HP PhotoSmart A526: 4 Печать без подключения к
4 Печать без подключения к: HP PhotoSmart A526
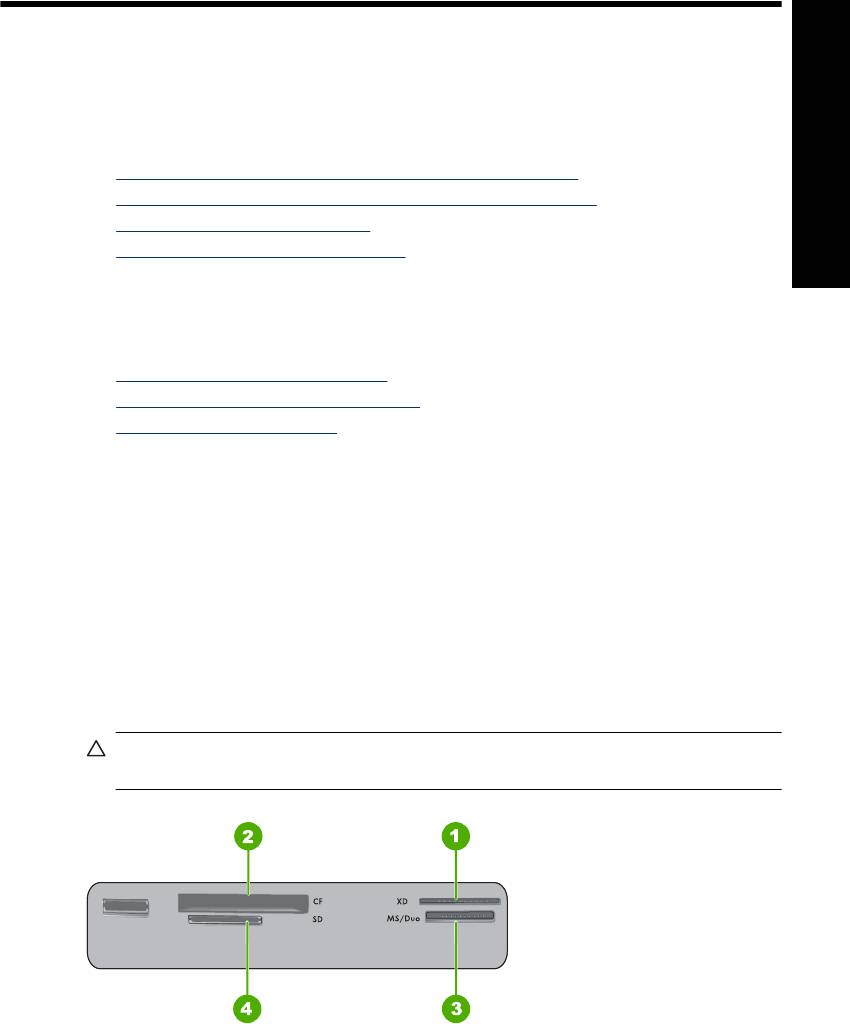
4 Печать без подключения к
к
компьютеру
Этот раздел содержит информацию по следующим темам:
•
Печать с карты памяти без подключения к компьютеру
•
Печать с PictBridge-совместимой камеры или устройства
без подключения
•
Печать с устройства Bluetooth
•
Повышение качества фотографий
Печать
компьютеру
Печать с карты памяти без подключения к компьютеру
Этот раздел содержит описание печати цифровых фотографий с карты памяти.
•
Поддерживаемые карты памяти
•
Печать фотографий с карты памяти
•
Извлечение карты памяти
Поддерживаемые карты памяти
Принтер HP Photosmart поддерживает чтение данных с различных карт памяти. Эти
карты выпускаются различными производителями в нескольких вариантах,
отличающихся по емкости.
• CompactFlash Type I и II
• MultiMediaCard
• Secure Digital
•Memory Stick
• xD-Picture Card
• Карта miniSD с адаптером SD
Внимание Использование неподдерживаемых карт памяти может привести к
повреждению карты или принтера.
Печать без подключения к компьютеру 17
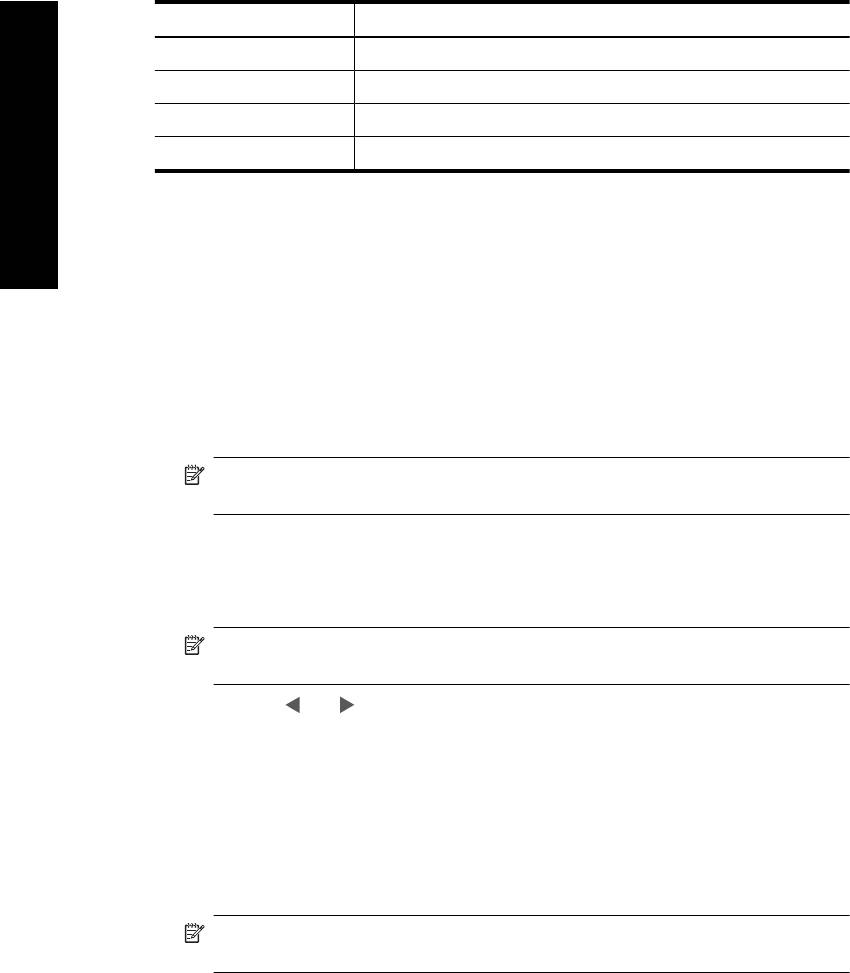
Глава 4
Обозначение Описание
1 xD-Picture Card
Печать без подключения к
2 Compact Flash, I и II
3 Memory Stick
4 Secure Digital, MultiMediaCard (MMC)
компьютеру
Печать фотографий с карты памяти
Важно. Фотографии высыхают мгновенно и могут использоваться сразу после
печати. Тем не менее, HP рекомендует оставить фотографии отпечатанной
стороной вверх на 3 минуты для полного проявления цветов перед тем, как сложить
фотографии в стопку или поместить в альбом.
Печать одной фотографии
1. Просмотрите фотографии на установленной карте памяти.
2. Выведите на экран фотографию, которую требуется распечатать
.
3. Нажмите кнопку Печать.
Примечание. Чтобы напечатать дополнительные копии текущего
изображения, нажмите Печать еще раз.
Печать нескольких фотографий
1. Просмотрите фотографии на установленной карте памяти.
2. Нажмите Печать, чтобы напечатать текущую фотографию.
Примечание. Чтобы напечатать дополнительные копии текущего
изображения, нажмите Печать еще раз.
3. Нажимайте или , чтобы перейти к следующей фотографии, которую
необходимо напечатать. Нет необходимости ждать завершения печати первой
фотографии.
Печать фотографий, выбранных с помощью камеры
1. Вставьте карту памяти, содержащую выбранные с помощью камеры
фотографии (DPOF).
2. Выберите Да при появлении запроса на печать фотографий, выбранных с
помощью камеры, а затем нажмите Печать.
Примечание. Чтобы напечатать дополнительные копии текущего
изображения, нажмите Печать еще раз.
18 Печать без подключения к компьютеру
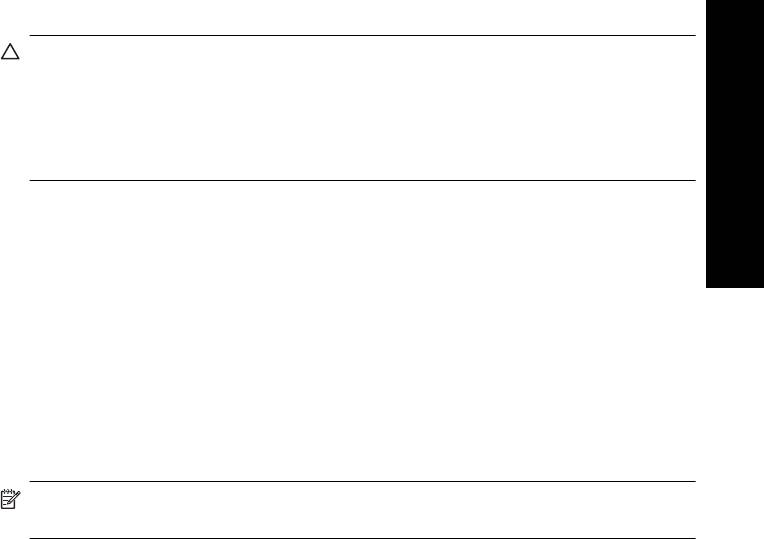
Извлечение карты памяти
Внимание Не извлекайте карту памяти при мигающем индикаторе карты
памяти. Мигание индикатора означает, что в данный момент принтером или
компьютером выполняется считывание данных с карты памяти. Дождитесь
прекращения мигания индикатора. Извлечение карты памяти во время
считывания с нее данных может привести к искажению данных на карте или к
повреждению принтера и карты.
Извлечение карты памяти
▲Когда индикатор карты памяти на принтере светится, карту можно извлечь из
слота.
Печать без подключения к
компьютеру
Печать с PictBridge-совместимой камеры или
устройства
Этот раздел содержит описание печати с цифровой камеры PictBridge. Процедура
печати с других устройств PictBridge, таких как телефоны с камерой и другие
устройства съемки изображений, аналогична печати с камеры. Дополнительную
информацию см. в документации, прилагаемой к устройству PictBridge.
Примечание. При отсоединении камеры во время печати все задания на
печать отменяются.
Для печати с PictBridge-совместимой камеры выполните следующие
действия:
1. Загрузите в принтер улучшенную фотобумагу HP.
2. Включите PictBridge-совместимую цифровую камеру.
3. Убедитесь, что для параметра конфигурации USB на камере установлено
значение Цифровая камера, а затем подключите ее к соответствующему порту
на принтере с помощью кабеля USB, прилагаемого к PictBridge-совместимой
камере. Пока камера устанавливает соединение с принтером, индикатор
PictBridge
мигает зеленым цветом, а затем постоянно горит зеленым цветом.
Дополнительную информацию о настройке параметра конфигурации USB см. в
документации камеры. В цифровых камерах других производителей (не HP)
могут использоваться другие названия параметров и их значений.
4. Если на камере уже выбраны фотографии для печати, на экране камеры
появляется диалоговое окно Печать фотографий DPOF?. Чтобы отказаться
от
печати выбранных фотографий, выберите Нет. Формат DPOF (Digital Print Order
Format) позволяет пользователю пометить для печати фотографии на
цифровой камере и включить другую информацию об изображении, например,
количество копий для печати.
5. Для печати фотографий используйте функции и элементы управления камеры.
Дополнительную информацию см. в документации камеры. В процессе печати
индикатор питания и индикатор PictBridge мигают.
Важно
. Фотографии высыхают мгновенно и могут использоваться сразу после
печати. Тем не менее, HP рекомендует оставить фотографии отпечатанной
Печать с PictBridge-совместимой камеры или устройства 19
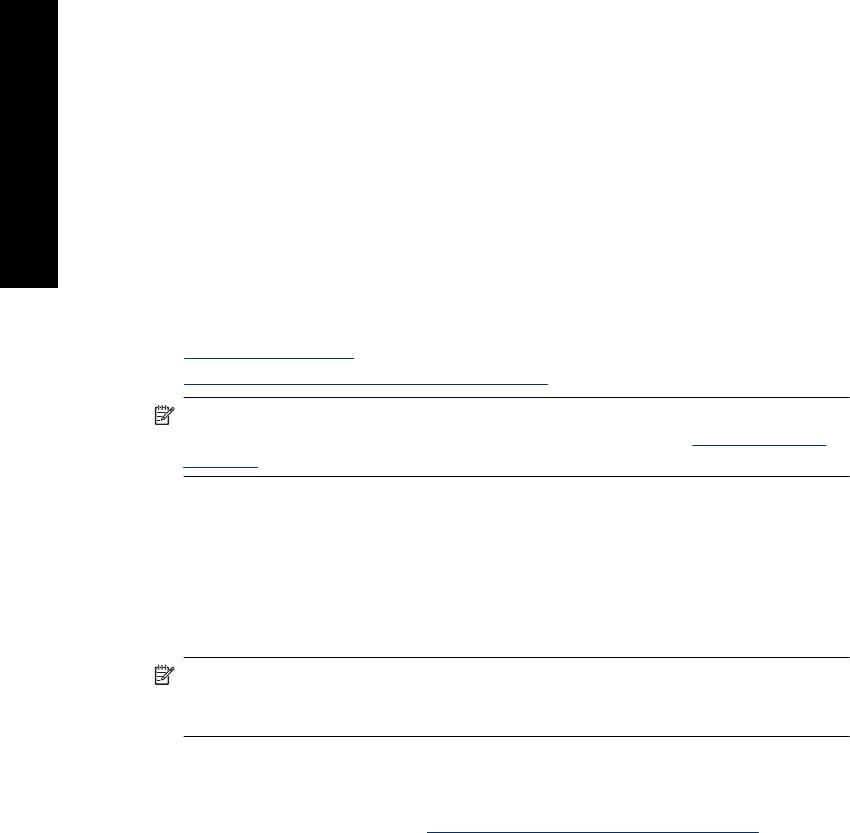
Глава 4
стороной вверх на 3 минуты для полного проявления цветов перед тем, как сложить
фотографии в стопку или поместить в альбом.
Печать без подключения к
Печать с устройства Bluetooth
Этот раздел содержит описание процедуры печати с любого устройства с
технологией Bluetooth, обеспечивающей беспроводную связь ближнего действия с
различными устройствами без использования кабелей.
компьютеру
Чтобы использовать подключение Bluetooth к принтеру HP Photosmart A520 series,
необходимо приобрести и подключить адаптер принтера с беспроводным
®
интерфейсом HP Bluetooth
(опция) к порту камеры на передней панели принтера.
Информацию о печати с устройства Bluetooth см. в документации, прилагаемой к
адаптеру Bluetooth.
Этот раздел содержит следующие темы:
•
Настройка Bluetooth
•
Печать фотографий с устройства Bluetooth
Примечание. Дополнительную информацию о применении технологии
беспроводной связи Bluetooth в изделиях HP см. по адресу:
www.hp.com/go/
bluetooth.
Настройка Bluetooth
Чтобы использовать технологию беспроводной связи Bluetooth, необходимо
настроить принтер и компьютер. Способ настройки интерфейса Bluetooth зависит
от используемого программного обеспечения Bluetooth. Этот раздел содержит
инструкции по настройке Bluetooth с помощью программного обеспечения
Widcomm.
Примечание. Перед настройкой принтера убедитесь, что связь Bluetooth
правильно работает на устройстве, с которым должен взаимодействовать
принтер. Инструкции см. в документации, прилагаемой к устройству Bluetooth.
Настройка параметров Bluetooth на принтере
1. Откройте диалоговое окно Панель инструментов. Дополнительную
информацию см. в разделе "
Диалоговое окно Панель инструментов"
на стр. 41.
2. Выберите вкладку Параметры Bluetooth.
3. Внесите требуемые изменения, затем выберите Применить.
Настройка программного обеспечения Widcomm Bluetooth на компьютере
1. На панели Bluetooth щелкните правой кнопкой мыши на значке Bluetooth, затем
выберите Обзор окружения Bluetooth.
2. В разделе "Задачи Bluetooth" выберите Просмотр устройств в зоне
досягаемости.
3. При отображении принтера в списке устройств щелкните
на значке принтера,
затем нажмите ОК.
20 Печать без подключения к компьютеру
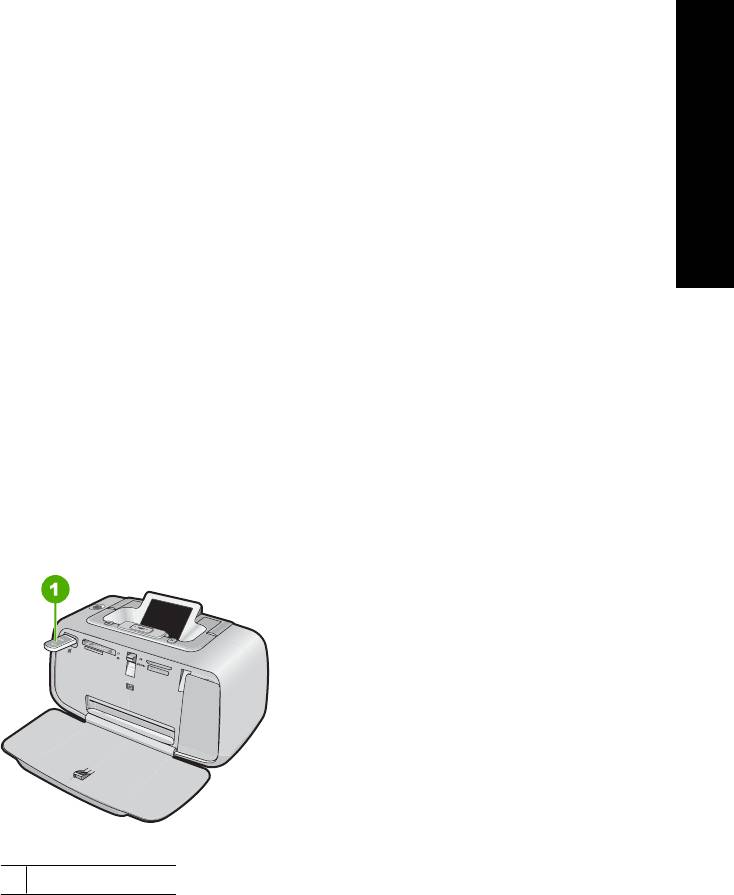
4. Выберите Да или Нет для задания параметров шифрования.
Если для уровня безопасности установлено значение Высокий, выберите Да,
затем нажмите Далее. Отображается запрос на ввод ключа доступа.
к
а. Для уточнения ключа доступа нажмите кнопку Меню на панели управления
принтера.
б. Выберите Bluetooth, затем Ключ доступа.
На экране принтера отображается ключ доступа.
в
. Введите этот ключ доступа в поле PIN-код Bluetooth, затем выберите ОК.
5. На панели управления Windows щелкните на значке Принтеры и факсы, затем
без подключения
на значке Добавить принтер.
6. Выберите Локальный принтер, а затем нажмите Далее. Появится диалоговое
окно Свойства принтера.
Печать
компьютеру
7. Откройте вкладку Общие и введите имя принтера.
8. Щелкните OK.
Печать фотографий с устройства Bluetooth
При печати с различных устройств с поддержкой беспроводной технологии
Bluetooth основной порядок действий не отличается. Подробные инструкции см. в
документации, поставляемой с устройством Bluetooth.
Печать с устройства Bluetooth
1. Подключите адаптер Bluetooth к порту камеры на принтере.
Рис. 4-1 Панель управления
1 Bluetooth-адаптер
2. Выполните с устройства поиск доступных принтеров, поддерживающих
технологию Bluetooth.
3. Выберите принтер HP Photosmart A520 series, когда он появится на устройстве.
4. Отправьте задание на печать с устройства Bluetooth на принтер. Подробные
инструкции по запуску задания на печать см. в документации к устройству
Bluetooth.
Печать с устройства Bluetooth 21
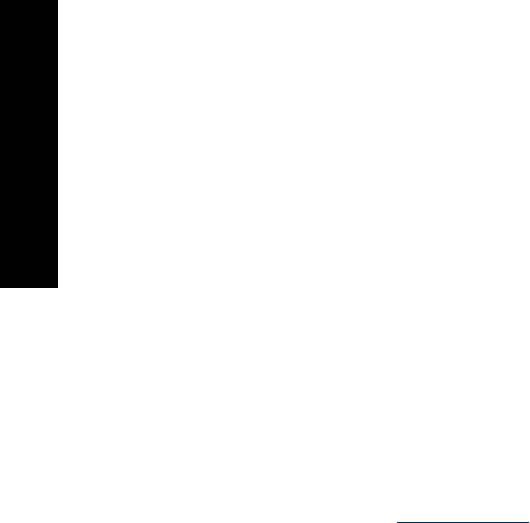
Глава 4
Повышение качества фотографий
HP Photosmart A520 series включает две встроенные функции для повышения
Печать без подключения к
качества изображений: устранение эффекта красных глаз и коррекция
фотографий.
При включении принтера функция устранения эффекта красных глаз включена по
умолчанию. Эта функция позволяет устранить эффект красных глаз, который
компьютеру
иногда появляется при съемке фотографий с использованием вспышки. Если
необходио напечатать фотографию без использования этой функции, ее можно
выключить.
Для этого нажмите кнопку Красные глаза на панели управления.
Чтобы включить функцию устранения эффекта красных глаз, снова нажмите
кнопку.
Функция коррекции фотографий автоматически повышает качество фотографий с
использованием технологий HP Real Life Technologies, которые обеспечивают:
• Повышение резкости размытых фотографий.
• Улучшение темных областей фотографии без ухудшения светлых областей
фотографии.
• Повышение общей яркости, цветности и контрастности фотографий
.
По умолчанию функция коррекции фотографий включается при первом включении
принтера. Если необходимо напечатать фотографию без использования функции
коррекции фотографий, отключите эту функцию в меню принтера. Дополнительную
информацию см. в разделе "
Меню принтера" на стр. 11.
Функция коррекции фотографий будет выключена, пока этот параметр не будет
включен.
22 Печать без подключения к компьютеру
Оглавление
- Содержание
- 1 Справка по HP Photosmart A520 series
- 2 Начало работы
- 3 Основные сведения о бумаге
- 4 Печать без подключения к
- 5 Печать с компьютера
- 6 Техническое обслуживание
- 7 Устранение неполадок
- 8 Приобретение расходных материалов
- 9 Техническая поддержка и гарантия HP
- 10 Технические характеристики
- 11 Информация о соответствии нормам и охране окружающей среды






