HP Pavilion dv3520er: 6 Веб-камера
6 Веб-камера: HP Pavilion dv3520er
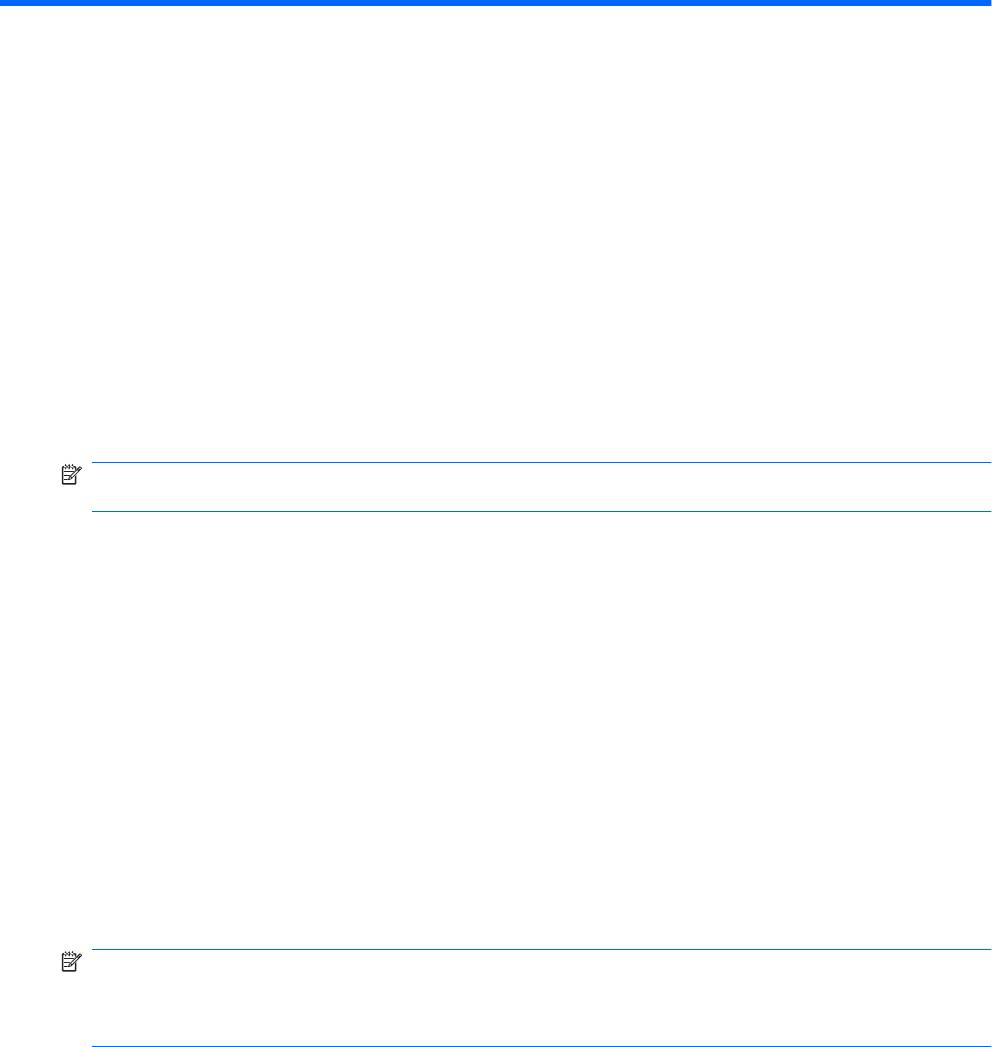
6 Веб-камера
Компьютер имеет встроенную веб-камеру, расположенную над экраном. Веб-камера является
устройством ввода данных, которое используется для записи и обмена видео. Предварительно
установленная программа CyberLink YouCam обеспечивает новые функции, расширяющие
возможности использования веб-камеры.
Для доступа к веб-камере и программе CyberLink YouCam выберите Пуск > Все программы >
CyberLink YouCam > YouCam.
ПРИМЕЧАНИЕ. При первом запуске программы YouCam возможна небольшая задержка во
время загрузки программы.
Использование YouCam в качестве программного обеспечения для веб-камеры по умолчанию
позволяет использовать следующие функции.
●
Запись и воспроизведение видео, снятого с помощью веб-камеры. Также можно отправлять
видео по электронной почте и загружать его на веб-узел YouTube с помощью значков
интерфейса программного обеспечения.
●
Потоковая передача видео: при открытии программы работы с мгновенными
сообщениями
на YouCam отображается плавающая панель инструментов, позволяющая добавлять
графические эффекты.
●
Специальные эффекты: добавление рамок, фильтров и значков настроения к фотографиям
и видео.
●
Фотографии: съемка одного кадра или быстрая съемка нескольких кадров последовательно.
●
Подключение: отправка фотографий и видео по электронной почте с помощью значка
интерфейса программного обеспечения.
ПРИМЕЧАНИЕ. Сведения об использовании программного обеспечения веб-камеры
приведены в инструкциях производителя, которые могут поставляться вместе с программным
обеспечением, быть записаны на диске или находиться на веб-узле производителя
программного обеспечения.
25

Советы по использованию веб-камеры
Для достижения оптимальной производительности при использовании веб-камеры учитывайте
следующие правила.
●
Перед началом видеоразговора убедитесь, что установлена последняя версия программы
для работы с мгновенными сообщениями.
●
Веб-камера может неправильно работать с некоторыми сетевыми брандмауэрами.
ПРИМЕЧАНИЕ. При возникновении трудностей с просмотром или отправкой файлов
мультимедиа лицам в другой ЛВС или за пределами сетевого брандмауэра, временно
отключите брандмауэр, выполните нужное действие и снова включите брандмауэр. Чтобы
полностью решить эту проблему, перенастройте брандмауэр нужным образом и
отрегулируйте политики и параметры других систем обнаружения вторжений. Для
получения дополнительных сведений обратитесь к
администратору сети или в отдел ИТ.
●
По возможности размещайте источники яркого света позади камеры, вне области
изображения.
Настройка свойств веб-камеры
Параметры веб-камеры можно настроить в диалоговом окне «Свойства», которое можно открыть
из различных программ, использующих встроенную камеру, обычно с помощью меню
конфигурации, параметров или свойств.
●
Яркость — изменение количества света на изображении. Высокая яркость делает
изображение светлее, а низкая — темнее.
●
Контрастность — изменение разницы между светлыми и темными областями
изображения. При увеличении контрастности
повышается насыщенность изображения. При
уменьшении контрастности большая часть исходного динамического диапазона
сохраняется, но объемность изображения снижается.
●
Тон — изменение аспекта цвета, отличающего его от другого цвета (что делает цвет
красным, зеленым или синим). Тон отличается от насыщенности, которая определяет
интенсивность цвета.
●
Насыщенность — изменение насыщенности цвета окончательного изображения. Высокая
насыщенность придает изображению глубину, а
низкая — утонченность.
●
Резкость — изменение четкости краев на изображении. Высокая резкость делает
изображение более четким, а низкая — более мягким.
●
Гамма — изменение контрастности, влияющее на промежуточные серые тона и полутона
изображения. Настройка гаммы изображения позволяет изменять значения яркости для
среднего диапазона серых тонов без значительного изменения затемненных и светлых
участков. При низком значении
гаммы серые цвета выглядят чернее, а темные цвета — еще
более темными.
●
Съемка против света — компенсация в случаях, когда объект с сильным контровым светом
будет затемнен с появлением эффекта расплывания или силуэта.
Для получения дополнительной информации об использовании веб-камеры выберите Пуск >
Справка и поддержка.
26 Глава 6 Веб-камера
Оглавление
- Содержание
- 1 Использование устройства USB
- 2 Использование устройства eSATA
- Указатель
- Содержание
- 1 Защита компьютера
- 2 Использование паролей
- 3 Использование антивирусного программного обеспечения
- 4 Использование брандмауэра
- 5 Установка критических обновлений безопасности
- 6 Установка дополнительного замка с тросиком
- 7 Использование считывателя отпечатков пальцев (только на некоторых моделях)
- Указатель
- Содержание
- 1 Функции компонентов
- 2 Перечень кнопок
- 3 Установка батареи
- 4 Устранение неполадок
- Указатель
- Содержание
- 1 Использование указывающих устройств
- 2 Использование клавиатуры
- 3 Использование вспомогательной клавиатуры
- 4 Очистка сенсорной панели и клавиатуры
- Указатель
- Содержание
- 1 Мультимедийные функции
- 2 Мультимедийное программное обеспечение
- 3 Звук
- 4 Видео
- 5 Оптический дисковод
- 6 Веб-камера
- 7 Устранение неполадок
- Указатель
- Содержание
- 1 Определение оборудования
- 2 Компоненты
- 3 Наклейки
- Указатель
- Содержание
- 1 Параметры режимов питания
- 2 Использование внешнего источника питания переменного тока
- 3 Питание от батареи
- 4 Выключение компьютера
- Указатель
- Содержание
- 1 Определение установленных дисководов
- 2 Обращение с дисководами
- 3 Использование оптического дисковода
- 4 Улучшение производительности жесткого диска
- 5 Использование программы HP ProtectSmart Hard Drive Protection
- 6 Замена жесткого диска
- 7 Устранение неполадок
- Указатель
- Содержание
- Добавление или замена модуля памяти
- Указатель






