HP Pavilion dv2-1020ER: 3 Создание резервной копии информации
3 Создание резервной копии информации: HP Pavilion dv2-1020ER

3 Создание резервной копии
информации
4 Глава 3 Создание резервной копии информации

Когда создавать резервные копии
●
Регулярно, по расписанию.
ПРИМЕЧАНИЕ. Установите напоминания, чтобы регулярно создавать резервные копии
информации.
●
Перед ремонтом или восстановлением компьютера.
●
Перед добавлением или значительным изменением программного обеспечения или
оборудования.
Когда создавать резервные копии 5
Рекомендации по резервному копированию
●
Создавайте комплект дисков восстановления с помощью программы Recovery Manager.
●
Создавайте точки восстановления системы с помощью функции восстановления Windows®
и регулярно копируйте их на диск.
●
Храните личные файлы в папке «Документы» и регулярно создавайте резервную копию этой
папки.
●
Создавайте резервные копии шаблонов, хранящихся в папках программ, с которыми они
связаны.
●
Сохраняйте пользовательские параметры
окон, панели инструментов или панелей меню
при помощи снимков экрана. Это позволит сэкономить время при восстановлении
параметров.
Чтобы скопировать экран и вставить его в текстовый редактор, выполните следующие
действия.
а. Отобразите нужный экран.
б. Скопируйте экран.
Чтобы скопировать только активное окно, нажмите alt+fn+prt sc.
Чтобы скопировать весь экран, нажмите fn+prt sc.
в. Запустите текстовый
редактор и выберите Правка > Вставить.
6 Глава 3 Создание резервной копии информации
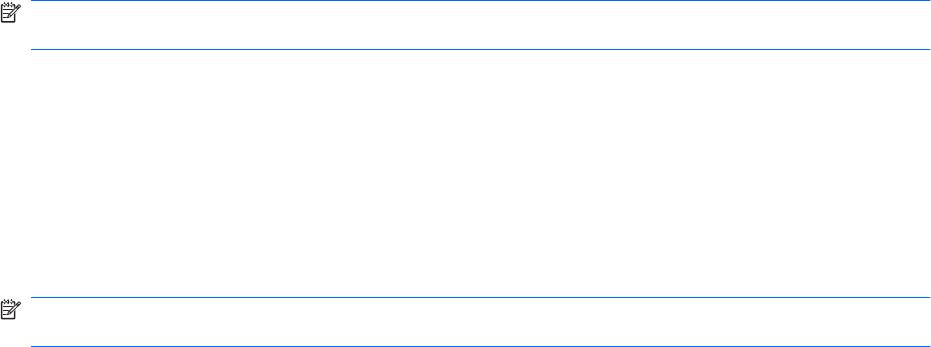
Использование точек восстановления системы
При создании резервной копии системы создается точка восстановления системы. Точка
восстановления системы позволяет сохранить с выбранным именем снимок жесткого диска на
определенный момент времени. Затем можно восстановить систему по этой точке, если
необходимо отменить последние произведенные изменения.
ПРИМЕЧАНИЕ. Восстановление состояния системы до более ранней точки восстановления не
повлияет на файлы данных и сообщения электронной почты, созданные после этой точки.
Точки восстановления можно создавать для обеспечения повышенной защиты системных
файлов и параметров.
Когда создавать точки восстановления
●
Перед добавлением или значительным изменением программного обеспечения или
оборудования.
●
Периодически, для поддержания оптимальной работы системы.
ПРИМЕЧАНИЕ. Если вы вернетесь к точке восстановления, а затем измените решение,
возврат к точке восстановления можно отменить.
Создание точки восстановления системы
1. Выберите Пуск > Панель управления > Система и обслуживание > Система.
2. На левой панели щелкните Защита системы.
3. Щелкните вкладку Защита системы.
4. В области Автоматические точки восстановления выберите диск, для которого требуется
создать точку восстановления.
5. Щелкните Создать.
Откроется окно «Защита системы».
6. Следуйте инструкциям на экране.
Возврат к более ранней дате и времени
Чтобы вернуться к точке восстановления (созданной ранее), когда компьютер работал
оптимально, выполните следующие действия.
1. Выберите Пуск > Панель управления > Система и обслуживание > Система.
2. На левой панели щелкните Защита системы.
3. Щелкните вкладку Защита системы.
4. Нажмите кнопку Восстановление системы и щелкните Далее.
Откроется окно восстановления системы.
5. Следуйте инструкциям на
экране.
Использование точек восстановления системы 7
Оглавление
- Содержание
- Добавление или замена модуля памяти
- Содержание
- 1 Настройка параметров электропитания
- 2 Использование внешнего источника питания переменного тока
- 3 Питание от батареи
- 4 Выключение компьютера
- Содержание
- Обновление программного обеспечения
- Содержание
- Использование цифровых карт памяти
- Содержание
- Использование устройства USB
- Указатель
- Содержание
- 1 Мультимедийные функции
- 2 Мультимедийные программы
- 3 Звук
- 4 Видео
- 5 Оптический дисковод (только на некоторых моделях)
- 6 Веб-камера
- 7 Устранение неполадок
- Указатель
- Содержание
- 1 Использование модема (только на некоторых моделях)
- 2 Модем и локальная вычислительная сеть
- Указатель
- Содержание
- 1 Обзор
- 2 Создание дисков восстановления
- 3 Создание резервной копии информации
- 4 Выполнение восстановления
- Указатель
- Содержание
- 1 Использование указывающих устройств
- 2 Использование клавиатуры
- 3 Использование цифровых панелей
- 4 Очистка сенсорной панели и клавиатуры
- Указатель
- Содержание
- 1 Определение установленного оборудования
- 2 Компоненты
- 3 Наклейки
- Указатель
- Содержание
- 1 Запуск программы настройки
- 2 Использование программы настройки
- 3 Меню программы настройки
- Указатель
- Содержание
- 1 Защита компьютера
- 2 Использование паролей
- 3 Использование антивирусного программного обеспечения
- 4 Использование брандмауэра
- 5 Установка критических обновлений безопасности
- 6 Установка дополнительного замка с тросиком
- 7 Использование считывателя отпечатков пальцев (только на некоторых моделях)
- Указатель
- Содержание
- 1 Использование устройств беспроводной связи (только на некоторых моделях)
- 2 Использование беспроводной ЛВС
- 3 Использование модуля высокоскоростной беспроводной связи HP (только на некоторых моделях)
- 4 Использование беспроводных устройств Bluetooth (только для некоторых моделей)
- 5 Устранение неполадок беспроводного подключения
- Указатель
- Содержание
- 1 Обращение с дисководами
- 2 Использование оптического дисковода (только на некоторых моделях)
- 3 Использование внешних дисководов
- 4 Использование программы HP ProtectSmart Hard Drive Protection
- 5 Улучшение производительности жесткого диска
- 6 Замена жесткого диска в отсеке для жесткого диска
- 7 Устранение неполадок
- Указатель





