HP Pavilion dv2-1020ER: 3 Питание от батареи
3 Питание от батареи: HP Pavilion dv2-1020ER
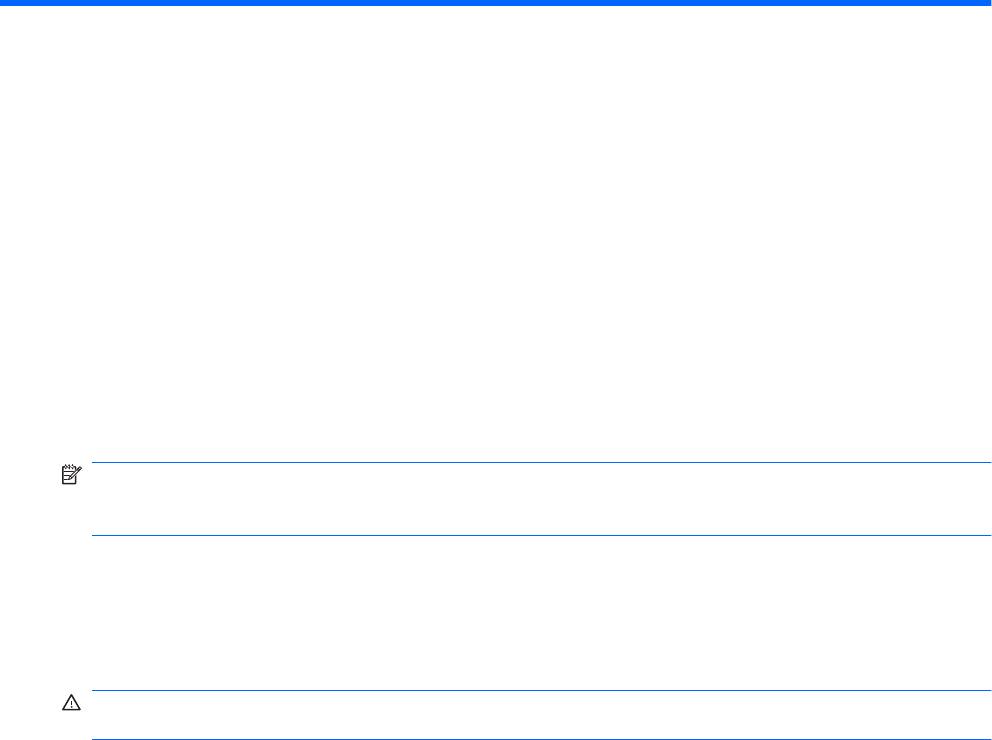
3 Питание от батареи
Компьютер работает от батареи, если в нем установлена заряженная аккумуляторная батарея
и он не подключен к внешнему источнику переменного тока. Если компьютер подключен к
внешнему источнику питания переменного тока, он использует этот источник питания.
Если в компьютере установлена заряженная аккумуляторная батарея и он работает от внешнего
источника питания с помощью адаптера переменного
тока, то при отключении адаптера
компьютер переключается на питание от батареи.
ПРИМЕЧАНИЕ: При отключении от внешнего источника питания яркость экрана уменьшается,
чтобы снизить расход энергии батареи. Чтобы увеличить яркость экрана, используйте сочетание
клавиш fn+f2 или подключите адаптер переменного тока.
Решение вопроса о том, оставлять ли батарею в компьютере или хранить ее отдельно, зависит
от условий работы. Наличие батареи в компьютере позволяет заряжать ее при каждом
подключении к источнику питания переменного тока, а также позволяет предотвратить потерю
данных в случае отключения электроэнергии. Однако оставленная в компьютере батарея
постепенно разряжается, если он выключен и
не подключен к внешнему источнику питания.
ВНИМАНИЕ! Из соображений безопасности используйте только батарею, прилагаемую к
компьютеру, аналогичную запасную батарею HP или совместимую батарею HP.
Время работы компьютера от батареи зависит от параметров управления питанием, запущенных
на компьютере программ, яркости дисплея, подключенных к компьютеру внешних устройств и
других факторов.
9
Поиск сведений о батарее в центре справки и
поддержки
Раздел Battery information (Сведения о батарее) в разделе Learning Center (Обучающий центр) в
центре справки и поддержки содержит следующие средства и сведения.
●
Средство Battery Check для проверки производительности батареи.
●
Информация о калибровке и управлении питанием, а также о правильном обращении и
хранении для увеличения срока службы батареи.
●
Сведения о типах батарей, характеристиках, жизненных циклах и емкости.
Для доступа к информации о батарее выполните следующие действия.
▲
Выберите Пуск > Справка и поддержка > Центр обучения > Центр обучения HP: питание
и батареи.
10 Глава 3 Питание от батареи
Расположение батарей
Компьютер поддерживает до 2 батарей.
●
Одна основная литий-ионная батарея прилагается к компьютеру.
●
Дополнительная батарея может быть прикреплена к нижней части компьютера.
Расположение батарей 11

Использование функции Battery Check (Проверка
батареи)
Battery Check (Проверка батареи)является частью пакета Total Care Advisor и предоставляет
сведения о состоянии батареи, установленной на компьютере.
Для запуска функции Battery Check (Проверка батареи) выполните следующее.
1. Подключите к ноутбуку адаптер питания переменного тока.
ПРИМЕЧАНИЕ: Для правильной работы функции Battery Check компьютер должен быть
подключен к внешнему источнику питания.
2. Выберите Пуск > Справка и поддержка > Средства устранения неполадок > Battery
Check.
Средство Battery Check выполнит проверку правильности работы батареи и ее секций. Затем
будет выведен отчет о результатах проверки.
12 Глава 3 Питание от батареи
Отображение уровня оставшегося заряда батареи
▲
Переместите указатель на значок индикатора батареи в области уведомлений в правом
нижнем углу экрана.
— или —
В центре мобильности Windows просмотрите, на сколько приблизительно минут хватит
оставшегося заряда батареи.
▲
Щелкните значок индикатора батареи, затем щелкните Центр мобильности
Windows.
— или —
Выберите Пуск > Панель управления > Мобильные ПК > Центр мобильности
Windows.
Указанное время
обозначает оставшееся время работы батареи при условии, что она
будет использоваться в качестве источника питания с той же интенсивностью.
Например, оставшееся время работы батареи уменьшится, если на компьютере будет
воспроизводиться диск DVD, и увеличится, если прекратить его воспроизведение.
Отображение уровня оставшегося заряда батареи 13
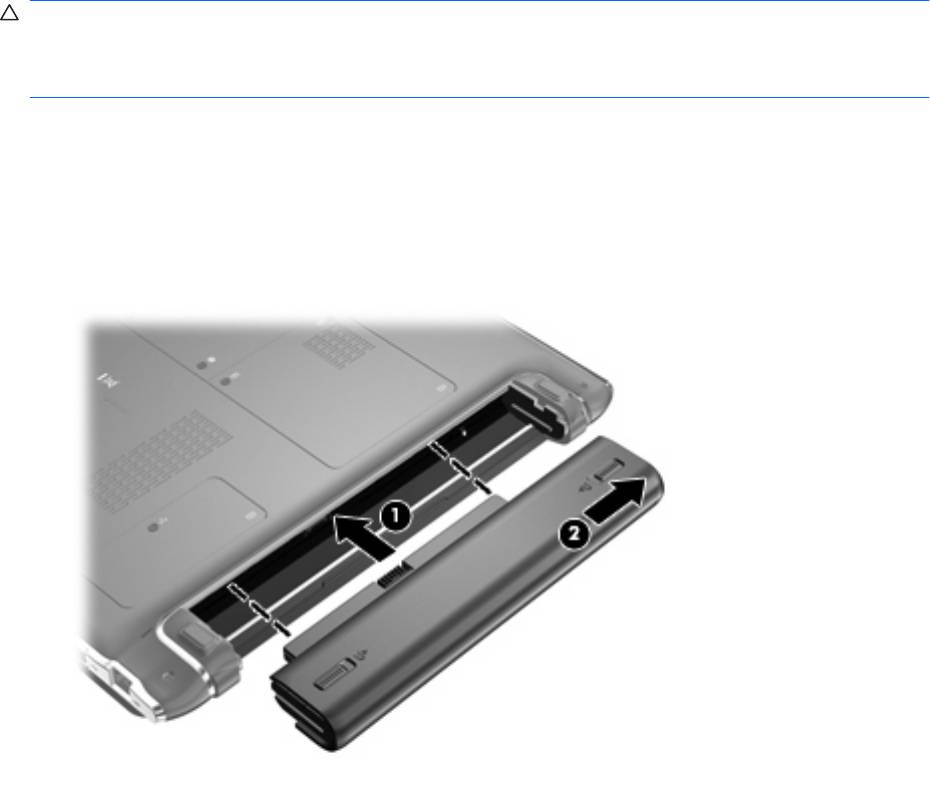
Установка и извлечение батареи
ПРЕДУПРЕЖДЕНИЕ: Если батарея является единственным источником питания компьютера,
ее извлечение может привести к потере данных. Во избежание потери данных перед
извлечением батареи необходимо сохранить все результаты работы и перевести компьютер в
режим гибернации или выключить его с помощью Windows.
Для установки батареи выполните следующие действия.
1. Переверните компьютер и положите его на ровную поверхность.
2. Вставьте батарею в отсек (1) так, чтобы защелкнулись фиксаторы.
3. Сдвиньте правый фиксатор вправо (2), чтобы зафиксировать батарею не месте. Левый
фиксатор блокирует батарею автоматически.
Для извлечения батареи выполните следующие действия.
1. Переверните компьютер и положите его на ровную поверхность.
2. Сдвиньте правый фиксатор батареи (1) влево.
3. Сдвиньте левый фиксатор батареи (2) вправо.
14 Глава 3 Питание от батареи

4. Извлеките батарею (3).
Установка и извлечение батареи 15
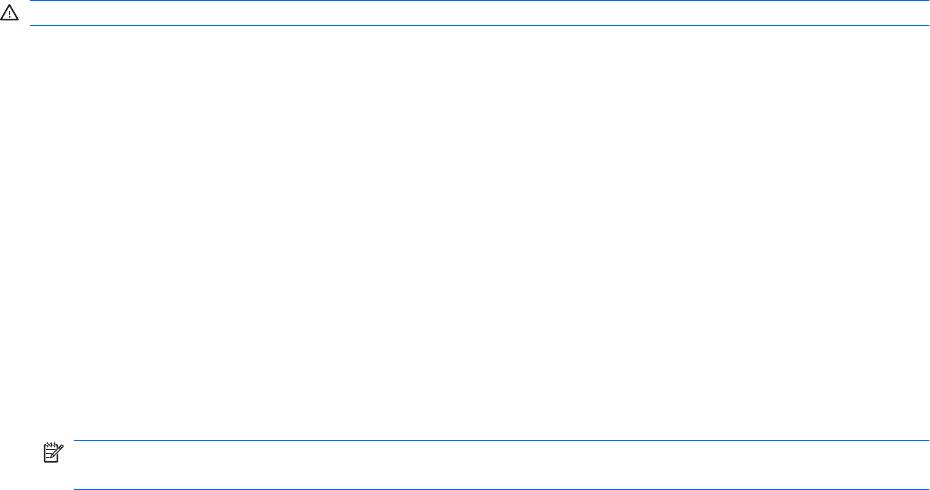
Зарядка батареи
ВНИМАНИЕ! Не заряжайте батарею компьютера на борту самолета.
Батарея заряжается при каждом подключении компьютера к внешнему источнику питания с
помощью адаптера переменного тока, дополнительного адаптера питания, дополнительного
устройства расширения или стыковочного устройства.
Батарея заряжается вне зависимости от того, используется компьютер или нет, но при
выключенном компьютере она заряжается быстрее.
Зарядка батареи может занять больше времени, если заряжается новая батарея, если
батарея
не использовалась в течение 2 недель или более, а также если в помещении слишком низкая
или слишком высокая температура.
Чтобы продлить срок службы батареи и получать более точные показания уровня заряда
батареи, следуйте приведенным рекомендациям.
●
При зарядке новой батареи зарядите ее полностью, прежде чем включать компьютер.
●
Заряжайте батарею, пока индикатор батареи
не перестанет светиться.
ПРИМЕЧАНИЕ: Если при зарядке батареи компьютер включен, индикатор батареи в
области уведомлений может показывать 100% до того, как батарея полностью зарядится.
●
Прежде чем заряжать батарею, дайте ей разрядиться примерно до 5% полного заряда,
работая на компьютере в обычных условиях эксплуатации.
●
Если батарея не использовалась в течение месяца и более, прежде чем ее заряжать, вместо
обычной подзарядки нужно выполнить калибровку.
Индикатор батареи показывает состояние зарядки.
●
Светится — батарея заряжается.
●
Мигает — достигнут низкий или
критический уровень заряда, батарея не заряжается.
●
Не светится — батарея полностью заряжена, используется или не установлена.
16 Глава 3 Питание от батареи
Обеспечение максимального времени разрядки
батареи
Время разрядки батареи зависит от того, какие функции компьютера используются при работе
от батареи. Максимальное время разрядки постепенно сокращается по мере естественного
ухудшения характеристик емкости батареи.
Советы по обеспечению максимального времени разрядки батареи
●
Уменьшите яркость экрана.
●
Установите параметр Экономия энергии в окне Электропитание.
●
Извлекайте батарею из компьютера, когда она не используется
и не заряжается.
●
Храните батарею в сухом прохладном месте.
Обеспечение максимального времени разрядки батареи 17
Работа компьютера при низком уровне заряда
батареи
В данном разделе содержатся сведения об установленных по умолчанию предупреждениях и
действиях системы. Некоторые уведомления о разряде батареи и действия системы можно
изменить с помощью параметров электропитания на панели управления Windows.
Установленные параметры электропитания не влияют на индикаторы.
Определение низкого уровня заряда батареи
Когда батарея, являющаяся единственным источником питания компьютера, достигает низкого
уровня заряда, индикатор батареи начинает мигать.
Если уровень заряда батареи не повышается, компьютер переходит в состояние критически
низкого уровня заряда и индикатор батареи начинает быстро мигать.
Если достигнут критический уровень заряда батареи, выполняются следующие действия.
●
Если использование режима гибернации разрешено, а компьютер
включен или находится в
спящем режиме, он переходит в режим гибернации.
●
Если использование режима гибернации не разрешено, а компьютер включен или находится
в спящем режиме, он некоторое время остается в спящем режиме, а затем выключается.
При этом несохраненные данные будут утеряны.
18 Глава 3 Питание от батареи

Действия пользователя в условиях низкого уровня заряда батареи
ПРЕДУПРЕЖДЕНИЕ: Во избежание потери данных при достижении критически низкого уровня
заряда батареи и перехода компьютера в спящий режим не восстанавливайте питание, пока не
перестанет светиться индикатор питания.
Действия пользователя в условиях низкого уровня заряда батареи при наличии
внешнего источника питания
▲
Подключите одно из следующих устройств.
●
Адаптер питания переменного тока.
●
Дополнительное устройство расширения или стыковочное устройство.
●
Дополнительный адаптер питания.
Действия пользователя в условиях низкого уровня заряда батареи при наличии
заряженной батареи
1. Выключите компьютер или переведите его в спящий режим.
2. Извлеките разряженную батарею, затем вставьте заряженную.
3. Включите компьютер.
Действия пользователя в условиях низкого уровня заряда батареи, если
отсутствует внешний источник питания
▲
Переведите компьютер в спящий режим.
— или —
Сохраните данные и выключите компьютер.
Действия пользователя в условиях низкого уровня заряда батареи, если
компьютер не удается вывести из спящего режима
Если уровень заряда компьютера недостаточен для выхода из спящего режима, выполните
следующие действия.
1. Установите заряженную батарею или подключите компьютер к внешнему источнику
питания.
2. Сдвиньте переключатель питания и отпустите его, чтобы выйти из режима гибернации.
Работа компьютера при низком уровне заряда батареи 19

Калибровка батареи
Выполняйте калибровку батареи при следующих условиях.
●
Показания уровня заряда вызывают сомнения.
●
Заметно изменилось нормальное время работы батареи.
Не нужно калибровать батарею чаще раза в месяц, даже если она интенсивно использовалась.
Также не нужно калибровать новую батарею.
Шаг 1. Полностью зарядите батарею
ВНИМАНИЕ! Не заряжайте батарею компьютера на борту самолета.
ПРИМЕЧАНИЕ: Батареи заряжаются вне зависимости от того, используется компьютер или
нет, но при выключенном компьютере они заряжаются быстрее.
Чтобы полностью зарядить батарею, выполните следующие действия.
1. Установите батарею в компьютер.
2. Подключите компьютер к адаптеру переменного тока, дополнительному адаптеру питания,
дополнительному устройству расширения или стыковочному устройству, а затем
подключите адаптер или устройство к внешнему источнику питания.
На компьютере начнет светиться индикатор батареи.
3. Не отключайте компьютер от внешнего источника питания, пока
батарея полностью не
зарядится.
На компьютере перестанет светиться индикатор батареи.
Шаг 2. Отключите спящий и ждущий режим
1. Щелкните в области уведомлений значок индикатора батареи, затем щелкните
Дополнительные параметры электропитания.
— или —
Выберите Пуск > Панель управления > Система и ее обслуживание >
Электропитание.
2. В области текущей схемы управления питанием щелкните Изменить параметры плана.
3. Запишите значения параметров Отключать дисплей и Переводить компьютер в ждущий
режим в столбце От батареи,
чтобы их можно было восстановить после калибровки.
4. Для параметров Отключать дисплей и Переводить компьютер в ждущий режим
установите значение Никогда.
5. Щелкните Изменить дополнительные параметры питания.
6. Щелкните значок «плюс» рядом с параметром Ждущий режим, затем щелкните значок
«плюс» рядом с параметром Спящий режим после.
7. Запишите значение параметра От батареи в
области Спящий режим после, чтобы его
можно было восстановить после калибровки.
20 Глава 3 Питание от батареи
8. Измените значение От батареи на Никогда.
9. Щелкните ОК.
10. Щелкните Сохранить изменения.
Шаг 3. Разрядите батарею
Пока батарея разряжается, компьютер должен оставаться включенным. Батарея разряжается
вне зависимости от того, используется компьютер или нет, но при использовании компьютера
батарея разряжается быстрее.
●
Если во время разрядки батареи компьютер будет оставлен без присмотра, прежде чем
начинать разрядку батареи, следует сохранить данные.
●
Если во время разрядки батареи компьютер использовался и были
установлены интервалы
энергосбережения, во время разрядки будет происходить следующее.
◦
Экран не будет выключаться автоматически.
◦
Скорость вращения жесткого диска не будет уменьшаться автоматически при простое
компьютера.
◦
Компьютер не будет автоматически переходить в спящий режим.
Для разрядки батареи выполните следующие действия.
1. Отключите компьютер от внешнего источника питания, но не выключайте компьютер.
2.
Работайте на компьютере, используя питание от батареи, пока она не разрядится. Когда
батарея начнет разряжаться, индикатор батареи будет мигать. Когда батарея полностью
разрядится, индикатор батареи перестанет светиться и компьютер выключится.
Калибровка батареи 21

Шаг 4. Повторно полностью зарядите батарею
Чтобы повторно зарядить батарею, выполните следующие действия.
1. Подключите компьютер к внешнему источнику питания переменного тока и не отключайте
до полной повторной зарядки батареи. Когда батарея полностью зарядится, индикатор
батареи на компьютере перестанет светиться.
В процессе повторной зарядки батареи компьютером можно пользоваться, но когда он
выключен, зарядка выполняется быстрее.
2. Если компьютер выключен,
включите его, когда батарея зарядится полностью и индикатор
батареи перестанет светиться.
Шаг 5. Повторно включите спящий и ждущий режимы
ПРЕДУПРЕЖДЕНИЕ: Если не включить повторно спящий режим, это может привести к полной
разрядке батареи и потере информации, если уровень заряда батареи станет критическим.
1. Щелкните в области уведомлений значок индикатора батареи, затем щелкните
Дополнительные параметры электропитания.
— или —
Выберите Пуск > Панель управления > Система и ее обслуживание >
Электропитание.
2. В области текущей схемы управления питанием щелкните Изменить параметры плана.
3. Повторно введите записанные значения параметров в столбце От батареи.
4. Щелкните Изменить дополнительные параметры питания.
5. Щелкните значок «плюс» рядом с параметром Ждущий режим, затем щелкните значок
«плюс» рядом с параметром Спящий режим после.
6. Повторно введите значения параметров, записанных для столбца От батареи.
7. Щелкните ОК.
8. Щелкните Сохранить изменения.
22 Глава 3 Питание от батареи

Экономия энергии батареи
●
С помощью параметров электропитания на панели управления Windows выберите
настройку, обеспечивающую низкое потребление энергии.
●
Закрывайте приложения, использующие модем, и выключайте все устройства для
беспроводной связи и работы в локальной сети, если они не используются.
●
Отключите неиспользуемое внешнее оборудование, не подключенное к внешнему
источнику питания.
●
Остановите, отключите или извлеките все неиспользуемые съемные
носители.
●
С помощью клавиш fn+f1 и fn+f2 отрегулируйте яркость экрана.
●
При перерывах в работе выключайте компьютер либо переводите его в спящий режим или
режим гибернации.
Хранение батареи
ПРЕДУПРЕЖДЕНИЕ: Во избежание повреждения батареи не подвергайте ее
продолжительному воздействию высоких температур.
Если компьютер не будет использоваться и предполагается отключить его от внешнего
источника питания на срок свыше двух недель, извлеките батарею и храните ее отдельно.
Для сохранения заряда батареи ее следует хранить в сухом прохладном месте.
Перед использованием батареи, хранившейся 1 месяц и более, выполните ее калибровку.
Экономия энергии батареи 23
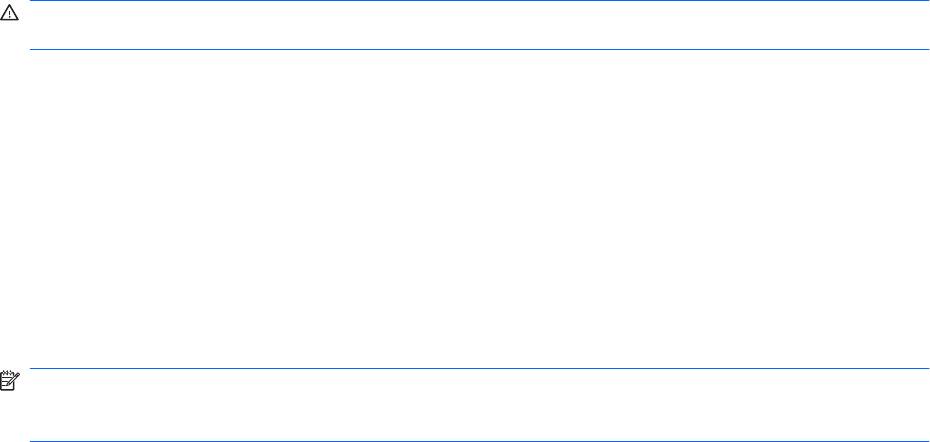
Утилизация использованных батарей
ВНИМАНИЕ! Во избежание возгорания и ожогов никогда не разбирайте, не деформируйте, не
прокалывайте, не замыкайте внешние контакты, не сжигайте и не бросайте в воду батареи.
Замена батареи
Срок службы компьютерной батареи зависит от параметров управления энергопотреблением,
программ, используемых на компьютере, яркости экрана, подключенных к компьютеру внешних
устройств и других факторов.
Функция Battery Check уведомляет о необходимости замены батареи, когда внутренняя секция
не заряжается должным образом или когда емкость батареи достигает падает до низкого уровня.
Будет выведено сообщение со ссылкой на веб
-узел HP с дополнительной информацией о заказе
сменной батареи. Если батарея попадает под действие гарантии HP, в сообщении также
содержится идентификационный гарантийный номер.
ПРИМЕЧАНИЕ: Чтобы обеспечить питание от батареи, когда оно потребуется, компания HP
рекомендует приобретать новую батарею, когда индикатор индикатор емкости батареи
становится желто-зеленым.
24 Глава 3 Питание от батареи
Оглавление
- Содержание
- Добавление или замена модуля памяти
- Содержание
- 1 Настройка параметров электропитания
- 2 Использование внешнего источника питания переменного тока
- 3 Питание от батареи
- 4 Выключение компьютера
- Содержание
- Обновление программного обеспечения
- Содержание
- Использование цифровых карт памяти
- Содержание
- Использование устройства USB
- Указатель
- Содержание
- 1 Мультимедийные функции
- 2 Мультимедийные программы
- 3 Звук
- 4 Видео
- 5 Оптический дисковод (только на некоторых моделях)
- 6 Веб-камера
- 7 Устранение неполадок
- Указатель
- Содержание
- 1 Использование модема (только на некоторых моделях)
- 2 Модем и локальная вычислительная сеть
- Указатель
- Содержание
- 1 Обзор
- 2 Создание дисков восстановления
- 3 Создание резервной копии информации
- 4 Выполнение восстановления
- Указатель
- Содержание
- 1 Использование указывающих устройств
- 2 Использование клавиатуры
- 3 Использование цифровых панелей
- 4 Очистка сенсорной панели и клавиатуры
- Указатель
- Содержание
- 1 Определение установленного оборудования
- 2 Компоненты
- 3 Наклейки
- Указатель
- Содержание
- 1 Запуск программы настройки
- 2 Использование программы настройки
- 3 Меню программы настройки
- Указатель
- Содержание
- 1 Защита компьютера
- 2 Использование паролей
- 3 Использование антивирусного программного обеспечения
- 4 Использование брандмауэра
- 5 Установка критических обновлений безопасности
- 6 Установка дополнительного замка с тросиком
- 7 Использование считывателя отпечатков пальцев (только на некоторых моделях)
- Указатель
- Содержание
- 1 Использование устройств беспроводной связи (только на некоторых моделях)
- 2 Использование беспроводной ЛВС
- 3 Использование модуля высокоскоростной беспроводной связи HP (только на некоторых моделях)
- 4 Использование беспроводных устройств Bluetooth (только для некоторых моделей)
- 5 Устранение неполадок беспроводного подключения
- Указатель
- Содержание
- 1 Обращение с дисководами
- 2 Использование оптического дисковода (только на некоторых моделях)
- 3 Использование внешних дисководов
- 4 Использование программы HP ProtectSmart Hard Drive Protection
- 5 Улучшение производительности жесткого диска
- 6 Замена жесткого диска в отсеке для жесткого диска
- 7 Устранение неполадок
- Указатель





