HP Pavilion DV7-4070er: 5 Устранение неполадок
5 Устранение неполадок: HP Pavilion DV7-4070er

5 Устранение неполадок
В следующих разделах описаны некоторые типичные проблемы и их решения.
20 Глава 5 Устранение неполадок
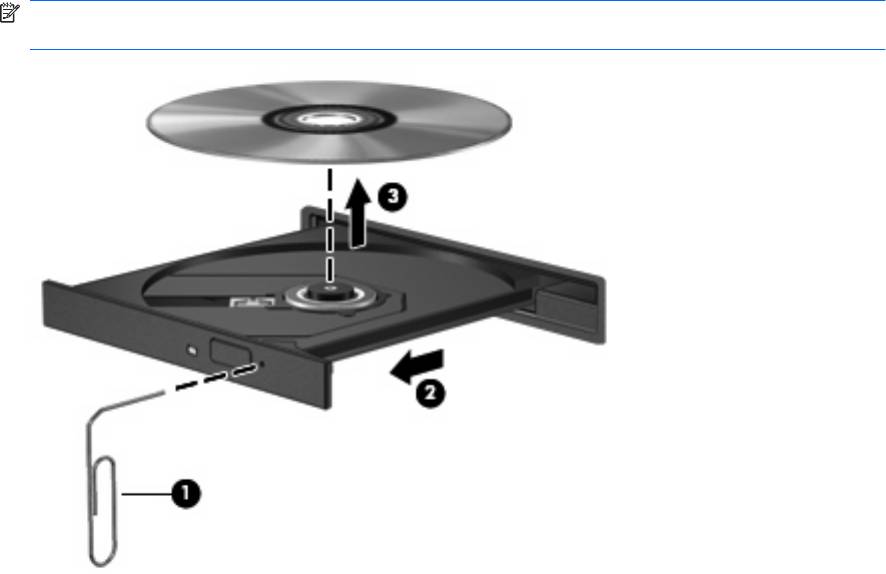
Не открывается лоток для оптического диска и не
удается извлечь компакт-диск или диск DVD
1. Вставьте конец скрепки для бумаг (1) в специальное отверстие на передней панели
дисковода.
2. Аккуратно нажмите на скрепку для бумаг, чтобы открыть фиксатор лотка, и выдвиньте лоток
(2) до упора.
3. Извлеките диск (3) из лотка, слегка нажав на шпиндель, на котором закреплен диск. Держите
диск за края и не прикасайтесь к его
поверхности.
ПРИМЕЧАНИЕ. Если лоток выдвинут не полностью, аккуратно сдвиньте диск при
извлечении.
4. Закройте лоток дисковода и поместите диск в защитный футляр.
Не открывается лоток для оптического диска и не удается извлечь компакт-диск или диск
21
DVD
Компьютер не определяет оптический дисковод
Если Windows не может определить установленное устройство, возможно, драйвер устройства
не установлен или поврежден. Если дисковод DVD/CD-ROM не определяется, убедитесь, что
оптический дисковод указан в списке диспетчера устройств.
1. Извлеките диски из оптического дисковода.
2. Щелкните Пуск и в поле Начать поиск введите диспетчер устройств.
По мере ввода на панели над полем будут отображаться результаты
поиска.
3. На панели результатов щелкните Диспетчер устройств. При появлении сообщения об
управлении учетными записями пользователей щелкните Продолжить.
4. В окне диспетчера устройств щелкните значок "плюс" (+) рядом с параметром DVD и CD-
ROM дисководы (если не показан значок "минус" (-)). Просмотрите список оптических
дисководов.
Если дисковод не указан в списке, установите (или переустановите) драйвер устройства,
как
описано ниже в разделе «Требуется переустановить драйвер устройства».
22 Глава 5 Устранение неполадок
Диск не воспроизводится
●
Сохраните все данные и завершите работу всех программ, прежде чем запускать
воспроизведение диска CD или DVD.
●
Перед воспроизведением диска CD или DVD завершите сеанс работы с Интернетом.
●
Убедитесь, что диск установлен правильно.
●
Убедитесь, что диск чистый. При необходимости очистите диск фильтрованной водой и
тканью без ворса. Протирайте диск по направлению от центра к внешнему
краю.
●
Проверьте диск на наличие царапин. При обнаружении царапин обработайте диск с
помощью набора для восстановления оптических дисков (доступен во многих магазинах
электроники).
●
Перед воспроизведением диска отключите ждущий режим.
Не активизируйте спящий или ждущий режим во время воспроизведения диска. В противном
случае может появиться предупреждающее сообщение с запросом на продолжение. Если
появилось такое сообщение, щелкните Нет. После этого компьютер может работать
следующим образом.
◦
Воспроизведение может возобновиться.
— или —
◦
Окно воспроизведения мультимедийной программы может быть закрыто. Чтобы
возобновить воспроизведение диска, нажмите кнопку Воспроизведение для
перезапуска диска. Иногда может потребоваться выйти из программы и перезапустить
ее.
●
Увеличьте системные ресурсы.
◦
Выключите принтеры и сканеры, отсоедините
камеры и портативные устройства.
Отключение устройств Plug and Play освободит системные ресурсы, что улучшит
воспроизведение.
◦
Измените параметры цвета рабочего стола. Человеческий глаз почти не улавливает
отличие в цветах при разрешении более 16 разрядов, поэтому при понижении
системных цветовых параметров до 16 разрядов, разница будет не заметна. Для этого
выполните следующее.
1. Щелкните правой кнопкой пустую область рабочего стола
и выберите Свойства >
Параметры экрана.
2. Установите для параметра Цвета значение Среднее (16 бит), если это значение уже
не выбрано.
Диск не воспроизводится 23
Диск не воспроизводится автоматически
1. Щелкните Пуск и в поле Начать поиск введите автозапуск.
По мере ввода на панели над полем будут отображаться результаты поиска.
2. На панели результатов щелкните Автозапуск. При появлении сообщения об управлении
учетными записями пользователей щелкните Продолжить.
3. Установите флажок Использовать автозапуск для всех носителей и устройств и
щелкните Сохранить.
После этого при
загрузке в оптический дисковод диска CD или DVD он должен запускаться
автоматически.
24 Глава 5 Устранение неполадок
Запись диска не начинается или останавливается до
завершения
●
Убедитесь, что все другие программы закрыты.
●
Отключите ждущий и спящий режимы.
●
Убедитесь, что в дисководе используется диск нужного типа. Информацию о типах дисков
см. в руководствах пользователя.
●
Убедитесь, что диск вставлен правильно.
●
Уменьшите скорость записи и повторите попытку.
●
При копировании диска сохраните информацию с исходного диска на жестком
диске перед
записью нового диска. Затем запишите содержимое диска с жесткого диска.
●
Переустановите драйвер записывающего устройства, доступный в диспетчере устройств в
категории "DVD и CD-ROM дисководы".
Запись диска не начинается или останавливается до завершения 25

Требуется переустановить драйвер устройства
1. Извлеките диски из оптического дисковода.
2. Щелкните Пуск и в поле Начать поиск введите диспетчер устройств.
По мере ввода на панели над полем будут отображаться результаты поиска.
3. На панели результатов щелкните Диспетчер устройств. При появлении сообщения об
управлении учетными записями пользователей щелкните Продолжить.
4. В диспетчере устройств щелкните значок "плюс" (+) рядом
с типом драйвера, который
требуется удалить и переустановить, например "DVD/CD-ROM-дисководы", "Модемы" и т.д.
(если вместо него не показан значок "минус" (-)).
5. Щелкните драйвер в списке и нажмите клавишу delete. При появлении соответствующего
запроса подтвердите удаление драйвера, но не перезагружайте компьютер.
Повторите процедуру для других удаляемых драйверов.
6. На панели инструментов в
окне диспетчера устройств щелкните значок Обновить
конфигурацию оборудования. ОС Windows выполняет поиск установленного
оборудования и устанавливает драйверы по умолчанию для тех устройств, для которых это
необходимо.
ПРИМЕЧАНИЕ. При появлении запроса на перезагрузку компьютера сохраните все
открытые файлы и выполните перезагрузку.
7. Если необходимо, вновь откройте диспетчер устройств и убедитесь, что все драйверы
присутствуют в списке.
8. Опять попробуйте запустить программу.
Если удаление и переустановка драйверов устройства по умолчанию не решает проблему,
возможно, требуется обновить драйверы с помощью процедур, описанных в следующем
разделе.
Получение последних версий драйверов устройств HP
Получить последние версии драйверов устройства HP можно одним из следующих способов.
●
С помощью утилиты обновления HP
●
С помощью веб-узла HP
Использование утилиты обновления HP
1. Выберите Пуск > Все программы > HP > HP Update.
2. На экране приветствия HP щелкните Параметры и выберите время, в которое требуется
проверять наличие обновлений программного обеспечения в Интернете.
3. Щелкните
Далее, чтобы сразу проверить наличие обновлений программного обеспечения
HP.
26 Глава 5 Устранение неполадок
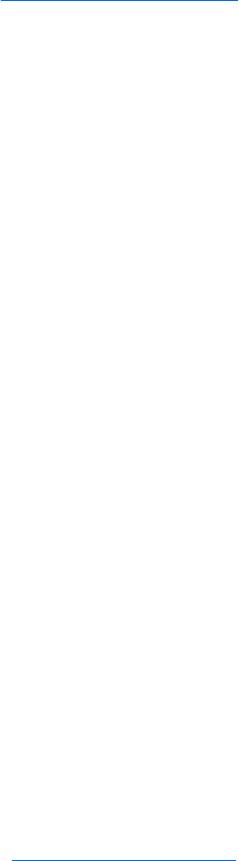
Использование веб-узла HP
1. Откройте обозреватель Интернета, перейдите по адресу
http://www.hp.com/support и
выберите свою страну/регион.
2. Выберите загрузку программного обеспечения и драйверов, введите номер модели
компьютера в поле поиска и нажмите клавишу enter.
– или –
Если требуется определенный пакет SoftPaq, введите его номер в поле поиска, нажмите
клавишу enter и следуйте приведенным инструкциям. Перейдите к шагу 6.
3. В списке моделей выберите требуемый продукт.
4.
Выберите операционную систему ОС Windows Vista®.
5. После того, как будет показан список драйверов, щелкните обновленный драйвер, чтобы
открыть окно с дополнительными сведениями.
6. Щелкните Установить сейчас, чтобы установить обновленный драйвер без загрузки файла.
– или –
Щелкните Только загрузить, чтобы сохранить файл на компьютере. При появлении
соответствующего запроса щелкните Сохранить и выберите папку на жестком
диске.
После загрузки файла перейдите в папку, в которую он был сохранен, и дважды щелкните
файл, чтобы установить драйвер.
7. После завершения установки при появлении соответствующего запроса перезагрузите
компьютер и проверьте работоспособность устройства.
Получение последних версий драйверов Windows для устройств
Последние версии драйверов Windows для устройства можно получить с помощью Microsoft®
Update. Этот компонент Windows может быть настроен для автоматической проверки и установки
обновлений операционной системы Windows и других продуктов Microsoft.
Использование Microsoft Update
1. Откройте обозреватель Интернета и перейдите по адресу
http://www.microsoft.com.
2. Щелкните Безопасность и обновления.
3. Щелкните Обновления, чтобы получить последние обновления операционной системы,
программ и оборудования.
4. Для установки Microsoft Update следуйте инструкциям на экране. При появлении сообщения
об управлении учетными записями пользователей щелкните Продолжить.
5. Щелкните Изменить параметры и выберите время, когда Microsoft Update будет проверять
наличие обновлений операционной системы Windows и других продуктов Microsoft.
6. При
появлении соответствующего запроса перезагрузите компьютер.
Требуется переустановить драйвер устройства 27
Оглавление
- Содержание
- Добавление или замена модуля памяти
- Указатель
- Содержание
- 1 Использование сенсорной панели
- 2 Использование клавиатуры
- 3 Использование вспомогательной клавиатуры
- 4 Очистка сенсорной панели и клавиатуры
- Указатель
- Содержание
- 1 Использование устройства USB
- 2 Использование порта расширения
- Указатель
- Содержание
- Восстановление сведений о системе
- Указатель
- Содержание
- 1 Определение оборудования
- 2 Компоненты
- 3 Наклейки
- Указатель
- Содержание
- Обновление программного обеспечения
- Указатель
- Содержание
- 1 Использование модема (только на некоторых моделях)
- 2 Модем и локальная вычислительная сеть
- Указатель
- Содержание
- 1 Использование устройств беспроводной связи (только на некоторых моделях)
- 2 Использование беспроводной ЛВС
- 3 Использование модуля высокоскоростной беспроводной связи HP (только на некоторых моделях)
- 4 Использование беспроводных устройств Bluetooth (только для некоторых моделей)
- 5 Устранение неполадок беспроводного подключения
- Указатель
- Содержание
- 1 Мультимедийные функции
- 2 Мультимедийное программное обеспечение
- 3 Звук
- 4 Видео
- 5 Оптический дисковод
- 6 Веб-камера
- 7 Устранение неполадок
- Указатель
- Содержание
- 1 Параметры режимов питания
- 2 Питание от батареи
- 3 Использование внешнего источника питания переменного тока
- 4 Выключение компьютера
- Указатель
- Содержание
- 1 Защита компьютера
- 2 Использование паролей
- 3 Использование антивирусного программного обеспечения
- 4 Использование брандмауэра
- 5 Установка критических обновлений безопасности
- 6 Установка дополнительного замка с тросиком
- 7 Использование считывателя отпечатков пальцев (только на некоторых моделях)
- Указатель
- Содержание
- 1 Обращение с дисководами
- 2 Использование оптического дисковода
- 3 Улучшение производительности жесткого диска
- 4 Замена жесткого диска
- 5 Устранение неполадок
- Указатель
- Содержание
- 1 Использование цифровых карт памяти (только на некоторых моделях)
- 2 Использование карт ExpressCard
- Указатель
- Содержание
- 1 Запуск программы настройки
- 2 Использование программы настройки
- 3 Меню программы настройки
- Указатель






