HP Pavilion 17-f151nr: Знакомство с компьютером
Знакомство с компьютером: HP Pavilion 17-f151nr

2
Знакомство с компьютером
Поиск информации о программном и аппаратном
обеспечении
Обзор компонентов оборудования
Для просмотра списка оборудования, установленного на компьютере, выполните указанные
ниже действия.
1. На начальном экране введите панель управления и выберите Панель управления.
2. Нажмите Система и безопасность, выберите Система, а затем щелкните приложение
Диспетчер устройств в левом столбце.
Будет показан список всех устройств, установленных на компьютере.
Чтобы просмотреть информацию о компонентах оборудования
системы и узнать номер версии
системы BIOS, нажмите fn+esc.
Обзор программного обеспечения
Чтобы просмотреть список программного обеспечения, установленного на компьютере,
выполните указанные ниже действия.
▲
Щелкните стрелку вниз в левом нижнем углу начального экрана.
Поиск информации о программном и аппаратном обеспечении
5
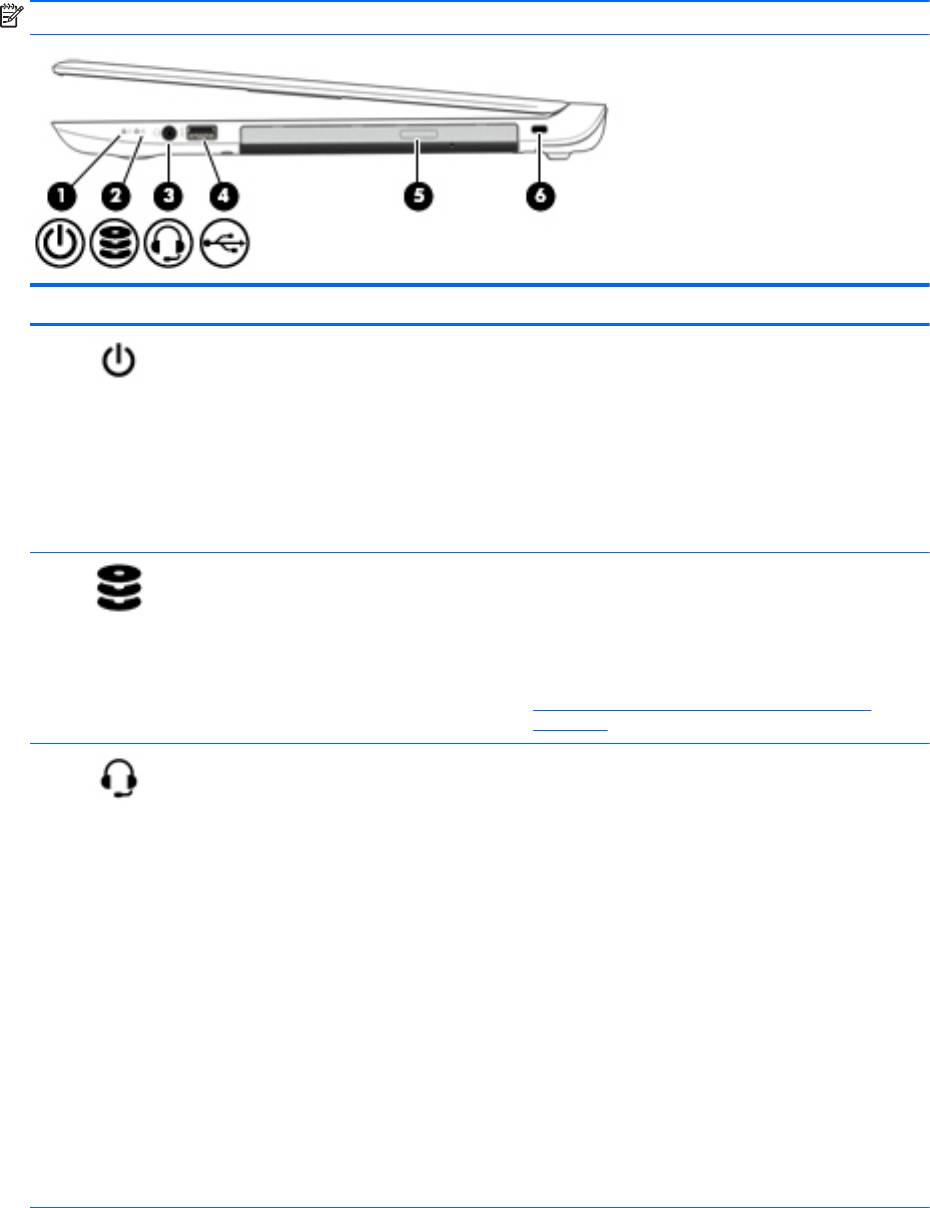
Правая часть
ПРИМЕЧАНИЕ. См. рисунок, наиболее точно соответствующий компьютеру.
Компонент Описание
(1)
Индикатор питания
●
Светится: компьютер включен.
●
Мигает: компьютер находится в спящем режиме,
который позволяет сократить потребление
энергии. Компьютер выключает питание экрана и
других неиспользуемых компонентов.
●
Не светится: компьютер выключен или находится в
режиме гибернации. Гибернация – это режим
энергосбережения, при котором используется
минимум энергии.
(2)
Индикатор жесткого диска
●
Мигает белым: жесткий диск используется.
●
Светится желтым: программа HP 3D DriveGuard
временно запарковала головку жесткого диска.
ПРИМЕЧАНИЕ. Дополнительные сведения о
программе HP 3D DriveGuard см. в разделе
Использование программы HP 3D DriveGuard
на стр. 53.
(3)
Аудиовыход (разъем для наушников)/
Подключение дополнительных стереодинамиков с
аудиовход (разъем для микрофона)
внешним питанием, обычных или вставных наушников,
гарнитуры или телевизионной акустической системы, а
также гарнитуры с микрофоном. Этот разъем не
поддерживает подключение простого микрофона.
ВНИМАНИЕ! Прежде чем надеть обычные или
вставные наушники либо гарнитуру, во избежание
повреждения слуха уменьшите громкость.
Дополнительные
сведения о безопасности см. в разделе
Уведомления о соответствии нормам
,
требованиям к
безопасности и охране окружающей среды. Для
перехода к данному руководству введите на начальном
экране support и выберите приложение HP Support
Assistant.
ПРИМЕЧАНИЕ. При подключении устройства к
разъему динамики компьютера отключаются.
ПРИМЕЧАНИЕ. Кабель устройства должен иметь 4-
контактный разъем, который поддерживает аудиовыход
(разъем для наушников) и аудиовход (разъем для
микрофона).
6
Глава 2 Знакомство с компьютером
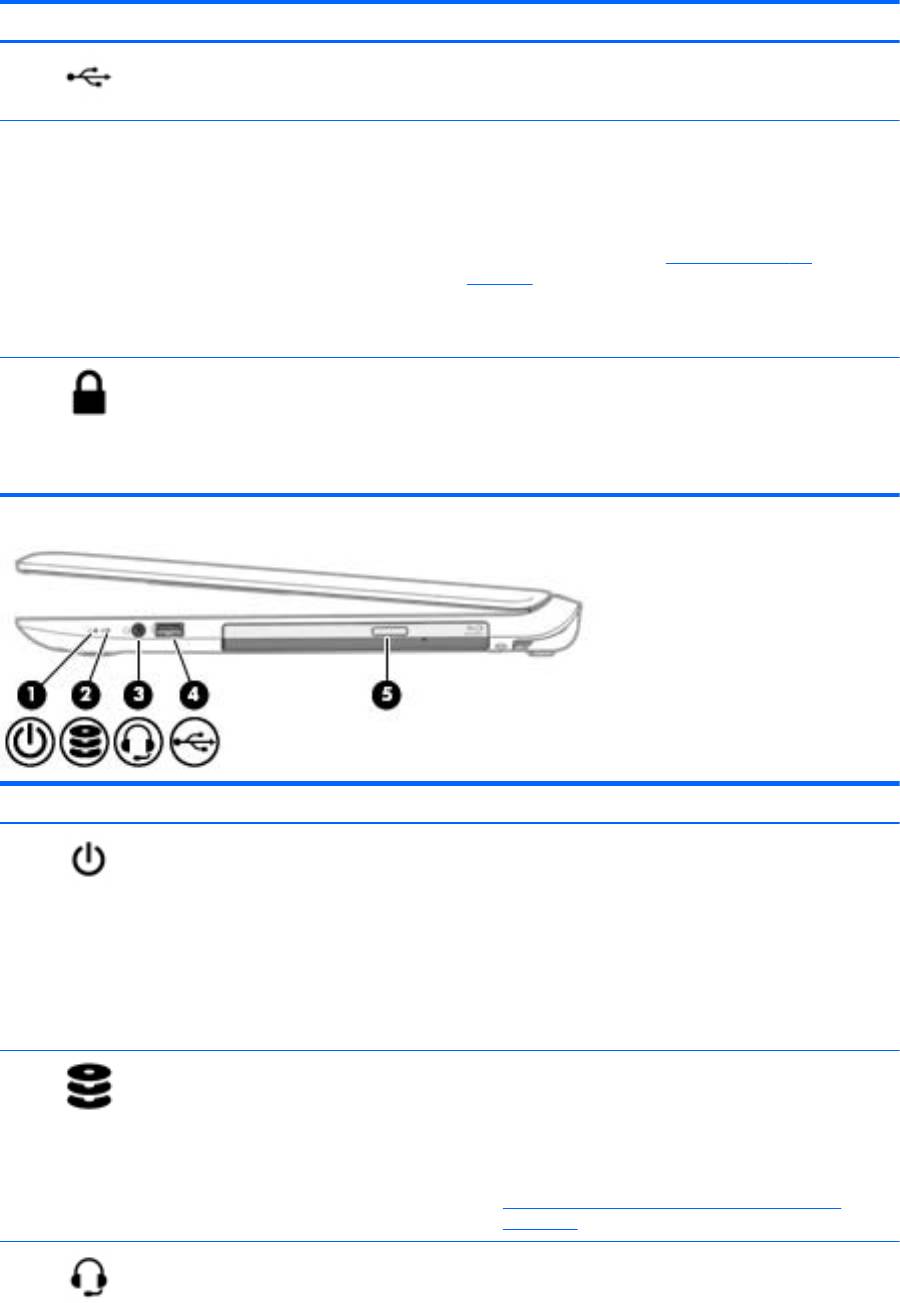
Компонент Описание
(4)
Порт USB 2.0 Используется для подключения дополнительного USB-
устройства, например мыши, клавиатуры, внешнего
дисковода, принтера, сканера или концентратора.
(5)
Оптический дисковод В зависимости от модели вашего компьютера, только
считывает оптические диски или же считывает и
записывает их.
ПРИМЕЧАНИЕ. Для получения сведений о
совместимости с диском перейдите на веб-страницу
справки и поддержки (см.
Другие ресурсы HP
на стр. 3). Чтобы выбрать модель компьютера, следуйте
инструкциям на веб-странице. Выберите Драйверы и
загружаемые материалы и следуйте инструкциям на
экране.
(6)
Гнездо защитного тросика Крепление к компьютеру дополнительного защитного
тросика.
ПРИМЕЧАНИЕ. Защитный тросик – это средство
защиты, однако он не может помешать ненадлежащему
использованию или краже компьютера.
Компонент Описание
(1)
Индикатор питания
●
Светится: компьютер включен.
●
Мигает: компьютер находится в спящем режиме,
который позволяет сократить потребление
энергии. Компьютер выключает питание экрана и
других неиспользуемых компонентов.
●
Не светится: компьютер выключен или находится в
режиме гибернации. Гибернация – это режим
энергосбережения, при котором используется
минимум энергии.
(2)
Индикатор жесткого диска
●
Мигает белым: жесткий диск используется.
●
Светится желтым: программа HP 3D DriveGuard
временно запарковала головку жесткого диска.
ПРИМЕЧАНИЕ. Дополнительные сведения о
программе HP 3D DriveGuard см. в разделе
Использование программы HP 3D DriveGuard
на стр. 53.
(3)
Аудиовыход (разъем для наушников)/
Подключение дополнительных стереодинамиков с
аудиовход (разъем для микрофона)
внешним питанием, обычных или вставных наушников,
гарнитуры или телевизионной акустической системы, а
Правая часть
7
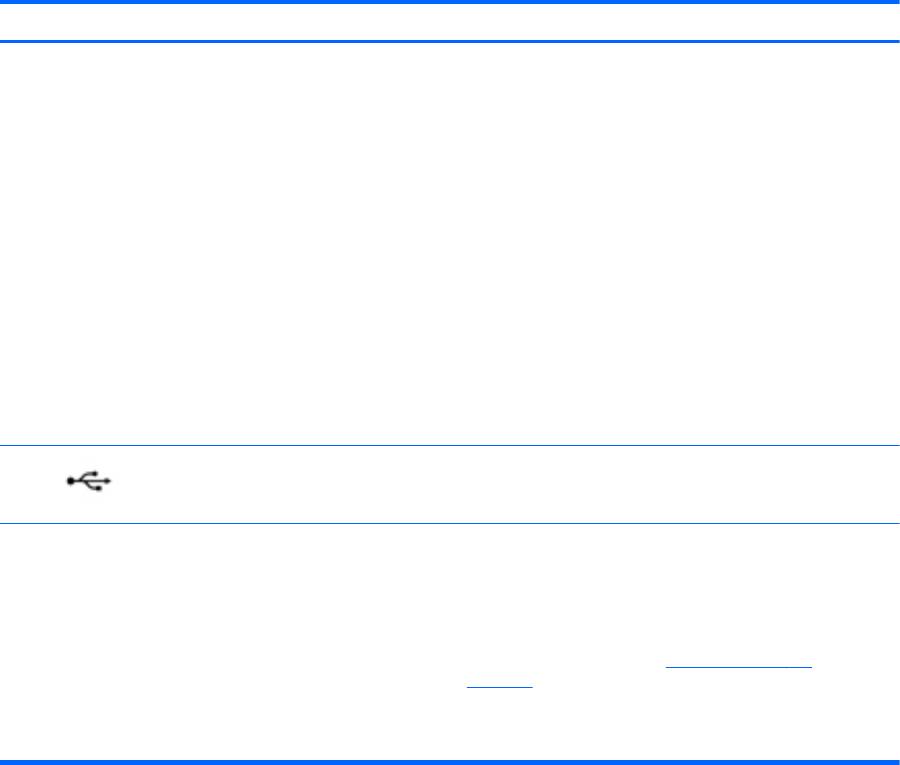
Компонент Описание
также гарнитуры с микрофоном. Этот разъем не
поддерживает подключение простого микрофона.
ВНИМАНИЕ! Прежде чем надеть обычные или
вставные наушники либо гарнитуру, во избежание
повреждения слуха уменьшите громкость.
Дополнительные сведения о безопасности см. в разделе
Уведомления о соответствии нормам
,
требованиям к
безопасности и охране окружающей среды. Для
перехода к данному руководству введите на начальном
экране support и выберите приложение HP Support
Assistant.
ПРИМЕЧАНИЕ. При подключении устройства к
разъему динамики компьютера отключаются.
ПРИМЕЧАНИЕ. Кабель устройства должен иметь 4-
контактный разъем, который поддерживает аудиовыход
(разъем для наушников) и аудиовход (разъем для
микрофона).
(4)
порт USB 2.0 Используется для подключения дополнительного USB-
устройства, например мыши, клавиатуры, внешнего
дисковода, принтера, сканера или концентратора.
(5)
Оптический дисковод В зависимости от модели вашего компьютера, только
считывает оптические диски или же считывает и
записывает их.
ПРИМЕЧАНИЕ. Для получения сведений о
совместимости с диском перейдите на веб-страницу
справки и поддержки (см.
Другие ресурсы HP
на стр. 3). Чтобы выбрать модель компьютера, следуйте
инструкциям на веб-странице. Выберите Драйверы и
загружаемые материалы и следуйте инструкциям на
экране.
8
Глава 2 Знакомство с компьютером
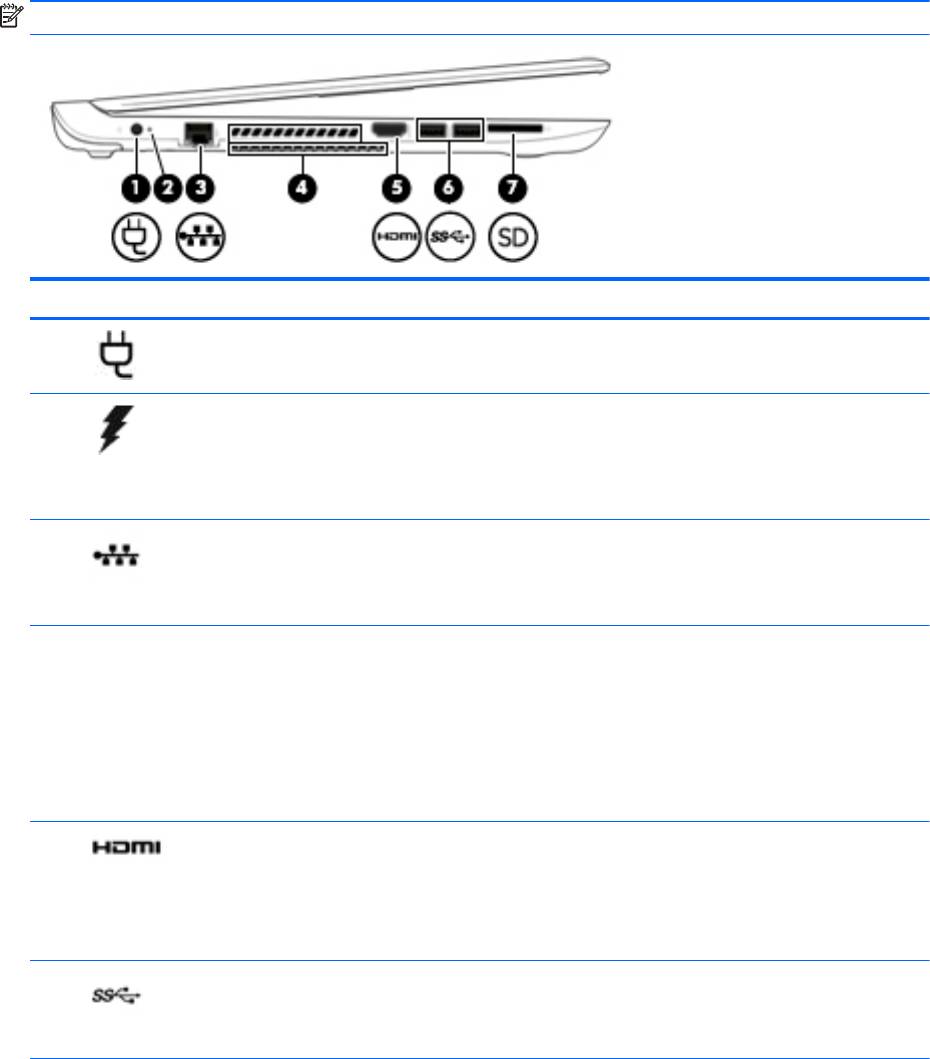
Левая часть
ПРИМЕЧАНИЕ. См. рисунок, наиболее точно соответствующий компьютеру.
Компонент Описание
(1)
Разъем питания Используется для подключения адаптера
переменного тока.
(2)
Индикатор адаптера переменного тока
●
Светится желтым: батарея заряжается.
●
Светится белым: адаптер питания переменного
тока подключен, батарея заряжена.
●
Не светится: компьютер работает от батареи.
(3)
Разъем RJ-45 (сеть)/индикаторы
Подключение кабеля локальной сети.
состояния
●
Светится белым: сеть подключена.
●
Светится желтым: по сети передаются данные.
(4)
Вентиляционные отверстия (2) Обеспечение воздушного потока для охлаждения
внутренних компонентов.
ПРИМЕЧАНИЕ. Вентилятор компьютера включается
автоматически для охлаждения внутренних
компонентов и предотвращения перегрева. Во время
обычной работы компьютера внутренний вентилятор
может включаться и выключаться; это
не является
неисправностью.
(5)
Порт HDMI Порт HDMI предназначен для подключения к
компьютеру дополнительной видео- или
аудиоаппаратуры, например телевизора высокой
четкости или любого другого совместимого
цифрового или звукового компонента либо
высокоскоростного устройства HDMI.
(6)
Порты USB 3.0 (2) Порты USB 3.0 предназначены для подключения
дополнительного USB-устройства, например
клавиатуры, мыши, внешнего дисковода, принтера,
сканера или концентратора.
(7)
Устройство чтения карт памяти Используется для чтения дополнительных карт
памяти, способных хранить данные, управлять
информацией, выполнять обмен ею или
предоставлять к ней общий доступ.
Чтобы установить карту памяти, выполните
следующие действия.
Удерживайте карту лицевой стороной вверх,
чтобы
разъемы были направлены в сторону
Левая часть
9
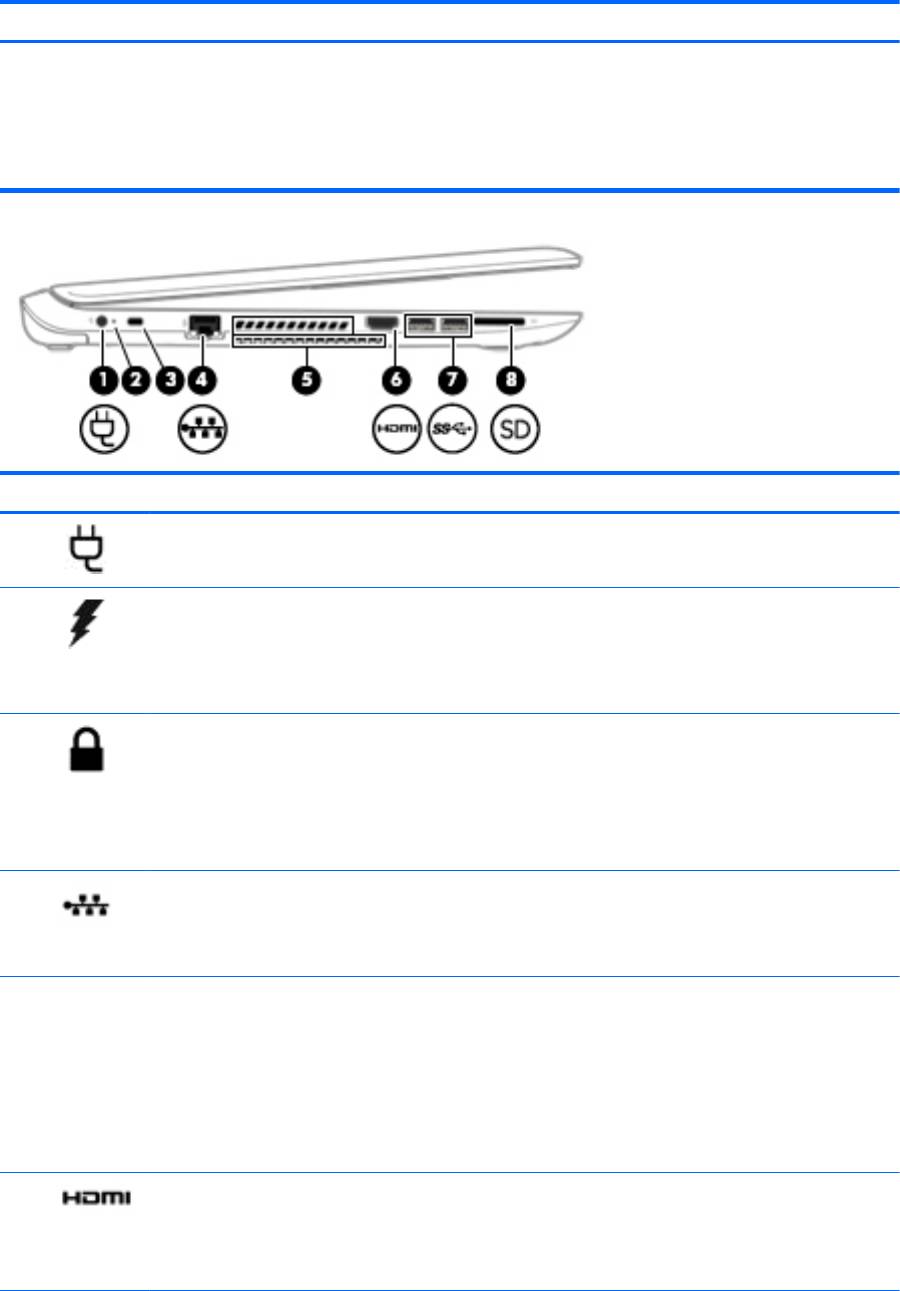
Компонент Описание
соответствующего гнезда, а затем вставьте ее и
надавите, чтобы карта надежно зафиксировалась.
Чтобы извлечь карту памяти, выполните следующие
действия.
Надавите на карту, и она выдвинется.
Компонент Описание
(1)
Разъем питания Используется для подключения адаптера переменного
тока.
(2)
Индикатор адаптера переменного тока
●
Светится желтым: батарея заряжается.
●
Светится белым: адаптер питания переменного
тока подключен, батарея заряжена.
●
Не светится: компьютер работает от батареи.
(3)
Гнездо защитного тросика Крепление к компьютеру дополнительного защитного
тросика.
ПРИМЕЧАНИЕ. Защитный тросик – это средство
защиты, однако он не может помешать
ненадлежащему использованию или краже
компьютера.
(4)
Разъем RJ-45 (сеть)/индикаторы
Подключение сетевого кабеля.
состояния
●
Светится белым: сеть подключена.
●
Светится желтым: по сети передаются данные.
(5)
Вентиляционные отверстия (2) Обеспечение воздушного потока для охлаждения
внутренних компонентов.
ПРИМЕЧАНИЕ. Вентилятор компьютера включается
автоматически для охлаждения внутренних
компонентов и предотвращения перегрева. Во время
обычной работы компьютера внутренний вентилятор
может включаться и выключаться; это не
является
неисправностью.
(6)
Порт HDMI Используется для подключения дополнительной
видео- и аудиоаппаратуры, например телевизора
высокой четкости или любого другого совместимого
цифрового или звукового компонента, а также
высокоскоростного устройства HDMI.
10
Глава 2 Знакомство с компьютером
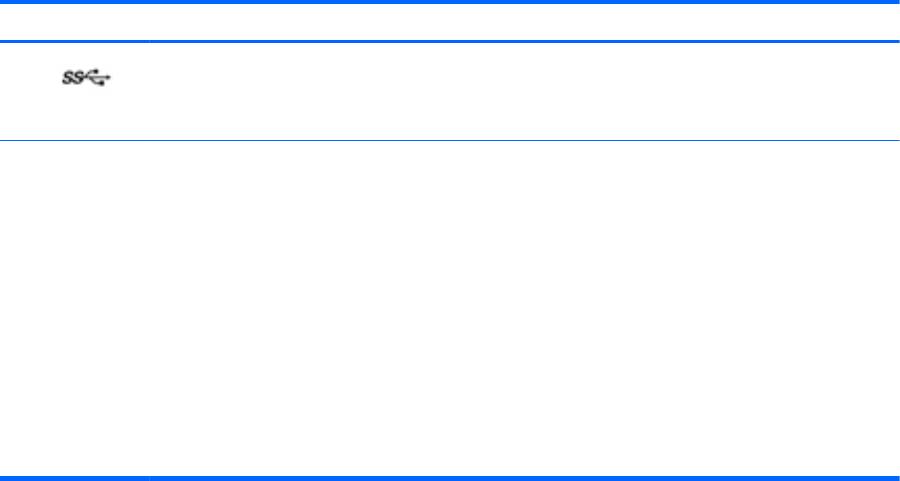
Компонент Описание
(7)
Порты USB 3.0 (2) Порты USB 3.0 предназначены для подключения
дополнительного USB-устройства, например
клавиатуры, мыши, внешнего дисковода, принтера,
сканера или концентратора.
(8)
Устройство чтения карт памяти Используется для чтения дополнительных карт
памяти, способных хранить данные, управлять
информацией, выполнять обмен ею или
предоставлять к ней общий доступ.
Чтобы установить карту памяти, выполните
следующие действия.
Удерживайте карту лицевой стороной вверх,
чтобы
разъемы были направлены в сторону
соответствующего гнезда, а затем вставьте ее и
надавите, чтобы карта надежно зафиксировалась.
Чтобы извлечь карту памяти, выполните следующие
действия.
Надавите на карту, и она выдвинется.
Левая часть
11
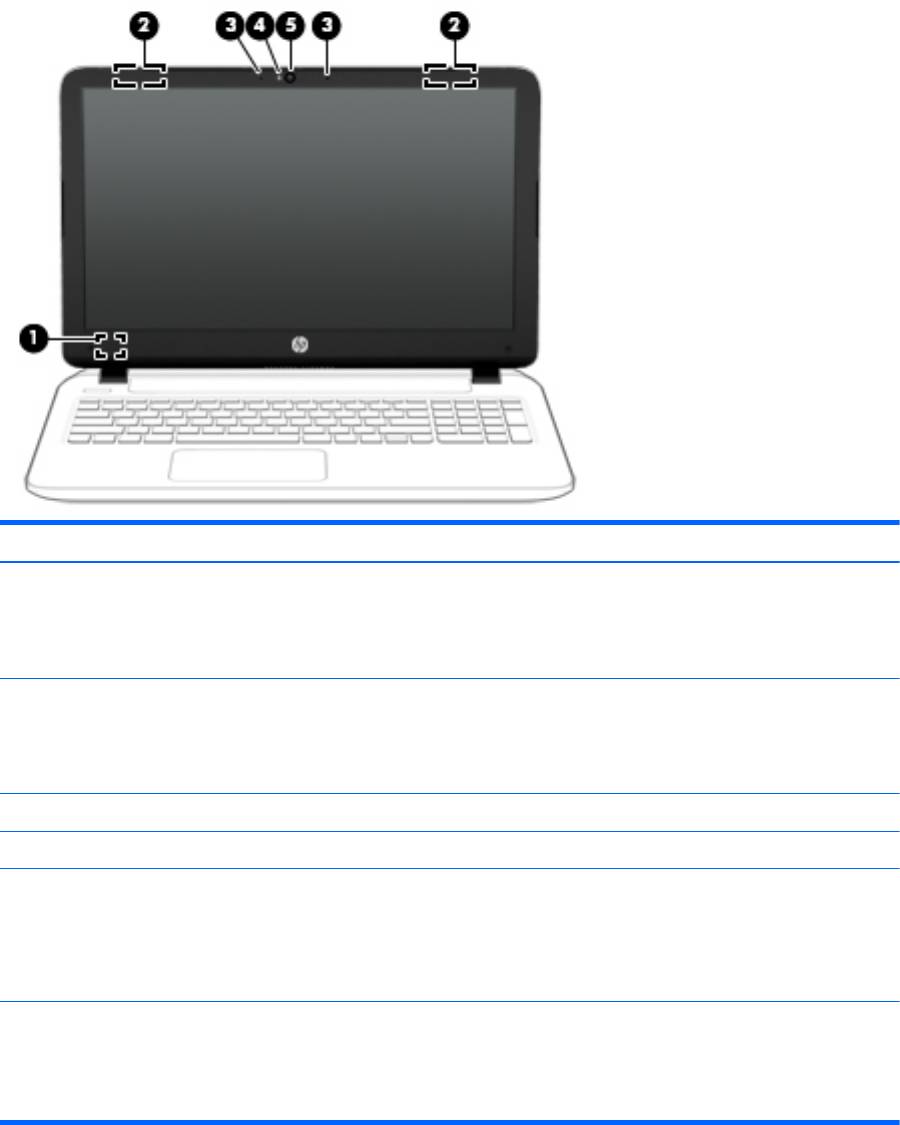
Дисплей
Компонент Описание
(1)
Встроенный выключатель дисплея Выключение дисплея и переход в спящий режим при
закрытии дисплея включенного компьютера.
ПРИМЕЧАНИЕ. Встроенный выключатель дисплея не
виден снаружи.
(2)
Антенны WLAN (2)* Прием и передача радиосигналов для связи с
беспроводными локальными сетями (WLAN).
ПРИМЕЧАНИЕ. На разных моделях компьютеров
количество установленных антенн может отличаться.
(3)
Встроенные микрофоны (2) Запись звука.
(4)
Индикатор веб-камеры Светится
: веб-камера используется.
(5)
Веб-камера Запись видео и съемка фотографий. Некоторые модели
также позволяют проводить видеоконференции и общаться
онлайн с использованием потокового видео.
Чтобы включить веб-камеру, на начальном экране введите
камера и выберите Камера в списке приложений.
*Антенны не видны снаружи компьютера. Для обеспечения оптимальной передачи данных в непосредственной
близости от
антенн не должно быть никаких препятствий. Сведения о соответствии нормам беспроводной связи см. в
документе Уведомления о соответствии нормам
,
требованиям к безопасности и охране окружающей среды в
разделе, применимом к данной стране или региону. Для перехода к данному руководству введите на начальном
экране support и выберите приложение HP Support Assistant.
12
Глава 2 Знакомство с компьютером
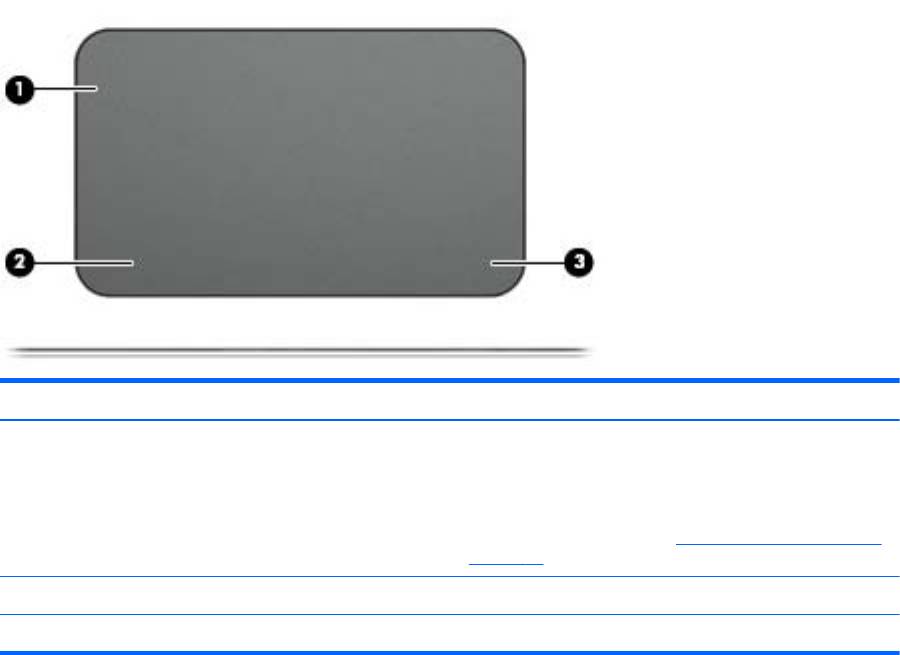
Верхняя часть
Сенсорная панель
Компонент Описание
(1)
Зона сенсорной панели Распознавание жестов пальцев для перемещения
курсора и выбора элементов на экране.
ПРИМЕЧАНИЕ. Сенсорная панель также поддерживает
жесты проведения по краю экрана. Дополнительную
информацию см. в разделе
Жесты проведения по краю
на стр. 34.
(2)
Левая кнопка сенсорной панели Выполняет функцию левой кнопки мыши.
(3)
Правая кнопка сенсорной панели Выполняет функции правой кнопки мыши.
Верхняя часть
13
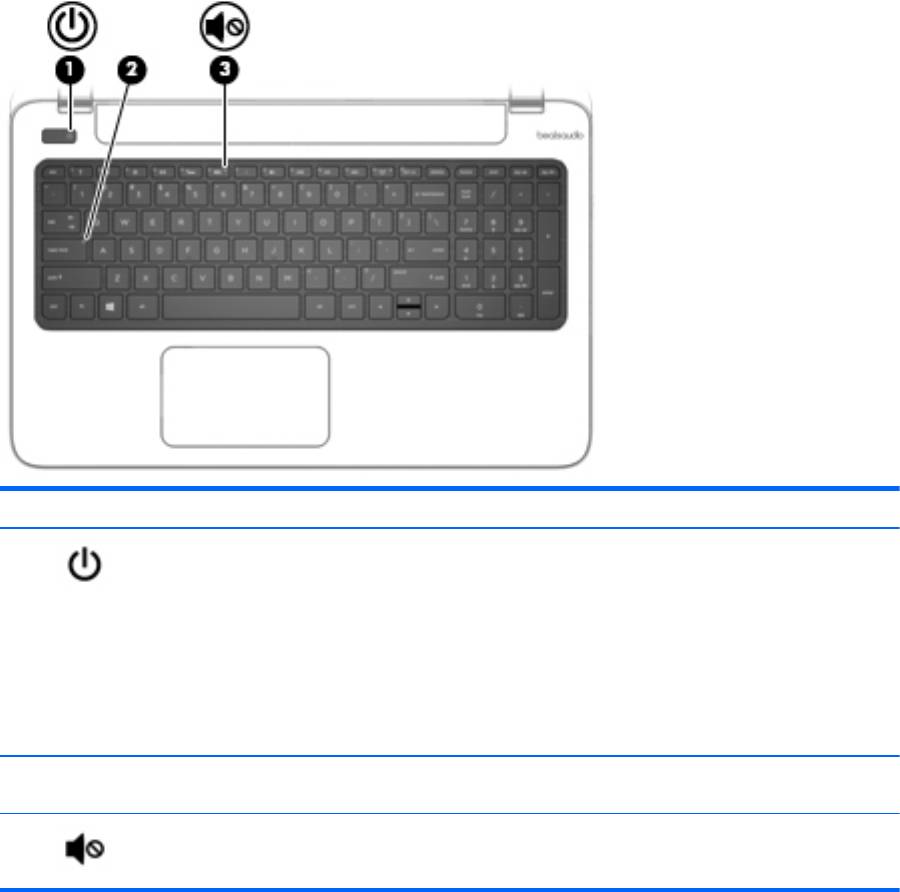
Индикаторы
Компонент Описание
(1)
Индикатор питания
●
Светится: компьютер включен.
●
Мигает: компьютер находится в спящем режиме,
который позволяет сократить потребление энергии.
Компьютер выключает питание экрана и других
неиспользуемых компонентов.
●
Не светится: компьютер выключен или находится в
режиме гибернации. Гибернация – это режим
энергосбережения, при котором используется
минимум энергии.
(2)
Индикатор Caps Lock Светится: режим Caps Lock включен, благодаря чему
регистр вводимых
букв изменяется на верхний.
(3)
Индикатор отключения звука
●
Желтый: звук компьютера выключен.
●
Не светится: звук компьютера включен.
14
Глава 2 Знакомство с компьютером
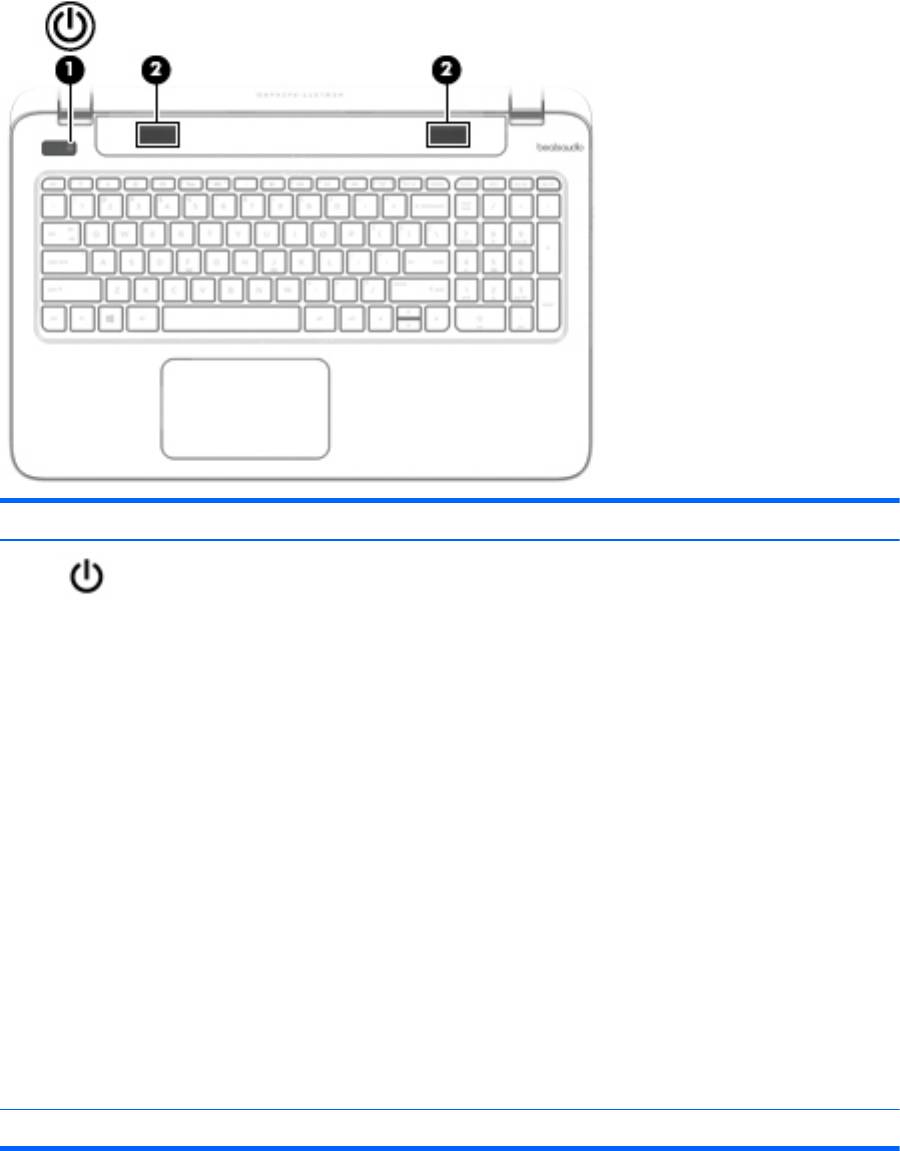
Кнопки и динамики
Компонент Описание
(1)
Кнопка питания
●
Если компьютер выключен, нажмите эту кнопку для
включения компьютера.
●
Если компьютер включен, нажмите и отпустите эту
кнопку для перевода компьютера в режим сна.
●
Если компьютер находится в режиме сна, нажмите
и сразу отпустите кнопку для выхода из этого
режима.
●
Если компьютер находится в режиме гибернации,
нажмите и сразу отпустите
кнопку для выхода из
режима гибернации.
ПРЕДУПРЕЖДЕНИЕ. При нажатии и удержании
клавиши питания все несохраненные данные будут
утеряны.
Если компьютер не отвечает, а процедуры выключения
Windows не дают результата, для выключения
компьютера нажмите и удерживайте кнопку питания не
менее 5 секунд.
Дополнительные сведения о параметрах питания см. в
разделе "Электропитание". На начальном экране
введите питание
и нажмите Параметры
электропитания и спящего режима, а затем выберите
в списке приложений Электропитание и спящий
режим.
(2)
Динамики (2) Воспроизведение звука.
Верхняя часть
15
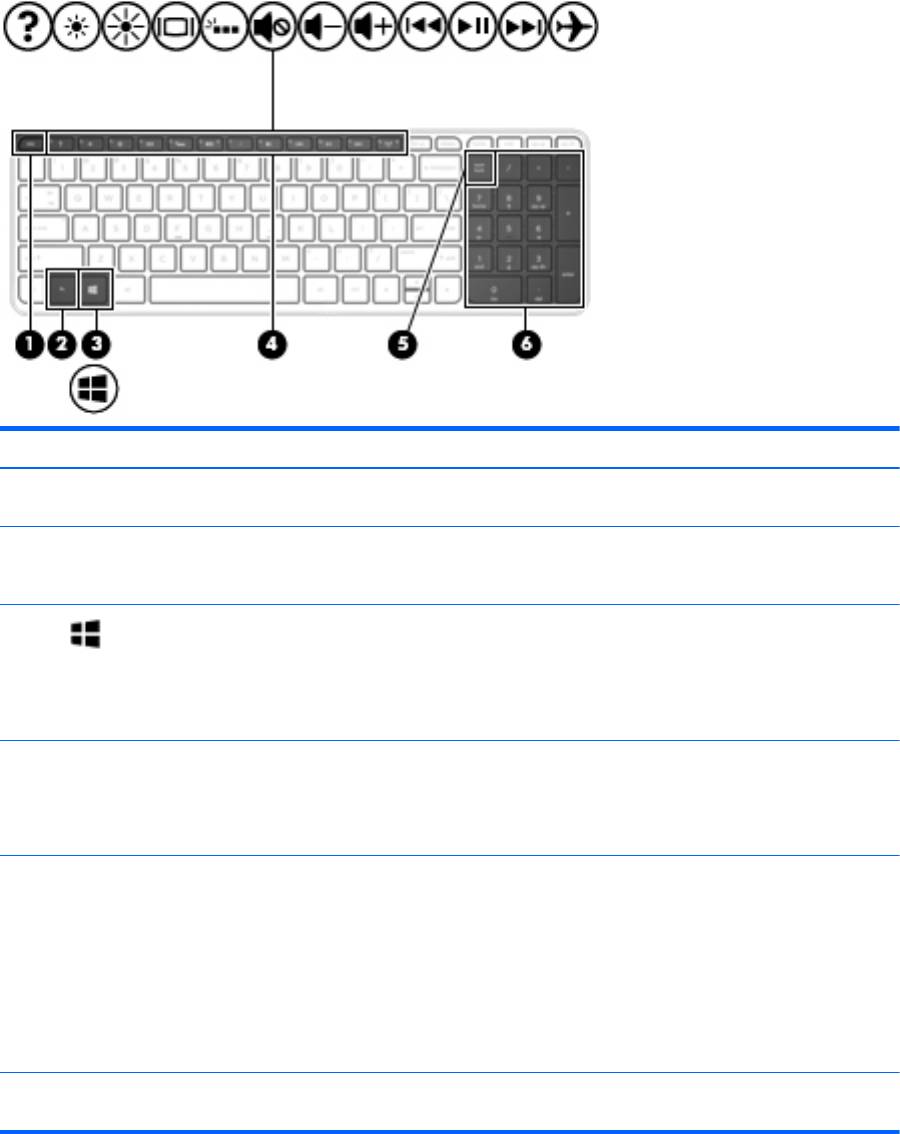
Клавиши
Компонент Описание
(1)
Клавиша esc При нажатии одновременно с клавишей fn
отображаются сведения о системе.
(2)
Клавиша fn При нажатии одновременно с клавишей Клавиша b или
esc выполняются наиболее часто используемые
системные функции.
(3)
Клавиша с эмблемой Windows Возврат к начальному экрану из активного приложения
или с рабочего стола Windows.
ПРИМЕЧАНИЕ. При повторном нажатии клавиши с
эмблемой Windows выполняется переход к
предыдущему экрану.
(4)
Клавиши действия Выполнение часто используемых системных функций.
ПРИМЕЧАНИЕ. На некоторых моделях клавиша
действия f5 включает и выключает подсветку
клавиатуры.
(5)
Клавиша num lock Управляет работой интегрированной цифровой
панели
клавиатуры. Нажмите эту клавишу, чтобы включить или
отключить цифровой режим на внешней панели
клавиатуры (функция включена по умолчанию) и режим
перемещения (обозначается стрелками направлений на
клавишах).
ПРИМЕЧАНИЕ. При включении компьютера будет
восстановлен тот режим работы цифровой панели
клавиатуры, который был активен при выключении.
(6)
Интегрированная цифровая панель
Если режим num lock включен, она
может
клавиатуры
использоваться как внешняя цифровая панель.
16
Глава 2 Знакомство с компьютером
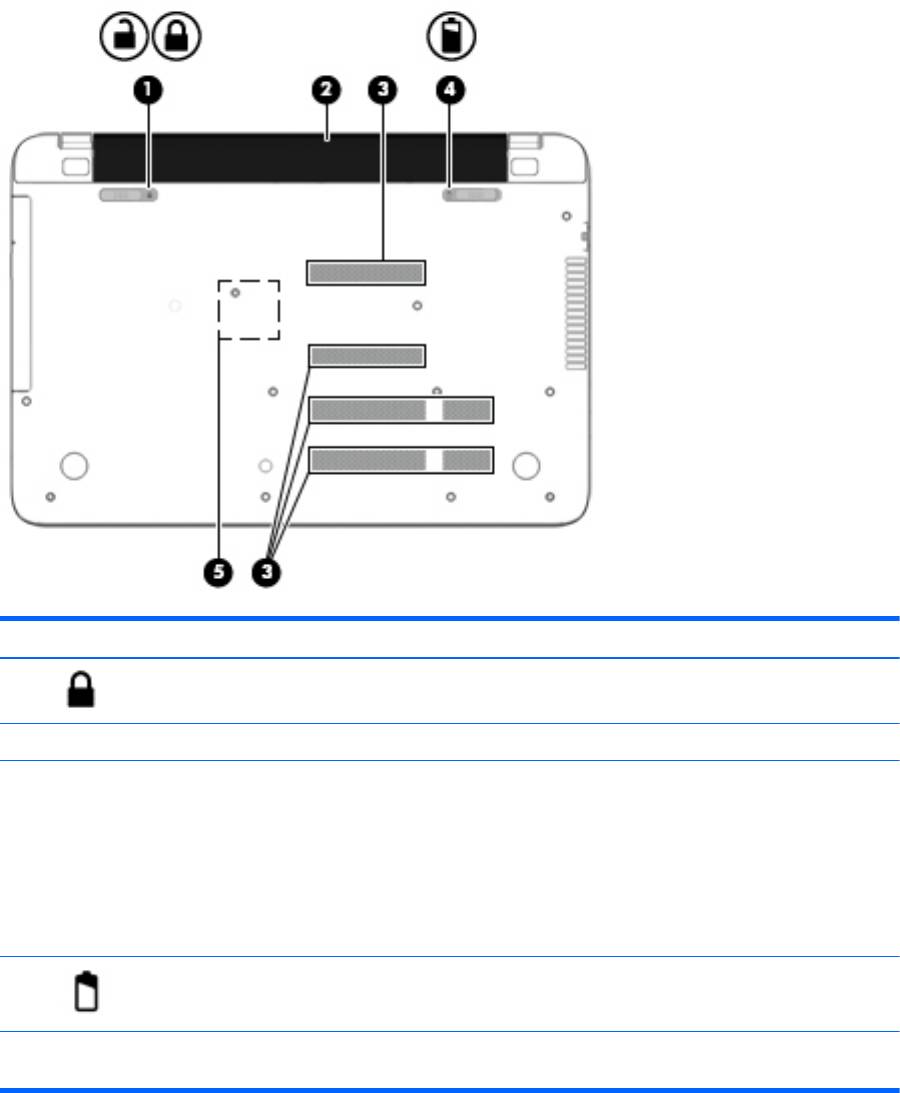
Нижняя часть
Компонент Описание
(1)
Замок батареи Блокирует батарею в отсеке.
(2)
Отсек для батареи Предназначен для установки батареи.
(3)
Вентиляционные отверстия (4) Обеспечивают поток воздуха для охлаждения
внутренних компонентов.
ПРИМЕЧАНИЕ. Вентилятор компьютера включается
автоматически для охлаждения внутренних
компонентов и предотвращения перегрева. Во время
обычной работы компьютера внутренний вентилятор
может включаться и выключаться, это не является
неисправностью.
(4)
Фиксатор батареи Используется для извлечения батареи.
(5)
Низкочастотный динамик HP Triple Bass
Обеспечивает превосходное звучание низких частот.
Reflex (только в некоторых моделях)
Наклейки
Наклейки на компьютере содержат сведения, которые могут потребоваться при устранении
неполадок или поездках с компьютером в другие страны.
Нижняя часть
17
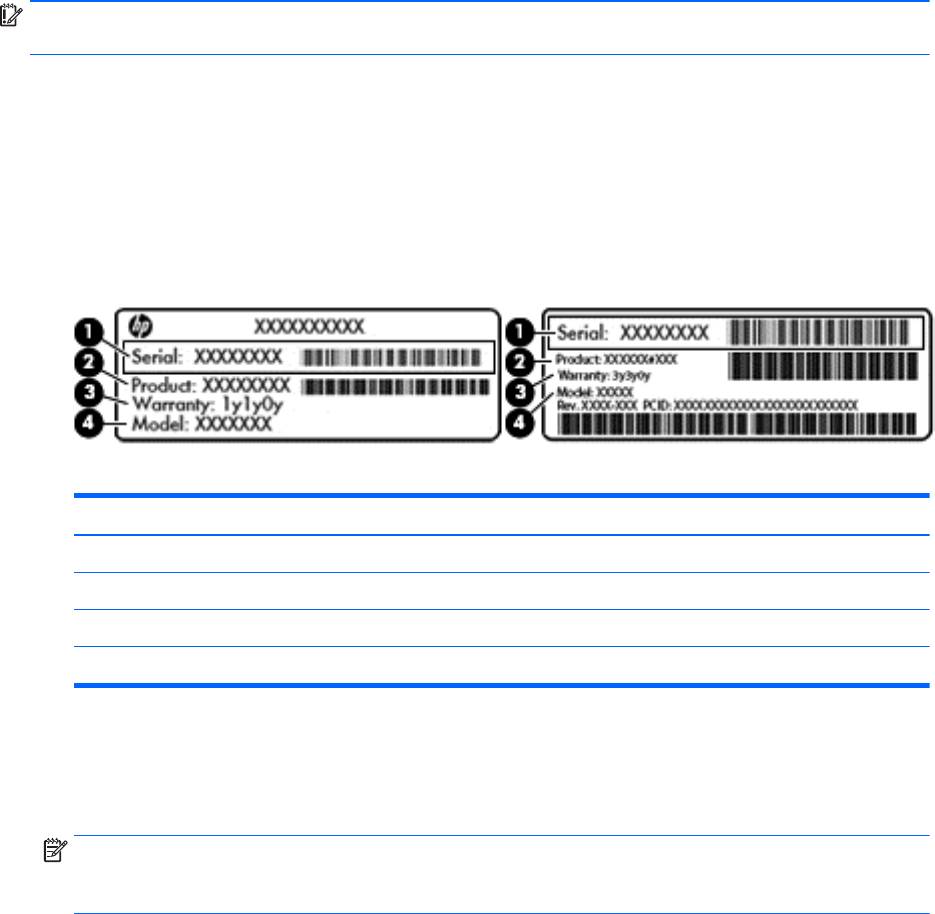
ВАЖНО! Все описанные в данном разделе наклейки будут находиться на нижней панели
компьютера, в отсеке для батареи либо под служебной дверцей.
●
Сервисная наклейка содержит важную информацию, необходимую для идентификации
вашего компьютера. Если вы обратитесь в службу поддержки, наш специалист, скорее
всего, попросит вас назвать серийный номер вашего компьютера (а возможно, и номер
продукта либо номер модели). Поэтому найдите эти данные, прежде чем связаться со
службой поддержки.
Сервисная наклейка на вашем компьютере будет выглядеть
как в примерах, приведенных
ниже. См. рисунок, наиболее точно соответствующий наклейке на вашем компьютере.
Компонент
(1)
Серийный номер
(2)
Номер продукта
(3)
Гарантийный период
(4)
Номер модели (только в некоторых моделях)
●
Наклейка с сертификатом подлинности Microsoft® (только в некоторых моделях,
выпущенных до появления Windows 8) содержит ключ продукта Windows. Этот ключ может
потребоваться при обновлении операционной системы и устранении неполадок. На
платформах HP с предустановленной ОС Windows 8 или Windows 8.1 нет физических
наклеек, но цифровой ключ продукта присутствует в электронном виде.
ПРИМЕЧАНИЕ. Этот цифровой ключ продукта автоматически распознается и
активируется операционной системой Microsoft на переустановленной ОС Windows 8 или
Windows 8.1 посредством одобренных HP способов восстановления.
●
Наклейка со сведениями о соответствии нормам содержит информацию о соответствии
компьютера различным нормам и стандартам.
●
Наклейки сертификации устройств беспроводной связи содержат сведения о
дополнительных беспроводных устройствах и отметки об одобрении для стран/регионов, в
которых эти устройства были разрешены для использования.
18
Глава 2 Знакомство с компьютером
Оглавление
- Содержание
- Правильный запуск
- Знакомство с компьютером
- Подключение к сети
- Использование развлекательных возможностей
- Навигация по экрану
- Управление питанием
- Обслуживание компьютера
- Обеспечение безопасности компьютера и информации
- Использование программы Setup Utility (BIOS) и средства HP PC Hardware Diagnostics (UEFI)
- Резервное копирование и восстановление
- Технические характеристики
- Электростатический разряд
- Указатель





