HP Pavilion 17-f151nr: Использование развлекательных возможностей
Использование развлекательных возможностей: HP Pavilion 17-f151nr

4
Использование развлекательных
возможностей
Компьютер HP можно использовать в качестве центра развлечения для общения с помощью
веб-камеры, прослушивания музыки и управления ею, загрузки и просмотра фильмов. Или для
того чтобы сделать компьютер еще более мощным развлекательным центром, подключите
такие внешние устройства, как громкоговорители, наушники, монитор, проектор, телевизор и
устройства высокой четкости (в некоторых моделях).
Мультимедийные функции
Ниже приведены некоторые развлекательные возможности компьютера.
Компонент Описание
(1)
Устройство чтения карт памяти Используется для чтения дополнительных карт памяти,
способных хранить данные, управлять информацией,
выполнять обмен ею или предоставлять к ней общий
доступ.
Чтобы установить карту памяти, выполните следующие
действия.
Удерживайте карту лицевой стороной вверх, чтобы
разъемы были направлены в сторону соответствующего
гнезда, а затем вставьте ее и надавите, чтобы карта
надежно
зафиксировалась.
Чтобы извлечь карту памяти, выполните следующие
действия.
Мультимедийные функции
25
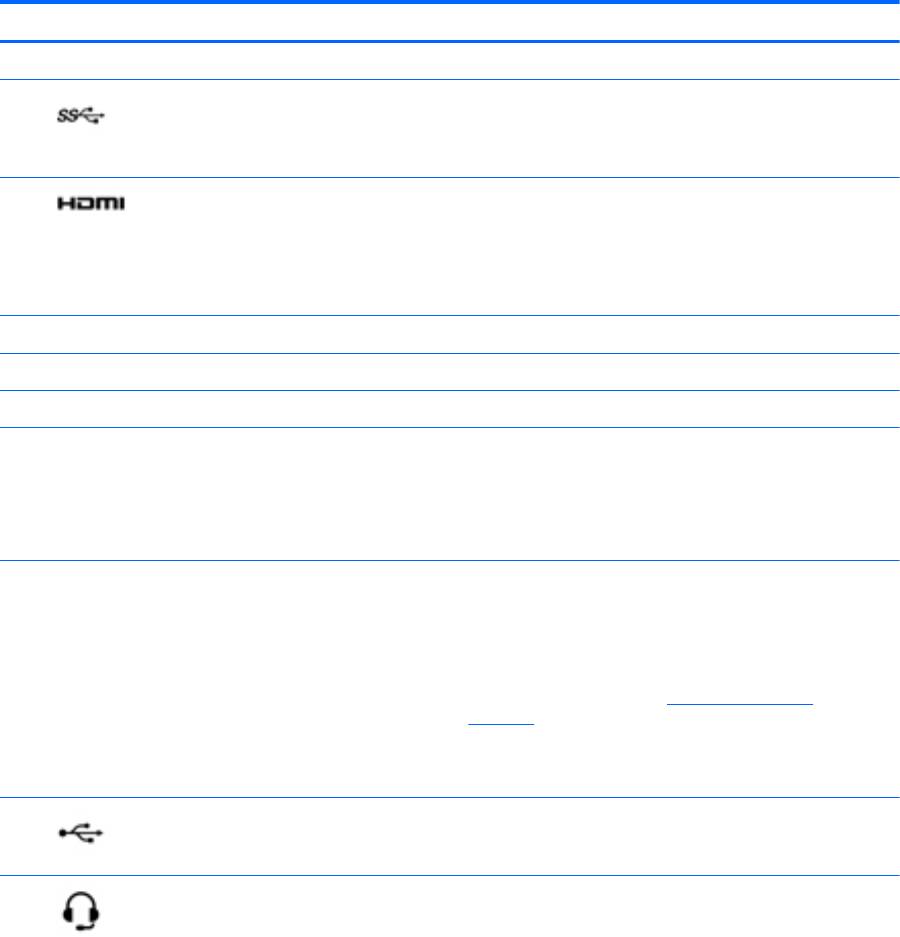
Компонент Описание
Надавите на карту, и она выдвинется.
(2)
Порты USB 3.0 (2) Порты USB 3.0 предназначены для подключения
дополнительного USB-устройства, например
клавиатуры, мыши, внешнего дисковода, принтера,
сканера или концентратора.
(3)
Порт HDMI Порт HDMI предназначен для подключения к
компьютеру дополнительной видео- или
аудиоаппаратуры, например телевизора высокой
четкости или любого другого совместимого цифрового
или звукового компонента либо высокоскоростного
устройства HDMI.
(4)
Динамики (2) Воспроизведение звука.
(5)
Внутренние микрофоны (2) Запись звука.
(6)
Индикатор веб-камеры Светится: веб-камера используется.
(7)
Веб-камера Запись видео и съемка фотографий. Некоторые модели
также позволяют проводить видеоконференции и
общаться онлайн с использованием потокового видео.
На начальном экране введите камера и выберите в
списке приложений Камера.
(8)
Оптический дисковод В зависимости от модели вашего компьютера, только
считывает оптические диски или же считывает и
записывает их.
ПРИМЕЧАНИЕ. Для получения сведений о
совместимости с диском перейдите на веб-страницу
справки и
поддержки (см. Другие ресурсы HP
на стр. 3). Чтобы выбрать модель компьютера, следуйте
инструкциям на веб-странице. Выберите Драйверы и
загружаемые материалы и следуйте инструкциям на
экране.
(9)
порт USB 2.0 Используется для подключения дополнительного USB-
устройства, например мыши, клавиатуры, внешнего
дисковода, принтера, сканера или концентратора.
(10)
Аудиовыход (разъем для наушников)/
Воспроизведение звука при подключении
аудиовход (разъем для микрофона)
дополнительных стереодинамиков с внешним
питанием, обычных или вставных наушников, гарнитуры
или телевизионной акустической системы. Позволяет
также подключать дополнительную гарнитуру с
микрофоном. Этот разъем не поддерживает
дополнительные устройства только с микрофоном.
ВНИМАНИЕ! Прежде чем надеть обычные или
вставные наушники либо гарнитуру, во
избежание
повреждения слуха уменьшите громкость.
Дополнительные сведения о безопасности см. в
разделе Уведомления о соответствии нормам
,
требованиям к безопасности и охране окружающей
среды. Для перехода к данному руководству введите на
начальном экране support и выберите приложение HP
Support Assistant.
ПРИМЕЧАНИЕ. При подключении устройства к
разъему динамики компьютера отключаются.
26
Глава 4 Использование развлекательных возможностей
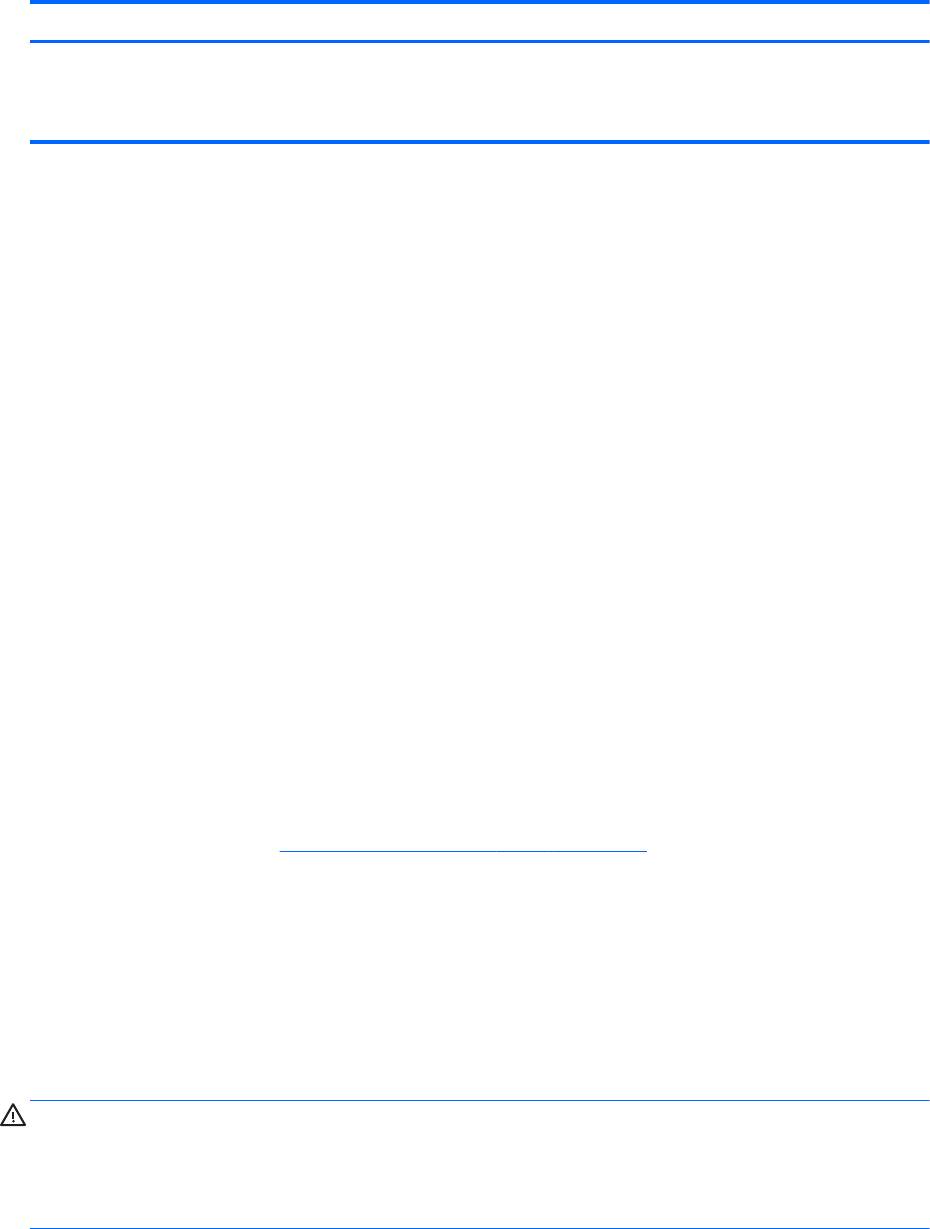
Компонент Описание
ПРИМЕЧАНИЕ. Убедитесь, что кабель устройства
имеет 4-контактный разъем, который поддерживает
аудиовыход (для наушников) и аудиовход (для
микрофона).
Использование веб-камеры
Компьютер оборудован встроенной веб-камерой для записи видео и съемки фотографий.
Некоторые модели также позволяют проводить видеоконференции и общаться онлайн с
использованием потокового видео.
▲
Чтобы включить веб-камеру, на начальном экране введите камера и выберите Камера в
списке приложений.
Дополнительную информацию об использовании веб-камеры см. в службе "Справка и
поддержка".
На начальном экране введите справка и выберите Справка и поддержка.
Использование звука
На компьютере можно воспроизводить музыкальные компакт-диски, загружать и прослушивать
музыку, получать потоковое аудиосодержимое из Интернета (включая радио), а также
записывать звук или объединять звук и видео для создания мультимедийного содержания. Для
лучшего прослушивания подсоедините внешние аудиоустройства, такие как громкоговорители
или наушники.
Подключение динамиков
К компьютеру можно подсоединить проводные динамики, подключив их к порту USB (либо
разъему аудиовыхода) на компьютере или стыковочном устройстве.
Для подключения беспроводных динамиков к компьютеру следуйте инструкциям
производителя устройства. Сведения о подключении громкоговорителей высокой четкости к
компьютеру см. в разделе
Настройка звука через HDMI на стр. 30. Прежде чем подключать
динамики, уменьшите громкость.
Подключение наушников и микрофона
Проводные наушники или гарнитуру можно подключить к разъему аудиовыхода (для
наушников)/аудиовхода (для микрофона) на компьютере. В продаже доступны различные
модели гарнитур со встроенным микрофоном.
Чтобы подключить к компьютеру беспроводные наушники либо гарнитуру, следуйте
инструкциям производителя устройства.
ВНИМАНИЕ! Перед тем как надеть обычные наушники, вставные наушники или гарнитуру, во
избежание повреждения слуха уменьшите громкость. Для получения дополнительных
сведений о безопасности см. Уведомления о соответствии нормам
,
требованиям к
безопасности и охране окружающей среды. Для перехода к данному руководству введите на
начальном экране support и выберите приложение HP Support Assistant.
Использование веб-камеры
27
Использование Beats Audio (только в некоторых моделях)
Beats Audio – это усовершенствованная функция обработки звука, которая предоставляет
полный контроль низких частот и при этом обеспечивает чистый звук.
Доступ к панели управления Beats Audio
Панель управления Beats Audio позволяет просматривать и вручную изменять параметры звука
и низких частот.
▲
На начальном экране введите панель управления, выберите Панель управления,
Оборудование и звук, а затем – Панель управления Beats Audio.
Включение и отключение функции Beats Audio
▲
Чтобы включить или отключить функцию Beats Audio, нажмите клавишу fn вместе с
Клавиша b.
Тестирование аудиофункций
Для проверки звуковых функций компьютера выполните указанные ниже действия.
1. На начальном экране введите панель управления и выберите Панель управления.
2. Выберите Оборудование и звук, а затем – Звук.
3. Когда откроется окно "Звук", выберите вкладку Звуки. В области Программные события
выберите любое звуковое событие, например звуковой сигнал или сигнал уведомления, и
щелкните Проверить.
В динамиках или подключенных наушниках должен быть слышен соответствующий
звуковой сигнал.
Для проверки функций записи на компьютере выполните указанные ниже действия.
1. На начальном экране введите звук и выберите Звукозапись.
2. Щелкните Начать запись и говорите в микрофон.
3. Сохраните файл на рабочем столе.
4. Откройте мультимедийную программу и
воспроизведите запись.
Чтобы подтвердить или изменить параметры звука, выполните указанные ниже действия.
1. На начальном экране введите панель управления и выберите Панель управления.
2. Выберите Оборудование и звук, а потом – Звук.
Использование видео
Компьютер – это мощное видеоустройство, позволяющее просматривать потоковое видео с
любимых веб-сайтов, а также загружать видео и фильмы для просмотра на компьютере без
подключения к сети.
Для комфортного просмотра используйте порт HDMI на компьютере для подключения
внешнего монитора, проектора или телевизора.
28
Глава 4 Использование развлекательных возможностей
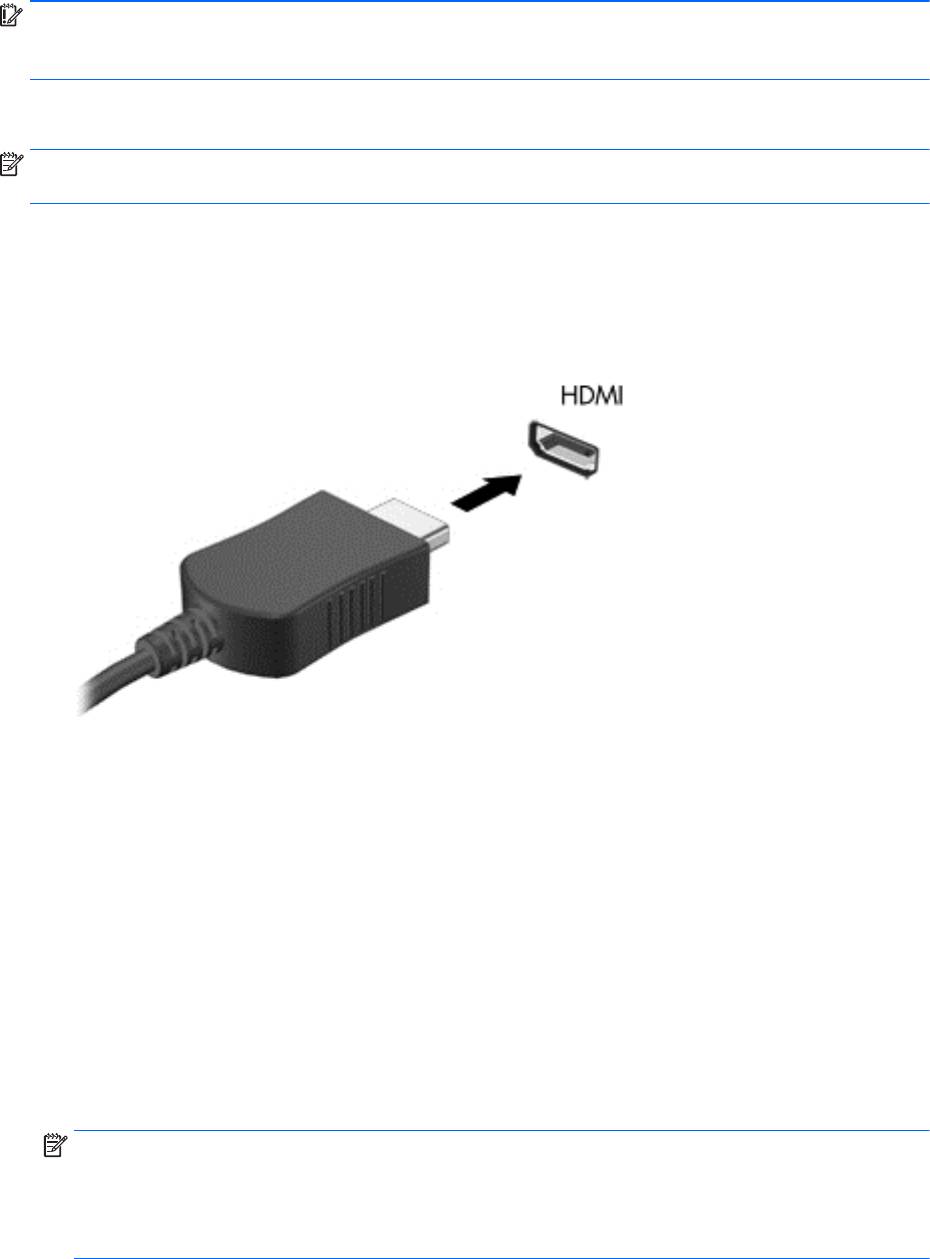
ВАЖНО! Убедитесь, что внешнее устройство подключено к надлежащему порту компьютера с
использованием соответствующего кабеля. Если у вас возникли вопросы, ознакомьтесь с
инструкциями производителя устройства.
Подключение видеоустройств с помощью кабеля HDMI
ПРИМЕЧАНИЕ. Для подключения устройства HDMI требуется кабель HDMI, приобретаемый
отдельно.
Для просмотра изображения экрана компьютера на мониторе или телевизоре высокой
четкости подключите устройство высокой четкости в соответствии со следующими
инструкциями.
1. Подключите один разъем кабеля HDMI к порту HDMI на компьютере.
2. Подключите другой конец кабеля подключите к монитору или телевизору высокой
четкости.
3. Повторное нажатие клавиши f4 позволяет переключать изображение экрана компьютера
между 4 состояниями отображениями.
●
Режим отображения только на экране компьютера: просмотр изображения экрана
только на компьютере.
●
Режим дублирования экрана: одновременный вывод изображения на экраны
компьютера и внешнего устройства.
●
Режим
расширенного экрана: расширение изображения на экраны компьютера и
внешнего устройства.
●
Внешнее устройство: просмотр изображения экрана только на внешнем устройстве.
При каждом нажатии клавиши f4 меняется режим отображения.
ПРИМЕЧАНИЕ. Для получения наилучших результатов (особенно если выбран режим
расширенного экрана) настройте разрешение экрана внешнего устройства, выполнив
указанные ниже действия. На начальном экране введите панель управления и выберите
Панель управления. Выберите Оформление и персонализация. На вкладке Дисплей
выберите Настройка разрешения экрана.
Использование видео
29
Настройка звука через HDMI
HDMI – это единственный видеоинтерфейс, поддерживающий видео и звук высокой четкости.
После подключения телевизора HDMI к компьютеру можно включить звук HDMI, выполнив
указанные ниже действия.
1. Щелкните правой кнопкой мыши значок Динамик в области уведомлений в правой части
панели задач и выберите пункт Устройства воспроизведения.
2. На вкладке Воспроизведение щелкните название устройства цифрового выхода
.
3. Щелкните По умолчанию и выберите ОК.
Чтобы возобновить воспроизведение потокового звука с помощью динамиков компьютера,
выполните указанные ниже действия.
1. Щелкните правой кнопкой мыши значок Динамики в области уведомлений в правой части
панели задач и выберите пункт Устройства воспроизведения.
2. На вкладке "Воспроизведение" щелкните Динамики.
3. Щелкните По умолчанию
и выберите ОК.
Обнаружение и подключение беспроводных дисплеев с поддержкой
технологии Miracast (только в некоторых моделях)
Чтобы распознать беспроводной дисплей с поддержкой технологии Miracast и подключиться к
нему, не выходя из активного приложения, выполните следующие действия.
Чтобы открыть Miracast, выполните указанные ниже действия.
▲
Наведите указатель на верхний или нижний правый угол начального экрана, чтобы
отобразились чудо-кнопки, после чего нажмите Устройства, выберите Проект и следуйте
инструкциям на экране.
–
или –
На некоторых моделях на начальном экране нажмите значок HP Quick Access to Miracast,
а затем следуйте инструкциям на экране.
30
Глава 4 Использование развлекательных возможностей
Оглавление
- Содержание
- Правильный запуск
- Знакомство с компьютером
- Подключение к сети
- Использование развлекательных возможностей
- Навигация по экрану
- Управление питанием
- Обслуживание компьютера
- Обеспечение безопасности компьютера и информации
- Использование программы Setup Utility (BIOS) и средства HP PC Hardware Diagnostics (UEFI)
- Резервное копирование и восстановление
- Технические характеристики
- Электростатический разряд
- Указатель





