HP PAVILION G6-2208SR: 5 Навигация с помощью сенсорных жестов, указывающих устройств и клавиатуры
5 Навигация с помощью сенсорных жестов, указывающих устройств и клавиатуры: HP PAVILION G6-2208SR
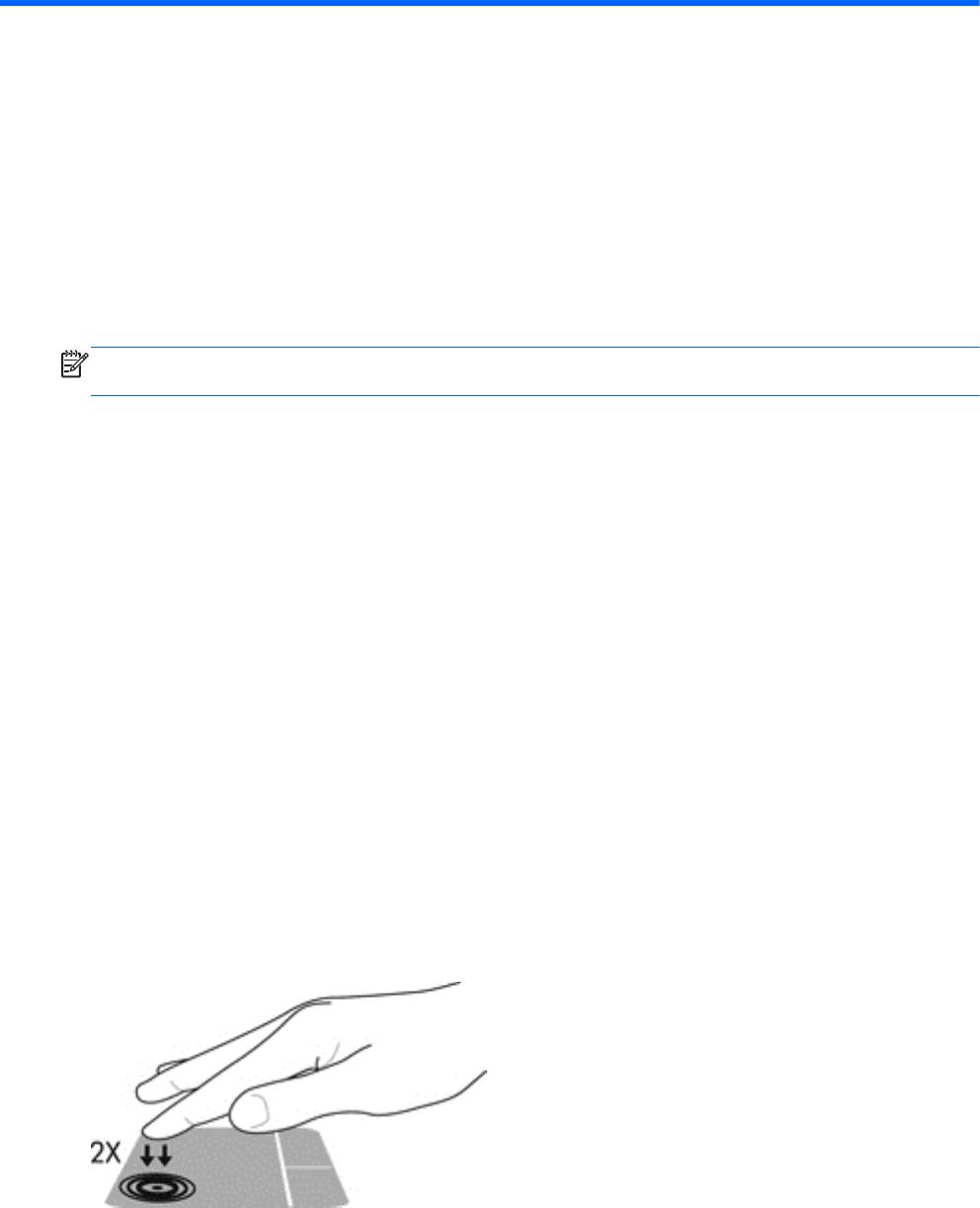
5 Навигация с помощью сенсорных
жестов, указывающих устройств и
клавиатуры
Помимо клавиатуры и мыши, навигацию на компьютере можно осуществлять с помощью
сенсорных жестов (не на всех моделях). На сенсорной панели компьютера можно
использовать сенсорные жесты.
ПРИМЕЧАНИЕ. Внешнюю мышь USB (приобретается отдельно) можно подсоединить к
одному из портов USB на компьютере.
См. руководство Основы Windows 8, прилагаемое к компьютеру. В руководстве содержатся
сведения о выполнении обычных задач с помощью сенсорной панели, сенсорного экрана или
клавиатуры.
На ваших моделях компьютеров.также имеются специальные клавиши действий или
функциональные клавиши для выполнения повседневных задач.
Некоторые модели также содержат встроенную цифровую панель клавиатуры.
Использование сенсорной панели
Сенсорная панель позволяет легко осуществлять навигацию по компьютеру с помощью
движений пальцев.
Сенсорные жесты можно персонализировать — изменять параметры, конфигурацию кнопок,
скорость щелчков и вид указателя. На начальном экране введите п, чтобы отобразить список
Приложения. Выберите Панель управления, затем выберите Оборудование и звук. В
областиУстройства и принтеры выберите Мышь.
Выключение и включение сенсорной
панели
Чтобы выключить или включить панель Сенсорная панель, дважды коснитесь кнопки
включения/выключения Сенсорная панель.
Когда панель Сенсорная панель включена, индикатор Сенсорная панель не светится.
Сенсорная панель поддерживает множество жестов, в том числе прокручивание, проведение
пальцем, сжатие и поворот, которые облегчают работу с элементами на экране.
28 Глава 5 Навигация с помощью сенсорных жестов, указывающих устройств и клавиатуры
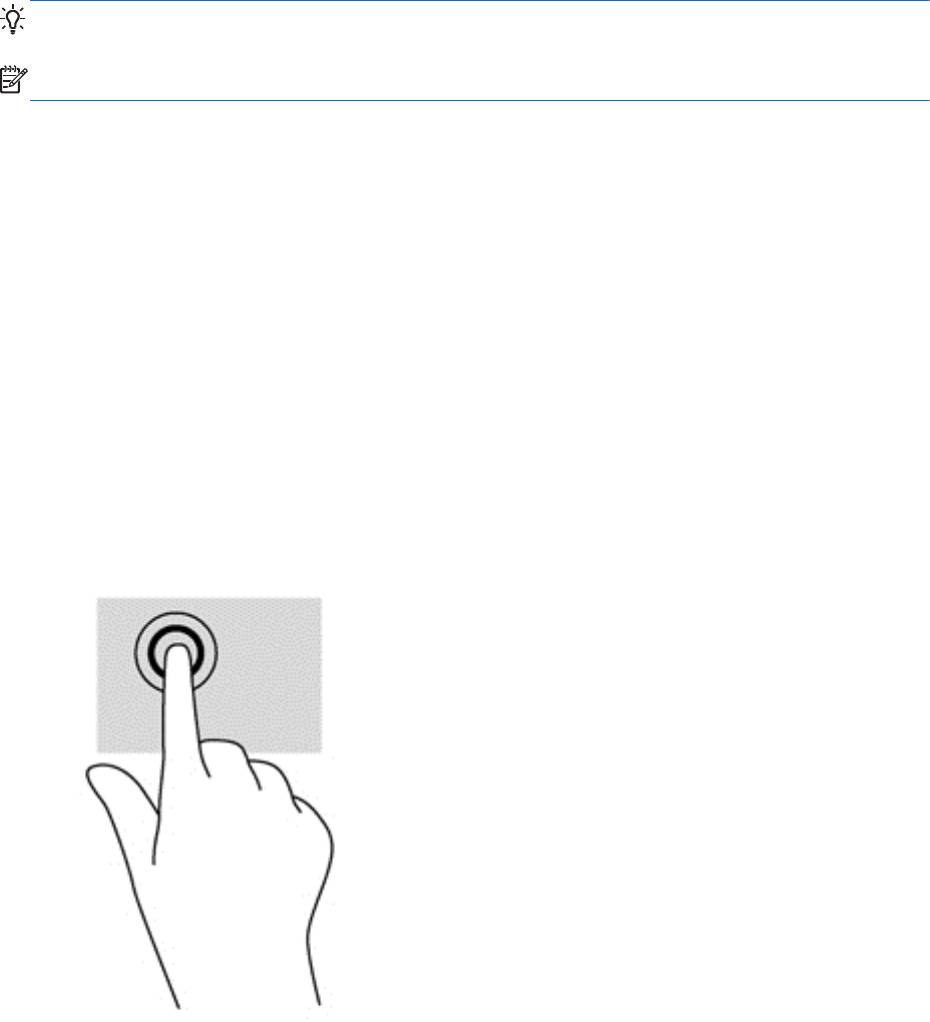
Использование жестов сенсорной панели
С помощью сенсорной панели можно управлять положением экранного указателя, используя
лишь пальцы.
СОВЕТ: Используйте левую и правую кнопки сенсорной панели как соответствующие кнопки
внешней мыши.
ПРИМЕЧАНИЕ. Жесты сенсорной панели могут не поддерживаться во всех программах.
Чтобы просмотреть демонстрацию жеста, выполните следующие действия:
1. На начальном экране введите п, чтобы отобразить список Приложения. Выберите
Панель управления, затем выберите Оборудование и звук.
2. Выберите Synaptics TouchPad.
3. Щелкните жест, чтобы запустить демонстрацию.
Чтобы включить или отключить жесты, выполните следующие действия:
1. На экране Synaptics TouchPad установите или снимите флажок рядом с названием
жеста
, который необходимо включить или выключить.
2. Щелкните Применить и нажмите ОК.
Касание
Элементы на экране выбираются путем их касания на сенсорной панели.
●
Поместите указатель на элемент на экране и коснитесь пальцем зоны сенсорной панели,
чтобы выбрать его. Открытие осуществляется двойным касанием.
Прокрутка
Прокрутка используется для перемещения вверх и вниз по странице или изображению.
●
Коснитесь зоны сенсорной панели двумя слегка разведенными пальцами и перемещайте
их вверх, вниз, влево или вправо.
Использование жестов сенсорной панели 29
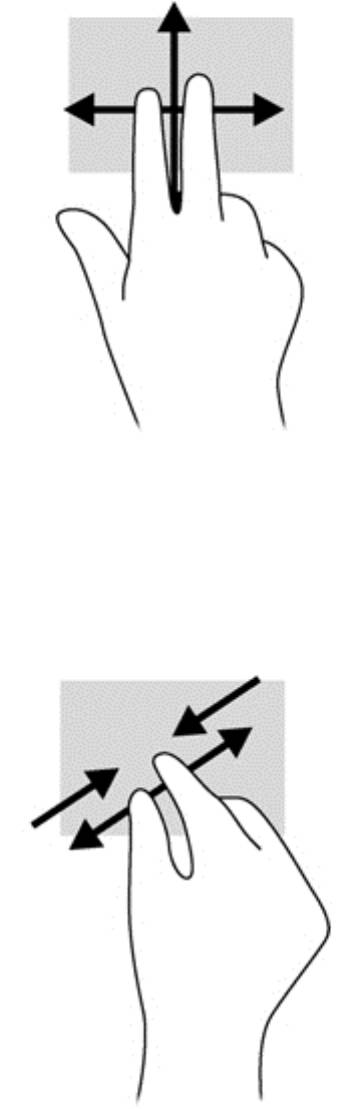
Сжатие/растяжение
Жесты сжатия и растяжения позволяют изменять масштаб изображений и текста.
●
Для увеличения изображения коснитесь зоны сенсорной панели двумя соединенными
пальцами и разведите их в стороны.
●
Для уменьшения изображения коснитесь зоны сенсорной панели двумя разведенными
пальцами и сдвиньте их друг к другу.
Проведение по краю
С помощью проведения по краю можно изменять параметры, искать и использовать
приложения.
30 Глава 5 Навигация с помощью сенсорных жестов, указывающих устройств и клавиатуры
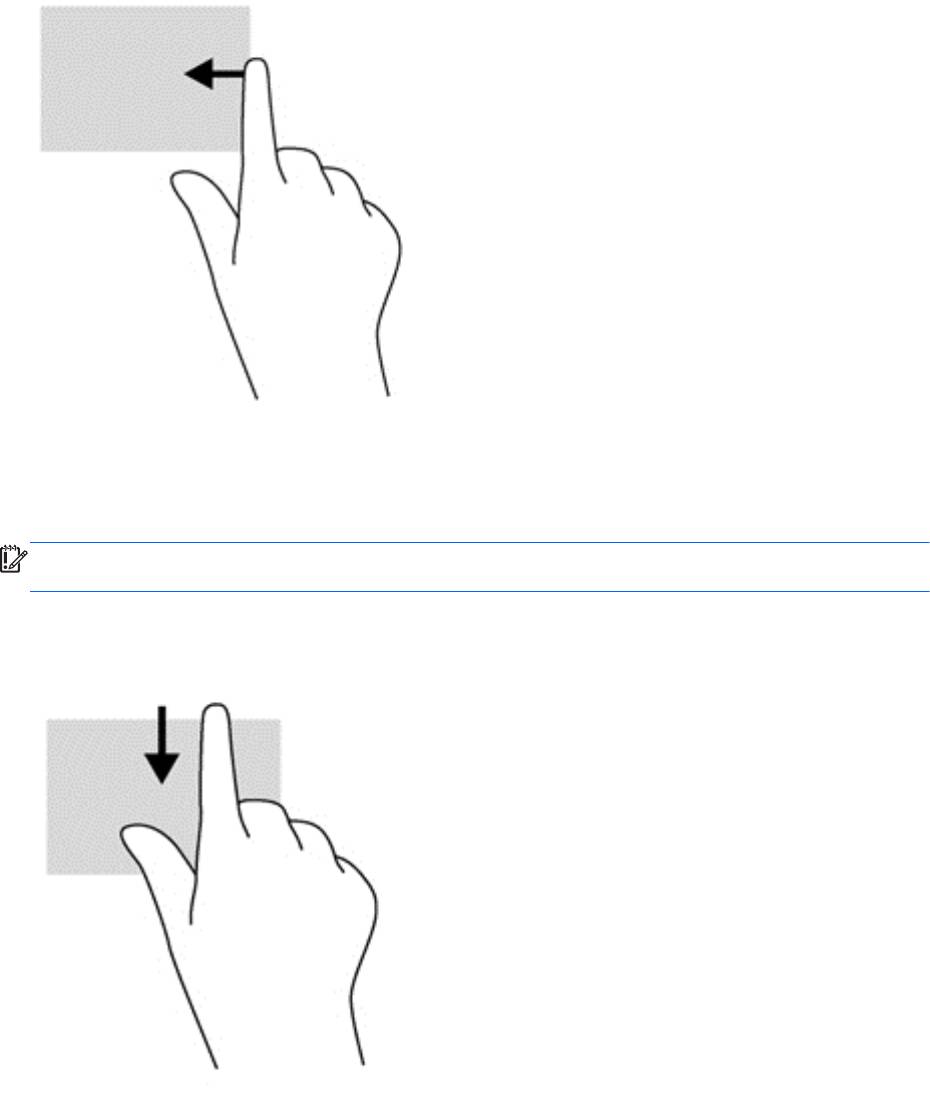
Проведение по правому краю
Проведение по правому краю отображает чудо-кнопки, позволяющие выполнять поиск,
предоставлять общий доступ, запускать приложения, получать доступ к устройствам и
изменять параметры.
●
Для отображения чудо-кнопок осторожно проведите пальцем по правому краю.
Проведение по верхнему краю
С помощью проведения по верхнему краю можно открыть Все приложения, доступные на
начальном экране.
ВАЖНО! Действие при жесте проведения по верхнему краю зависит от активного
приложения.
● Для отображения доступных приложений осторожно проведите пальцем по верхнему
краю.
Использование жестов сенсорной панели 31
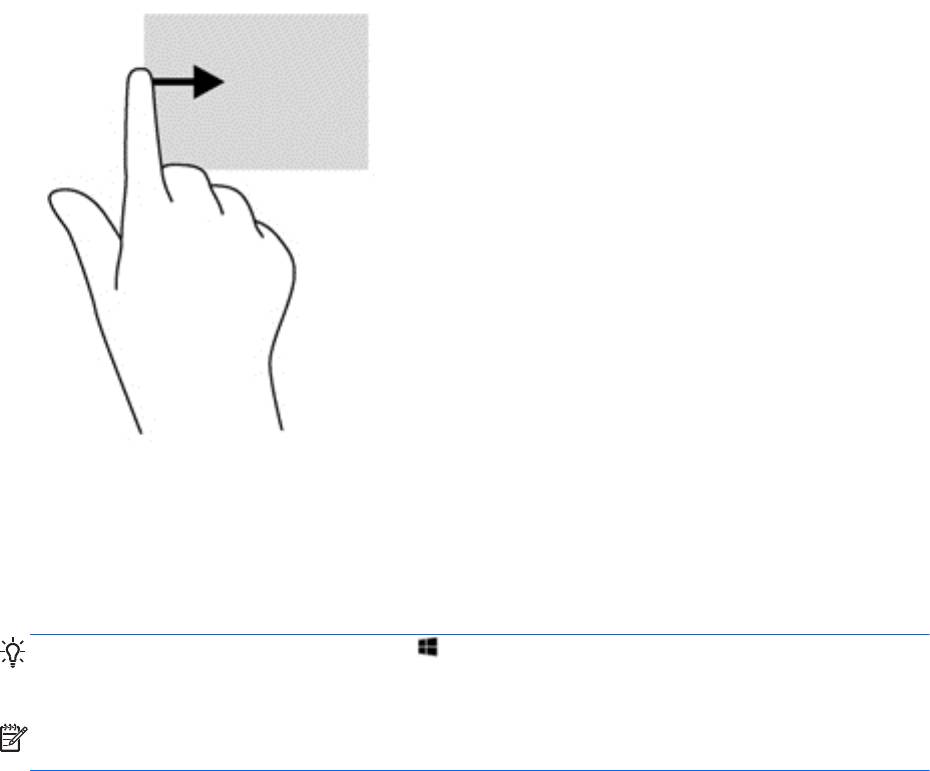
Проведение по левому краю
Проведение по левому краю отображает открытые приложения, обеспечивая быстрый переход
к ним.
●
Для переключения между приложениями осторожно проведите пальцем по левому краю
сенсорной панели.
Использование клавиатуры и мыши
С помощью клавиатуры и мыши можно вводить текст, выбирать элементы и выполнять те же
функции, что и с помощью сенсорных жестов. Посредством клавиатуры, клавиш действий и
сочетаний клавиш можно выполнять определенные функции.
СОВЕТ: Клавиша с эмблемой Windows на клавиатуре позволяет быстро перейти на
начальный экран из открытого приложения или с рабочего стола. При повторном нажатии
клавиши с эмблемой Windows осуществится переход на предыдущий экран.
ПРИМЕЧАНИЕ. В зависимости от страны или региона клавиши и функции клавиатуры могут
отличаться от описанных в данном разделе.
Использование клавиш
Существуют различные способы быстрого доступа к информации и выполнения функций с
помощью определенных клавиш и их сочетаний.
Использование клавиш действий
Клавиша действия выполняет назначенную функцию. Значки на клавишах f1 – f4 и f6 – f12
обозначают функции, назначенные этим клавишам действий.
Для выполнения функции клавиши действия нажмите и удерживайте эту клавишу.
Функция использования клавиш действий включена по умолчанию. Эту функцию можно
отключить в программе Setup Utility (BIOS). Сведения об открытии программы Setup Utility
(BIOS) и последующем выполнении инструкций в
нижней части экрана см. в разделе
32 Глава 5 Навигация с помощью сенсорных жестов, указывающих устройств и клавиатуры
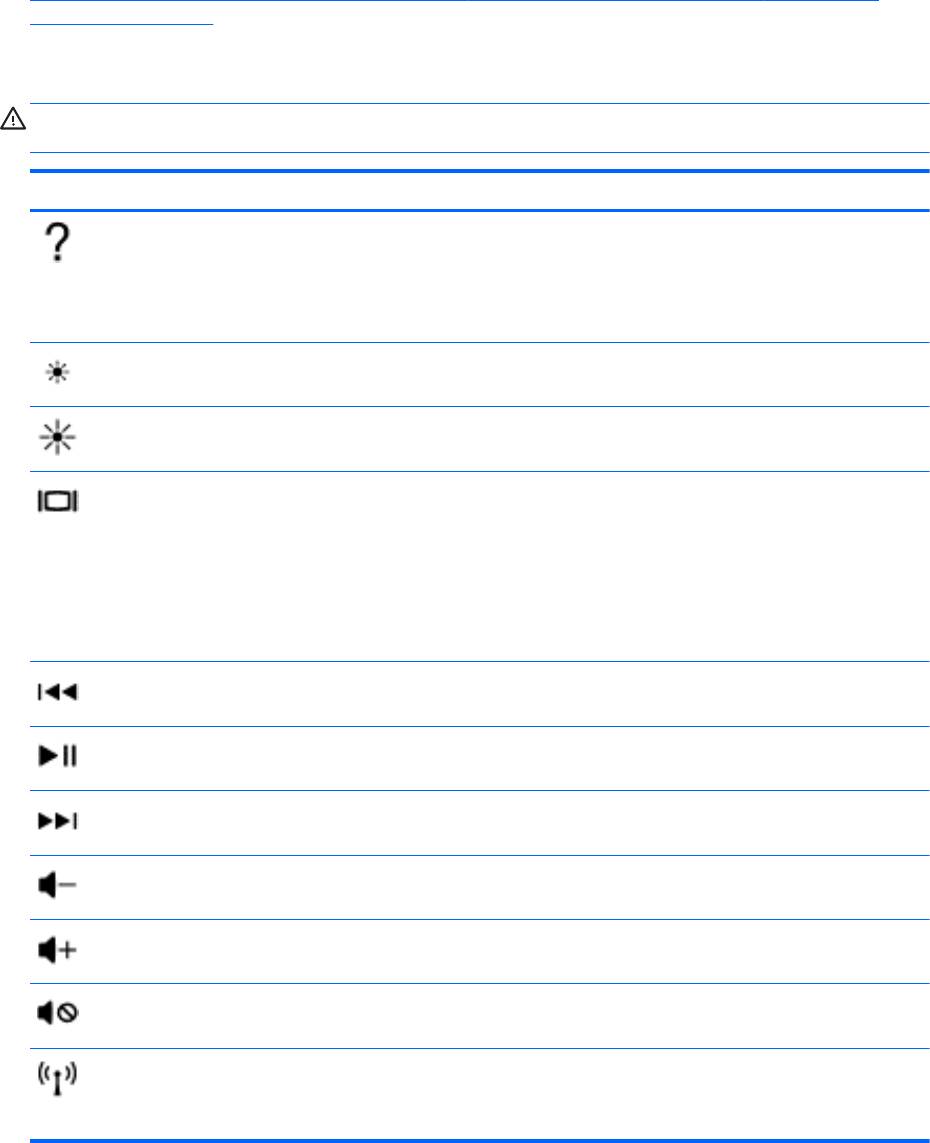
Использование программы Setup Utility (BIOS) и средства System Diagnostics (Диагностика
системы) на стр. 64.
Для включения назначенной функции после отключения функции клавиши действия
необходимо нажать клавишу fn вместе с соответствующей клавишей действия.
ПРЕДУПРЕЖДЕНИЕ. Будьте осторожны при изменении параметров программы Setup Utility.
Ошибки могут привести к неправильной работе компьютера.
Значок Клавиша Описание
f1 Доступ к центру справки и поддержки, который содержит учебные пособия,
сведения об операционной системе Windows и компьютере, ответы на вопросы
и обновления для компьютера.
Кроме того, центр справки и поддержки предоставляет средства
автоматизированного устранения неполадок и доступ к службе поддержки.
f2 Постепенное уменьшение яркости экрана при удерживании нажатой клавиши.
f3 Постепенное увеличение яркости экрана при удерживании нажатой клавиши.
f4 Переключение изображения между устройствами отображения, подключенными
к системе. Например, если к компьютеру подключен внешний монитор, при
нажатии этой клавиши изображение будет попеременно отображаться на экране
компьютера, на внешнем мониторе и на обоих устройствах одновременно.
Большинство внешних мониторов получает от компьютера видеосигнал в
формате внешнего VGA. Эта клавиша действия служит также для переключения
вывода изображения
на другие устройства, которые получают видеосигнал с
компьютера.
f6 Воспроизведение предыдущей дорожки звукового компакт-диска или раздела
диска DVD или BD.
f7 Запуск, приостановка или возобновление воспроизведения звукового компакт-
диска, диска DVD или BD.
f8 Воспроизведение следующей дорожки звукового компакт-диска или раздела
диска DVD или BD.
f9 Постепенное уменьшение громкости звука динамика при удерживании нажатой
клавиши.
f10 Постепенное увеличение громкости звука динамика при удерживании нажатой
клавиши.
f11 Выключение или включение звука динамика.
f12 Включение или выключение беспроводной связи.
ПРИМЕЧАНИЕ. Для установки беспроводного соединения сначала
необходимо настроить беспроводную сеть.
Использование сочетаний клавиш в Microsoft Windows 8
В операционной системе Microsoft Windows 8 используются сочетания клавиш для быстрого
выполнения действий. Сочетания клавиш помогут выполнять некоторые функции в Windows 8.
Использование клавиатуры и мыши 33
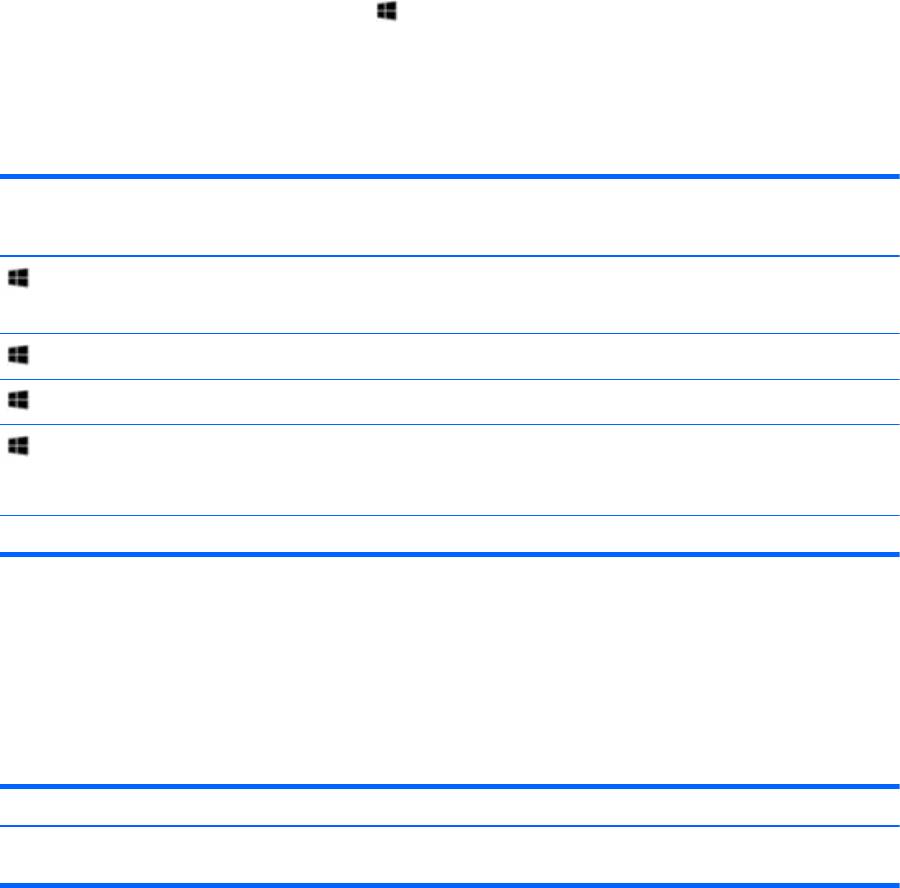
Нажмите клавишу с эмблемой Windows вместе с соответствующей клавишей для
выполнения действия.
Дополнительные сведения о сочетаниях клавиш в Windows 8 см. в Справке и поддержке. На
начальном экране введите с и выберите Справка и поддержка.
Сочетания клавиш
Сочетан
Клавиша Описание
ие
клавиш
Переход на начальный экран из открытого приложения или с
рабочего стола. При повторном нажатии клавиши осуществится
переход на предыдущий экран.
+ c Отображение чудо-кнопок.
+ d Отображение рабочего стола.
+ tab Переключение между открытыми приложениями.
ПРИМЕЧАНИЕ. Нажимайте это сочетание клавиш, пока не
отобразится нужное приложение.
alt + f4 Закрытие активного приложения.
Использование сочетаний клавиш
Сочетание клавиш означает одновременное нажатие клавиш fn и esc.
Чтобы использовать сочетание клавиш, выполните указанные ниже действия.
▲
Нажмите и отпустите клавишу fn, а затем нажмите и отпустите вторую клавишу, входящую
в сочетание.
Функция Сочетание клавиш Описание
Отображение сведений о
fn+esc Отображение информации о компонентах оборудования
системе.
системы и номера версии системы BIOS.
Использование встроенной цифровой панели клавиатуры
Компьютер имеет встроенную цифровую панель клавиатуры; кроме того, поддерживается
дополнительная внешняя цифровая панель и дополнительная внешняя клавиатура с
цифровой панелью.
34 Глава 5 Навигация с помощью сенсорных жестов, указывающих устройств и клавиатуры
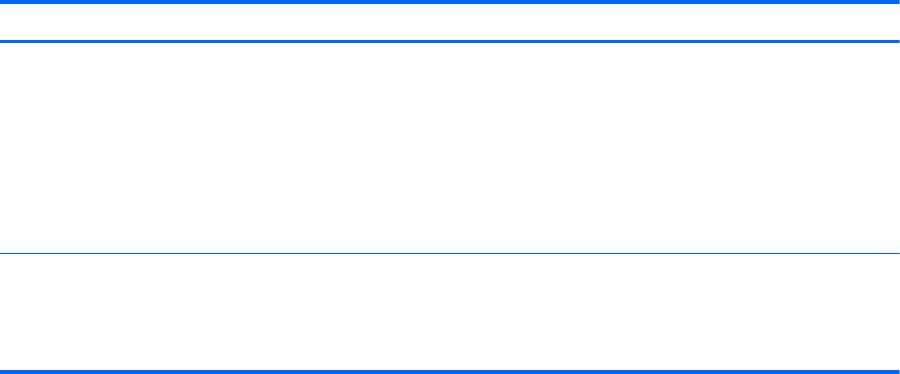
Компонент Описание
Клавиша num lock Управляет работой встроенной цифровой панели
клавиатуры. Нажмите эту клавишу для переключения между
стандартным цифровым режимом на внешней панели
клавиатуры (режим включен по умолчанию) и режимом
перемещения (обозначается стрелками направлений на
клавишах).
ПРИМЕЧАНИЕ. При включении компьютера будет
восстановлен тот режим работы цифровой панели, который
был активен при выключении компьютера.
Встроенная цифровая панель клавиатуры По
умолчанию выполняют функции клавиш внешней
цифровой панели клавиатуры. Чтобы включить или
отключить этот цифровой режим и режим перемещения
(обозначается стрелками направлений на клавишах),
нажмите клавишу num lock.
Использование клавиатуры и мыши 35
Оглавление
- Содержание
- 1 Правильный запуск
- 2 Знакомство с компьютером
- 3 Подключение к сети
- 4 Использование развлекательных возможностей
- 5 Навигация с помощью сенсорных жестов, указывающих устройств и клавиатуры
- 6 Управление питанием
- 7 Управление и обмен информацией
- 8 Обслуживание компьютера
- 9 Обеспечение безопасности компьютера и информации
- 10 Использование программы Setup Utility (BIOS) и средства System Diagnostics (Диагностика системы)
- 11 Резервное копирование и восстановление
- 12 Технические характеристики
- 13 Электростатический разряд
- Указатель






