HP PAVILION G6-2208SR: 4 Использование развлекательных возможностей
4 Использование развлекательных возможностей: HP PAVILION G6-2208SR
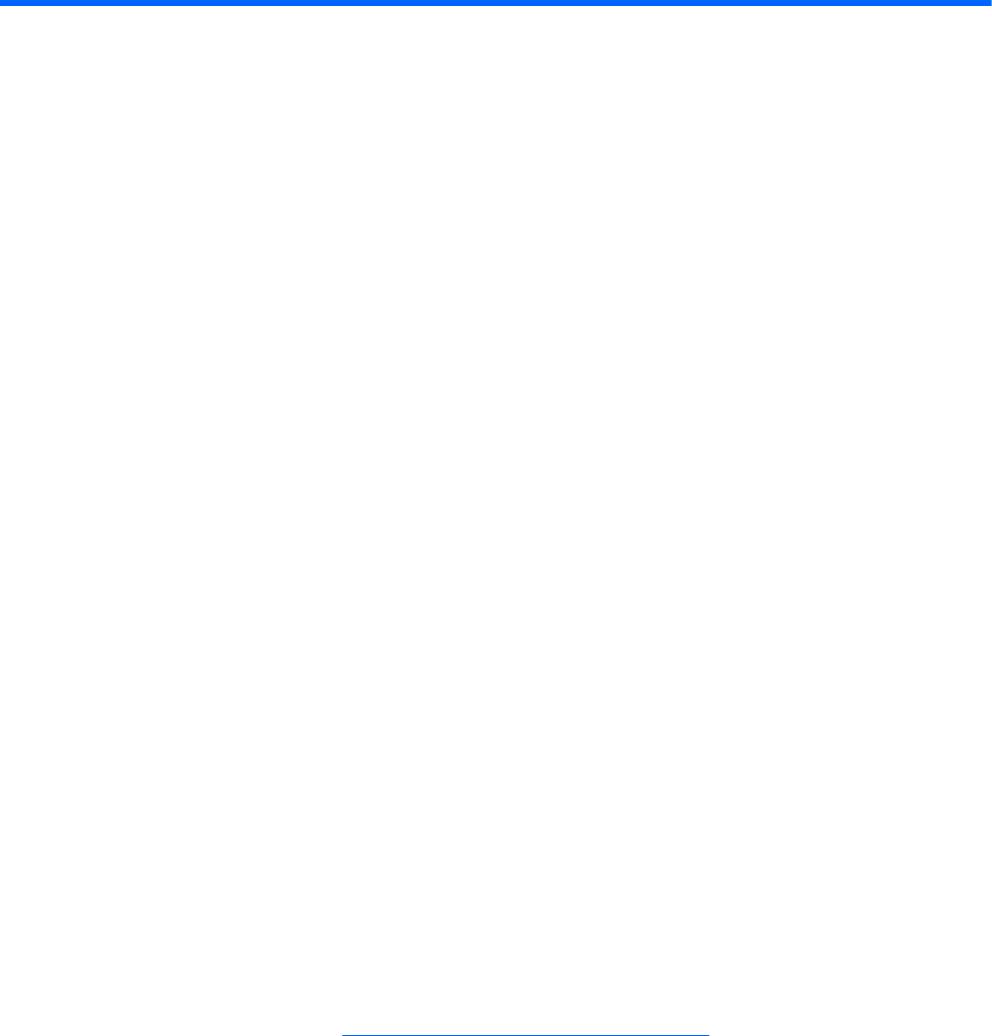
4 Использование развлекательных
возможностей
Компьютер HP можно использовать в качестве центра развлечения для общения с помощью
веб-камеры, прослушивания музыки и управления ею, загрузки и просмотра фильмов. Также
для того, чтобы сделать компьютер еще более мощным развлекательным центром,
подключите такие внешние устройства, как монитор, проектор, телевизор или динамики и
наушники.
Использование веб-камеры
Компьютер оснащен встроенной веб-камерой, мощным инструментом для общения,
позволяющим разговаривать с друзьями и коллегами, как находящимися рядом, так и в других
частях мира. Веб-камера позволяет передавать видео с помощью программного обеспечения
для обмена мгновенными сообщениями, записывать и обмениваться видео, а также снимать
фотографии.
Чтобы включить веб-камеру с начального экрана,
введите c и выберите CyberLink YouCam в
списке приложений.
Дополнительную информацию об использовании веб-камеры см. в «Справке к CyberLink
YouCam».
Использование звука
На компьютере HP можно загружать и прослушивать музыку, получать потоковое
аудиосодержимое из Интернета (включая радио), а также записывать звук или объединять звук
и видео для создания мультимедийного содержимого. Для лучшего прослушивания
подсоедините внешние аудиоустройства, такие как динамики или наушники.
Подключение динамиков
К компьютеру можно подсоединить проводные динамики, подключив их к портам USB (или
разъему аудиовыхода) на компьютере или стыковочном устройстве.
Для подключения беспроводных динамиков к компьютеру следуйте инструкциям
производителя устройства. Сведения о подключении динамиков высокой четкости к
компьютеру см. в разделе
Настройка параметров звука на стр. 27. Перед подключением
аудиоустройств необходимо уменьшить громкость.
Подключение наушников
Проводные наушники можно подключить к разъему компьютера для наушников.
Для подключения беспроводных наушников к компьютеру следуйте инструкциям
производителя устройства.
24 Глава 4 Использование развлекательных возможностей
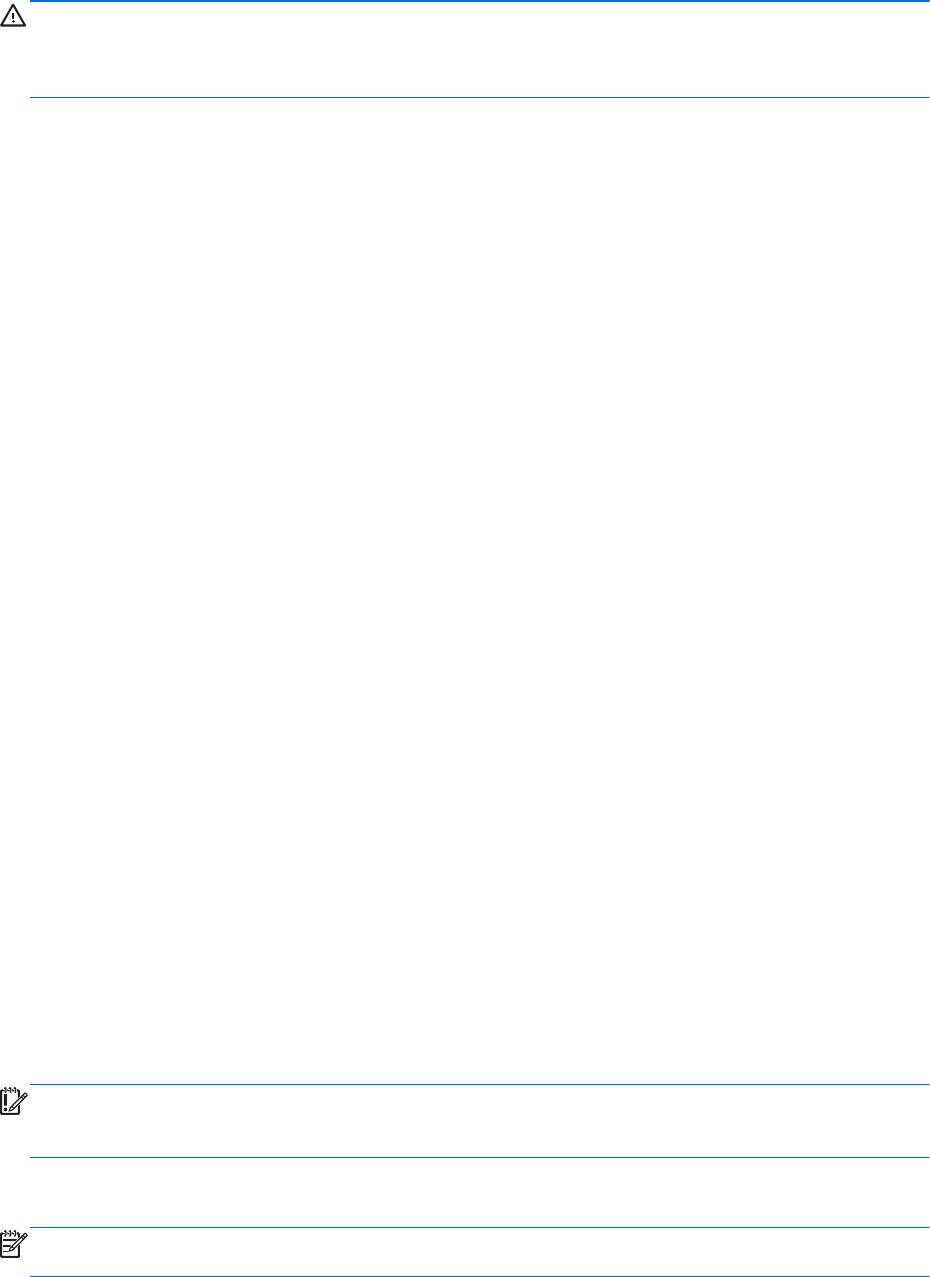
ВНИМАНИЕ! Перед тем, как надеть обычные наушники, вставные наушники или гарнитуру,
во избежание повреждения слуха уменьшите громкость. Для получения дополнительных
сведений о безопасности см. Уведомления о соответствии нормам, требованиям к
безопасности и охране окружающей среды.
Подключение микрофона
Для записи звука подключите микрофон к разъему микрофона на компьютере. Для получения
наилучших результатов говорите непосредственно в микрофон, а запись производите в
условиях без фонового шума.
Проверка звука
Для проверки звуковых функций компьютера выполните указанные ниже действия.
1. На начальном экране введите п и выберите Панель управления в списке приложений.
2. Выберите Оборудование и звук, затем выберите Звук.
3. Когда откроется окно «Звук», выберите вкладку Звуки. В области Программные события
выберите любое звуковое событие, например звуковой сигнал или сигнал уведомления, и
нажмите кнопку Проверить.
В динамиках или подключенных наушниках должен быть слышен соответствующий
звуковой сигнал.
Для проверки функций записи на компьютере выполните указанные ниже действия.
1. На начальном экране введите з и выберите Звукозапись.
2. Щелкните Начать запись и говорите в микрофон. Сохраните файл на рабочем столе.
3. Откройте мультимедийную программу и воспроизведите запись
.
Чтобы подтвердить изменение параметров звука, выполните следующие действия.
1. На начальном экране введите п и выберите Панель управления в списке приложений.
2. Выберите Оборудование и звук, затем выберите Звук.
Использование видео
Компьютер HP — это мощное видеоустройство, позволяющее просматривать потоковое видео
с любимых веб-сайтов и загружать видео и фильмы для просмотра на компьютере без
необходимости доступа к сети.
Для лучшего просмотра используйте видеопорт на компьютере для подключения внешнего
монитора, проектора или телевизора. Компьютер имеет порт HDMI для подключения
телевизора или монитора высокой четкости.
ВАЖНО! Убедитесь, что внешнее устройство подключено к надлежащему порту компьютера
с использованием соответствующего кабеля. Если у вас возникли вопросы, ознакомьтесь с
инструкциями производителя устройства.
Подключение устройства HDMI
ПРИМЕЧАНИЕ. Для подключения устройства HDMI требуется кабель HDMI, приобретаемый
отдельно.
Использование видео 25
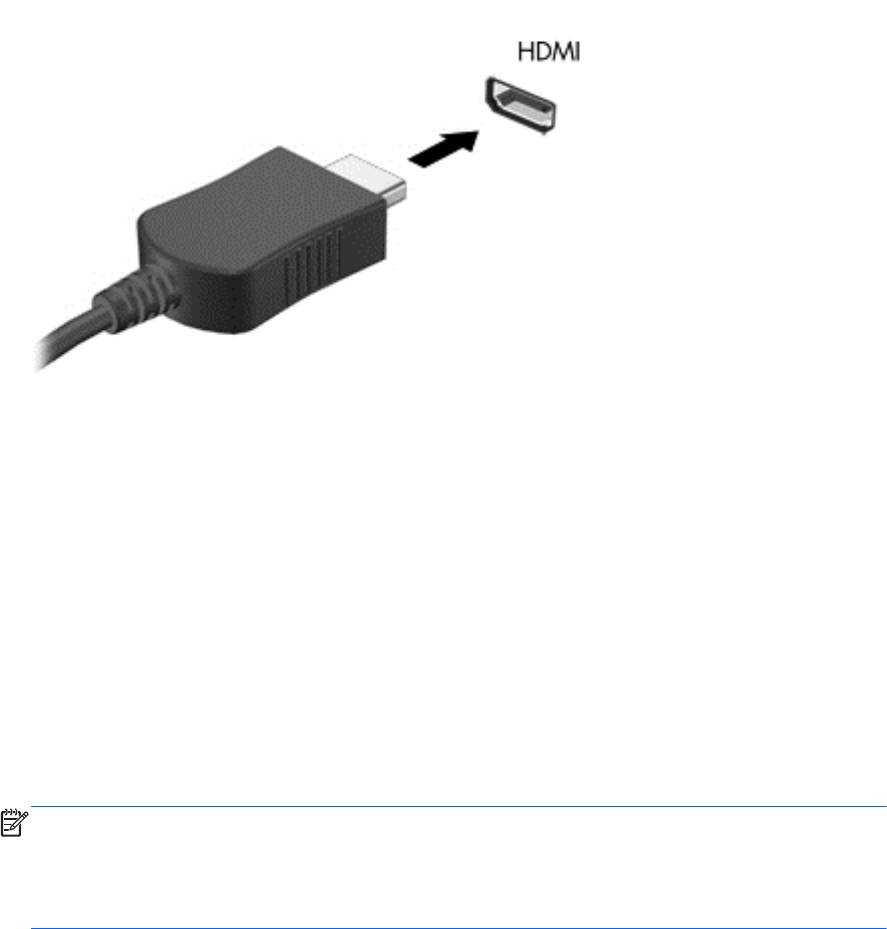
Для просмотра изображения экрана компьютера на мониторе или телевизоре высокой
четкости подключите устройство высокой четкости в соответствии со следующими
инструкциями.
Для подключения устройства HDMI требуется кабель HDMI, приобретаемый отдельно.
1. Подключите один разъем кабеля HDMI к порту HDMI на компьютере.
2. Подключите другой конец кабеля подключите к монитору или телевизору высокой
четкости.
3. Нажимайте клавишу f4, чтобы переключать изображение экрана компьютера между 4
состояниями отображения.
●
Только на экране компьютера. Просмотр изображения экрана только на
компьютере.
●
Режим дублирования экрана. Одновременный просмотр изображения экрана на
компьютере и внешнем устройстве.
●
Режим расширенного экрана. Расширение изображения
на экраны компьютера и
внешнего устройства.
●
Только на втором экране. Просмотр изображения экрана только на внешнем
устройстве.
При каждом нажатии клавиши f4 меняется режим отображения.
ПРИМЕЧАНИЕ. Настройка разрешения экрана на внешнем устройства, особенно при
выборе параметра «Режим расширенного экрана». На начальном экране введите п и
выберите Панель управления в списке приложений. Выберите Оформление и
персонализация. Для получения наилучших результатов в разделе Отображение
выберите Настройка разрешения экрана.
26 Глава 4 Использование развлекательных возможностей
Настройка параметров звука
HDMI — это единственный интерфейс видео, поддерживающий видео и звук высокой четкости.
После подключения телевизора HDMI к компьютеру можно включить звук HDMI, выполнив
указанные ниже действия.
1. На рабочем столе Windows щелкните правой кнопкой значок Динамики в области
уведомлений в правой части панели задач и выберите пункт Устройства
воспроизведения.
2. На вкладке «Воспроизведение» щелкните название устройства цифрового выхода
.
3. Щелкните По умолчанию и нажмите кнопку ОК.
Для переключения аудиопотока на динамики компьютера выполните следующие действия.
1. На рабочем столе Windows щелкните правой кнопкой значок Динамики в области
уведомлений в правой части панели задач и выберите пункт Устройства
воспроизведения.
2. На вкладке «Воспроизведение» щелкните Динамики и наушники.
3. Щелкните По умолчанию и нажмите
кнопку ОК.
Управление фото-, аудио- и видеофайлами
CyberLink PowerDVD (только на некоторых моделях) помогает в управлении и редактировании
коллекций фотографий, аудио- и видеофайлов.
▲ Чтобы открыть CyberLink PowerDVD с начального экрана компьютера, введите c и
выберите CyberLink PowerDVD из списка приложений.
Информацию об использовании CyberLink PowerDVD см. в справке программы PowerDVD.
Управление фото-, аудио- и видеофайлами 27
Оглавление
- Содержание
- 1 Правильный запуск
- 2 Знакомство с компьютером
- 3 Подключение к сети
- 4 Использование развлекательных возможностей
- 5 Навигация с помощью сенсорных жестов, указывающих устройств и клавиатуры
- 6 Управление питанием
- 7 Управление и обмен информацией
- 8 Обслуживание компьютера
- 9 Обеспечение безопасности компьютера и информации
- 10 Использование программы Setup Utility (BIOS) и средства System Diagnostics (Диагностика системы)
- 11 Резервное копирование и восстановление
- 12 Технические характеристики
- 13 Электростатический разряд
- Указатель






