HP LaserJet CP1215: 4 Функции печати
4 Функции печати: HP LaserJet CP1215

4 Функции печати
●
Измените драйвер принтера, чтобы он соответствовал типу и формату носителя
●
Справка драйвера принтера
●
Отмена задания на печать
●
Создание и использование ярлыков печати в Windows
●
Печать буклетов
●
Параметры качества печати
●
Печать на специальном носителе
●
Изменение форматов документов
●
Задайте ориентацию печатного листа
●
Использование водяных знаков
●
Печать на обеих сторонах листа (ручной дуплекс)
●
Печать нескольких страниц на одном листе бумаги (Windows)
RUWW 25
Измените драйвер принтера, чтобы он соответствовал
типу и формату носителя
При выборе носителя по типу и формату существенно улучшается качество печати на плотной
бумаге, глянцевой бумаге и прозрачных пленках. Использование неправильной настройки
приведет к неудовлетворительному качеству печати. Всегда печатайте по типу на специальном
носителе, например, на этикетках или прозрачных пленках. Печать конвертов всегда выполняйте
по формату.
1. В используемой программе в меню Файл щелкните на Пе
чать.
2. Выберите драйвер и щелкните на пункте Свойства или Параметры.
3. Выберите вкладку Бумага/качество.
4. В поле списка Тип или Формат выберите правильный тип или формат используемого
носителя.
5. Щелкните на кнопке OK.
26 Глава 4 Функции печати RUWW
Справка драйвера принтера
Справка драйвера принтера не зависит от справки программы. В справке драйвера принтера
описаны кнопки, флажки и раскрывающиеся списки драйвера принтера. Она также содержит
инструкции по выполнению общих задач печати, например, по печати на обеих сторонах, печати
нескольких страниц на одном листе и печати первой страницы или обложек на другой бумаге.
Открыть экраны справки д
райвера принтера можно одним из следующих способов:
●
В диалоговом окне Свойства щелкните на кнопке Справка.
●
Нажмите клавишу F1 на клавиатуре компьютера.
●
Щелкните символ знака вопроса в верхнем левом углу окна драйвера принтера.
●
Щелкните правой кнопкой мыши на любом элементе драйвера, а затем выберите Что это
такое?
RUWW Справка драйвера при
нтера 27
Отмена задания на печать
Для отмены задания на печать можно использовать:
●
Панель управления устройства: Чтобы отменить задание на печать, нажмите и отпустите
клавишу Отмена на панели управления устройства.
●
Программное приложение. Как правило, на экране на некоторое время появляется
соответствующее диалоговое окно, позволяющее отменить задание на печать.
●
Очередь печати Windows. Если задание находится в очереди печати (в пам
яти
компьютера) или в спулере печати, его оттуда можно удалить.
●
Щелкните Пуск, затем Настройка и Принтеры (Windows 2000) или Принтеры и
факсы (Windows XP Professional и Server 2003), или Принтеры и другое
оборудование (Windows XP Home).
●
В случае использвания Windows Vista щелкните Пуск, затем Панель управления и
Принтер.
Откройте окно двойным щелчком по значку Серия HP Color LaserJet CP1210, выберите
задание печати и нажмите Удалить.
Если компьютер не прек
ратил передачу задания печати на принтер, индикаторы состояния на
панели управления принтера будут продолжать мигать. В этом случае следует удалить задание
из очереди печати или дождаться окончания передачи данных компьютером. После этого
принтер возвратится в режим готовности.
28 Глава 4 Функции печати RUWW

Создание и использование ярлыков печати в
Windows
Для сохранения параметров текущего драйвера используйте горячие клавиши печати.
Создание ярлыка печати
1. В используемой программе в меню Файл щелкните на Печать.
2. Выберите драйвер и щелкните на пункте Свойства или Параметры.
3. Щелкните по вкладке Горячие клавиши печати.
4. Выберите требуемые параметры печати. Щелкните Сохранить как.
5. В окне Ярлыки печати введите имя ярл
ыка.
6. Щелкните на кнопке OK.
Использование ярлыков печати
1. В используемой программе в меню Файл щелкните на Печать.
2. Выберите драйвер и щелкните на пункте Свойства или Параметры.
3. Щелкните по вкладке Горячие клавиши печати.
4. Выберите нужный ярлык в окне Ярлыки печати.
5. Щелкните на кнопке OK.
ПРИМЕЧАНИЕ: Для использования значений драйверов по умолчанию выберите
Заводская настройка по умолчанию.
RUWW Создание и использование ярлыков печати в Windows 29
Печать буклетов
Буклеты можно печатать на бумаге формата Letter, Legal или A4.
1. Загрузите бумагу в лоток.
2. В используемой программе в меню Файл щелкните на Печать.
3. Выберите драйвер и щелкните на пункте Свойства или Параметры.
4. Выберите вкладку Окончательная обработка.
5. Установите флажок для функции Двусторонняя печать (вручную).
6. В раскрывающемся списке Макет буклета выберите Переплет слева ил
и Переплет
справа.
7. Нажмите на кнопку OK.
8. Распечатайте документ.
Драйвер принтера предложит перезагрузить страницы для печати на обратных сторонах.
9. Выполните сгибание и сшивание буклета.
30 Глава 4 Функции печати RUWW
Параметры качества печати
Параметры качества печати влияют на разрешение печати и расход тонера.
1. В используемой программе в меню Файл щелкните на Печать.
2. Выберите драйвер и щелкните на пункте Свойства или Параметры.
3. На вкладке Бумага/качество выберите нужные параметры качества печати.
Для экономии цветных картриджей выберите Печать всего текста черным. Устройство
будет использовать для печа
ти черного текста только черный картридж вместо
комбинирования четырех цветов для создания черного цвета.
RUWW Параметры качества печати 31

Печать на специальном носителе
Используйте только рекомендованные для данного устройства носители. Для получения
дополнительной информации см.
Бумага и носители для печати на стр. 15.
ПРЕДУПРЕЖДЕНИЕ: Обязательно устанавливайте правильный тип носителя в
драйвере принтера. Устройство настраивает температуру термоэлемента в соответствии
с выбранным параметром носителя для печати. При печати на специальных носителях
такая настройка предотвращает повреждение носителя термоэлементом при
прохождении первого через устройство.
1. Загрузите носители в лоток.
●
Загрузите конверты лицевой стороной вверх, стороной для марки к задней стороне
лотка.
●
Загрузите остальную бумагу и носители для печати лицевой стороной вверх, верхним
краем страницы к задней части лотка.
●
В члучае двусторонней печати загрузите бумагу лицевой стороной вниз, верхним краем
страницы к задней части лотка.
2. Отрегулируйте напра
вляющие для бумаги в соответствии с форматом носителя.
3. В используемой программе в меню Файл щелкните на Печать.
4. Выберите драйвер и щелкните на пункте Свойства или Параметры.
5. На вкладке Бумага/качество выберите правильный тип носителя. Либо выберите
соответствующий параметр на вкладке Горячие клавиши печати.
6. Распечатайте документ.
32 Глава 4 Функции печати RUWW
Изменение форматов документов
Функции изменения формата документа позволяют масштабировать документ с определенным
процентом от его обычного формата. Кроме того, печать документа можно выполнить на бумаге
другого формата с использованием или без использования масштабирования.
Уменьшение или увеличение документов
1. В меню Файл программного обеспечения щелкните на пункте Печать.
2. Выберите драйвер и щелкните на пункте Свойства или Параметры.
3. На вк
ладке Эффекты, рядом с пунктом % от обычного формата, введите процентное
значение показателя, на которое необходимо уменьшить или увеличить документ.
Для настройки процентного значения можно также воспользоваться полосой прокрутки.
4. Щелкните на кнопке OK.
Выполните печать документа на бумаге иного формата
1. В меню Файл программного обеспечения щелкните на пункте Печать.
2. Вы
берите драйвер и щелкните на пункте Свойства или Параметры.
3. На вкладке Эффекты выберите параметр Печатать документ на.
4. Выберите требуемый формат бумаги.
5. Для выполнения печати документа на бумаге требуемого формата без его
масштабирования по формату бумаги необходимо отменить действие параметра
Масштабировать.
6. Щелкните на кнопке OK.
RUWW Изменение форматов документов 33
Задайте ориентацию печатного листа
1. В используемой программе в меню Файл щелкните на Печать.
2. На вкладке Окончательная обработка выберите Книжная или Альбомная в разделе
Ориентация.
3. Щелкните на кнопке OK.
34 Глава 4 Функции печати RUWW
Использование водяных знаков
Фоновым изображением является сообщение (например "Совершенно секретно"), напечатанное
на фоне текста каждой страницы документа.
1. В меню Файл программного обеспечения щелкните на пункте Печать.
2. Выберите драйвер и щелкните на пункте Свойства или Параметры.
3. На вкладке Эффекты выберите раскрывающийся список Фоновые изображения.
4. Выберите требуемое фоновое изображение. Для создания нового фонового изображения
щелкните на Пра
вка.
5. Если фоновое изображение необходимо поместить только на первой странице документа,
выберите Только первая страница.
6. Щелкните на кнопке OK.
Для удаления фонового изображения в раскрывающемся списке Фоновые изображения
выберите пункт (нет).
RUWW Использование водяных знаков 35
Печать на обеих сторонах листа (ручной дуплекс)
Для печати на обеих сторонах листа необходимо напечатать первую сторону, перевернуть
бумагу и снова загрузить ее в лоток, после чего напечатать на второй стороне бумаги.
1. На рабочем столе Windows выберите Пуск, Настройка, а затем Принтеры (или Принтеры
и факсы в некоторых версиях Windows).
2. Правой кнопокой мыши щелкните Серия HP Color LaserJet CP1210 и выберите Свойства.
3. Выберите вкладку На
стройка.
4. В разделе Обработка бумаги выберите Разрешить дуплекс вручную.
5. Нажмите на кнопку OK.
6. Откройте в программе, из которой производится печать, диалоговое окно Печать. В
большинстве программ для этого необходимо выбрать File (Файл) и Print (Печать).
7. Выберите Серия HP Color LaserJet CP1210.
8. Выберите Properties (Свойства) или Preferences (Настройка). Название параметра зависит
от программы, из ко
торой производится печать.
9. Выберите вкладку Окончательная обработка.
10. Установите флажок для функции Двусторонняя печать (вручную).
11. Нажмите на кнопку OK.
12. Напечатайте первую сторону документа.
13. После завершения печати первой стороны извлеките оставшуюся бумагу из лотка и
отложите ее для последующего использования после окончания двусторонней печати
вручную.
14. Соберите распечатанные листы и выровняйте ст
опку.
15. Снова загрузите стопку бумаги в лоток отпечатанной стороной вниз и верхним краем к
задней части лотка.
16. Для выполнения печати на второй стороне нажмите клавишу Возобновить.
36 Глава 4 Функции печати RUWW
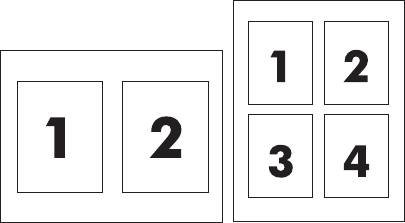
Печать нескольких страниц на одном листе бумаги
(Windows)
На одном листе бумаги можно распечатать несколько страниц.
1. В меню Файл программного обеспечения щелкните на пункте Печать.
2. Выберите драйвер и щелкните на пункте Свойства или Параметры.
3. Выберите вкладку Окончательная обработка.
4. В разделе Параметры документа выберите число страниц, которое необходимо
разместить на каждом листе (1, 2, 4, 6, 9 или 16).
5. Если число страниц больше 1, выберите значения для параметров Печать рамки
страницы и Порядок страниц.
●
Дл
я изменения ориентации страницы щелкните Книжная или Альбомная.
6. Щелкните на кнопке OK. Теперь изделие готово к печати выбранного числа страниц на
листе.
RUWW Печать нескольких страниц на одном листе бумаги (Windows) 37
38 Глава 4 Функции печати RUWW






