HP LaserJet CP1025: 9 Устранение неполадок
9 Устранение неполадок: HP LaserJet CP1025
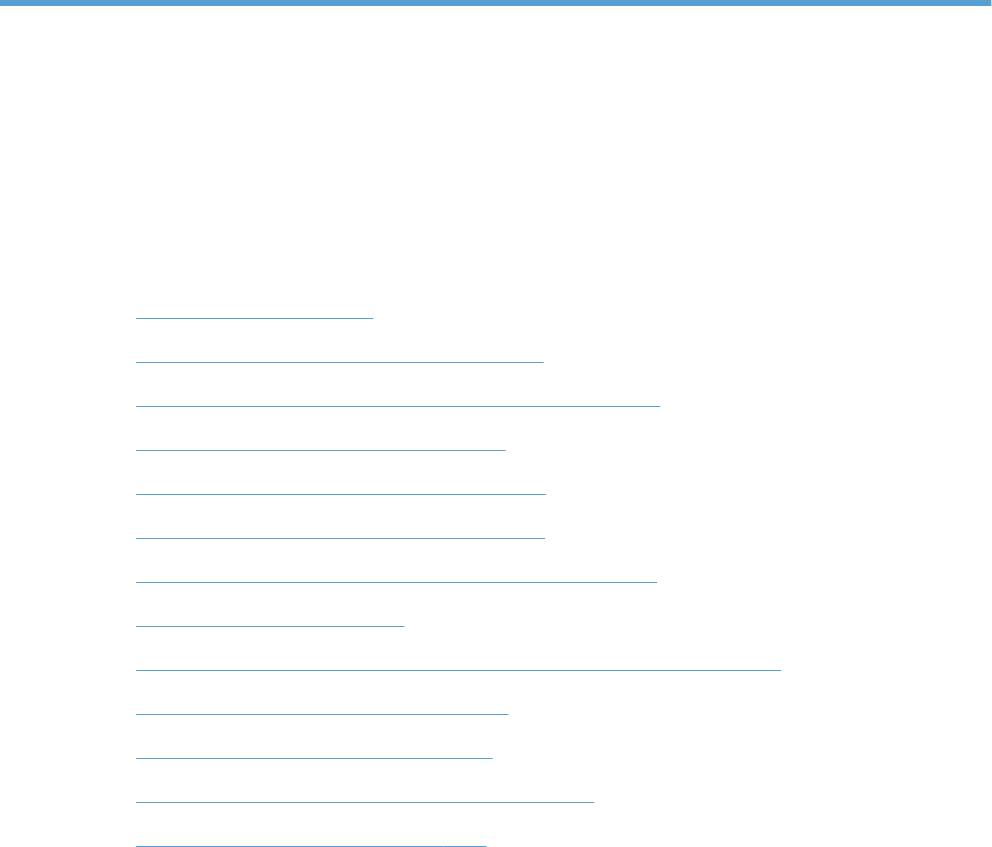
9 Устранение неполадок
●
Справочная информация
●
Контрольный список устранения неполадок
●
Факторы, влияющие на производительность устройства
●
Восстановление заводских параметров
●
Показания индикаторов панели управления
●
Предупреждающие сообщения о состоянии
●
Неправильная подача бумаги и возникновение замятий
●
Повышение качества печати
●
Устройство не печатает или печать выполняется слишком медленно
●
Устранение неполадок с подключением
●
Решение проблем беспроводной сети
●
Устранение проблем программного обеспечения
●
Устранение основных проблем в Mac
RUWW 99
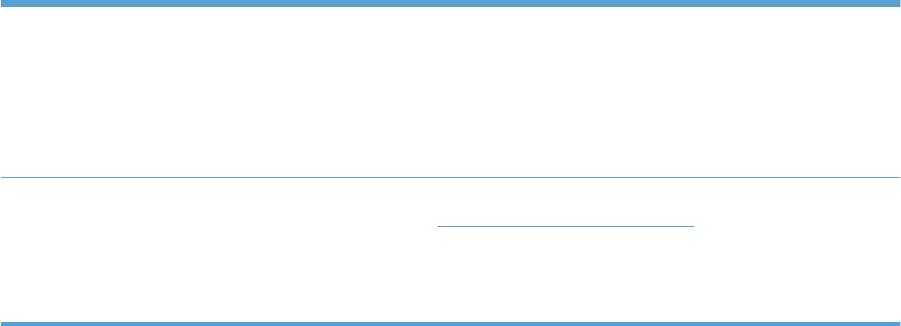
Справочная информация
В дополнение к информации в настоящем руководстве, доступны другие источники,
предоставляющие полезные сведения.
Справка HP и Центр обучения Справка HP, Центр обучения и другая документация размещаются на компакт-
диске, поставляемом с изделием, или в папке программ HP на компьютере.
Справка HP и Центр обучения являются справочным пособием,
предоставляющим быстрый доступ к информации по продукту, веб-сайту
поддержки продуктов HP, руководству по поиску и устранению
неисправностей, а также к информации о нормативных по
ложениях и
без
опасности.
Краткое справочное руководство Краткое справочное руководство для данного устройства доступно на веб-
сайте по адресу:
www.hp.com/support/ljcp1020series
Его можно распечатать и использовать в качестве справочного материала. В
руководстве содержится практическая информация о часто выполняемых
процедурах.
100 Глава 9 Устранение неполадок RUWW
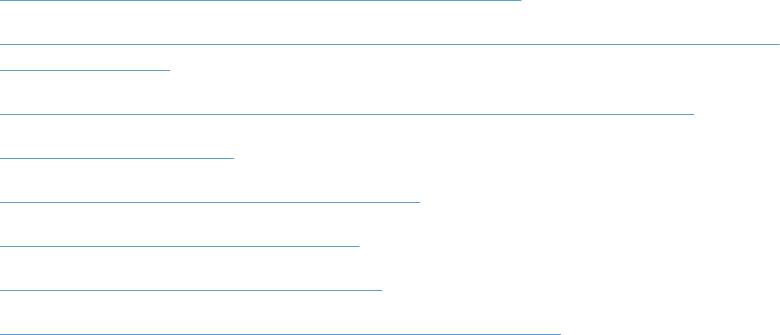
Контрольный список устранения неполадок
Для устранения неисправностей устройства следуйте приведенным ниже инструкциям.
●
Шаг 1. Убедитесь, что устройство правильно настроено
●
Шаг 2. Проверьте подключение кабеля или беспроводного соединения (только для
сетевых моделей)
●
Шаг 3. Проверьте, горят ли какие-либо индикаторы на панели управления
●
Шаг 4. Проверьте бумагу
●
Шаг 5. Проверьте программное обеспечение
●
Шаг 6. Протестируйте функции печати
●
Шаг 7. Проверьте расходные материалы
●
Шаг 8. Попробуйте отправить задание печати с компьютера
Шаг 1. Убедитесь, что устройство правильно настроено
Убедитесь, что устройство правильно настроено.
1. Нажмите кнопку питания для выключения режима автоматического отключения\включения
устройства.
2. Проверьте кабельные соединения с источником питания.
3. Убедитесь, что напряжение в линии соответствует конфигурации питания устройства. (См.
наклейку на задней части устройства для определения требований к напряжению
питания.) Если используется удлинитель и его напряжение не удовлетворяет
характеристикам, подключите у
стройство непосредственно к настенной розетке. Если
устройство уже подключено непосредственно к настенной розетке, попробуйте
использовать другую розетку.
4. Убедитесь, что картридж принтера установлен правильно.
5. Если ни одно из этих действий не поможет восстановить электропитание, обратитесь в
службу поддержки клиентов HP.
Шаг 2. Проверьте подключение кабеля или беспроводного
соединения (только для сетевых моделей)
1. Проверьте кабельное соединение между устройством и компьютером. Проверьте
надежность соединения.
2. Проверьте исправность кабеля, заменив его другим, если это возможно.
RUWW
Контрольный список устранения неполадок
101
Шаг 3. Проверьте, горят ли какие-либо индикаторы на панели
управления
На панели управления должен отображаться индикатор состояния готовности. При появлении
сообщения об ошибке устраните ее.
Шаг 4. Проверьте бумагу
1. Убедитесь, что используемая бумага соответствует техническим требованиям.
2. Убедитесь, что бумага правильно уложена в подающий лоток.
Шаг 5. Проверьте программное обеспечение
1. Убедитесь, что программное обеспечение устройства установлено правильно.
2. Проверьте, что для устройства установлен драйвер печати. Проверьте программу, чтобы
убедиться, что используется драйвер печати для данного продукта.
Шаг 6. Протестируйте функции печати
1. Распечатайте страницу конфигурации. Выберите Печать страницы конфигурации на
вкладке Службы в поле "Параметры принтера".
2. Если эта страница не печатается, проверьте наличие бумаги в подающем лотке.
3. Если в устройстве замята бумага, устраните замятие.
Шаг 7. Проверьте расходные материалы
Распечатайте страницу состояния расходных материалов и проверьте оценочный остаточный
ресурс картриджей и барабана переноса изображений.
Шаг 8. Попробуйте отправить задание печати с компьютера
1. Попробуйте распечатать задание с другого компьютера, на котором установлено
программное обеспечение устройства.
2. Проверьте соединение USB-кабеля. Укажите нужный порт для устройства или
переустановите программное обеспечение, выбрав используемый тип соединения.
3. Если качество печати неудовлетворительное, выполните следующие действия:
●
Проверьте соответствие параметров печати используемому носителю.
102 Глава 9 Устранение неполадок RUWW
Факторы, влияющие на производительность
устройства
Несколько факторов влияют на время печати задания.
●
Использование специальной бумаги (например, прозрачная пленка, плотная бумага и
бумага нестандартного формата).
●
Время обработки и загрузки устройства.
●
Сложность и формат графических изображений.
●
Быстродействие используемого компьютера.
●
Сетевое соединение или соединение при помощи USB-кабеля.
●
Конфигурация ввода-вывода устройства.
RUWW
Факторы, влияющие на производительность устройства
103

Восстановление заводских параметров
Восстановление заводских настроек обеспечивает возврат большинства параметров к
значениям по умолчанию. Сброс счетчика страниц, формата лотка или языка не производится.
Чтобы восстановить параметры устройства по умолчанию, выполните следующие действия.
1. Выключите устройство. Отсоедините кабель питания от устройства на 30 секунд и снова
подсоедините.
2. Включите устройство, удерживая кнопку "Продолжить"
в течение 10-20 секунд.
Включается индикатор "Внимание"
.
3. Отпустите кнопку "Продолжить"
. Индикаторы "Внимание" и "Состояние готовности"
попеременно мигают, пока восстанавливаются заводские настройки устройства.
104 Глава 9 Устранение неполадок RUWW
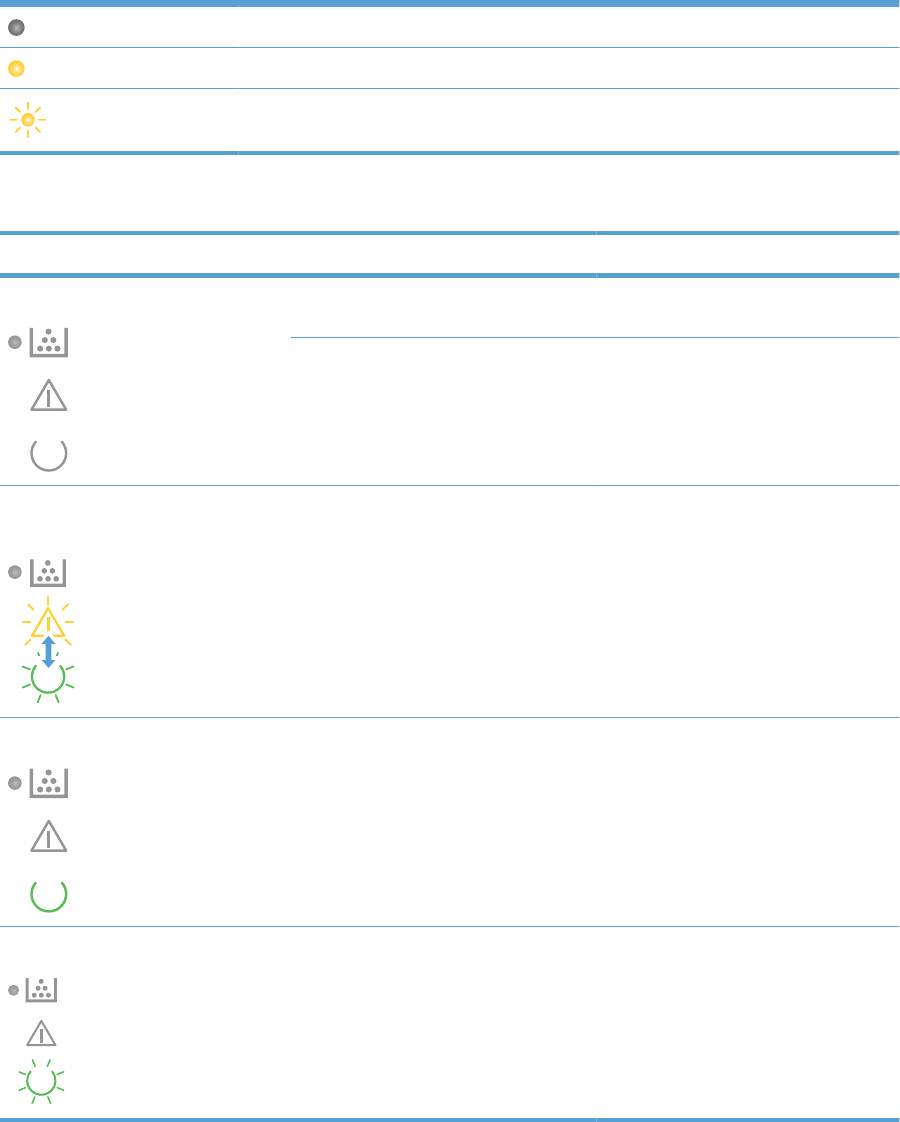
Показания индикаторов панели управления
Таблица 9-1 условные обозначения индикаторов состояния
Обозначение состояния, когда индикатор не горит
Обозначение состояния, когда индикатор горит
Обозначение состояния, когда индикатор мигает
Таблица 9-2 Схемы индикаторов панели управления
Состояние индикатора Состояние устройства Действие
Все индикаторы не горят.
Устройство выключено. Для включения устройства нажмите
клавишу питания.
Функция автоматического включения/
Вмешательства пользователя не
отключения выключила устройство.
требуется.
Индикаторы готовности и внимания
Индикаторы состояния попеременно
Вмешательства пользователя не
горят попеременно.
мигают при инициализации
требуется. Дождитесь завершения
форматера или когда устройство
инициализации. По завершении
обрабатывает страницу очистки.
инициализации устройство должно
перейти в состояние готовности.
Индикатор готовности горит.
Устройство находится в состоянии
Вмешательства пользователя не
готовности.
требуется. Устройство готово к
получению задания на печать.
Индикатор готовности мигает.
Устройство получает или
Вмешательства пользователя не
обрабатывает данные.
требуется. Устройство получает или
обрабатывает задание на печать.
RUWW
Показания индикаторов панели управления
105
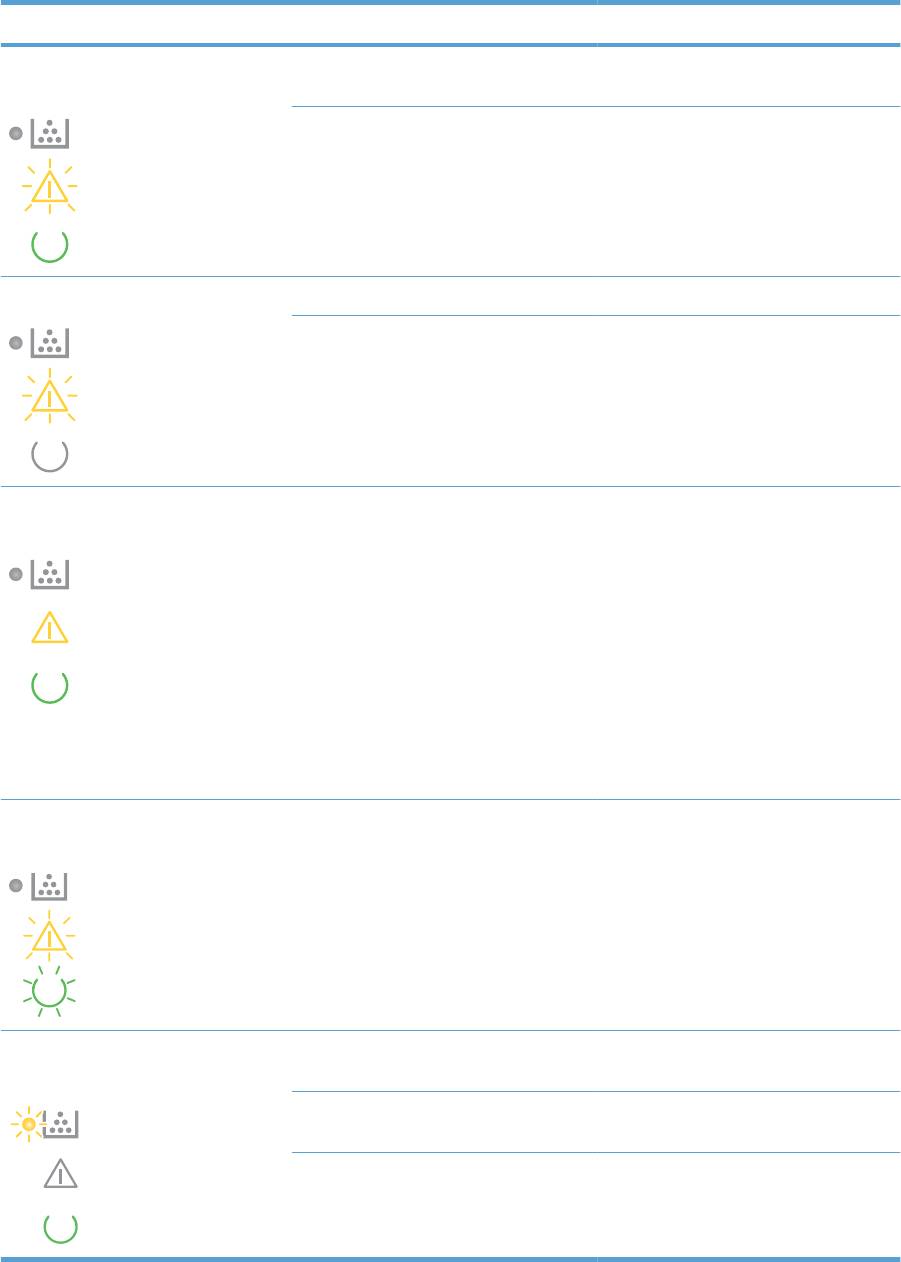
Таблица 9-2 Схемы индикаторов панели управления (продолжение)
Состояние индикатора Состояние устройства Действие
Индикатор внимания мигает.
Устройство в режиме ручной подачи. Загрузите во входной лоток бумагу
Индикатор готовности горит.
надлежащего типа и размера.
Устройство ожидает печати второй
Загрузите бумагу из выходного отсека
стороны ручного задания дуплексной
в подающий лоток
печати.
Индикатор внимания мигает.
Подающий лоток пуст. Загрузите носитель в лоток.
Произошло замятие бумаги в
Устраните замятие.
устройстве.
Индикаторы внимания и готовности
В устройстве произошла
1. Выключите устройство или
горят.
неустранимая ошибка, которая не
отсоедините шнур питания от
может быть исправлена.
устройства.
2. Подождите 30 секунд, затем
снова подсоедините шнур
питания и включите устройство.
3. Дождитесь инициализации
устройства.
Если ошибка повторяется,
обратитесь в службу Поддержка
клиентов HP.
Индикаторы внимания и готовности
Произошло замятие бумаги в
Устраните замятие.
мигают.
устройстве.
Индикатор картриджа мигает.
Картридж повернут и сейчас доступен. Выполните необходимые действия с
Индикатор готовности горит.
картриджем.
Картридж отсутствует или установлен
Установите картридж.
неверно.
В картридже для принтера
Замените картридж.
заканчивается тонер.
106 Глава 9 Устранение неполадок RUWW
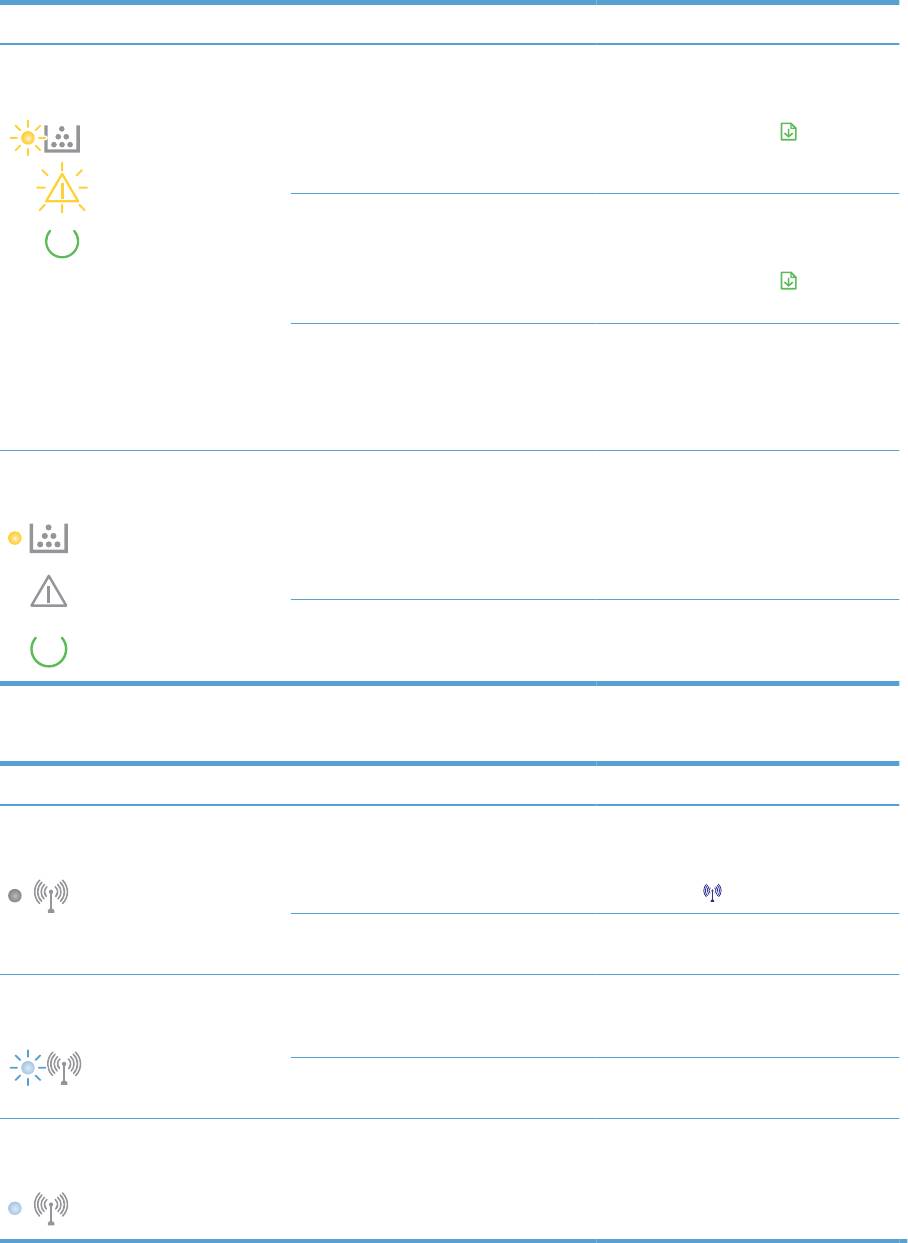
Таблица 9-2 Схемы индикаторов панели управления (продолжение)
Состояние индикатора Состояние устройства Действие
Индикаторы картриджа и внимания
Уровень картриджа очень низкий, его
Сразу заменять расходный материал
мигают.
срок службы заканчивается. Когда
не обязательно, пока качество печати
качество печати станет
остается приемлемым. Нажмите
неприемлемым, HP premium protection
клавишу "Продолжить"
, чтобы
warranty для этого расходного
продолжить.
материала закончится.
Используется расходный материал
Сразу заменять расходный материал
не HP.
не обязательно, пока качество печати
остается приемлемым. Нажмите
клавишу "Продолжить"
, чтобы
продолжить.
Картридж вращается. Вмешательства пользователя не
требуется. Дождитесь завершения
вращения. По завершении вращения
устройство должно перейти в
предыдущее состояние.
Индикаторы картриджа и готовности
Оценочный срок службы картриджа
Сразу заменять расходный материал
горят.
принтера заканчивается. Когда
не обязательно, пока качество печати
качество печати станет
остается приемлемым.
неприемлемым, HP premium protection
warranty для этого расходного
материала закончится.
Используется картридж не HP, его
Вмешательства пользователя не
уровень очень низкий.
требуется.
Таблица 9-3 Показания индикатора беспроводного соединения
Состояние индикатора Состояние устройства Действие
Индикатор беспроводного
Беспроводное соединение отключено. Для включения настройки
соединения не горит.
беспроводного соединения (WPS)
удерживайте клавишу "Беспроводное
соединение"
в течение 2 секунд.
Соединение с сетью Ethernet
Вмешательства пользователя не
установлено.
требуется.
Индикатор беспроводного
Попытка установления беспроводного
Вмешательства пользователя не
соединения мигает.
соединения между устройством и
требуется.
сетью.
Ошибка настройки беспроводного
Повторная попытка установить
соединения (WPS).
соединение.
Индикатор беспроводного
Беспроводное соединение между
Вмешательства пользователя не
соединения горит.
устройством и сетью установлено.
требуется.
RUWW
Показания индикаторов панели управления
107
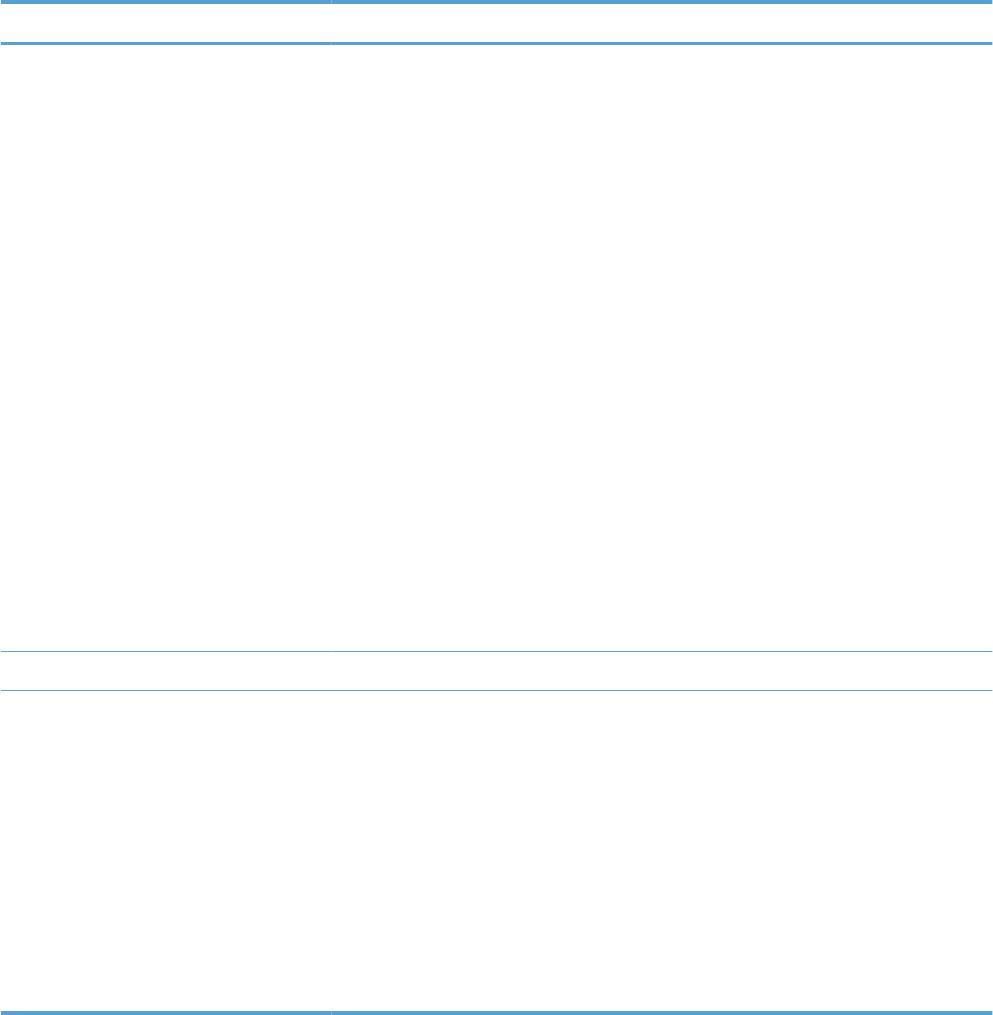
Предупреждающие сообщения о состоянии
Предупреждающие сообщения о состоянии выводятся на экран компьютера при
возникновении каких-либо ошибок в работе устройства. Для устранения таких ошибок
воспользуйтесь следующей таблицей.
Предупреждающее сообщение Описание Рекомендуемые действия
В барабане переноса изображений
Срок службы барабана переноса
В этом случае, для обеспечения
очень низкий уровень тонера
изображений заканчивается.
оптимального качества печати компания
HP рекомендует заменить барабан
переноса изображений. Сразу заменять
барабан переноса изображений не
обязательно, пока качество печати
остается приемлемым. Действительный
срок службы барабана переноса
изображений может изменяться.
Гарантийные обязательства на принтер
распространяются и на б
арабан
п
ереноса изображений, установленный в
данном устройстве. Замена барабанов
переноса изображений ограничивается
гарантийным сроком
продолжительностью один год с даты
установки. Гарантия HP Premium
Protection Warranty распространяется
только на картриджи для устройства.
Дата установки барабана переноса
изображений печатается на странице
конфигурации и странице состояния
расходных материалов, когда
приблизительный остаточный ресурс
барабана составляет приблизительно
30%.
Загрузите бумагу <тип> Лоток пуст. Загрузите носители в лот
ок.
Зака
нчивается пурпурный картридж Заканчивается предполагаемый срок
Устройство сообщает, что уровень
службы картриджа.
картриджа низкий. Оставшийся срок
службы картриджа может быть
различным. Если качество печати
становится неприемлемым, следует быть
готовым к замене расходного материала.
Необходимость в немедленной замене
расходного материала отсутствует.
Это предупреждение отображается
только в том случае, если устройство
настроено пользователем на остановку
при дос
тижении карт
риджем отметки
"очень низкий уровень".
108 Глава 9 Устранение неполадок RUWW
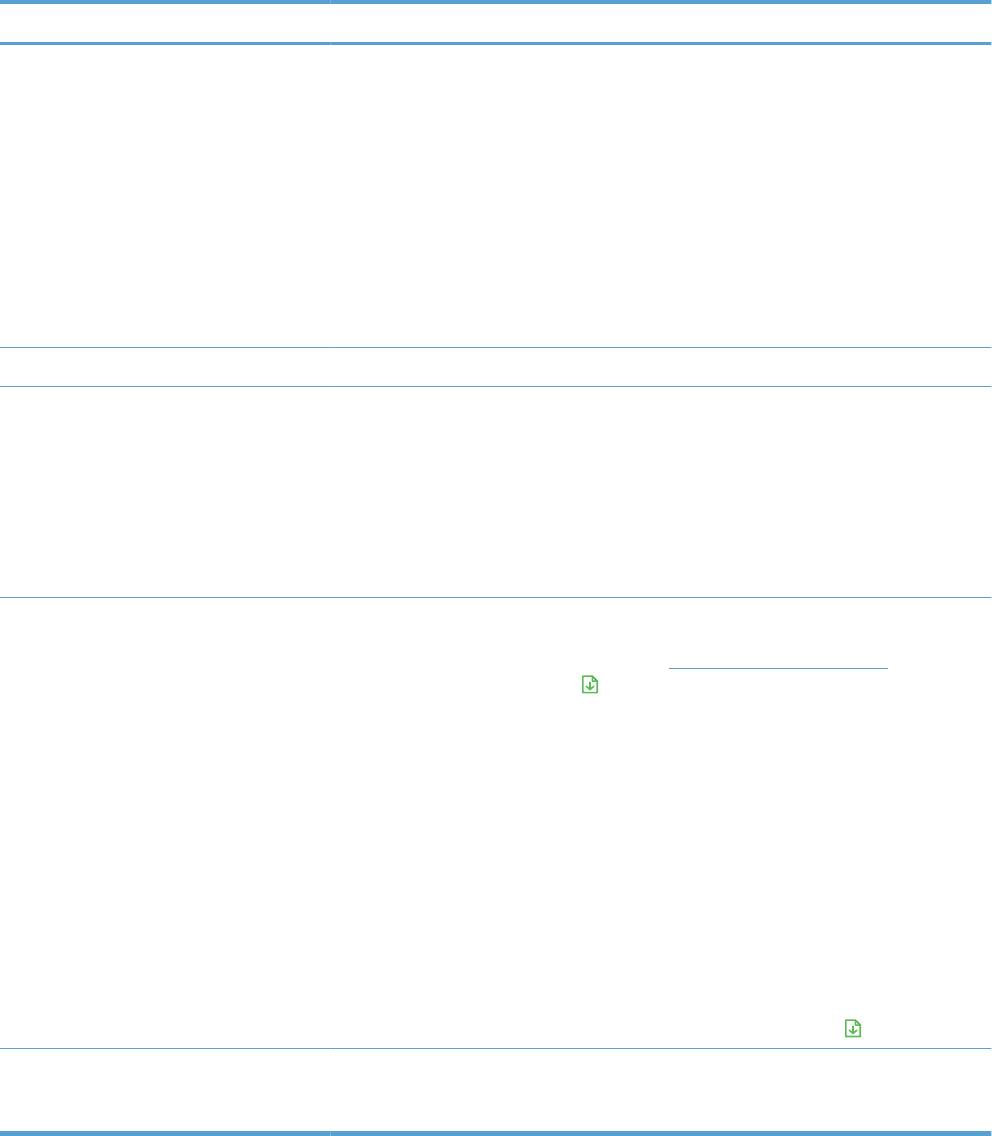
Предупреждающее сообщение Описание Рекомендуемые действия
Замените <Color> картридж Устройство настроено пользователем на
Устройство сообщает об очень низком
остановку при достижении "очень
уровне запаса расходного материала.
низкого" уровня расходных материалов.
Оставшийся срок службы картриджа
может быть различным. Если качество
печати становится неприемлемым,
следует быть готовым к замене
расходного материала. Замена
расходного материала не требуется, пока
качество печати не станет
неудовлетворительным. При "оч
ень
ни
зком" уровне расходного материала
HP действие гарантии HP на этот
расходный материал прекращается.
Замятие в лотке 1 Устройство обнаружило замятие в лотке. Устраните замятие.
Замятие: <location>
В устройстве обнаружено замятие. Устраните замятие в области, указанной
в сообщении. После этого должна
(<местоположение> обозначает участок,
возобновиться обработка задания. В
на котором произошло замятие)
противном случае попробуйте запустить
задание пов
т
орно.
Если это сообщение появится снова,
обратитесь в службу технической
поддержки HP.
Использованный <Color> картридж Установлен использованный расходный
Если вы уверены, что купили расходный
материал. Это сообщение появляется до
материал HP, обратитесь на сайт
установки расходного материала HP или
www.hp.com/go/anticounterfeit. Гарантия
нажатия клавиши "Продолжить"
.
не распространяется на ремонт
устройства, необходимость в котором
возникает в результате использования
использованного расходного материала.
Сведения о состоянии расходных
материалов и функциональные
возможности в зависимости от этих
данных не будут доступны
Гарантия HP не распространяется на
обслуживание и ремонт принтеров,
неполадки которых вызваны
эксплуатацией расходных материалов
сторонних производителей.
Чтобы продолжить печать, нажмите
клавишу "Продолжить"
.
Калибровка Устройство выполняет процедуру
Подождите до завершения процесса.
автокалибровки для повышения качества
печати.
RUWW
Предупреждающие сообщения о состоянии
109
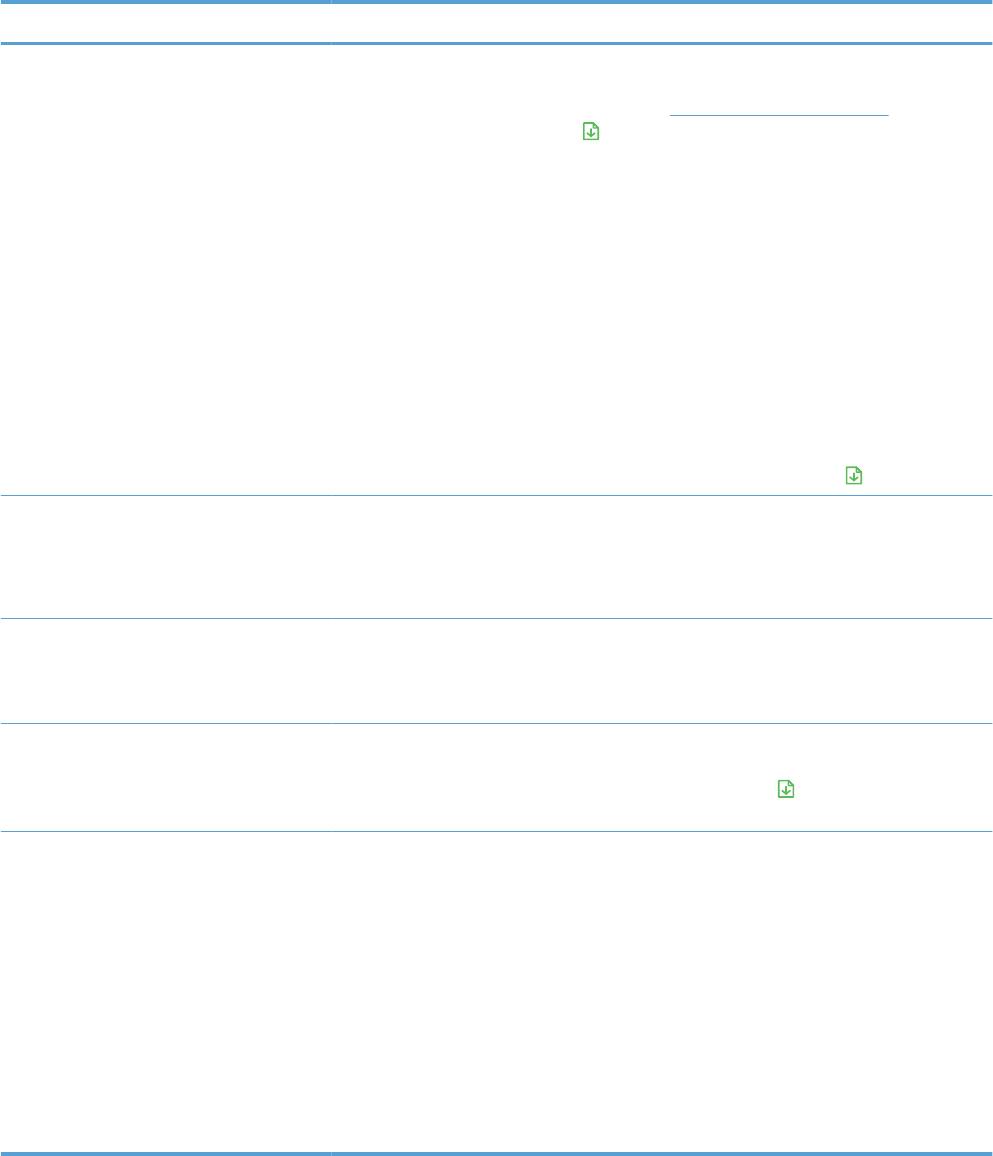
Предупреждающее сообщение Описание Рекомендуемые действия
Картридж <цвет> другого
Установлены расходные материалы
Если вы уверены, что купили расходный
производителя
не HP. Это сообщение появляется до
материал HP, обратитесь на сайт
установки расходного материала HP или
www.hp.com/go/anticounterfeit. Гарантия
нажатия клавиши "Продолжить"
.
не распространяется на ремонт
устройства, необходимость в котором
возникает в результате использования
использованного расходного материала.
Сведения о состоянии расходных
материалов и функциональные
возможности в зависимости от этих
данных не будут доступны.
Гарантия HP не распространяется на
обслуживание и ремонт принтеров,
неполадки которых вызваны
эксплуатацией расходных материалов
сторонних производителей.
Чтобы продолжить печать, нажмите
клавишу "Продолжить"
.
Не подключен Программное обеспечение устройства не
1. Убедитесь, что устройство включено.
может установить связь с устройством.
2. Убедитесь, что кабель USB надежно
подсоединен к устройству и
компьютеру.
Неверный картридж в гнезде <Color> Картридж установлен в неправильное
Убедитесь в том, что все картриджи
гнездо.
установлены в предназначенные для них
гнезда. Сравните цветную метку на
картридже с цветной меткой в сл
оте.
Неп
редвиденный формат бумаги Бумага в лотке не того формата, который
Загрузите бумагу правильного формата в
указан в задании на печать.
подающий лоток и нажмите клавишу
"Продолжить"
, чтобы продолжить
печать.
Низкий уровень голубого картриджа Заканчивается предполагаемый срок
Устройство сообщает, что уровень
службы картриджа.
картриджа низкий. Оставшийся срок
службы картриджа может быть
различным. Если качество печати
становится неприемлемым, следует быть
готовым к замене расходного материала.
Необходимость в немедленной замене
расходного материала отсутствует.
Это предупреждение отображается
только в том случае, если устройство
настроено пользователем на ос
тановку
пр
и достижении картриджем отметки
"очень низкий уровень".
110 Глава 9 Устранение неполадок RUWW

Предупреждающее сообщение Описание Рекомендуемые действия
Низкий уровень желтого картриджа Заканчивается предполагаемый срок
Устройство сообщает, что уровень
службы картриджа.
картриджа низкий. Оставшийся срок
службы картриджа может быть
различным. Если качество печати
становится неприемлемым, следует быть
готовым к замене расходного материала.
Необходимость в немедленной замене
расходного материала отсутствует.
Это предупреждение отображается
только в том случае, если устройство
настроено пользователем на остановку
пр
и д
остижении картриджем отметки
"очень низкий уровень".
Низкий уровень черного картриджа Заканчивается предполагаемый срок
Устройство сообщает, что уровень
службы картриджа.
картриджа низкий. Оставшийся срок
службы картриджа может быть
различным. Если качество печати
становится неприемлемым, следует быть
готовым к замене расходного материала.
Необходимость в немедленной замене
расходного материала отсутствует.
Это предупреждение отображается
только в том случае, если ус
тройство
нас
троено пользователем на остановку
при достижении картриджем отметки
"очень низкий уровень".
Открыта задняя дверца Открыта дверца. Закройте дверцу.
Открыта передняя дверца Открыта дверца. Закройте дверцу.
Очень низкий уровень голубого
Предположительный срок службы
В этом случае,
для обеспечения
картриджа
картриджа принтера заканчивается.
оптимального качества печати компания
HP рекомендует заменить картридж.
Качество печати может ухудшиться.
Сразу заменять расходный материал не
Выберите опцию напоминания, или
обязательно, пока качество печати
замените картридж, когда качество
остается приемлемым. Действительный
печати станет неудовлетворительным.
срок службы картриджа может
изменяться.
При "очень низком" уровне расходного
материала HP действие гарантии HP
Supplies Premium Protection Warranty на
этот расходный материал прекращается.
Все дефекты печати и сбои расходных
материалов, имевшие место в режиме
продолжения печати при очень ни
зком
у
ровне тонера в картридже, не будут
рассматриваться как дефекты сборки или
расходного материала, согласно
гарантийным условиям на картридж для
принтера HP.
RUWW
Предупреждающие сообщения о состоянии
111
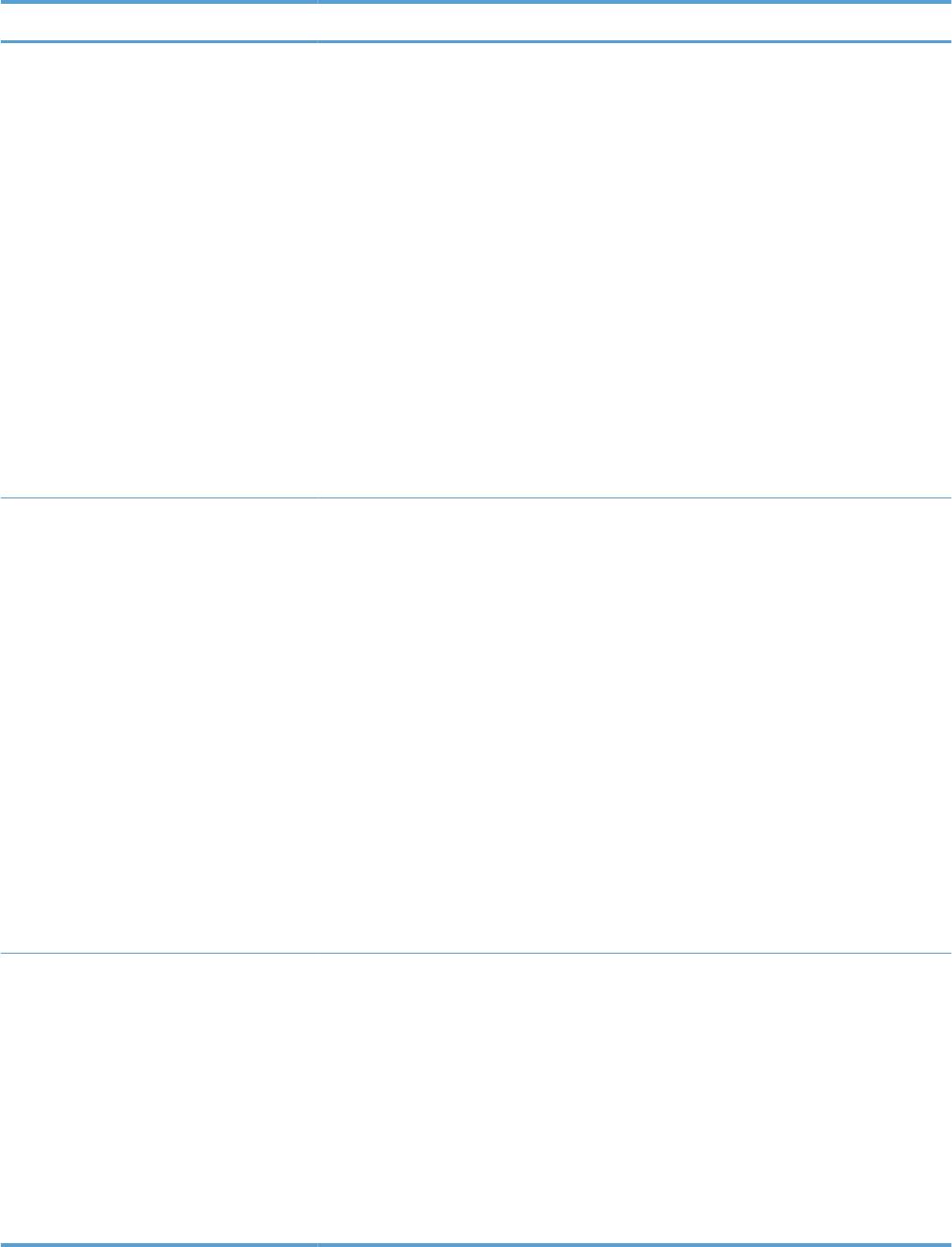
Предупреждающее сообщение Описание Рекомендуемые действия
Очень низкий уровень желтого
Предположительный срок службы
В этом случае, для обеспечения
картриджа
картриджа принтера заканчивается.
оптимального качества печати компания
HP рекомендует заменить картридж.
Качество печати может ухудшиться.
Сразу заменять расходный материал не
Выберите опцию напоминания, или
обязательно, пока качество печати
замените картридж, когда качество
остается приемлемым. Действительный
печати станет неудовлетворительным.
срок службы картриджа мож
ет
из
меняться.
При "очень низком" уровне расходного
материала HP действие гарантии HP
Supplies Premium Protection Warranty на
этот расходный материал прекращается.
Все дефекты печати и сбои расходных
материалов, имевшие место в режиме
продолжения печати при очень низком
уровне тонера в картридже, не будут
рассматриваться как дефекты сборки или
расходного материала, согласно
гарантийным условиям на картридж для
принтера HP.
Очень низкий уровень пурпурного
Предполо
ж
ительный срок службы
В этом случае, для обеспечения
картриджа
картриджа принтера заканчивается.
оптимального качества печати компания
HP рекомендует заменить картридж.
Качество печати может ухудшиться.
Сразу заменять расходный материал не
Выберите опцию напоминания, или
обязательно, пока качество печати
замените картридж, когда качество
остается приемлемым. Действительный
печати станет неудовлетворительным.
срок службы картриджа может
изменяться.
При "очень низком" уровне расходного
мат
ериала
HP действие гарантии HP
Supplies Premium Protection Warranty на
этот расходный материал прекращается.
Все дефекты печати и сбои расходных
материалов, имевшие место в режиме
продолжения печати при очень низком
уровне тонера в картридже, не будут
рассматриваться как дефекты сборки или
расходного материала, согласно
гарантийным условиям на картридж для
принтера HP.
Очень низкий уровень расходных
Срок службы, по крайней мере, одного
Устройство сообщает об очень низком
материалов
картриджа з
аканч
ивается.
уровне запаса расходного материала.
Оставшийся срок службы картриджа
Индикаторы соответствующего
может быть различным. Если качество
картриджа на панели управления
печати становится неприемлемым,
продолжают гореть.
следует быть готовым к замене
расходного материала. Замена
расходного материала не требуется, пока
качество печати не станет
неудовлетворительным. При "очень
низком" уровне расходного материала
HP действие гарант
ии HP
на этот
расходный материал прекращается.
112 Глава 9 Устранение неполадок RUWW
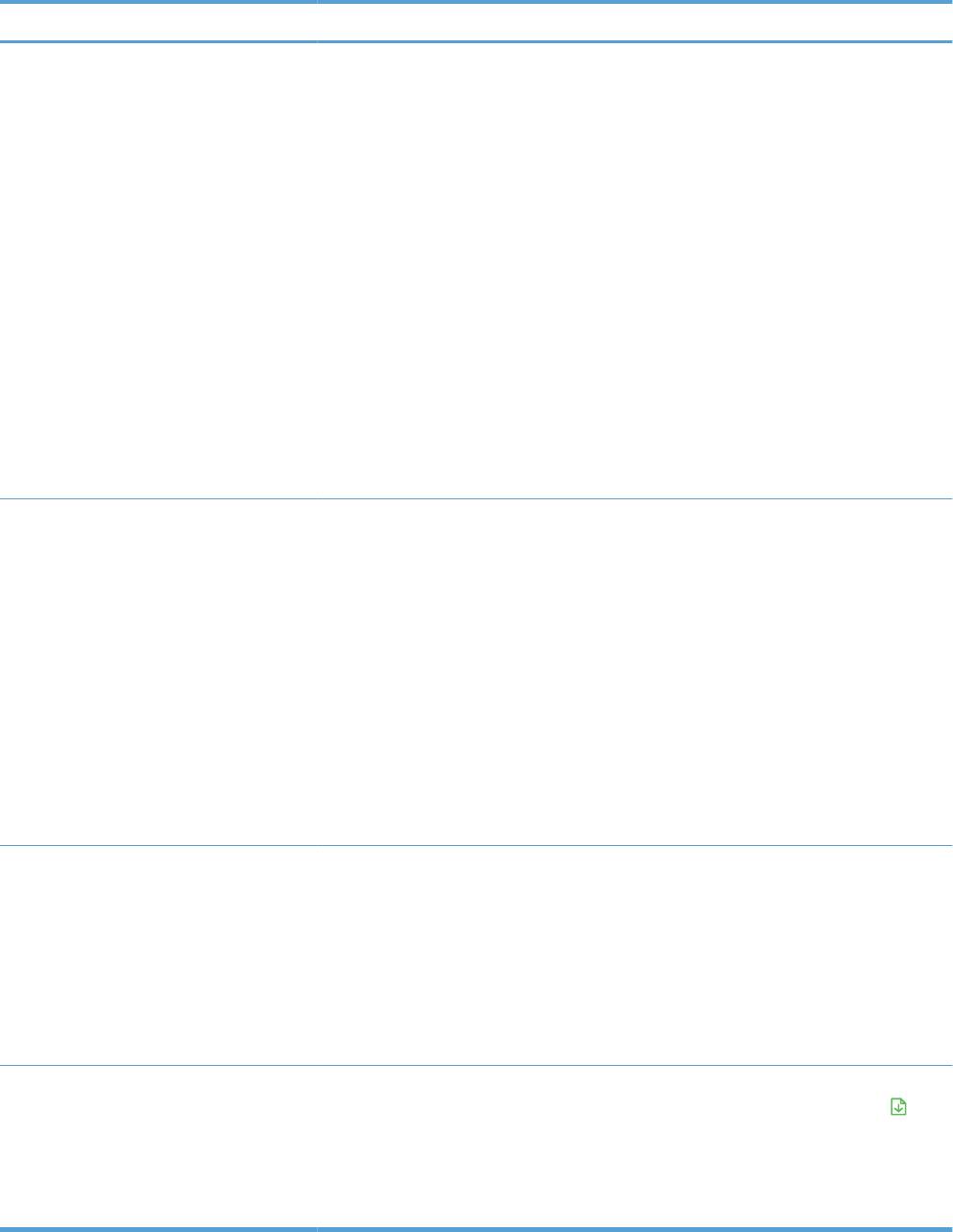
Предупреждающее сообщение Описание Рекомендуемые действия
Очень низкий уровень черного
Предположительный срок службы
В этом случае, для обеспечения
картриджа
картриджа принтера заканчивается.
оптимального качества печати компания
HP рекомендует заменить картридж.
Качество печати может ухудшиться.
Сразу заменять расходный материал не
Выберите опцию напоминания, или
обязательно, пока качество печати
замените картридж, когда качество
остается приемлемым. Действительный
печати станет неудовлетворительным.
срок службы картриджа мож
ет
из
меняться.
При "очень низком" уровне расходного
материала HP действие гарантии HP
Supplies Premium Protection Warranty на
этот расходный материал прекращается.
Все дефекты печати и сбои расходных
материалов, имевшие место в режиме
продолжения печати при очень низком
уровне тонера в картридже, не будут
рассматриваться как дефекты сборки или
расходного материала, согласно
гарантийным условиям на картридж для
принтера HP.
Ошибка контроллера постоянного тока В ус
тройстве п
роизошла внутренняя
Выключите устройство или отсоедините
ошибка.
шнур питания от устройства. Подождите
30 секунд, затем снова подсоедините
шнур питания и включите устройство.
Дождитесь инициализации продукта.
Если применяется устройство защиты от
перенапряжения, отключите его.
Подключите устройство непосредственно
к штепсельной розетке. Переведите
выключатель питания устройства в
положение "включено".
Если это сообщение появится снова,
обратитесь в службу те
хнической
п
оддержки HP.
Ошибка памяти <Color> картриджа Не удается считать электронную метку
●
Переустановите картридж.
одного из картриджей или такая метка
отсутствует.
●
Выключите устройство или
отсоедините шнур питания от
устройства. Подождите 30 секунд,
затем снова подсоедините шнур
питания и включите устройство.
●
Если не удается разрешить
проблему, замените картридж.
Ошибка подачи документа Устройство не выполняет захват листов
Перезагрузите бум
а
гу в подающий лоток
материала.
и нажмите клавишу "Продолжить"
,
чтобы продолжить печать.
Если это сообщение появится снова,
обратитесь в службу технической
поддержки HP.
RUWW
Предупреждающие сообщения о состоянии
113
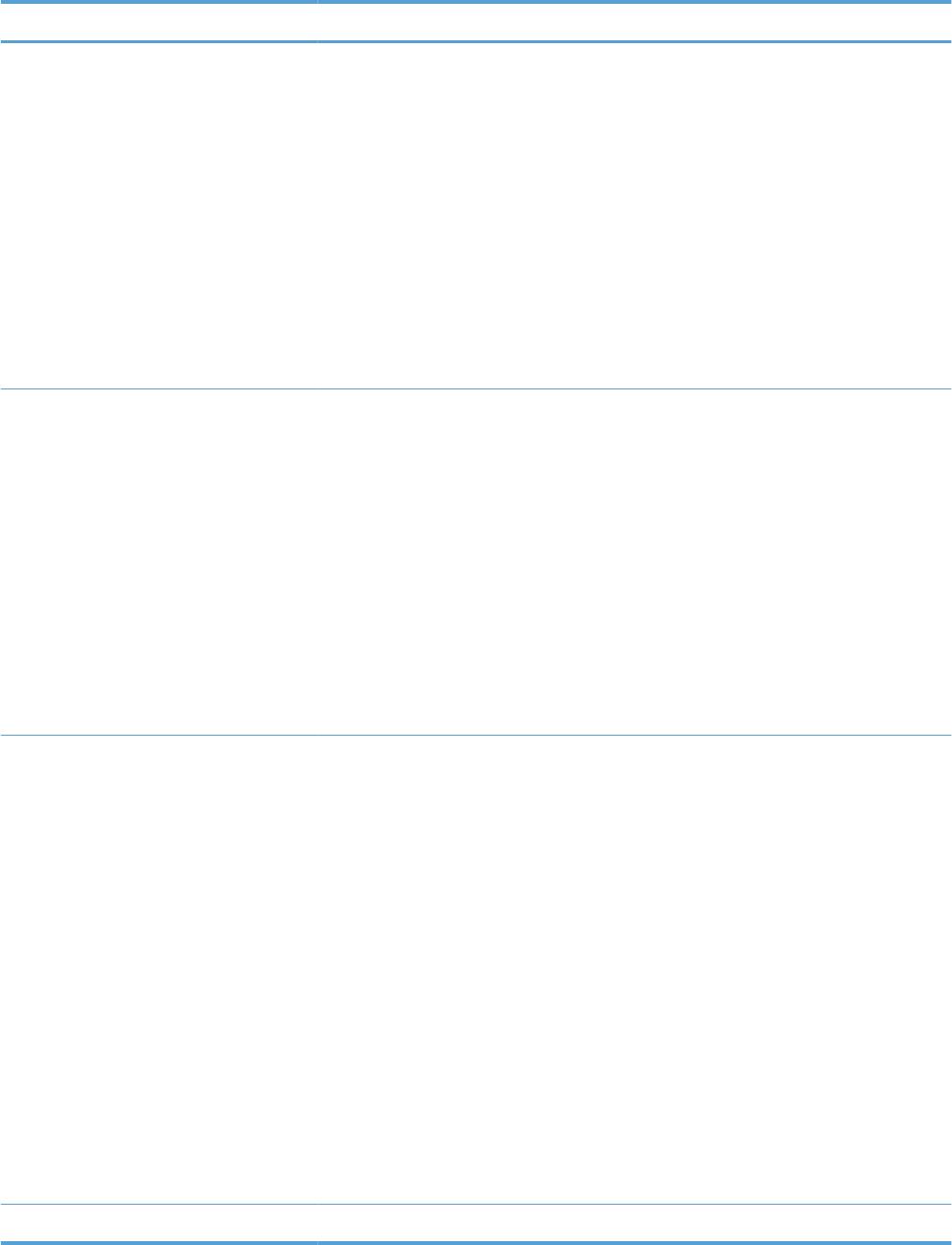
Предупреждающее сообщение Описание Рекомендуемые действия
Ошибка связи с механизмом В устройстве произошла внутренняя
Выключите устройство или отсоедините
ошибка связи.
шнур питания от устройства. Подождите
30 секунд, затем снова подсоедините
шнур питания и включите устройство.
Дождитесь инициализации продукта.
Если применяется устройство защиты от
перенапряжения, отключите его.
Подключите устройство непосредственно
к штепсельной розетке. Переведите
выключатель питания устройства в
положение "включено".
Если эт
о сооб
щение появится снова,
обратитесь в службу технической
поддержки HP.
Ошибка сканера Произошла внутренняя ошибка
Выключите устройство или отсоедините
устройства.
шнур питания от устройства. Подождите
30 секунд, затем снова подсоедините
шнур питания и включите устройство.
Дождитесь инициализации продукта.
Если применяется устройство защиты от
перенапряжения, отключите его.
Подключите устройство непосредственно
к штепсельной розетке. Переведите
выключатель питания устройства в
по
л
ожение "включено".
Если это сообщение появится снова,
обратитесь в службу технической
поддержки HP.
Ошибка термоэлемента В устройстве произошла ошибка,
Выключите устройство или отсоедините
связанная с работой термоэлемента.
шнур питания от устройства. Подождите
30 секунд, затем снова подсоедините
шнур питания и включите устройство.
Дождитесь инициализации продукта.
Если ошибка не исчезает, выключите
устройство, отсоедините кабель питания,
подождите не менее 25
минут, а затем
снова подсоедините кабель питания и
включите устройство.
Если применяется устройство защиты от
перенапряжения, отключите его.
Подключите устройство непосредственно
к штепсельной розетке. Переведите
выключатель питания устройства в
положение "включено".
Если это сообщение появится снова,
обратитесь в службу технической
поддержки HP.
Печать Идет печать документа. Дождиесь окончания печати.
114 Глава 9 Устранение неполадок RUWW
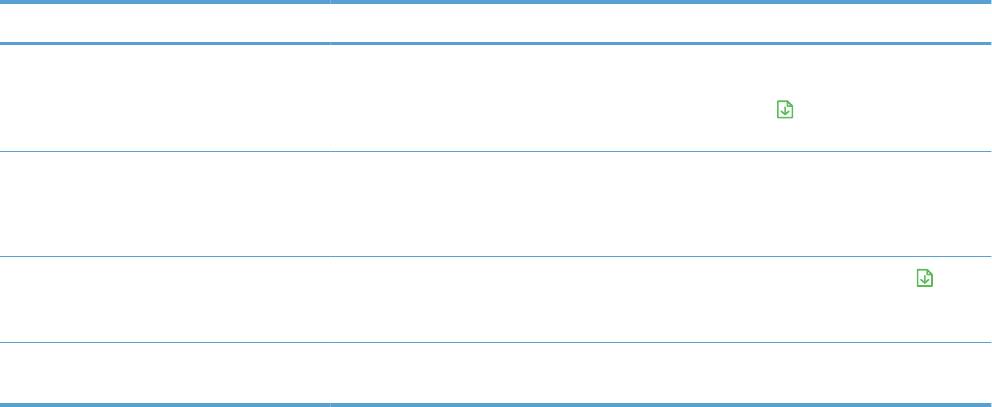
Предупреждающее сообщение Описание Рекомендуемые действия
Подача вручную В устройстве установлен обычный режим
Загрузите в лоток бумагу правильного
подачи.
типа, затем нажмите клавишу
"Продолжить"
, чтобы распечатать
задание.
Режим охлаждения После продолжительной непрерывной
Печать продолжится после остывания
работы или после печати на узкой бумаге
устройства.
необходим перерыв для охлаждения
устройства.
Сложная страница Устройству не удается обработать
Нажмите клавишу "Продолжить"
,
страницу.
чтобы продолжить печать задания, при
этом может ухудшиться качество печати.
Установите <цвет> картридж Картридж не установлен или установлен
Установите картридж.
неправильно.
RUWW
Предупреждающие сообщения о состоянии
115

Неправильная подача бумаги и возникновение
замятий
Устройство не захватывает бумагу
Если устройство не захватывает бумагу из лотка, попробуйте справиться с этой проблемой
следующим образом.
1. Откройте устройство и извлеките замятую бумагу из тракта прохождения.
2. Загрузите в лоток бумагу подходящего формата для текущего задания печати.
ПРИМЕЧАНИЕ. Всегда загружайте бумагу короткой стороной (ширина) вперед.
3. Убедитесь, что направляющие для бумаги правильно отрегулированы в соответствии с
размером носителя. Установите направляющие так, чтобы они слегка касались стопки
бумаги, но не загибали ее.
4. Проверьте панель управления устройства и убедитесь в том, что устройство находится в
состоянии ожидания для подтверждения запроса на ручную подачу носителя. Загрузите
бумагу и продолжайте работу.
Устройство захватывает больше одного листа бумаги.
Если устройство захватывает больше одного листа бумаги из лотка, попробуйте справиться с
этой проблемой следующим образом.
1. Извлеките стопку бумаги из лотка, согните, разверните ее на 180 градусов, и переверните.
Не пролистывайте пачку бумаги. Положите стопку бумаги обратно в лоток.
2. Используйте только ту бумагу, которая соответствует требованиям HP к бумаге для
данного устройства.
3. Используйте бу
магу без складок, повреждений или сгибов. При необходимости
воспользуйтесь бумагой из другой пачки.
4. Убедитесь, что лоток не переполнен. Если лоток переполнен, извлеките стопку бумаги из
лотка, выровняйте стопку и положите часть бумаги обратно в лоток.
5. Убедитесь, что направляющие для бумаги правильно отрегулированы в соответствии с
размером носителя. Установите направляющие так, чтобы они сл
егка касались стопки
бумаги, но не загибали ее.
116 Глава 9 Устранение неполадок RUWW

Предотвращение замятий бумаги
Для уменьшения замятия бумаги воспользуйтесь следующими рекомендациями.
1. Используйте только ту бумагу, которая соответствует требованиям HP к бумаге для
данного устройства.
2. Используйте бумагу без складок, повреждений или сгибов. При необходимости
воспользуйтесь бумагой из другой пачки.
3. Не загружайте в устройство бумагу, которая ранее уже использовалась для печати или
копирования.
4. Убедитесь, что лоток не переполнен. Если ло
ток переполнен, извлеките стопку бумаги из
лотка, выровняйте стопку и положите часть бумаги обратно в лоток.
5. Проверьте, чтобы направляющие для бумаги были правильно отрегулированы по размеру
носителя. Установите направляющие так, чтобы они слегка касались стопки бумаги, но не
загибали ее.
ПРИМЕЧАНИЕ. Всегда загружайте бумагу короткой стороной (ширина) вперед.
6. При печати на плотной, тисненой или перфорированной бумаге, пользуйтесь функцией
ручной подачи и подавайте в устройство по одному листу.
Устранение замятий
Возможное расположение замятий
Замятие может возникнуть в следующих местах:
1
2
3
1 Выходной лоток
RUWW
Неправильная подача бумаги и возникновение замятий
117
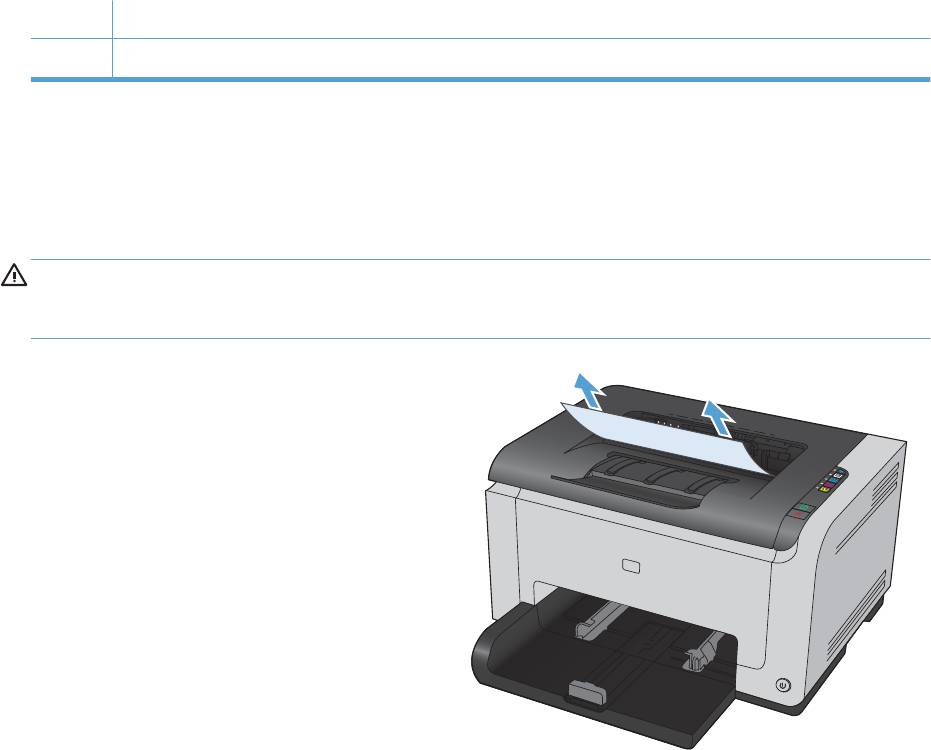
2 Задняя дверца
3 Подающий лоток
После замятия в устройстве может остаться тонер. Эта неполадка должна разрешиться после
печати нескольких страниц.
Устраните замятия выходного лотка
ПРЕДУПРЕЖДЕНИЕ. Для устранения замятий не следует использовать острые предметы,
например карандаш или ножницы. Гарантия не распространяется на повреждения от острых
предметов.
1. Возьмитесь за лист бумаги обеими руками
и аккуратно вытащите из устройства,
потянув к себе.
2. Откройте и закройте дверцу отсека
картриджа, чтобы перезагрузить
устройство.
118 Глава 9 Устранение неполадок RUWW

Устранение замятий через заднюю дверцу
1. Откройте заднюю дверцу.
2. Возьмитесь за лист бумаги обеими руками
и аккуратно вытащите из устройства,
потянув к себе.
3. Закройте заднюю дверцу.
RUWW
Неправильная подача бумаги и возникновение замятий
119

Устранение замятий в подающем лотке
1. Извлеките бумагу из подающего лотка.
2. Возьмитесь за лист бумаги обеими руками
и аккуратно вытащите из устройства,
потянув к себе.
3. Откройте и закройте дверцу отсека
картриджа, чтобы перезагрузить
устройство.
120 Глава 9 Устранение неполадок RUWW
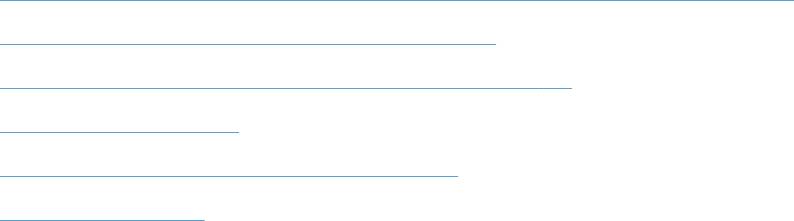
Повышение качества печати
Можно предотвратить большинство проблем с качеством изображения, выполняя следующие
рекомендации.
●
Использование настроек для соответствующего типа носителя в драйвере принтера
●
Регулировка параметров цвета в драйвере принтера
●
Используйте бумагу, которая соответствует требованиям HP
●
Печать страницы очистки
●
Калибровка устройства для выравнивания цвета
●
Проверка картриджей
Использование настроек для соответствующего типа носителя в
драйвере принтера
Проверка настроек типа носителя требуется при возникновении следующих проблем:
●
При печати тонер размазывается по страницам.
●
При печати на страницах остаются повторяющиеся отпечатки.
●
Отпечатки скручены.
●
Тонер отслаивается с напечатанных страниц.
●
При печати небольшие области на странице не печатаются.
Смена настроек для типа бумаги в Windows
1. В меню Файл программного обеспечения щелкните Печать.
2. Выберите устройство, а затем нажмите кнопку Свойства или Настройки.
3. Перейдите на вкладку Бумага/качество.
4. В раскрывающемся списке Тип выберите тип используемой бумаги, затем нажмите кнопку
OK.
Смена настроек для типа бумаги в Mac
1. В меню Файл программного обеспечения выберите параметр Печать.
2. В меню Копии и страницы нажмите кнопку Параметры страницы.
3. Выберите формат в раскрывающемся списке Формат бумаги, затем нажмите кнопку OK.
4. Откройте меню Окончательная обработка.
RUWW
Повышение качества печати
121
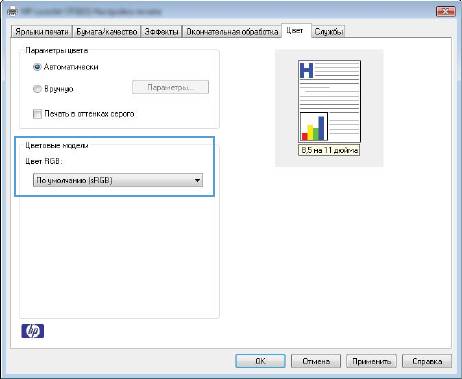
5. Выберите тип в раскрывающемся списке Тип носителей.
6. Нажмите клавишу Печать .
Регулировка параметров цвета в драйвере принтера
Изменение цветовых тем для задания печати
1. В меню Файл программного обеспечения щелкните Печать.
2. Щелкните Свойства или Параметры.
3. Щелкните на вкладке Цвет.
4. Выберите цветовую тему в раскрывающемся списке Цветовые темы.
●
По умолчанию (sRGB): Эта тема переводит принтер для печати данных RGB в
режиме "raw". При использовании этой темы для правильной цветопередачи
необходимо управлять цветом через ПО или ОС.
●
Яркие цвета: Устройство повышает насыщенность цветовых оттенков в полутонах.
Эту тему следует использовать для печати деловой графики.
●
Фото: Цвет RGB интерпретируется так же, как при печати фотографии в циф
ровой
мини-лаборатории. По сравнению с темой "По умолчанию (sRBG)", эта тема
обеспечивает более глубокие и насыщенные цвета. Эта тема используется для
печати фотографий.
●
Фото (Adobe RGB 1998): Эта тема предназначена для документов, в которых
используется цветовое пространство AdobeRGB, а не sRGB. При использовании этой
темы необходимо отключать управление цветом в ПО.
●
Нет
122 Глава 9 Устранение н
еполадок RU
WW
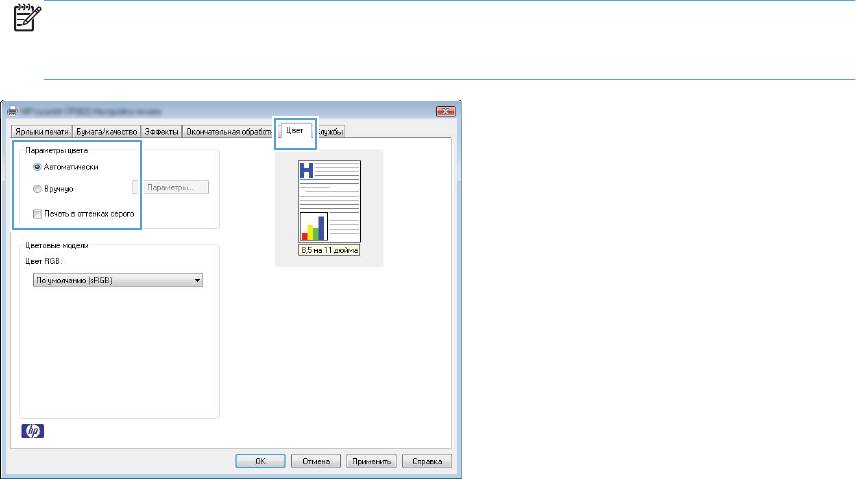
Изменение параметров цвета
Изменение параметров цвета для текущего задания печати выполняется на вкладке драйвера
принтера "Цвет".
1. В меню Файл программного обеспечения щелкните Печать.
2. Щелкните Свойства или Параметры.
3. Перейдите на вкладку В цвете.
4. Щелкните Автоматически или Вручную.
●
Параметр Автоматически: Этот параметр следует выбирать для большинства
заданий печати
●
Параметр Вручную: Этот параметр следует выбирать для рег
улировки п
араметров
цвета независимо от других параметров.
ПРИМЕЧАНИЕ. Ручное изменение параметров цвета может повлиять на качество
печати. По рекомендации HP указанные параметры должны изменяться только
специалистами по цветовой печати.
5. Чтобы распечатать цветной документ в оттенках серого, нужно выбрать параметр Печать
в оттенках серого. Этот параметр следует использовать при копировании или передаче
по факсу.
6. Нажмите кнопку OK.
Используйте бумагу, которая соответствует требованиям HP
Смените бумагу при возникновении следующих проблем:
●
Печать слишком светлая и местами блеклая.
●
При печати на страницах остаются частицы тонера.
●
При печати тонер размазывается по страницам.
RUWW
Повышение качества печати
123
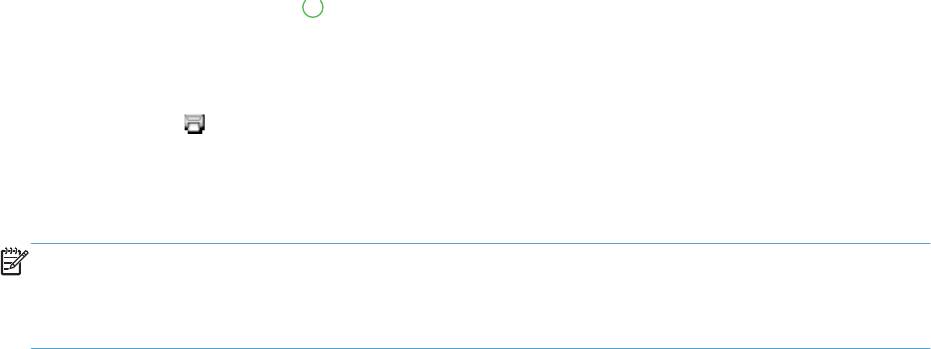
●
Отпечатанные символы выглядят бесформенно.
●
Отпечатки скручены.
Всегда используйте тип бумаги, на который рассчитано устройство. При выборе бумаги
выполняйте следующие рекомендации:
●
Проверьте качество бумаги и удостоверьтесь в отсутствии надрезов, надрывов, разрезов,
пятен, рыхлых частиц, пыли, морщин, пустот и неровных или загибающихся краев.
●
Используйте бумагу, на которой раньше не производилась печать.
●
Ис
по
льзуйте бумагу, предназначенную для печати на лазерных принтерах. Не
используйте бумагу, предназначенную для печати на струйных принтерах.
●
Не используйте слишком грубую бумагу. Использование гладкой бумаги обычно приводит
к улучшению результатов печати.
Печать страницы очистки
Распечатайте страницу очистки для удаления пыли и остатков тонера из тракта прохождения
бумаги при наличии следующих дефектов:
●
При печати на страницах остаются частицы тонера.
●
При печати тонер размазывается по страницам.
●
При печати на страницах остаются повторяющиеся отпечатки.
Для печати страницы очистки используйте следующую процедуру.
1. Убедитесь, что устройство не активно, и на ег
о па
нели горит индикатор готовности
"Состояние готовности"
.
2. Загрузите материал в подающий лоток.
3. На панели задач Windows щелкните правой кнопкой мыши на значке Параметры
устройства
, а затем щелкните на имени устройства.
4. Щелкните кнопку Параметры устройства.
5. Щелкните на кнопке Печать страницы очистки.
ПРИМЕЧАНИЕ. Процесс очистки занимает около 2 минут. В процессе очистки страница
очистки периодически останавливается. Не выключайте продукт до завершения процесса
очистки. Для полной очистки продукта этот процесс может потребоваться повторить несколько
раз.
124 Глава 9 Устранение неполадок RUWW
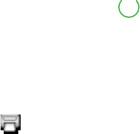
Калибровка устройства для выравнивания цвета
В случае снижения качества печати выполните калибровку устройства.
1. Убедитесь, что устройство не активно, и на его панели горит индикатор готовности
"Состояние готовности"
.
2. Загрузите материал в подающий лоток.
3. На панели задач Windows щелкните правой кнопкой мыши на значке Параметры
устройства
, а затем щелкните на имени устройства.
4. Щелкните кнопку Параметры устройства.
5. Нажмите кнопку Калибровка.
Проверка картриджей
Проверьте все картриджи и замените их при наличии следующих дефектов:
●
Печать слишком светлая и местами блеклая.
●
При печати небольшие области на странице не печатаются.
●
Вертикальные полосы или следы в виде кромки на распечатанных страницах.
При необходимости замены картриджа распечатайте страницу состояния расходных
материалов и найдите артикул соответствующего подлинного картриджа компании НР.
RU
W
W
Повышение качества печати
125
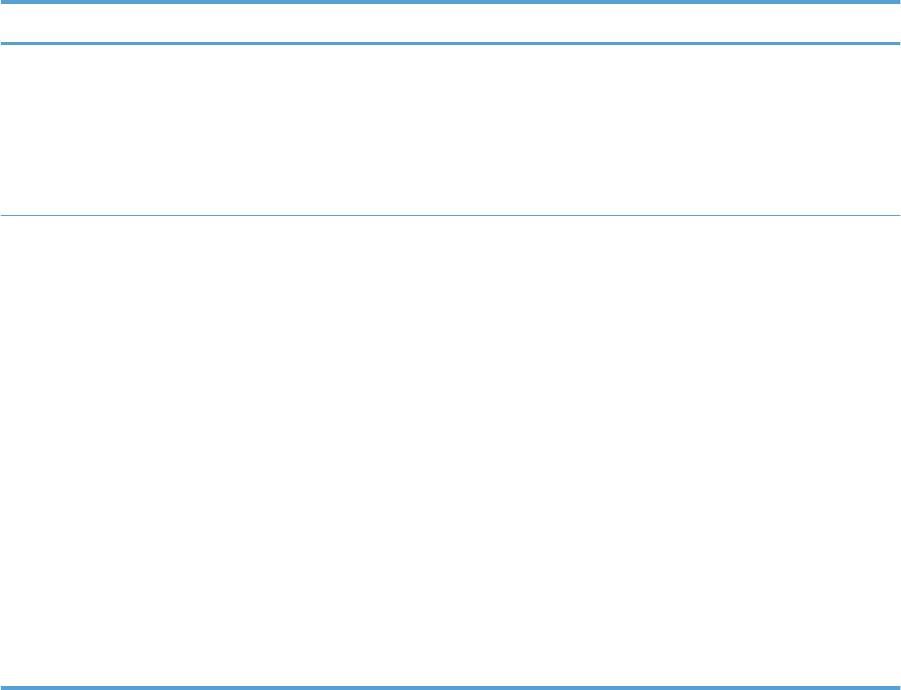
Тип картриджа Этапы устранения дефекта
Повторно заправленный или
Компания Hewlett-Packard не рекомендует использование расходных
восстановленный картридж
материалов, поставляемых другими компаниями, — как новых, так и
восстановленных. Компания HP, не являясь изготовителем такой продукции,
не имеет возможности обеспечить и контролировать их качество. При
неудовлетворительном качестве печати с использованием заправленного
или восстановленного картриджа замените такой картридж подлинным с
обозначением "НР" или "Hewlett-Packard" и лог
о
типом НР.
Подлинный картридж HP 1. На экране компьютера появляется предупреждение о состоянии <Цвет>
картридж на очень низком уровне (или Замените <цвет> картридж,
если принтер был настроен пользователем на останов при очень низком
уровне), когда оценочный срок службы картриджа истек. Устройство
сообщает об очень низком уровне запаса расходного материала.
Оставшийся срок службы картридж
а может быть различным. Если
качество печати становится неприемлемым, следует быть готовым к
замене расходного материала. Замена расходного материала не
требуется, пока качество печати не станет неудовлетворительным. При
"очень низком" уровне расходного материала HP действие гарантии HP
на этот расходный материал прекращается.
2. Осмотрите картриджи и барабан переноса изображения на предмет
остатков материалов и повреждений. Ниж
е пр
иведены инструкции для
выполнения этой операции. Замените картридж или барабан переноса
изображения, если требуется.
3. Если при печати на страницах появляются следы, расположенные на
одинаковом расстоянии, распечатайте страницу очистки. Если дефект
не устраняется, воспользуйтесь соответствующей линейкой дефектов в
данном документе для выявления причины неисправности.
Печать страницы состояния расходных материалов
С помощью панели управления распечатайте страницу конфигурации и страницу состояния
расходных материалов, которые подробно описывают параметры устройства и текущие
настройки.
▲ Распечатайте страницу состояния расходных материалов. Выберите Печать страницы
состояния расходных материалов на вкладке Службы в поле "Параметры принтера".
126 Глава 9 Устранение неполадок RUWW
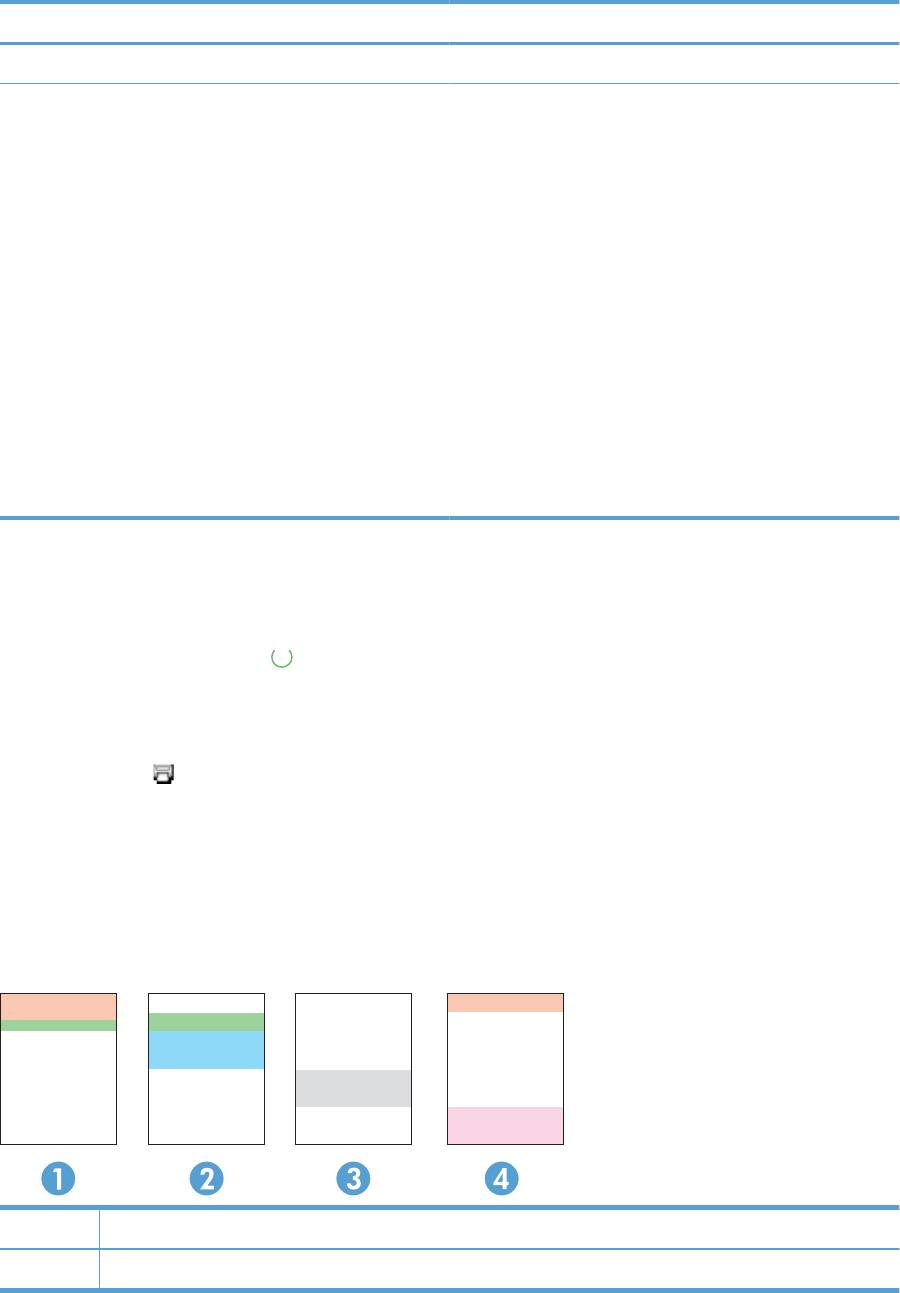
Страница Описание
Страница конфигурации Печать списка параметров устройства
Страница состояния расходных материалов На странице состояния расходных материалов
содержится следующая информация:
●
Приблизительный остаточный ресурс картриджа в
процентах
●
Гарантия на картриджи и барабан переноса
изображения
●
Артикул для картриджей HP
●
Число напечатанных страниц
●
Информация о заказе новых картриджей НР и
утилизации использованных картриджей НР.
●
Приблизительный остаточный ресурс барабана
переноса изображений и дата ус
тановки
отображаются, если приблизительный остаточный
ресурс составляет менее 30%.
Интерпретация страницы качества печати
1. Убедитесь, что устройство не активно, и на его панели горит индикатор готовности
"Состояние готовности"
.
2. Загрузите материал в подающий лоток.
3. На панели задач Windows щелкните правой кнопкой мыши на значке Параметры
устройства
, а затем щелкните на имени устройства.
4. Щелкните кнопку Параметры устройства.
5. Щелкните кнопку Печать страниц проблем качества.
Указанная страница содержит пять цветных полос, разделенных на четыре группы, как
показано на следующей иллюстрации. Осмотрев все группы, можно определить, какой
картридж вызывает проблему.
Раздел Картридж
1. Желтый
RUWW
Повышение качества печати
127
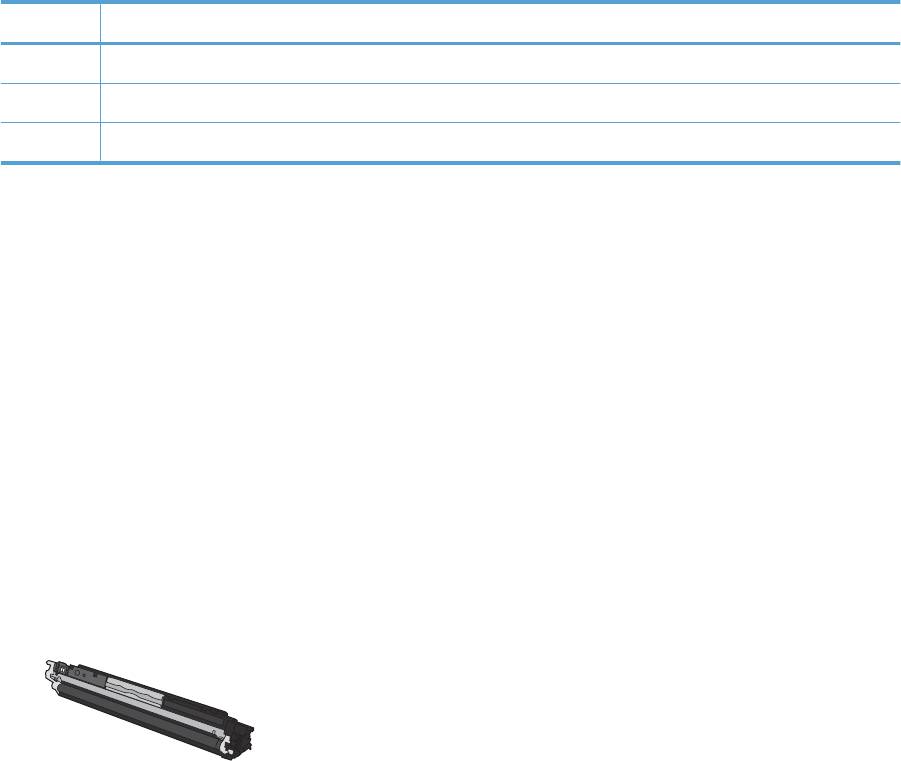
Раздел Картридж
2. Голубой
3. Черный
4. Пурпурный
●
Если точки или полосы появляются только в одной группе, замените соответствующий
картридж.
●
Если точки появляются в более чем одной группе, напечатайте страницу очистки. Если
проблема не разрешается, определите, появляются ли точки одинакового цвета (к
примеру, пурпурные) во всех цветовых группах. Если у точек одинаковый цвет, замените
картридж данного цвета.
●
При появлении полос в нескольких ц
ветовых группах, распечатайте страницу состояния
расходных материалов, чтобы проверить срок службы барабана переноса изображения.
Если срок службы барабана переноса изображения не закончился, осмотрите его на
предмет повреждений. Если барабан переноса изображения не поврежден, обратитесь в
HP.
Осмотр картриджа и барабана переноса изображения на предмет повреждений
1. Извлеките картридж из устройства и проверьте на предмет повреждений.
2. Если на картридже отсутствуют следы повреждений, осторожно покачайте картридж и
установите его на место. Распечатайте еще несколько страниц, чтобы проверить, исчезла
ли проблема.
128 Глава 9 Устранение неполадок RUWW
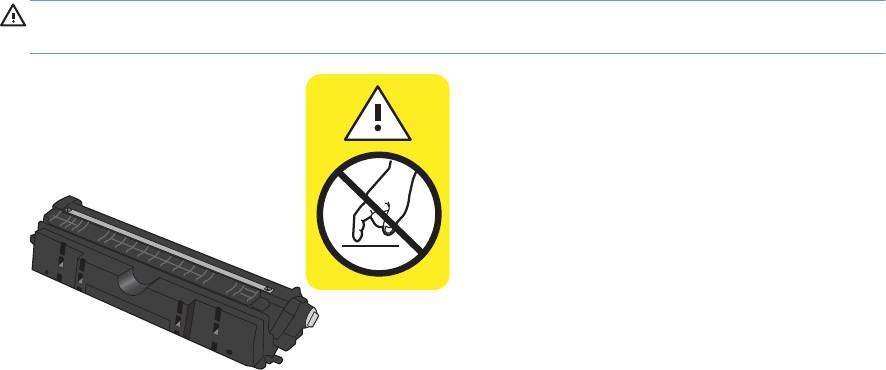
3. Если проблема остается, извлеките барабан переноса изображения и осмотрите его
поверхность.
ПРЕДУПРЕЖДЕНИЕ. Не прикасайтесь к зеленому ролику. Отпечатки пальцев на
барабане переноса изображений могут снизить качество печати.
4. При наличии царапин, отпечатков пальцев или других повреждений на картридже
замените картридж.
Повторяющиеся дефекты
Повторяющиеся дефекты на странице со следующими интервалами свидетельствуют о
повреждении картриджа или барабана переноса изображения.
●
22 мм (картридж)
●
26 мм (барабан переноса изображения)
●
29 мм (картридж)
●
94 мм (барабан переноса изображения)
RUWW
Повышение качества печати
129

Устройство не печатает или печать выполняется
слишком медленно
Устройство не печатает
Если устройство совсем не печатает, попробуйте выполнить следующие действия.
1. Убедитесь, что устройство включено, а панель управления информирует о готовности
устройства.
◦
Если панель управления не указывает на готовность устройства, выключите
устройство и отсоедините от него кабель питания. Подождите 30 секунд, затем снова
подсоедините шнур питания и включите устройство. Дождитесь инициализации
продукта.
◦
Если панель управления указ
ывает на готовность устройства, нажмите и
удерживайте кнопку "Продолжить"
две или три секунды для печати страницы
конфигурации. Если удалось, попробуйте отправить задание еще раз.
2. Если на панель управления выводится сообщение об ошибке устройства, устраните
ошибку и снова попытайтесь отправить задание на печать.
3. Убедитесь в правильности подсоединения кабелей. Если устройство подсоединено к сети,
проверьте следующее:
◦
Горит ли индикатор, расположенный рядом с сетевым ра
зъемом устройства. Если
сеть активна, индикатор светится зеленым светом.
◦
Убедитесь в том, что для сетевого соединения используется сетевой, а не
телефонный кабель.
◦
Убедитесь в том, что маршрутизатор, концентратор или коммутатор включен и
работает надлежащим образом.
4. Установите программу HP с компакт-диска, поставляемого в комплекте с принтером.
Использование универсальных драйверов принтера мож
ет вызвать задержки при
удалении заданий из очереди на печать.
5. Использование персонального межсетевого экрана на компьютере может привести к
блокировке связи с устройством. Попробуйте временно отключить межсетевой экран и
посмотрите, не является ли это причиной неполадок.
6. Если компьютер или устройство подсоединены к беспроводной сети, низкое качество
сигнала или помехи могут вызывать задержку выпол
нения заданий на печать.
130 Глава 9 Устранение неполадок RUWW

Устройство медленно печатает
Если устройство печатает с неудовлетворительной скоростью, попробуйте выполнить
следующие действия.
1. Убедитесь, что параметры компьютера соответствуют минимальным требованиям
устройства. Список требований можно получить на веб-сайте:
www.hp.com/support/
ljcp1020series.
2. При конфигурации устройства для печати на специальных носителях, например на
плотной бумаге, устройство печатает значительно медленнее для корректного нанесения
тонера на носитель. Если параметр типа бумаги не соответствует типу бумаги, измените
настройки в соответствии с используемым типом бумаги.
3. Если компьютер или устройство подсоединены к беспроводной сети, низкое качество
сигнала или помехи могут выз
ывать задержку выполнения заданий на печать.
4. Возможно, устройство работает в режиме охлаждения.
RUWW
Устройство не печатает или печать выполняется слишком медленно
131
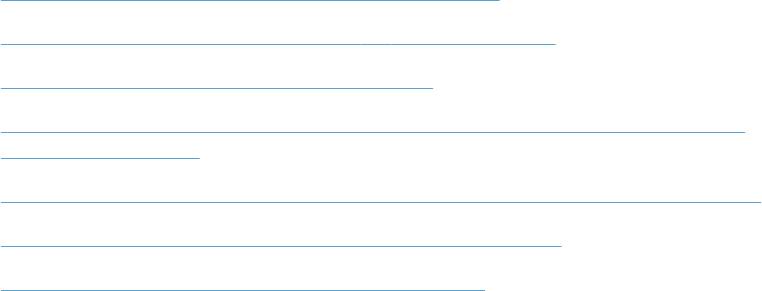
Устранение неполадок с подключением
Устранение неполадок прямого подключения
Если устройство подключено напрямую к компьютеру, проверьте кабель.
●
Проверьте, что кабель подключен к компьютеру и к устройству.
●
Убедитесь, что длина кабеля не превышает 5 м. Попробуйте воспользоваться более
коротким кабелем.
●
Проверьте, что кабель работает правильно, подключив его к другому устройству. При
необходимости замените кабель.
Решение проблем с сетью
Чтобы убедиться в том, что принтер обменивается данными с сетью, выполните следующие
действия. Сначала, распечатайте страницу конфигурации с панели управления устройства и
определите IP-адрес устройства, указанный на этой странице.
●
Некачественное подключение на физическом уровне
●
В компьютере используется неверный IP-адрес устройства
●
Компьютер не может связаться с устройством
●
В устройстве используется неверное подключение и неправильные параметры
двусторонней печати
●
Новое программное обеспечение может вызывать неполадки с совместимостью.
●
Неправильные настройки компьютера или рабочей станции
●
Устройство отключено или настройки сети неверны
Некачественное подключение на физическом уровне
1. Убедитесь в том, что устройство подключено к нужному сетевому порту с помощью кабеля
требуемой длины.
2. Убедитесь в надежности кабельных соединений.
3. Проведите осмотр подключения сетевого порта на задней панели устройства и убедитесь,
что индикатор активности желтого цвета и индикатор состояния зеленого цвета горят.
4. Если неполадку устранить не удается, замените кабель или подключите ус
тройство к
другому порту на концентраторе.
132 Глава 9 Устранение неполадок RUWW
В компьютере используется неверный IP-адрес устройства
1. Откройте свойства принтера и щелкните на вкладке Порты. Убедитесь в правильности
текущего IP-адреса для устройства. IP-адрес указан на странице конфигурации устройства.
2. Если устройство устанавливалось с использованием стандартного для HP порта TCP/IP,
отметьте флажок Всегда печатать с этого принтера, даже при изменении IP-адреса.
3. Если устройство устанавливалось с использованием стандартного порта для Microsoft TCP/
IP, используйте имя хоста,
а не IP-адрес.
4. Если IP-адрес правильный, удалите устройство и добавьте его снова.
Компьютер не может связаться с устройством
1. Убедитесь в наличии сетевого соединения, проверив связь с устройством с помощью
команды ping.
а. Откройте командную строку компьютера. При работе в ОС Windows, щелкните на
кнопке Пуск, выберите Выполнить и введите команду cmd.
б. Введите ping и IP-адрес устройства.
в. Если выводится время отклика - сеть исправна.
2. Если выполнить команду ping не удалось, проверьте, включены ли кон
центраторы сет
и, а
затем убедитесь в том, что в сетевых параметрах, настройках устройства и компьютера
указана одна и та же сеть.
В устройстве используется неверное подключение и неправильные параметры
двусторонней печати
Hewlett-Packard не рекомендует менять установленные по умолчанию значения этих
параметров (отключать автоматический режим). При смене указанных параметров следует
изменить и сетевые настройки.
Новое программное обеспечение может вызывать неполадки с совместимостью.
Проверяйте правильность установки нового программного обеспечения и драйвера принтера.
Неправильные настройки компьютера или рабочей станции
1. Проверьте драйверы сети, драйверы принтера и переадресацию в сети.
2. Проверьте правильность настройки операционной системы.
Устройство отключено или настройки сети неверны
1. Посмотрите страницу конфигурации, и проверьте состояние сетевого протокола.
Включите его при необходимости.
2. При необходимости измените конфигурацию сети.
RUWW
Устранение неполадок с подключением
133
Решение проблем беспроводной сети
Контрольный список для проверки беспроводного соединения
●
Убедитесь, что сетевой кабель не подключен.
●
Устройство и беспроводной маршрутизатор включены и получают электропитание. Также,
проверьте, включено ли беспроводное соединение на принтере.
●
Идентификатор SSID верный. Распечатайте страницу конфигурации для определения
SSID. Если вы уверены в правильности SSID, снова настройте беспроводное соединение.
●
При работе в защищенных сетях, убедитесь в правильности информации о безопасности.
Если ин
формация о безопасности неверна, снова настройте беспроводное соединение.
●
Если беспроводная сеть работает без сбоев, попытайтесь получить доступ к другим
компьютерам по беспроводной сети. Если сеть располагает выходом в Интернет,
попытайтесь соединиться с Интернетом по беспроводному соединению.
●
Метод шифрования (AES или TKIP) является одинаковым как для устройства, так и для
точки беспроводного доступа (в сетя
х с использованием защиты WPA).
●
Устройство находится в беспроводной сети. Как и в большинстве сетей, устройство
должно находиться в пределах 30 м от точки беспроводного доступа (беспроводного
маршрутизатора).
●
Объекты не должны создавать помех для прохождения радиосигнала. Удалите любые
крупные металлические объекты, расположенные между точкой доступа и устройством.
Между устройством и точкой беспроводного дост
упа не должно быть металлических или
бетонных столбов, стен или несущих колонн.
●
Устройство размещено вдали от электронных устройств, являющихся источниками помех.
Некоторые устройства могут создавать помехи для радиосигнала, к ним относятся
электродвигатели, беспроводные телефоны, камеры видеонаблюдения, другие
беспроводные сети, а также аппаратура с функцией Bluetooth.
●
Драйвер принтера установлен на компьютере.
●
Выбран правильный пор
т принтера.
●
Компьютер и принтер подсоединены к одной беспроводной сети.
Устройство перестает печатать после завершения настройки
беспроводного соединения
1. Убедитесь, что устройство включено и находится в состоянии готовности.
2. Отключите межсетевые экраны на своем компьютере.
3. Убедитесь в правильной работе сети.
4. Убедитесь в правильности работы своего компьютера. При необходимости перезагрузите
компьютер.
134 Глава 9 Устранение неполадок RUWW
Устройство не печатает, а на компьютере установлен межсетевой
экран стороннего разработчика
1. Обновите программу межсетевого экрана до последней версии, доступной у разработчика.
2. Если программы подают запрос на доступ к межсетевому экрану при установке устройства
или попытке печати, убедитесь в том, что вы не препятствуете работе программ.
3. Временно отключите межсетевой экран, затем установите программу беспроводной связи
с устройством на компьютер. Включите межсетевой экран по окончании ус
тановки
беспроводного соединения.
Беспроводное соединение не работает после перемещения
беспроводного маршрутизатора или устройства
Убедитесь в том, что маршрутизатор или устройство подсоединены к той же сети, что и
компьютер.
1. Распечатайте страницу конфигурации.
2. Сравните идентификатор SSID на странице конфигурации с SSID конфигурации принтера
для компьютера.
3. Если цифры разные, устройства подсоединены к разным сетям. Заново выполните
настройку беспроводного соединения устройства.
Невозможно подсоединить дополнительные компьютеры к
устройству с функциями беспроводной связи
1. Убедитесь, что другие компьютеры находятся в зоне действия беспроводной сети и
никакие объекты не препятствуют прохождению сигнала. Для большинства беспроводных
сетей, зона действия лежит в пределах 30 м от точки доступа.
2. Убедитесь, что устройство включено и находится в состоянии готовности.
3. Отключите межсетевые экраны на своем компьютере.
4. Убедитесь в правильной работе сети.
5. Убе
дитесь в правильности работы своего компьютера. При необходимости перезагрузите
компьютер.
Устройство с беспроводным соединением теряет связь при
подсоединении к виртуальной частной сети (VPN)
●
Одновременная работа VPN и других сетей невозможна.
RUWW
Решение проблем беспроводной сети
135
Сеть не представлена в списке беспроводных сетей
●
Проверьте включение и питание беспроводного маршрутизатора.
●
Сеть может быть скрыта. Тем не менее, возможность подключения к скрытой сети остается.
Беспроводная сеть не функционирует
1. Убедитесь, что сетевой кабель не подключен.
2. Чтобы проверить, действительно ли утеряна связь, попробуйте подсоединить другие
устройства к сети.
3. Убедитесь в наличии сетевого соединения, проверив связь с устройством с помощью
команды "ping".
а. Откройте командную строку компьютера. При работе в ОС Windows, щелкните на
кнопке Пуск, выберите Выполнить и введите команду cmd.
б. Введите ком
анду ping
вслед за идентификатором SSID своей сети.
в. Если выводится время отклика - сеть исправна.
4. Убедитесь в том, что маршрутизатор или устройство подсоединены к той же сети, что и
компьютер.
а. Распечатайте страницу конфигурации.
б. Сравните идентификатор SSID в отчете о конфигурации с SSID конфигурации
принтера для компьютера.
в. Если цифры разные, устройства подсоединены к раз
ным се
тям. Заново выполните
настройку беспроводного соединения устройства.
136 Глава 9 Устранение неполадок RUWW
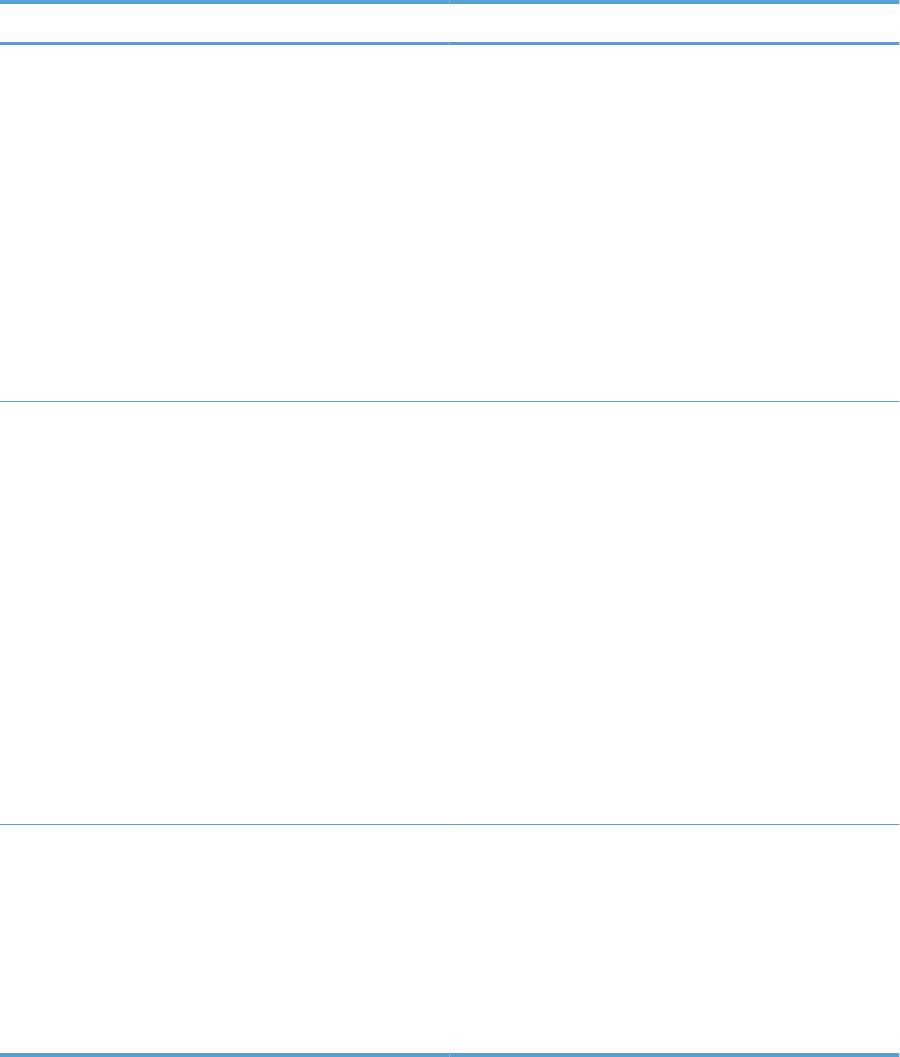
Устранение проблем программного обеспечения
Проблема Решение
В папке Принтер отсутствует драйвер данного устройства
●
Для перезапуска очереди печати следует
перезагрузить компьютер. При повреждении
очереди печати драйверы принтера не появятся в
папке Принтеры.
●
Переустановите программное обеспечение
устройства.
ПРИМЕЧАНИЕ. Закройте все работающие
приложения. Чтобы закрыть приложение,
отображаемое в виде значка на системной панели,
следует щелкнуть правой кнопкой мыши на значке и
выбрать Зак
рыть ил
и Отключить.
●
Попробуйте подключить кабель USB к другому порту
USB на компьютере.
Во время установки программного обеспечения
●
Переустановите программное обеспечение
появилось сообщение об ошибке
устройства.
ПРИМЕЧАНИЕ. Закройте все работающие
приложения. Чтобы закрыть приложение,
отображаемое в виде значка на панели задач,
следует щелкнуть правой кнопкой мыши на значке и
выбрать Закрыть или Отключить.
●
Проверьте об
ъ
ем свободного пространства на
диске, на который выполняется установка
программного обеспечения устройства. При
необходимости следует освободить как можно
больше места на диске и повторно установить
программное обеспечение устройства.
●
При необходимости следует запустить программу
дефрагментации диска и повторно установить
программное обеспечение устройства.
Устройство находится в режиме готовности, но печать не
●
Распечатайте страницу конфигурации и пров
ерьте
выполняется
работ
у функций устройства.
●
Убедитесь, что все кабели подключены правильно и
удовлетворяют техническим требованиям. Это
касается кабелей USB и шнуров питания.
Попробуйте использовать новый кабель.
●
При подключении через беспроводное соединение
убедитесь, что сетевой кабель не подключен.
RUWW
Устранение проблем программного обеспечения
137
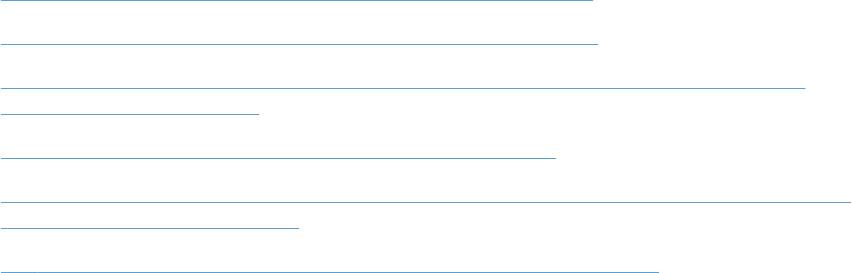
Устранение основных проблем в Mac
●
Драйвер принтера не появляется в списке "Принтеры и факсы"
●
Имя устройства, не отображается в списке "Принтеры и факсы"
●
Драйвер принтера не выполняет автоматическую настройку выбранного устройства в
списке "Принтеры и факсы"
●
Задание печати не было отправлено на нужное устройство
●
При подключении с помощью USB-кабеля устройство не появляется в списке "Принтеры и
факсы" после выбора драйвера
●
При USB-соединении используется универсальный драйвер принтера
Драйвер принтера не появляется в списке "Принтеры и факсы"
1. Убедитесь, что GZ-файл находится на жестком диске в следующей папке: Library/
Printers/PPDs/Contents/Resources. При необходимости переустановите
программное обеспечение.
2. Если GZ-файл находится в папке, файл PPD может быть поврежден. Удалите файл и
переустановите программу.
Имя устройства, не отображается в списке "Принтеры и факсы"
1. Убедитесь, что кабели подключены правильно и устройство включено.
2. Чтобы проверить наименование продукта, напечатайте страницу конфигурации.
Убедитесь, что название на странице конфигурации совпадает с названием изделия в
списке "Принтеры и факсы".
3. Замените USB-кабель или сетевой кабель на более качественный.
Драйвер принтера не выполняет автоматическую настройку
выбранного устройства в списке "Принтеры и факсы"
1. Убедитесь, что кабели подключены правильно и устройство включено.
2. Убедитесь, что GZ-файл находится на жестком диске в следующей папке: Library/
Printers/PPDs/Contents/Resources. При необходимости переустановите
программное обеспечение.
3. Если GZ-файл находится в папке, файл PPD может быть поврежден. Удалите файл и
переустановите программу.
4. Замените USB-кабель или сетевой кабель на более качественный.
138 Глава 9 Устранение неполадок RUWW

Задание печати не было отправлено на нужное устройство
1. Откройте очередь печати и снова запустите задание на печать.
2. Возможно, задание печати было отправлено на другое устройство с таким же или
похожим наименованием. Чтобы проверить наименование продукта, напечатайте
страницу конфигурации. Убедитесь, что название на странице конфигурации совпадает с
названием изделия в списке "Принтеры и факсы".
При подключении с помощью USB-кабеля устройство не появляется
в списке "Принтеры и факсы" после выбора драйвера
Поиск и устранение неисправностей в работе программного обеспечения
▲ Убедитесь в том, что на компьютере Mac используется операционная система Mac X 10.5
или более поздняя версия.
Устранение аппаратных ошибок
1. Убедитесь, что устройство включено.
2. Проверьте правильность подключения кабеля USB.
3. Убедитесь в том, что используется подходящий высокоскоростной кабель USB.
4. К одному порту USB не должно быть подключено слишком много устройств бе
з внешне
го
питания. Отключите все эти устройства и подсоедините кабель непосредственно к порту
USB компьютера.
5. Убедитесь, что к цепи последовательно не подключено более двух устройств
концентраторов USB без автономного питания. Отключите все эти устройства и
подсоедините кабель непосредственно к порту USB компьютера.
ПРИМЕЧАНИЕ. Клавиатура iMac является концентратором USB без автономного питания.
При USB-соединении используется универсальный драйвер принтера
При подсоединении USB-кабеля до установки программы, возможно использование
универсального драйвера принтера, вместо драйвера данного устройства.
1. Удалите универсальный драйвер принтера.
2. Установите ПО с компакт-диска. Не подключайте USB-кабель до появления
соответствующего сообщения в процессе установки ПО.
3. При наличии нескольких принтеров, убедитесь, что из выпадающего списка Формат для в
диалоговом окне Печать выбран нужный принт
ер.
RUWW
Устранение основных проблем в Mac
139
140 Глава 9 Устранение неполадок RUWW
Оглавление
- Содержание
- 1 Основная информация об устройстве
- 2 Программное обеспечение для Windows
- 3 Использование устройства с компьютерами Mac
- 4 Подключение устройства
- 5 Бумага и носители для печати
- 6 Операции печати
- 7 Цвет
- 8 Управление и обслуживание устройства
- 9 Устранение неполадок
- А Расходные материалы и дополнительные принадлежности
- Б Обслуживание и поддержка
- В Характеристики
- Г Регламентирующая информация
- Указатель





