HP LaserJet CP1025: 6 Операции печати
6 Операции печати: HP LaserJet CP1025
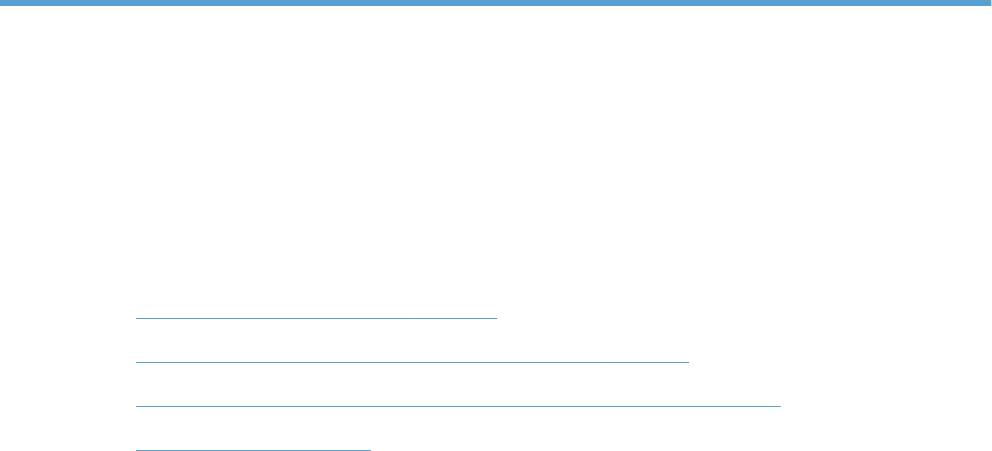
6 Операции печати
●
Отмена задания печати в ОС Windows
●
Основные задания печати при использовании ОС Windows
●
Дополнительные задания на печать при использовании ОС Windows
●
Использование HP ePrint
RUWW 45

Отмена задания печати в ОС Windows
1. Если задание печати выполняется, его можно отменить, нажав кнопку "Отмена" на
панели управления устройства.
ПРИМЕЧАНИЕ. При нажатии кнопки "Отмена" задание, выполняемое в данный
момент, удаляется. Если в данный момент выполняется несколько заданий, нажатие
кнопки "Отмена"
завершает процесс, который отображается на экране панели
управления.
2. Задание печати можно также отменить из программного обеспечения или из очереди
печати.
●
Программное обеспечение. Обычно на экране компьютера появляется диалоговое
окно, с помощью которого можно отменить задание печати.
●
Очередь печати Windows. Если задание печати ожидает выполнения в очереди
печати (в памяти компьютера) или в диспетчере очереди печати, удалите его оттуда.
◦
Windows XP, Server 2003, или Se
rver 2008: Нажмите кнопку Пуск, выберите
пункт Настройки, а затем щелкните на раздел Принтеры и факсы. Дважды
щелкните значок устройства, чтобы открыть окно, выберите задание печати,
которое требуется отменить, и нажмите кнопку Отмена.
◦
Windows Vista. Нажмите Пуск, выберите Панель управления, а затем
выберите Принтер в окне Оборудование и звук. Дважды щелкните значок
устройства, чтобы от
крыть ок
но, выберите задание печати, которое требуется
отменить, и нажмите кнопку Отмена.
◦
Windows 7: Нажмите кнопку Пуск, затем выберите Устройства и принтеры.
Дважды щелкните значок устройства, чтобы открыть окно, выберите задание
печати, которое требуется отменить, и нажмите кнопку Отмена.
46 Глава 6 Операции печати RUWW

Основные задания печати при использовании ОС
Windows
Способы открытия диалогового окна печати из программ могут быть различными.
Нижеследующие процедуры включают в себя основной метод. Некоторые программы не
имеют меню Файл. Чтобы узнать, как открывать диалоговое окно печати, необходимо
ознакомиться с документацией на программное обеспечение.
Открытие драйвера принтера в Windows
1. В меню Файл программного обеспечения
выберите Печать.
2. Выберите устройство, а затем нажмите
кнопку Свойства или Настройки.
RUWW
Основные задания печати при использовании ОС Windows
47
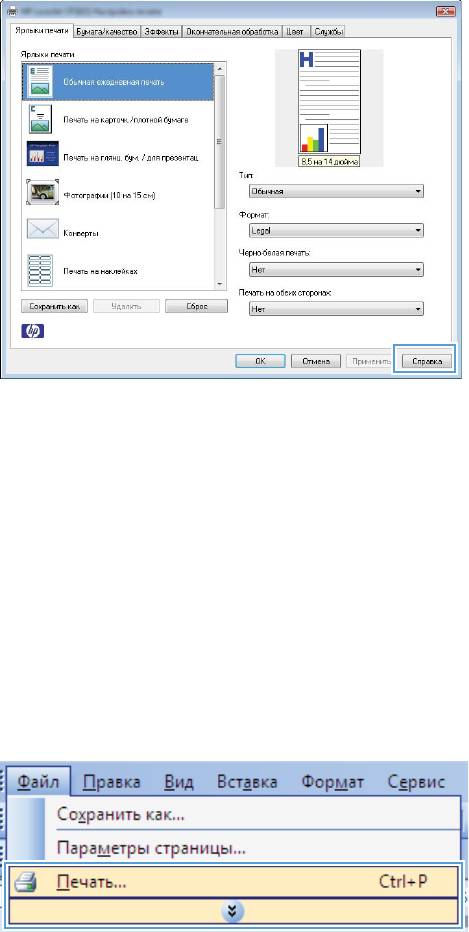
Получение справки по параметрам печати в Windows
1. Нажмите кнопку Справка, чтобы открыть
интерактивную справку.
Изменение количества печатаемых копий в Windows
1. В меню Файл программного обеспечения выберите Печать.
2. Выберите устройство, затем выберите количество копий.
Сохранение нестандартных параметров печати для повторного
использования в Windows
Использование ярлыка печати в Windows
1. В меню Файл программного обеспечения
выберите Печать.
48 Глава 6 Операции печати RUWW
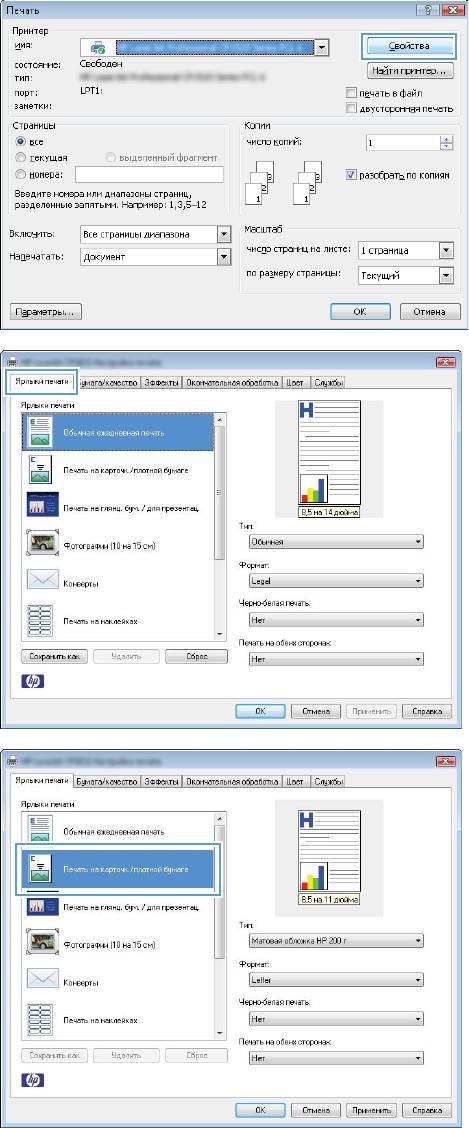
2. Выберите устройство, а затем нажмите
кнопку Свойства или Настройки.
3. Перейдите на вкладку Ярлыки печати.
4. выберите один из ярлыков и нажмите
кнопку OK.
ПРИМЕЧАНИЕ. При выборе ярлыка
соответствующие параметры меняются в
других вкладках драйвера принтера.
RUWW
Основные задания печати при использовании ОС Windows
49
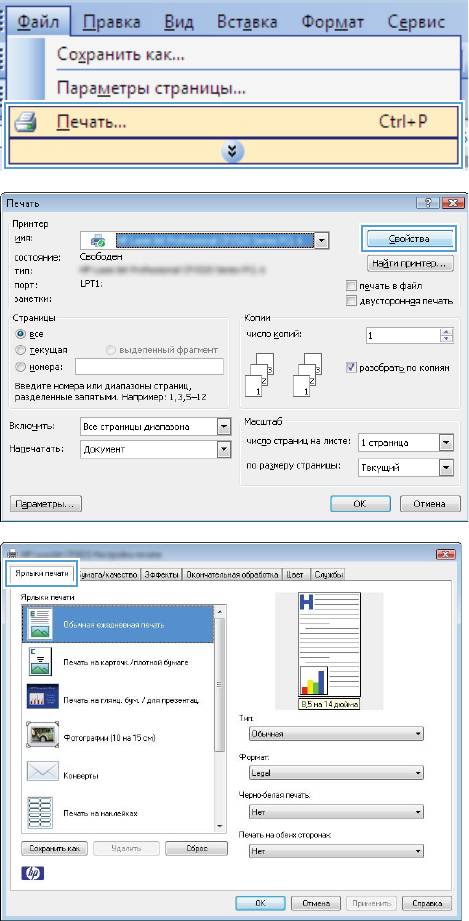
Создание ярлыков печати
1. В меню Файл программного обеспечения
выберите Печать.
2. Выберите устройство, а затем нажмите
кнопку Свойства или Настройки.
3. Перейдите на вкладку Ярлыки печати.
50 Глава 6 Операции печати RUWW
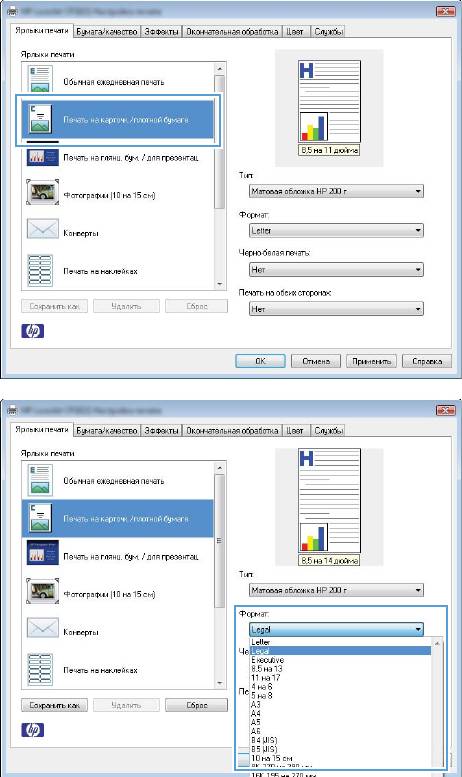
4. Выберите существующий ярлык в качестве
основы.
ПРИМЕЧАНИЕ. Перед настройкой любых
параметров всегда выбирайте ярлык в
правой части экрана. При настройке
параметров и последующем выборе
ярлыка, или выборе другого ярлыка, все
пользовательские настройки теряются.
5. Выберите параметры печати для нового
ярлыка.
ПРИМЕЧАНИЕ. Параметры печати
можно выбрать на данной вкладке или
любой другой вкладке драйвера принтера.
После выбора параметров на других
вкладках, перед тем, как выполнить
следующий шаг, возвратитесь на вкладку
Ярлыки печати.
RUWW
Основные задания печати при использовании ОС Windows
51
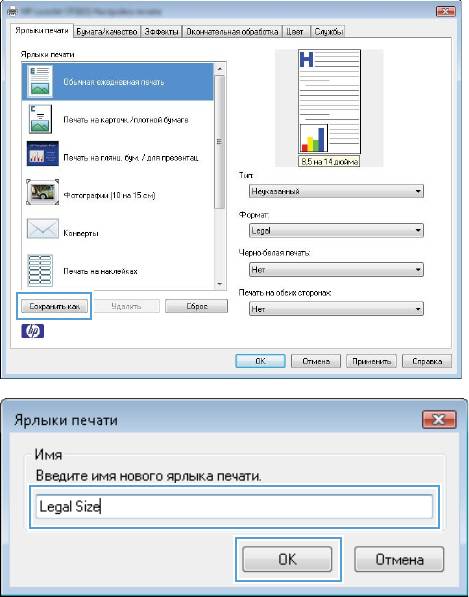
6. Нажмите клавишу Сохранить как.
7. Введите имя ярлыка и нажмите кнопку OK.
Улучшение качества печати в Windows
Выбор формата страницы в Windows
1. В меню Файл программного обеспечения выберите Печать.
2. Выберите устройство, а затем нажмите кнопку Свойства или Настройки.
3. Перейдите на вкладку Бумага/качество.
4. Выберите формат в раскрывающемся списке Формат.
Выбор нестандартного формата страницы в Windows
1. В меню Файл программного обеспечения выберите Печать.
2. Выберите устройство, а затем нажмите кнопку Свойства или Настройки.
3. Перейдите на вкладку Бумага/качество.
4. Нажмите кнопку Нестандартный.
5. Введите название нестандартного формата и укажите размеры.
●
Ширина — это короткий край листа.
●
Длина — это длинный край листа.
52 Глава 6 Операции печати RUWW

ПРИМЕЧАНИЕ. Всегда загружайте бумагу короткой стороной вперед.
6. Нажмите кнопку Сохранить, затем Закрыть.
Выбор типа бумаги в Windows
1. В меню Файл программного обеспечения выберите Печать.
2. Выберите устройство, а затем нажмите кнопку Свойства или Настройки.
3. Перейдите на вкладку Бумага/качество.
4. В раскрывающемся списке Тип выберите параметр Больше....
5. Выберите категорию типа бумаги, которая наилучшим образом описывает используемую
бумагу, выберите тип бумаги.
Двусторонняя печать из Windows
Печать на обеих сторонах листа бумаги вручную
1. Загрузите бумагу в подающий лоток
лицевой стороной вверх.
2. В меню Файл программного обеспечения
выберите Печать.
RUWW
Основные задания печати при использовании ОС Windows
53
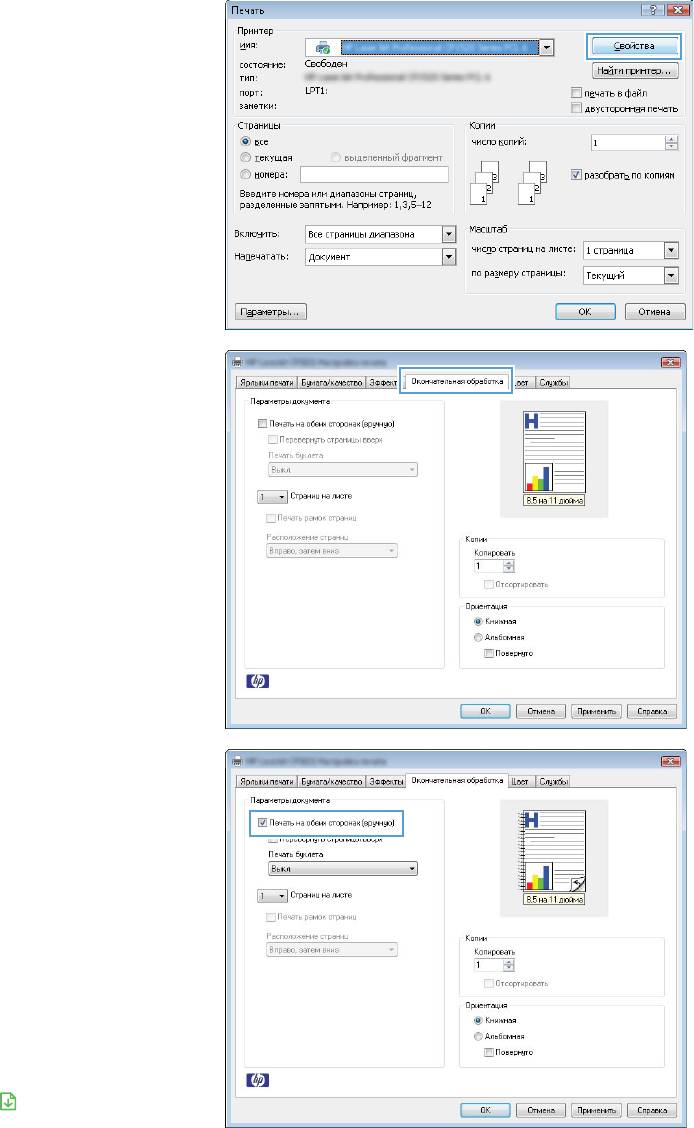
3. Выберите устройство, а затем нажмите
кнопку Свойства или Настройки.
4. Перейдите на вкладку Обработка.
5. Установите флажок Печать на обеих
сторонах (вручную). Нажмите OK, чтобы
распечатать первую сторону задания
печати.
ПРИМЕЧАНИЕ. После отправки задания
на печать откроется всплывающее окно.
Выполните одно из следующих действий
для очистки окна и возобновления печати.
●
Нажмите кнопку Продолжить, чтобы
закрыть всплывающее окно и
продолжить печать.
●
Щелкните ОК, чтобы закрыть
всплывающее окно, а затем нажми
те
кл
авишу "Продолжить"
на панели
управления устройства.
54 Глава 6 Операции печати RUWW
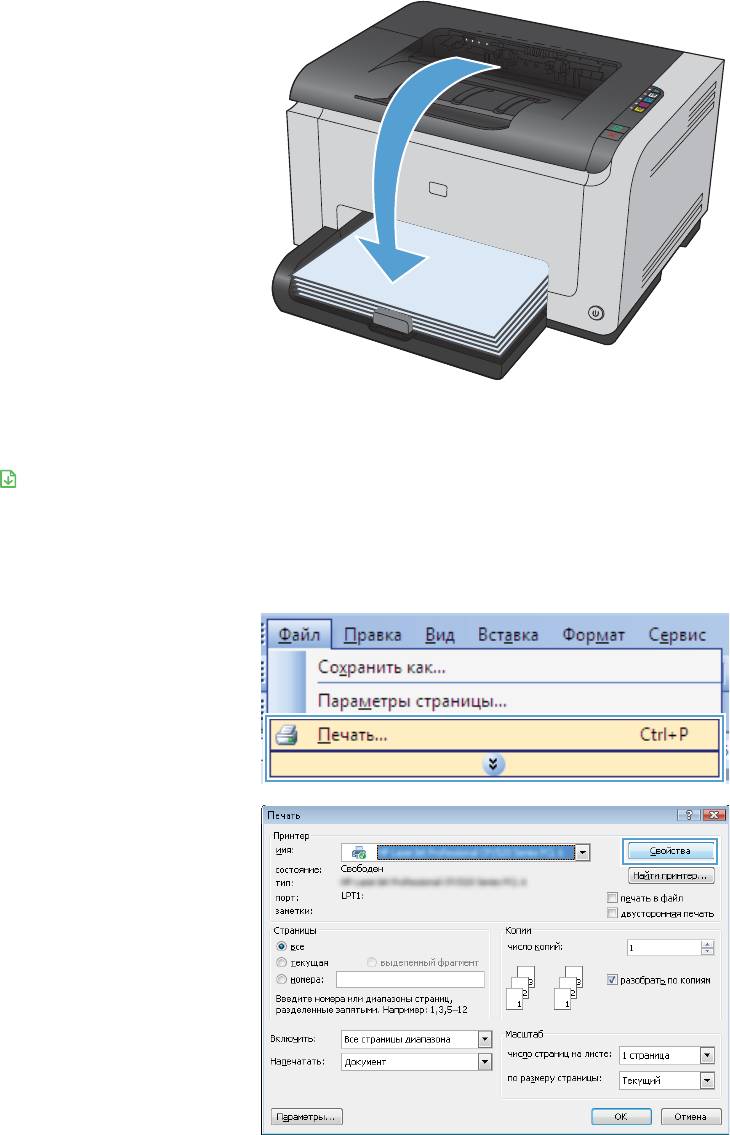
6. Не меняя ориентацию листов, извлеките
стопку бумаги из выходного лотка и
вставьте ее в подающий лоток 1
напечатанной стороной вниз.
7. Нажмите на экране компьютера кнопку
Продолжить для выполнения печати на
второй стороне. На устройстве нажмите
клавишу "Продолжить"
.
Печать нескольких страниц на листе в Windows
1. В меню Файл программного обеспечения
выберите Печать.
2. Выберите устройство, а затем нажмите
кнопку Свойства или Настройки.
RUWW
Основные задания печати при использовании ОС Windows
55
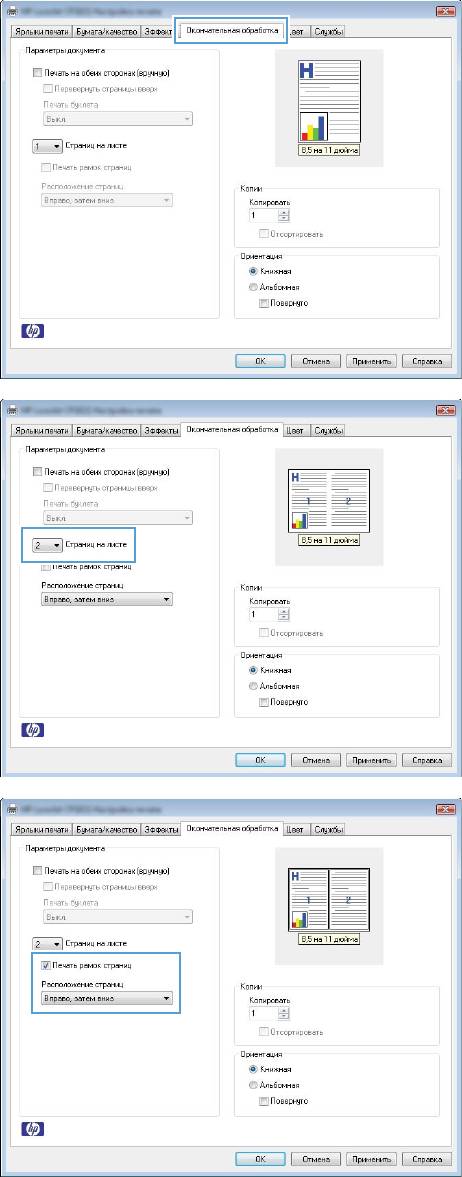
3. Перейдите на вкладку Обработка.
4. Выберите число страниц для печати на
одном листе в раскрывающемся списке
Страниц на листе.
5. Выберите нужные параметры Печать
рамок страниц, Порядок страниц и
Ориентация.
56 Глава 6 Операции печати RUWW
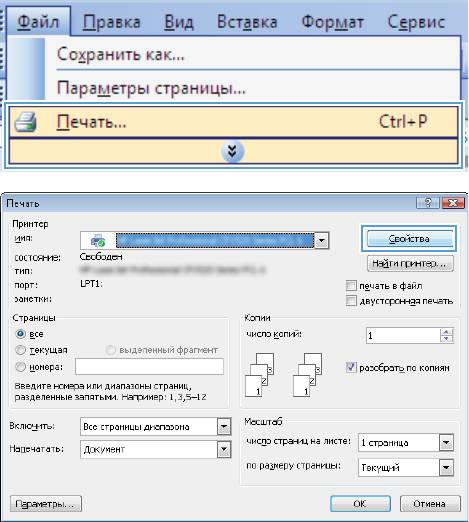
Выбор ориентации страницы в Windows
1. В меню Файл программного обеспечения
щелкните Печать.
2. Выберите устройство, а затем нажмите
кнопку Свойства или Настройки.
RUWW
Основные задания печати при использовании ОС Windows
57
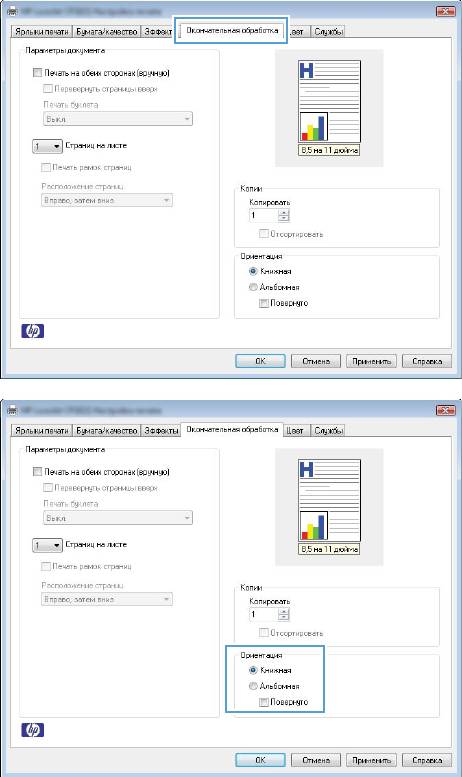
3. Перейдите на вкладку Обработка.
4. В области Ориентация выберите
параметр Книжная или Альбомная.
Чтобы напечатанное изображение на
странице было перевернутым, выберите
параметр Повернуто.
Настройка параметров цвета в Windows
1. В меню Файл программного обеспечения выберите Печать.
2. Выберите устройство, а затем нажмите на кнопку Свойства или Настройки.
3. Перейдите на вкладку В цвете.
4. В области Параметры цвета выберите параметр Вручную, затем нажмите кнопку
Настройки.
5. Настройка общих параметров контроля края, параметров текста, графики и фотографий.
58 Глава 6 Операции печати RUWW

Дополнительные задания на печать при
использовании ОС Windows
Печать всего текста черным цветом (оттенки серого) в Windows
1. В меню Файл программного обеспечения щелкните Печать.
2. Выберите устройство, а затем нажмите кнопку Свойства или Настройки.
3. Перейдите на вкладку Бумага/качество.
4. Установите флажок Печатать весь текст черным цветом. Нажмите кнопку OK.
Печать на фирменных бланках или печатных формах в Windows
1. В меню Файл программного обеспечения
выберите Печать.
2. Выберите устройство, а затем нажмите
кнопку Свойства или Настройки.
RUWW
Дополнительные задания на печать при использовании ОС Windows
59
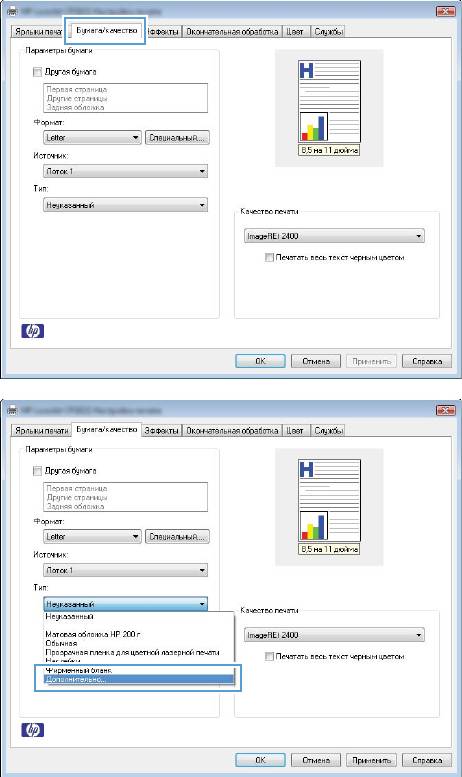
3. Перейдите на вкладку Бумага/качество.
4. В раскрывающемся списке Тип выберите
параметр Больше....
60 Глава 6 Операции печати RUWW
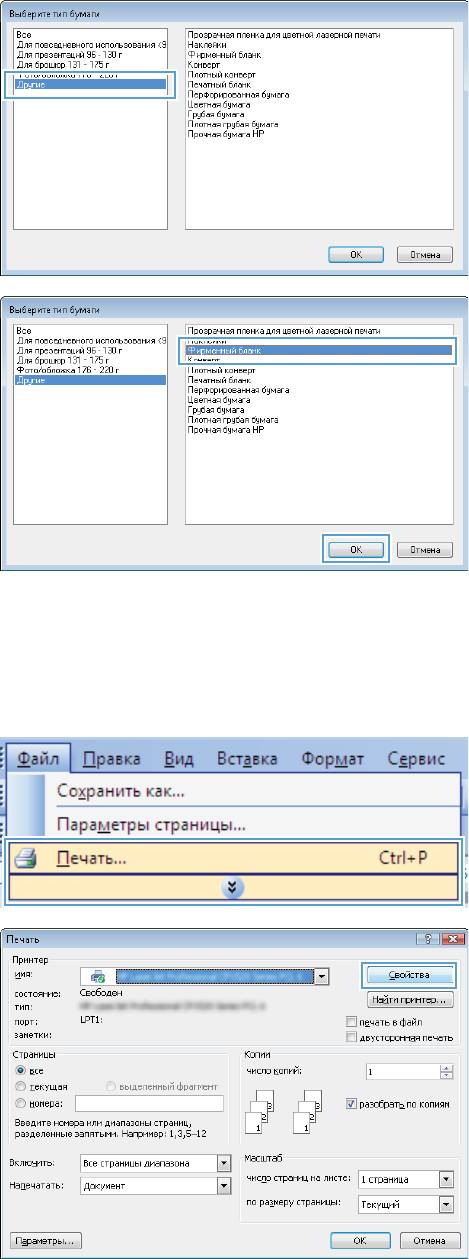
5. Выберите Другое.
6. Выберите параметр, соответствующий
используемому типу бумаги, и нажмите
кнопку OK.
Печать на специальной бумаге, этикетках или прозрачных пленках из
Windows
1. В меню Файл программного обеспечения
выберите Печать.
2. Выберите устройство, а затем нажмите на
кнопку Свойства или Настройки.
RUWW
Дополнительные задания на печать при использовании ОС Windows
61
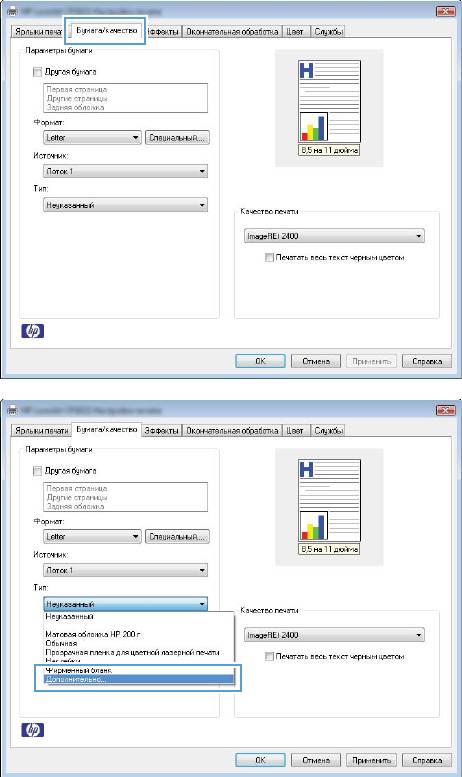
3. Перейдите на вкладку Бумага/качество.
4. В раскрывающемся списке Тип выберите
параметр Больше....
62 Глава 6 Операции печати RUWW
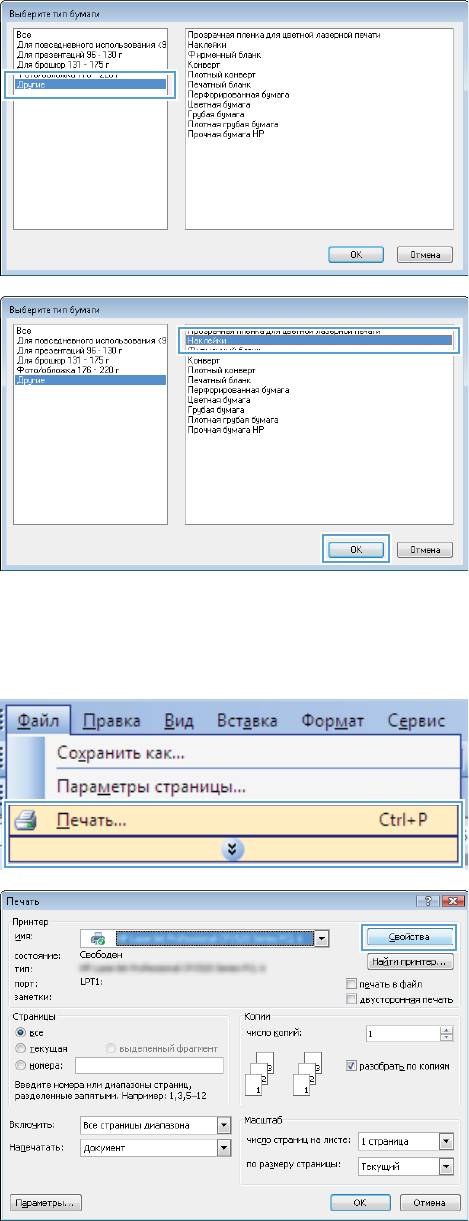
5. Выберите категорию типа бумаги, которая
наилучшим образом описывает
используемый тип бумаги.
ПРИМЕЧАНИЕ. Этикетки и прозрачные
пленки находятся в списке параметров
Другая.
6. Выберите параметр для используемого
типа бумаги и нажмите кнопку OK.
Печать первой или последней страницы на другой бумаге в Windows
1. В меню Файл программного обеспечения
щелкните Печать.
2. Выберите устройство, а затем нажмите
кнопку Свойства или Настройки.
RUWW
Дополнительные задания на печать при использовании ОС Windows
63
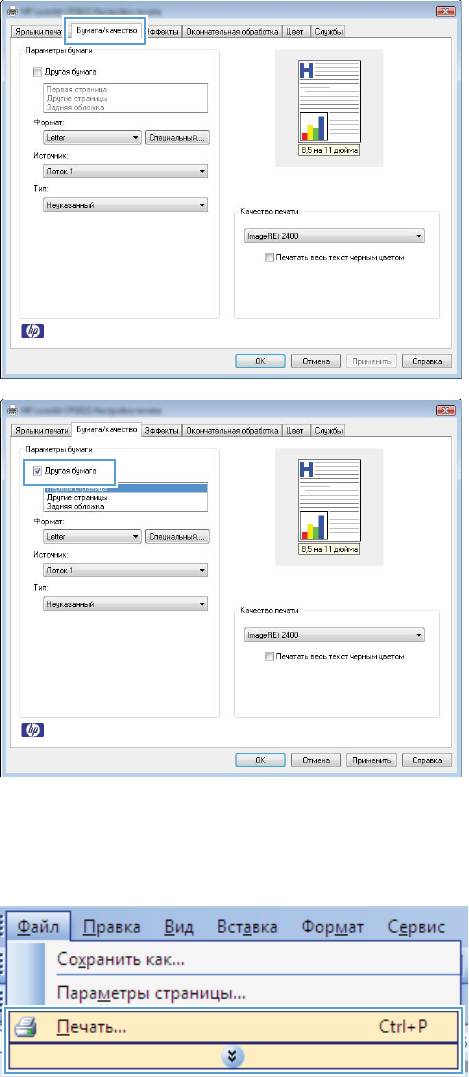
3. Перейдите на вкладку Бумага/качество.
4. Установите флажок Другая бумага и
выберите необходимые параметры
передней обложки, других страниц и
задней обложки.
Масштабирование документа до размера страницы в Windows
1. В меню Файл программного обеспечения
выберите Печать.
64 Глава 6 Операции печати RUWW
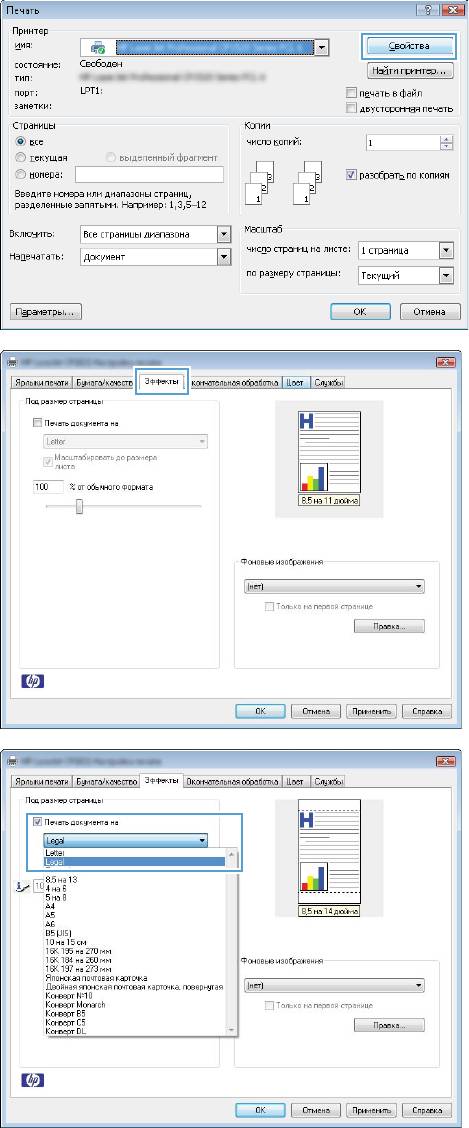
2. Выберите устройство, а затем нажмите на
кнопку Свойства или Настройки.
3. Перейдите на вкладку Эффекты.
4. Выберите параметрПечать документа на,
затем в раскрывающемся списке выберите
формат.
RUWW
Дополнительные задания на печать при использовании ОС Windows
65
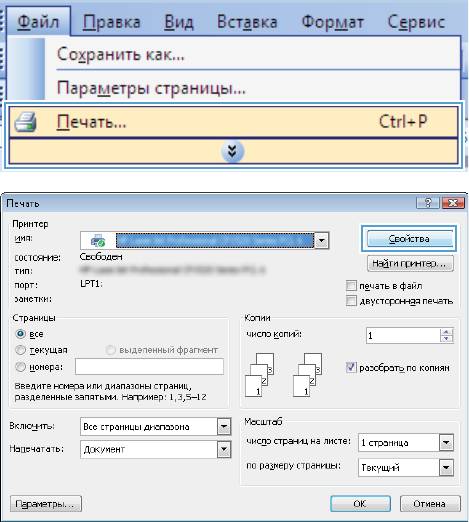
Добавление водяные знаки к документу в Windows
1. В меню Файл программного обеспечения выберите Печать.
2. Выберите устройство, а затем нажмите кнопку Свойства или Настройки.
3. Перейдите на вкладку Эффекты.
4. Выберите водяной знак в раскрывающемся списке Фоновые изображения.
Или нажмите кнопку Правка для добавления новых водяных знаков в список. Задайте
параметры водяных знаков и нажмите кнопку OK.
5. Чтобы выбранный вод
яной зна
к был напечатан только на первой странице, установите
флажок Только первая страница. В противном случае водяные знаки будут напечатаны
на всех страницах.
Создание буклета в Windows
1. В меню Файл программного обеспечения
щелкните Печать.
2. Выберите устройство, а затем нажмите
кнопку Свойства или Настройки.
66 Глава 6 Операции печати RUWW
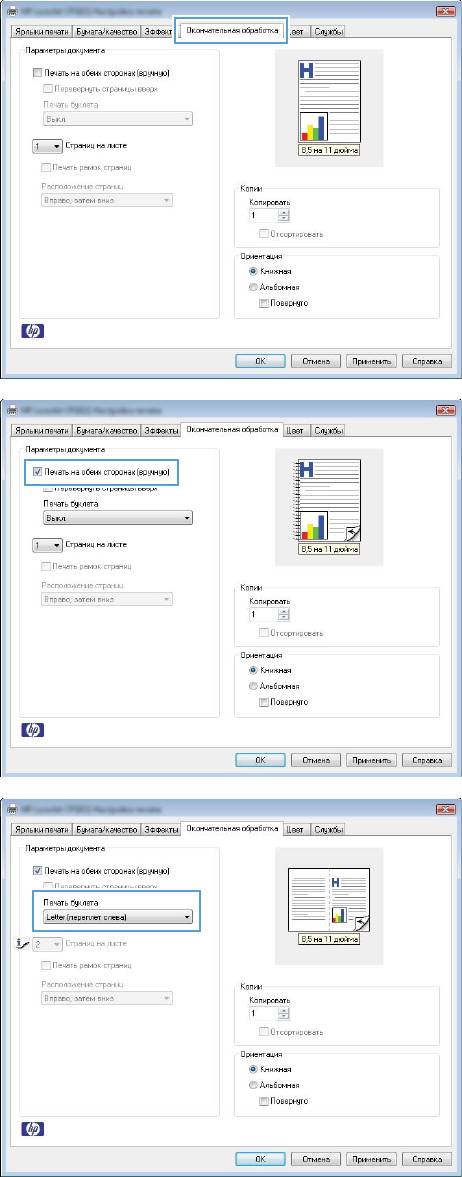
3. Перейдите на вкладку Обработка.
4. Установите флажок Печать на обеих
сторонах (вручную).
5. В раскрывающемся списке Печать
буклета выберите параметр переплета.
Параметр Страниц на листе
автоматически изменяется на 2 страницы
на листе.
RUWW
Дополнительные задания на печать при использовании ОС Windows
67

Использование HP ePrint
HP ePrint — это набор веб-служб печати, с помощью которого поддерживаемые устройства HP
могут печатать документы следующих типов:
●
Сообщения электронной почты и вложения, отправленные непосредственно на адрес
электронной почты устройства HP.
●
Документы из некоторых приложений печати на мобильных устройствах.
Использование HP Cloud Print
Используйте функцию HP Cloud Print для печати сообщений электронной почты и вложений
путем их отправки на адрес электронной почты принтера с любого устройства с доступом к
электронной почте.
ПРИМЕЧАНИЕ. Устройство должно быть подключено к проводной или беспроводной сети.
Для использования HP Cloud Print сначала необходимо обеспечить доступ к Интернету и
включить веб-службы HP.
1. Включите веб-службы HP во встроенном веб-сервере HP (EWS). Для этого выполните
следующие действия.
а. После подключения устройства к сети напечатайте страницу конфигурации и найдите
его IP-адрес.
б. На компьютере откройте веб-браузер и введите IP-адрес в адресной строке.
Откроется окно HP EWS.
в. Перейдите на вкладку Веб-службы HP. Если в сети не используется прокси-сервер
дл
я доступа к Интернету, перейдите к следующему шагу. Если в сети используется
прокси-сервер для доступа к Интернету, выполните следующие действия, прежде чем
перейти к следующему шагу.
i. Выберите вкладку Параметры прокси.
ii. Установите флажок Установите этот флажок, если сеть использует прокси-
сервер для доступа к Интернету.
iii. В поле Прокси-сервер введите адре
с прокси-сервера и номер порта, а затем
нажмите клавишу Применить.
68 Глава 6 Операции печати RUWW
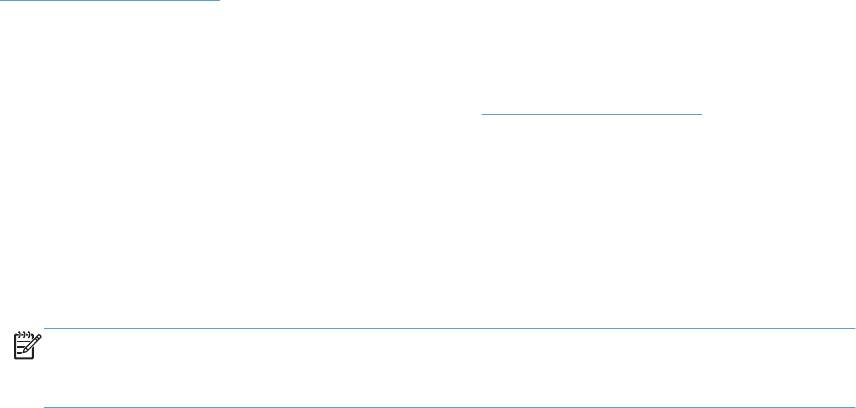
г. Перейдите на вкладку «Веб-службы HP» и нажмите кнопку Включить. Будет
настроено подключение к Интернету, а затем появится сообщение с информацией о
том, что будет напечатана страница сведений.
д. Нажмите кнопку ОК. Будет напечатана страница ePrint. На странице ePrint найдите
адрес электронной почты, который автоматически назначен устройству.
2. Чтобы напечатать документ, вложите его в сообщение электронной по
чты, а затем
отправьте сообщение на адрес электронной почты устройства. Перейдите по адресу:
www.hpeprintcenter.com для просмотра списка поддерживаемых типов документов.
3. На веб-узле HP ePrintCenter настройте параметры безопасности и параметры печати по
умолчанию для всех заданий HP ePrint, отправленных на устройство (необязательно).
а. Откройте веб-браузер и перейдите по адресу:
www.hpeprintcenter.com.
б. Щелкните Sign In (Вход) и введите учетные данные HP ePrintCenter или создайте
новую учетную запись.
в. Выберите продукт в списке или нажмите кнопку + Add printer (+ Добавить принтер),
чтобы добавить его. Для добавления продукта потребуется код продукта, который
представляет собой сегмент в начале адреса электронной почты продукта (до
символа @).
ПРИМЕЧАНИЕ. Этот код действует только в течение 24 часов с момента включения
веб-служб HP. Если его срок действия истек, выполните инструкции для повторного
включения веб-служб HP и получения нового кода.
г. Нажмите кнопку Setup (Настройка). Откроется диалоговое окно HP ePrint Settings
(Параметры HP ePrint). Доступны три следующие вкладки.
●
Разрешенные отправители. Чтобы устройство не печатало ненужные
документы, перейдите на вкладку Разрешенные отправители. Щелкните
Только разрешенные отправители, а затем добавьте адреса электронной
почты, с которых будет разрешено получать задания ePrint.
●
Настройка печати Чтобы настроить параметры по умолчанию для всех заданий
eP
rint, отправленных на устройство, перейдите на вкладку Параметры печати, а
затем выберите параметры, которые необходимо использовать.
●
Дополнительно. Чтобы изменить адрес электронной почты устройства,
перейдите на вкладку Дополнительно.
Использование HP Direct Print (только модели с беспроводным
интерфейсом)
Используйте функцию HP Direct Print для печати непосредственно на продукте с любого
мобильного устройства (смартфона, нетбука или ноутбука).
RUWW
Использование HP ePrint
69
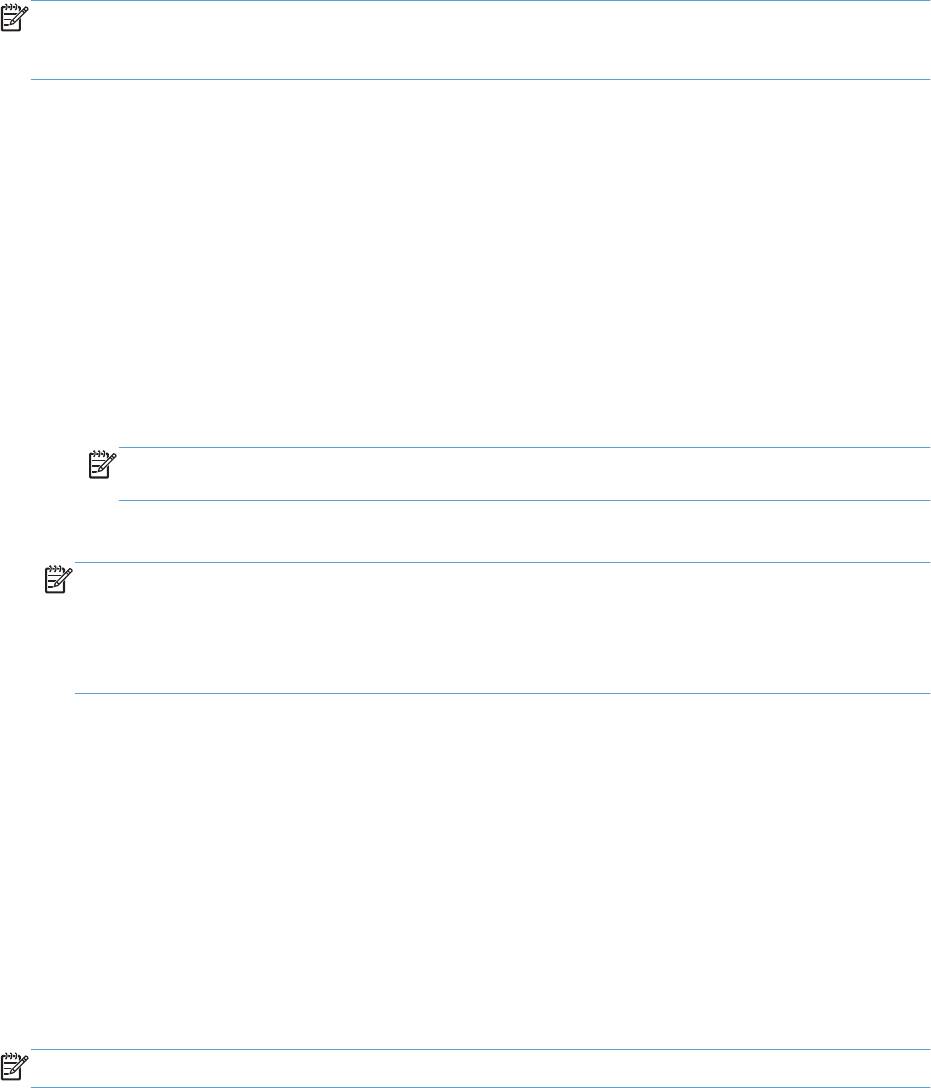
ПРИМЕЧАНИЕ. Никакие действия по настройке не требуются, однако должна быть включена
функция HP Direct Print. На мобильном устройстве должно быть установлено приложение HP
для печати.
1. Чтобы включить функцию HP Direct Print, выполните следующие действия.
а. После подключения устройства к сети напечатайте страницу конфигурации и найдите
его IP-адрес.
б. На компьютере откройте веб-браузер и введите IP-адрес в адресной строке.
Появится экран «HP EWS».
в. Перейдите на вкладку Сеть.
г. На странице Сеть щелкните Настройка Wireless Direct. Установите флажок ,
введите имя сети (SSID) в поле Имя для печат
и в Wireless Direct (SSID), а затем
нажмите клавишу Применить. IP-адрес мобильного устройства отобразится на
странице Сеть.
ПРИМЕЧАНИЕ. Чтобы узнать имя сети (SSID), выберите меню Конфигурация
беспроводной связи на странице Сеть.
2. Чтобы напечатать документ из приложения, щелкните Файл и выберите Печать.
ПРИМЕЧАНИЕ. Если к беспроводной сети подключено только одно устройство с
поддержкой HP Direct Print, документ будет напечатан. При наличии в сети нескольких
устройств, поддерживающих функцию HP Direct Print, отобразится список устройств, в
котором необходимо выбрать нужный продукт. Если не обнаружено ни одного устройства,
выполните инструкции в шаге 1 для подключения устройства.
Использование AirPrint
Прямая печать с помощью Apple AirPrint поддерживается для iOS 4.2 и выше. Используйте
функцию AirPrint для печати непосредственно на устройстве с iPad (iOS 4.2), iPhone (3GS и
выше) или iPod touch (третьего поколения и выше) в следующих приложениях.
●
Почта
●
Фотографии
●
Safari
●
Некоторые сторонние приложения
ПРИМЕЧАНИЕ. Устройство должно быть подключено к проводной или беспроводной сети.
70 Глава 6 Операции печати RUWW
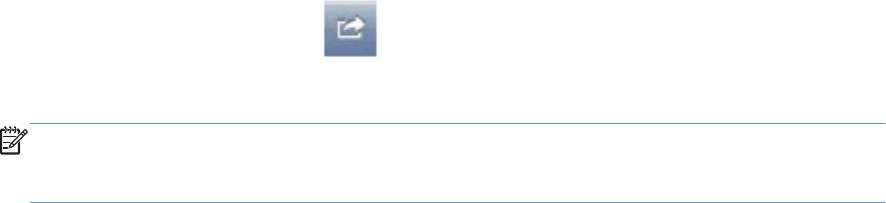
Для печати выполните следующие действия.
1.
Коснитесь элемента действие
.
2. Коснитесь Печать.
ПРИМЕЧАНИЕ. Если печать выполняется в первый раз или ранее выбранное
устройство недоступно, необходимо выбрать продукт, прежде чем перейти к следующему
этапу.
3. Настройте параметры печати и коснитесь Печать.
RUWW
Использование HP ePrint
71
72 Глава 6 Операции печати RUWW
Оглавление
- Содержание
- 1 Основная информация об устройстве
- 2 Программное обеспечение для Windows
- 3 Использование устройства с компьютерами Mac
- 4 Подключение устройства
- 5 Бумага и носители для печати
- 6 Операции печати
- 7 Цвет
- 8 Управление и обслуживание устройства
- 9 Устранение неполадок
- А Расходные материалы и дополнительные принадлежности
- Б Обслуживание и поддержка
- В Характеристики
- Г Регламентирующая информация
- Указатель





