HP LaserJet 1018 – страница 3
Инструкция к Лазерному Принтеру HP LaserJet 1018
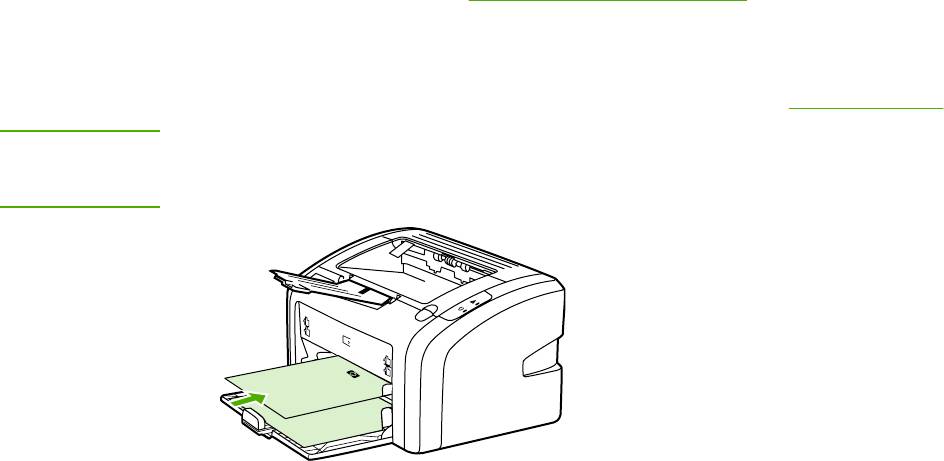
Печать на фирменных и печатных бланках
Принтер HP LaserJet 1018 может печатать на фирменных и печатных бланках, которые
способны выдерживать температуру, равную 200°C.
1. Бумагу следует подавать верхним краем вперед и стороной для печати вверх.
Выровняйте направляющие по ширине бумаги.
2. Откройте свойства принтера (или настройку печати в Windows 2000 и XP). Для
получения инструкций см.
Свойства принтера (драйвер).
3. На вкладке Бумага/Качество выберите правильный тип носителя для печати.
4. Распечатайте документ.
Для получения информации о подаче носителя вручную см.
Подача вручную.
Примечание
Чтобы распечатать титульный лист многостраничного документа на фирменном
бланке, следует загрузить в гнездо первоочередной подачи фирменный бланк
стороной для печати вверх, а в основной подающий лоток обычную бумагу.
RUWW Печать на фирменных и печатных бланках 33
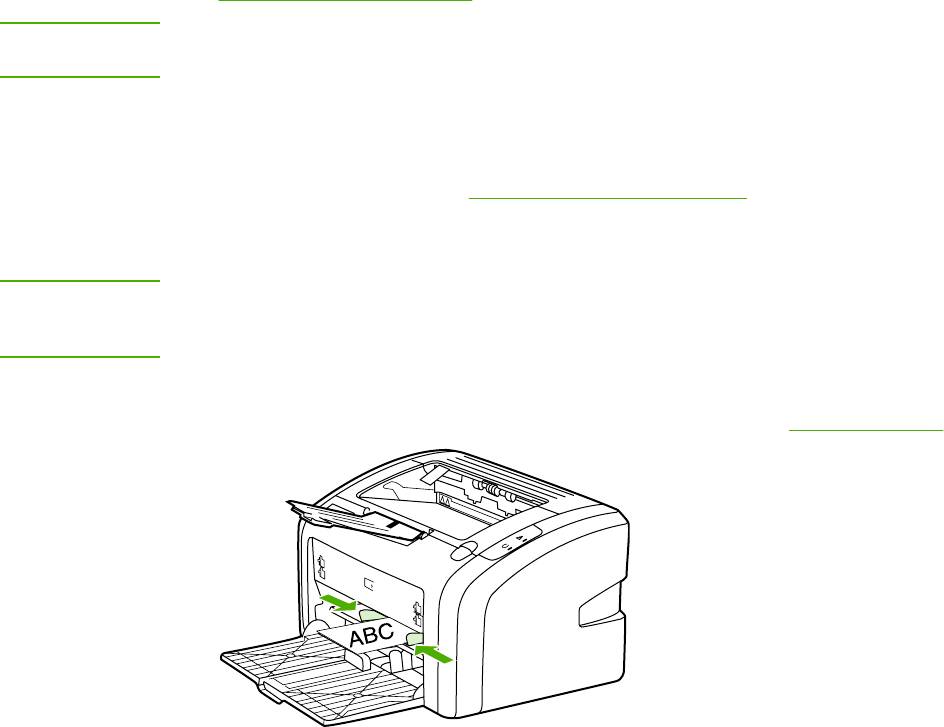
Печать на носителе нестандартного формата и карточках
Принтер HP LaserJet 1018 может печатать на носителе или карточках нестандартного
формата от 76 на 127 мм до 216 на 356 мм.
Для загрузки в принтер нескольких листов следует использовать основной подающий
лоток. Для получения информации о поддерживаемых форматах носителя
см.
Основной подающий лоток.
ПРЕДУПРЕЖ
При загрузке носителя в принтер следует следить за тем, чтобы листы не слипались
ДЕНИЕ
между собой.
1. Бумагу следует подавать узким краем вперед и стороной для печати вверх.
Отрегулируйте направляющие по формату носителя.
2. Откройте свойства принтера (или настройку печати в Windows 2000 и XP). Для
получения инструкций см.
Свойства принтера (драйвер).
3. На вкладке Бумага/Качество выберите нестандартный формат. Укажите размеры
нестандартного носителя.
Примечание
Не все функции принтера доступны для всех драйверов или операционных систем.
Информацию о наличии функций для конкретного драйвера можно найти в
интерактивной справке по свойствам принтера (в драйвере).
4. Распечатайте документ.
Для получения информации о подаче носителя вручную см.
Подача вручную.
34 Глава 2 Функции печати RUWW

Печать на обеих сторонах бумаги (двусторонняя печать
вручную)
При печати на обеих сторонах листа (двусторонняя печать вручную) листы
необходимо пропускать через принтер дважды.
Примечание
Двусторонняя печать вручную может привести к загрязнению принтера и снижению
качества печати. Для получения инструкций при загрязнении принтера см.
Очистка
принтера.
1. Откройте свойства принтера (или настройку печати в Windows 2000 и XP). Для
получения инструкций см.
Свойства принтера (драйвер).
2. На вкладке Окончательная обработка выберите Печать на обеих сторонах
(вручную). Выберите необходимый вариант переплета и нажмите на кнопку OK.
3. Распечатайте документ.
Примечание
Не все функции принтера доступны для всех драйверов или операционных систем.
Информацию о наличии функций для конкретного драйвера можно найти в
интерактивной справке по свойствам принтера (в драйвере).
RUWW Печать на обеих сторонах бумаги (двусторонняя печать вручную) 35
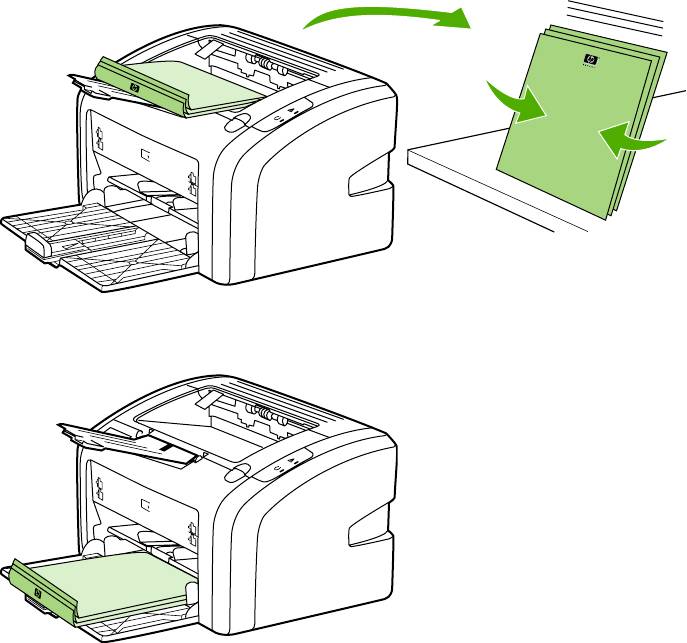
4. После печати первой стороны соберите распечатанные листы, переверните стопку
печатной стороной вниз и выровняйте стопку.
5. Снова загрузите стопку в подающий лоток. Первая отпечатанная сторона должна
быть расположена вниз, нижнем краем к принтеру.
6. Для печати на второй стороне щелкните на Продолжить.
36 Глава 2 Функции печати RUWW
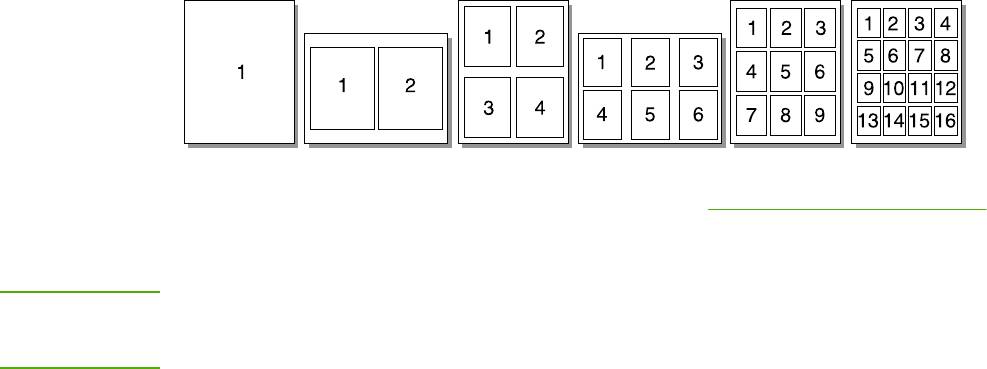
Печать нескольких страниц на одном листе (печать N страниц
на листе)
В этом режиме пользователь может выбрать число страниц для печати на одном
листе бумаги. При печати нескольких страниц на одном листе страницы печатаются с
уменьшением масштаба и с соблюдением обычной последовательности их распечатки.
1. В программном приложении откройте свойства принтера (или настройку печати в
Windows 2000 и XP). Для получения инструкций см.
Свойства принтера (драйвер).
2. На вкладке Окончательная обработка выберите правильное число страниц на
листе.
Примечание
Не все функции принтера доступны для всех драйверов или операционных систем.
Информацию о наличии функций для конкретного драйвера можно найти в
интерактивной справке по свойствам принтера (в драйвере).
3. (Дополнительные действия) Чтобы вокруг страниц печаталась рамка, выберите
соответствующий флажок. Чтобы указать порядок печати страниц, выберите
соответствующий параметр из списка.
4. Распечатайте документ.
RUWW Печать
нескольких страниц на одном листе (печать N страниц на листе) 37
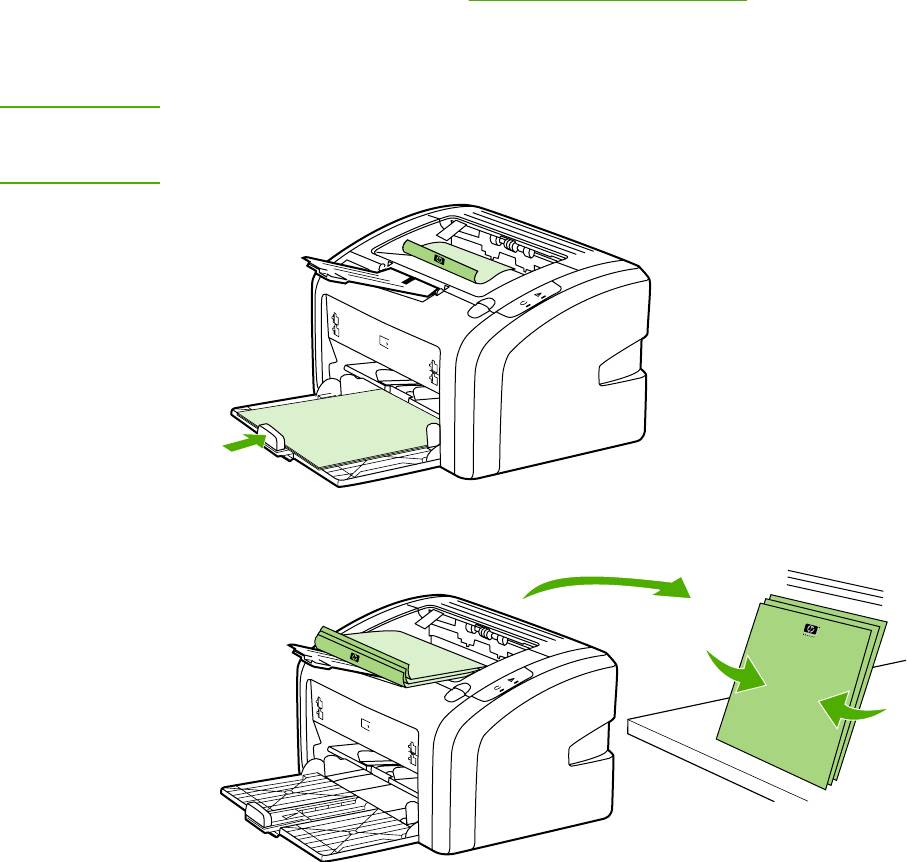
Печать буклетов
Буклеты можно печатать на бумаге формата Letter или A4.
1. Загрузите бумагу в основной подающий лоток.
2. Откройте свойства принтера (или настройку печати в Windows 2000 и XP). Для
получения инструкций см.
Свойства принтера (драйвер).
3. На вкладке Окончательная обработка выберите параметр Печать на обеих
сторонах (вручную). Выберите необходимый вариант переплета и нажмите на
кнопку OK. Распечатайте документ.
Примечание
Не все функции принтера доступны для всех драйверов или операционных систем.
Информацию о наличии функций для конкретного драйвера можно найти в
интерактивной справке по свойствам принтера (в драйвере).
4. После печати первой стороны соберите распечатанные листы, переверните стопку
печатной стороной вниз и выровняйте стопку бумаги.
38 Глава 2 Функции печати RUWW
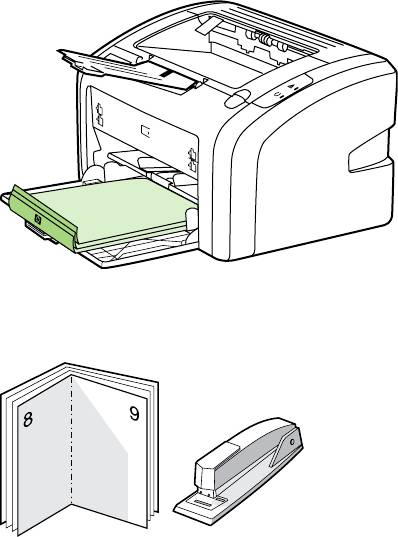
5. Снова загрузите стопку в подающий лоток. Первая отпечатанная сторона должна
быть расположена вниз, нижнем краем к принтеру.
6. Выполните печать на второй стороне.
7. Выполните сгибание и сшивание буклета.
RUWW Печать буклетов 39
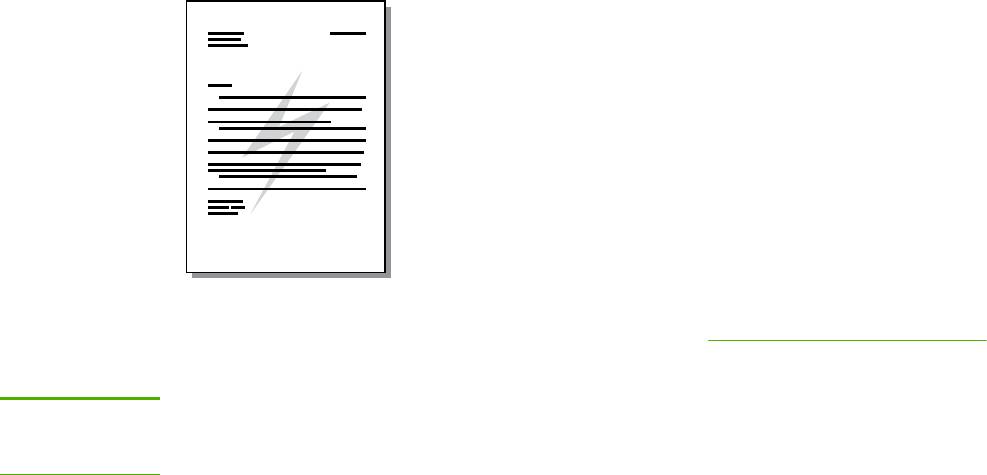
Печать водяных знаков
Параметр печати водяных знаков можно использовать для печати текста,
расположенного "под" текстом существующего документа (на фоне документа).
Например, этот режим позволяет сделать в документе пометки Черновик или
Конфиденциально, которые распечатываются крупными буквами светло-серого цвета
по диагонали на первой или на всех последующих страницах документа.
1. В программном приложении откройте свойства принтера (или настройку печати в
Windows 2000 и XP). Для получения инструкций см.
Свойства принтера (драйвер).
2. На вкладке Эффекты выберите необходимый водяной знак.
Примечание
Не все функции принтера доступны для всех драйверов или операционных систем.
Информацию о наличии функций для конкретного драйвера можно найти в
интерактивной справке по свойствам принтера (в драйвере).
3. Распечатайте документ.
40 Глава 2 Функции печати RUWW
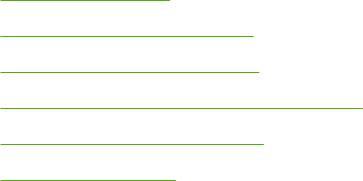
Обслуживание
3
В этой главе приводится информация по следующим темам:
●
Очистка принтера
●
Замена подающего ролика
●
Очистка подающего ролика
●
Замена подающей пластины принтера
●
Перераспределение тонера
●
Замена картриджа
RUWW 41
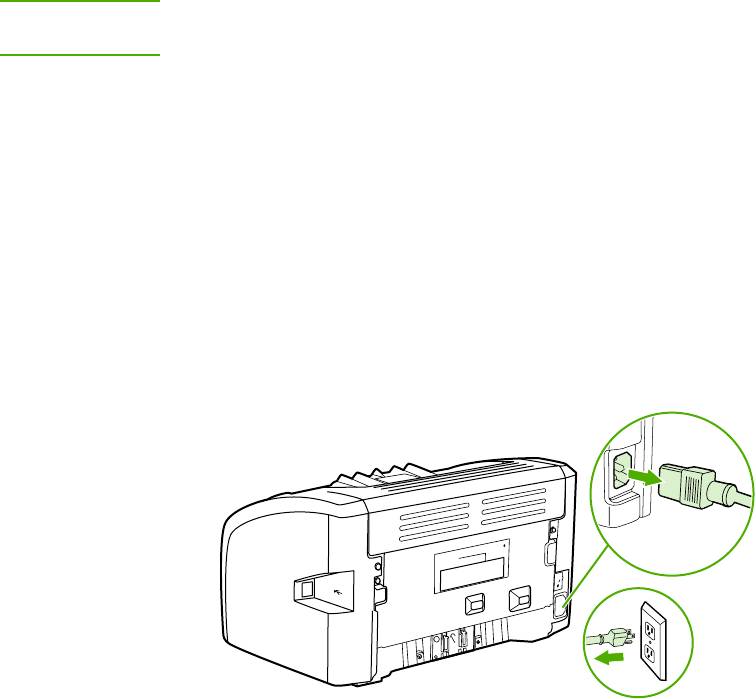
Очистка принтера
Очистите внешнюю поверхность принтера чистой тканью, при необходимости
смоченной водой.
ПРЕДУПРЕЖ
Для очистки принтера и пространства вокруг него не используйте чистящие средства,
ДЕНИЕ
содержащие аммиак.
В процессе эксплуатации принтера внутри него могут скапливаться частицы носителя
для печати, тонера и пыли. Со временем эти скопления могут стать причиной
ухудшения качества печати, например, начнут появляться грязные пятна и полосы, а
также замятия бумаги. Очистка в области
картриджа и пути прохождения бумаги
позволяет предотвратить появление подобных дефектов.
Очистка в области картриджа
Область картриджа не требует частой очистки. Тем не менее, регулярная очистка этой
области поможет повысить качество печати.
1. Выключите питание принтера и отключите шнур питания. Подождите, пока принтер
остынет.
42 Глава 3 Обслуживание RUWW
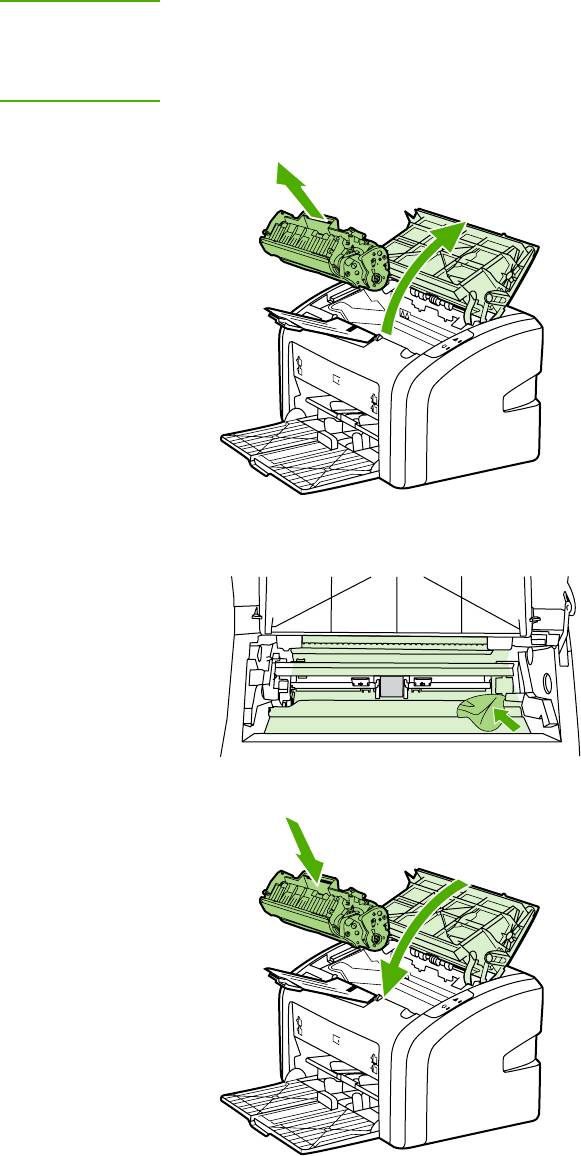
ПРЕДУПРЕЖ
Во избежание повреждения картриджа не оставляйте его на свету. При необходимости
ДЕНИЕ
картридж можно накрыть светонепроницаемым материалом. Кроме того, не касайтесь
черного пористого ролика внутри принтера. Прикосновение к ролику может вывести
принтер из строя.
2. Откройте дверцу доступа к картриджу и извлеките картридж.
3. С помощью сухой ткани без ворса протрите путь прохождения носителя для
печати и отсек картриджа.
4. Вставьте на место картридж и закройте дверцу доступа к картриджу.
RUWW Очистка принтера 43
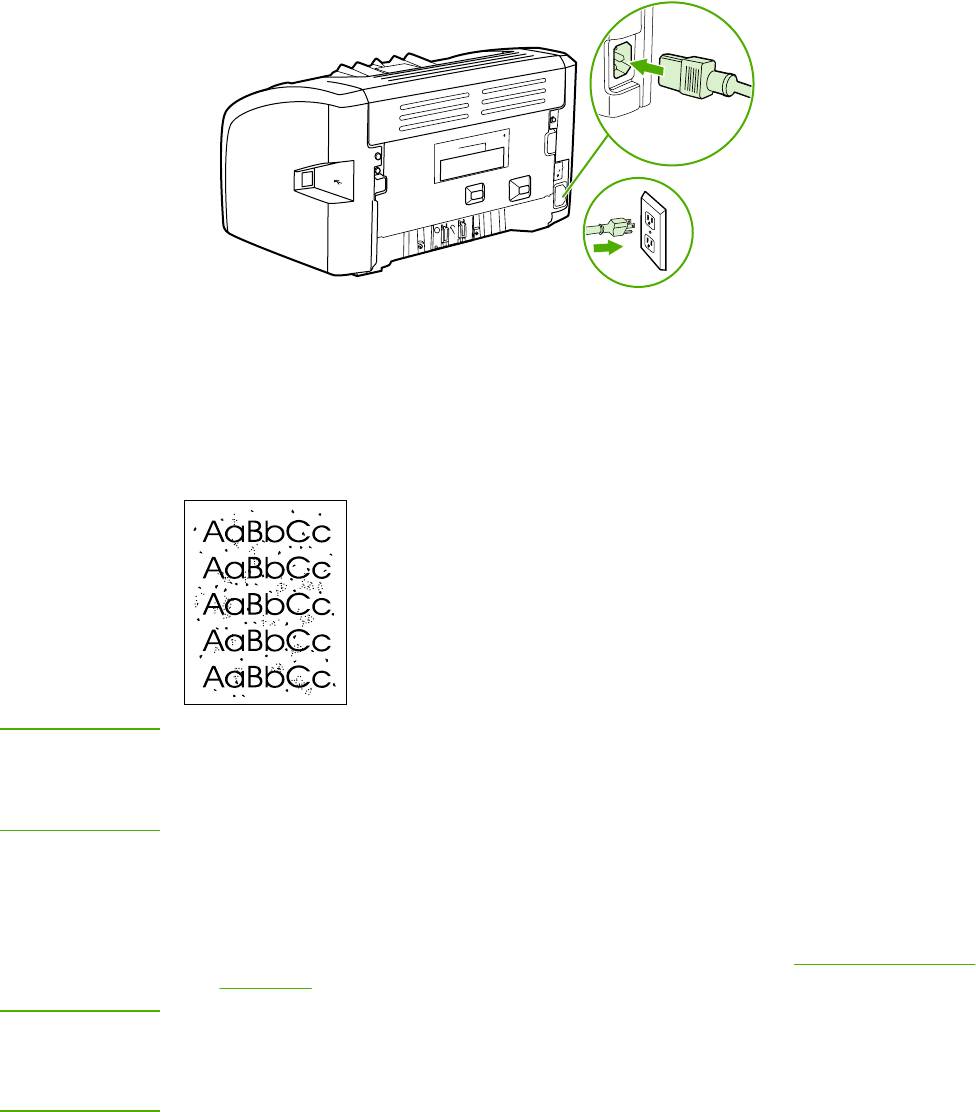
5. Подключите шнур питания к розетке и включите принтер.
Очистка пути прохождения носителя принтера
Если на отпечатанном материале стали появляться частички тонера или точки, можно
воспользоваться средством очистки HP LaserJet для удаления частиц носителя и
тонера, которые могут скапливаться на термоэлементе и роликах. Очистка пути
прохождения носителя поможет продлить срок службы принтера.
Примечание
Для получения наилучших результатов следует использовать лист прозрачной пленки.
При отсутствии прозрачной пленки следует использовать носитель с гладкой
поверхностью, предназначенный для копировальных аппаратов, плотностью от
2
70 до 90 г/м
.
1. Убедитесь, что принтер не печатает и на его панели горит индикатор готовности.
2. Загрузите носитель в подающий лоток.
3. Распечатайте страницу очистки. Откройте свойства принтера (или настройку
печати в Windows 2000 и XP). Для получения инструкций см.
Свойства принтера
(драйвер).
Примечание
Процесс очистки занимает около 3 минут. В процессе очистки страница очистки будет
периодически останавливаться. Не выключайте принтер до завершения процесса
очистки. Для полной очистки принтера этот процесс может потребоваться повторить
несколько раз.
44 Глава 3 Обслуживание RUWW
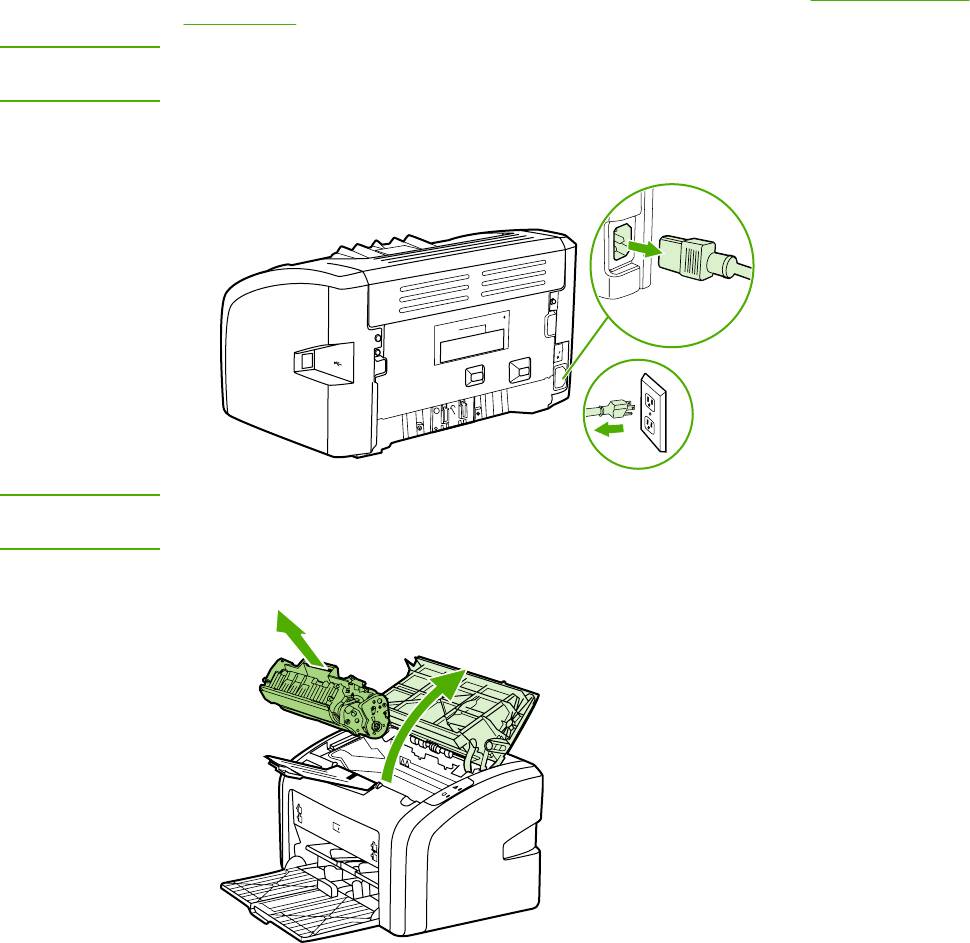
Замена подающего ролика
Даже при использовании принтера в обычном режиме и с хорошим носителем для
печати происходит постепенный износ принтера. При использовании носителя плохого
качества требуется более частая замена подающего ролика.
Если в принтере постоянно возникают проблемы с подачей носителя (носитель для
печати не подается), возможно, потребуется заменить или очистить подающий ролик.
Дл получения информации
о заказе нового подающего ролика см. Заказ расходных
материалов.
ПРЕДУПРЕЖ
Невыполнение этой процедуры может привести к повреждению принтера.
ДЕНИЕ
1. Выключите питание принтера и отключите шнур питания от принтера. Подождите,
пока принтер остынет.
ПРЕДУПРЕЖ
Во избежание повреждения картриджа старайтесь поменьше держать его на свету.
ДЕНИЕ
Накройте извлеченный картридж листом бумаги.
2. Откройте дверцу доступа к картриджу и извлеките картридж.
RUWW Замена подающего ролика 45
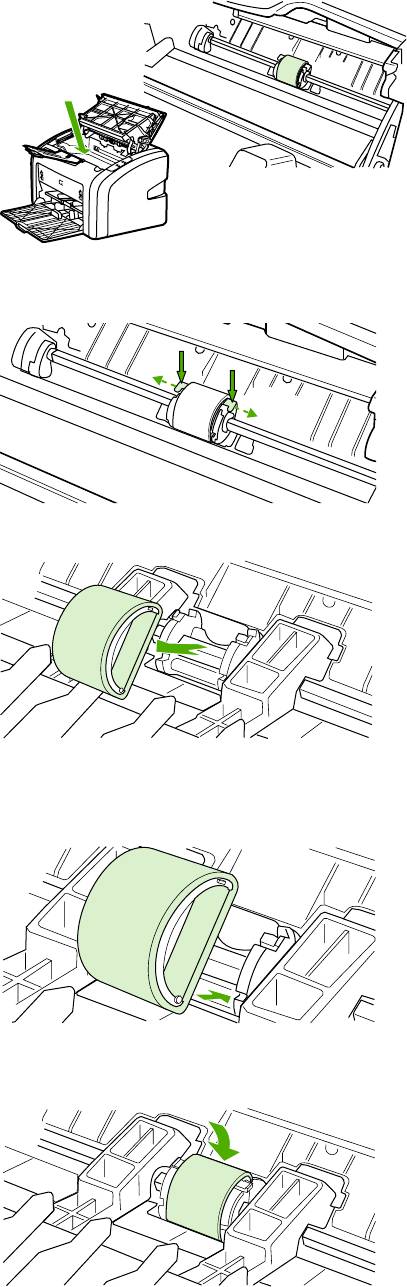
3. Определите расположение подающего ролика.
4. Освободите небольшие белые фиксаторы с обеих сторон подающего ролика и
проверните ролик вперед.
5. Осторожно потяните ролик вверх и извлеките его.
6. Установите новый подающий ролик в гнездо. Обратите внимание на круглое и
прямоугольное гнезда, которые помогут предотвратить неправильную установку
ролика.
7. Проверните верхнюю часть ролика от себя, пока обе стороны не будут
зафиксированы.
46 Глава 3 Обслуживание RUWW
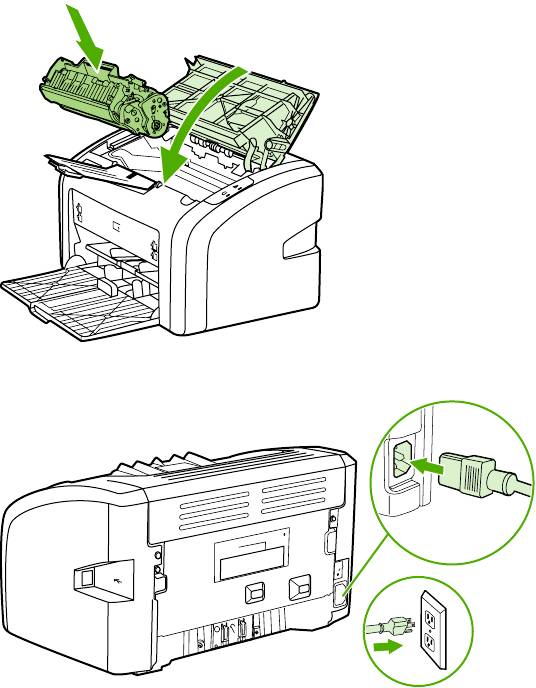
8. Вставьте картридж на место и закройте дверцу доступа к картриджу.
9. Подключите шнур питания к розетке и включите принтер.
RUWW Замена подающего ролика 47
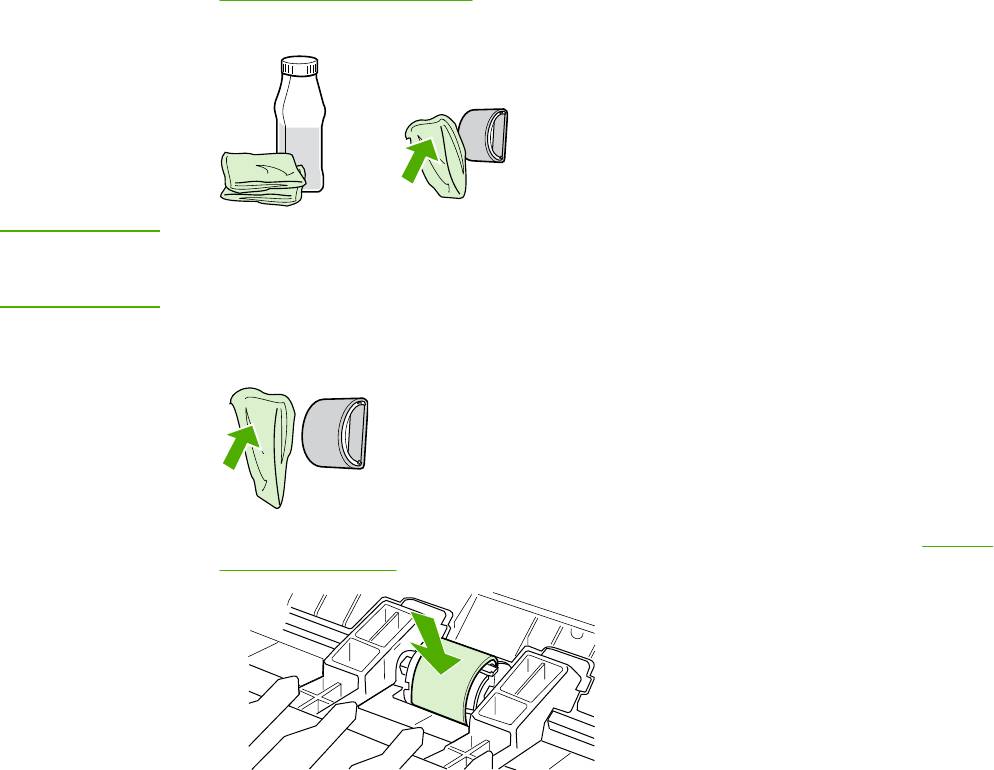
Очистка подающего ролика
Очистка подающего ролика (вместо его замены) выполняется в порядке, описанном
ниже.
1. Извлеките подающий ролик согласно указаниям в действиях с 1 по 5 в разделе
Замена подающего ролика.
2. Смочите кусок ткани без ворса в изопропиловом спирте и протрите ролик.
ВНИМАНИЕ!
Спирт является огнеопасным. Держите его и ткань для протирки подальше от
открытого огня. Перед закрытием принтера и подключением шнура питания дайте
спирту полностью высохнуть.
3. С помощью сухой тряпки без ворса протрите подающий ролик для удаления
остатков грязи.
4. Перед установкой ролика в принтер его следует полностью высушить (см. Замена
подающего ролика).
48 Глава 3 Обслуживание RUWW
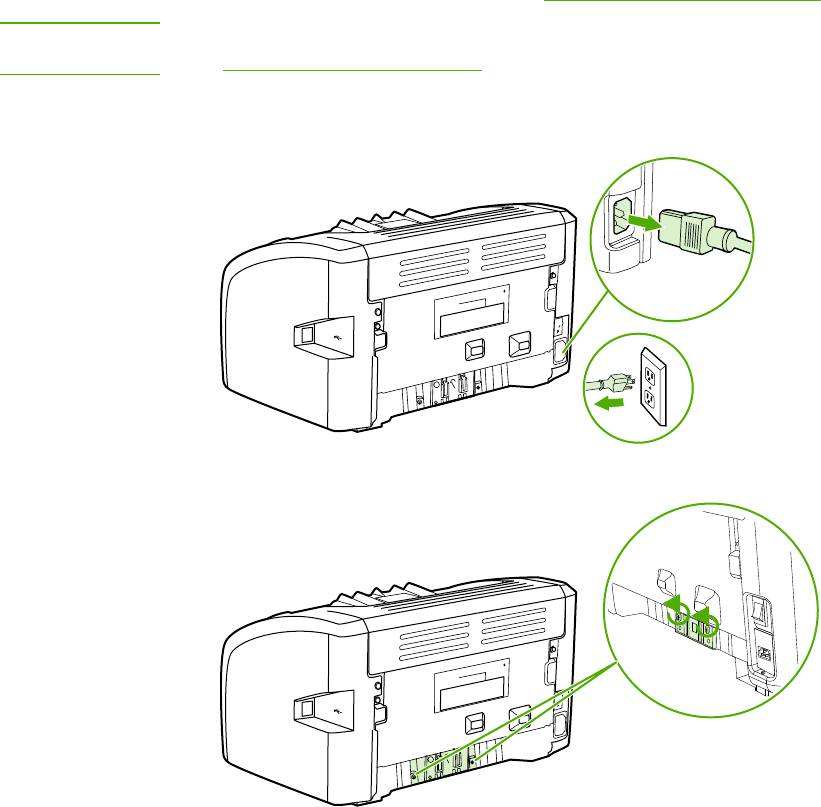
Замена подающей пластины принтера
Даже при использовании принтера в обычном режиме и с хорошим носителем для
печати происходит постепенный износ принтера. При использовании носителя плохого
качества требуется более частая замена подающей пластины. Замена подающей
пластины принтера может потребоваться в том случае, если принтер захватывает из
подающего лотка несколько листов одновременно. Для получения информации о
заказе новой подающей
пластины см. Заказ расходных материалов.
Примечание
Перед заменой подающей пластины следует сначала очистить подающий ролик.
См.
Очистка подающего ролика.
1. Выключите питание принтера и отключите шнур питания от принтера. Подождите,
пока принтер остынет.
2. Сзади принтера отверните два винта, удерживающих подающую пластину.
RUWW Замена подающей пластины принтера 49
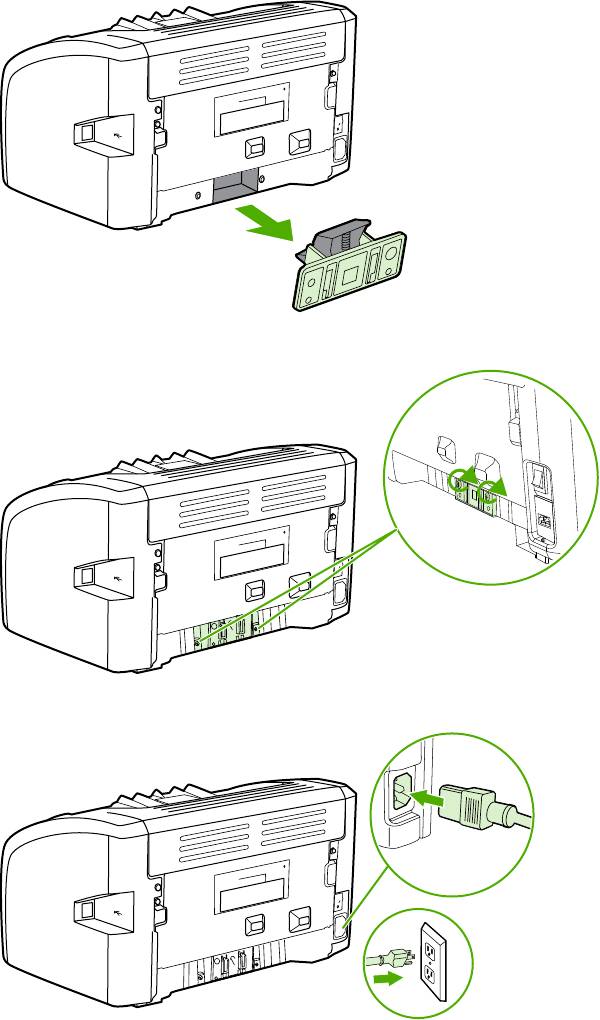
3. Извлеките подающую пластину.
4. Вставьте новую подающую пластину и заверните винты.
5. Подключите шнур питания к розетке и включите принтер.
50 Глава 3 Обслуживание RUWW
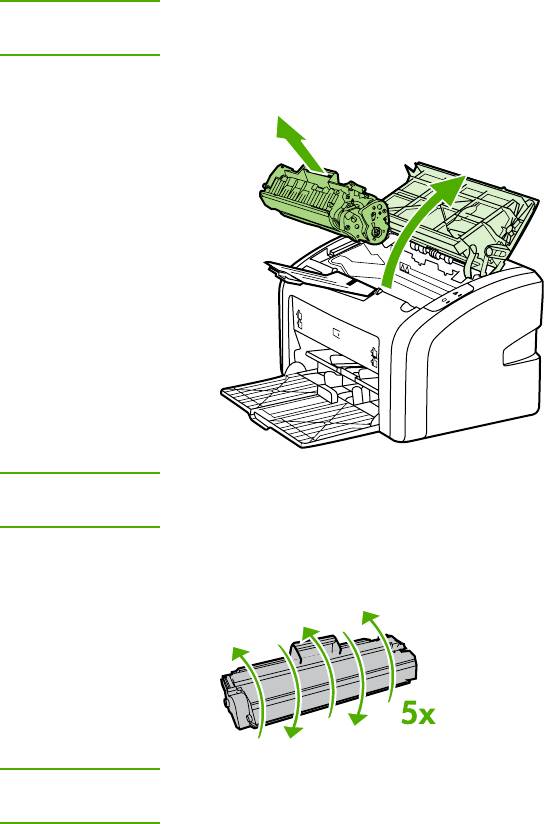
Перераспределение тонера
Когда тонер в картридже подходит к концу, на распечатываемых страницах начинают
появляться участки с блеклым или слишком светлым изображением. В некоторых
случаях перераспределение тонера в картридже может временно улучшить качество
печати, позволив, например, завершить печать документа без замены картриджа.
ПРЕДУПРЕЖ
Во избежание повреждения картриджа старайтесь поменьше держать его на свету.
ДЕНИЕ
Накройте извлеченный картридж листом бумаги.
1. Откройте крышку доступа к картриджу и извлеките картридж из принтера.
ПРЕДУПРЕЖ
Во избежание повреждения картриджа держите его за оба конца.
ДЕНИЕ
2. Чтобы перераспределить тонер, следует несколько раз осторожно встряхнуть
картридж вперед и назад.
ПРЕДУПРЕЖ
Попавший на одежду тонер следует стряхнуть куском сухой ткани, а затем простирать
ДЕНИЕ
одежду в холодной воде. Горячая вода закрепляет пятна тонера на ткани.
RUWW Перераспределение тонера 51
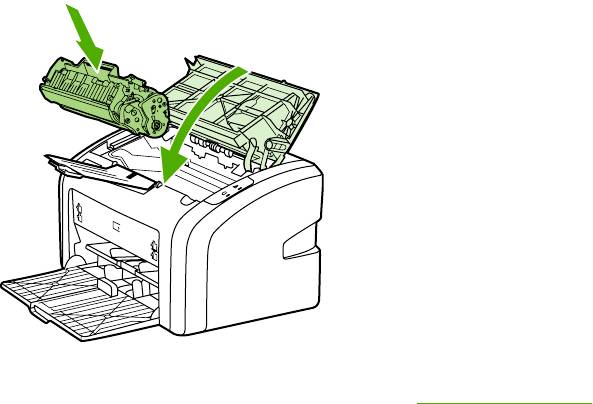
3. Вставьте картридж в принтер и закройте крышку доступа к картриджу.
Если на распечатках по-прежнему появляются блеклые участки, следует установить
новый картридж. Для получения инструкций см.
Замена картриджа.
52 Глава 3 Обслуживание RUWW






