HP LASERJET M5025: 5 Функции устройства
5 Функции устройства: HP LASERJET M5025

5 Функции устройства
●
Работа со сшивателем
●
Функции хранения заданий
RUWW 89
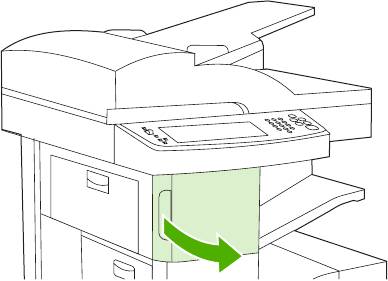
Работа со сшивателем
Автоматический сшиватель предусмотрен только в МФУ HP LaserJet M5035XS.
Дополнительный сшиватель/укладчик может сшивать задания, содержащие до 30 листов бумаги
2
плотностью 75 г/м
(20 ф.). Сшиватель может сшивать следующие материалы для печати: A4,
Letter, Legal, Executive (JIS) и 8,5x13. Можно сшивать до 500 листов бумаги.
2
●
Вес бумаги может варьироваться от 60 до 120 г/м
(16 - 32 ф.). Количество листов более
плотной бумаги при сшивании может быть ограничено 30 листами.
●
Если требуется сшить задание, которое состоит только из одного листа или более чем из
30 листов, задание будет помещено в приемник МФП, но не будет сшито.
●
Сшиватель поддерживает только работу с бумагой. Не пытайтесь сшить другие типы
носителей, например
этикетки, конверты или прозрачные пленки.
Если требуется сшить документ, выберите сшивание в программном обеспечении. Можно
выбрать сшиватель из приложения или драйвера принтера, хотя некоторые параметры могут
быть доступны только из драйвера принтера. Выбор зависит от того, какая именно программа и
драйвер принтера имеются в наличии.
Если не удается выбрать сшиватель в приложении
или драйвере принтера, выберите его на
панели управления МФП.
Если в сшивателе отсутствуют скобки, он примет задание на печать, однако не сможет сшить
страницы. Можно настроить драйвер принтера таким образом, чтобы отключить возможность
сшивания, если картридж сшивателя пуст.
Загрузка скрепок
В каждую кассету сшивателя помещается 5000 скрепок в открытом состоянии.
1. Откройте дверцу сшивателя.
90 Глава 5 Функции устройства RUWW
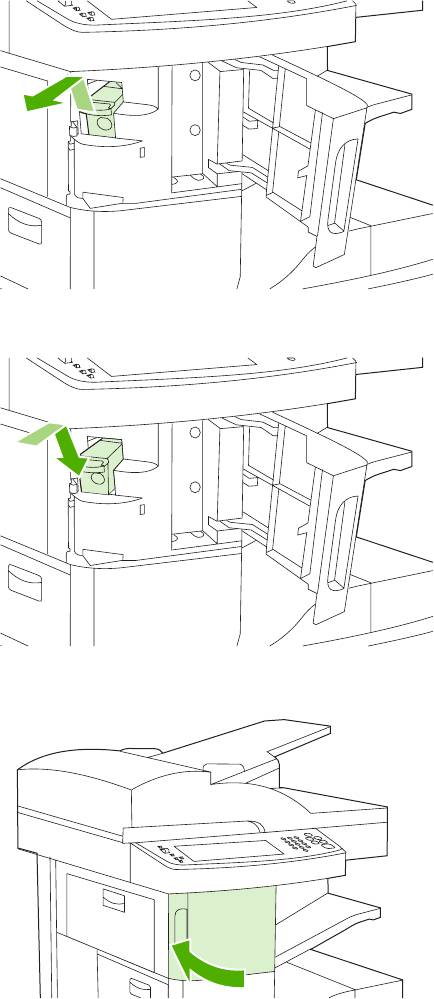
2. Чтобы расфиксировать картридж сшивателя, поднимите его зеленую ручку вверх, а затем
извлеките картридж из устройства.
3. Установите картридж в проем за дверцей сшивателя и опустите зеленую рукоятку вниз.
4. Закройте дверцу сшивателя.
Выбор носителя для сшивания
Настройка применения сшивателя при печати в панели управления
1. Последовательно выберите Администрирование, Параметры работы устр-ва, Сшиватель/
Укладчик и Сшивание.
2. Выберите один из двух возможных параметров: Нет или Одна слева в углу.
RUWW Работа со сшивателем 91
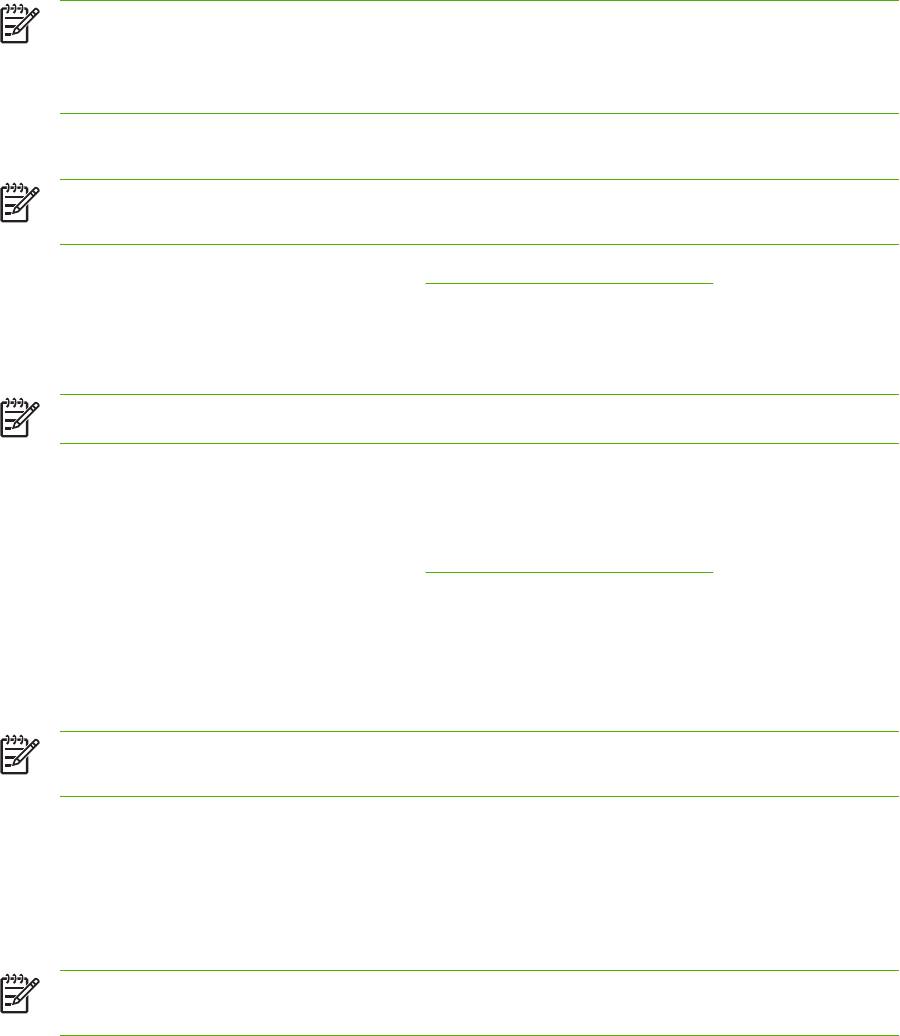
Примечание Активация сшивателя в панели управления принтером сопровождается
автоматической установкой параметра Сшивание. Сшивание можно проводить во всех
заданиях печати. В то же время, параметры, настраиваемые в драйвере принтера,
подменяют настройки, выполненные в панели управления.
Выбор сшивателя для выполнения заданий печати в драйвере принтера (Windows)
Примечание Следующая процедура меняет параметры по умолчанию для сшивания
всех заданий печати.
1. Откройте драйвер принтера. См. раздел Открытие драйверов принтера. Найдите столбец с
заголовком "Изменение параметров по умолчанию для заданий печати."
2. На вкладке Вывод щелкните раскрывающийся список в группе Сшиватель и выберите
вариант Одна угловая скобка.
Примечание Вы также можете создать готовый набор с нужными параметрами.
Выбор сшивателя для выполнения заданий печати в драйвере принтера (Mac)
Выберите сшиватель путем создания нового параметра в драйвере принтера.
1. Откройте драйвер принтера. См. раздел
Открытие драйверов принтера. Найдите столбец с
заголовком "Изменение параметров по умолчанию для заданий печати" и следуйте
инструкциям, предусмотренным для вашей операционной системы.
2. Создайте новый параметр.
Настройка сшивания во всех заданиях копирования с помощью панели управления
Примечание Следующая процедура изменяет параметры по умолчанию для всех
заданий копирования.
1. Последовательно выберите Администрирование, Параметры задания по умолчанию,
Параметры копирования по умолчанию и Сшивание/Разбор.
2. Выберите один из двух возможных параметров: Нет или Одна слева в углу.
Настройка сшивания в рамках отдельного задания копирования с помощью панели управления
Примечание В следующей процедуре задается параметр сшивания только для
текущего задания копирования.
1. Последовательно выберите Копировать и Сшивание/Разбор.
2. Выберите нужный параметр: Нет или Скрепка слева вверху.
92 Глава 5 Функции устройства RUWW
Настройка остановки или продолжения работы устройства при пустом картридже сшивателя
В зависимости от установленных параметров, после того как в картридже сшивателя закончатся
скрепки, МФУ может прекратить обработку заданий печати или продолжить их выполнение без
сшивания.
1. Последовательно выберите Администрирование, Параметры работы устр-ва, Сшиватель/
Укладчик и Нет скрепок.
2. Нажмите нужный параметр.
●
Чтобы
разрешить приостановку заданий печати до замены картриджа сшивателя,
выберите Стоп.
●
Чтобы разрешить продолжение обработки заданий печати без сшивания, выберите
Продолжить.
RUWW Работа со сшивателем 93

Функции хранения заданий
В данном устройстве предусмотрены следующие функции хранения заданий:
●
Корректура и хранение: Эта функция упрощает печать и корректуру копии задания для
последующего утверждения и печати всех остальных копий.
●
Персональные задания: В случае отправки устройству персонального задания его печать
запускается только после ввода в панели управления персонального идентификационного
номера (PIN).
●
Задания быстрого копирования: Вы
можете распечатать нужное количество копий
задания, а затем сохранить его на жестком диске устройства. Впоследствии можно будет
распечатать дополнительные копии сохраненного задания.
●
Сохраненные задания: В устройстве можно сохранить стандартное задание печати
(например, служебный бланк, табель учета или календарь), которое впоследствии сможет
запустить любой пользователь. Существует возможность защиты сохраненных заданий с
помощью PIN.
В
настоящем разделе приведены инструкции по доступу к функциям хранения заданий на
компьютере. Для каждого типа заданий печати, копирования и сканирования предусмотрены
отдельные разделы с инструкциями.
ПРЕДУПРЕЖДЕНИЕ При отключении устройства все персональные задания, задания
быстрого копирования, корректуры и хранения удаляются.
Получение доступа к функциям хранения задания
Для Windows
1. В меню Файл щелкните Печать.
2. Щелкните Свойства и перейдите на вкладку Хранение заданий.
3. Выберите требуемый режим хранения заданий.
Для Macintosh:
В более новой версии драйвера. В диалоговом окне выберите Print в раскрывающемся меню
выберите команду Job Storage. В более ранних версиях драйверов выберите Printer Specific
Options.
Функция корректуры и хранения
Функция корректуры и остановки предоставляет быстрый и простой способ печати и корректуры
одной копии из задания, а затем выполнение печати остальных копий.
Для того чтобы сохранить задание в постоянной памяти и запретить устройству удалять её для
освобождения пространства под другие задания, выберите в драйвере принтера пункт
Сохраненное задание.
94 Глава 5 Функции устройства RUWW
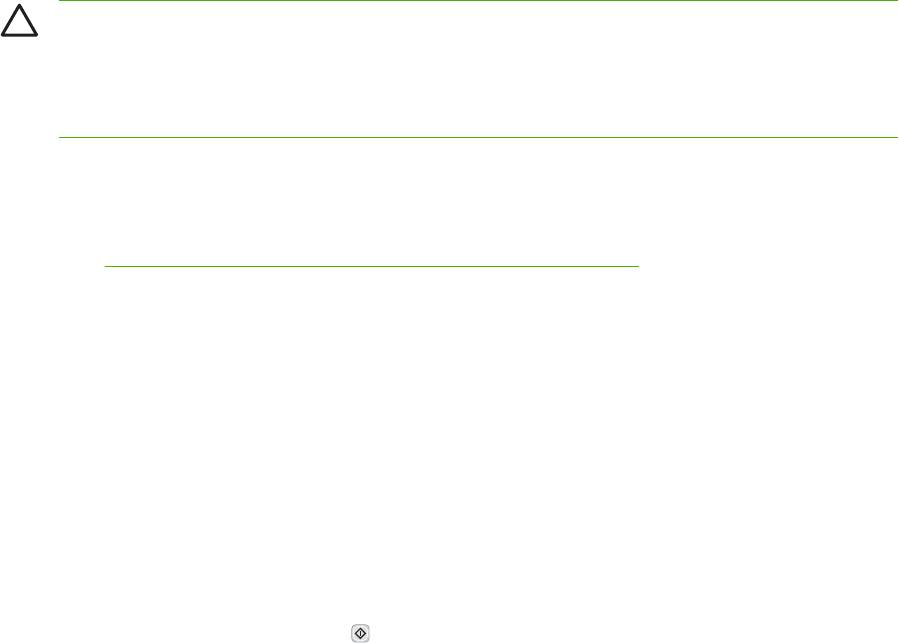
Создание задания корректуры и хранения
ПРЕДУПРЕЖДЕНИЕ Если для хранения задания корректуры и хранения МФП требуется
дополнительное пространство на диске, то МФП удаляет другие сохраненные задания
корректуры и хранения, начиная с самого старого. Чтобы сохранить задание корректуры
и хранения и предотвратить его удаление при очистке памяти, выберите в драйвере
принтера параметр Сохраненное задание вместо параметра Корректура и хранение.
В драйвере выберите параметр Корректура и хранение и введите имя пользователя и имя
задания.
МФП выполнит печать одной копии этого задания для его последующей проверки. После этого
см. раздел
Печать остальных копий задания корректуры и хранения.
Печать остальных копий задания корректуры и хранения
Чтобы напечатать остальные копии задания, сохраненного на жестком диске, выполните
следующие действия с помощью панели управления МФП.
1. На главном экране коснитесь Хранение заданий.
2. Коснитесь вкладки Получить.
3. Прокрутите дерево папок и выберите папку Хранение заданий, в которой храниться
сохраненное задание.
4. Прокрутите список заданий и выберите из них то, которое требуется напечатать
.
5. Коснитесь поля Число копий, чтобы изменить количество печатаемых копий. Коснитесь
Получить сохраненное задание (
), чтобы напечатать документ.
Удалить задания корректуры и хранения
После отправки задания корректуры и хранения МФП автоматически удаляет предыдущее
задание корректуры и хранения.
1. На главном экране коснитесь Хранение заданий.
2. Коснитесь вкладки Получить.
3. Прокрутите дерево папок и выберите папку Хранение заданий, в которой содержится
требуемое задание.
4. Прокрутите список заданий и выберите из них то, которое нужно удалить.
5. Коснитесь Удалить.
6. Коснитесь Да.
Функция создания персональных заданий
Функция создания персональных заданий позволяет защищать задания; их обработка
начинается только после снятия защиты. В первую очередь, укажите в драйвере принтера PIN-
код, состоящий из 4 цифр. Этот код будет отправлен устройству вместе с заданием печати. Чтобы
запустить персональное задание, нужно будет повторно ввести определенный для него PIN-
код.
RUWW Функции хранения заданий 95
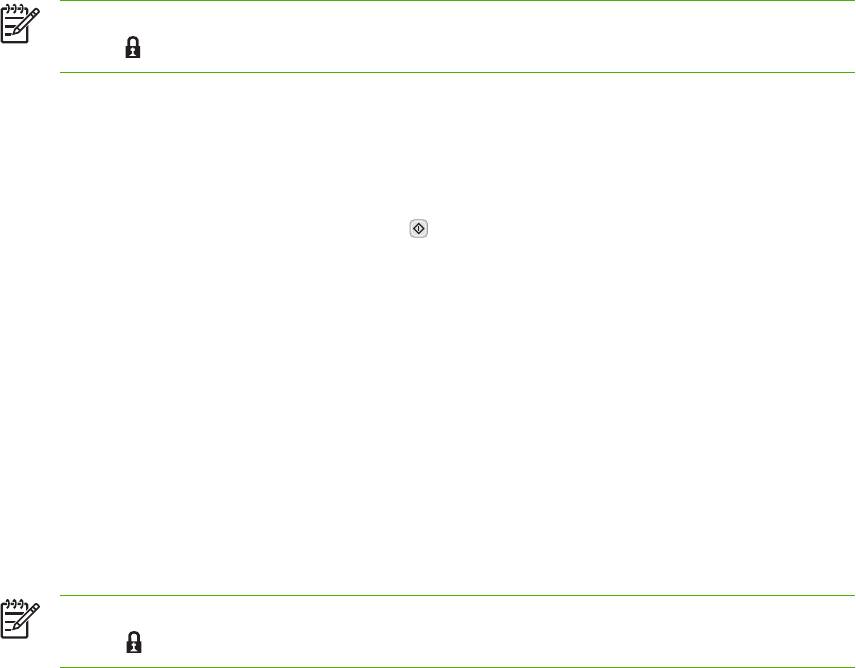
Создание персонального задания
Создавая персональное задание, выберите в драйвере принтера параметр Персональное
задание и введите имя пользователя, имя задания и четырехзначный PIN-код. Это задание не
будет распечатано, пока с панели управления МФП не будет введен PIN-код.
Печать персональных заданий
После того, как задание было отправлено МФП, его можно распечатать с панели управления.
1. На главном экране коснитесь Хранение заданий.
2. Коснитесь вкладки Получить.
3. Прокрутите дерево папок и выберите папку Хранение заданий, в которой содержатся
персональные задания.
4. Прокрутите список персональных заданий и выберите из них то, которое требуется
напечатать.
Примечание Рядом с файлом персонального задания должен находиться значок
замка [
].
5. Коснитесь поля Код PIN.
6. Используя цифровую клавиатуру, введите PIN-код и коснитесь OK.
7. Коснитесь поля Число копий, чтобы изменить количество печатаемых копий.
8.
Коснитесь Получить сохраненное задание (
), чтобы напечатать документ.
Удаление персональных заданий
Персональные задания автоматически удаляются с жесткого диска МФП после отправки на
печать. Если требуется удалить задание, не выполняя его печати, используйте следующую
процедуру.
1. На главном экране коснитесь Хранение заданий.
2. Коснитесь вкладки Получить.
3. Прокрутите дерево папок и выберите папку Хранение заданий, в которой содержатся
персональные задания.
4. Прокрутите список персональных заданий и
выберите из них то, которое требуется удалить.
Примечание Рядом с файлом персонального задания должен находиться значок
замка (
).
5. Коснитесь поля Код PIN.
6. Используя цифровую клавиатуру, введите PIN-код и затем коснитесь ОК
7. Коснитесь Удалить.
96 Глава 5 Функции устройства RUWW
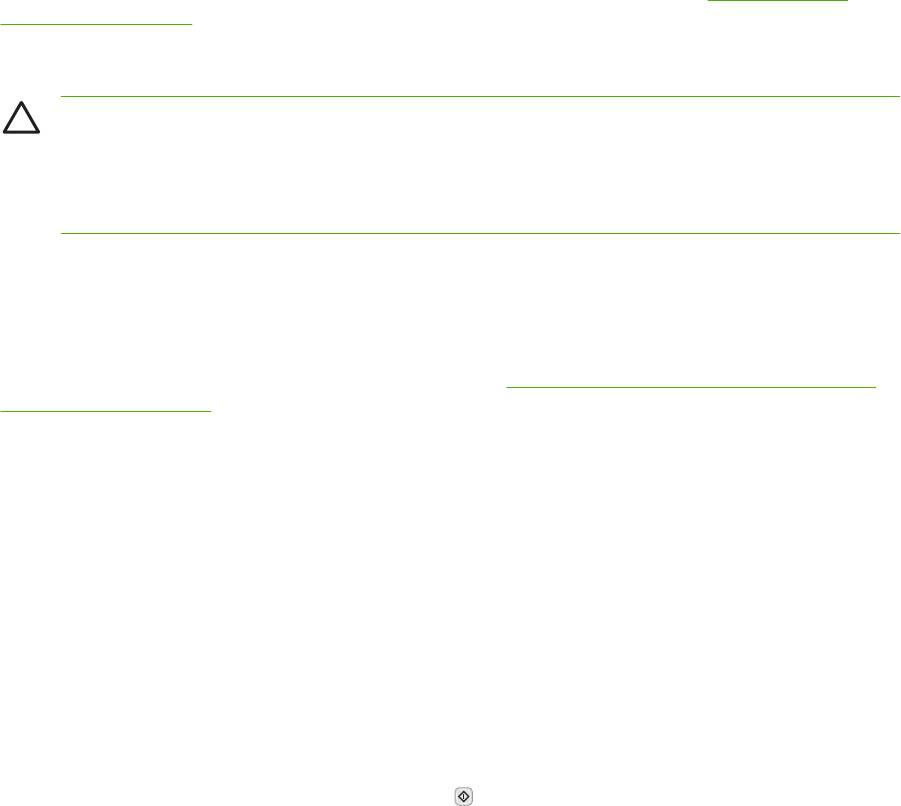
Функция быстрого копирования
Функция быстрого копирования позволяет выполнить печать установленного числа копий
задания и сохранить это задание на жестком диске для последующего применения. Позже можно
будет распечатать дополнительные копии сохраненного задания. Отключить эту функцию можно
с помощью драйвера принтера.
Согласно настройкам по умолчанию, в устройстве можно сохранить до 32 заданий быстрого
копирования. В панели управления это число
можно изменить. См. раздел Работа с меню
Администрирование.
Создание задания быстрого копирования
ПРЕДУПРЕЖДЕНИЕ Если для хранения задания быстрого копирования МФП требуется
дополнительное пространство на диске, то МФП удаляет другие сохраненные задания
быстрого копирования, начиная с самого старого. Чтобы сохранить задание быстрого
копирования и предотвратить его удаление при очистке памяти, выберите в драйвере
принтера параметр Хранение заданий вместо параметра Быстрая копия.
В драйвере принтера выберите параметр Быстрая копия и введите имя пользователя и имя
задания.
При отправке задания быстрого копирования на печать МФП автоматически напечатает столько
копий этого задания, сколько было указано в драйвере принтера. Для печати дополнительных
быстрых копий с панели управления МФП см. раздел
Печать дополнительных копий задания
быстрого копирования.
Печать дополнительных копий задания быстрого копирования
В этом разделе описывается процедура печати дополнительных копий с панели управления для
заданий, хранящихся на жестком диске МФП.
1. На главном экране коснитесь Хранение заданий.
2. Коснитесь вкладки Получить.
3. Прокрутите дерево папок и выберите папку Хранение заданий, в которой содержится
требуемое задание.
4. Прокрутите список заданий и выберите из них то, которое нужно
напечатать.
5. Коснитесь поля Число копий, чтобы изменить количество печатаемых копий.
6.
Коснитесь Получить сохраненное задание (
), чтобы напечатать документ.
Удаление заданий быстрого копирования
Если какое-либо задание быстрого копирования оказалось ненужным, удалите его с помощью
панели управления МФП. Если для хранения задания быстрого копирования МФП требуется
дополнительное пространство на диске, то МФП будет автоматически удалять задания быстрого
копирования, хранящиеся на диске, начиная с самого старого.
RUWW Функции хранения заданий 97
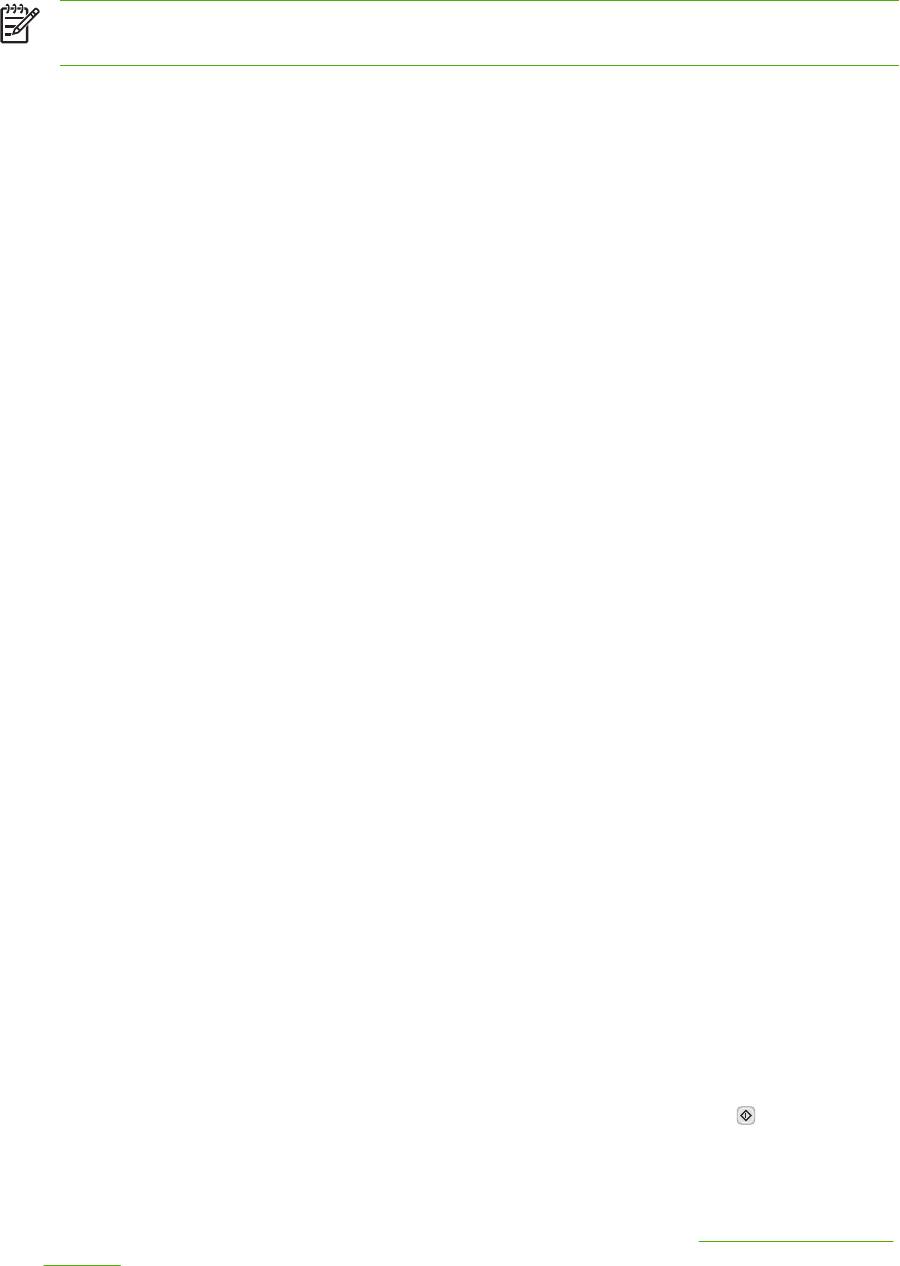
Примечание Сохраненное задание быстрого копирования можно также удалить с
помощью панели управления и с помощью HP Web Jetadmin.
1. На главном экране коснитесь Хранение заданий.
2. Перейдите на вкладку Получить.
3. Прокрутите дерево папок и выберите папку Хранение заданий, в которой содержится
ненужное задание.
4. Прокрутите список заданий и выберите из них то, которое требуется удалить.
5. Коснитесь Удалить.
6. Коснитесь Да.
Функция создания сохраненных заданий
Задание печати можно сохранить на жесткий диск устройства без фактической обработки.
Впоследствии задание можно запустить с панели управления устройством. К примеру, вы можете
загрузить служебный бланк, табель учета или календарь, который при необходимости смогут
распечатывать другие пользователи.
Средствами панели управления также можно создать сохраненное задание копирования для
последующей обработки.
Создание сохраненного задания копирования
1. Поместите оригинал лицевой стороной вниз на стекло или лицевой стороной вверх в АПД.
2. На главном экране коснитесь Хранение заданий.
3. Коснитесь вкладки Создать.
4. Задайте название сохраненного задания одним из следующих способов:
●
Выберите из списка существующую папку. Нажмите Новое задание и введите название
задания.
●
Коснитесь окна под существующим Имя папки:
или Имя задания: в правой части экрана
и измените текст.
5. Сохраненное персональное задание помечается значком блокировки, и для дальнейшего
доступа к нему нужно будет вводить PIN-код. Чтобы назначить заданию статус
персонального, выберите PIN-код для печати и введите для него PIN-код. Коснитесь OK.
6. Коснитесь Дополнительные параметры, чтобы просмотреть и изменить другие
параметры
сохранения задания.
7.
После задания всех параметров нажмите Создать сохраненное задание (
) в верхнем
левом углу экрана, чтобы отсканировать и сохранить документ. Задание будет храниться в
памяти устройства до тех пор, пока вы его не удалите, поэтому распечатывать его можно
неоднократно.
Для получения дополнительных сведений по распечатке задания см.
Печать сохраненных
заданий.
98 Глава 5 Функции устройства RUWW
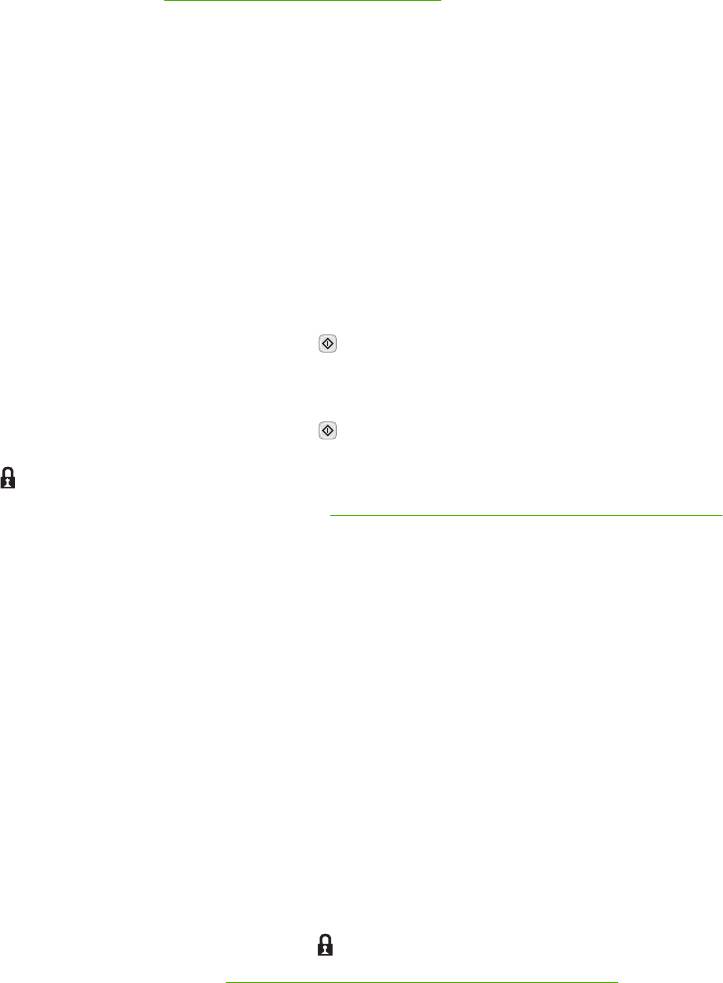
Создание сохраненного задания печати
В драйвере принтера выберите параметр Сохраненное задание и введите имя пользователя и
имя задания. Это задание не будет распечатано до тех пор, пока его печать не будет затребована
с панели управления МФП. См.
Печать сохраненных заданий.
Печать сохраненных заданий
С помощью панели управления можно напечатать задания, хранящиеся на жестком диске МФП.
1. На главном экране коснитесь Хранение заданий.
2. Коснитесь вкладки Получить.
3. Прокрутите дерево папок и выберите папку Хранение заданий, в которой содержатся
сохраненные задания.
4. Прокрутите список сохраненных заданий и выберите задание, которое требуется
напечатать.
5.
Коснитесь Получить сохраненное задание (
), чтобы напечатать документ.
6. Коснитесь поля Число копий, чтобы изменить количество печатаемых копий.
7.
Коснитесь Получить сохраненное задание (
), чтобы напечатать документ.
Значок замка (
) рядом с файлом задания указывает на то, что это задание персональное и для
его печати требуется ввести PIN-код. См. раздел
Функция создания персональных заданий.
Удаление сохраненного задания
С помощью панели управления можно удалить любое задание, хранящееся на жестком диске
МФП.
1. На главном экране коснитесь Хранение заданий.
2. Коснитесь вкладки Получить.
3. Прокрутите дерево папок и выберите папку Хранение заданий, в которой содержатся
сохраненные задания.
4. Прокрутите список сохраненных заданий и выберите задание, которое требуется удалить.
5. Коснитесь Удалить.
6. Коснитесь Да
.
Если рядом с файлом задания находится значок
(значок замка), то для удаления этого задания
требуется ввести PIN-код. См. раздел
Функция создания персональных заданий.
RUWW Функции хранения заданий 99
100 Глава 5 Функции устройства RUWW
Оглавление
- Содержание
- 1 Основные характеристики
- 2 Панель управления
- 3 Конфигурация ввода/вывода
- 4 Носители и лотки
- 5 Функции устройства
- 6 Операции печати
- 7 Копирование
- 8 Сканирование и отправка электронной почты
- 9 Факс
- 10 Управление и обслуживание устройства
- 11 Устранение неисправностей
- А Расходные материалы и дополнительные принадлежности
- Б Обслуживание и поддержка
- В Технические требования
- Г Регламентирующая информация
- ДРабота с памятью и платами сервера печати
- Глоссарий
- Указатель





