HP Deskjet 3000 J310a: 7 Решение проблемы
7 Решение проблемы: HP Deskjet 3000 J310a
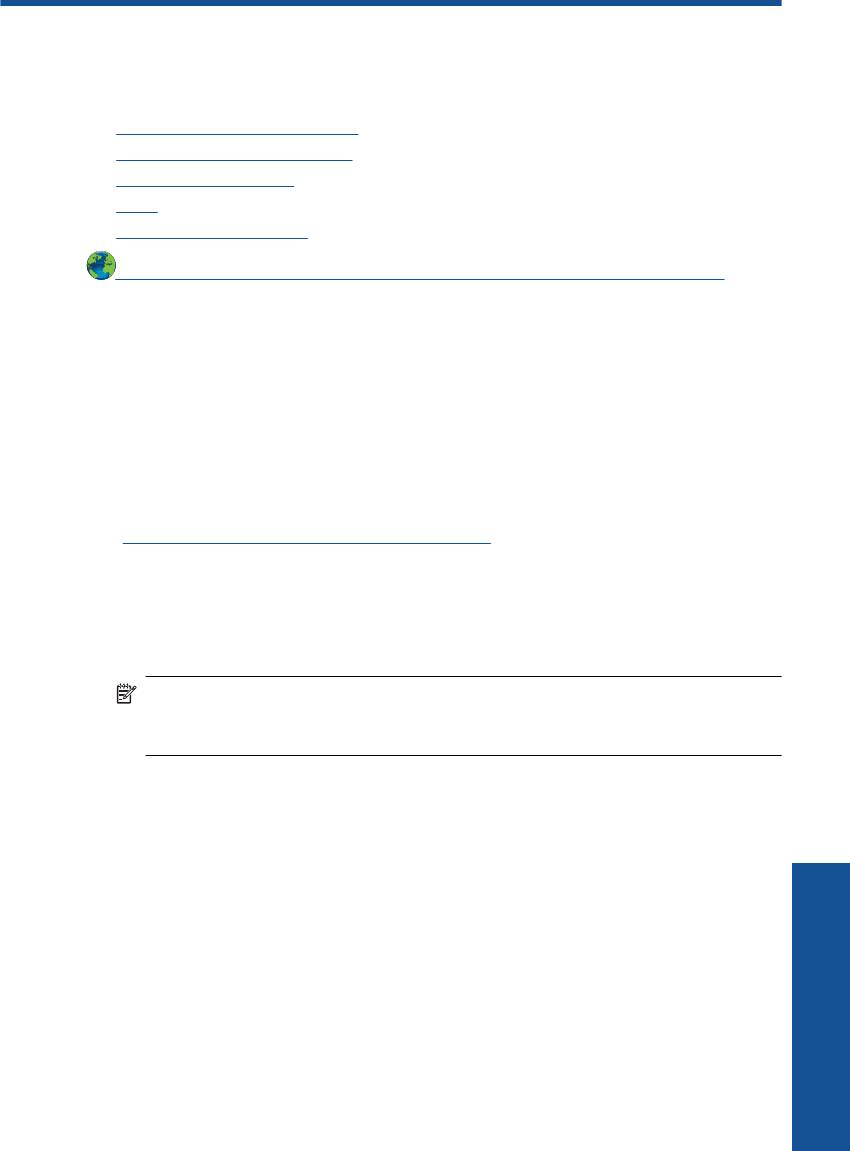
7 Решение проблемы
Настоящий раздел содержит следующие темы:
•
Повышение качества печати
•
Устранение замятия бумаги
•
Принтер не печатает
•
Сеть
•
Служба поддержки HP
Щелкните здесь для получения дополнительных сведений в Интернете.
Повышение качества печати
1. Убедитесь, что используются подлинные картриджи HP.
2. Проверьте параметры печати и убедитесь, что в раскрывающемся списке
Носитель выбраны правильные тип бумаги и качество печати. В программном
обеспечении принтера щелкните Действия с принтером, а затем щелкните
Установка параметров для доступа к параметрам печати.
3. Проверьте приблизительный уровень чернил, чтобы определить, во всех ли
картриджах достаточно
чернил. Дополнительную информацию см. в разделе
"
Проверка приблизительного уровня чернил" на стр. 25. Замените картриджи,
если в них заканчиваются чернила.
4. Выполните выравнивание картриджей.
Как выполнить выравнивание картриджей с помощью программы
программное обеспечение принтера
Примечание. Выравнивание картриджей обеспечивает высокое качество
печати. Принтер HP предложит выполнить выравнивание картриджей, если
попробовать напечатать документ после установки нового картриджа.
а. Загрузите во входной лоток чистую обычную белую бумагу формата A4
или Letter.
б. Перейдите в программное обеспечение принтера, щелкните Действия с
принтером, а затем щелкните Задачи обслуживания для доступа к окну
Панель инструментов принтера.
в. Появится окно Панель инструментов принтера.
г. Выберите вкладку Выравнивание картриджей. Устройство распечатает
страницу выравнивания.
Решение проблемы
Решение проблемы 35
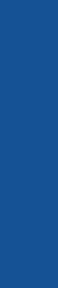
Глава 7
5. Если в картриджах достаточный уровень чернил, распечатайте страницу
диагностики.
Как напечатать страницу диагностики
а. Загрузите во входной лоток чистую обычную белую бумагу формата A4
или Letter.
б. В программном обеспечении принтера выберите Действия с принтером, а
затем щелкните Задачи обслуживания, чтобы открыть Панель
инструментов принтера.
в. Щелкните Печать диагностических сведений, чтобы распечатать
страницу диагностики. Оцените
качество печати в голубой, пурпурной,
желтой и черной области на странице диагностики. Если в черной или
цветных областях видны полосы или отсутствие чернил, выполните очистку
картриджей.
Решение проблемы
36 Решение проблемы
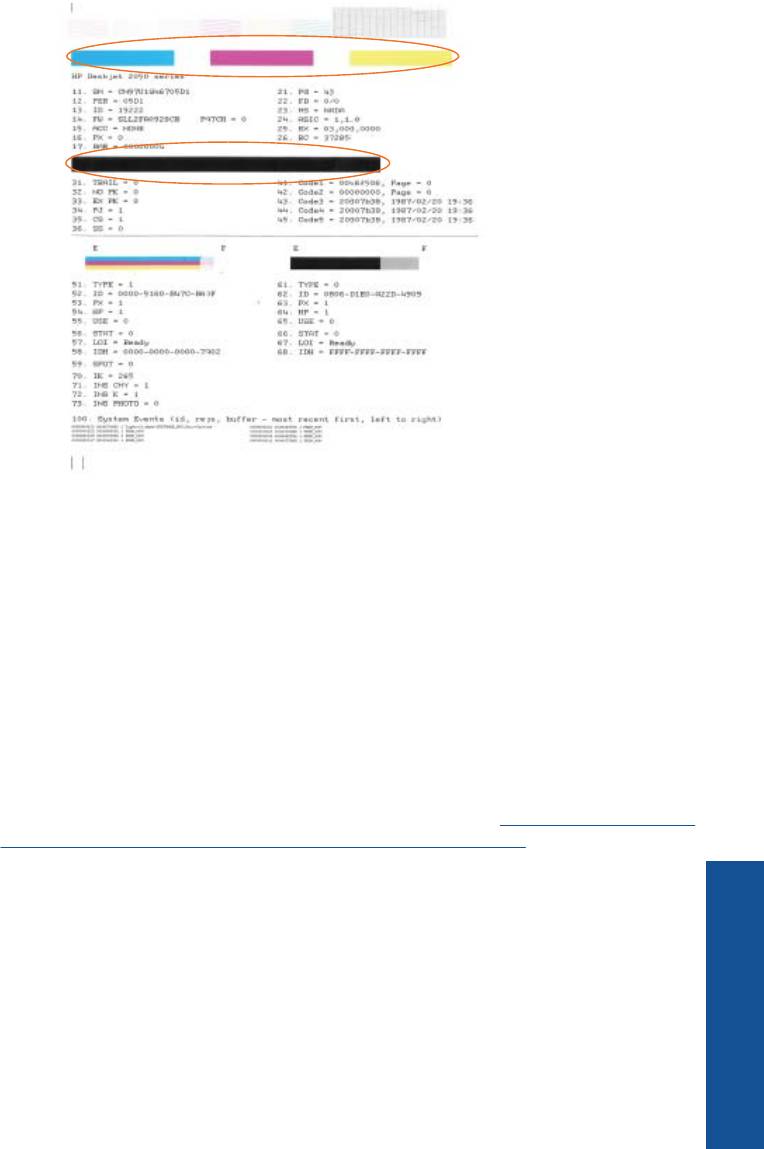
6. Если на странице диагностики в черной или цветных областях видны полосы
или отсутствуют чернила, выполните автоматическую очистку картриджей.
Как выполнить автоматическую очистку картриджей
а. Загрузите во входной лоток чистую обычную белую бумагу формата A4
или Letter.
б. В программном обеспечении принтера выберите Действия с принтером, а
затем щелкните Задачи обслуживания, чтобы открыть Панель
инструментов
принтера.
в. Щелкните Очистка картриджей. Следуйте инструкциям на экране.
Если предыдущие действия не помогли решить проблему,
щелкните здесь, чтобы
перейти к инструкциям по устранению неполадок в Интернете.
Устранение замятия бумаги
Устраните замятие бумаги.
Решение проблемы
Устранение замятия бумаги 37
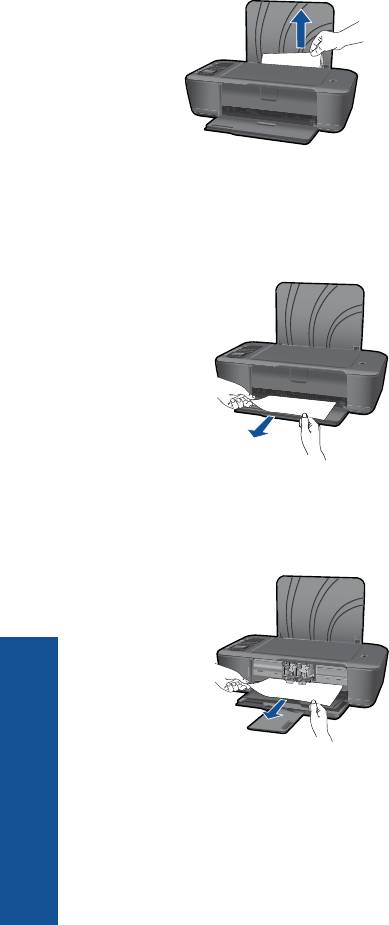
Глава 7
Как устранить замятие бумаги
1. Нажмите кнопку отмены, чтобы попытаться устранить замятие автоматически.
Если это не поможет, потребуется устранить замятие вручную.
2. Найдите место замятия бумаги.
Входной лоток
Если бумага замята в задней части входного лотка, аккуратно потяните ее на
себя и извлеките из лотка.
Выходной лоток
• Если бумага замята в передней части выходного лотка, аккуратно потяните
ее на себя и извлеките из лотка.
• Возможно, потребуется открыть крышку доступа к каретке и сдвинуть
каретку вправо, чтобы освободить место замятия.
Решение проблемы
Внутри принтера
• Если бумага замята внутри принтера, откройте крышку сзади принтера. Для
этого нажмите на выступы по бокам крышки.
38 Решение проблемы
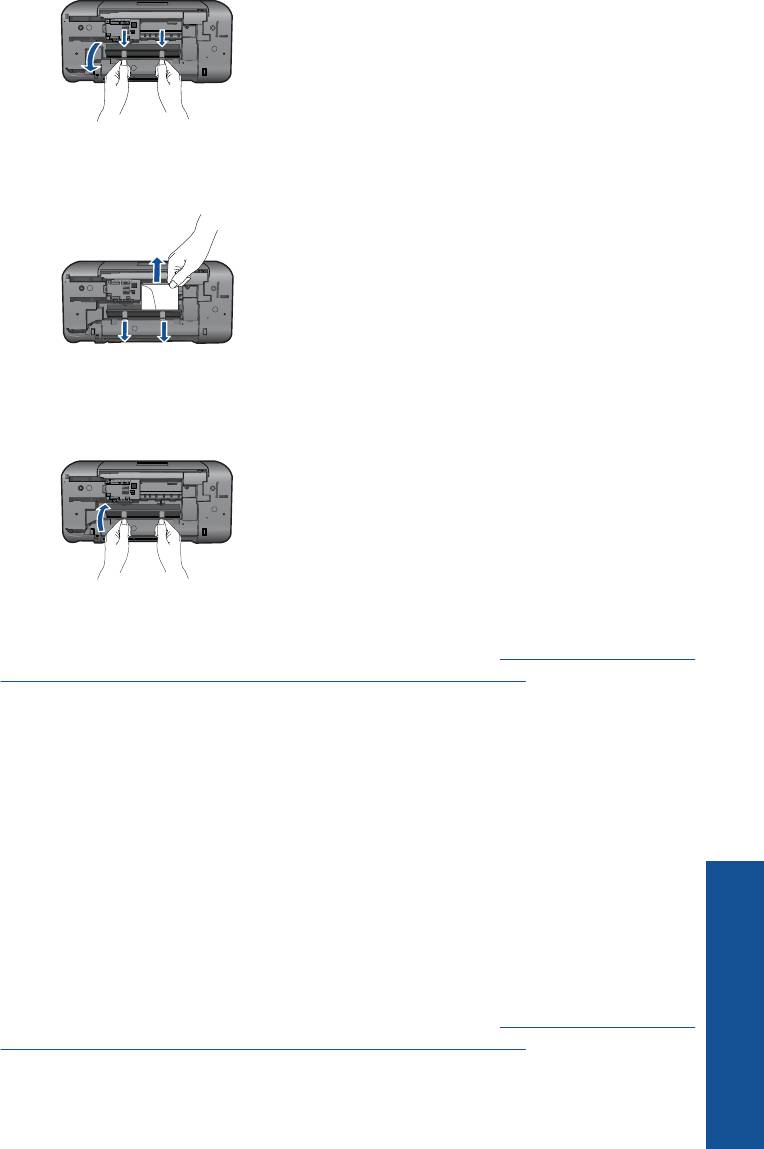
• Извлеките замятую бумагу.
• Закройте заднюю крышку. Аккуратно нажмите на заднюю крышку так, чтобы
фиксаторы защелкнулись.
3. Нажмите кнопку OK на панели управления для продолжения выполнения
текущего задания.
Если предыдущие действия не помогли решить проблему,
щелкните здесь, чтобы
перейти к инструкциям по устранению неполадок в Интернете.
Предотвращение замятия бумаги
• Не перегружайте входной лоток.
• Чаще извлекайте распечатанные страницы из выходного лотка.
• Убедитесь, что бумага, загруженная во входной лоток, не имеет изгибов,
загнутых краев и разрывов.
• Не загружайте во входной лоток одновременно бумагу разных типов и
размеров. Вся бумага в
стопке во входном лотке должна быть одинакового
размера и типа.
• Отрегулируйте направляющую ширины бумаги во входном лотке таким
образом, чтобы она прилегала к бумаге. Убедитесь, что направляющая ширины
бумаги не сгибает бумагу во входном лотке.
• Не прилагайте излишних усилий при загрузке бумаги во входной лоток.
Если предыдущие действия не помогли решить
проблему, щелкните здесь, чтобы
перейти к инструкциям по устранению неполадок в Интернете.
Решение проблемы
Устранение замятия бумаги 39
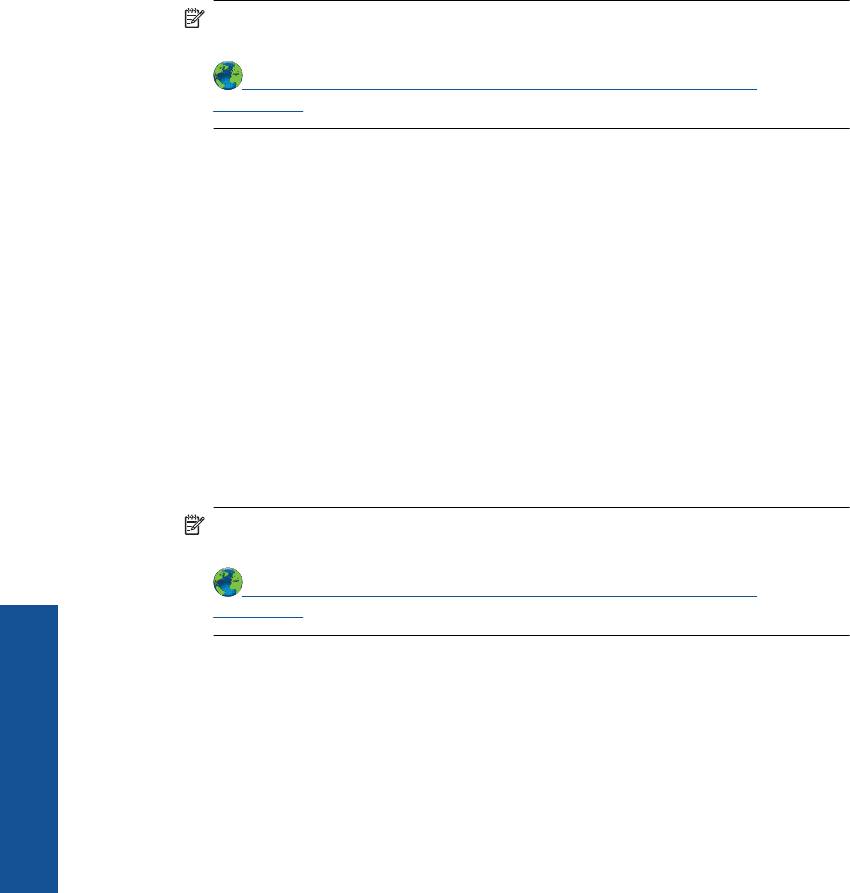
Глава 7
Принтер не печатает
Убедитесь, что принтер включен и в лотке есть бумага. Если проблемы с печатью
не устранены, выполните следующие действия в указанном порядке.
1. Проверьте наличие сообщений об ошибках и устраните их.
2. Отсоедините, а затем снова подсоедините кабель USB.
3. Убедитесь, что устройство не приостановлено и не отключено.
Как убедиться, что устройство не приостановлено и
не отключено
Примечание. HP предоставляет программу диагностики принтера,
которая позволяет автоматически устранить эту неполадку.
Щелкните здесь для получения дополнительных сведений в
Интернете. В противном случае выполните следующие действия.
а. В зависимости от операционной системы выполните одно из следующих
действий.
• Windows 7. В меню Пуск Windows выберите Устройства и принтеры.
• Windows Vista. В меню Пуск Windows выберите Панель управления,
затем Принтеры.
• Windows XP. В меню Пуск Windows выберите Панель управления,
затем Принтеры и факсы.
б. Чтобы открыть очередь печати, дважды щелкните значок устройства.
в. Убедитесь
, что отсутствуют пометки рядом с элементами Приостановить
печать или Работать автономно в меню Принтер.
г. Если были сделаны какие-либо изменения, повторите печать.
4. Убедитесь, что устройство выбрано в качестве принтера по умолчанию.
Как проверить, выбрано ли устройство в качестве принтера по
умолчанию
Примечание. HP предоставляет программу диагностики принтера,
которая позволяет автоматически устранить эту неполадку.
Щелкните здесь для получения дополнительных сведений в
Интернете. В противном случае выполните следующие действия.
Решение проблемы
40 Решение проблемы
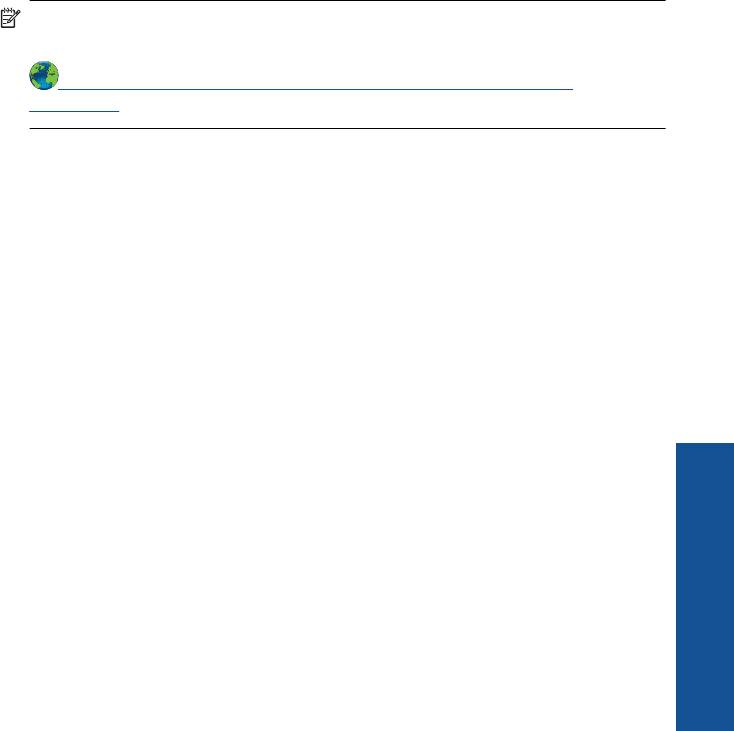
а. В зависимости от операционной системы выполните одно из следующих
действий.
• Windows 7. В меню Пуск Windows выберите Устройства и принтеры.
• Windows Vista. В меню Пуск Windows выберите Панель управления,
затем Принтеры.
• Windows XP. В меню Пуск Windows выберите Панель управления,
затем Принтеры и факсы.
б. Убедитесь, что устройство выбрано в качестве принтера по умолчанию.
Принтер
по умолчанию отмечен черным или зеленым круглым значком с
пометкой.
в. Если в качестве принтера по умолчанию выбрано другое устройство,
щелкните правой кнопкой мыши нужное устройство и выберите
Использовать принтер по умолчанию.
г. Еще раз попробуйте воспользоваться устройством.
5. Перезапустите диспетчер печати.
Как перезапустить диспетчер печати
Примечание. HP предоставляет программу диагностики принтера,
которая позволяет автоматически устранить эту неполадку.
Щелкните здесь для получения дополнительных сведений в
Интернете. В противном случае выполните следующие действия.
а. В зависимости от операционной системы выполните одно из следующих
действий.
Windows 7
• В меню Пуск Windows выберите Панель управления, Система и
безопасность, Администрирование.
• Дважды щелкните Службы.
• Щелкните правой кнопкой мыши Очередь печати принтера, а затем
щелкните Свойства.
• На вкладке Общие проверьте, что для параметра Тип запуска выбрано
значение Авто.
• Если служба не
запущена, под надписью Состояние службы щелкните
Пуск, затем щелкните OK.
Windows Vista
• В меню Пуск Windows выберите Панель управления, Система и ее
обслуживание, Администрирование.
• Дважды щелкните Службы.
• Щелкните правой кнопкой мыши Служба очереди печати принтера, а
затем щелкните Свойства.
Решение проблемы
Принтер не печатает 41
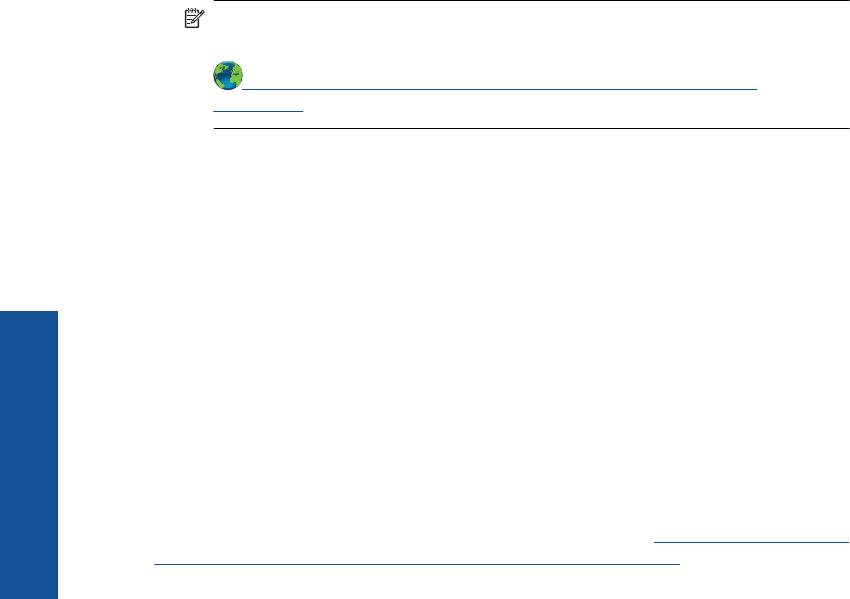
Глава 7
• На вкладке Общие проверьте, что для параметра Тип запуска выбрано
значение Авто.
• Если служба не запущена, под надписью Состояние службы щелкните
Пуск, затем щелкните OK.
Windows XP
• В меню Пуск Windows щелкните правой кнопкой мыши Мой
компьютер.
• Щелкните Управление, а затем щелкните Службы и приложения.
• Дважды щелкните Службы, затем выберите Диспетчер печати.
• Правой кнопкой мыши щелкните Диспетчер печати и щелкните
Перезапустить для перезапуска этой службы.
б. Убедитесь, что устройство выбрано в качестве принтера по умолчанию.
Принтер по умолчанию отмечен черным или зеленым круглым значком с
пометкой.
в. Если в качестве принтера по умолчанию выбрано другое устройство,
щелкните правой кнопкой мыши нужное устройство и
выберите
Использовать принтер по умолчанию.
г. Еще раз попробуйте воспользоваться устройством.
6. Перезапустите компьютер.
7. Очистите очередь печати.
Как очистить очередь печати
Примечание. HP предоставляет программу диагностики принтера,
которая позволяет автоматически устранить эту неполадку.
Щелкните здесь для получения дополнительных сведений в
Интернете. В противном случае выполните следующие действия.
а. В зависимости от операционной системы выполните одно из следующих
действий.
• Windows 7. В меню Пуск Windows выберите Устройства и принтеры.
• Windows Vista. В меню Пуск Windows выберите Панель управления,
затем Принтеры.
• Windows XP. В меню Пуск Windows выберите Панель управления,
затем Принтеры и факсы.
б. Чтобы открыть очередь печати, дважды щелкните значок устройства.
в. В
меню Принтер щелкните Очистить очередь печати или Отменить
печать документа, затем для подтверждения щелкните Да.
г. Если в очереди печати остались документы, перезапустите компьютер и
повторите печать.
Решение проблемы
д. Снова убедитесь, что в очереди печати нет документов, а затем повторите
попытку.
Если очередь печати не очищена или задания по-прежнему не удается
напечатать,
переходите к следующему решению.
Если предыдущие действия не помогли решить проблему,
щелкните здесь, чтобы
перейти к инструкциям по устранению неполадок в Интернете.
42 Решение проблемы
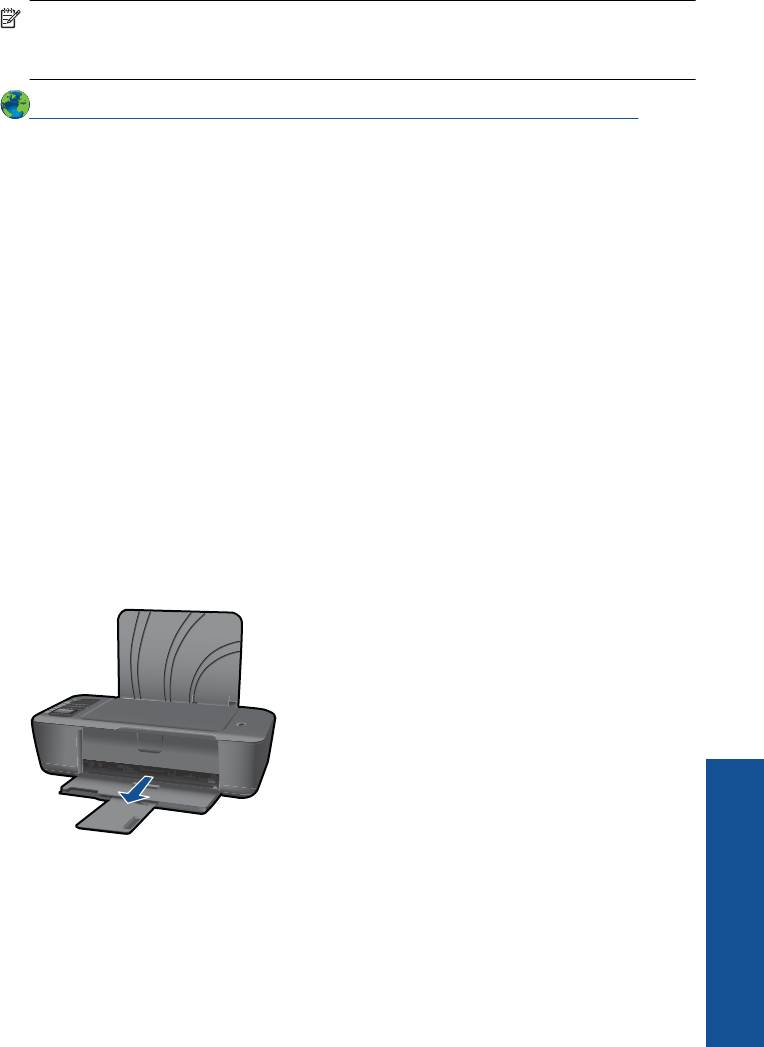
Устраните препятствия на пути каретки
Удалите все предметы, блокирующие каретку, например бумагу.
Примечание. Для извлечения замятой бумаги не используйте инструменты
или другие устройства. Всегда соблюдайте осторожность при извлечении
замявшейся бумаги из устройства.
Щелкните здесь для получения дополнительных сведений в Интернете.
Определение неисправного картриджа
Если индикаторы трехцветного и черного картриджей мигают, а индикатор питания
светится, возможно, с обоих картриджей не снята лента или оба картриджа
отсутствуют. Убедитесь, что оба картриджа установлены и на них нет розовой
ленты. Если оба индикатора картриджей продолжают мигать, возможно, один или
оба картриджа неисправны. Для определения неисправного картриджа выполните
следующее.
1. Извлеките черный
картридж.
2. Закройте крышку картриджей.
3. Если индикатор Вкл мигает, необходимо заменить трехцветный картридж. Если
индикатор Вкл не мигает, замените черный картридж.
Подготовка лотков
Откройте выходной лоток
▲ Перед началом печати выходной лоток должен быть открыт.
Закройте крышку картриджей
▲ Перед началом печати крышка доступа к картриджам должна быть закрыта.
Решение проблемы
Подготовка лотков 43
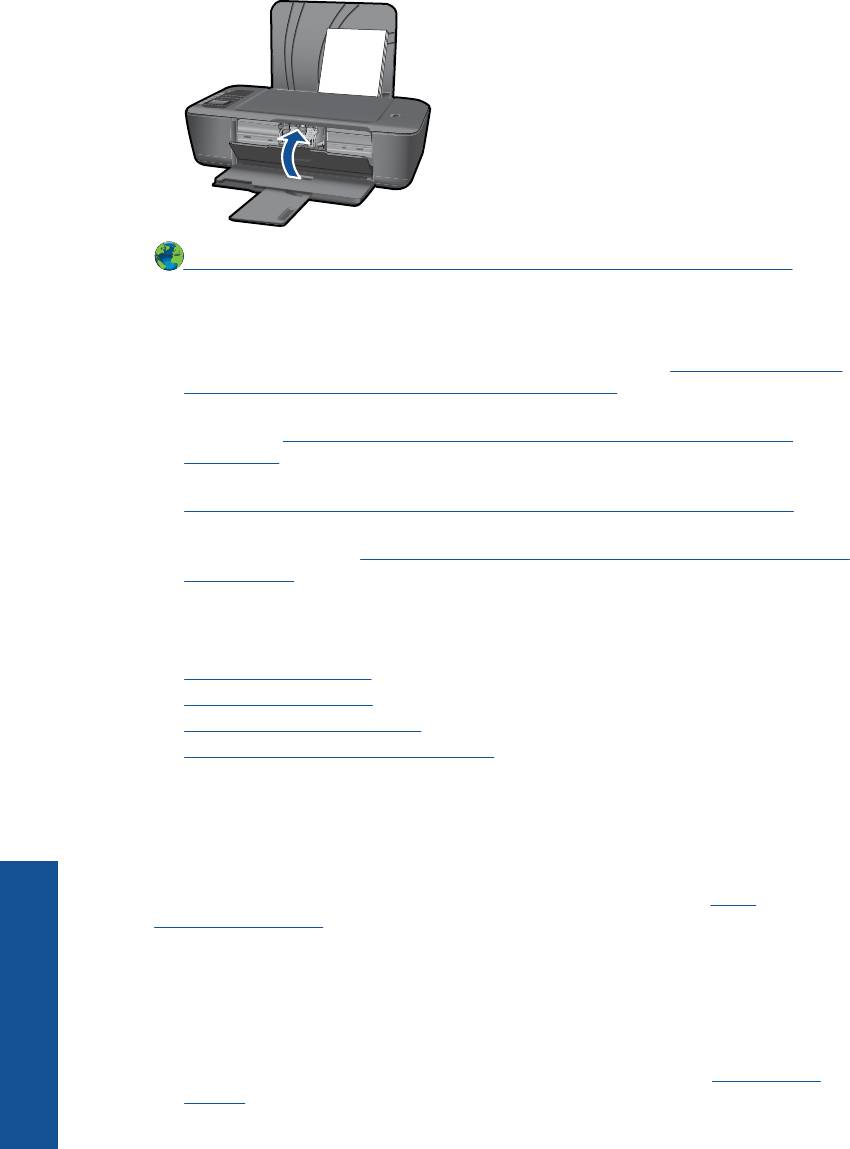
Глава 7
Щелкните здесь для получения дополнительных сведений в Интернете.
Сеть
• Узнайте, как просмотреть параметры безопасности сети. Щелкните здесь для
получения дополнительных сведений в Интернете.
• Узнайте о программе диагностики сети и других способах устранения
неполадок.
Щелкните здесь для получения дополнительных сведений в
Интернете.
• Узнайте, как изменить USB-подключение на беспроводное подключение.
Щелкните здесь для получения дополнительных сведений в Интернете.
• Узнайте, как работать с брандмауэром и антивирусными программами при
настройке принтера.
Щелкните здесь для получения дополнительных сведений
в Интернете.
Служба поддержки HP
• Регистрация продукта
•
Получение поддержки
•
Поддержка HP по телефону
•
Дополнительные варианты гарантии
Регистрация продукта
Регистрация займет всего несколько минут и поможет получать более быстрое
обслуживание, более эффективную поддержку и уведомления о поддержке
устройства. Если регистрация принтера не была выполнена при установке
программного обеспечения, это можно сделать сейчас по адресу
http://
www.register.hp.com.
Получение поддержки
Решение проблемы
Если возникла проблема, выполните следующие действия:
1. Ознакомьтесь с документацией, прилагаемой к устройству.
2. Перейдите на веб-сайт технической поддержки HP по адресу:
www.hp.com/
support. Поддержка HP в Интернете доступна всем клиентам HP. Веб-сайт
44 Решение проблемы
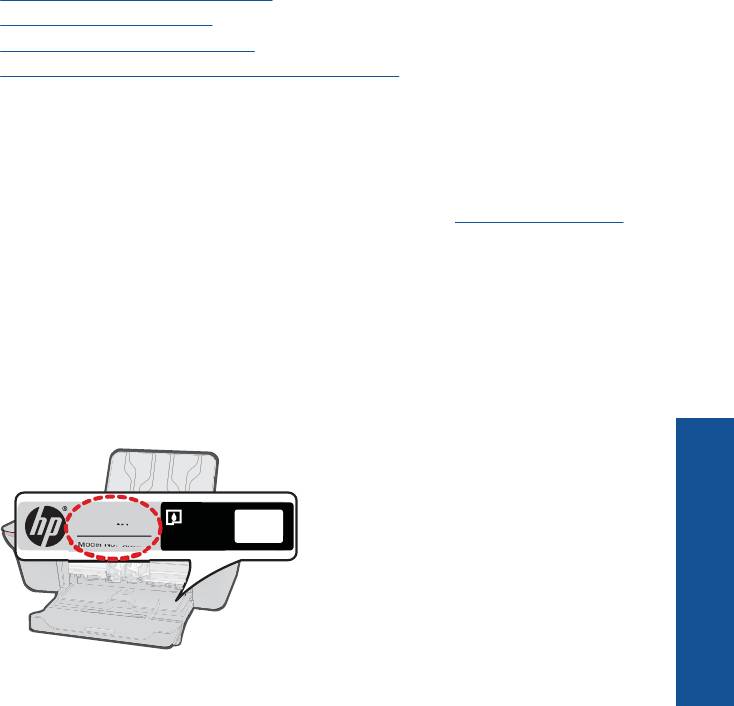
позволяет быстро получить самую последнюю информацию об устройстве и
помощь специалистов, а также предоставляет указанные ниже возможности:
• Быстрый доступ к квалифицированным специалистам службы поддержки в
Интернете
• Обновления программного обеспечения и драйверов устройства
• Полезная информация об устройстве и устранении наиболее
распространенных неполадок
• Профилактические обновления, уведомления службы поддержки и
информационные бюллетени HP, доступные после регистрации
устройства
3. Обратитесь в службу поддержки HP по телефону. Доступность и условия
предоставления услуг по технической поддержке зависят от устройства,
страны/региона и языка.
Поддержка HP по телефону
Доступность и условия предоставления услуг технической поддержки по телефону
зависят от устройства, страны/региона и языка.
Настоящий раздел содержит следующие темы:
•
Период поддержки по телефону
•
Обращение по телефону
•
Телефоны службы поддержки
•
По истечении периода поддержки по телефону
Период поддержки по телефону
Поддержка по телефону предоставляется в течение одного года в странах
Северной Америки, Азиатско-Тихоокеанского региона и Латинской Америки
(включая Мексику). Информацию о периоде поддержки по телефону в Европе,
Африке и на Ближнем Востоке см. на веб-узле по адресу:
www.hp.com/support. При
этом действуют стандартные тарифы телефонной компании.
Обращение по телефону
При обращении в службу технической поддержки HP по телефону необходимо
находиться рядом с компьютером и устройством. Заранее подготовьте следующую
информацию.
• Название продукта (HP Deskjet 3000 J310 series)
• Номер модели (указан под крышкой доступа к картриджам)
Product No.
HP Ink
xxxxxx
xx
Cartridge
Model No.
xxxxx
Решение проблемы
Служба поддержки HP 45
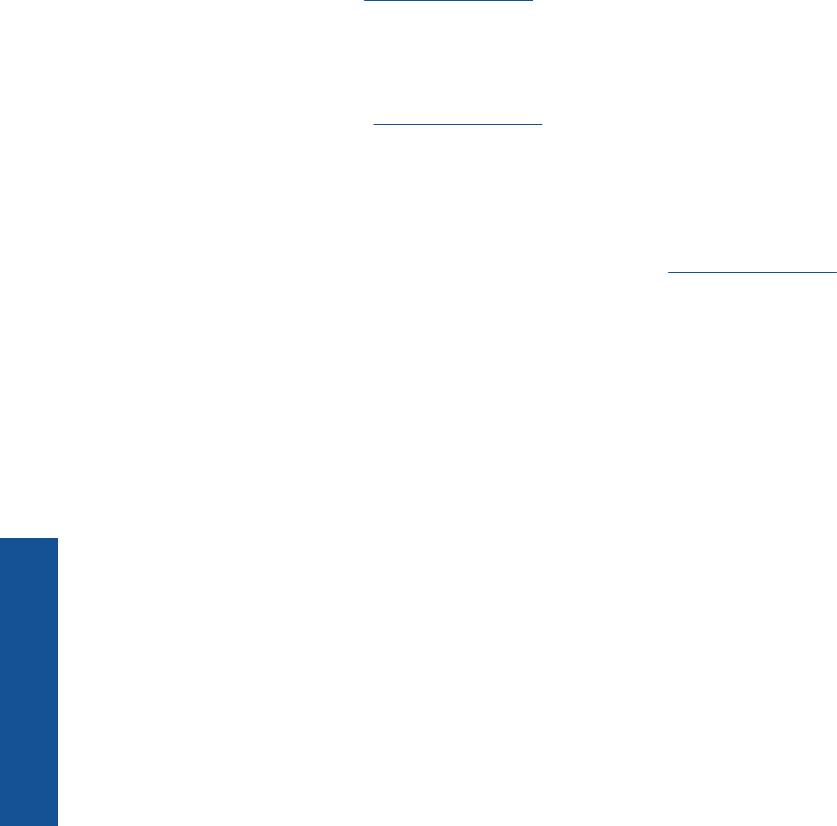
Глава 7
• Серийный номер (находится сзади или снизу устройства).
• Текст сообщений об ошибках.
• Ответы на следующие вопросы.
◦Возникала ли эта ситуация раньше?
◦Можно ли воссоздать ее?
◦ Устанавливалось ли незадолго до этого новое оборудование или
программное обеспечение?
◦Не произошло ли перед этим других событий (таких как гроза, перемещение
устройства и т. д.)?
Телефоны
службы поддержки
Последний список телефонов службы поддержки HP и информацию о стоимости
вызова см. на веб-сайте
www.hp.com/support.
По истечении периода поддержки по телефону
По истечении периода поддержки по телефону обслуживание предоставляется HP
за дополнительную плату. Поддержка также доступна веб-узле технической
поддержки HP по адресу:
www.hp.com/support. Для получения дополнительной
информации об обслуживании обратитесь к дилеру HP или в ближайший центр
технической поддержки по телефону.
Дополнительные варианты гарантии
За дополнительную плату для Принтер HP можно приобрести планы обслуживания
с расширенными сроками действия. На веб-сайте по адресу
www.hp.com/support
выберите страну/регион и язык, затем найдите в области обслуживания и
гарантийных обязательств информацию о расширенных программах
обслуживания.
Решение проблемы
46 Решение проблемы






