HP DeskJet 1000 J110a: 3 Печать
3 Печать: HP DeskJet 1000 J110a
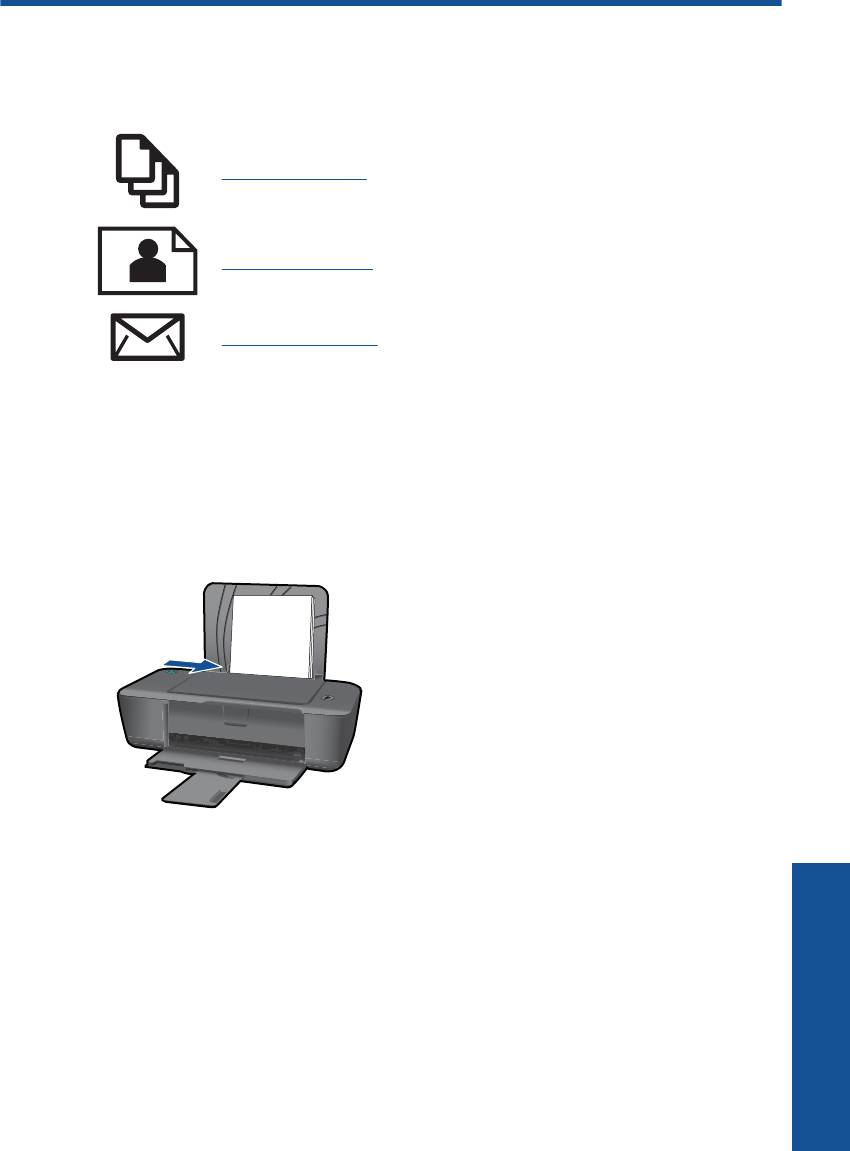
3 Печать
Для продолжения выберите задание печати.
"Печать документов" на стр. 7
"Печать фотографий" на стр. 8
"Печать на конвертах" на стр. 9
Печать документов
Как печатать из программы
1. Убедитесь, что выходной лоток открыт.
2. Убедитесь, что во входной лоток загружена бумага.
3. В используемой программе щелкните кнопку Печать.
4. Убедитесь, что устройство выбрано в качестве принтера.
5. Нажмите кнопку, с помощью которой открывается диалоговое окно Свойства.
В зависимости от используемого программного приложения эта кнопка может
называться Свойства, Параметры, Настройка принтера, Принтер или
Предпочтения.
Печать
Печать 7
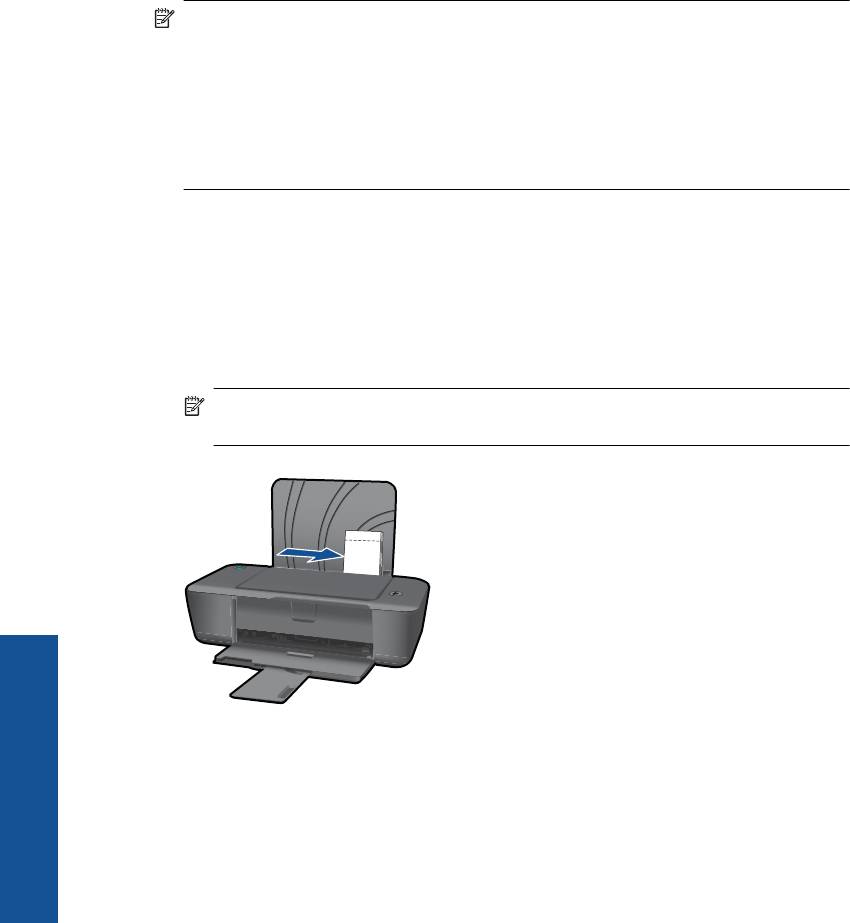
Глава 3
6. Выберите соответствующие параметры.
• На вкладке Макет выберите ориентацию страницы: Книжная или
Альбомная.
• На вкладке Бумага/Качество выберите тип и качество бумаги в
раскрывающемся списке Носитель.
• Щелкните Дополнительно, чтобы выбрать соответствующий размер
бумаги в списке Бумага/Вывод.
7. Щелкните OK, чтобы закрыть диалоговое окно Свойства.
8. Щелкните Печать или OK, чтобы начать
печать.
Примечание. Можно выполнять печать не только с одной стороны, но и с
обеих сторон листа. Щелкните кнопку Дополнительно на вкладке Бумага/
Качество или Макет. В раскрывающемся списке Печатаемые страницы
выберите Печатать только нечетные страницы. Для печати щелкните OK.
После того как все нечетные страницы документа напечатаны, извлеките листы
из выходного лотка. Поместите
эти листы во входной лоток чистой стороной
вверх. В раскрывающемся списке Печатаемые страницы выберите Печатать
только четные страницы. Для печати щелкните OK.
Печать фотографий
Как напечатать фотографию на фотобумаге
1. Убедитесь, что выходной лоток открыт.
2. Извлеките всю бумагу из входного лотка, а затем загрузите фотобумагу
стороной для печати вверх.
Примечание. Если на используемой фотобумаге имеются
перфорированные полоски, загружайте фотобумагу полосками вверх.
3. В меню Файл используемого приложения выберите Печать.
4. Убедитесь, что устройство выбрано в качестве принтера.
5. Нажмите кнопку, с помощью которой открывается диалоговое окно Свойства.
В зависимости от используемого программного приложения эта кнопка может
Печать
называться Свойства, Параметры, Настройка принтера, Принтер или
Предпочтения.
8 Печать
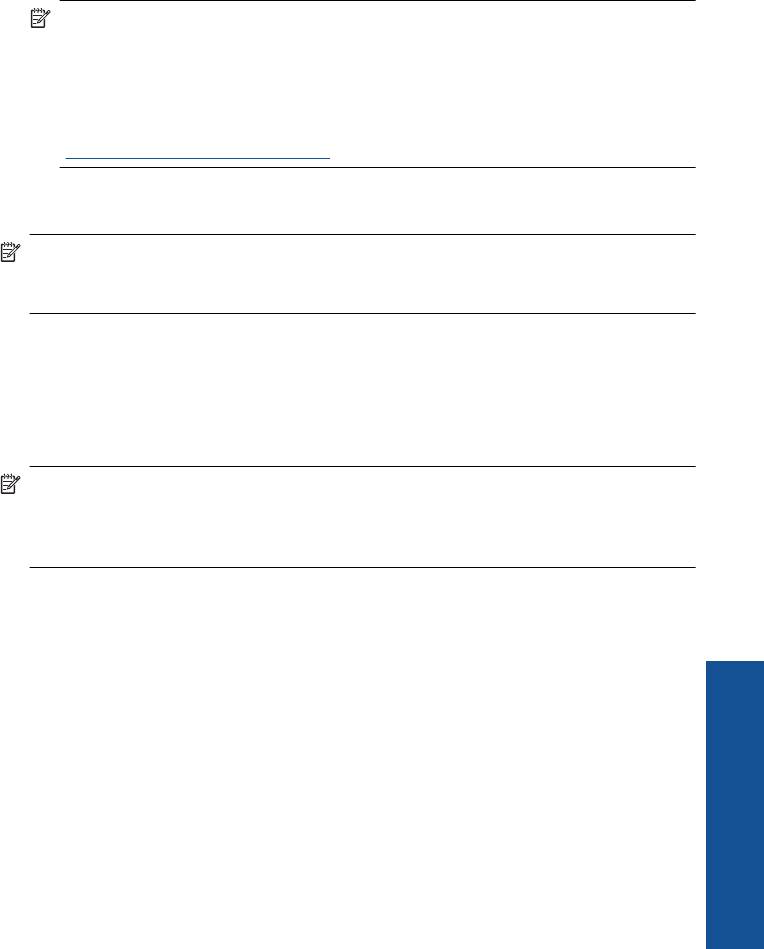
6. Щелкните вкладку Бумага/Качество.
7. Выберите соответствующие параметры.
• На вкладке Макет выберите ориентацию страницы: Книжная или
Альбомная.
• На вкладке Бумага/Качество выберите тип и качество бумаги в
раскрывающемся списке Носитель.
• Щелкните Дополнительно, чтобы выбрать соответствующий размер
бумаги в списке Бумага/Вывод.
Примечание. Для печати с максимальным разрешением перейдите на
вкладку Бумага/Качество и выберите в раскрывающемся списке
Носитель параметр Фотобумага, наилучшее качество. Убедитесь, что
выполняется печать в цвете. Перейдите на вкладку Дополнительно и
выберите в раскрывающемся списке Печать с максимальным
разрешением параметр Да. Дополнительную информацию см. в разделе
"
Печать в режиме Максимум dpi" на стр. 12.
8. Щелкните OK, чтобы вернуться в диалоговое окно Свойства.
9. Нажмите кнопку OK, а затем Печать или OK в диалоговом окне Печать.
Примечание. Не оставляйте неиспользованную фотобумагу во входном
лотке. Бумага может скручиваться, что приведет к снижению качества печати.
Перед печатью фотобумага должна находиться в расправленном состоянии.
Печать на конвертах
Во входной лоток аппарата принтера HP можно загрузить один или несколько
конвертов. Не используйте глянцевые или тисненые конверты, а также конверты с
застежками или окнами.
Примечание. Подробнее о форматировании текста для печати на конвертах
см. справочную систему используемого текстового редактора. Для оптимизации
печати рекомендуется использовать на конвертах этикетки с обратным
адресом.
Как печатать на конвертах
1. Убедитесь, что выходной лоток открыт.
2. Сдвиньте направляющую бумаги в крайнее левое положение.
3. Поместите конверты в правую часть лотка. Сторона для печати должна быть
расположена сверху. Клапан должен находиться слева.
4. Задвиньте конверты в принтер до упора.
5. Сдвиньте направляющую бумаги вплотную к краю конвертов.
Печать
Печать на конвертах 9
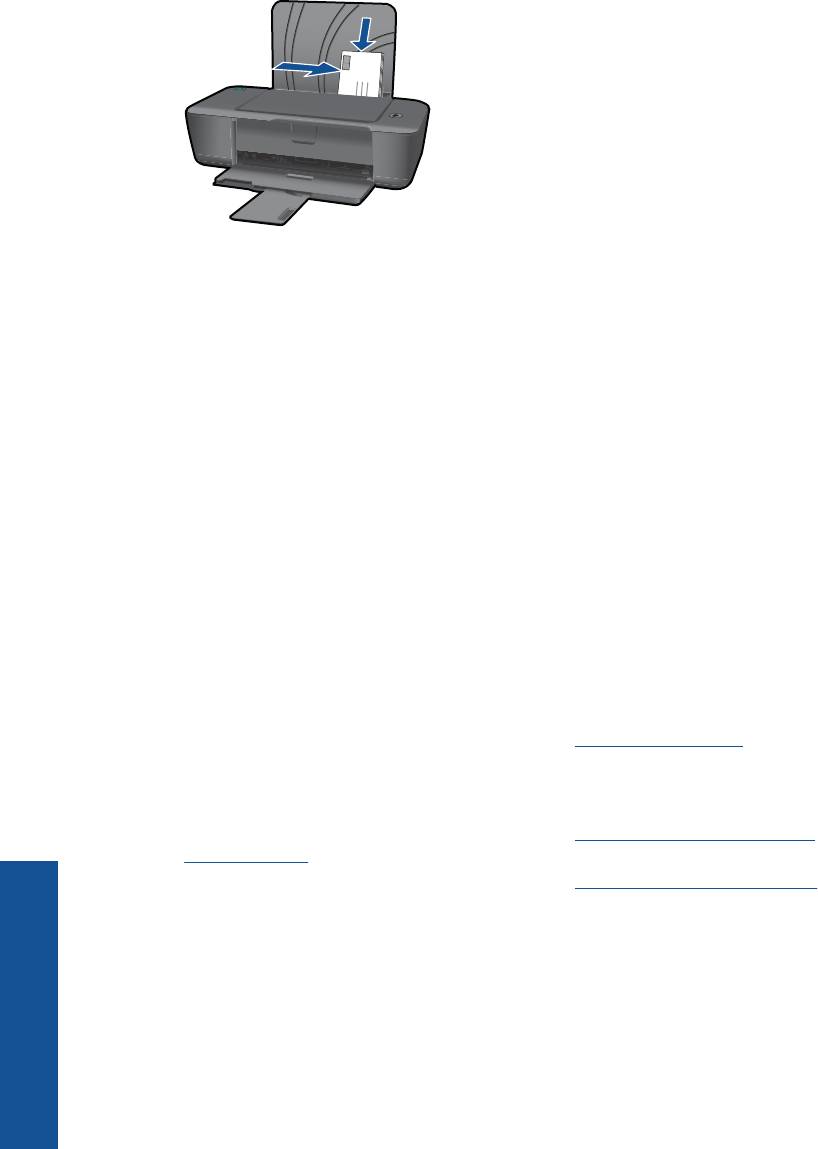
Глава 3
6. Нажмите кнопку, с помощью которой открывается диалоговое окно Свойства.
В зависимости от используемого программного приложения эта кнопка может
называться Свойства, Параметры, Настройка принтера, Принтер или
Предпочтения.
7. Выберите соответствующие параметры.
• На вкладке Бумага/Качество выберите тип Обычная бумага.
• Щелкните кнопку Дополнительно и выберите необходимый размер
конверта в раскрывающемся списке Размер бумаги.
8. Нажмите кнопку OK, а затем Печать или OK в диалоговом окне Печать.
Советы по успешной печати
Для обеспечения успешной печати картриджи HP должны работать правильно с
достаточным количеством чернил, бумага должна быть загружена правильно и
должны быть установлены соответствующие параметры устройства.
Советы по использованию картриджей
• Используйте подлинные картриджи HP.
• Должны быть установлены оба картриджа: черный и трехцветный.
Дополнительную информацию см. в разделе "Замена картриджей"
на стр. 25.
• Следите за приблизительным уровнем чернил в картриджах. В картриджах
должно быть достаточно чернил.
Дополнительную информацию см. в разделе "
Проверка приблизительного
уровня чернил" на стр. 23.
• Дополнительную информацию см. в разделе "
Повышение качества печати"
на стр. 29.
Советы по загрузке бумаги
• Загружайте листы не по отдельности, а сразу стопку листов. Для
предотвращения замятия все листы в стопке должны быть одинакового
размера и типа.
• Бумага должна быть расположена стороной для печати вверх.
• Убедитесь, что бумага, загруженная во входной лоток, не имеет изгибов,
Печать
загнутых
краев и разрывов.
10 Печать
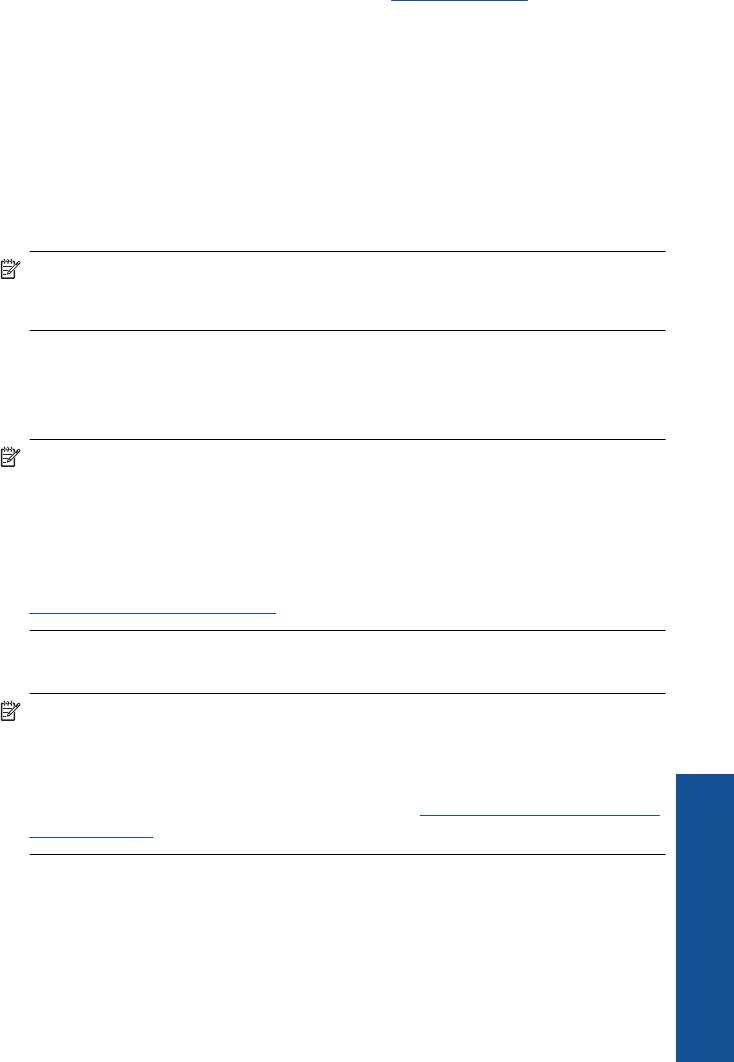
• Отрегулируйте направляющую ширины бумаги во входном лотке таким
образом, чтобы она аккуратно прилегала к бумаге. Убедитесь, что
направляющая ширины бумаги не сгибает бумагу во входном лотке.
• Дополнительную информацию см. в разделе "
Загрузка бумаги" на стр. 17.
Советы по настройке принтера
• На вкладке Бумага/Качество в драйвере печати выберите тип и качество
бумаги в раскрывающемся меню Носитель.
• Щелкните кнопку Дополнительно и в раскрывающемся списке Бумага/
Вывод выберите значение для параметра Размер бумаги.
• Щелкните значок принтера HP на рабочем столе, чтобы запустить программное
обеспечение принтера.
Перейдите в программное обеспечение принтера и
щелкните Действия с принтером, а затем щелкните Установка параметров
для доступа к драйверу принтера.
Примечание. Для доступа к программе программное обеспечение
принтера можно также щелкнуть Пуск > Программы > HP > HP Deskjet 1000
J110 series > HP Deskjet 1000 J110 series
Примечания
• Подлинные картриджи HP предназначены для принтеров и бумаги HP и
протестированы с ними для обеспечения неизменно высокого качества.
Примечание. HP не гарантирует качество и надежность расходных
материалов других производителей (не HP). Гарантия не распространяется
на обслуживание и ремонт устройства в связи с использованием расходных
материалов другого производителя (не HP).
Если эти картриджи были приобретены как подлинные картриджи HP, см.
информацию по адресу:
www.hp.com/go/anticounterfeit
• Предупреждения и индикаторы уровней чернил предоставляют
приблизительные значения, предназначенные только для планирования.
Примечание. При получении сообщения о низком уровне чернил
подготовьте для замены новый картридж, чтобы избежать возможных
задержек при печати. Картридж можно заменить, когда качество печати
станет неприемлемым.
Дополнительную информацию см. в разделе "
Проверка приблизительного
уровня чернил" на стр. 23.
Печать
Советы по успешной печати 11
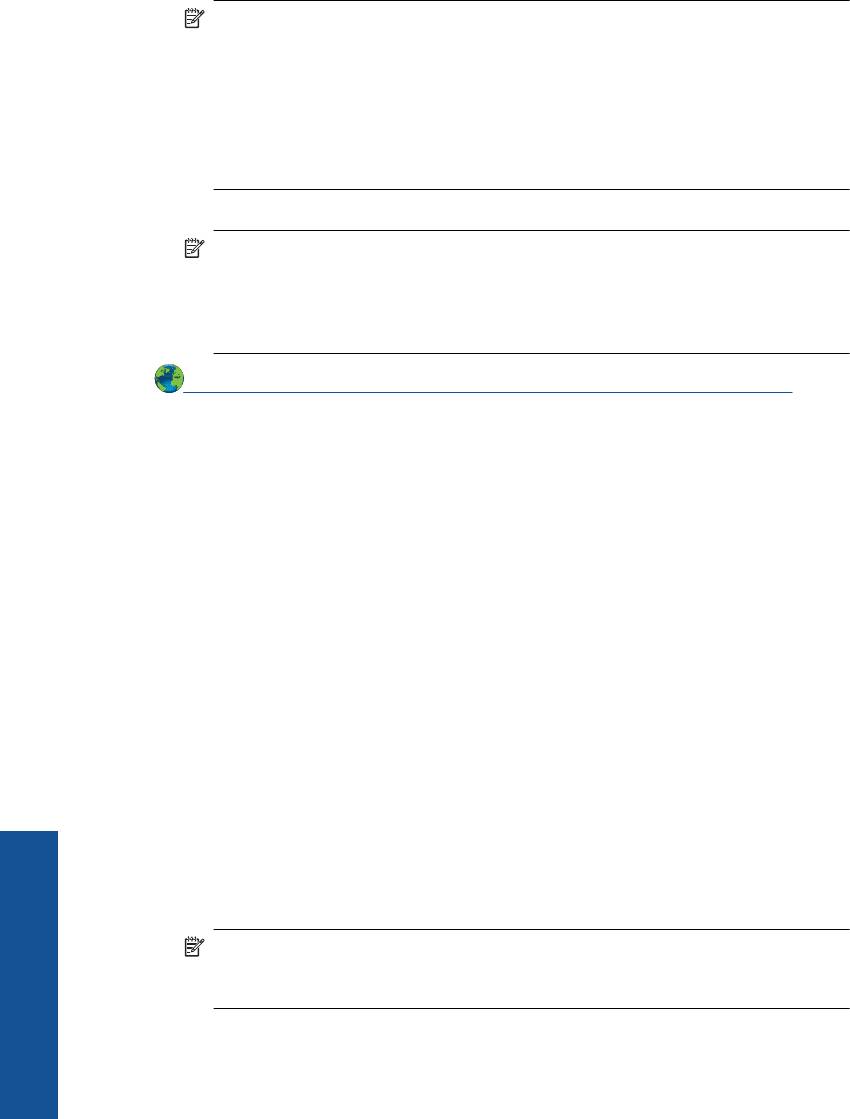
Глава 3
• Можно выполнять печать не только с одной стороны, но и с обеих сторон листа.
Примечание. Щелкните кнопку Дополнительно на вкладке Бумага/
Качество или Макет. В раскрывающемся списке Печатаемые страницы
выберите Печатать только нечетные страницы. Для печати щелкните
OK. После того как все нечетные страницы документа напечатаны,
извлеките листы из выходного лотка. Поместите эти листы во входной лоток
чистой стороной вверх. В раскрывающемся списке Печатаемые
страницы выберите Печатать
только четные страницы. Для печати
щелкните OK.
• Печать с использованием только черных чернил
Примечание. Чтобы напечатать черно-белый документ, используя только
черные чернила, щелкните кнопку Дополнительно. В раскрывающемся
меню Печать в оттенках серого выберите Только черные чернила и
щелкните кнопку OK. Если на вкладке Бумага/Качество или Макет есть
параметр Черно-белый, выберите его.
Щелкните здесь для получения дополнительных сведений в Интернете.
Печать в режиме Максимум dpi
Режим печати «Максимум dpi» предназначен для печати высококачественных
четких изображений на фотобумаге.
Разрешение печати в режиме «Максимум dpi» приведено в технических
характеристиках.
Печать в режиме «Максимум dpi» занимает больше времени, чем печать в других
режимах, а также требует большего объема дискового пространства.
Как печатать в режиме «Максимум dpi»
1. Убедитесь, что во входной лоток загружена фотобумага.
2.
В меню Файл используемого приложения выберите Печать.
3. Убедитесь, что устройство выбрано в качестве принтера.
4. Нажмите кнопку, с помощью которой открывается диалоговое окно Свойства.
В зависимости от используемого программного приложения эта кнопка может
называться Свойства, Параметры, Настройка принтера, Принтер или
Предпочтения.
5. Щелкните вкладку Бумага/Качество.
6. В раскрывающемся списке Носитель выберите параметр
Фотобумага,
наилучшее качество.
Примечание. Для печати в режиме «Максимум DPI» необходимо на
вкладке Бумага/Качество в раскрывающемся списке Носитель выбрать
параметр Фотобумага, наилучшее качество.
7. Щелкните кнопку Дополнительно.
Печать
8. В области Параметры принтера выберите Да в списке Печать с
максимальным разрешением.
12 Печать
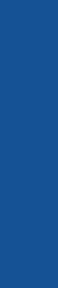
9. В раскрывающемся списке Бумага/Вывод выберите Размер бумаги.
10. Чтобы закрыть дополнительные параметры, щелкните OK.
11. На вкладке Макет подтвердите значение параметра Ориентация и щелкните
OK, чтобы начать печать.
Печать
Печать в режиме Максимум dpi 13
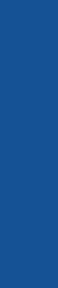
Глава 3
Печать
14 Печать






