Acer Liquid MT S120 S: Глава 3: Управление контактами
Глава 3: Управление контактами: Acer Liquid MT S120 S
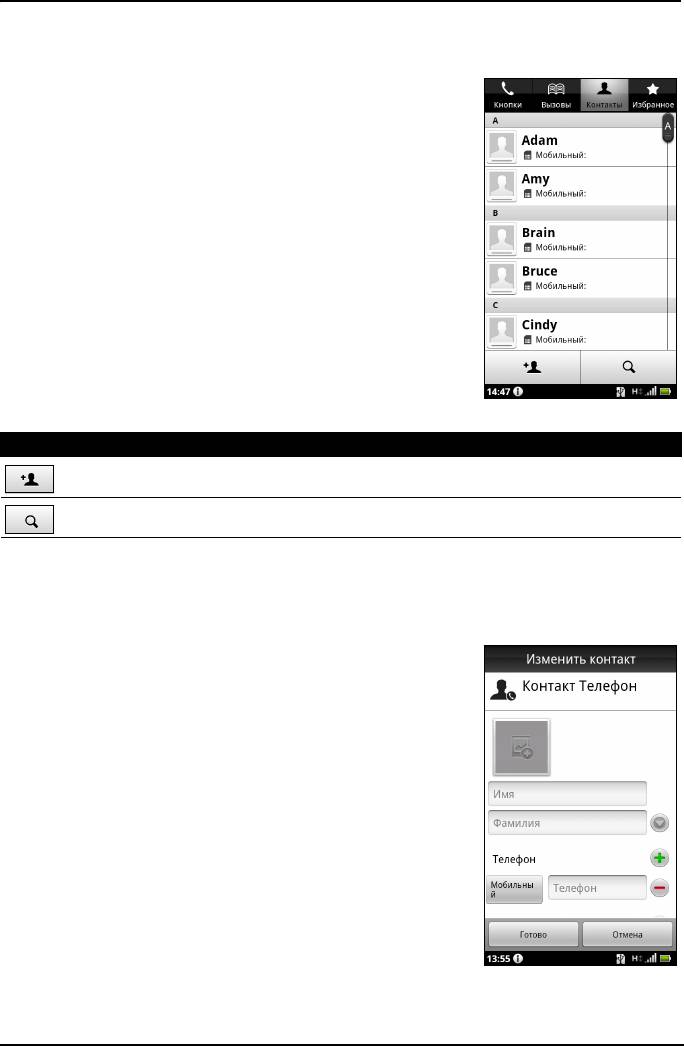
Глава 3: Управление контактами
Управление вашими контактами
В смартфоне есть адресная книга, позволяющая
сохранять контакты во внутреннюю память, на
SIM-карту или на сайте Google.
Чтобы просмотреть список контактов, на панели
программ нажмите Кнолки или на экране программы
"Телефон" откройте вкладку Кнолки.
Если в телефоне нет сохраненных телефонных
номеров, то можно синхронизировать контакты
вашей учетной записи Google, добавить новые
контакты
или импортировать контакты с SIM-карты.
Нажмите кнопку Меню, чтобы открыть пункты меню.
Значок Описание
Добавить новый контакт.
Найти контакт.
Добавление контакта
Чтобы добавить новый контакт, нажмите Добавить контакт. Система
предложит создать контакт на SIM-карте, в телефоне или на сайте Google.
Для создаваемого контакта нужно будет ввести
следующие сведения:
• Имя и фамилия.
• Номера телефонов.
• Адрес эл. почты.
• Адреса программ чата (IM).
• Почтовые адреса.
Чтобы контакту присвоить изображение, нажмите
силуэт и выберите подходящее
изображение из
галереи изображений в смартфоне (в ответ на запрос
выберите Галерея). Можно также сделать новый
снимок: нажмите Галерея и затем значок камеры в
углу экрана.
24
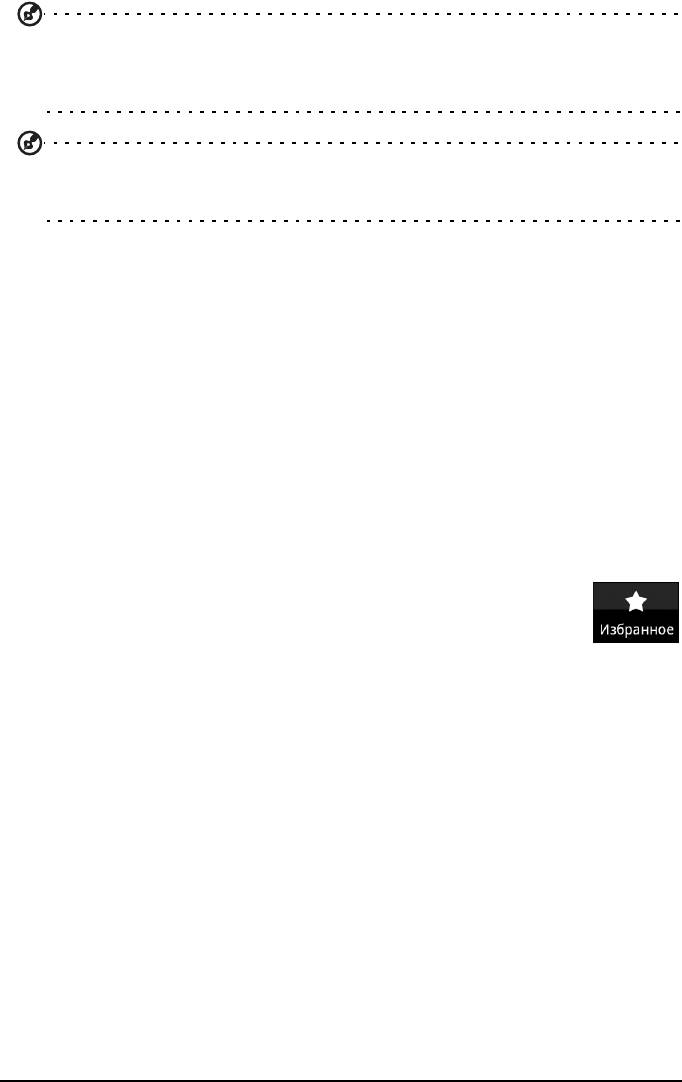
Совет: Настройте номер телефона в соответствии с типом сети, так как от этого
могут зависеть некоторые функции. Дело в том, что некоторые программы
распознают только мобильные номера, так как требуют подключение к сети
мобильной связи.
Совет: Можно также создать контакт, используя набранный номер или номер
позвонившего вам человека (см. раздел “Сохранение номера из журнала
вызовов” на стр. 28.
Создание группы
В окне Контакты нажмите Меню > Дополнительно > Управление группами >
Добавить группу и введите имя группы.
Включение контакта в группу
Чтобы включить контакт в состав группы, нажмите Меню > Изменить
контакты > Группы и выберите группы, в которые нужно включить контакт.
Открытие контакта
Чтобы просмотреть информацию, сохраненную для контакта, нажмите имя
контакта. Затем нажмите звездочку рядом с именем контакта, чтобы внести
этот контакт в список избранных.
Избранное
Для быстрого открытия нужных контактов их можно добавить на
вкладку Избранное. Сначала откройте контакт, затем нажмите
звездочку рядом с именем этого контакта. Откройте вкладку
Избранное, чтобы просмотреть избранные контакты.
Изменение сведений о контакте
Откройте контакт, сведения о котором хотите изменить. Нажмите Меню и
нажмите Изменить контакт, чтобы добавить или изменить сведения. Нажмите
зеленый значок "плюс", чтобы добавить запись, затем введите сведения в
новое текстовое окно. Можно ввести несколько записей в каждой категории,
например, несколько номеров телефонов или адресов.
Можно использовать дополнительные параметры в раскрывающемся
списке.
Нажмите Параметры, чтобы настроить специальные параметры для
смартфона.
• Привязка контакта к одной или нескольким группам.
• Установка мелодии звонка для вызовов от данного контакта.
• Пересылка всех вызовов от данного контакта сразу на вашу голосовую
почту.
Нажмите Готово, чтобы сохранить изменения, или Отмена, чтобы
отменить их.
25Управление вашими контактами
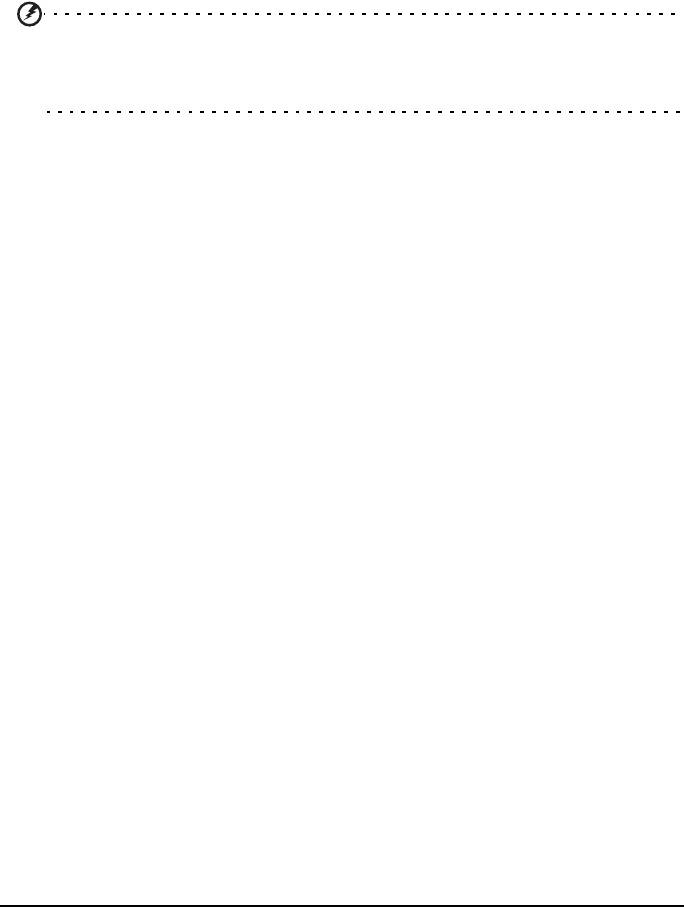
Изменение сведений о контакте в компьютере
Если вы синхронизировали контакты с учетной записью Google, то открывать
список контактов и вносить изменения в него можно с компьютера. В
компьютере откройте веб-браузер и перейдите на сайт http://mail.google.com.
Войдите в свою учетную запись и нажмите Контакты. Выберите и измените
контакты в списке; при следующей синхронизации смартфона с компьютером
эти изменения
будут применены также списку контактов в смартфоне.
Внимание! Перед внесением любых изменений сделайте резервную копию
контактов. Это можно сделать на вкладке Контакты: нажмите Меню и нажмите
Импортировать/Экспортировать. Затем список контактов можно будет
экспортировать на карту SD в смартфоне.
26
Оглавление
- Лицензионное соглашение Acer с конечным пользователем
- Содержание
- Знакомство со смартфоном
- Глава 1: Настройка
- Глава 2: Работа со смартфоном
- Глава 3: Управление контактами
- Глава 4: Вызовы
- Глава 5: Сообщения
- Глава 6: Работа в сети
- Глава 7: Работа с камерой
- Глава 8: Дополнительные настройки
- Глава 9: Принадлежности и советы
- Приложение






