Acer Liquid MT S120 S: Глава 2: Работа со смартфоном
Глава 2: Работа со смартфоном: Acer Liquid MT S120 S
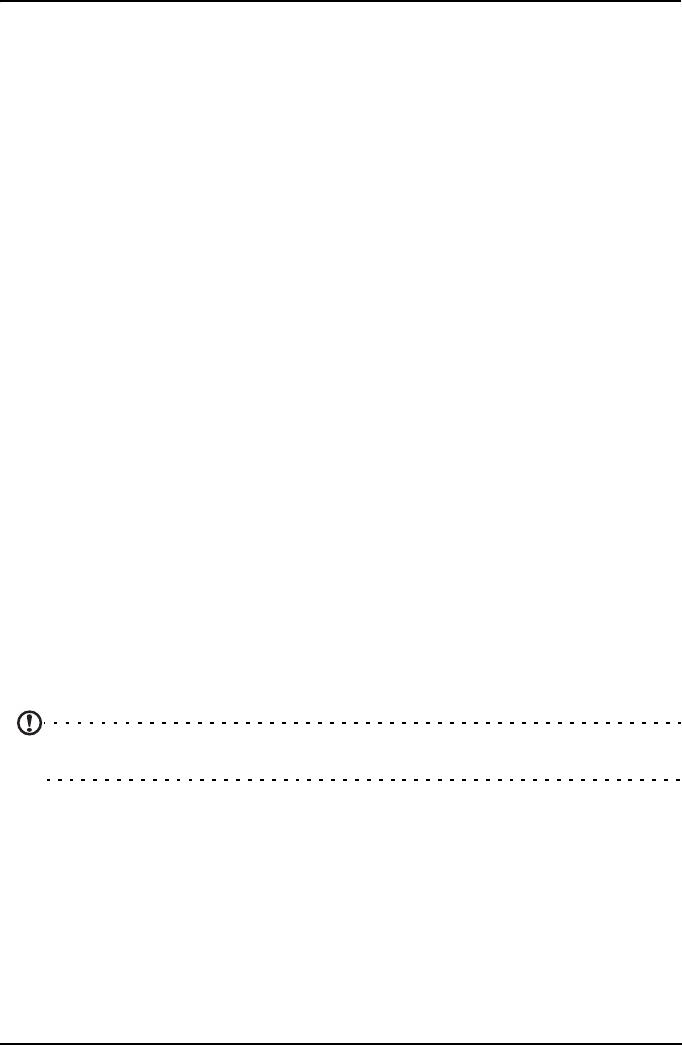
Глава 2: Работа со смартфоном
Первое включение
Чтобы в первый раз включить смартфон, нажмите и удерживайте кнопку
питания, пока не откроется экран. После этого вам будет предложено
настроить некоторые параметры, чтобы начать работу со смартфоном.
Чтобы начать, нажмите и выберите свой язык, затем на следующем экране
нажмите зеленый значок робота-андроида. Следуйте дальнейшим
инструкциям, отображаемым на экране.
Создание и использование учетной записи Google
При наличии доступа к Интернету смартфон позволяет синхронизировать
информацию с учетной записью Google.
Во время настройки можно создать или указать учетную запись, которая будет
использоваться для синхронизации списка контактов, эл. почты, календаря и
других данных. Если у вас еще нет доступа к Интернету или вы не хотите
использовать эту функцию, то нажмите
"Пропустить".
Создание нескольких учетных записей Google
Можно создать и без труда использовать несколько учетных записей Google.
Нажмите Настройки > Настройки уч. записей и синхронизации > Добавить
уч. запись.
Активация новой SIM-карты
При первом использовании SIM-карты может потребоваться ее активация.
Уточните порядок активации у своего оператора связи.
Ввод PIN-кода
При первой установке SIM-карты может потребоваться ввод PIN-кода с
экранной цифровой клавиатуры.
Важно! В зависимости от ваших настроек ввод PIN-кода может требоваться каждый
раз при включении функции телефона.
Блокировка смартфона
Если не собираетесь использовать смартфон некоторое время, то
кратковременно нажмите кнопку питания, чтобы заблокировать доступ.
Это позволит сэкономить заряд аккумулятора и гарантирует, что смартфон не
сработает от случайного нажатия кнопок. Смартфон блокируется
автоматически по прошествии определенного времени бездействия. Чтобы
установить длительность задержки, нажмите Меню > Настройки > Дисплей >
Время отключения экрана.
13Первое включение
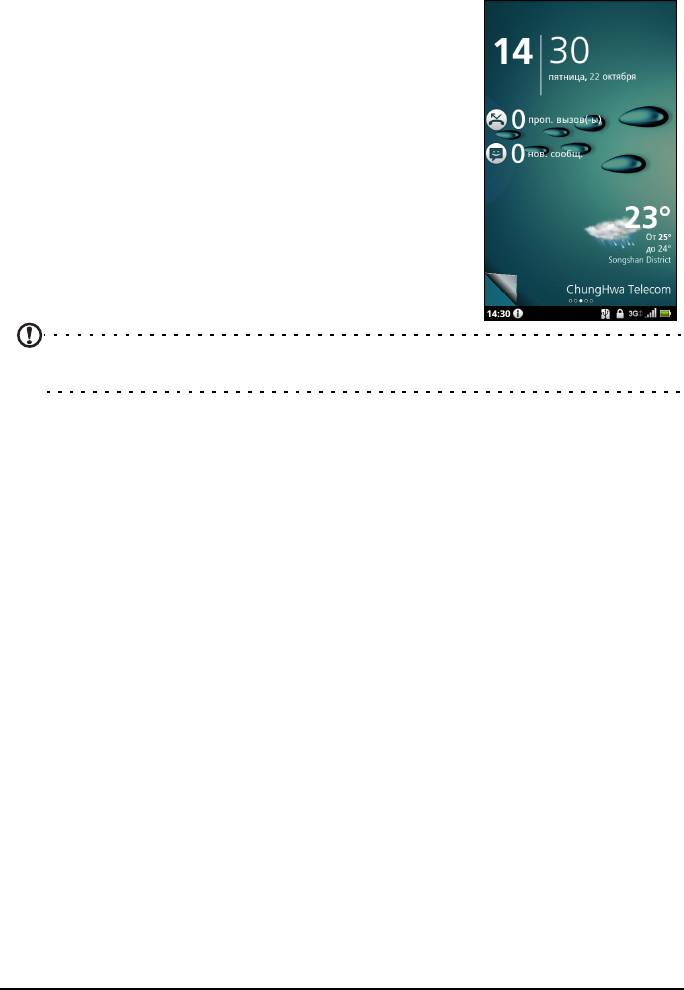
Вывод смартфона из режима сна
Если экран выключен и смартфон не реагирует на нажатия кнопок на экране,
то это значит, что смартфон заблокирован и находится в режиме сна.
Чтобы вывести смартфон из режима сна, нажмите
кнопку питания. В смартфоне откроется экран
виджетов. Чтобы разблокировать смартфон, нажмите
и потяните вверх и вправо загнутый уголок в нижнем
левом
углу экрана.
Для дополнительной защиты можно установить
графический ключ разблокировки-набор точек,
которые нужно нажать в определенном порядке,
чтобы получить доступ к телефону. Откройте меню
Программы и нажмите Настройки >
Местоположение и безопасность > Настроить
блокировку экрана.
Примечание: Если забудете свой графический ключ разблокировки, то прочтите
раздел “Графический ключ разблокировки” на стр. 56.
Разблокировка смартфона
В нижнем левом углу экрана находится Загнутый уголок. Чтобы
разблокировать смартфон, нужно потянуть этот уголок вверх и вправо.
Использование сенсорного экрана
Для выбора элементов и ввода информации в смартфоне используется
сенсорный экран. Нажимайте экран пальцем.
Нажатие: Для открытия элементов и выбора параметров нажмите экран один
раз.
Перетаскивание: Для выделения текста и изображений проводите палец по
экрану, не отпуская.
Нажатие и удержание: Нажмите и удерживайте элемент, чтобы просмотреть
список доступных для него действий
. В открывшемся контекстном меню
выберите подходящее действие.
Прокрутка: Для прокрутки вверх или вниз по экрану проводите пальцем по
экрану в нужном направлении.
Экранная клавиатура
При нажатии текстового окна для ввода текста появляется экранная
клавиатура. Для ввода текста нажимайте клавиши. Если вам нужна более
крупная клавиатура, то поверните смартфон на 90 градусов влево, чтобы
использовать горизонтальную ориентацию.
14
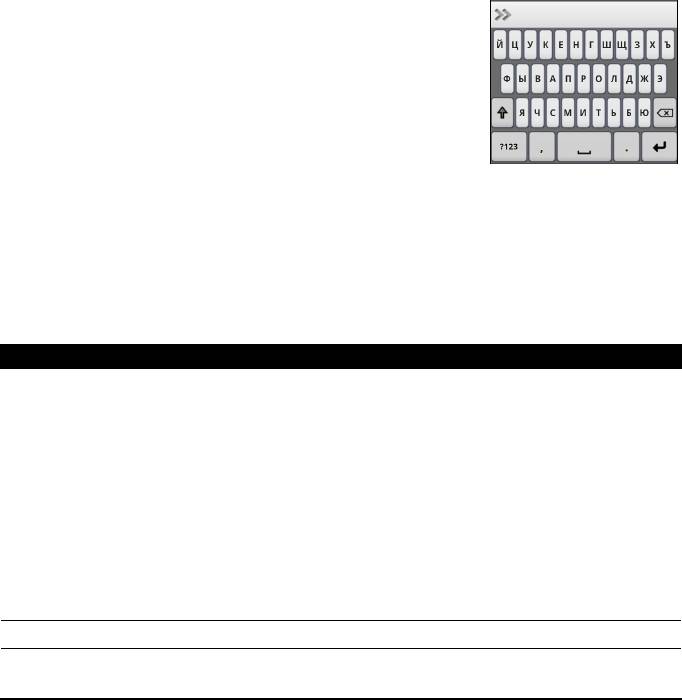
Раскладка клавиатуры немного изменяется в зависимости от программы и
информации, которую нужно ввести.
Изменение способа ввода текста
Чтобы изменить способ ввода, нажмите и удерживайте текстовое окно, затем
выберите Способ ввода. В результате откроется меню со списком способов
ввода текста, доступных в телефоне. Выберите подходящий способ ввода.
Обычно доступно два способа: Ввод текста XT9 и Клавиатура Android.
Предиктивный ввод текста
Предиктивный ввод текста поддерживается для обоих режимов ввода-Ввод
текста XT9 и Клавиатура Android. При вводе букв слова над клавиатурой будет
отображаться список подходящих слов, соответствующих нажатым буквам.
Этот список будет сужаться по мере нажатия букв. Если будет показано нужное
слово, то нажмите его, чтобы вставить в текст.
Ввод текста XT9
Нажмите кнопку ?123, чтобы открыть цифры и
специальные символы, а затем нажмите клавишу Alt,
чтобы показать дополнительные символы. Нажмите и
удерживайте клавишу, чтобы выбрать альтернативные
символы, например диакритические знаки.
Состав дополнительных клавиш изменяется в
зависимости от типа вводимого текста. Например,
может появляться клавиша для добавления значка
настроения ("смайлика") в SMS. Как для
других клавиш, нажмите и
удерживайте клавишу для использования дополнительных вариантов.
Помощь при вводе текста
У стандартной клавиатуры в режиме XT9 есть разные функции, помогающие
правильно вводить текст. Нажмите Меню > Настройки > Язык и клавиатура >
Ввод текста XT9. Здесь можно включать и отключать следующие функции:
Функция Описание
Языки и настройки Выберите нужные языки.
Выберите нужный вариант раскладки клавиатуры. Есть три
варианта раскладки клавиатуры:
• Клавиатура: Полная клавиатура QWERTY.
• Уменьшенная клавиатура: Каждая клавиша
соответствует двум буквам. Нажмите и удерживайте
клавишу, чтобы выбрать букву, в том числе
специальные знаки.
• Клавиатура Телефон: Каждая клавиша соответствует
трем буквам. Нажмите и удерживайте клавишу, чтобы
выбрать букву, в том числе специальные знаки.
Предпочтения Изменение предпочтительных параметров ввода текста.
15Экранная клавиатура
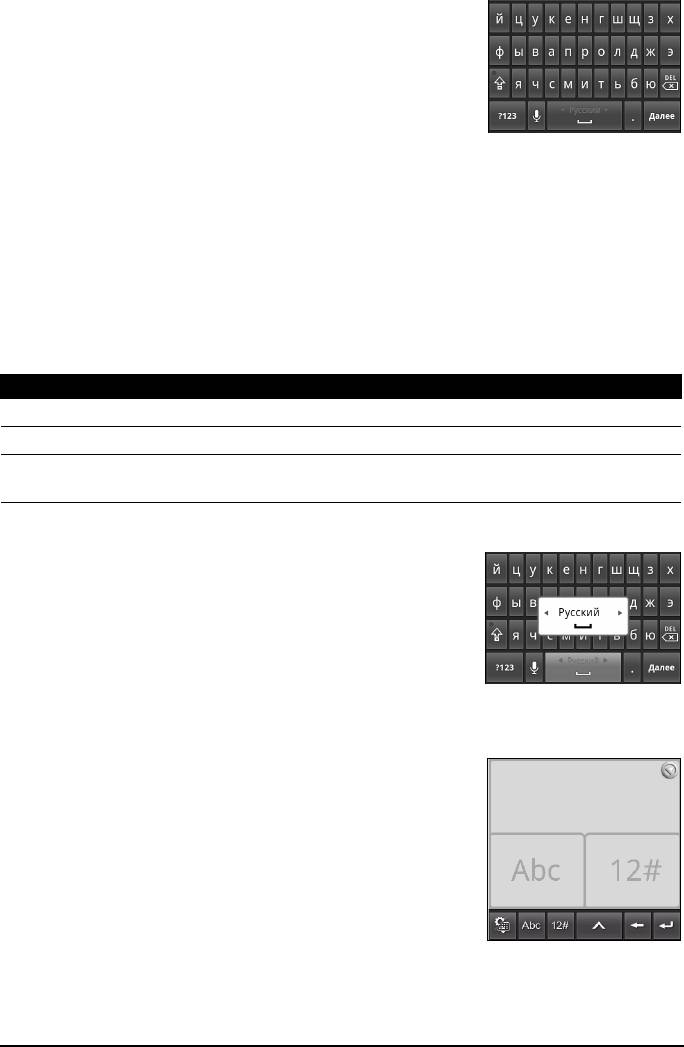
Клавиатура Android
Это стандартная клавиатура QWERTY, позволяющая
вводить текст.
Нажмите кнопку ?123, чтобы открыть цифры и
специальные символы, а затем нажмите кнопку Alt,
чтобы показать дополнительные символы. Нажмите и
удерживайте клавишу, чтобы выбрать альтернативные
символы, например диакритические знаки.
Состав дополнительных клавиш изменяется в зависимости от типа вводимого
текста. Например, может появляться клавиша для добавления
значка
настроения ("смайлика") в сообщении. Как для других клавиш, нажмите и
удерживайте клавишу для использования дополнительных вариантов.
Помощь при вводе текста
У стандартной клавиатуры Android есть разные функции, помогающие
правильно вводить текст. Нажмите Меню > Настройки > Язык и клавиатура >
Клавиатура Android. Здесь можно включать и отключать следующие функции:
Функция Описание
Быстрое исправление Исправление типичных опечаток.
Показывать варианты Показ предлагаемых вариантов слов во время ввода текста.
Автозавершение Вставка предложенного слова после нажатия клавиши пробела
или знака препинания.
Многоязычный ввод текста
Для переключения между несколькими языками ввода
текста проводите поперек клавиши пробела.
Раскладка клавиатуры будет меняться в соответствии
с выбранным языком. Чтобы выбрать нужные языки,
нажмите Меню > Настройки > Язык и клавиатура >
Клавиатура Android > Языки ввода.
Способ ввода Penpower
Этот способ доступен только в некоторых странах.
Способ ввода Penpower позволяет рисовать буквы и
символы на экране, по одному за раз.
Символ нужно рисовать в прямоугольнике, который
появляется на экране. После короткой задержки под
областью ввода предлагается выбор символов.
Нажмите символ, чтобы вставить его в текст.
Чтобы предлагались только знаки из алфавита
,
рисуйте буквы в прямоугольнике Abc, или в
прямоугольнике 12#, чтобы предлагались цифры или
текстовые символы.
16
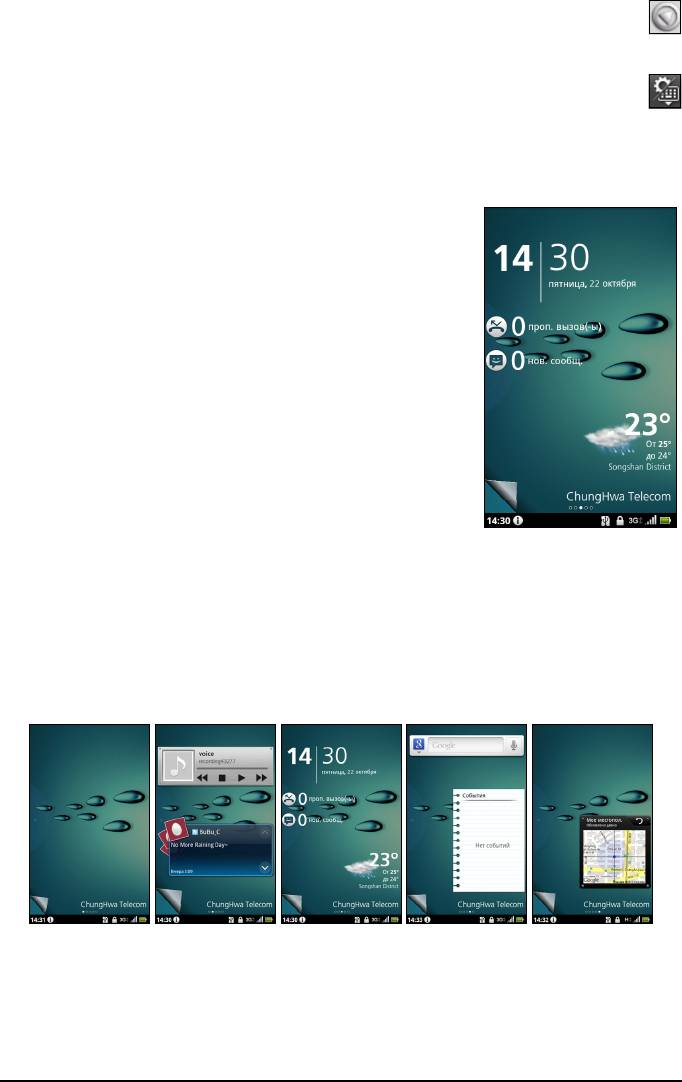
Нажмите обведенный кругом треугольник, чтобы развернуть область
ввода на весь экран. Нажмите клавиши Abc или 12#, чтобы показать
клавиатуру.
Чтобы открыть настройки ввода текста, нажмите и удерживайте значок
настройки и выберите Настройки способа ввода, либо на Главном
экране нажмите Меню > Настройки > Язык и клавиатура > Способ
ввода Penpower.
Экран виджетов
При запуске смартфона или его выводе из режима
экономии энергопотребления открывается экран
виджета. Этот экран предотвращает срабатывание
смартфона от случайного нажатия кнопок или экрана,
обеспечивает быстрый доступ к информации и
удобное управление с помощью виджетов. На этом
экране отображается различная информация
(например, время или погода) или дополнительные
органы управления. Некоторые
виджеты изначально
установлены в смартфоне, а другие можно загрузить
с веб-сайта Android Market.
Расширенный экран виджетов
Экран виджетов выходит за левую и правую границы отображаемого экрана и
предоставляет дополнительное место для добавления виджетов или функций.
Для просмотра расширенного экрана виджетов проводите пальцем влево или
вправо. Всего есть пять страниц: еще две слева и две справа. Порядок
изменения или добавления виджетов на любом из экранов см. в разделе
“Настройка экрана” на стр. 20.
17Экран виджетов
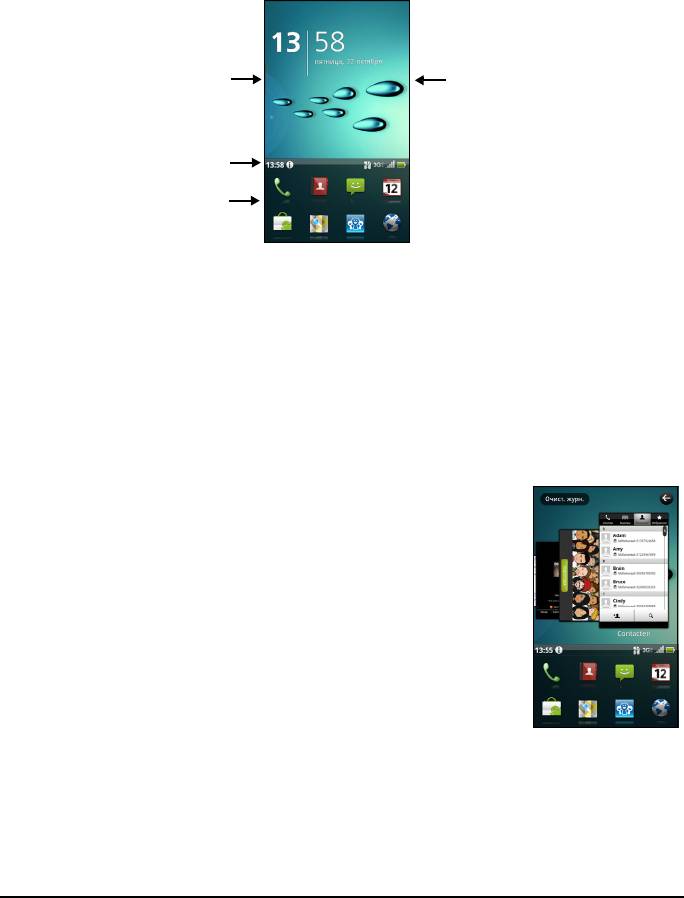
Начальный экран
После разблокировки смартфона открывается Начальный экран. Этот экран
позволяет быстро вызывать многие часто используемые функции смартфона
нажатием соответствующих значков.
На Начальном экране расположены полезные значки, журнал программ и
панель мультимедиа.
журнал программ
панель мультимедиа
панель уведомлений
панель программ
При первом запуске смартфона верхняя часть экрана остается пустой. Позже
здесь будут отображаться журнал программ, позволяющий открывать
недавно использованные программы, и
панель мультимедиа, позволяющая
открывать фотоснимки, музыкальные и видеозаписи с карты microSD.
В нижней части экрана находится панель программ, на которой показаны
избранные или рекомендуемые программы. Чтобы открыть программу,
нажмите соответствующий ей значок. Чтобы открыть меню программ, нажмите
кнопку меню или перетащите панель программ вверх экрана.
Журнал программ
Журнал программ показывает недавно запускавшиеся
программы.
Если значки в журнале не отображаются, то
расположенную на экране слева вкладку перетащите
вправо. Прокрутив значки программ, найдите программу,
которую хотите открыть, и для запуска нажмите ее значок.
Чтобы удалить все значки из журнала, нажмите кнопку
Очист. журн. Чтобы удалить отдельный значок, нажмите и
удерживайте его, а затем перетащите в корзину.
Многозадачность
Одновременно можно запускать несколько программ. Чтобы запустить новую
программу, нажмите кнопку Дом, чтобы вернуться на Главный экран, затем
запустите новую программу.
Чтобы просмотреть недавно запускавшиеся программы, откройте журнал
программ и нажмите значок нужной программы, чтобы запустить ее.
18
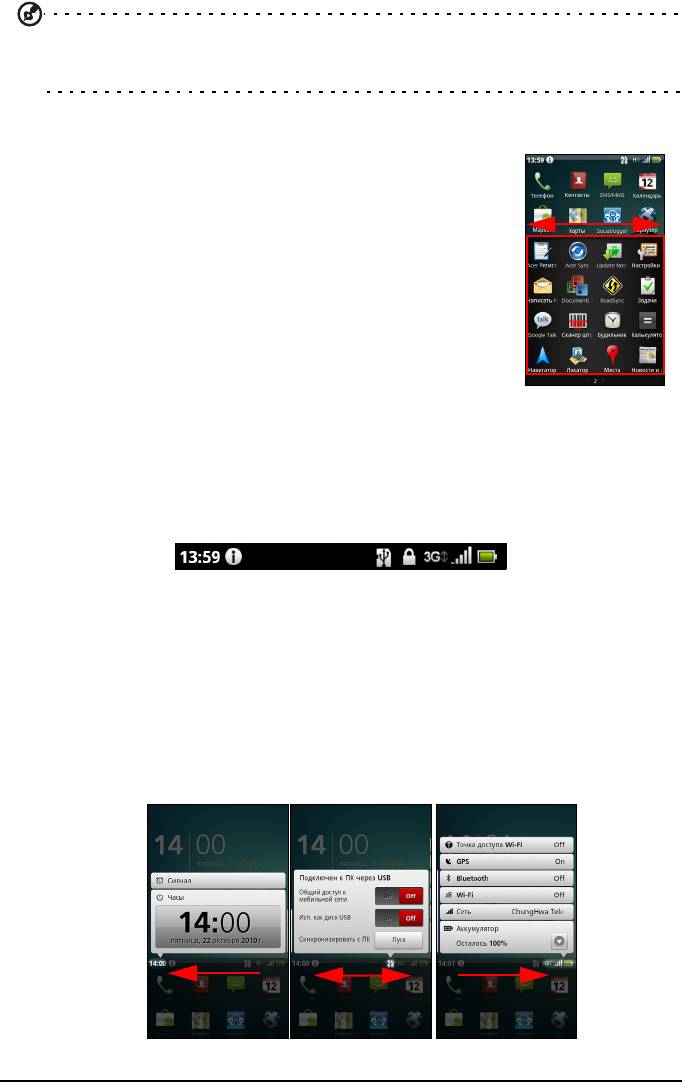
Совет: Чтобы продлить время работы от аккумулятора, закройте программу, с
которой закончили работу. Для этого нажмите кнопку Меню и выберите Выход
(при наличии).
Меню программ
В Меню программ на нескольких страницах показаны
группы программ. На одной странице отображается не
более 16 значков программ.
Номера страниц отображаются внизу экрана. Для
перелистывания страниц перетаскивайте экран меню
влево или вправо. Можно также нажать и удерживать
номера страниц внизу экрана, чтобы сразу перейти на
нужную страницу.
Нажмите и удерживайте значок, чтобы
переместить или
удалить его. Порядок расположения значков на страницах
можно менять так, как вам нужно. Чтобы переместить
значок на другую страницу, перетащите его на край экрана
или на один из номеров страниц.
Область уведомлений
Область уведомлений расположена между журналом программ и панелью
программ.
На ней отображаются разные значки, уведомляющие о состоянии телефона.
Слева на Области уведомлений отображаются время и значки событий. Значки
справа отображают состояние подключений и уровень заряда аккумулятора.
Нажмите Область уведомлений, чтобы просмотреть дополнительные
сведения о новых событиях и подключениях.
Во время просмотра
уведомлений нажмите категорию, чтобы показать
дополнительные сведения или кнопки настроек (если они есть). Если показано
несколько столбцов уведомлений, то для просмотра уведомлений перетащите
их в сторону.
19Начальный экран
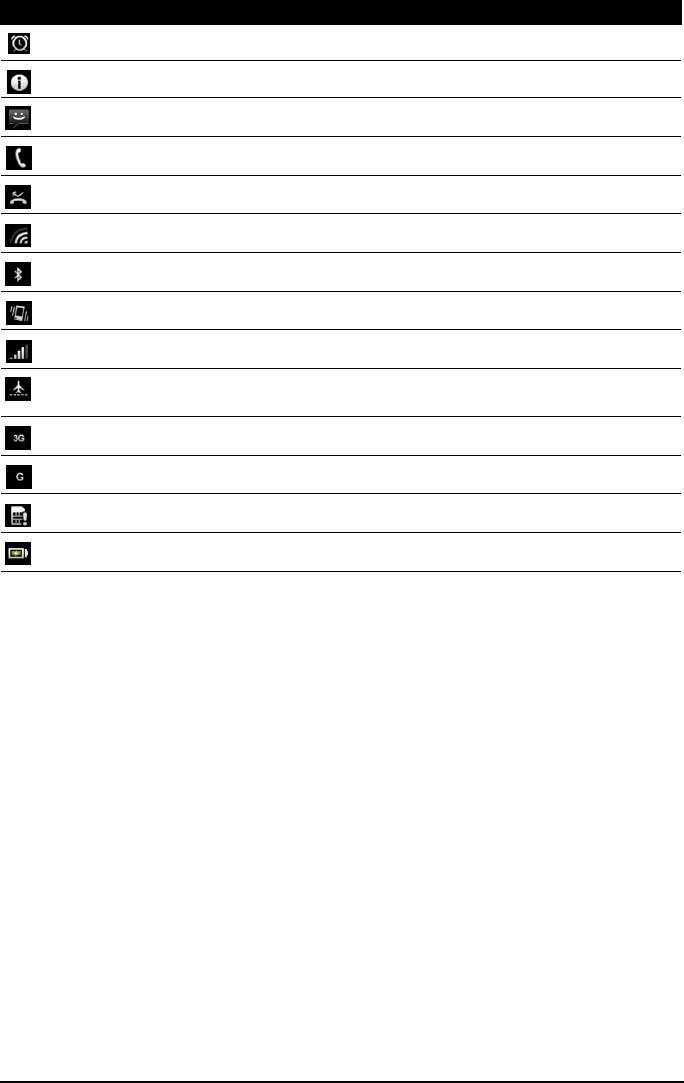
Значок Описание
Сигнал установлен.
Уведомление программы.
Новое/непрочитанное сообщение.
Входящий вызов или активный вызов.
Пропущенный вызов.
Уровень сигнала сети Wi-Fi.
®
Модуль Bluetooth
включен.
Включен режим вибрации.
Уровень сигнала сотовой сети.
Режим полета: модули беспроводной связи отключены. Чтобы позвонить,
сначала отключите режим полета.
Установлено подключение к сети 3G: можно выполнять вызовы.
Установлено подключение к сети 2G: можно выполнять вызовы.
SIM-карта не установлена/ошибка.
Уровень заряда аккумулятора.
Настройка экрана
Экран можно настроить в соответствии с вашими индивидуальными
предпочтениями, добавив или удалив значки, ярлыки или виджеты либо
изменив фоновое изображение.
Изменение значков на панели программ
На панель программ можно вывести значки установленных программ.
Откройте меню программ и найдите программу, которую хотите добавить.
Нажмите и удерживайте значок, затем перетащите его в нужное место на
панели программ, чтобы добавить его к имеющимся значкам программ.
Чтобы удалить значок с этой панели, откройте меню программ, затем нажмите
и удерживайте значок
, чтобы выделить его. Перетащите значок на другую
страницу меню программ или на значок корзины в нижнем левом углу экрана.
20
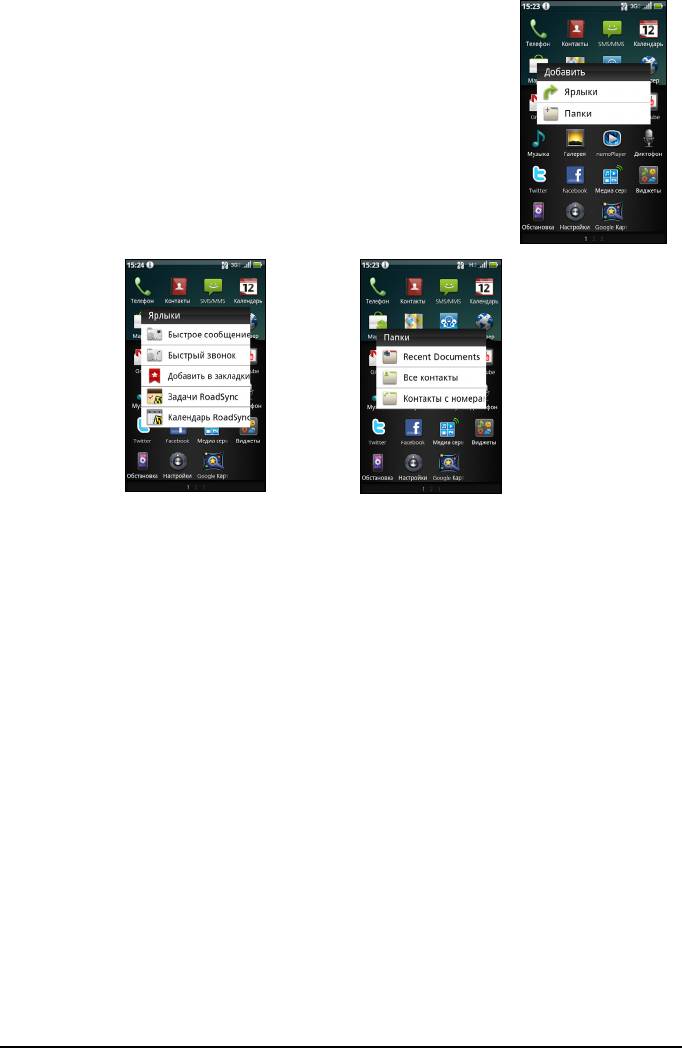
Ярлыки и Папки
Можно добавлять ярлыки и папки, чтобы освободить
место на панели программ или в меню программ,
например, чтобы показывать контакты или ярлыки для тех
или иных задач или настроек.
Можно использовать заранее определенные Ярлыки или
добавлять Папки. Нажмите и удерживайте пустое место
на панели программ или в меню программ. Нажмите
Ярлыки или
Папки. Ярлыки содержат список
определенных контактов, адресов и настроек, а Папки-
список контактов или типов документов.
Наложение виджетов
Режим наложения виджетов позволяет вывести экран виджетов поверх
основного экрана и запускать установленные виджеты во время выполнения
других процессов.
Чтобы включить режим наложения виджетов, нажмите и удерживайте кнопку
Дом.
Добавление и удаление виджетов
Чтобы добавить виджеты, нажмите и удерживайте кнопку Дом или в меню
Программы нажмите Виджеты, чтобы открыть включить режим наложения
виджетов. Нажмите значок + в нижнем левом углу, чтобы открыть список
доступных виджетов. Для просмотра всех вариантов прокрутите список вниз.
21Начальный экран
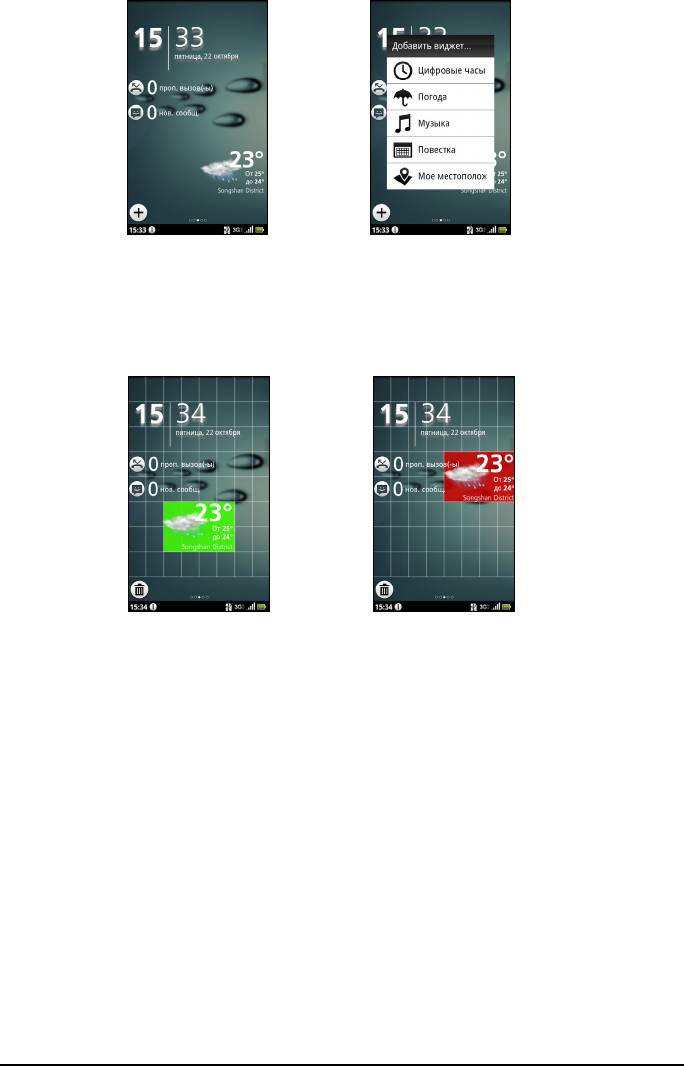
Чтобы переместить виджет, нажмите и удерживайте его. Затем виджет можно
будет перетащить в любое другое место на сетке.
Красный цвет фона означает, что виджет нельзя переместить в выбранное
место, как правило, из-за невозможности наложения виджета. Зеленый цвет
фона означает положение, которое можно использовать.
Перетащите виджет на левый или правый край
экрана, чтобы добавить его на
расширенный экран. Перетащите его на значок корзины, чтобы удалить с
экрана.
Настройка виджета Acer
На экране наложения виджетов нажмите кнопку меню и нажмите "Настройка
виджета Acer", чтобы открыть настройки виджетов, разработанных компанией
Acer.
22
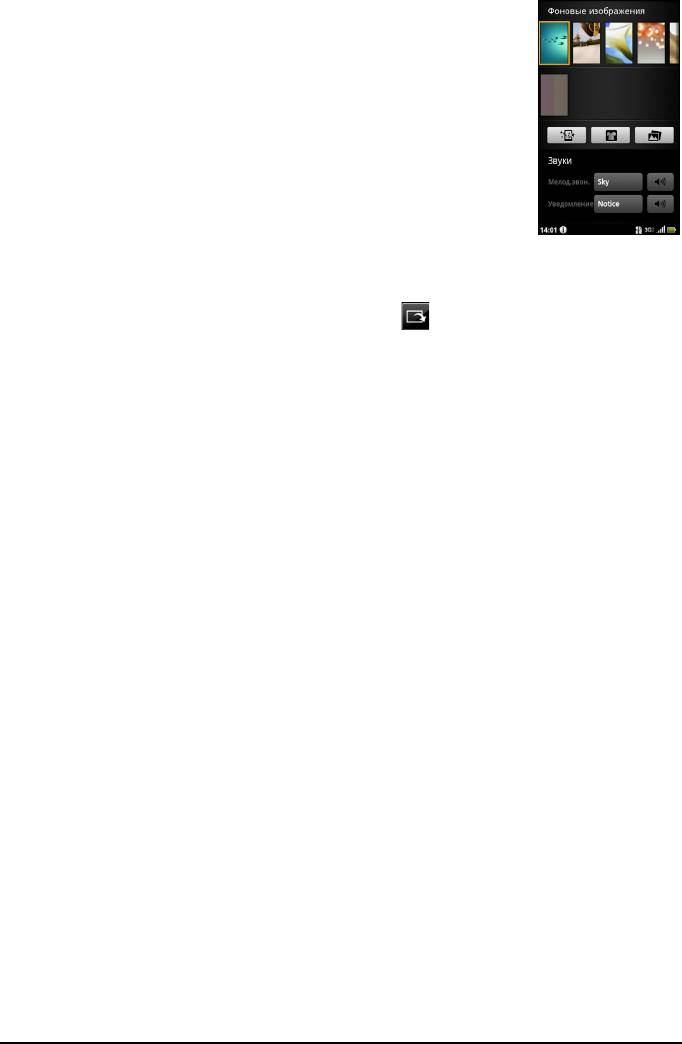
Изменение фонового рисунка
На Начальном экране нажмите и удерживайте текущий
фоновый рисунок. Откроется экран, показывающий другие
фоновые рисунки и звуки.
Выберите рисунок из первой строки или откройте
собственные изображения из второй строки. Нажмите
изображение, которое хотите использовать в качестве
фонового рисунка для смартфона. Если у выбранного
изображения окажется неподходящий размер, то вам будет
предложено
обрезать изображение до подходящего
размера. Нажмите и перетащите рамку, чтобы выбрать
нужный фрагмент изображения.
Чтобы в качестве фонового рисунка установить снимок, сделанный на камеру,
выполните указания, приведенные в разделе “Фотосъемка” на стр. 41.
В экране просмотра снимков нажмите значок и установите этот снимок в
качестве Фонового рисунка.
23Начальный экран
Оглавление
- Лицензионное соглашение Acer с конечным пользователем
- Содержание
- Знакомство со смартфоном
- Глава 1: Настройка
- Глава 2: Работа со смартфоном
- Глава 3: Управление контактами
- Глава 4: Вызовы
- Глава 5: Сообщения
- Глава 6: Работа в сети
- Глава 7: Работа с камерой
- Глава 8: Дополнительные настройки
- Глава 9: Принадлежности и советы
- Приложение






