Acer Aspire M3-581PT – страница 10
Инструкция к Ноутбуку Acer Aspire M3-581PT
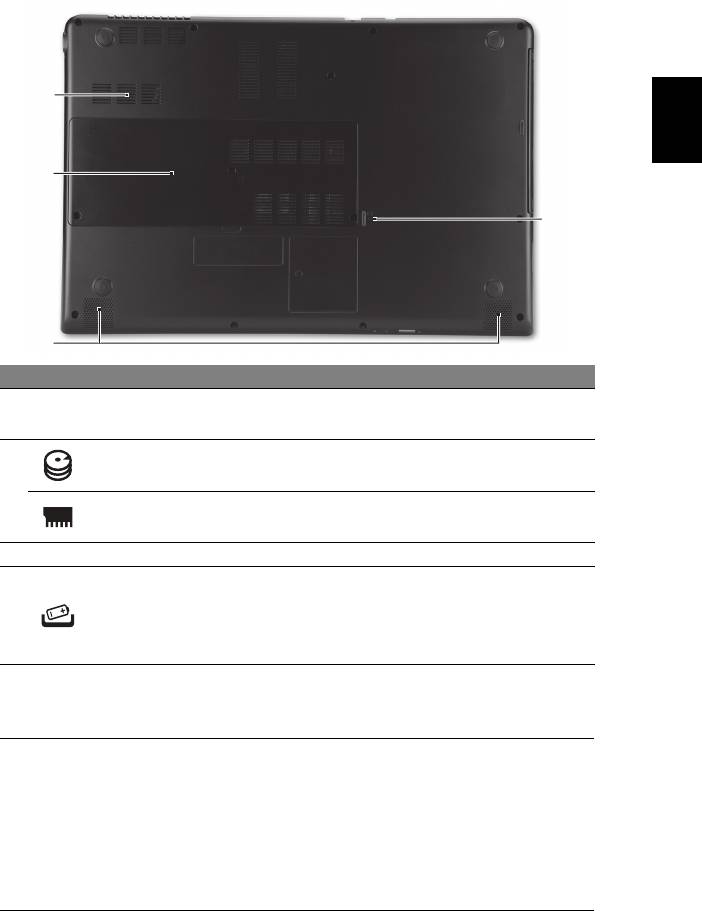
9
Pohled zespodu
Čeština
1
2
4
3
# Ikona Položka Popis
Umožňují chlazení počítače.
1 Ventilace a ventilátor
Nezakrývejte ani neblokujte otvory.
Pozice pro pevný disk Zde je uložen pevný disk počítače.
2
Pozice pro pamět’ Zde je uložena hlavní pamět’ počítače.
3 Reproduktory Zajišt’ují stereofonní zvukový výstup.
Tento krok simuluje vyjmutí a opětné vložení
baterie.
Otvor pro resetování
4
Pro resetování počítače vložte do otvoru
baterie
kancelářskou sponu a stiskněte po dobu čtyř
sekund.
Životní prostředí
• Teplota:
• Provozní: 5°C až 35°C
• Neprovozní: -20°C až 65°C
• Vlhkost (nekondenzující):
• Provozní: 20% až 80%
• Neprovozní: 20% až 80%
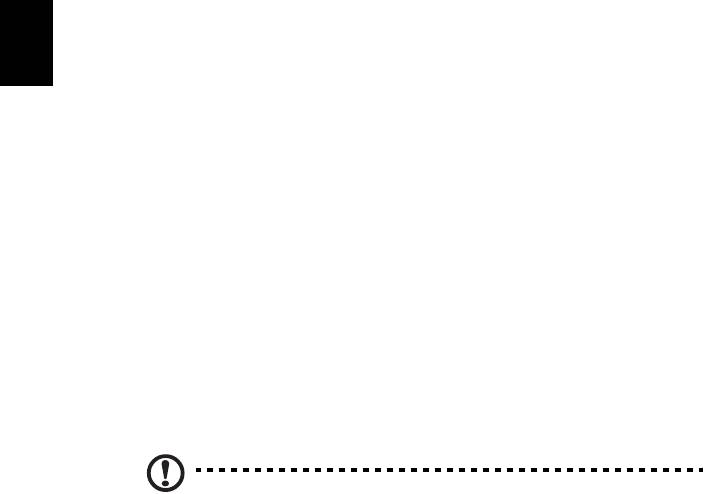
10
Připojení k Internetu
Bezdrátové připojení počítače je ve výchozím nastavení zapnuto.
Během instalace systém Windows zjistí dostupné sítě a zobrazí jejich
seznam. Vyberte sít’ a zadejte heslo, pokud je vyžadováno.
Jinak otevřete aplikaci Internet Explorer a postupujte podle pokynů.
Obrat’te se také na poskytovatele internetových služeb nebo viz
Čeština
dokumentaci ke směrovači.
Acer Instant Connect
Instant Connect zajistí rychlejší připojení k jakékoli síti, ke které se počítač
připojuje nejčastěji.
Řízení spotřeby
Tento počítač je vybaven zabudovaným systémem řízení spotřeby, který
trvale sleduje aktivitu systému, například aktivitu související s některým z
následujících zařízení: klávesnice, myš, pevný disk, periferie připojené k
počítači a obrazová pamět’. Pokud není po určitou dobu zjištěna žádná
aktivita, počítač zastaví některá nebo všechna zařízení, aby ušetřil energii.
Acer Green Instant On
Poznámka: Pouze u vybraných modelů.
Acer Green Instant On může váš počítač probudit z režimu spánku za
kratší dobu, než počítač otevřete. Když počítač zavřete nebo jej necháte
chvíli v nečinnosti, počítač vstoupí do režimu spánku. Když je počítač v
režimu spánku, indikátor LED napájení bude blikat oranžově.
Otevřete počítač nebo stiskněte libovolnou klávesu pro probuzení počítače
z režimu spánku.
Po určité době v režimu spánku počítač automaticky vstoupí do režimu
hlubokého spánku pro šetření kapacity baterie. Když je počítač v režimu
hlubokého spánku, indikátor LED napájení bude vypnutý. V tomto stavu
zůstane baterie připravena k použití po mnoho týdnů.
Pro probuzení z režimu hlubokého spánku stiskněte tlačítko napájení.
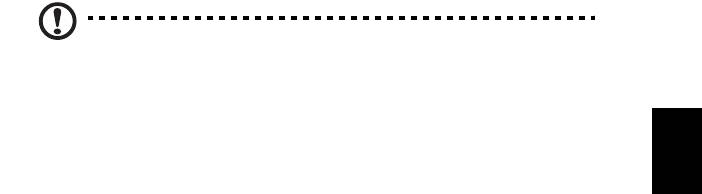
11
Poznámka: V režimu hlubokého spánku počítač spotřebovává
výrazně méně energie než v režimu spánku, ale probuzení z režimu
hlubokého spánku trvá o něco déle.
Čeština
Režim hlubokého spánku a režim spánku společně pracují na tom, aby váš
počítač šetřil co nejvíce energie, a přitom umožňoval rychlý, okamžitý
přístup.
Pro větší úsporu energie váš počítač obvykle vstoupí do režimu hlubokého
spánku a zůstane ve něm v době, kdy není často používán, například
uprostřed noci. Pro zajištění rychlejšího přístupu počítač vstoupí do režimu
spánku a zůstane ve něm v době, kdy je častěji používán, například
v pracovní době.
Part no.: NC.M3J11.00Q
Ver.: 01.01.01
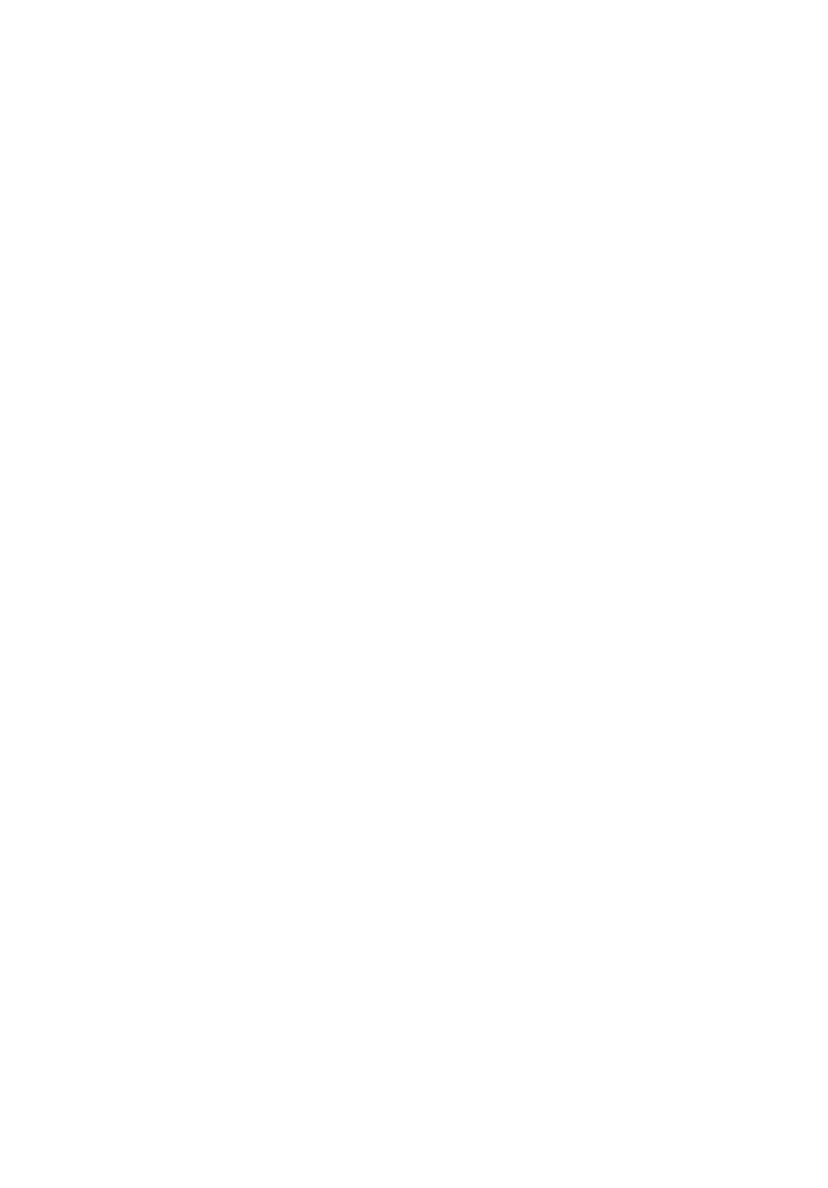
Aspire M3
Stručná príručka
Registrácia produktu
Pri prvom použití tohto produktu ho odporúčame bezodkladne zaregistrovat’. Registráciou
produktu získate prístup k ďalším výhodám, ako napríklad:
• Rýchlejšie poskytovanie služieb našimi skúsenými zástupcami.
• Členstvo v komunite Acer: informácie o rôznych akciách a účast’ v zákazníckych
prieskumoch.
• Najnovšie správy od spoločnosti Acer.
Neváhajte a zaregistrujte sa! Tieto i ďalšie výhody čakajú len na vás!
Ako sa zaregistrovat’
Na zaregistrovanie Vášho produktu od spoločnosti Acer navštívte stránku
www.acer.com. Zvoľte svoju krajinu, kliknite na odkaz REGISTRÁCIA PRODUKTU a
riaďte sa jednoduchým návodom.
Výzva na registráciu produktu sa zobrazí aj počas procesu inštalácie, ale v prípade
potreby môžete dvakrát kliknút’ na ikonu Registrácia na ploche.
Po úspešnej registrácii produktu vám bude zaslaný potvrdzujúci email s dôležitými údajmi.
Uchovajte si ich na bezpečnom mieste.
Získanie príslušenstva spoločnosti Acer
S radost’ou vám oznamujeme, že príslušenstvo pre prenosné počítače, ako aj program
predĺženia záruky na produkty Acer sú Vám k dispozícii online. Navštívte náš internetový
obchod na stránke store.acer.com a nájdite si tam všetko, čo potrebujete.
Internetový obchod spoločnosti Acer je momentálne v štádiu postupného rozširovania,
preto sa môže stat’, že v niektorých regiónoch nebude dostupný. V prípade neúspešného
prístupu pravidelne kontrolujte dostupnost’ stránky vo vašej krajine.
© 2012 Všetky práva vyhradené.
Stručná príručka pre Aspire M3
Táto revízia: 08/2012
Číslo modelu: __________________________________
Sériové číslo: __________________________________
Dátum zakúpenia: ______________________________
Miesto zakúpenia: ______________________________

3
Hneď na úvod
Radi by sme vám poďakovali za rozvoj prenosných počítačov Acer – vašej
voľby pre svoje mobilné počítačové potreby.
Vaše príručky
Aby sme vám pomohli s používaním prenosného počítača Acer, vytvorili
sme pre vás sadu príručiek:
SlovenčinaSlovenčina
V prvom rade plagát nastavenia, ktorý vám pomôže začat’ s nastavením
počítača.
Obsahom dokumentu Stručná príručka sú základné funkcie a vlastnosti
vášho nového počítača.
Informácie o tom, ako vám počítač pomôže byt’ produktívnejší, nájdete v
dokumente Používateľská príručka k Aspire M3. Používateľská
príručka k Aspire M3 obsahuje užitočné informácie týkajúce sa vášho
nového počítača. Obsahuje základné témy, napríklad o používaní
klávesnice a zvuku atď.
Táto príručka obsahuje podrobné informácie o systémových programoch,
obnove údajov, možnostiach rozšírenia a riešenie problémov. Okrem toho
obsahuje informácie o záruke a všeobecné vyhlásenia k predpisom a
bezpečnosti.
Ak si chcete pozriet’ jej obsah, postupujte podľa nasledovných krokov:
1 V ponuke Štart napíšte „Používateľ“.
2 Kliknite/klepnite na Používateľská príručka Acer.
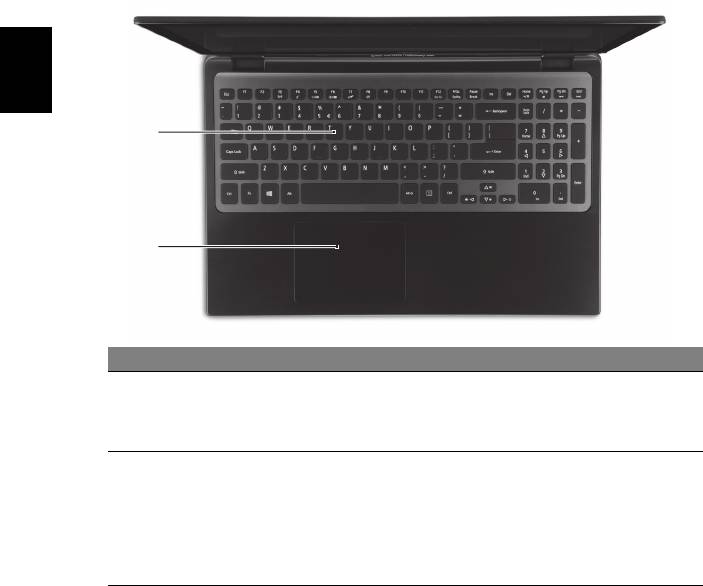
4
Zoznámte sa so svojím prenosným
počítačom Acer
Po nastavení počítača podľa letáku o nastavení nám dovoľte, aby sme vás
zoznámili s vaším novým prenosným počítačom Acer.
Pohľad na klávesnicu
Slovenčina
1
2
# Položka Popis
Slúži na zadávanie údajov do počítača.
Upozornenie: Nepoužívajte ochranný obal
1 Klávesnica
klávesnice ani podobný obal, pretože klávesnica
obsahuje vetracie otvory na chladenie.
Polohovacie zariadenie s citlivost’ou na dotyk.
Dotyková plocha a tlačidlá výberu vo forme jedného
povrchu.
2 Dotyková plocha
Pevným stlačením povrchu dotykovej plochy sa
vykonáva kliknutie ľavým tlačidlom myši.
Pevným stlačením spodného pravého rohu sa
vykonáva kliknutie pravým tlačidlom myši.
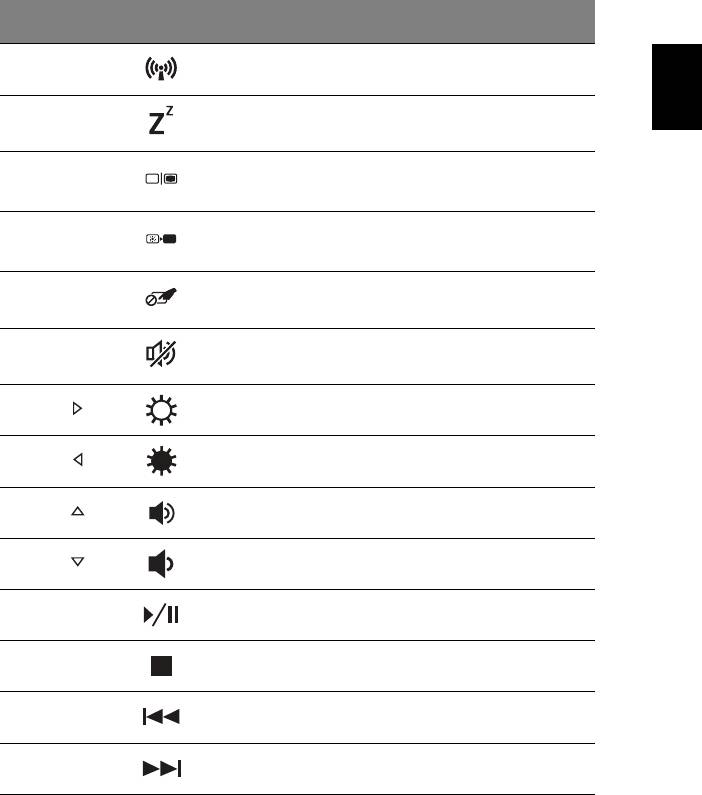
5
Klávesové skratky
Počítač využíva klávesové skratky alebo kombinácie klávesov na prístup k
väčšine nastavení počítača, ako je napríklad jas obrazovky a hlasitost’
výstupu.
Ak chcete aktivovat’ klávesové skratky, stlačte a podržte kláves <Fn> pred
stlačením ďalšieho klávesu v klávesovej skratke.
Klávesová
Ikona Funkcia Popis
skratka
SlovenčinaSlovenčina
Zapína a vypína komunikačné
<Fn> + <F3> Komunikácia
zariadenia počítača.
Prepne počítač do režimu
<Fn> + <F4> Režim spánku
spánku.
Prepína výstup zobrazenia –
Prepínanie
<Fn> + <F5>
obrazovka, externý monitor (ak
zobrazenia
je pripojený) a obidva súčasne.
Vypína podsvietenie obrazovky
<Fn> + <F6> Prázdna obrazovka
kvôli úspore energie. Pre návrat
stlačte akúkoľvek klávesu.
Prepínanie
Zapína a vypína internú
<Fn> + <F7>
dotykovej plochy
dotykovú plochu.
Prepínanie
<Fn> + <F8>
Zapína a vypína reproduktory.
reproduktora
<Fn> + < >
Zvýšenie jasu Zvyšuje jas obrazovky.
<Fn> + < >
Zníženie jasu Znižuje jas obrazovky.
<Fn> + < >
Zvýšenie hlasitosti Zvyšuje hlasitost’ zvuku.
<Fn> + < >
Zníženie hlasitosti Znižuje hlasitost’ zvuku.
Prehrávanie alebo pozastavenie
<Fn> + <Home> Prehrat’/Pozastavit’
vybraného súboru média.
Zastavenie prehrávania
<Fn> + <Pg Up> Zastavit’
vybraného súboru média.
Návrat na predchádzajúci súbor
<Fn> + <Pg Dn> Predchádzajúce
média.
Preskočenie na nasledujúci
<Fn> + <End> Ďalej
súbor média.
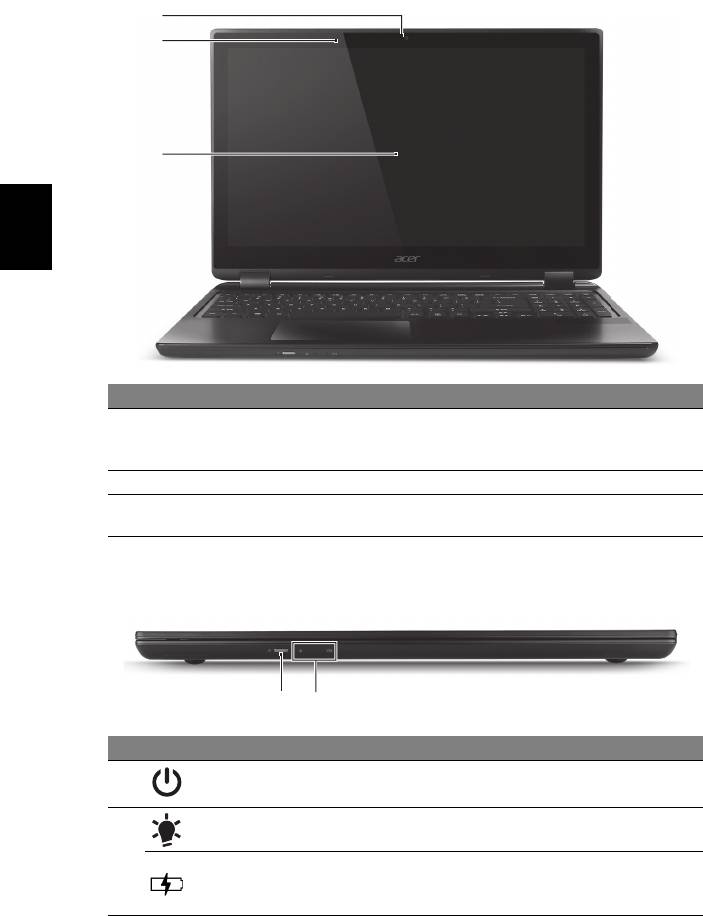
6
Pohľad na obrazovku
1
2
3
Slovenčina
# Položka Popis
Webová kamera na video komunikáciu.
1 Webkamera
Kontrolka vedľa webkamery signalizuje, či je
webkamera aktívna.
2 Mikrofón Interný mikrofón na nahrávanie zvuku.
Dotyková
Zobrazuje výstup z počítača, podporuje viacnásobné
3
obrazovka
dotykové ovládanie.
Pohľad spredu
1 2
# Ikona Položka Popis
1Tlačidlo napájania Zapína a vypína počítač.
Kontrolka napájania Signalizuje stav napájania počítača.
2
Signalizuje stav batérie.
Kontrolka batérie
Nabíjanie: Pri nabíjaní batérie svieti žltá.
Nabité: Svieti modrá.
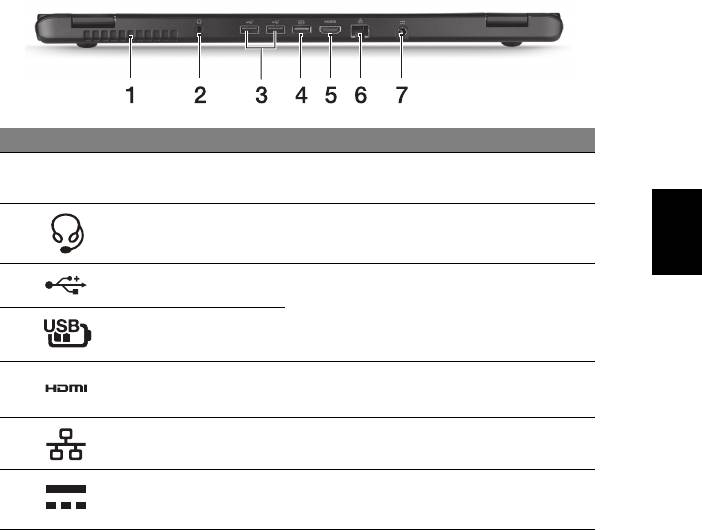
7
Pohľad zozadu
# Ikona Položka Popis
Ventilácia a chladiaci
Vďaka nemu bude počítač chladný.
1
ventilátor
Otvory nezakrývajte ani neblokujte.
SlovenčinaSlovenčina
Pripojenie zvukových zariadení
Konektor na slúchadlá/
2
(napr. reproduktorov, slúchadiel) alebo
reproduktor
slúchadlovej súpravy s mikrofónom.
Pripojenie zariadení cez rozhranie
3 Porty USB
USB.
Ak je port čierny, ide o rozhranie USB 2.0.
Port USB s nabíjaním
4
Ak je port modrý, je tiež kompatibilný s
aj vo vypnutom stave
rozhraním USB 3.0 (viď dole).
Podporuje pripojenia digitálneho videa s
5Port HDMI
vysokým rozlíšením.
Port siete Ethernet
6
Pripojenie k sieti Ethernet 10/100/1000.
(RJ-45)
Konektor vstupu
7
jednosmerného
Pripojenie adaptéra striedavého napätia.
napätia
Informácie o USB 3.0
• Kompatibilné so zariadeniami USB 3.0 a staršími.
• Optimálny výkon sa dosiahne pri použití so zariadeniami s certifikátom
na USB 3.0.
• Definované podľa normy USB 3.0 (SuperSpeed USB).
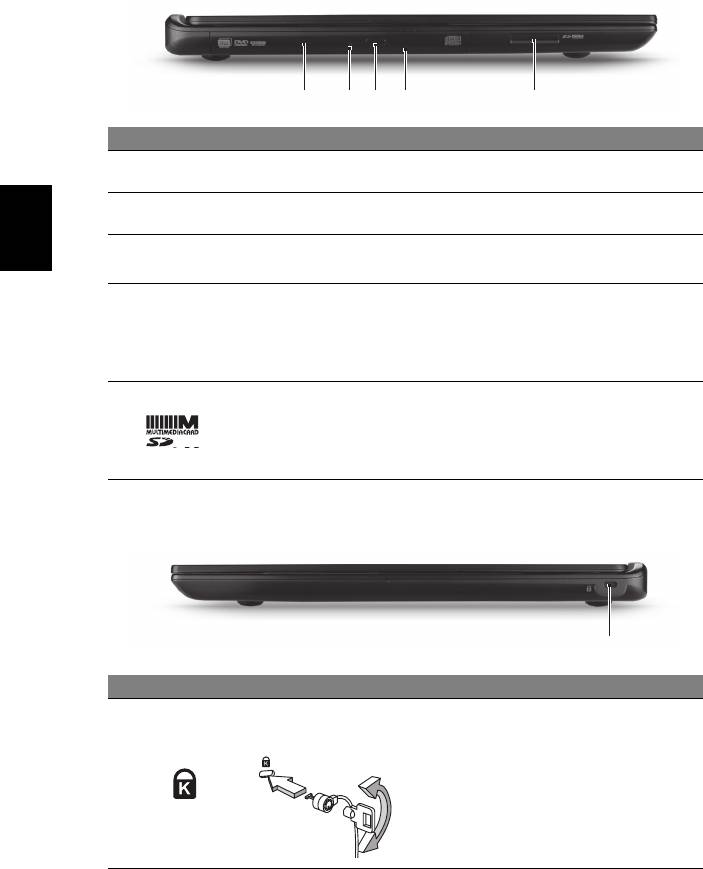
8
Pohľad zľava
321 4 5
# Ikona Položka Popis
Interná optická mechanika na CD alebo
1 Optická mechanika
DVD disky.
Indikátor prístupu na
2
Svieti, keď je optická mechanika aktívna.
optický disk
Tlačidlo vysúvania
Slovenčina
3
Vysúva optický disk z jednotky.
optickej mechaniky
Vysúva optickú mechaniku pri vypnutom
počítači.
Otvor núdzového
4
Optickú mechaniku vysuniete tak, že
vysúvania
opatrne vložíte vyrovnanú kancelársku
sponku.
Slúži na vloženie jednej karty Secure Digital
(SD alebo SDHC) alebo MultiMediaCard
5 Čítačka kariet 2 v 1
(MMC).
Poznámka: Ak chcete kartu odobrat’, stačí
ju vytiahnut’ zo zásuvky.
Pohľad sprava
1
# Ikona Položka Popis
Pripojenie počítačového
Zásuvka na zámok
bezpečnostného kľúča Kensington.
Kensington
Pripojte kábel bezpečnostného zámku
počítača k nepohyblivému predmetu,
1
napríklad stolu alebo držadlu zaistenej
zásuvky.
Vložte zámok do otvoru a otočte kľúčom
kvôli zaisteniu zámku.
K dispozícii sú aj modely aj bez zámku.
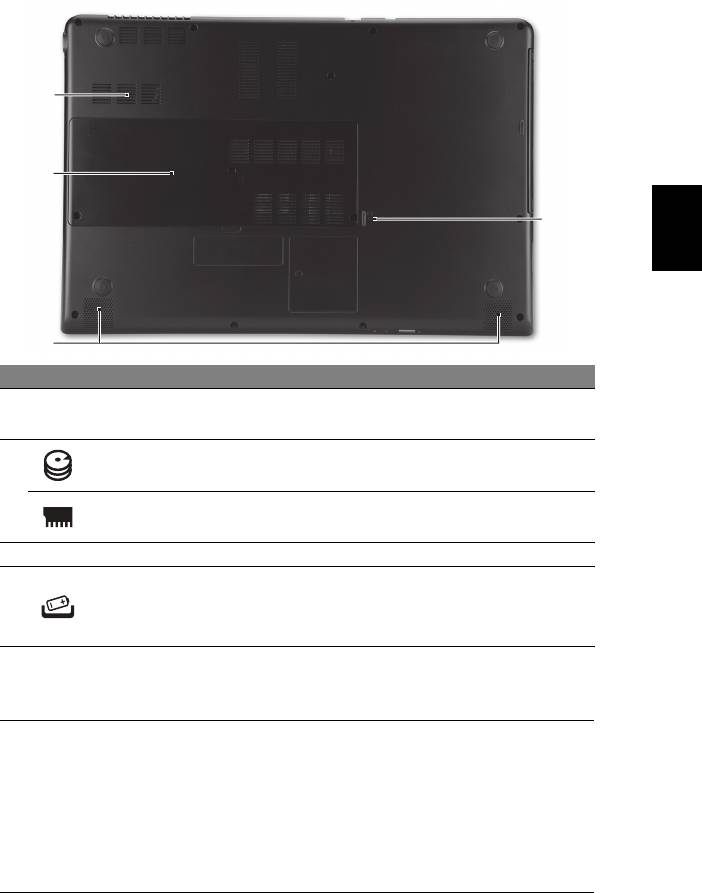
9
Pohľad zdola
1
2
SlovenčinaSlovenčina
4
3
# Ikona Položka Popis
Ventilácia a chladiaci
Vďaka nemu bude počítač chladný.
1
ventilátor
Otvory nezakrývajte ani neblokujte.
Jednotka pevného
Slúži na uchytenie pevného disku počítača.
disku
2
Pozícia pre pamät’ Tu je uložená hlavná pamät’ počítača.
3 Reproduktory Poskytuje výstup stereo zvuku.
Simulácia vytiahnutia a opätovného vloženia
Otvor na resetovanie
batérie.
4
batérie
Zasuňte sponku do otvoru a stlačením po
dobu štyroch sekúnd resetujte počítač.
Prostredie
• Teplota:
• Prevádzková: 5°C až 35°C
• Mimoprevádzková: -20°C až 65°C
• Vlhkost’ (nekondenzačná):
• Prevádzková: 20% až 80%
• Mimoprevádzková: 20% až 80%
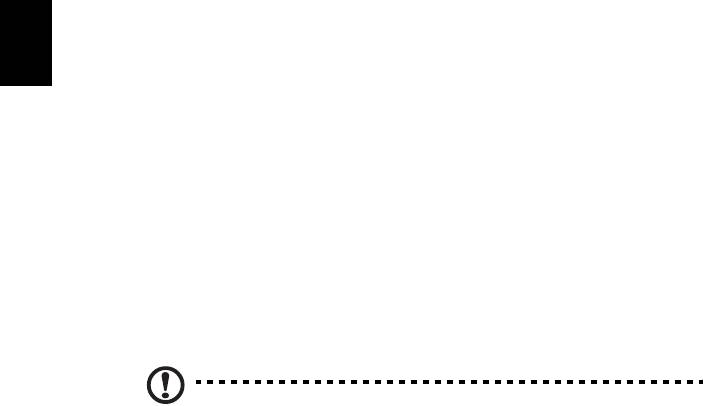
10
Pripojenie na Internet
V predvolenom nastavení je bezdrôtové pripojenie počítača zapnuté.
Systém Windows počas nastavenia zistí a zobrazí zoznam dostupných
sietí. Vyberte siet’ a zadajte heslo, ak sa vyžaduje.
V opačnom prípade otvorte program Internet Explorer a postupujte podľa
pokynov. Informácie žiadajte aj od poskytovateľa pripojenia na Internet
alebo pozrite dokumentáciu k smerovaču.
Acer Instant Connect
Aplikácia Instant Connect zaist’uje rýchlejšie pripojenie ku všetkým siet’am,
Slovenčina
ku ktorým sa počítač pripája najčastejšie.
Správa napájania
Počítača má zabudovanú správu napájania, ktorá monitoruje činnost’
systému, ako je napríklad činnost’ týkajúca sa jedného alebo viacerých
nasledovných zariadení: klávesnica, myš, pevný disk, periférie pripojené k
počítaču a grafická pamät’. Ak nie je počas časového úseku zistená žiadna
aktivita, počítač zastaví niektoré alebo všetky tieto zariadenia za účelom
úspory energie.
Acer Green Instant On
Poznámka: Len pre vybrané modely.
Aplikácia Acer Green Instant On dokáže prebudit’ počítač z režimu spánku
za kratší čas než je potrebný na otvorenie veka. Keď zatvoríte veko,
prípadne necháte počítač nejakú dobu nečinný, počítač prejde do režimu
spánku. Počas režimu spánku bliká na počítači LED kontrolka oranžovým
svetlom.
Ak chcete prebudit’ počítač z režimu spánku, otvorte veko alebo stlačte
ľubovoľný kláves.
Po určitej dobe v režime spánku prejde počítač automaticky do režimu
hlbokého spánku, čím sa šetrí výdrž batérie. Keď je počítač v režime
hlbokého spánku, LED kontrolka je vypnutá. V tomto stave zostane batéria
pripravená na použitie mnoho týždňov.
Stlačením tlačidla napájania prebudíte počítač z režimu hlbokého spánku.
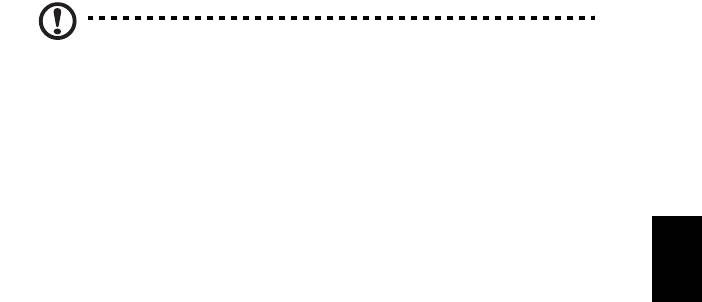
11
Poznámka: V režime hlbokého spánku PC spotrebuje výrazne menej
energie v porovnaní s režimom spánku, ale prebudenie z režimu
hlbokého spánku trvá dlhšie.
Obidva režimy – režim spánku aj režim hlbokého spánku zaist’ujú, aby
počítač ušetril čo najviac energie a pritom umožňujú rýchly a okamžitý
prístup.
V rámci ešte väčšej úspory energie prechádza počítač do režimu hlbokého
SlovenčinaSlovenčina
spánku a ostáva v ňom v dobe, kedy sa často nepoužíva, napríklad v
strede noci. Z dôvodu rýchlejšieho prístupu prechádza počítač do režimu
spánku a ostáva v ňom vtedy, keď sa používa častejšie, napríklad počas
pracovných hodín.
Part no.: NC.M3J11.00R
Ver.: 01.01.01
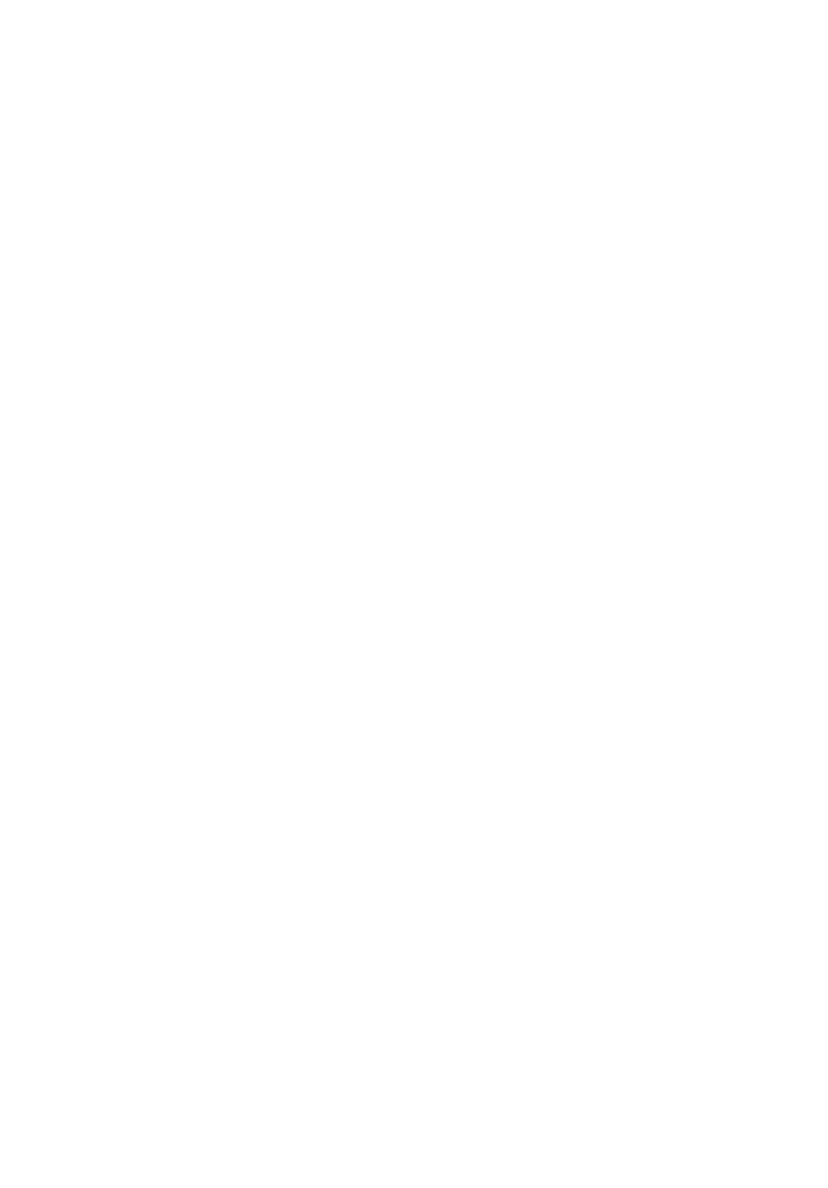
Aspire M3
Hitri vodič
Registracija izdelka
Ob prvi uporabi izdelka priporočamo takojšnjo registracijo. S tem boste pridobili dostop do
nekaj ugodnosti, kot so:
• Hitrejše storitve pomoči s strani naših usposobljenih zastopnikov.
• Članstvo v skupnosti Acer: prejemajte ponudbe in sodelujte v anketah za stranke.
• Novosti iz podjetja Acer.
Pohitite in se registrirajte, saj vas čakajo tudi druge ugodnosti!
Kako se registrirati
Če želite registrirati svoj izdelek Acer, prosimo obiščite www.acer.com. Izberite državo,
kliknite na REGISTRACIJA IZDELKA in sledite preprostim navodilom.
Na registracijo izdelka vas bomo opomnili med postopkom namestitve, lahko pa
dvokliknite tudi ikono Registracija na namizju.
Po izvedbi registracije vašega izdelka vam bomo poslali e-poštno sporočilo s potrdilom in
pomembnimi podatki, ki jih morate shraniti na varno.
Nakup dodatkov Acer
Veseli nas, da vas lahko obvestimo, da so program podaljšanja garancije in dodatki za
prenosnik Acer na voljo preko spleta. Pridite in obiščite našo spletno trgovino in preverite,
kaj potrebujete na store.acer.com.
Trgovino Acer razvijamo postopoma, zato v nekaterih regijah na žalost še ni na voljo.
Prosimo redno preverjajte, ali je trgovina za vašo državo že na voljo.
© 2012 Vse pravice pridržane.
Hitri vodič za Aspire M3
Ta različica: 08/2012
Številka modela: _______________________________
Serijska številka: _______________________________
Datum nakupa: ________________________________
Mesto nakupa: _________________________________

3
Začnimo pri začetku
Želimo se vam zahvaliti, ker ste za zadovoljevanje prenosnih računalniških
potreb izbrali prenosnik Acer.
Slovenski
Vaša navodila
Za pomoč pri uporabi vašega prenosnika Acer, smo izdelali paket navodil:
Namestitveni plakat vam bo pomagal pri nastavitvi vašega računalnika.
Hitri vodnik vsebuje osnovne funkcije vašega novega računalnika.
Za več informacij o tem, kako vam lahko računalnik pomaga postati bolj
produktivni, si oglejte Uporabniški priročnik Aspire M3. Uporabniški
priročnik Aspire M3 vsebuje uporabne informacije o vašem novem
računalniku. Priročnik opisuje osnovne teme, kot so uporaba tipkovnice in
zvočnih nastavitev itd.
Ta navodila vsebujejo podrobne informacije o sistemskih pripomočkih,
obnovi podatkov, možnostih razširitve in odpravljanju težav. Poleg tega
vsebuje garancijske informacije in splošne uredbe in varnostna obvestila
za vaš prenosnik.
Da bi ga našli, sledite naslednjim korakom:
1 V meniju Start vnesite besedo „User“.
2 Kliknite/tapnite na Uporabniški priročnik Acer.
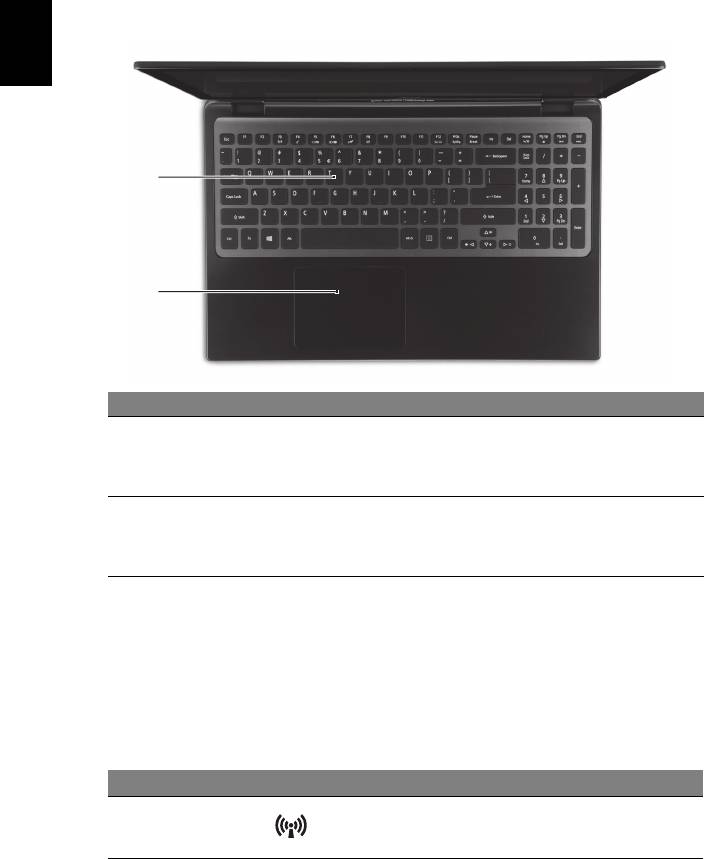
4
Predstavitev vašega prenosnika Acer
Ko ste nastavili raunalnik, kot je prikazano na plakatu z navodili za
nastavitev, dovolite, da vam predstavimo vaš novi prenosnik Acer.
Pogled na tipkovnico
Slovenski
1
2
# Postavka Opis
Za vnos podatkov v raunalnik.
Pozor: Ne uporabljajte zašite za tipkovnico ali
1Tipkovnica
podobnega pokrivala, saj tipkovnica vkljuuje
prezraevalne reže za hlajenje prenosnika.
Kazalna naprava, obutljiva na dotik.
Sledilna tablica in izbirni gumbi so del iste površine.
2 Sledilna tablica
Za levi klik trdno pritisnite na površino sledilne tablice.
Za desni klik trdno pritisnite na spodnji desni rob.
Bližnjice
Za hiter dostop računalniških nastavitev kot sta svetlost zaslona in glasnost
so na računalniku na voljo bližnjice in kombinacije tipk.
Za aktivacijo bližnjic pritisnite in držite tipko <Fn> in nato pritisnite drugo
tipko v kombinaciji bližnjice.
Bližnjica Ikona Funkcija Opis
Omogoči/onemogoči
<Fn> + <F3> Komunikacije
komunikacijske naprave
računalnika.

