Acer Aspire E1-531 – страница 82
Инструкция к Ноутбуку Acer Aspire E1-531
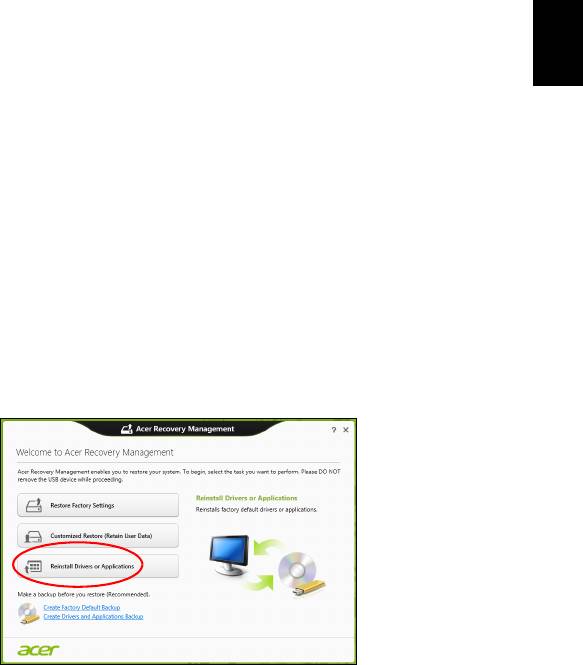
11
2. Връщане на системата до предишно състояние.
Ако преинсталирането на софтуер или драйвери не помогне, тогава
проблемът може да бъде решен чрез връщане на системата в предишно
състояние, когато всичко е работило както трябва.
За инструкции вижте "Връщане към по-ранен статус" на стр. 13.
3. Нулирайте операционната система.
Ако нищо друго не
разреши проблема и искате да нулирате системата си, но
да запазите потребителската информация, вижте "Връщане на
фабричните настройки на системата" на стр. 13.
4. Връщане на фабричните настройки на системата.
Ако нищо друго не разреши проблема и искате да върнете фабричните
Български
настройки на Вашата система, вижте "Връщане на фабричните настройки
на системата"
на стр. 13.
Преинсталиране на драйвери и приложения
Като стъпка за отстраняване на неизправности може да се наложи да
преинсталирате приложенията и драйверите на устройството, които са били
предварително инсталирани на Вашия компютър от завода-производител.
Можете да преинсталирате системата като използвате своя твърд диск или
архива, които сте създали.
• Други приложения - Ако се наложи да преинсталирате софтуер,
който не е
предварително инсталиран на Вашия компютър, ще трябва да следвате
инструкциите за инсталирането му.
• Нови драйвери на устройство - Ако трябва да преинсталирате драйвери на
устройство, които не са били предварително инсталирани на Вашия
компютър, следвайте инструкциите, предоставени с устройството.
Ако преинсталирате чрез Windows и информацията за възстановяване,
съхранена на компютъра Ви:
• От Старт, напишете "Recovery" и щракнете върху Acer Recovery
Management в списъка с приложения.
• Щракнете върху Преинсталиране на драйвери или приложения.
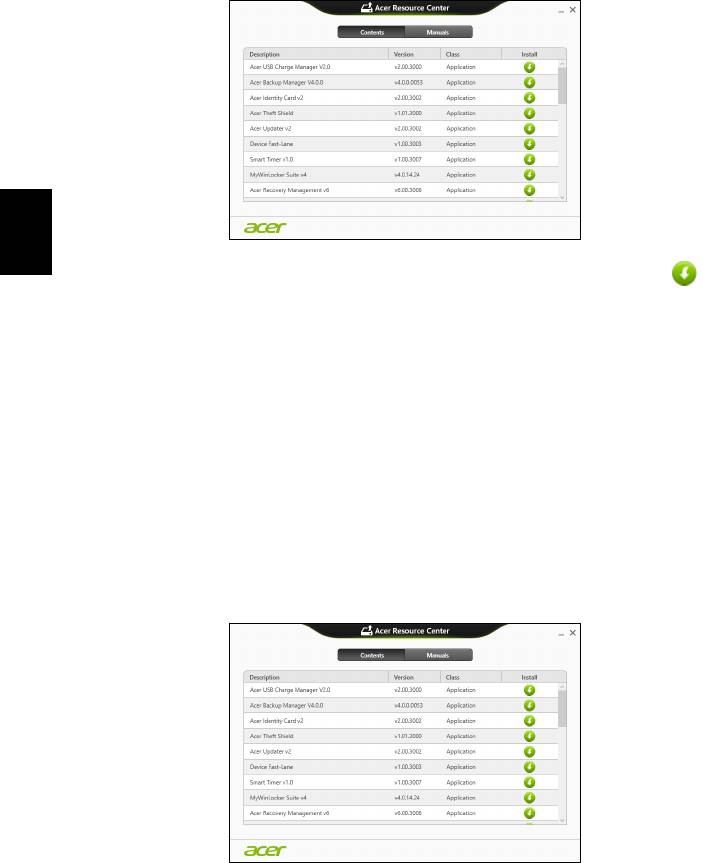
12
• Вижте раздел Съдържание на Acer Ресурсен център.
Български
• Щракнете върху иконата инсталиране за елемента, който искате
да инсталирате, след което следвайте инструкциите на екрана, за
да завършите инсталацията. Повторете тази стъпка за всеки елемент,
който искате да инсталирате.
Ако преинсталирате от Архива на драйвери и приложения на DVD диск или
USB устройство:
1. Поставете Архив
на драйвери и приложения в устройството или го
свържете със свободен USB порт.
• Ако посавите DVD диск, изчакайте да се стартира Acer Ресурсен
център.
• Ако Acer Ресурсен център не се стартира автоматично, натиснете
Windows клавиша + <E>, след което щракнете двукратно върху
иконата на оптичното устройство.
• Ако използвате USB устройство, натиснете Windows клавиша + <E>, след
което щракнете
двукратно върху устройството, където е архивът.
Щракнете двукратно върху Ресурсен център.
2. Вижте раздел Съдържание на Acer Ресурсен център.
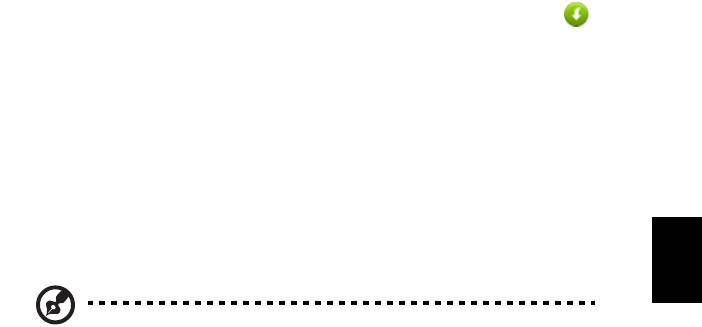
13
3. Щракнете върху иконата инсталиране за елемента, който искате да
инсталирате, след което следвайте инструкциите на екрана, за да
завършите инсталацията. Повторете тази стъпка за всеки елемент, който
искате да инсталирате.
Връщане към по-ранен статус
Възстановяване на системата на Microsoft периодично прави "снимки” на
Вашите системни настройки и ги записва като точки за възстановяване. В
повечето случаи на трудни за решаване софтуерни проблеми можете да се
върнете на една от тези точки за възстановяване, за да накарате Вашата
Български
система да работи отново.
Windows автоматично създава допълнителна точка
за възстановяване всеки
ден или всеки път, когато инсталирате софтуер или драйвери на устройства.
Забележка: За допълнителна информация относно
Възстановяване на системата на Microsoft от Старт напишете
Помощ, след което щракнете върху Помощ и поддръжка в
списъка с приложения. Напишете "Windows възстановяване на
системата" в полето Търсене в "Помощ" и натиснете Enter.
Връщане до точка на възстановяване
1. От Старт, напишете "Контролен панел" и щракнете върху Контролен
панел в списъка с приложения.
2. Щранете върху Система и сигурност > Работен център, след което
щракнете върху Възстановяване в долната част на прозореца.
3. Щракнете върху Отвори възстановяване на системата, след което
Напред.
4. Шракнете върху последната точка на възстановяване (когато системата е
работила както
трябва), щракнете върху Напред, след което върху Край.
5. Появява се прозорец за потвърждение; щракнете върху Да. Вашата система
е възстановена като е използвана точката за възстановяване, която сте
посочили. Този процес може да отнеме няколко минути и е възможно
компютърът Ви да се рестартира.
Връщане на фабричните настройки на системата
Ако има проблеми с Вашия компютър, които не могат да бъдат възстановени
чрез други методи, може да се наложи да преинсталирате всичко, за да
върнете фабричните настройки на системата. Можете да възстановите
системата като използвате или твърдия диск, или архива за възстановяване,
които сте създали.
• Ако все още можете да
пуснете Windows и не сте изтрили дяла за
възстановяване, вижте "Възстановяване от Windows" на стр. 14.
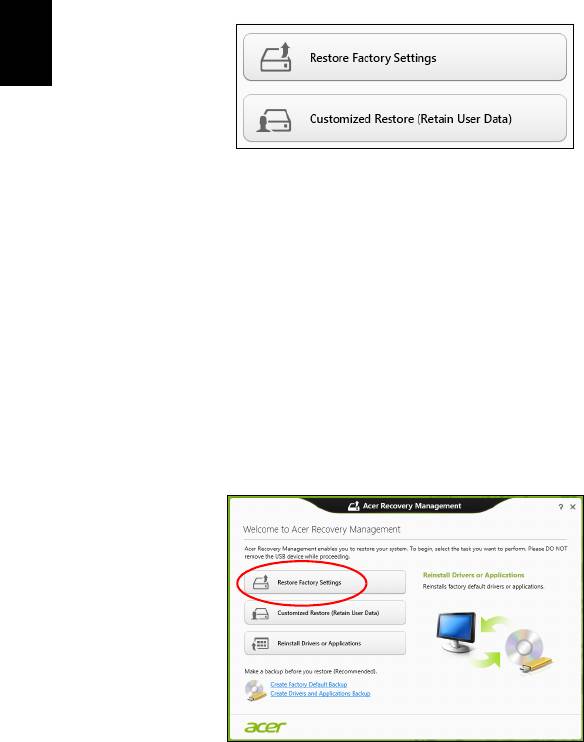
14
• Ако не можете да стартирате Windows, оригиналният твърд диск е бил
преформатиран или сте инсталирали друг твърд диск, вижте
"Възстановяване от архив за възстановяване" на стр. 16.
Възстановяване от Windows
Стартирайте Acer Recovery Management:
• От Старт, напишете "Recovery" и щракнете върху Acer Recovery
Management в списъка с приложения.
Достъпни са две опции, Възстановяване на фабрични
настройки(Възстанови компютъра ми) или Персонализирано
възстановяване (Обновяване на компютъра ми).
Български
Възстановяване на фабрични настройки изтрива всичко на твърдия диск,
след което преинсталира Windows и всички драйвери и софтуер, които са били
предварително инсталирани на Вашата система. Ако можете да отворите
важни файлове на твърдия диск, архивирайте ги сега. Вижте
"Възстановяване на фабрични настройки с Acer Recovery Management" на
стр. 14.
Персонализирано възстановяване ще се опита да запази Вашите файлове
(потребителски данни), но ще преинсталира всички софтуерни програми и
устройства. Софтуер, инсталиран след като сте
закупили компютъра, ще бъде
премахнат (освен софтуер, инсталиран от Windows Store). Вижте
"Персонализирано възстановяване с Acer Recovery Management" на стр.
15.
Възстановяване на фабрични настройки с Acer Recovery
Management
1. Щракнете върху Възстановяване на фабричните настройки.
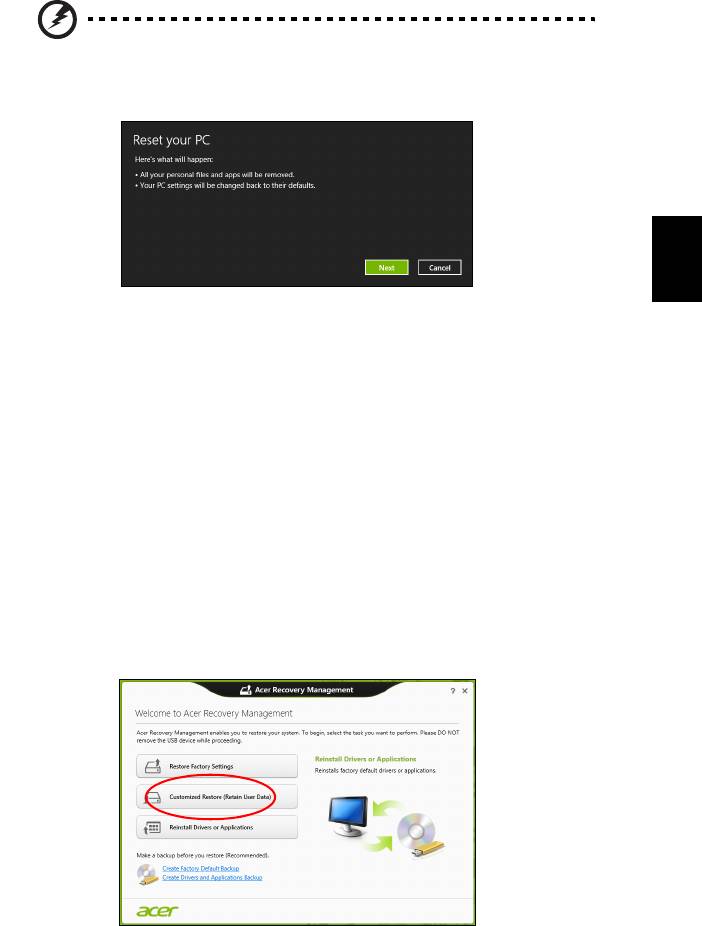
15
Внимание: "Възстановяване на фабричните настройки" ще
изтрие всичките файлове на Вашия твърд диск.
2. Отваря се прозорецът Нулиране на Вашия компютър.
Български
Илюстрациите са само справка.
3. Щракнете Напред, след което изберете как да изтриете файловете си:
a. Само премахни моите файлове бързо изтрива всички файлове преди
да възстанови Вашия компютър и отнема само 30 минути.
b. Изчисти устройството напълно изчиства устройството напълно след
като всеки файл е изтрит, така че файловете не могат да бъдат видяни
след възстановяването. Изчистването на
устройството отнема повече
време, до 5 часа, но е по-сигурно, защото старите файлове ще бъдат
напълно изтрити.
4. Щракнете върху Нулиране.
5. Процесът на възстановяване започва с рестартиране на компютъра, след
което продължава с копиране на файлове на твърдия диск.
6. Когато възстановяването приключи, можете да започнете да използвате
Вашия компютър като повторите процеса
за първо стартиране.
Персонализирано възстановяване с Acer Recovery Management
1. Щракнете върху Персонализирано възстановяване (Запазване на
потребителски данни).
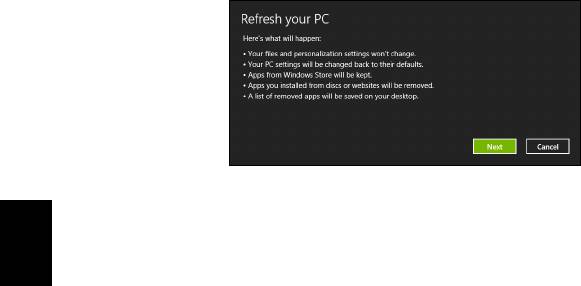
16
2. Отваря се прозорецът Обновяване на Вашия компютър.
3. Щракнете върху Напред, после върху Обновяване.
4. Процесът на възстановяване започва с рестартиране на компютъра, след
което продължава с копиране на файлове на твърдия диск. Този процес
отнема около 30 минути.
Български
Възстановяване от архив за възстановяване
За възстановяване от архива за възстановяване на USB устройството:
1. Намерете своя архив за възстановяване.
2. Включете USB устройството и включете компютъра си.
3. Трябва да активирате F12 Меню за зареждане, ако то все още не е
активирано:
a. Натиснете <F2>, когато стартирате компютъра си.
b. Използвайте лявата или дясната стрелка, за да изберете менютоMain.
c.
Натиснете стрелка надолу, докато не се маркира F12 Boot Menu,
натиснете <F5>, за да промените тази настройка на Enabled.
d. Използвайте лявата или дясната стрелка, за да изберете менюто Exit.
e. В зависимост от типа на BIOS, който използва компютъра Ви, изберете
Запиши промените и изход или Изход със запазване на промените и
натиснете Enter. Изберете
ОК или Да, за да потвърдите.
f. Компютърът Ви ще се рестартира.
4. По време на стартиране, натиснете <F12>, за да отворите менюто за
зареждане. Менюто за зареждане Ви позволява да избирате устройството,
от което да се стартира системата, например USB устройство.
a. Използвайте стрелките, за да изберете реда USB устройство, след което
натиснете
Enter.
b. Windows се стартира от архива за възстановяване вместо чрез
нормалния процес на стартиране.
5. Изберете вида на клавиатурата.
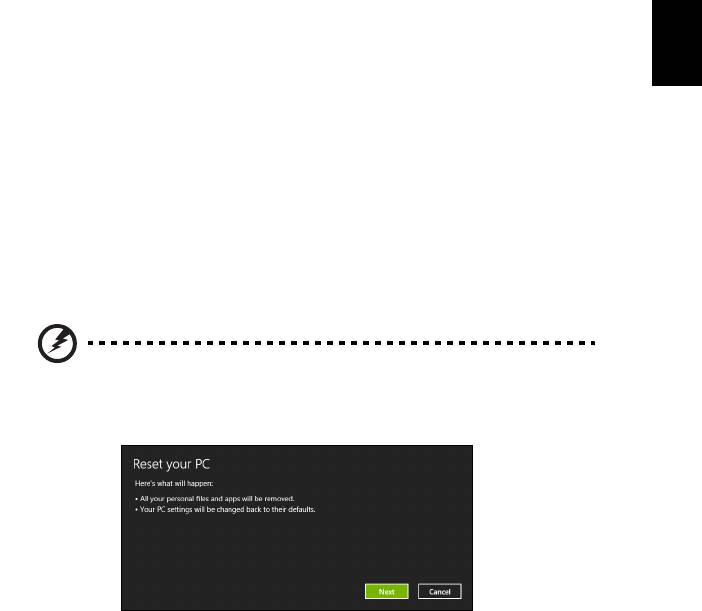
17
6. Изберете Отстраняване на неизправности и изберете типа на
възстановяване:
a. Щракнете върху Разширени, след което Възстановяване на систеата,
за да стартирате Възстановяване на системата на Microsoft:
Възстановяване на системата на Microsoft периодично прави "снимки” на
Вашите системни настройки и ги записва като точки за възстановяване. В
повечето случаи на трудни за решаване софтуерни проблеми
можете да
се върнете на една от тези точки за възстановяване, за да накарате
Вашата система да работи отново.
b. Щракнете върху Нулиране на Вашия компютър, за да стартирате
процеса по нулиране:
Български
Нулиране на Вашия компютър изтрива всичко на твърдия диск, след
което преинсталира Windows и всички драйвери и софтуер, които са били
предварително инсталирани
на Вашата система. Ако можете да отворите
важни файлове на твърдия диск, архивирайте ги сега. Вижте "Нулиране
на Вашия компютър от архива за възстановяване" на стр. 17.
c. Щракнете върху Обновяване на Вашия компютър, за да стартирате
процеса по обновяване:
Обновяване на Вашия компютър ще се опита да запази Вашите
файлове (потребителски данни
), но ще преинсталира всички софтуерни
програми и устройства. Софтуер, инсталиран след като сте закупили
компютъра, ще бъде премахнат (освен софтуер, инсталиран от Windows
Store). Вижте "Обновяване на Вашия компютър от архива за
възстановяване" на стр. 18.
Нулиране на Вашия компютър от архива за възстановяване
Внимание: Нулиране на Вашия компютър ще изтрие вички
файлове на Вашето твърд диск.
1. Отваря се прозорецът Нулиране на Вашия компютър.
Илюстрациите са само справка.
2. Щракнете върху Следващ.
3. Изберете операционната система, за да възстановите (обикновено има
налична само една опция).
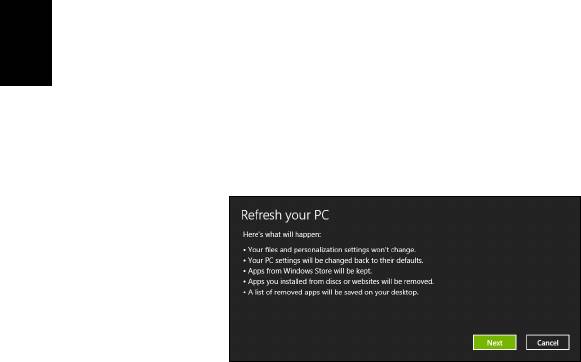
18
4. Изберете да запазите промените на твърдия диск:
a. Ако сте изтрили дяла за възстановяване или сте сменили дяловете на
твърдия диск и искате да запазите тези промени, изберете Не.
b. За пълно възстановяване на фабричните настройки на Вашия компютър
изберете Да.
5. Изберете как да изтриете файловете си:
a. Само премахни моите файлове
бързо изтрива всички файлове преди
да възстанови Вашия компютър и отнема само 30 минути.
b. Изчисти устройството напълно изчиства устройството напълно след
като всеки файл е изтрит, така че файловете не могат да бъдат видяни
след възстановяването. Изчистването на устройството отнема повече
време, до 5 часа, но е по-сигурно, защото старите файлове ще бъдат
напълно
изтрити.
Български
6. Щракнете върху Нулиране.
7. Когато възстановяването приключи, можете да започнете да използвате
Вашия компютър като повторите процеса за първо стартиране.
Обновяване на Вашия компютър от архива за възстановяване
1. Отваря се прозорецът Обновяване на Вашия компютър.
2. Щракнете върху Напред.
3. Изберете операционната система, за да възстановите (обикновено има
налична само една опция).
4. Натиснете Refresh (Обновяване).
5. Процесът на възстановяване започва с рестартиране на компютъра, след
което продължава с копиране на файлове на твърдия диск. Този процес
отнема около 30 минути.
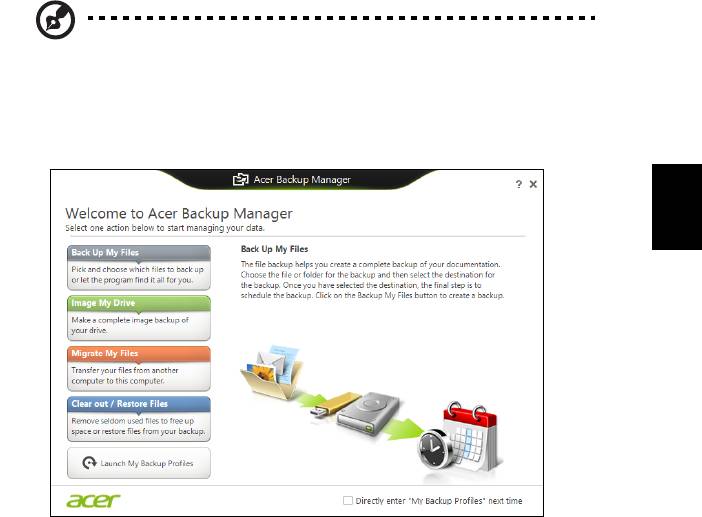
19
Acer Backup Manager
Забележка: Тази функция е налична само при някои модели.
Acer Backup Manager е помощна програма, която дава възможност за
множество функции за архивиране, които са възможни в три лесни стъпки.
Можете да зададете тези функции автоматично да се повтарят колкото често
пожелаете.
Български
За да стартирате Acer Backup Manager е Windows 8, просто напишете "Backup
Manager". В режим Работен плот,
изберете Acer Backup Manager. Това ще
отвори прозореца Добре дошли; от този екран можете да изберете типа на
архивиране, което искате да създадете.
• Архивирай моите файлове: Изберете файловете за архивиране.
• Изображение на моето устройство: Създаване на архивен файл за
цялото устройство. Можете да запишете този файл на DVD, да го
запишете на друг компютър* или на преносим носител (напр. флаш
устройство), за да възставите компютъра по-късно.
• Мигрирай моите файлове: Позволява Ви да копирате файлове на USB
устройство, за да можете да ги мигрирате от стария компютър на нов
компютър или на който и да е друг компютър с Acer Backup Manager.
• Изчистване/Възстановяване на файлове: Премахнете файловете,
който използвате рядко, за да освободите пространство на твърдия диск
или да възстановите файлове от архива.
Изберете типа на архивиране, което искате да извършите и изберете
файловете или устройството, което искате да архивирате, след което
следвайте инструкциите на екрана:
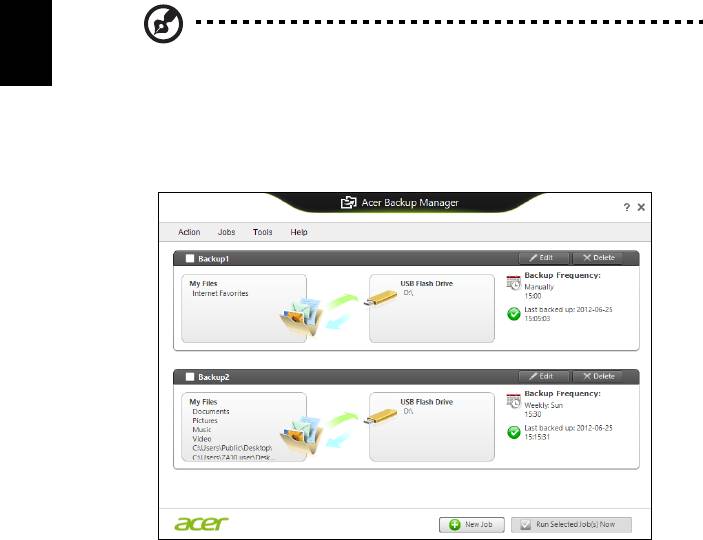
20
1 Изберете съдържанието, което желаете да архивирате. Колкото по-малко
съдържание изберете, толкова по-малко време ще отнеме процесът, но
ще се увеличи рискът от загуба на данни.
2 Изберете къде искате да съхраните архивните копия. Вашите опции
включват преносим носител, твърд диск на компютъра*, CD/DVD носител,
отдалечен компютър или облак чрез Microsoft SkyDrive.
3
Изберете колко често желаете Acer Backup Manager да създава архивни
копия.
Щом приключите с тези три стъпки, архивните копия ще се създават според
графика.
*ЗАБЕЛЕЖКА: Трябва да изберете външно устройство или дял
D: Acer Backup Manager не може да запише архивно копие на
Български
устройството източник.
Ако желаете да промените настройките си, отидете на екрана с Acer Backup
Manager профили. За да отидете до тях от началния екран на Acer Backup
Manager, щракнете върху Стартирай моите профили за архивиране.
От тук можете да
редактирате или изтривате съществуващи профили за
архивиране.
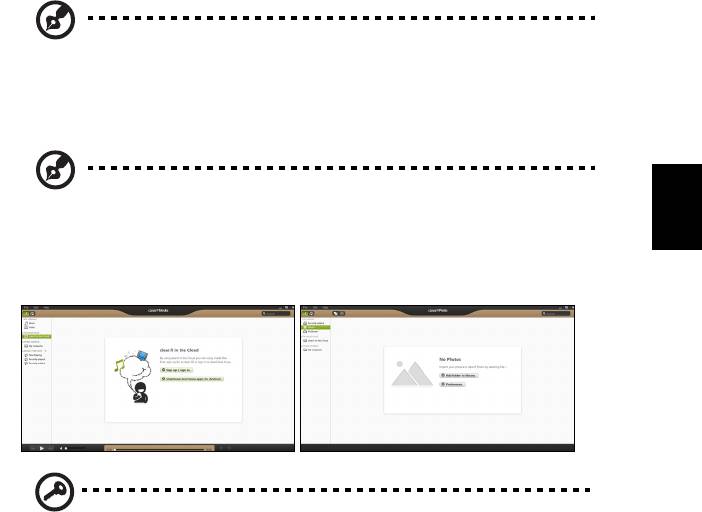
21
Acer clear.fi
Забележка: Само за някои модели.
С Acer clear.fi можете да се наслаждавате на видео, снимки и музика.
Изпращайте поточно мултимедия от (или към) други устройства с Acer
инсталиран clear.fi.
Български
Забележка: Всички устройства трябва да бъдат свързани към
една и съща мрежа.
За да гледате видео или да слушате музика, отворете clear.fi Media, за
разглеждане на снимки отворете clear.fi Photo.
Важно: Когато отваряте приложението clear.fi за пръв път,
защитната стена на Windows ще попита дали ще разрешите на
clear.fi достъп до мрежата. Изберете Разреши достъп във всеки
прозорец.
Преглед на мултимедия и снимки
Списъкът в левия панел показва Вашия компютър ("Моята библиотека"), после
има други устройства, ако са свързани такива към Вашата мрежа ("Home
Shared").
За да разгледате файловете на Вашия компютър, изберете една от
категориите в "Моята библиотека" и прегледайте папките и файловете вдясно.
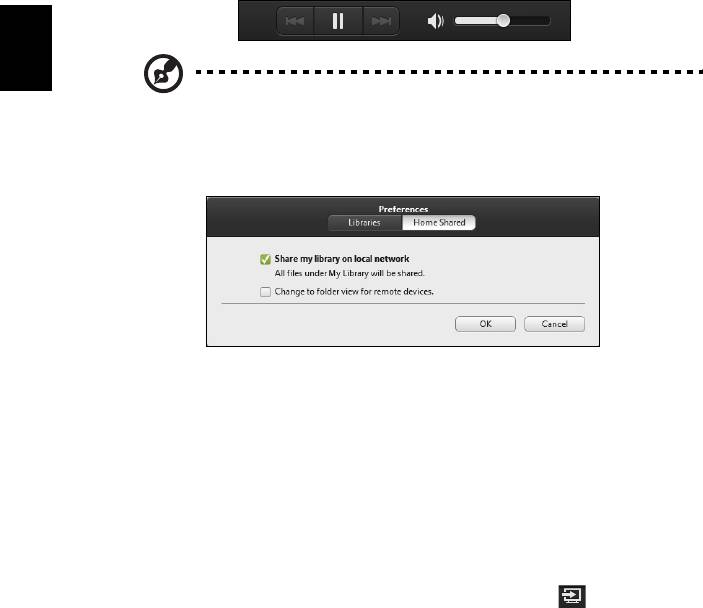
22
Споделени файлове
Устройствата, свързани към Вашия компютър, са показани в раздел Home
Shared. Изберете устройство, след което изберете категория за разглеждане.
След кратко забавяне споделените файлове и папки се показват вдясно.
Открийте файла, който искате да възпроизведете и след шракнете два пъти
върху него, за да го стартирайте.
Използвайте мултимедийните контроли в долната
част на екрана, за да
управлявате възпроизвеждането. Например, когато е избрана музика, можете
да я пускате, паузирате или спирате и да регулирате силата на звука.
Български
Забележка: Трябва да активирате споделянето на устройството,
което съхранява файловете. Отворете clear.fi на устройството,
което съхранява файловете, изберете Редактиране, след това се
уверете, че опцията Споделяне на моята библиотека в
локалната мрежа е активирана.
Кои устройства са съвместими?
Сертифицирани Acer устройства с clear.fi или DLNA софтуер могат да бъдат
използвани със софтуера clear.fi. Такива устройства са DLNA-съвместими
компютри, смартфони и NAS устройства (мрежови устройства за съхранение).
Възпроизвеждане на друго устройство
Ако искате да възпроизвеждате мултимедия на друго устройство, трябва да
направите следното:
1 В долния десен ъгъл, изберете Възпроизвеждане на.
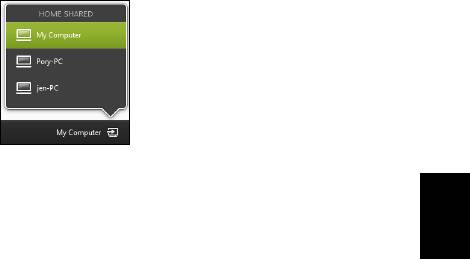
23
2 Изберете отдалеченото устройство, което ще използвате за
възпроизвеждане на файла.
Само устройства, оптимизирани за възпроизвеждане, са налични в
Български
този списък, някои компютри и устройства за съхранение няма да
бъдат показани. За добавяне на Windows PC към този списък, отворете
Windows Media Player, изберете Поточно предаване и Разреши
дистанционно управление на моя Player...
3 Изберете файл от
основния прозорец, след това използвайте
мултимедийните контроли в долната част на екрана, за да управлявате
отдалеченото устройство.
За повече информация, отидете на http://www.acer.com/clearfi/download/.
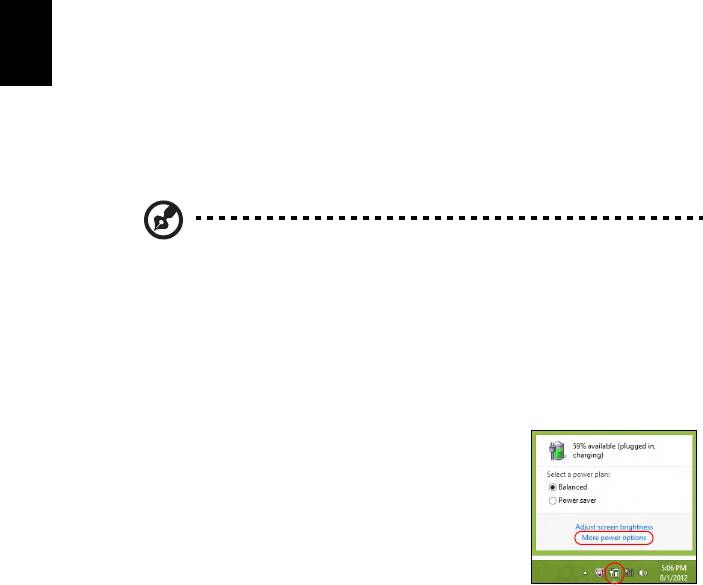
24
Управление на захранването
Компютърът има вграден захранващ блок, който следи активността на
системата. Активността на системата се отнася до всяка дейност, включваща
едно или повече от следните устройства: клавиатура, мишка, твърд диск,
периферия, свързана с компютъра и видео паметта. Ако не бъде установена
дейност за определен период от време, компютърът спира някои или всички
тези устройства, за да спести енергия.
Икономия на енергия
Забраняване на Бързо зареждане
Български
Вашият компютър използва Бързо зареждане, за да се стартира бързо, но и
прави икономия на енергия при проверка за сигнали за стартиране. Тези
проверки бавно ще изтощят батерията на Вашия компютър.
Ако предпочитате да намалите енергийните изисквания към компютъра и
влиянието върху околната среда, изключете Бързо зареждане:
Забележка: Ако Бързо зареждане е изкл., на Вашия компютър ще
му е необходимо повече време за стартиране от режим
Заспиване. Ако Вашият компютър има функциите Acer Instant On
или Acer Instant Connect, те ще бъдат изключени.
Вашият компютър няма да се стартира и ако получи инструкции
да се стартира по мрежа или от свързано HDMI устройство
(Събуждане
при LAN или Събуждане при HDMI).
1. Отворете работния плот.
2. Щракнете върху Опции на захранването в
областта за уведомления.
3. Изберете Още опции на захранването.
4. Изберете Изберете какво да правят бутоните за захранването.
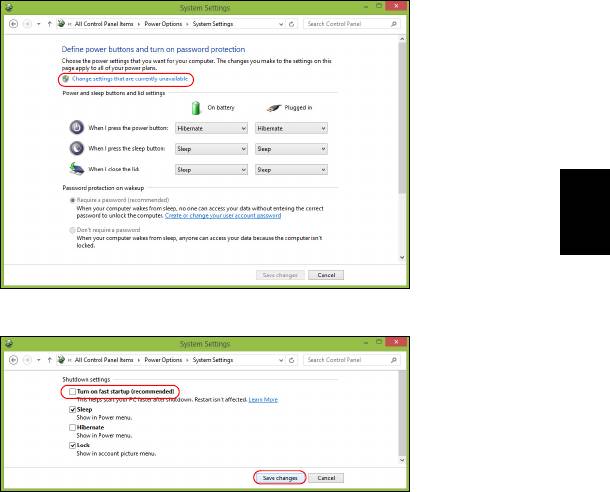
25
5. За достъп до настройки за изключване, изберете Промяна на настройки,
които в момента не са на разположение.
Български
6. Изключване или забрана Включете бързо стартиране.
7. Изберете Запази промените.
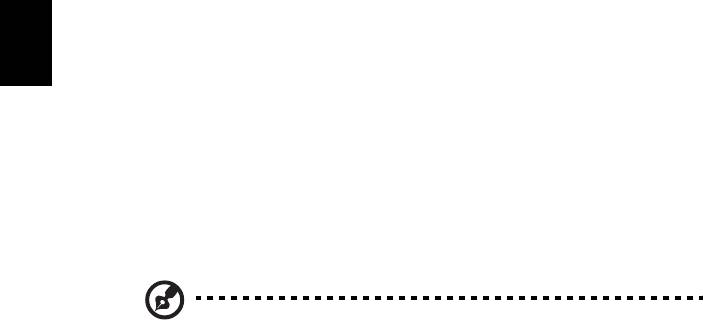
26
Батериен пакет
Компютърът използва батериен пакет, който ви позволява дълго
време за употреба между отделните зареждания.
Характеристики на батерийния пакет
Батерийният пакет има следните характеристики:
• Възползва се от съвременните стандарти в батерийните
технологии.
• Дава ви предупреждение за падаща батерия.
Батерията се презарежда винаги, когато свържете компютъра с AC
Български
адаптера. Вашият компютър поддържа зареждане по време на
употреба, което ви позволява да зареждате батерията и същевременно
да работите с компютъра. Все пак, ако зареждате при изключен
компютър, времето за зареждане ще бъде значително по-кратко.
Батерията е полезна, когато пътувате или когато токът спре.
Съветваме ви да разполагате с допълнителен напълно зареден
батериен пакет за всеки случай. Свържете се със своя дистрибутор, за
да разберете как да си поръчате резервен батериен пакет.
Забележка: Някои модели имат вградена батерия. Ако батерията
трябва да се смени, свържете се с оторизиран сервизен център.
Подготвяне на нов батериен пакет
Преди да използвате даден батериен пакет за пръв път, има
определен процес по conditioning, който е добре да следвате:
1 Поставете новата батерия, без да включвате компютъра.
2 Свържете AC адаптера и заредете батерията напълно.
3 Откачете AC адаптера.
4 Включете компютъра и работете на ток от батерията.
5 Изтощете батерията напълно, докато се появи предупреждението
за паднала батерия.
6 Свържете AC адаптера и отново заредете батерията напълно.
Повторете тези стъпки, докато батерията не е заредена и разредена
три пъти.
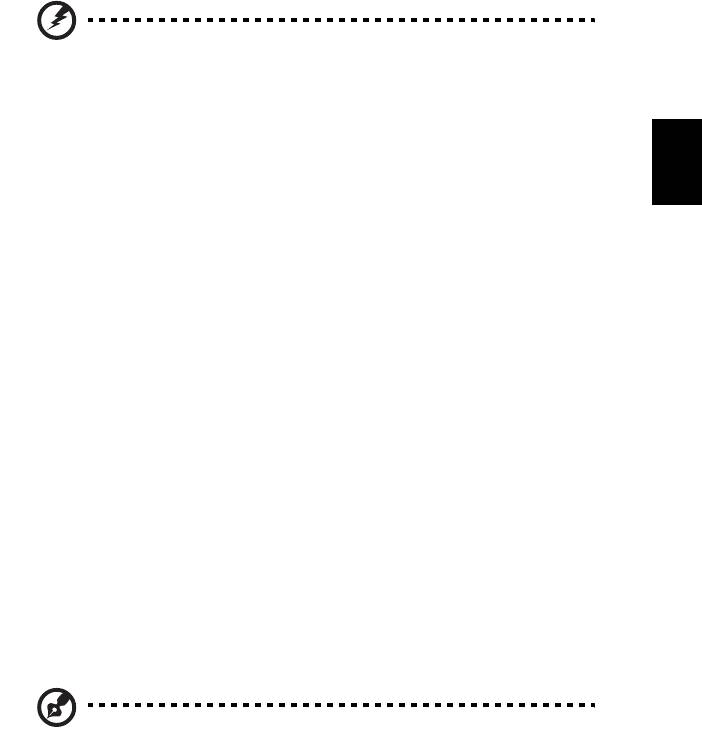
27
Използвайте този процес за подготовка на всички нови батерии, или
пък ако някоя батерия дълго време не е била използвана. Ако ще
съхранявате компютъра, без да го ползвате, повече от две седмици,
съветваме ви да извадите батерийния пакет от него.
Внимание: Не излагайте батерийни пакети на температури
под 0°C (32°F) или над 45°C (113°F). Крайните температури
могат да се отразят негативно на батерийния пакет.
Като следвате процеса за подготвяне на батерията, вие я настройвате
Български
да приема максималния възможен заряд. Ако не извършите този
процес, тя няма да приема максималния възможен заряд, а и ще
скъсите ефективния живот на батерията.
В допълнение, животът на батерията се влияе негативно от следните
начини на употреба:
• Да използвате
компютъра постоянно на AC ток, а батерията да е в
него. Ако желаете да използвате постоянно AC ток, съветваме ви
да извадите батерийния пакет, след като се зареди напълно.
• Да не разреждате и зареждате батерията докрай, както е описано
по-горе.
• При честа употреба; колкото по-често използвате батерията,
толкова по-бързо
ще стигне до края на ефективния си живот.
Стандартната компютърна батерия има живот от около 300
зареждания.
Зареждане на батерията
За да заредите батерията, първо се уверете, че е поставена правилно
в отделението за батерия. Включете AC адаптера в компютъра и го
свържете към електрически контакт. Можете да продължите да
работите с компютъра на ток, докато батерията ви се зарежда.
Все пак, ако зареждате при изключен компютър, времето за
зареждане ще бъде
значително по-кратко.
Забележка: Съветваме ви да зареждате батерията, преди да
приключите работа за деня. Зареждането на батерията през
нощта преди пътуване ви позволява да започнете следващия ден
с напълно заредена батерия.
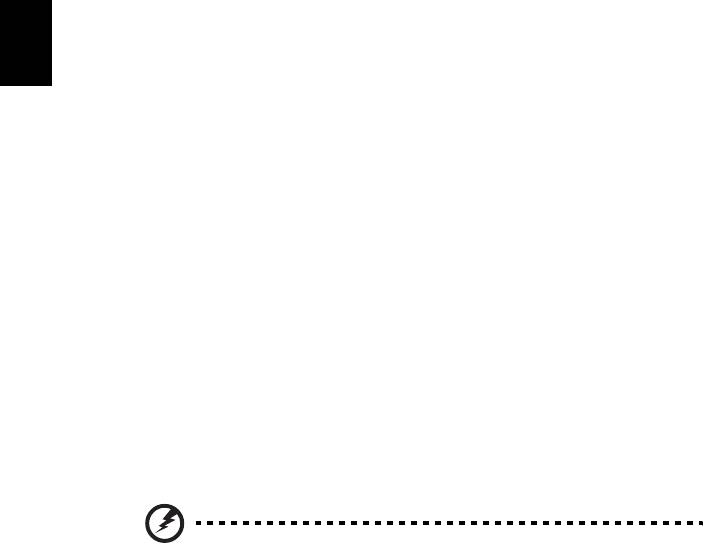
28
Оптимизиране на живота на батерията
Оптимизирането на живота на батерията ви помага да постигнете
възможно най-много при работа с батерията, удължава цикъла на
зареждане/презареждане и подобрява ефикасността на
презареждането. Съветваме ви да следвате препоръките, изброени
по-долу:
• Купете си допълнителен батериен пакет.
• Използвайте AC ток винаги, когато можете, и пазете батерията за
употреба в
движение.
• Вадете PC картите, когато не ги използвате, тъй като те
продължават да източват захранване (за определени модели).
Български
• Съхранявайте батерийния пакет на сухо и прохладно място.
Препоръчителната температура е от 10°C (50°F) до 30°C (86°F).
По-високите температура карат батерията да се саморазрежда
по-бързо.
• Прекомерното презареждане съкращава живота на батерията.
• Полагайте грижи
за AC адаптера и батерията си.
Проверка на нивото на батерията
Измерителят на захранването на Windows ви показва текущото ниво
на батерията. Задръжте курсора над иконата за батерия/захранване в
лентата със задачи, за да видите текущото ниво на заряда на
батерията.
Предупреждение за падаща батерия
Когато работите на захранване от батерия, обръщайте внимание на
измерителя на захранването на Windows.
Внимание: Свържете AC адаптера възможно най-бързо, след
като се появи предупреждението за падаща батерия. Ако
батерията се изтощи напълно и компютърът се изключи, ще
изгубите данни.
Когато се появи предупреждението за падаща батерия,
препоръчителните действия зависят от ситуацията ви:
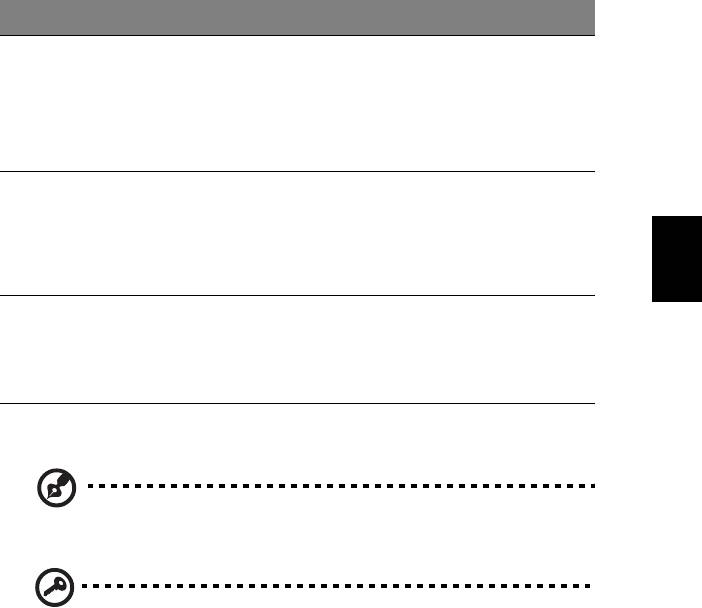
29
Ситуация Препоръчително действие
Имате на разположение
1. Включете AC адаптера в компютъра, след
AC адаптера и
което го свържете към електрически контакт.
електрически контакт.
2. Запазете всички необходими файлове.
3. Продължете работа.
Ако искате батерията да се презареди
бързо, изключете компютъра.
Разполагате с напълно
1. Запазете всички необходими файлове.
зареден резервен
2. Затворете всички
приложения.
Български
батериен пакет.
3. Изключете компютъра.
4. Сменете батерийния пакет.
5. Включете компютъра и продължете работа.
Нямате на разположение
1. Запазете всички необходими файлове.
AC адаптера или
2. Затворете всички приложения.
електрически контакт. Не
3. Изключете компютъра.
разполагате с резервен
батериен пакет.
Поставяне и изваждане на батерийния пакет
Забележка: Някои модели имат вградена батерия. Ако батерията
трябва да се смени, свържете се с оторизиран сервизен център.
Важно! Преди да вадите батерията от компютъра, свържете AC
адаптера, ако желаете да продължите да използвате компютъра
си. В противен случай първо изключете компютъра.
За поставяне на батериен пакет:
1 Подравнете батерията спрямо отвореното отделение за батерия;
вкарайте първо края с клемите и се уверете, че горната страна на
батерията гледа нагоре.
2 Плъзнете батерията в отделението за батерия и внимателно
натиснете, докато не застане на мястото си.
За изваждане на батериен пакет:
1 Плъзнете ключето
за освобождаване на батерията, за да я
освободите.
2 Извадете батерията от отделението за батерия.

30
Носете своя ноутбук PC със себе си
Този раздел ви дава съвети и идеи за случаите, когато се придвижвате или
пътувате с компютъра си.
Откачане от работното място
Следвайте тези стъпки, за да откачите компютъра си от външните аксесоари:
1 Запазете всички отворени файлове.
2 Извадете всякакви носители, дискети или компакт дискове от
устройствата.
3 Изключете компютъра.
Български
4 Затворете дисплея.
5 Откачете кабела от AC адаптера.
6 Откачете клавиатурата, мишката, принтера, външния монитор и всички
други външни устройства.
7 Откачете и заключващия механизъм Kensington,
ако имате такъв.
Местене
За случаи, когато просто се придвижвате на кратки разстояния, например от
вашия офис към зала за срещи.
Подготвяне на компютъра
Преди да преместите компютъра, затворете дисплея, за да вкарате компютъра
в режим "Заспиване". Сега можете спокойно да носите компютъра със себе си
навсякъде из сградата. За да извадите компютъра от режима "Заспиване",
отворете дисплея, след което натиснете и отпуснете бутона за захранване.
Ако носите компютъра до офиса на някой клиент или
в друга сграда, може да
предпочитате да изключите компютъра:
Натиснете Windows клавиша + <C> и щракнете върху Старт > Изключване.
Или:
Можете също така да вкарате компютъра в режим "Заспиване", като натиснете
клавишната комбинация <Fn> + <F4>. След това затворете дисплея.
Когато сте готови отново да използвате компютъра, отворете дисплея и
натиснете и отпуснете бутона
за захранване.

