Acer Aspire E1-531 – страница 21
Инструкция к Ноутбуку Acer Aspire E1-531

35
Introducción de las contraseñas
Si ha definido una contraseña, se mostrará una solicitud de contraseña en el centro
de la pantalla.
• Si ha definido una contraseña de supervisor, se le pedirá que la introduzca al
pulsar <F2> o al entrar en la utilidad BIOS al encender el ordenador.
• Escriba la contraseña de supervisor y pulse <Enter> para acceder a la utilidad
BIOS. Si la contraseña es incorrecta, aparecerá un mensaje de aviso. Inténtelo
de nuevo y pulse <Enter>.
• Si ha definido la contraseña de usuario y ha activado la contraseña de
arranque, se le pedirá que introduzca la contraseña al encender el ordenador.
Español
• Escriba la contraseña de usuario y pulse <Enter> para utilizar el ordenador. Si
la contraseña es incorrecta, aparecerá un mensaje de aviso. Inténtelo de
nuevo y pulse <Enter>.
Importante! Tiene tres oportunidades para introducir la contraseña
correcta. Si introduce mal la contraseña tres veces, el ordenador se
bloqueará. Pulse el botón de encendido durante cuatro segundos
para apagar el ordenador. Encienda el ordenador e inténtelo de
nuevo.
Definición de las contraseñas
Puede definir las contraseñas utilizando la utilidad BIOS.
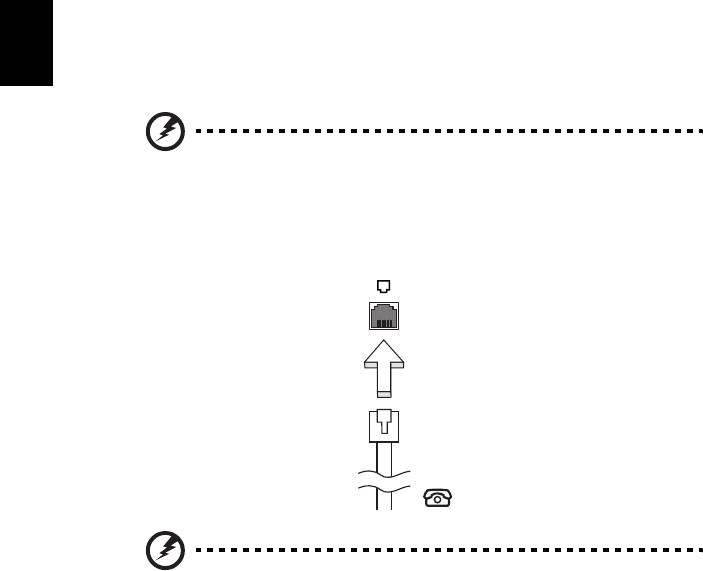
36
Opciones de expansión
El ordenador portátil proporciona una completa experiencia informática portátil.
Opciones de conexión
Los puertos permiten conectar dispositivos periféricos al ordenador como si fuera un
ordenador de sobremesa. Para obtener información sobre cómo conectar los
distintos dispositivos externos al ordenador, lea la próxima sección.
Módem de fax/datos (sólo en ciertos modelos)
El ordenador incorpora un módem de fax/datos V.92 a 56 Kbps. (sólo en ciertos
Español
modelos)
Advertencia! Este módem no es compatible con líneas
telefónicas digitales. Si lo conecta a una línea de estas
características, podría sufrir daños.
Para utilizar el puerto del módem de fax/datos, conecte un cable telefónico del
puerto del módem a un conector telefónico.
Advertencia! Compruebe que el cable es apropiado para el país
en el que se encuentra.
Característica de red integrada
Permite conectar el ordenador a una red basada en Ethernet.
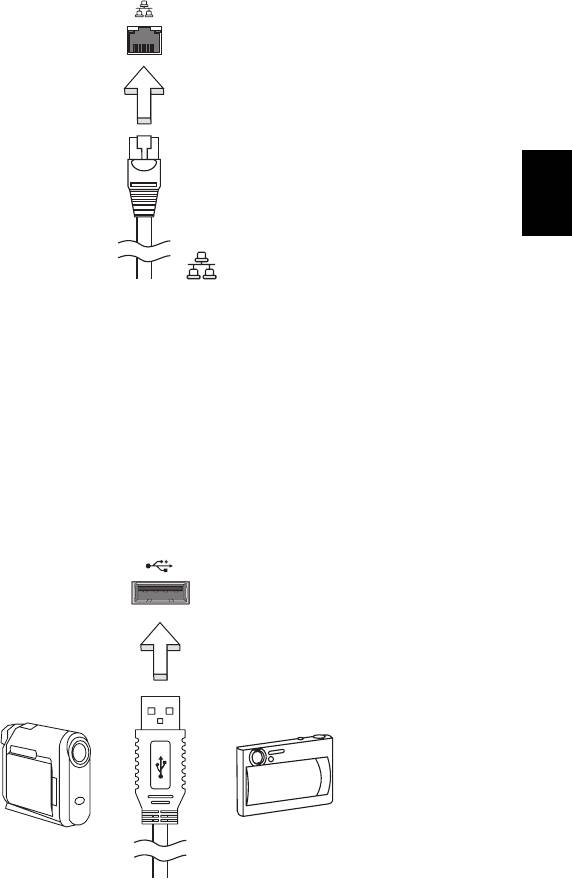
37
Para utilizar esta característica de red, conecte un cable Ethernet del puerto
Ethernet (RJ-45) situado en el bastidor del ordenador al hub o conector de red de la
red.
Español
Infrarrojos de consumidor (CIR) (sólo en ciertos
modelos)
El puerto de infrarrojos de consumidor (CIR) del ordenador se usa para recibir
señales desde su control remoto u otros dispositivos compatibles con CIR.
Universal Serial Bus (USB)
El puerto Universal Serial Bus (USB) 2.0 es un bus serie de alta velocidad que
permite conectar diferentes periféricos USB sin sacrificar los recursos del sistema.
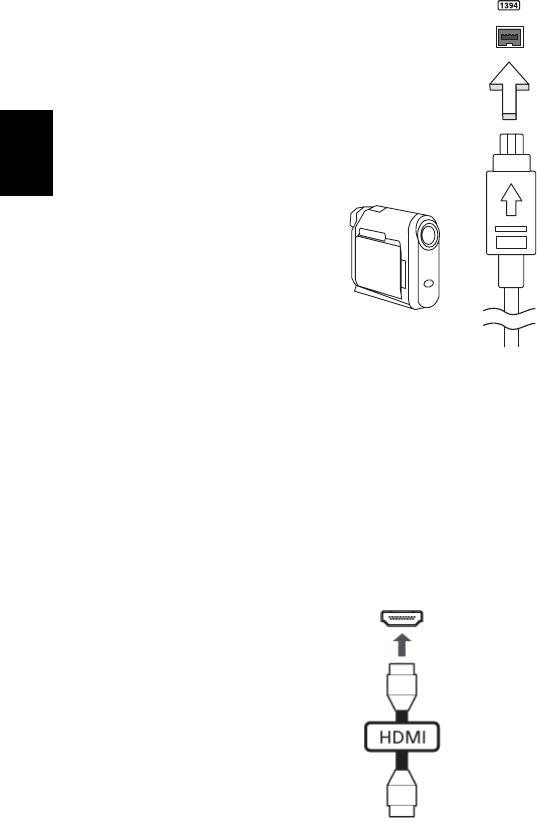
38
Puerto IEEE 1394 (sólo en ciertos modelos)
El puerto IEEE 1394 del ordenador permite conectarse a dispositivos
IEEE 1394 como una videocámara o una cámara digital. Consulte la documentación
de la cámara digital o de vídeo para obtener más información.
Español
Interfaz multimedia de alta definición (sólo en ciertos
modelos)
HDMI (interfaz multimedia de alta definición) es una interfaz de audio/vídeo
totalmente digital y no comprimida de compatibilidad industrial. HDMI (interfaz
multimedia de alta definición) es una interfaz de audio/vídeo totalmente digital y no
comprimida de compatibilidad industrial.
Use el puerto HDMI en el ordenador para la conexión a equipos de audio y vídeo
avanzados. La implementación con un único cable permite una instalación
organizada e una conexión rápida.
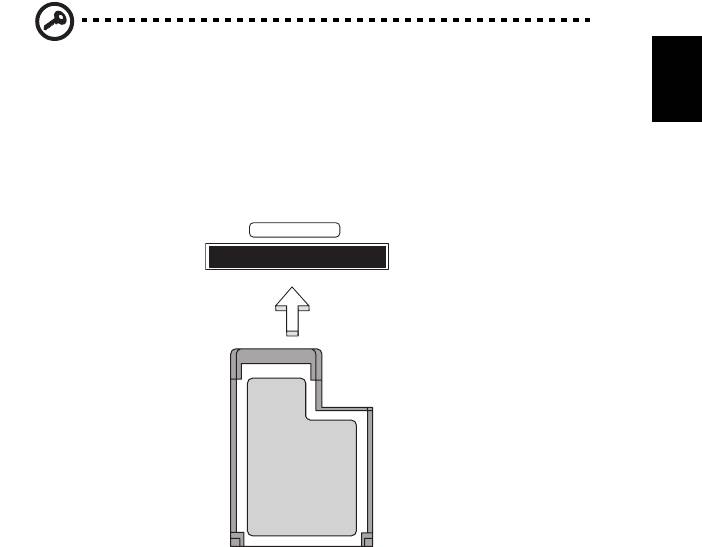
39
ExpressCard (sólo en ciertos modelos)
ExpressCard es la versión más reciente de la tarjeta PC. Se trata de una interfaz
más pequeña y rápida que mejora las características de uso y expansión del
ordenador.
ExpressCard es compatible con una gran variedad de opciones de expansión como
adaptadores para tarjetas de memoria flash, conectividad Bluetooth y adaptadores
IEEE 1394b. ExpressCard es compatible con aplicaciones USB 2.0 y PCI Express.
Español
Importante! Existen dos versiones disponibles: ExpressCard/54 y
ExpressCard/34 (54 mm y 34 mm), cada una con distintas funciones.
No todas las ranuras ExpressCard admiten ambos tipos de tarjeta.
Consulte el manual de su tarjeta para obtener información sobre
cómo instalar y utilizar la tarjeta y sus funciones.
Introducir ExpressCard
Introduzca la tarjeta en la ranura y empuje suavemente hasta que oiga un clic.
EXPRESS CARD
Expulsar ExpressCard
Antes de expulsar ExpressCard:
1 Salga de la aplicación que utiliza la tarjeta.
2 Haga clic con el botón izquierdo para eliminar el icono de hardware de la barra
de tareas y detener el funcionamiento de la tarjeta.
3 Empuje suavemente la tarjeta en la ranura y suéltela para liberar la tarjeta. A
continuación, retire la tarjeta suelta de la ranura.
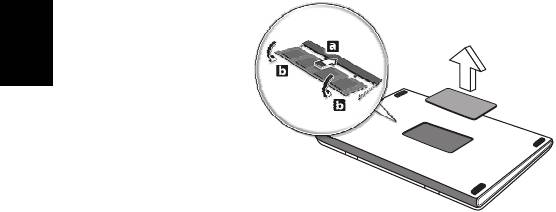
40
Instalación de memoria (sólo en ciertos modelos)
Siga las siguientes instrucciones para instalar memoria:
1 Apague el ordenador, desconecte el adaptador de CA (si está conectado) y
extraiga la batería. Dé la vuelta al ordenador para acceder a su base.
2 Extraiga los tornillos de la tapa de la tarjeta de memoria, y luego levante y retire
la tapa.
3 (a) Introduzca diagonalmente el módulo de memoria en la ranura y
(b) luego presione suavemente hacia abajo hasta que oiga un clic.
Español
4 Vuelva a colocar la tapa de la memoria y fíjela con los tornillos.
5 Reinstale la batería y conecte de nuevo el adaptador de CA.
6 Encienda el ordenador.
El ordenador detecta y configura automáticamente el tamaño de la memoria total.
Consulte a un técnico autorizado o póngase en contacto con su distribuidor Acer
local.
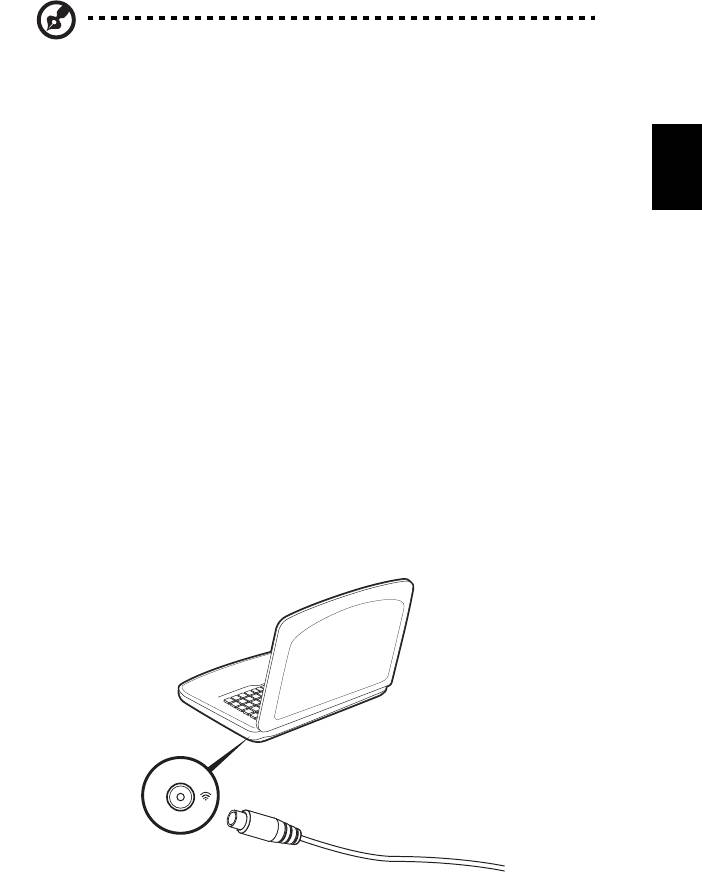
41
Cómo ver la televisión con Windows
Media Center
Nota: Esta función sólo está disponible en determinados modelos.
Los ordenadores que incluyen Windows Media Center Edition o InstantOn Arcade
permiten ver la televisión y acceder a contenido de vídeo (a través de una conexión
de audio/vídeo a un dispositivo externo, como una videocámara).
Español
Elija su tipo de entrada
La conexión de audio/vídeo puede ser una antena digital DVB-T (para determinados
modelos) o un conector PAL/SECAM o NTSC. Consulte la sección correspondiente:
Cómo ver la televisión a través de la antena
DVB-T opcional (televisión digital) (para
determinados modelos)
La televisión digital DVB-T es un estándar internacional que se utiliza para transmitir
servicios de televisión terrestre en formato digital. Este estándar está reemplazando
gradualmente a las emisiones analógicas en muchos países. La antena digital DVB-
T se puede usar con Windows Media Center para ver emisiones de televisión digital
DVB-T en un portátil.
Para conectar la antena digital
1 Conecte el cable de la antena a la toma RF del ordenador.
Notebook
RF
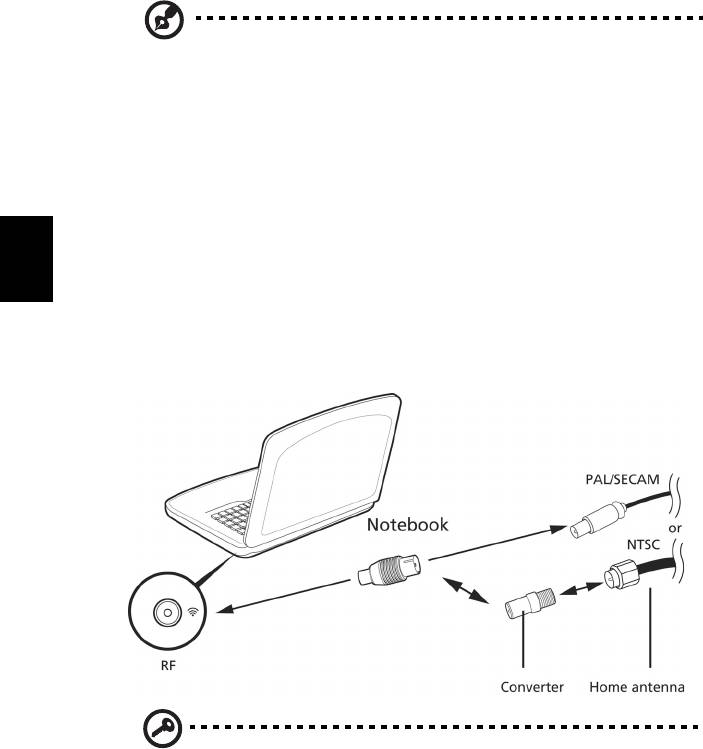
42
Nota: No enrolle ni ate el cable de la antena. Extienda el cable de
antena hasta 20 cm para mejorar la calidad de la señal.
Cómo ver la televisión con una antena externa
o una toma de cable
Puede usar cables de televisión convencionales (conectados a una antena externa
o una toma de cable) para ver la televisión en su ordenador.
Cómo conectar los cables de antena
Español
Para conectar los cables:
1 Conecte el conector de la antena a la toma RF del ordenador.
2 Conecte el otro extremo al cable de televisión. Utilice un adaptador si es
necesario.
Importante! Antes de intentar conectar el cable de la antena,
asegúrese de que está utilizando el sistema de cable adecuado para
su región.
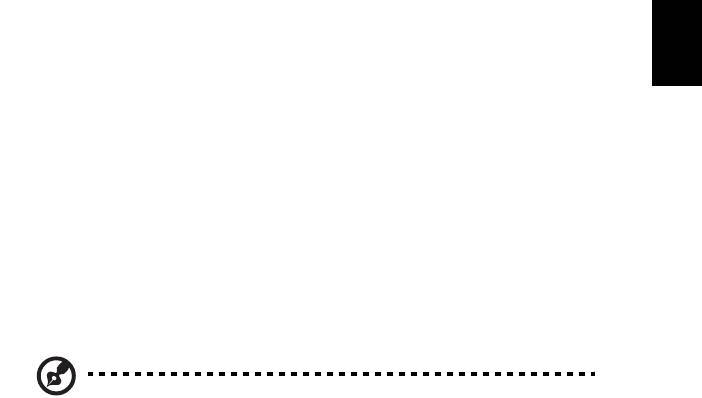
43
La utilidad BIOS
La utilidad BIOS es un programa de configuración de hardware integrado en la
BIOS del ordenador.
El ordenador ya está convenientemente configurado y optimizado, por lo que no
resulta necesario ejecutar esta utilidad. No obstante, si se producen problemas de
configuración, es posible que tenga que ejecutarla.
Para activar la utilidad BIOS pulse <
F2> durante el POST, cuando se muestre el
logotipo del ordenador portátil en la pantalla.
Español
Secuencia de arranque
Para configurar la secuencia de arranque en la utilidad BIOS, active la utilidad BIOS
y seleccione Boot en la lista de categorías de la parte superior de la pantalla.
Contraseña
Pour définir un mot de passe à l’initialisation, activez l’utilitaire du BIOS, puis
sélectionnez Securitydans les catégories affichées en haut de l’écran. Trouvez
Password on boot: y utilice las teclas <F5> y <F6> para activar esta característica.
Uso del software
Reproducción de películas DVD
Nota: Esta función sólo está disponible en determinados modelos.
Una vez instalado el módulo de la unidad de DVD, podrá reproducir películas DVD
en el ordenador.
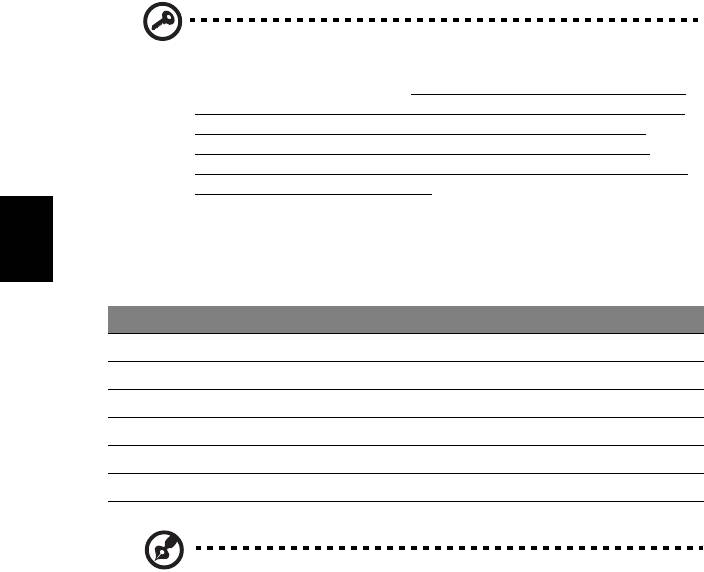
44
1 Expulse el DVD.
Importante! Al iniciar el reproductor de DVD por primera vez, el
programa le pedirá que introduzca el código regional. Los discos DVD
están divididos en 6 regiones. Una vez definido el código regional en
la unidad de DVD, sólo se reproducirán DVD de dicha región. Puede
definir el código regional un máximo de cinco veces (incluida la
primera), tras lo cual se utilizará el último código introducido. La
recuperación del disco duro no restablece el número de veces que se
ha establecido el código regional.
Para obtener más información sobre los códigos regionales de las
películas DVD, consulte la siguiente tabla.
Español
2 La reproducción de la película DVD empezará al cabo de unos segundos.
Código regional País o región
1 Estados Unidos, Canadá
2 Europa, Medio Oriente, Sudáfrica, Japón
3 Sudeste asiático, Taiwán, Corea del Sur
4 América Latina, Australia, Nueva Zelanda
5 Antigua URSS, partes de África, India
6 República Popular de China
Nota: Para cambiar el código regional, introduzca una película DVD
de una región diferente en la unidad DVD. Para obtener más
información, consulte la ayuda en línea.
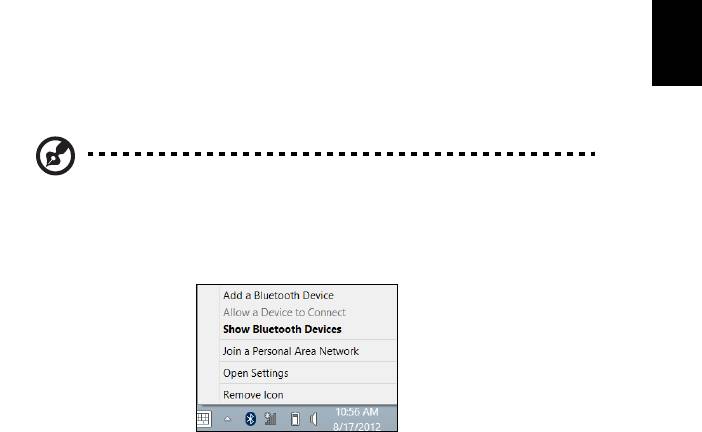
45
Utilizar una conexión Bluetooth
Bluetooth es una tecnología que le permite transferir datos de forma inalámbrica
entre muchos tipos de dispositivos diferentes situados a corta distancia. Entre los
dispositivos con Bluetooth, se incluyen equipos, teléfonos móviles, tablets,
auriculares inalámbricos y teclados.
Para utilizar la tecnología Bluetooth, debe asegurarse de que:
1. La opción de Bluetooth está habilitada en ambos dispositivos.
2. Sus dispositivos están "asociados" (o conectados).
Español
Habilitar y deshabilitar la opción de Bluetooth
El adaptador Bluetooth debe estar habilitado en ambos dispositivos. En el caso de
un ordenador, este puede ser un interruptor externo, una opción de software o un
dongle Bluetooth independiente conectado al puerto USB del equipo (si no cuenta
con un adaptador Bluetooth interno).
Nota: Consulte el manual de usuario de sus dispositivos para saber
cómo activar su adaptador Bluetooth.
Luego, desde el área de notificación, haga clic en el icono de Bluetooth y seleccione
Abrir configuración.
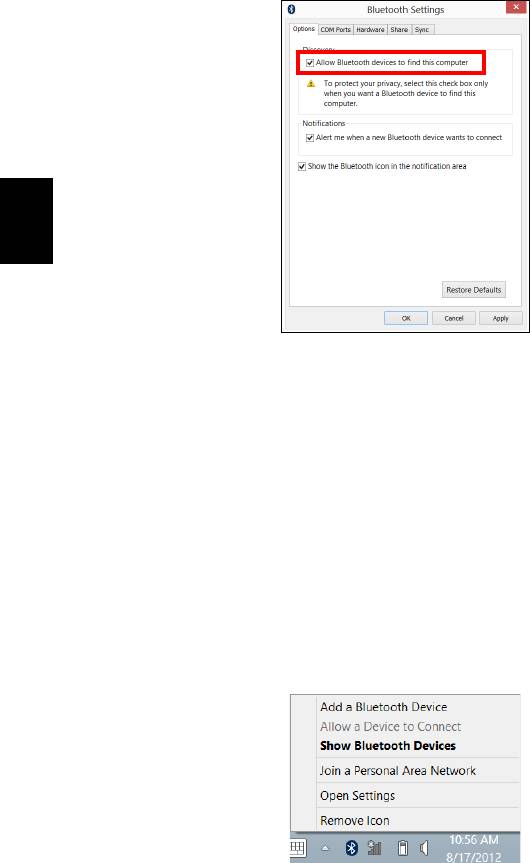
46
Seleccione la casilla de verificación Permitir que los dispositivos Bluetooth
detecten a este equipo, haga clic en Aplicar y luego haga clic en Aceptar.
Español
El adaptador Bluetooth de su equipo ya está habilitado y listo para que agregue
dispositivos Bluetooth.
Para deshabilitar el adaptador Bluetooth de su ordenador, haga lo siguiente:
1. Pulse la tecla de Windows
+ <W> y luego escriba Inalámbrica.
2. En los resultados, haga clic en Inalámbrica.
3. Haga clic en el interruptor que hay debajo de Bluetooth para habilitarlo/
deshabilitarlo.
Agregar un dispositivo Bluetooth
Todos los nuevos dispositivos deben "asociados" antes con el adaptador Bluetooth
de su equipo. Esto significa que deben ser autenticados primero por razones de
seguridad. Solo es necesario emparejarlos una vez. Después, bastará con activar el
adaptador Bluetooth de ambos dispositivos para conectarlos.
Desde el área de notificaciones, haga clic en el icono de Bluetooth y seleccione
Agregar un dispositivo Bluetooth.
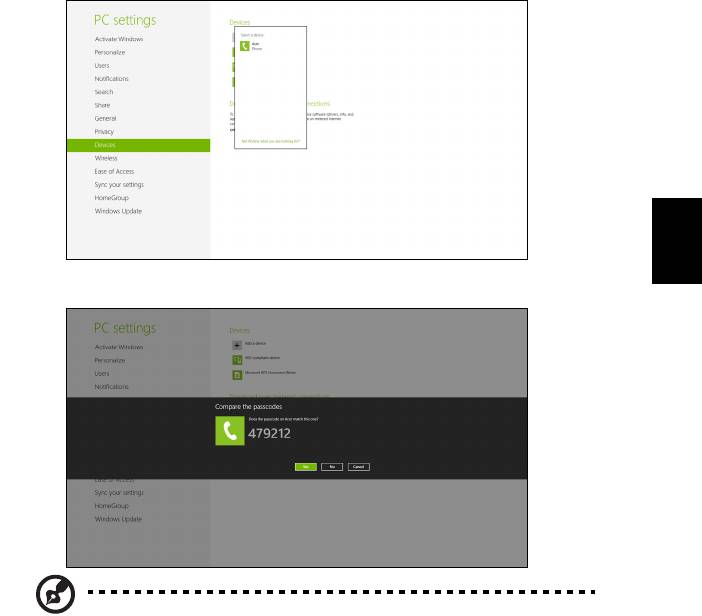
47
Haga clic en el dispositivo que desee añadir.
Español
Aparecerá un código en su equipo que debe coincidir con el que aparece en su
dispositivo. Seleccione Sí. Luego acepte la asociación desde su dispositivo.
Nota: Algunos dispositivos que utilizan versiones anteriores de la
tecnología Bluetooth requieren la introducción de un PIN en ambos
dispositivos. En el caso de que uno de los dispositivos no tenga
ningún método de entrada (como en unos auriculares), el código irá
codificado en el hardware del propio dispositivo (normalmente "0000"
o "1234"). Consulte el manual de usuario de su dispositivo para más
información.
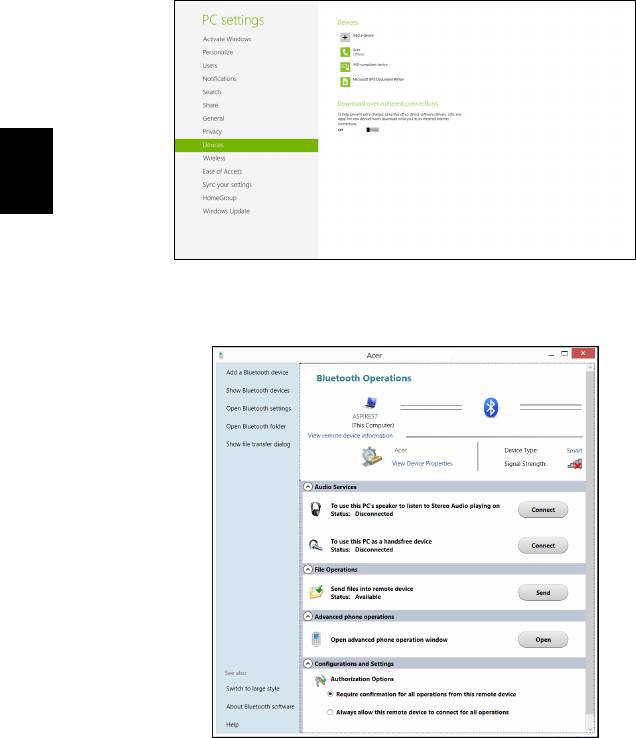
48
Si la asociación se establece correctamente, su dispositivo aparecerá en la lista de
dispositivos. Abra el Panel de control y bajo Hardware y sonido, haga clic en Ver
dispositivos e impresoras. Haga clic con el botón derecho en su dispositivo y
seleccione Operaciones avanzadas > Conectar con la ventana de operación.
Español
La ventana de operación le permite reproducir música y audio desde su dispositivo a
través del ordenador, enviar archivos a su dispositivo y cambiar la configuración
Bluetooth.
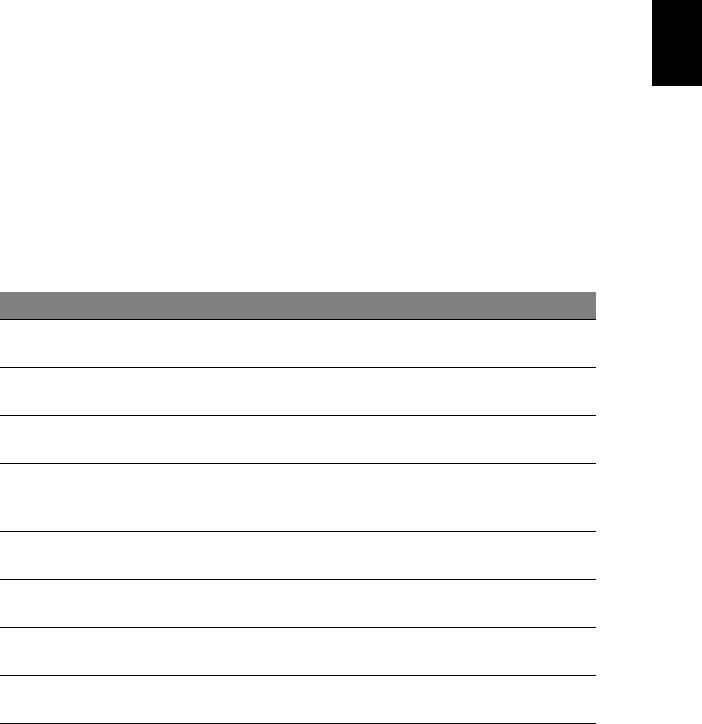
49
Resolución de problemas
Este capítulo explica cómo resolver los problemas más comunes del ordenador. Si
tiene algún problema, lea esta sección antes de llamar a un técnico. Las soluciones
a problemas más serios requieren que se abra el ordenador. No lo abra por su
cuenta. Consulte a su distribuidor o a un centro de asistencia autorizado para
obtener ayuda.
Consejos para la resolución de problemas
Español
Este ordenador portátil dispone de un diseño avanzado que presenta informes de
mensajes de error en la pantalla para ayudarle a solucionar problemas.
Si el sistema informa de un mensaje de error o se produce un síntoma de error,
consulte la sección "Mensajes de error". Si el problema no puede resolverse,
póngase en contacto con su proveedor. Consulte "Asistencia técnica" en la
página 52.
Mensaje de error
Si recibe un mensaje de error, anote el mensaje y aplique las medidas correctivas
necesarias. La tabla siguiente enumera los mensajes de error en orden alfabético
junto con las medidas recomendadas.
Mensaje de error Medida correctiva
CMOS battery bad Póngase en contacto con su proveedor o con un centro
de servicio de asistencia autorizado.
CMOS checksum error Póngase en contacto con su proveedor o con un centro
de servicio de asistencia autorizado.
Disk boot failure Introduzca un disco de sistema (de arranque) y luego
pulse <Intro> para reiniciar.
Equipment configuration
Pulse <F2> (durante el POST) para entrar en la utilidad
error
BIOS y pulse Exit en la utilidad BIOS para reiniciar el
ordenador.
Hard disk 0 error Póngase en contacto con su proveedor o con un centro
de servicio de asistencia autorizado.
Hard disk 0 extended
Póngase en contacto con su proveedor o con un centro
type error
de servicio de asistencia autorizado.
I/O parity error Póngase en contacto con su proveedor o con un centro
de servicio de asistencia autorizado.
Keyboard error or no
Póngase en contacto con su proveedor o con un centro
keyboard connected
de servicio de asistencia autorizado.
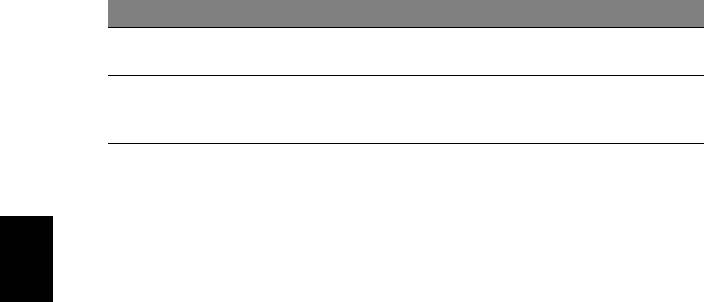
50
Mensaje de error Medida correctiva
Keyboard interface error Póngase en contacto con su proveedor o con un centro
de servicio de asistencia autorizado.
Memory size mismatch Pulse <F2> (durante el POST) para entrar en la utilidad
BIOS y pulse Exit en la utilidad BIOS para reiniciar el
ordenador.
Si sigue teniendo problemas tras aplicar las medidas correctivas, póngase en contacto con su
proveedor o con el centro de asistencia autorizado para obtener ayuda.
Español
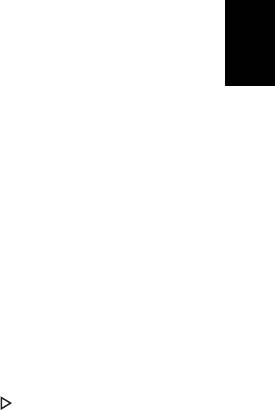
51
Preguntas frecuentes
Esta lista describe algunas situaciones que pueden ocasionarse al utilizar el
ordenador y proporciona soluciones para cada caso.
Al pulsar el botón de encendido, el ordenador no se inicia o
arranca.
Observe el indicador de encendido:
• Si no está encendido, no llega corriente al ordenador. Compruebe lo siguiente:
Español
• Si está trabajando en modo de batería, es posible que el nivel de carga de
la batería sea bajo y no llegue suficiente corriente al ordenador. Conecte
el adaptador de CA para recargar la batería.
• Asegúrese de que el adaptador de CA está conectado correctamente al
ordenador y a la toma de corriente.
• Si está encendido, compruebe lo siguiente:
• ¿Hay algún disquete (que no sea de arranque del sistema) en la
disqueteraUSB externa? Si lo hay, extráigalo o sustitúyalo por un disquete
de arranque y pulse las teclas <Ctrl> + <Alt> + <Del> para reiniciar el
sistema.
No aparece nada en la pantalla.
El sistema de administración de energía del ordenador pone automáticamente la
pantalla en blanco para ahorrar energía. Pulse cualquier tecla para volver a
encender la pantalla.
Si la imagen no aparece al pulsar una tecla, puede deberse a tres motivos:
• El nivel de brillo puede estar muy bajo. Pulse <Fn> + < > para aumentar el
nivel de brillo.
• El dispositivo de visualización puede estar configurado para un monitor
externo. Pulse la combinación de teclas de cambio de pantalla <Fn> + <F5>
para que el ordenador utilice su monitor.
• Si el indicador de estado de suspensión está encendido, significa que el
ordenador está en modo de suspensión. Pulse el botón de encendido para
reanudar el funcionamiento.
El ordenador no emite sonido.
Compruebe lo siguiente:
• El volumen puede estar silenciado. En Windows, observe el icono de control
del volumen situado en la barra de tareas. Si aparece tachado, haga clic en el
icono y desmarque la opción Silenciar todo.

52
• El nivel de volumen puede estar demasiado bajo. En Windows, observe el
icono de control del volumen en la barra de tareas. También puede utiliza los
botones de control del volumen para ajustarlo.
• Si se conectan auriculares, audífonos o altavoces externos al puerto de salida
de línea del panel frontal del ordenador, los altavoces internos se apagan
automáticamente.
Quiero expulsar la bandeja de la unidad óptica sin encender el
ordenador.
Hay un orificio de expulsión mecánica en la unidad óptica. Simplemente introduzca
la punta de un bolígrafo o un clip y apriete para expulsar la bandeja.
El teclado no responde.
Español
Intente conectar un teclado externo a un puerto USB en la parte derecha o
izquierda del ordenador. Si funciona, consulte a su distribuidor o a un centro de
servicio autorizado, ya que el cable del teclado interno puede estar flojo.
La impresora no funciona.
Compruebe lo siguiente:
• Asegúrese de que la impresora esté conectada a la toma de corriente eléctrica
y encendida.
• Asegúrese de que el cable de la impresora está bien conectado a un puerto
USB y al puerto correspondiente de la impresora.
Asistencia técnica
Garantía internacional para viajeros
(International Travelers Warranty; ITW)
El ordenador está respaldado por una garantía internacional para viajeros (ITW) que
le ofrece seguridad y tranquilidad durante sus viajes. Nuestra red mundial de
centros de asistencia técnica le prestará la ayuda que necesite.
El ordenador viene acompañado de un pasaporte ITW. Este pasaporte contiene
todo lo que necesita saber acerca del programa ITW. Encontrará una lista de
centros de asistencia técnica autorizados en el folleto adjunto. Lea detenidamente
este pasaporte.
Tenga siempre a mano su pasaporte ITW, especialmente cuando viaje, para
disfrutar de las ventajas que le ofrecen los centros de asistencia. Coloque la factura
de compra en la solapa situada en la parte interior de la portada del pasaporte ITW.
Si en el país al que viaje no existe un centro de asistencia Acer autorizado, póngase
en contacto con nuestras oficinas en todo el mundo. Visite www.acer.com.

53
Antes de llamar
Cuando llame al servicio de asistencia telefónica de Acer, tenga a mano la
información necesaria y el ordenador encendido. Con su ayuda, podemos reducir la
duración de la llamada y resolver los problemas con eficacia. Si aparecen mensajes
de error o el ordenador emite pitidos, anótelos a medida que aparezcan en la
pantalla (o el número y la secuencia en caso de pitidos).
La primera vez que llame tendrá que suministrar la siguiente información:
Nombre:
Dirección:
Número de teléfono:
Español
Modelo y tipo de ordenador:
Número de serie:
Fecha de compra:

54
Consejos y sugerencias para el uso de
Windows 8
Sabemos que se trata de un sistema operativo nuevo y que necesitará un período
de adaptación, así que hemos creado algunos consejos para ayudarle.
Hay tres conceptos que debe tener en cuenta
1. Inicio
El botón Inicio ya no estará disponible, por lo que debe iniciar las aplicaciones
desde la pantalla de Inicio.
2. Iconos
Los iconos dinámicos son similares a las miniaturas de las aplicaciones.
3. Accesos
Español
Los accesos le permiten ejecutar funciones útiles, como compartir contenido,
apagar su PC o cambiar la configuración.
¿Cómo accedo a los accesos?
Mueva el cursor a la esquina superior o inferior derecha de la pantalla para acceder
a los accesos o pulse la tecla de Windows + <C>.
¿Cómo puedo acceder a Inicio?
Pulse la tecla de Windows en el teclado; pulse la tecla de Windows + <C> y haga
clic en Inicio, o mueva el cursor a la esquina inferior izquierda de la pantalla y haga
clic en Inicio.
¿Cómo puedo saltar de una aplicación a otra?
Mueva el cursor al borde izquierdo de la pantalla para ver las miniaturas de los
aplicaciones que se están ejecutando.
También puede pulsar la tecla de Windows + <Tab> para abrir y desplazarse por las
aplicaciones actuales.
¿Cómo puedo apagar el ordenador?
Pulse la tecla de Windows + <C>, haga clic en Configuración > Encendido y
seleccione la acción que desea realizar. Si lo prefiere, desde el Escritorio, haga clic
en el Botón de encendido de Acer y seleccione la acción que desea realizar.
¿Por qué hay una nueva interfaz?
La nueva interfaz de Windows 8 está diseñada para trabajar cómodamente con
entradas táctiles. Las aplicaciones de la Windows Store utilizarán automáticamente
la pantalla completa y no necesitarán cerrarse del modo tradicional. Las
aplicaciones de la Windows Store se mostrarán en Inicio mediante iconos
dinámicos.

