Acer Aspire E1-531 – страница 56
Инструкция к Ноутбуку Acer Aspire E1-531
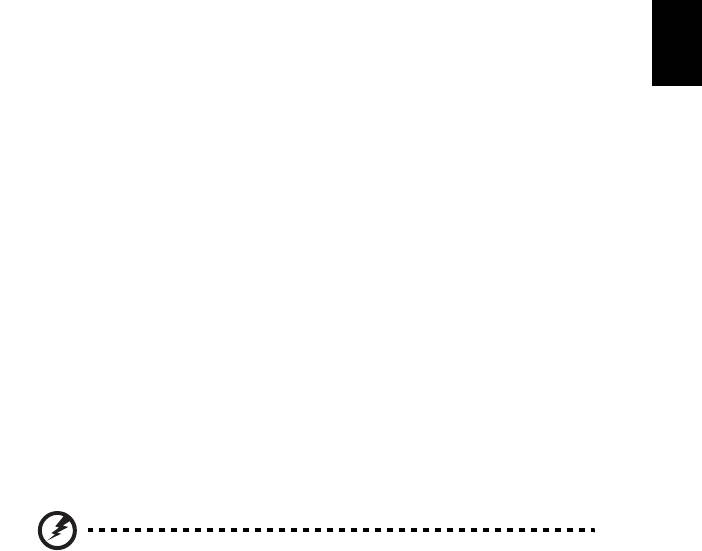
vii
Az optikai meghajtóra vonatkozó figyelmeztetés
(csak bizonyos modellek esetében)
Vigyázat: A készülék lézeres eszközt tartalmaz, és ennek alapján 1-ES OSZTÁLYÚ
LÉZERES TERMÉKNEK minősül. Ha rendellenességet észlel a készülék
működésében, forduljon a legközelebbi HIVATALOS szervizközponthoz.
A lézersugárral való közvetlen érintkezés elkerülése érdekében ne nyissa fel a
készülék házát.
CLASS 1 LASER PRODUCT
CAUTION: INVISIBLE LASER RADIATION WHEN OPEN. AVOID EXPOSURE TO
BEAM.
Magyar
APPAREIL A LASER DE CLASSE 1 PRODUIT
LASERATTENTION: RADIATION DU FAISCEAU LASER INVISIBLE EN CAS
D’OUVERTURE. EVITTER TOUTE EXPOSITION AUX RAYONS.
LUOKAN 1 LASERLAITE LASER KLASSE 1
VORSICHT: UNSICHTBARE LASERSTRAHLUNG, WENN ABDECKUNG
GEÖFFNET NICHT DEM STRAHLL AUSSETZEN
PRODUCTO LÁSER DE LA CLASE I
ADVERTENCIA: RADIACIÓN LÁSER INVISIBLE AL SER ABIERTO. EVITE
EXPONERSE A LOS RAYOS.
ADVARSEL: LASERSTRÅLING VEDÅBNING SE IKKE IND I STRÅLEN.
VARO! LAVATTAESSA OLET ALTTINA LASERSÅTEILYLLE.
VARNING: LASERSTRÅLNING NÅR DENNA DEL ÅR ÖPPNAD ÅLÅ TUIJOTA
SÅTEESEENSTIRRA EJ IN I STRÅLEN
VARNING: LASERSTRÅLNING NAR DENNA DEL ÅR ÖPPNADSTIRRA EJ IN I
STRÅLEN
ADVARSEL: LASERSTRÅLING NAR DEKSEL ÅPNESSTIRR IKKE INN I
STRÅLEN
A telefonvonalakkal kapcsolatos biztonsági tudnivalók
• A berendezés javításakor vagy szétszerelésekor mindig ki kell húzni
telefoncsatlakozót a fali aljzatból.
• Ne használja a telefont (hacsak nem vezeték nélküli típus) villámlás idején.
A villámlás miatt fennáll a közvetett elektromos áramütés veszélye.
Figyelem! Az összetevők hozzáadásakor vagy cseréjekor
biztonsági okokból ne használjon nem megfelelő alkatrészeket.
A vásárlási lehetőségekről kérjen tájékoztatást a viszonteladótól.
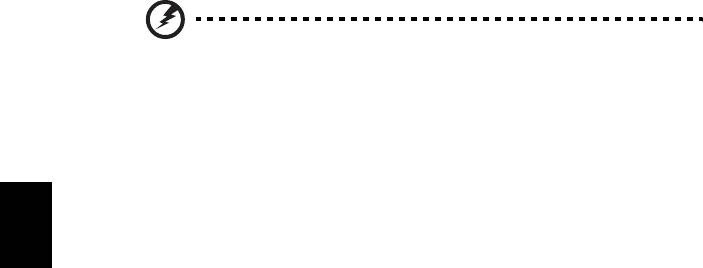
viii
Üzemeltetési környezet
Figyelem! Biztonsági okokból kapcsolja ki az összes vezeték
nélküli, rádiós átvitelt végző eszközt, ha a hordozható
számítógépet az alábbi körülmények között használja. Ilyen
eszköz többek között, de nem kizárólagosan a vezeték nélküli
hálózati csatoló, a Bluetooth-csatoló és a 3G kommunikációs
csatoló.
Mindig tartsa be az adott területen érvényes előírásokat, és mindig kapcsolja ki a
készüléket, ha a használata tiltott, illetve interferenciát vagy kárt okozhat.
A készüléket csak a normál használati helyzetben működtesse. Ez a készülék
rendes használat mellett megfelel az RF-kitettségi előírásoknak. Az adatfájlok és az
Magyar
üzenetek sikeres átviteléhez az eszköznek jó minőségű hálózati kapcsolatra van
szüksége. Egyes esetekben késlekedhet az adatfájlok és az üzenetek továbbítása,
amíg ilyen kapcsolat elérhetővé nem válik. Ügyeljen arra, hogy az átvitel
befejezéséig betartsa a fenti, a távolságtartásra vonatkozó előírásokat. A készülék
egyes részei mágnesesek. A készülék magához vonzhatja a fémes anyagokat. A
hallókészüléket viselő személyek ne tartsák a hallókészülékkel ellátott fülökhöz a
készüléket. Ne helyezzen bankkártyát vagy egyéb mágneses adattároló eszközt a
készülék közelébe, mert ezzel a rajta tárolt információk törlését okozhatja.
Orvosi készülékek
A rádiós átvitelt végző eszközök, például a vezeték nélküli telefonok használata
miatt zavarok jelentkezhetnek az elégtelen védelemmel ellátott orvosi készülékek
működésében. Ha bármilyen kérdése van, illetve meg szeretné tudni, hogy az adott
készülék megfelelő árnyékolással rendelkezik-e a külső rádiófrekvenciás energiával
szemben, akkor forduljon orvoshoz vagy a készülék gyártójához. Az egészségügyi
intézményekben, ha bármilyen erre utaló szabály van érvényben, kapcsolja ki a
készüléket. A kórházakban és az egyéb egészségügyi intézményekben sok helyen
használnak olyan készülékeket, amelyek érzékenyek lehetnek a külső
rádiófrekvenciás hatásokra.
Szívritmus-szabályozók. A szívritmus-szabályozók gyártóinak ajánlásai szerint a
vezeték nélküli készülékek és a szívritmus-szabályozók között az esetleges
interferenciák elkerülése érdekében legalább 15,3 cm-es távolságot kell tartani.
Ezek az ajánlások összhangban vannak a vezeték nélküli technológiákkal
foglalkozó független kutatóintézetek ajánlásaival. A szívritmus-szabályozót használó
személyeknek a következőkre kell ügyelniük:
• A készüléket mindig legalább 15,3 cm-re kell tartani a szívritmus-szabályozótól.
• Bekapcsolt állapotban a készüléket nem szabad a szívritmus-szabályozó
közelében hordozni. Ha interferencia fellépése vélelmezhető, akkor ki kell
kapcsolni vagy távolabbra kell helyezni a készüléket.

ix
Hallókészülékek. A digitális vezeték nélküli készülékek egy része interferenciát
okoz egyes hallókészülékeknél. Ha interferenciát tapasztal, akkor forduljon a
szolgáltatóhoz.
Járművek
A rádiófrekvenciás jelek zavarhatják a helytelenül beszerelt vagy rosszul árnyékolt
elektronikus rendszerek, például az elektronikus befecskendező rendszerek, az
elektronikus blokkolásgátló fékrendszerek, az elektronikus sebességszabályozók és
a légzsákrendszerek működését. További információt a jármű vagy az utólagosan
beszerelt készülék gyártójától, illetve annak képviselőjétől kaphat. A készülék
Magyar
javítását vagy járműbe való beszerelését csak szakképzett személy végezheti.
A helytelen beszerelés vagy javítás veszélyes lehet, és a készülékre vonatkozó
garancia érvénytelenné válását okozhatja. Rendszeresen ellenőrizze, hogy a jármű
minden vezeték nélküli készüléke helyesen van-e rögzítve, és megfelelően
működik-e. A készülékkel és annak részegységeivel vagy tartozékaival azonos
fülkében, rekeszben ne tároljon gyúlékony folyadékot, gázt vagy egyéb
robbanékony anyagot. Ha légzsákkal felszerelt járműben utazik, akkor ne feledje,
hogy a légzsák nagy erővel nyílhat ki. A légzsák fölé, illetve a légzsák kinyílási
területére ne helyezzen semmilyen tárgyat, ideértve a rögzített és a hordozható
vezeték nélküli készülékeket is. A jármű belterébe hibásan beszerelt vezeték nélküli
készülékek a légzsák kinyílásakor súlyos sérüléseket okozhatnak. A készülék
repülőgépen való használata tilos. Mielőtt repülőgépre szállna, kapcsolja ki a
készüléket. A vezeték nélküli eszközöknek a repülőgépen való használata
veszélyeztetheti a repülőgép működését, megzavarhatja a vezeték nélküli
telefonhálózatot, illetve ütközhet a jogszabályok előírásaival.
Robbanásveszélyes környezetek
Az esetlegesen robbanásveszélyes levegőjű helyeken kapcsolja ki a készüléket, és
vegye figyelembe az összes jelzést és egyéb utasítást. Esetlegesen
robbanásveszélyes levegőjű helyek mindazok, ahol normál esetben a járművek
motorjának leállítására szólítanák fel. Az ilyen helyeken a szikrák robbanást, illetve
személyi sérüléshez, rosszabb esetben halálhoz vezető tüzet okozhatnak.
Az üzemanyagtöltő és a szervizállomások területén kapcsolja ki a notebookot.
Az üzemanyagraktárakban és az -elosztó létesítményekben, a vegyi üzemekben és
a robbantási területeken gondosan tanulmányozza a rádiós készülékek
használatára vonatkozó előírásokat. Az esetlegesen robbanásveszélyes levegőjű
területeket általában – de nem minden esetben – jelöléssel látják el. Ideértendők a
hajók fedélközei, a vegyi szállítási és tároló létesítmények, a cseppfolyósított
földgázt (például propán-butánt) használó járművek, illetve azok a helyek, ahol a
levegő vegyi anyagokat vagy egyéb részecskéket, például port, gabonaport vagy
fémport tartalmaz. Ne kapcsolja be a notebookot azokon a helyeken, ahol tilos a
mobiltelefonok használata, illetve ahol interferenciát vagy egyéb kárt okozhat.
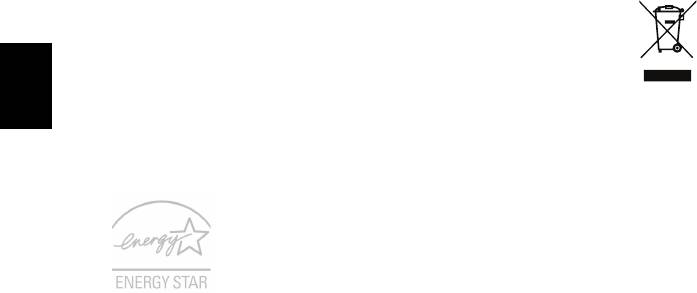
x
Segélykérő hívások
Figyelmeztetés: A készülékkel nem lehet segélykérő hívást bonyolítani.
Ha segélykérő hívást szeretne indítani, akkor mobiltelefonnal vagy egyéb
telefonrendszerrel kell kezdeményeznie a hívást.
Hulladékkezelési útmutatás
Ha többé már nincs szüksége a készülékre, ne dobja a szemétbe.
A környezetszennyezés csökkentése és a globális környezet leheto
legnagyobb mértékű védelme érdekében kérjük, gondoskodjon a
készülék újrafelhasználásáról. Az elektromos és elektronikus hulladékok
(Waste from Electrical and Electronics Equipment, WEEE) kezelésével
kapcsolatos szabályokról a www.acer-group.com/public/Sustainability címen
Magyar
talál információkat.
ENERGY STAR
Az Acer ENERGY STAR minősítéssel ellátott termékeivel a
szolgáltatások és a teljesítmény terén tett lemondások nélkül nyílik
lehetőség az energiamegtakarításra, ezáltal a takarékoskodásra és
a környezet védelmére. Az Acer büszke arra, hogy termékei
ENERGY STAR minősítéssel vannak ellátva.
Mi az ENERGY STAR?
Az ENERGY STAR minősítéssel ellátott termékek kevesebb energiát fogyasztanak,
és az Amerikai Egyesült Államok Környezetvédelmi Hivatala (U.S. Environmental
Protection Agency) által meghatározott szigorú energiahatékonysági irányelveknek
megfelelve elősegítik az üvegházhatást okozó gázok kibocsátásának mérséklését.
Az Acer elkötelezte magát amellett, hogy világszerte olyan termékeket kínáljon a
vásárlóknak, amelyek kevesebb energiát fogyasztanak, így elősegítik a
takarékosságot és a környezet védelmét. Minél több energiát tudunk megtakarítani a
magasabb energiahatékonyság révén, annál kevesebb üvegházhatást okozó gázt
kell kibocsátanunk, ami által csökkenthető az éghajlatváltozások valószínűsége.
További információ: www.energystar.gov vagy www.energystar.gov/
powermanagement.
Az Acer ENERGY STAR minősítéssel ellátott termékei: (csak bizonyos modellek
esetében)
• Kevesebb hőt állítanak elő, így kevesebb hűtést igényelnek és melegebb
környezetben is üzemeltethetők.
• 10 és 30 perces késleltetéssel rendre automatikusan átkapcsolnak a
képernyő és a számítógép alvó módjába.
• Lehetővé teszik a számítógép alvó módból történő felébresztését a
billentyűzet vagy az egér segítségével.
• A számítógépek több mint 80%-kal kevesebb energiát fogyasztanak alvó
módban.
Az ENERGY STAR és az ENERGY STAR jelzés az Amerikai Egyesült Államokban
regisztrált jelzés.

xi
A kényelmes használattal kapcsolatos tanácsok
és információk
A számítógép-használók hosszasabb munka után sokszor szem- és fejfájásra
panaszkodnak. A több órán keresztül számítógép előtt dolgozó személyek fizikai
sérülés veszélyének is ki vannak téve. A hosszú munkavégzési időszakok, a
helytelen testtartás, a hibás munkavégzési szokások, a stressz, a rossz
munkakörülmények, a személyes egészségi állapot és egyéb tényezők jelentős
mértékben növelik a fizikai sérülés veszélyét.
A helytelen számítógép-használat kéztőcsatorna szindróma, íngyulladás, ínburok-
Magyar
gyulladás vagy egyéb mozgásszervi panaszok kialakulásához vezethet.
A következő tünetek jelentkezhetnek a kézben, a csuklókban, a karokban, a vállban,
a nyakban és a hátban:
• Zsibbadtság, égő vagy bizsergő érzés.
• Sajgás, fájdalom, nyomásérzékenység.
• Fájás, duzzanat, lüktetés.
• Merevség, feszülés.
• Hidegség, gyengeség.
Ha a fenti tüneteket tapasztalja, illetve bármilyen más ismétlődő vagy folyamatosan
jelentkező kényelmetlenséget és/vagy fájdalmat érez a számítógép használata
miatt, azonnal forduljon orvoshoz, illetve tájékoztassa a vállalatának egészségügyi
és biztonsági részlegét.
Az alábbi részben a számítógép kényelmesebb használatához talál tanácsokat.
A komfortzóna megkeresése
A monitor állását módosítva, lábtartó használatával vagy a szék magasságának
beállításával a lehető legnagyobb kényelemben helyezkedjen el, és keresse meg
saját komfortzónáját. Vegye figyelembe a következő tanácsokat:
• Ne maradjon túl sokáig ugyanabban a pozícióban.
• Lehetőleg ne dőljön előre, és ne hajlítsa hátra magát.
• Rendszeresen álljon fel és járkáljon egy kicsit, felszabadítva a combizmait a
nyomás alól.
• Rövid szüneteket tartva pihentesse a nyakát és a vállait.
• Ne feszítse meg az izmait, ne rántsa meg a vállát.
• A külső kijelzőt, a billentyűzetet és az egeret helyesen, kényelmesen elérhető
módon helyezze el.
• Ha többet tekint a monitorra, mint a nyomtatott dokumentumokra, akkor a nyak
terhelésének csökkentése érdekében helyezze a monitort az asztal közepére.
Ügyeljen a látására!
A monitor több órán keresztül tartó nézése, a rossz szemüveg vagy kontaktlencse, a
ragyogó fények, a helyiség túl erős megvilágítása, a gyengén fókuszált képernyő, a
kisméretű betűk használata és az alacsony kontrasztú kijelzők megterhelik a
szemet. Az alábbiakban a szem terhelésének csökkentésére adunk javaslatokat.
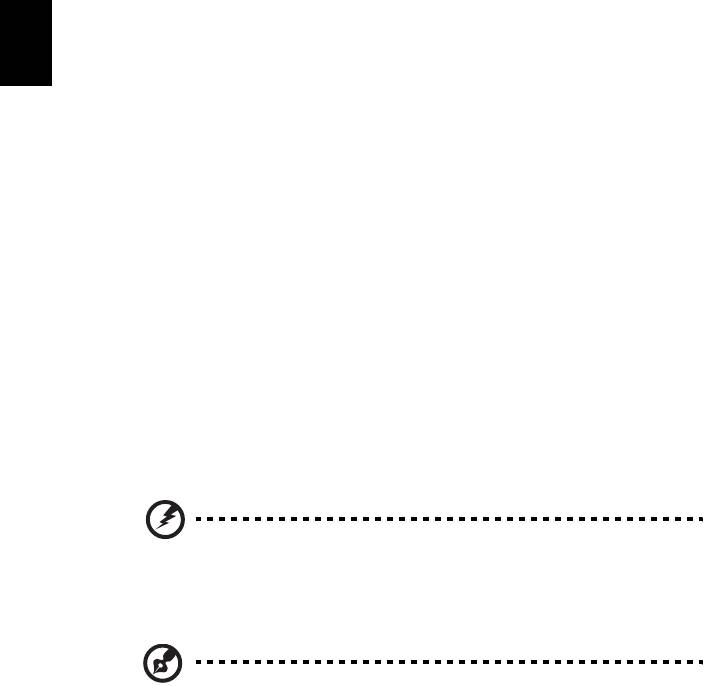
xii
Szem
• Gyakran pihentesse a szemét.
• A monitorról elvéve a tekintetét, és egy távoli pontra nézve rendszeresen
tartson szünetet.
• Pislogjon gyakran, ezzel megelőzi a szemének kiszáradását.
Kijelző
• Tartsa tisztán a kijelzőt.
• A fejét tartsa a képernyő felső élénél magasabban, így lefelé kell irányítania a
tekintetét, amikor a képernyő kézepére néz.
• A kijelző fényerejét és/vagy kontrasztját kényelmes, a szöveg olvasható és a
grafikák tiszta megjelenítését biztosító szintre állítsa be.
• A ragyogást és a tükröződéseket a következőkkel csökkentheti:
Magyar
• az ablak vagy az egyéb fényforrás felé a képernyő szélét fordítsa,
• függönnyel, redőnnyel vagy napellenzővel csökkentse a helyiség
megvilágítását,
• használjon irányított megvilágítást,
• módosítsa a kijelző betekintési szögét,
• használjon ragyogáscsökkentő szűrőt,
• használjon képernyőellenzőt, például egy a kijelző felső szélével
párhuzamos kartonlapot.
• Kerülje a képernyő kényelmetlen betekintési szögű beállítását.
• Ne nézzen huzamosabb ideig az erős fényforrásba.
A megfelelő munkavégzési szokások kialakítása
A következő munkavégzési szokásokat felvéve a számítógép használatát kevésbé
megerőltetővé és termelékenyebbé teheti:
• Rendszeresen és gyakran tartson szünetet.
• Végezzen nyújtógyakorlatokat.
• Gyakran szellőztessen.
• Tornásszon rendszeresen, tartsa karban az egészségét.
Figyelem! A földelő érintkező a biztonságot szolgálja. Megfelelő
földelés né Javasoljuk, hogy ágyról vagy kanapéról ne használja
a számítógépet. Ha nem tudja az ilyen helyzeteket elkerülni,
akkor csak rövid ideig dolgozzon, rendszeresen tartson szünetet,
illetve végezzen nyújtógyakorlatokat.
Megjegyzés: További információk: "Jogszabályi és biztonsági
tudnivalók" a 60. oldalon.

xiii
Az első lépések
Köszönjük, hogy mobil számítástechnikai feladatai elvégzéséhez egy Acer sorozatú
hordozható számítógépet választott!
Útmutatók
Minden segítséget szeretnénk megadni Önnek új Acer gépének használatához,
ezért a következő útmutatókat dolgoztuk ki:
Első lépésként a telepítési poszteren szereplő útmutatást követve helyezze
Magyar
üzembe a számítógépet.
Az Aspire Felhasználói kézikönyv az Aspire terméksorozat összes tagjára
vonatkozó tartalmaz hasznos tudnivalókat. Olyan alapvető témaköröket tartalmaz
mint a billentyűzet és hang, stb. Felhívjuk figyelmét arra, hogy jellegéből fakadóan a
Felhasználói kézikönyv egyes esetekben olyan funkcióra vagy szolgáltatásra is
hivatkozhat, amely a terméksorozatnak csak bizonyos tagjain érhető el, és amelyet
az Ön által megvásárolt típus nem támogat. Az ilyen eseteket a szövegben a „csak
bizonyos modellek esetében” vagy hasonló megjegyzés jelöli.
A jelen Rövid útmutató ismerteti az Ön új számítógépének alapvető jellemzőit és
funkciót. A számítógép még hatékonyabb használatával kapcsolatban az Aspire
Felhasználói kézikönyv. Ez a kézikönyv részletes információkat tartalmaz például
az előre telepített segédprogramokról, az adat-helyreállításról, a bővítési
lehetőségekről és a hibaelhárításról. Emellett ismerteti a garanciával kapcsolatos
tudnivalókat, valamint a számítógépre vonatkozó általános szabályokat és
biztonsági előírásokat is. A kézikönyv Portable Document Format (PDF) formátumú,
és gyárilag telepítve van a számítógépre. Megnyitásához kövesse az alábbi
lépéseket:
1A Start pontban egyszerűen kezdje el beírni a "Felhasználó" szót a Keresés
szimbólum megnyitásához.
2 Kattintson az Acer Felhasználói kézikönyvre az számítógépen lévő
Felhasználói kézikönyv megnyitásához.
A számítógép gondozása és tippek a
használathoz
A számítógép be- és kikapcsolása
A számítógép bekapcsolásához egyszerűen nyomja meg, majd engedje fel a
bekapcsoló gombot. A bekapcsoló gomb helyét illetően lásd: a telepítési posztert.
A kikapcsoláshoz az alábbi műveletek egyikét kell elvégeznie:
• Használja a Windows leállítás parancsát: Nyomja meg a Windows billentyű +
(C), kattintson a Beállítások > Energiaellátás gombra, majd a Leállítás
gombra.
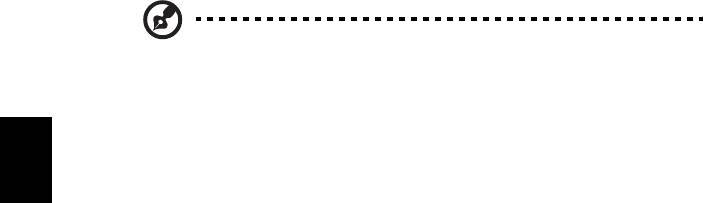
xiv
Ha szüksége van a számítógép rövid ideig tartó leállítására, de nem szeretné
teljeses kikapcsolni, Hibernálás állapotba is helyezheti:
• A bekapcsoló gomb megnyomásával.
Az alvás gyorsbillentyűvel <Fn> + <F4> alvó módba is kapcsolhatja a számítógépet.
Megjegyzés: Ha a számítógépet nem tudja a szokásos módon
kikapcsolni, akkor nyomja meg és négy másodpercnél hosszabb ideig
tartsa lenyomva a bekapcsoló gombot. Ha kikapcsolta a számítógépet
és újra be szeretné kapcsolni, akkor a bekapcsolás előtt legalább két
másodpercig várjon.
A számítógép gondozása
Magyar
Számítógépe kiválóan fogja Önt szolgálni, ha vigyáz rá.
• Ne tegye ki a számítógépet közvetlen napsugárzásnak. Ne helyezze hőforrás,
például fűtőtest közelébe.
• Ne tegye ki a számítógépet 0°C (32°F) alatti vagy 50°C (122°F) feletti
hőmérsékletnek.
• Ne tegye ki a számítógépet mágneses mező hatásának.
• Ne tegye ki a számítógépet esőnek vagy nedvességnek.
• Ne öntsön vizet vagy más folyadékot a számítógépre.
• Ne tegye ki a számítógépet erős ütésnek vagy rázkódásnak.
• Ne tegye ki a számítógépet pornak és piszoknak.
• Ne tegyen semmilyen tárgyat a számítógépre.
• Ne csapja le a kijelzőt, amikor lehajtja.
• Soha ne tegye a számítógépet egyenetlen felületre.
A hálózati adapter gondozása
Néhány tanács a hálózati adapter gondozásához:
• Az adaptert semmilyen más készülékhez ne csatlakoztassa.
• Ne lépjen rá a hálózati kábelre, és ne tegyen rá súlyos tárgyakat. A hálózati
kábelt és az egyéb kábeleket úgy helyezze el, hogy ne akadályozzák a
környezetében lévő személyek mozgását.
• Amikor kihúzza a hálózati kábelt, akkor ne a kábelt, hanem magát a
csatlakozót húzza.
• Hosszabbító kábel használatakor a csatlakoztatott berendezések összesített
névleges áramfelvétele nem haladhatja meg a hálózati kábel névleges
teljesítményét. Az azonos fali dugaszolóaljzatba csatlakoztatott berendezések
összesített névleges áramfelvétele nem haladhatja meg a biztosíték névleges
teljesítményét.

xv
Az akkumulátor gondozása
Néhány tanács az akkumulátor gondozásához:
• Csere esetén csak azonos típusú akkumulátort használjon. Az akkumulátor
eltávolítása vagy cseréje előtt kapcsolja ki a számítógépet.
• Ne próbálja kibontani az akkumulátort. A gyermekektől tartsa távol.
• Az elhasznált akkumulátoroktól a helyi jogszabályokat betartva szabaduljon
meg. Ha lehetséges, gondoskodjon az akkumulátor újrahasznosításáról.
Tisztítás és javítás
Magyar
A számítógép tisztításakor kövesse az alábbi lépéseket:
1 Kapcsolja ki a számítógépet, és vegye ki az akkumulátorcsomagot.
2 Húzza ki a hálózati adaptert.
3 Puha, nedves kendőt használjon. Ne használjon folyékony vagy hajtógázos
tisztítószert.
Ha az alábbiak valamelyike történik:
• A számítógépet leejtették vagy a burkolata megsérült.
• A számítógép nem működik megfelelően.
Lásd: "Gyakran ismétlődő kérdések" a 52. oldalon.

xvi
Magyar
Biztonsági és a kényelmes használattal
kapcsolatos információk iii
Biztonsági tudnivalók iii
Az optikai meghajtóra vonatkozó figyelmeztetés
(csak bizonyos modellek esetében) vii
Üzemeltetési környezet viii
Orvosi készülékek viii
Járművek ix
Robbanásveszélyes környezetek ix
Segélykérő hívások x
Hulladékkezelési útmutatás x
ENERGY STAR x
A kényelmes használattal kapcsolatos tanácsok
Tartalom
és információk xi
Az első lépések xiii
Útmutatók xiii
A számítógép gondozása és tippek a használathoz xiii
A számítógép be- és kikapcsolása xiii
A számítógép gondozása xiv
A hálózati adapter gondozása xiv
Az akkumulátor gondozása xv
Tisztítás és javítás xv
Érintőpad 1
Alapvető tudnivalók az érintőpadról
(különálló gombokkal szerelt modellekhez) 1
Alapvető tudnivalók az érintőpadról
(integrált gombokkal szerelt modellekhez) 2
Az érintőpadhoz használható mozdulatok 3
A billentyűzet használata 4
Zároló billentyűk és a beépített numerikus billentyűzet* 4
Gyorsbillentyűk5
Helyreállítás 6
Biztonsági mentés készítése 6
Biztonsági másolat késztése a meghajtókról
és alkalmazásokról 9
A rendszer helyreállítása 10
Meghajtók és alkalmazások újratelepítése 11
Visszatérés korábbi rendszer-pillanatképhez 13
A rendszer visszaállítása a gyári állapotba 13
Helyreállítás Windowsból 13
Helyreállítás biztonsági másolatból 16
Acer Backup Manager 19
Acer clear.fi 21
A média és a fotók navigálása 21
Megosztott fájlok 21
Mely eszközök kompatibilisek? 22
Lejátszás egy másik eszközön 22
Energiagazdálkodás 24
Energiamegtakarítás 24
Gyorsindítás kikapcsolása 24
Akkumulátor 26
Az akkumulátor jellemzői26
Az akkumulátor töltése 27
Az akkumulátor élettartamának optimalizálása 28
Az akkumulátor töltési szintjének ellenőrzése 28
Az akkumulátor lemerülésére vonatkozó figyelmeztetés 28
Az akkumulátor behelyezése és eltávolítása 29
A hordozható számítógép szállítása 30
Lekapcsolás az asztali munkahelyről30
Mozgatás 30
A számítógép előkészítése 30
Mit vigyen magával a megbeszélésekre 31
A számítógép hazaszállítása 31
A számítógép előkészítése 31
Mit vigyen magával 32
További óvintézkedések 32
Otthoni iroda felállítása 32
Utazás a számítógéppel 32
A számítógép előkészítése 33
Mit vigyen magával 33
További óvintézkedések 33
Nemzetközi utazás a számítógéppel 33
A számítógép előkészítése 33
Mit vigyen magával 34
További óvintézkedések 34
A számítógép biztonságba helyezése 35
Számítógépes biztonsági zár használata 35
Jelszavak használata 35
Jelszavak beírása 36
Jelszavak megadása 36
Bővítés kiegészítőkkel 37
Csatlakozási lehetőségek 37
Fax-/adatmodem (csak bizonyos modellek esetében) 37
Beépített hálózati csatoló 38
Fogyasztói infravörös (CIR)
(csak bizonyos modellek esetében) 38
Universal Serial Bus (USB) 39
IEEE 1394 port (csak bizonyos modellek esetében) 39
Nagy felbontású multimédiás interfész
(csak bizonyos modellek esetében) 40
ExpressCard (csak bizonyos modellek esetében) 40
Memória beszerelése
(csak bizonyos modellek esetében) 41
Élvezze a TV műsort a
Windows Media Centerrel 43
Válassza ki az ön készülékének bemenet típusát 43
TV nézéshez az opcionális DVB-T (digitális TV)
antennát (bizonyos modellek esetében) 43
A digitális antenna csatlakoztatása 43
TV nézés külső antennával, vagy kábel aljzattal 44
BIOS segédprogram 45
Rendszerindítási sorrend 45
Jelszó 45
Szoftverhasználat 46
DVD filmek lejátszása 46
Bluetooth kapcsolat használata 47
Bluetooth engedélyezése és tiltása 47
Bluetooth eszköz hozzáadása 48
Hibaelhárítás 51
Hibaelhárítási tanácsok 51
Hibaüzenetek 51
Gyakran ismétlődő kérdések 52
Szervizszolgáltatás kérése 54
Utazók Nemzetközi Garanciája
(International Travelers Warranty; ITW) 54
Mielőtt telefonálna 54
Tippek és tanácsok a Windows 8 használatához 55
Három új elem van, melyet ajánlott észben tartania: 55
Hogyan férhetek hozzá a gombokhoz? 55
Hogyan juthatok a Start menübe? 55
Hogyan válthatok az alkalmazások között? 55
Hogyan kapcsolhatom ki a számítógépem? 55
Miért van új interfész? 56
Hogyan oldhatom fel a számítógépem? 56
Hogyan szabhatom testre a számítógépem? 56
Úgy szeretném használni a Windows-t,
amihez korábban hozzászoktam /
kérem vissza az asztalomat! 57
Hol találhatók az alkalmazások? 57
Mi az a Microsoft azonosító (fiók)? 58
Hogyan adhatok hozzá kedvencet az
Internet Explorerhez? 58
Hogyan kereshetek Windows frissítéseket? 59
Hol kaphatok további információt? 59
Jogszabályi és biztonsági tudnivalók 60
FCC nyilatkozat 60
A modemre vonatkozó megjegyzések
(csak bizonyos modellek esetében) 61
Tudnivalók az LCD kijelző képpontjairól 61
Rádiókészülék hatósági engedélyezési megjegyzés 61
Általános tudnivalók 61
Az FCC rádiófrekvenciás biztonsági követelményei 62
Kanada – alacsony teljesítményű, engedélyre nem
köteles rádiófrekvenciás távközlési eszközök (RSS-210) 63
A személyekre ható rádiófrekvenciás mezők
(RSS-102) 63
LCD panel ergonomic specifications 64
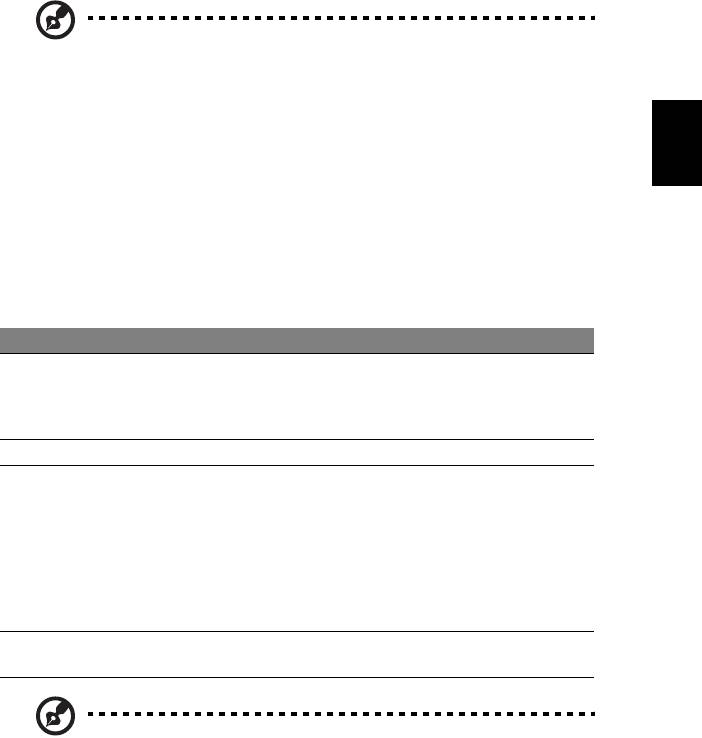
1
Érintőpad
A beépített érintőpad egy olyan mutatóeszköz, amely a felületén érzékeli a mozgást.
Ez azt jelenti, hogy a kurzor annak megfelelően reagál, ahogy Ön az ujját mozgatja
az érintőpad felületén.
Megjegyzés: Kérjük, tartsa tisztán és szárazon az érintőpadot és az
ujjait.
Magyar
Alapvető tudnivalók az érintőpadról
(különálló gombokkal szerelt modellekhez)
Az alábbi elemek a két gombbal ellátott érintőpad használatát szemléltetik.
• A kurzor mozgatásához húzza végig az ujját az érintőpadon.
• A kiválasztási és végrehajtási műveleteket az érintőpad szélén, a bal és a jobb
oldalon található gombot lenyomva végezheti el. A két gomb megfelel az
egereken található bal és jobb gombnak. Az érintőpadon való koppintás
megfelel a bal gombbal való kattintásnak.
Funkció Bal gomb Jobb gomb Érintőpad
Végrehajtás Gyors
Koppintson kétszer
egymásutánban
(ugyanolyan gyorsan,
kattintson kétszer.
mintha az egér gombjával
kétszer kattintana).
Kiválasztás Kattintson egyszer. Koppintson egyszer.
Elhúzás Kattintson, és
Koppintson kétszer
tartsa lenyomva a
(ugyanolyan gyorsan,
gombot, majd ujját
mintha az egér gombjával
az érintőpadon
kétszer kattintana), a
mozgatva húzza el
második koppintás után
a kurzort.
tartsa az ujját az
érintőpadon, majd húzza el
a kurzort.
A helyi menü
Kattintson
elérése
egyszer.
Megjegyzés: A képek csak illusztrációk. A számítógép pontos
konfigurációja a megvásárolt modell függvénye.
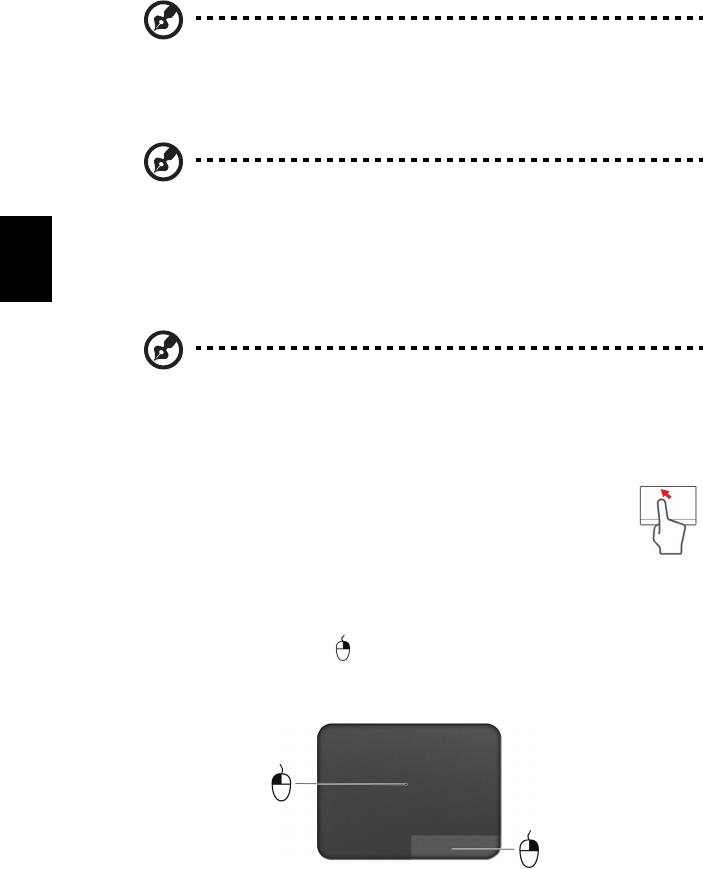
2
Megjegyzés: Csak száraz és tiszta ujjal használja érintőpadot.
Az érintőpadot is tartsa szárazon és tisztán. Az érintőpad az ujj
mozgására érzékeny. Ezért minél könnyedebb az érintés, annál
jobban reagál. Az erősebb érintés nem növeli az érintőpad
reagálóképességét.
Megjegyzés: Alapesetben az érintőpadon engedélyezve van a
vízszintes és a függőleges görgetés. A funkciókat a Windows
Vezérlőpultjának Egér segédprogramjával tilthatja le.
Alapvető tudnivalók az érintőpadról
Magyar
(integrált gombokkal szerelt modellekhez)
Megjegyzés: Az érintőpad az ujj mozgására érzékeny. ezért minél
könnyedebb az érintés, annál jobban reagál. Az erősebb érintés nem
növeli az érintőpad reagálóképességét.
A kurzort bizonyos alapvető mozdulatok vezérlik:
• Egy ujj csúsztatása: A kurzor mozgatásához húzza végig az ujját
az érintőpadon.
• Megnyomás vagy érintés egy ujjal: Ujjával nyomja le vagy érintse
meg az érintőpadot, azaz csináljon egy "kattintást", így kiválaszthat,
vagy elindíthat elemeket. Dupla érintés vagy dulpa "kattintás"
elvégzéséhez gyorsan ismételje meg az érintő mozdulatot.
• Megnyomás vagy érintés egy ujjal a jobb alsó sarokban: A "jobb egérgomb
kattintás" végrehajtásához nyomja meg az érintőlap jobb alsó sarkát. A Start
képernyőn ekkor megjelennek az alkalmazás parancsok, és a legtöbb
alkalmazás esetén ezzel tudja megnyitni a kiválasztott elemhez tartozó helyi
menüt.
• Elhúzás: Tartsa lenyomva az érintőlap bal alsó sarkát, vagy érintse meg
kétszer az érintőlap bármely részét, majd csúsztassa át ujját az érintőlapon, így
minden elemet kijelöl az adott területen.
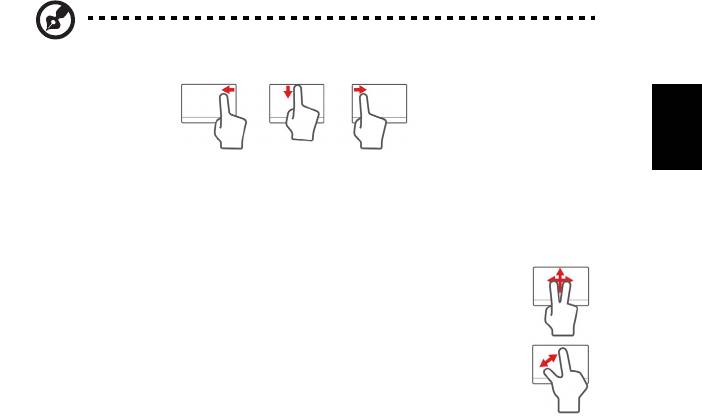
3
Az érintőpadhoz használható
mozdulatok
A Windows 8 és számos alkalmazás támogatja az egy vagy több ujjal végrehajtható
mozdulatokat.
Megjegyzés: Az érintőpad mozdulatainak támogatása függ az aktív
alkalmazástól.
Magyar
• Húzás jobb oldalról befelé: A gombok bekapcsolása.
• Húzás lefelé fentről: Az alkalmazás parancsok bekapcsolása.
• Húzás bal oldalról befelé: Visszalépés az előző alkalmazásra.
• Két ujj csúsztatása: Ügyes görgetést végezhet a weboldalakon,
dokumentumokon és lejátszási listákon át, ha két ujját az
érintőlapra helyezi és bármely irányba mozgatja egyszerre a kettőt.
• Két ujj széthúzása: Képek, térképek és dokumentumok nagyítása
és kicsinyítése (zoom in/out) egy egyszerű ujj-hüvelykujj
mozdulattal.
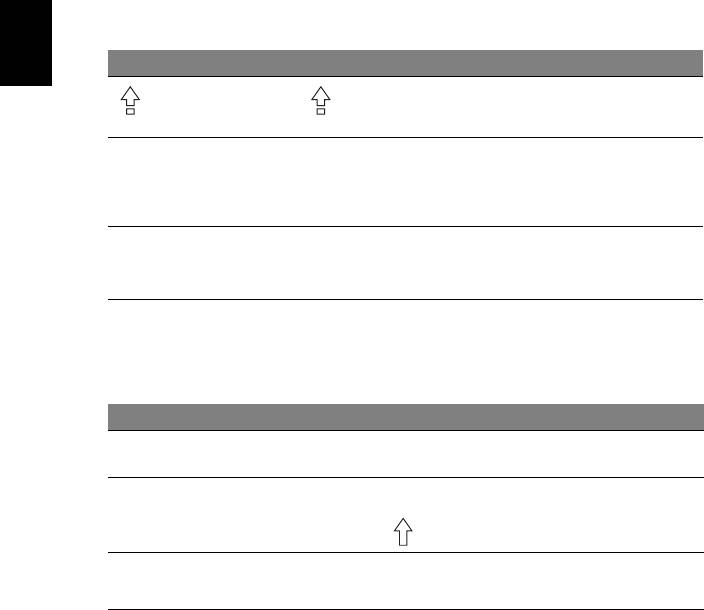
4
A billentyűzet használata
A billentyűzet teljes méretű billentyűkkel, beágyazott numerikus billentyűzettel*,
külön kurzorbillentyűkkel, zároló (lock) billentyűkkel, Windows billentyűkkel és
különleges billentyűkkel rendelkezik.
Zároló billentyűk és a beépített numerikus
billentyűzet*
A billentyűzetnek három zároló billentyűje van, ezekkel egy-egy funkciót lehet be- és
kikapcsolni.
Zároló billentyű Leírás
Magyar
Amikor a be van kapcsolva, minden betűkarakter nagybetűként
jelenik meg.
NumLk
Amikor a NumLk be van kapcsolva, a beágyazott billentyűzet numerikus
üzemmódban működik. A billentyűk számológépként működnek
<Fn> + <F11>*
(a számtani műveletekkel: +, -, * és/együtt). Akkor használja ezt az
üzemmódot, ha sok numerikus adatot kíván bevinni. Ennél jobb
megoldás a külső numerikus billentyűzet használata.
Scr Lk
Amikor a Scr Lk be van kapcsolva, akkor a képernyő tartalma a felfelé
vagy a lefelé mutató nyíllal jelölt billentyű megnyomásakor egy sorral
<Fn> + <F12>
feljebb vagy lejjebb gördül. A Scr Lk egyes alkalmazásoknál nem
működik.
A beágyazott numerikus billentyűzet úgy működik, mint egy asztali numerikus
billentyűzet. A billentyűk funkcióját a jobb felső sarkukban lévő, kisméretű karakterek
jelölik. A billentyűzet feliratozásának egyszerűsítése érdekében a kurzorvezérlő
szimbólumok nincsenek feltüntetve a billentyűkön.
Az elérni kívánt funkció NumLk be NumLk ki
A beágyazott billentyűzet
A számokat a megszokott módon
gépelje be.
számbillentyűi
A beágyazott billentyűzet
A kurzorvezérlő billentyűk
A kurzorvezérlő billentyűk
használata közben tartsa
használata közben tartsa
kurzorvezérlő billentyűi
lenyomva az <Fn>
lenyomva a <> billentyűt.
billentyűt.
A billentyűzet normál
Miközben a beágyazott
A betűket a megszokott
billentyűzeten gépel, az <Fn>
módon gépelje be.
billentyűi
billentyűt tartsa lenyomva.
* csak bizonyos modellek esetében

5
Gyorsbillentyűk
A számítógép a legtöbb beállítás elérését gyorsbillentyűkkel vagy
billentyűkombinációkkal teszi lehetővé; ilyen például a képernyő fényereje és a
hangerő.
Gyorsbillentyű használatához nyomja le és tartsa lenyomva az <Fn> billentyűt, a
billentyűkombináció másik billentyűjét csak ezt követően nyomja le.
Gyorsbillentyű Ikon Funkció Leírás
<Fn> + <F3> Kommunikácós
A számítógép kommunikációs
billentyű
moduljainak be- és kikapcsolására
Magyar
használható. (A kommunikációs
modulok konfigurációtól függően
eltérők lehetnek.)
<Fn> + <F4> Alvás Alvó üzemmódba helyezi a
számítógépet.
<Fn> + <F5> A kijelző
Vált a következő megjelenítési módok
átkapcsolása
között: kijelző, külső monitor (ha
csatlakoztatva van), illetve mindkettő.
<Fn> + <F6> A kijelző
Kikapcsolja a kijelző háttérvilágítását,
kikapcsolása
ezzel energiát takarítva meg.
A háttérvilágítás bármely billentyű
megnyomására visszakapcsol.
<Fn> + <F7> Az érintőpad
A beépített érintőpad be- és
átkapcsolása
kikapcsolását teszi lehetővé.
<Fn> + <F8> Hangszóró be-
Be- és kikapcsolja a hangszórókat.
és kikapcsolása
<Fn> + <F11> NumLk Segítségével be- és kikapcsolható a
beépített számbillentyűzet
(csak bizonyos modellek esetében).
<Fn> + < >
Fényerő
Növeli a kijelző fényerejét.
növelése
<Fn> + < >
Fényerő
Csökkenti a kijelző fényerejét.
csökkentése
<Fn> + < >
Hangerő
Növeli a hangerőt.
növelése
<Fn> + < >
Hangerő
Csökkenti a hangerőt.
csökkentése
<Fn> + <Home> Lejátszás/szünet A kijelölt médiafájl lejátszása vagy
lejátszásának szüneteltetése.
<Fn> + <Pg Up> Leállítás A kijelölt médiafájl lejátszásának
leállítása.
<Fn> + <Pg Dn> Előző Visszalépés az előző médiafájlra.
<Fn> + <End> Tovább Ugrás a következő médiafájlra.
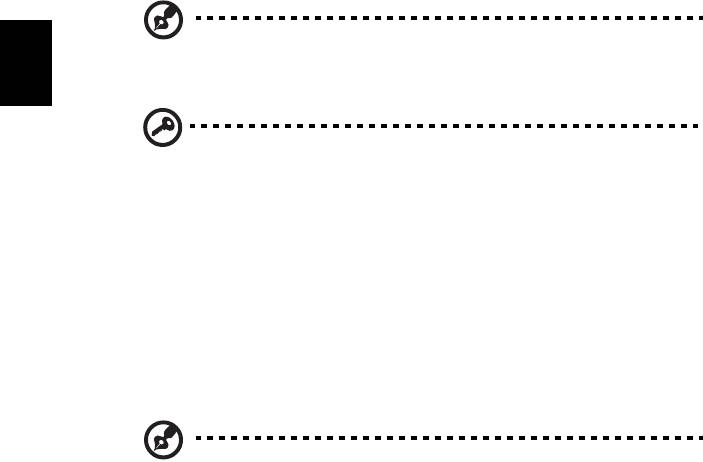
6
Helyreállítás
Ha probléma van a számítógépével, és a gyakran adott kérdésekre adott válaszok
(lásd 52. oldalon) nem segítenek, akkor állítsa helyre a számítógépet – pl. térjen
vissza egy korábbi állapothoz.
Ez a fejezet a számítógép helyreállítási eszközeit mutatja be. Az Acer Recovery
Management, segítségével biztonsági mentést készíthet, meghajtók és
alkalmazások esetében ; a biztonsági mentés opciókat elindíthatja a Windows
eszközökkel, vagy biztonsági másolat készítésével.
Megjegyzés: A Acer Recovery Management csak előre telepített
Windows operációs rendszerrel használható.
Magyar
Fontos: Javasoljuk, hogy készítsen egy biztonsági másolatot és
meghajtók és alkalmazások biztonsági mentést amint lehetséges.
Egyes esetekben a teljes helyreállításhoz USB biztonsági másolat
szükséges.
Biztonsági mentés készítése
Az USB tároló meghajtóról történő újratelepítéshez biztonsági mentés szükséges. A
biztonsági mentés tartalmaz minden eredeti tartalmat a számítógép hardveréről,
többek között a Windowst és minden gyárilag telepített szoftvert és meghajtót. A
biztonsági mentéssel helyreállítható a számítógép olyan formában, ahogyan az a
vásárláskor volt, mewghagyva minden lehetőséget a személyes beállítások
megtartására.
Megjegyzés: Győződjön meg arról, hogy az USB meghajtó legalább
16 GB tárhellyel rendelkezik-e.

