Acer Aspire 4738Z – страница 80
Инструкция к Ноутбуку Acer Aspire 4738Z

ix
Potencialiai sprogi aplinka
Būtinai išjunkite šį prietaisą jei įėjote į potencialiai sprogią atmosferą ir laikykitės visų
ženklų ir instrukcijų. Potencialiai sprogi aplinka dažniausiai būna ta aplinka, kur
reikalaujama išjungti transporto priemonės degimą. Kibirkštys tokiose vietose gali
sukelti sprogimą arba gaisrą, sunkius ar net mirtinus kūno sužalojimus. Išjunkite
prietaisą kuro pildymo vietose, netoliese dujų pumpavimo įrangos, benzino
kolonėlėse. Laikykitės ribojimų dėl radijo įrangos naudojimo kuro sandėliuose, netoli
talpų ar distiliavimo vietų, chemijos pramonės gamyklose ar bet kuriose kitose
vietose, kur yra sprogimo pavojus. Zonos, kur yra sprogimo pavojus, dažniausiai,
tačiau ne visada būna pažymėtos ar nurodytos. Tokios vietos gali būti apatiniai laivų
deniai, chemikalų perkrovimo įranga, transporto priemonės, kuriose naudojamos
suskystintos dujos (propanas ar butanas), vietos, kur ore yra chemijos elementų ar
dalelių, tokių, kaip grūdai, dulkės ar metalo milteliai. Ne
įjunkite ir nelaikykite įjungto
belaidžio prietaiso ar mobiliojo telefono, kur tai draudžiama ar gali sukelti pavojų.
Pirmosios pagalbos skambučiai
Įspėjimas: Šis prietaisas nėra skirtas skambinti į pirmosios pagalbos tarnybas.
Norint prisiskambinti pirmosios pagalbos arba avarinėms tarnyboms, naudokitės kitu
mobiliuoju telefonu ar kita skambinimo sistema.
Utilizavimo instrukcijos
Neišmeskite šio elektroninio prietaiso su buitinėmis atliekomis.
Tam, kad kiekvienas prisidėtų prie aplinkos taršos mažinimo, atiduokite
šį prietaisą perdirbti. Išsamesnės informacijos rasite Elektros ir
elektroninės įrangos utilizavimo reikalavimuose („Waste from Electrical
and Electronics Equipment“, WEEE), žr. http://www.acer-group.com/
public/Sustainability/sustainability01.htm.
Informacija apie gyvsidabrį
Lempiniai projektoriai ar kiti elektroniniai produktai, kuriuose naudojami
ne LED ir ne LCD/CRT vaizduokliai ar ekranai: Šio produkto viduje
esančiose lempose yra gyvsidabrio, todėl jos turi būti utilizuojamos ir
perdirbamos pagal vietos, valstijos ar federalinius įstatymus. Dėl išsamesnės
informacijos, susisiekite su „Electronic Industries Alliance“ adresu www.eiae.org
.
Informacijos apie lempų utilizavimą rasite adresu www.lamprecycle.org
.

x
ENERGY STAR
„Acer“ produktai, sertifikuoti pagal „ENERGY STAR“, taupo pinigus,
sąnaudas, saugo aplinką, tačiau dėl to nenukenčia produktų
funkcijos ir veikimo kokybė. „Acer“ didžiuojasi galėdama savo
klientams pristatyti produktus su „ENERGY STAR“ ženklu.
Apie „ENERGY STAR“?
Pagal „ENERGY STAR“ sertifikuoti produktai naudoja mažiau
energijos, apsaugo nuo šiltnamio efektą sukeliančių dujų, jie atitinka griežtus
reikalavimus, kuriuos nustatė JAV Aplinkos apsaugos agentūra. „Acer“ siekia
gaminti ir į rinką visame pasaulyje tiekti tik tokius produktus, kurie ne tik padeda
klientams taupyti pinigus, bet ir neeikvoja energijos, prisideda prie aplinkos
tausojimo. Kuo daugiau energijos sutaupysime ją naudodami efektyviai, tuo labiau
sumažinsime šiltnamio efektą ir klimato kaitą sukeliančių dujų emisiją. Išsamesnės
informacijos rasite adresu http://www.energystar.gov
arba
http://www.energystar.gov/powermangement
.
„Acer“ produktai su „ENERGY STAR“ ženklu: (tik tam tikriems modeliams)
• Išskiria mažiau karščio, todėl reikia mažiau aušinti esant šiltam klimatui.
• Ekraną automatiškai perjungia į „miegojimo“ režiną po 10 minučių ir
visiškai jį išjungia po 30 minučių nenaudojimo.
• „Pažadina“ kompiuterį iš „miegojimo“ režimo vieninteliu klavišo
paspaudimu ar pelės pajudinimu.
• „Miegojimo“ režime kompiuteris taupo virš 80% energijos.
„ENERGY STAR“ pavadinimas ir „ENERGY STAR“ ženklas – registruoti JAV.
Patarimai ir informacija patogiam naudojimui
Ilgai dirbant kompiuteriu naudotojai dažnai skundžiasi akių nuovargiu ar galvos
skausmu. Ilgai arba nuolatos dirbant kompiuteriu didėja ir fizinės žalos tikimybė.
Ilgas ar nuolatinis darbas kompiuteriu, nepatogi padėtis, netinkami darbo įpročiai,
stresas, netinkamos darbo sąlygos, nesirūpinimas asmenine sveikata ir kiti faktoriai
gali būti ligos priežastimi.
Neteisingas kompiuterio vartojimas gali sukelti karpalinio tunelio sindromą,
tendanitą, tenosinovitą ar kitus muskoskeletinius negavimus. Šie simptomai gali
atsirasti rankoms, riešams, delnams, pečiams, kaklui ar nugarai:
• tirpimas, deginimas, dilgčiojimas
• skausmai, badymas, minkštumas
• skausmas, tinimas ar virpėjimas
• kietumas ar veržimas
• šalimas ar silpnumas
Jei jaučiate šiuos simptomus ar bet kokį nuolatos pasikartojantį ar varginantį
diskomfortą ir/arba skausmą, kuo skubiau susisiekite su gydytoju, apie tai
informuokite savo įmonės sveikatos ir saugos darbe skyrių.
Šiame skyrelyje pateiksime informacijos kaip geriau ir patogiau naudotis
kompiuteriu.
xi
Patogiai įsitaisykite
Negailėkite laiko reguliuodami sėdėjimo kampą, monitorių, galite pasidaryti atramas
pėdoms, padidinti kėdės aukštį – darbo vietą paruoškite taip, kad jaustumėtės
patogiai. Keli naudingi patarimai:
• stenkitės nebūti per ilgai vienoje nejudamoje padėtyje
• venkite būti pasilenkę į priekį ir/ar atsilošę
• reguliariai atsistokite, pavaikščiokite, kad atpalaiduotumėte kojų raumenis
• padarykite trumpas pertraukėles, kad atpalaiduotumėte kaklą ir pečius
• stenkitės dirbti neįtempę raumenų, nejudindami pečių
• kad dirbti būtų patogiau, įsigykite didesnį išorinių monitorių, patogiai valdomą
pelę
• jei daugiau žiūrite į monitorių, o ne į dokumentus ant stalo, monitorių statykite
taip, kad jis būtų jūsų regėjimo centre - taip sumažinsite kaklo raumenų
įtempimą
Rūpinimasis savo rega
Ilgos žiūrėjimo valandos, netinkami akiniai ar kontaktiniai lęšiai, ekrano blizgesys,
per didelis ar per mažas kambario apšvietimas, netinkami vaizdo nustatymai, per
mažas šriftas ar netinkamas kontrastas – vargina akis. Pateikiame kelis patarimus
apie tai, kaip sumažinti akių nuovargį.
Akys
• Leiskite dažnai pailsėti akims.
• Tam reikalingos reguliarios pertraukėlės nežiūrint į ekraną ir sufokusuojant
žvilgsnį į tolimesnį atstumą.
• Dažnai mirksėkite, kad akys neišdžiūtų.
Ekranas
• Ekranas visada turi būti švarus.
• Jūsų galva visada turi būti aukščiau už viršutinę vaizduoklio briauną tam, kad
akys visada būtų nukreiptos į vaizduoklio centrą.
• Gerai sureguliuokite ekrano ryškumą ir/arba kontrastą, kad galėtumėte aiškiai
matyti ir tekstą, ir grafiką.
• Blizgesį ir atspindžius galite pašalinti:
• pastatę ar pasukę vaizduoklį taip, kad jis būtų į šoną nuo lango ar kito
šviesos šaltinio
• sumažinę patalpos apšvietimą užuolaidomis, žaliuzėmis ar kitomis
užtamsinimo priemonėmis
• naudodami tinkamą stalinę lempą
• pakeisdami displėjaus kampą
• naudodami atspindį mažinantį filtrą
• naudodami specialią ekrano apsaugos briauną – pagamintą iš kartono ir
dengiančią spindesio pusę
• Venkite nustatyti vaizduoklį sunkiu žiūrėjimui kampu.
• Venkite ilgesnį laiką tiesiogiai žiūrėti į ryškius šviesos šaltinius, tokius kaip atviri
langai.
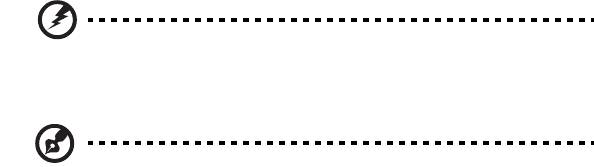
xii
Išsiugdykite gerus darbo įpročius
Išsiugdykite tokius darbo įpročius, kurie leistų naudotis kompiuteriu labiau
atsipalaidavus ir produktyviau:
• Reguliariai ir dažnai darykite pertraukėles.
• Atlikite kelis sąnarių atpalaidavimo pratimus.
• Kuo dažniau kvėpuokite grynu oru.
• Reguliariai mankštinkitės ir rūpinkitės kūno fizine būkle.
Įspėjimas! Nerekomenduojame naudotis kompiuteriu ant sofos
ar lovos. Jei tai neišvengiama, dirbkite neilgai, dažnai darykite
pertraukėles ir pratimus.
Pastaba: Dėl išsamesnės informacijos, žiūrėkite „Reikalavimai ir su
sauga susiję įspėjimai“ puslapyje 47.
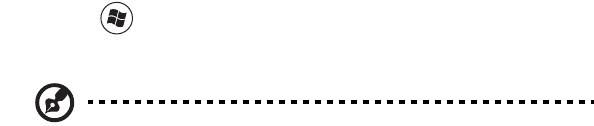
xiii
Dalykai, kuriuos reikia atlikti
pirmiausia
Leiskite padėkoti, kad pasirinkote „Acer“ nešiojamąjį kompiuterį – tikimės Jūsų
nenuvilti ir užtikrinti visus nešiojamojo kompiuterio teikiamus privalumus.
Instrukcijos Jums
Tam, kad palengvintume Jums naudojimąsi „Acer“ kompiuteriu, parengėme kelias
instrukcijas:
Pirmoji vadinasi Quick start up guide... - ši informacija padės pirmosiomis
kompiuterio naudojimo minutėmis.
Spausdintoje Aspire serijos bendrojoje instrukcijoje naudotojui rasite naudingos
informacijos apie visos „Aspire“ produktų serijos modelius. Čia pateikiama
informacija apie „Acer eRecovery Management“, klaviatūros naudojimą, audio
sistemą ir t.t. Norėtume atkreipti Jūsų dėmesį į tai, kad Bendrojoje instrukcijoje
naudotojui bei AcerSystem User Guide gali būti pateikiama informacija apie tam
tikras funkcijas, kurios bus tik tam tikruose šios serijos modeliuose ir gali nebūti Jūsų
įsigytame konkrečiame modelyje. Tokiais atvejais atitinkamose teksto vietose yra
prierašais „tik tam tikruose modeliuose“.
Išsamesnės informacijos apie tai, kaip padaryti kompiuterį produktyvesniu, rasite
AcerSystem User Guide. Šioje instrukcijoje išsamiai aprašoma tokia informacija,
kaip sisteminiai failai, duomenų atstatymas, kompiuterio galimybių praplėtimas ir
gedimų diagnostika. Be to, šioje instrukcijoje yra ir garantinė informaciją, bendrieji
reikalavimai ir su sauga susiję įspėjimai. Ši instrukcija yra „Portable Document
Format (PDF)“ formate ir ji jau bus kompiuteryje. Jei norite peržiū
rėti šią instrukciją:
1 Spauskite Start (pradėti) > All Programs (visos programos) >
AcerSystem.
2 Spauskite AcerSystem User Guide.
Pastaba: Failo peržiūrai reikės „Adobe Reader“. Jei kompiuteryje
nėra „Adobe Reader“, paspaudus ant AcerSystem User Guide bus
pirmiausiai paleistas „Adobe Reader“ įdiegimas. Vadovaukitės ekrane
esančiomis instrukcijomis įdiegimo užbaigimui. Instrukcijų dėl „Adobe
Reader“ naudojimosi ieškokite „Help and Support“ [Žinynas ir
pagalba] meniu.

xiv
Pagrindinė priežiūra ir patarimai kompiuterio
naudojimui
Kompiuterio įjungimas ir išjungimas
Jei norite įjungti kompiuterį, tiesiog paspauskite ir atleiskite maitinimo mygtuką, kuris
yra LCD ekrano apačioje. Žiūrėkite „Quick start up guide“ dėl maitinimo mygtuko
vietos.
Jei norite išjungti kompiuterį:
• Naudokite „Windows“ „Shut Down (išjungti)“ komandą
Spauskite ant Start (paleisti), tada spauskite ant Shut Down (išjungti).
• Maitinimo mygtuko naudojimas
Galite „užmigdyti“ kompiuterį paspaudę „Sleep“ tiesioginį klavišą <Fn> + <F4>.
Pastaba: Jei įprastai nepavyksta išjungti kompiuterio, paspauskite ir
palaikykite maitinimo mygtuką daugiau nei keturias sekundes, kad
kompiuteris išsijungtų. Jei išjungėte kompiuterį ir norite jį vėl įjungti,
prieš įjungiant palaukite bent porą sekundžių.
Kompiuterio priežiūra
Kompiuteris tarnaus puikiai jei bus atitinkamai prižiūrimas.
• Nelaikykite kompiuterio tiesioginiuose saulės spinduliuose. Nedėkite šalia
šilumos šaltinių, tokių kaip radiatorius.
• Nelaikykite kompiuterio temperatūroje žemiau 0°C (32°F) ar aukščiau 50°C
(122°F).
• Nelaikykite kompiuterio magnetiniuose laukuose.
• Nelaikykite kompiuterio lietuje ar drėgmėje.
• Nepilkite vandens ar kokių kitų skysčių ant kompiuterio.
• Nelaikykite kompiuterio ten, kur jis gali būti sukrėstas, kur didelė vibracija.
• Saugokite kompiuterį nuo dulkių ir purvo.
• Niekada nieko nedėkite ant kompiuterio viršaus.
• Netrenkite kompiuterio ekrano jį uždarydami.
• Niekada nedėkite kompiuterio ant nelygaus paviršiaus.
xv
AC adapterio priežiūra
Pateikiame kelis patarimus dėl AC adapterio priežiūros:
• Nejunkite adapterio prie jokio kito prietaiso.
• Nelipkite ant maitinimo laido ir ant jo nedėkite jokių sunkių daiktų. Atsargiai
patraukite maitinimo laidą ir kitus laidus nuo parėjimo tako.
• Ištraukiant maitinimo laidą - netraukite viso laido, o traukite adapterio kištuką.
• Bendras pajungtų prietaisų amperažas neturi viršyti maitinimo laido nurodytojo
amperažo jei naudojamas prailgintuvas. Be to, visų įjungtų į vieną maitinimo
lizdą prietaisų bendras amperažas neturi viršyti saugiklio amperažo.
Kompiuterio baterijos priežiūra
Pateikiame kelis patarimus, susijusius su baterijos priežiūra:
• Vietoje naudojamos baterijos dėkite tik tokio paties tipo bateriją. Išjunkite
maitinimą prieš išimdami ar keisdami baterijas.
• Nelaužykite baterijų. Laikykite vaikams nepasiekiamoje vietoje.
• Utilizuokite panaudotas baterijas pagal vietos reikalavimus. Atiduokite
perdirbimui jei tai įmanoma.
Valymas ir techninis aptarnavimas
Valydami kompiuterį, laikykitės šių nurodymų:
1 Išjunkite kompiuterį ir išimkite bateriją.
2 Atjunkite AC adapterį.
3 Naudokite minkštą sudrėkintą audinį. Nenaudokite skystų ar aerozolinių
valiklių.
Jei netyčia:
• kompiuteris nukristų arba būtų apgadintas jo korpusas;
• kompiuteris tinkamai neveiks
Žiūrėkite „Dažniausiai užduodami klausimai“ puslapyje 43.
xvi
Informacija apie saugumą ir komfortą iii
Saugos instrukcijos iii
Atsargiai su optiniu įrenginiu (tik tam tikruose modeliuose) vi
Eksploatacinė aplinka vii
Medicininiai prietaisai viii
Transporto priemonėsviii
Potencialiai sprogi aplinka ix
Pirmosios pagalbos skambučiai ix
Utilizavimo instrukcijos ix
Informacija apie gyvsidabrį ix
ENERGY STAR x
Turinys
Patarimai ir informacija patogiam naudojimui x
Dalykai, kuriuos reikia atlikti pirmiausia xiii
Instrukcijos Jums xiii
Pagrindinė priežiūra ir patarimai kompiuterio naudojimui xiv
Kompiuterio įjungimas ir išjungimas xiv
Kompiuterio priežiūra xiv
AC adapterio priežiūra xv
Kompiuterio baterijos priežiūra xv
Valymas ir techninis aptarnavimas xv
Specialūs klavišai ir indikatoriai 1
Belaidžių prietaisų įjungimas 2
Liečiamasis laukelis 3
Liečiamojo laukelio pagrindai
(su dviem paspaudžiamaisiais mygtukais) 3
Naudojimasis klaviatūra 5
Užrakto klavišai ir integruota skaičių klaviatūra* 5
Greitieji klavišai 6
Windows klavišai 8
Garsas 9
Acer PureZone (tik tam tikruose modeliuose) 9
Tuba (tik tam tikruose modeliuose) 9
Dolby Home Theater naudojimas erdviniam/
daugiakanaliam garsui (tik tam tikruose modeliuose) 9
Vaizdas 10
16:9 rodymo santykis 10
Sistemos naudmenų naudojimas 11
Acer Bio-Protection (tik tam tikruose modeliuose) 11
Acer Backup Manager 12
Energijos valdymas 13
Acer eRecovery Management 14
Atsarginių kopijų diskų įrašymas 15
Restore (atstatymas) 16
Windows atstatymas iš rezervinių kopijų diskų 17
„Acer Arcade Deluxe“ 19
Bendrasis valdymas 20
Navigacijos valdymas 20
Socialinių tinklų svetainių naudojimas 20
Nuotraukos 20
Vaizdas 21
Grotuvo valdymas 22
Music (Muzika) 22
Atnaujinimas 22
Baterija 23
Baterijos charakteristikos 23
Kad baterija tarnautų kiek įmanoma ilgiau 23
Baterijos įdėjimas ir išėmimas 24
Baterijos įkrovimas 25
Baterijos įkrovimo lygio patikrinimas 25
Baterijos tarnavimo laiko optimizavimas 25
Įspėjimas apie baterijos išsikrovimą 26
Asmeninio kompiuterio pasiėmimas su savimi 27
Atsijungimas nuo darbastalio 27
Pernešimas iš vienos vietos į kitą 27
Kompiuterio paruošimas 27
Ką pasiimti į susitikimus 28
Kompiuterio pasiėmimas namo 28
Kompiuterio paruošimas 28
Ką pasiimti su savimi 28
Pagal aplinkybes 29
Namų biuro įrengimas 29
Keliavimas su kompiuteriu 29
Kompiuterio paruošimas 29
Ką pasiimti su savimi 29
Pagal aplinkybes 30
Tarptautinės kelionės su kompiuteriu 30
Kompiuterio paruošimas 30
Ką pasiimti su savimi 30
Pagal aplinkybes 30
Kompiuterio apsauga 31
Kompiuterio apsaugos užrakto naudojimas 31
Slaptažodžių naudojimas 31
Slaptažodžių įvedimas 32
Slaptažodžių nustatymas 32
Pasirinkčių parplėtimas 33
Jungčių pasirinktys 33
Faksas/duomenų modemas
(tik tam tikriems modeliams) 33
Integruota tinklo funkcija 34
Consumer Infrared (CIR)
(tik tam tikruose modeliuose) 34
Universali nuoseklioji magistralė (USB) 35
IEEE 1394 prievadas (tik tam tikruose modeliuose) 35
High-Definition Multimedia Interface
(„High-Definition“ multimedia sąsaja)
(tik tam tikruose modeliuose) 36
ExpressCard (tik tam tikruose modeliuose) 36
Atminties įdiegimas (tik tam tikruose modeliuose) 37
Televizijos naudojimas su „Windows
Media Center“ 39
Pasirinkite įvesties tipą 39
Televizijos žiūrėjimas naudojant papildomai
pasirenkamą DVB-T (skaitmeninės televizijos) anteną
(pasirinktiems modeliams) 39
Skaitmeninės antenos pajungimas 39
Televizijos žiūrėjimas su išorine antena ar kabelio lizdu 40
BIOS naudmena 41
Krovimosi seka 41
Įjunkite atstatymą diskas iš disko 41
Slaptažodis 41
Programinės įrangos naudojimas 42
DVD filmų leidimas 42
Dažniausiai užduodami klausimai 43
Aptarnavimo užklausa 45
International Travelers Warranty (ITW) garantija 45
Prieš skambinant 45
Gedimų diagnostika 46
Gedimų diagnostikos patarimai 46
Klaidų pranešimai 46
Reikalavimai ir su sauga susiję įspėjimai 47
FCC patvirtinimas 47
Su modemu susijusios pastabos
(tik tam tikruose modeliuose) 48
LCD pikselių informacija 50
Teisinė pastaba dėl radijo prietaiso 50
Bendrai 50
FCC RF saugumo reikalavimas 51
Kanada — mažos galios radijo įranga, kuriai nereikia
licenzijų komunikacijos prietaisai (RSS-210) 52
Žmonių buvimas RF laukuose (RSS-102) 52
LCD panel ergonomic specifications 52
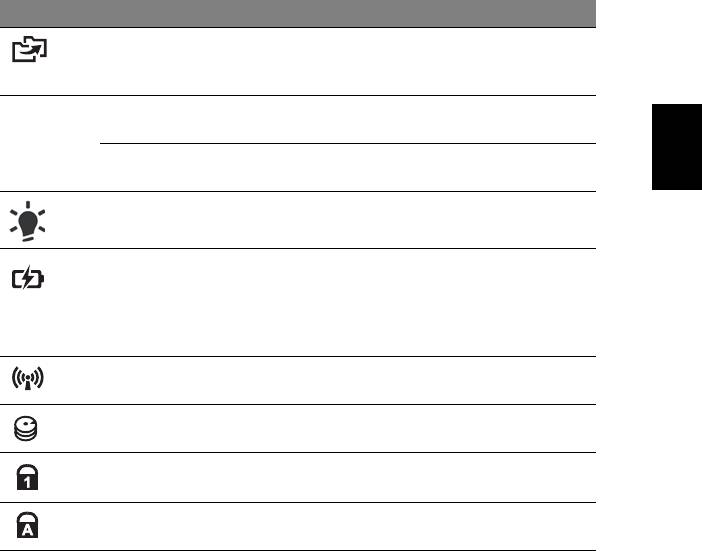
1
Lietuviškai
Specialūs klavišai ir indikatoriai
Specialūs klavišai ir indikatoriai leidžia paprastai pasiekti patogias funkcijas ir aiškią
informaciją apie būsenas.
Piktograma Objektas Aprašymas
Atsarginės kopijos
Paleidžia Acer Backup Management programą,
mygtukas
trimis etapais darančią atsarginę duomenų
kopiją (tik tam tikruose modeliuose).
„PowerSmart“
Įjungia jūsų kompiuterio energijos taupymo
P
klavišas
režimą (tik tam tikruose modeliuose).
Programuojamasis
Programuojamas vartotojo (tik tam tikruose
klavišas
modeliuose).
Maitinimo
Nurodo kompiuterio energijos sistemos būklę.
indikatorius
Baterijos
Nurodo kompiuterio baterijos būklę.
indikatorius
1. Kraunasi: Kraunantis baterijai lemputė dega
gintaro spalva.
2. Pilnai pakrauta: Dirbant iš kintamos srovės
(AC) tinklo lemputė dega mėlynai.
Komunikacijos
Nurodo kompiuterio belaidžio ryšio įtaiso būklę.
indikatorius
HDD indikatorius Nurodo ar kietasis diskas yra naudojamas
(į jį rašoma ar skaitoma).
„Num Lock“
Dega kai yra aktyvuotas „Num Lock“ klavišas
indikatorius
(tik tam tikruose modeliuose).
„Caps Lock“
Dega kai yra aktyvuotas „Caps Lock“ klavišas
indikatorius
(tik tam tikruose modeliuose).
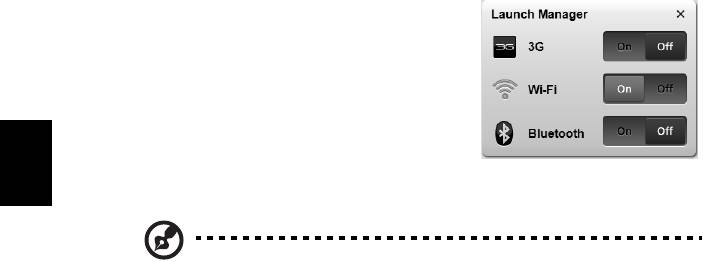
2
Lietuviškai
Belaidžių prietaisų įjungimas
„Launch Manager“ leidžia jums įjungti ir išjungti įvairius belaidžio ryšio prietaisus
jūsų kompiuteryje.
Paspauskite <Fn> + <F3>, kad būtų parodytas
„Launch Manager“ lango skydelis.
Raudonas perjungiklis rodo, kad prietaisas yra
išjungtas.
• Spragtelėkite per raudoną perjungiklį, kad
įjungtumėte prietaisą.
Žalias perjungiklis rodo, kad prietaisas yra
įjungtas.
• Spragtelėkite per žalią perjungiklį, kad išjungtumėte prietaisą.
Pastaba: Komunikacijos prietaisai gali skirtis priklausomai nuo
sistemos konfigūracijos. Nepamirškite pasinaudoti atitinkamų
belaidžio ryšio prietaisų konfigūracijos skydeliais, kad įvestumėte
papildomas parinktis.

3
Lietuviškai
Liečiamasis laukelis
Integruotas liečiamasis laukelis yra valdymo įtaisas, kuris reaguoja į jo paviršiaus
lietimą. Tai reiškia, kad kursorius reaguoja į judesį pirštu liečiant laukelio plotą.
Centrinė delno atramos vieta užtikrina maksimalų komfortą ir patogumą.
Liečiamojo laukelio pagrindai
(su dviem paspaudžiamaisiais mygtukais)
Šiuose punktuose aprašyta, kaip naudotis liečiamuoju laukelio su dviem
paspaudžiamaisiais mygtukais.
• Braukite pirštu liečiamuoju laukeliu jei norite valdyti kursorių.
• Spauskite kairįjį ir dešinįjį mygtukus, esančius liečiamojo laukelio apačioje, jei
norite atlikti pasirinkimo ir vykdymo funkcijas. Šie du mygtukai veikia
analogiškai kairiajam ir dešiniajam kompiuterinės pelės mygtukams. Švelnus
liečiamojo laukelio paspaudimas atitinka kompiuterinės pelės kairiojo mygtuko
paspaudimą.
Kairysis
Dešinysis
Pagrindinis liečiamasis
Funkcija
mygtukas
mygtukas
laukelis
Vykdyti Du kartus greitai
Palieskite du kartus (tokiu pat
paspauskite.
greičiu, kaip spaudžiate
kompiuterinės pelės mygtuką).
Pasirinkti Spausti vieną kartą. Paliesti vieną kartą.
Vilkti Paspauskite ir
Palieskite du kartus (tokiu pat
laikykite, tada veskite
greičiu, kaip spaudžiate
pirštu liečiamuoju
kompiuterinės pelės mygtuką);
laukeliu valdydami
padėkite pirštą ant liečiamojo
kursorių.
laukelio antrojo lietimo metu ir
veskite kursorių.
Prieiga prie
Spausti
kontekstinio meniu
vieną kartą.
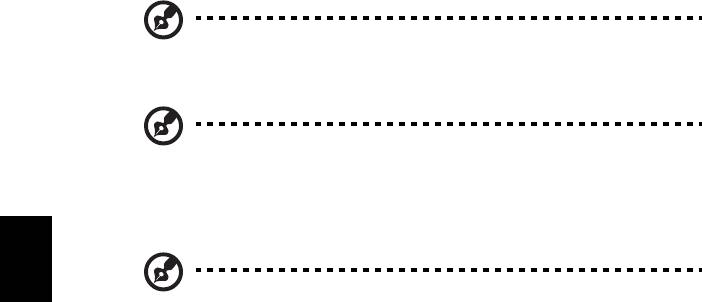
4
Lietuviškai
Pastaba: Iliustracijos skirtos tik informaciniams tikslams. Tiksli
kompiuterio konfigūracija priklauso nuo įsigyto modelio.
Pastaba: Naudojantis liečiamuoju laukeliu, — pirštai turi būti — sausi
ir švarūs. Liečiamasis laukelis yra jautrus pirštų judesiams,; tad, kuo
švelnesnis lietimas, tuo jautresnis reagavimas. Stiprus spaudimas ar
lietimas nepadidins liečiamojo laukeli'o jautrumo.
Pastaba: Pagal pirminius nustatymus, nustatyta vertikalioji ir
horizontalioji liečiamojo laukelio slinktis. Šiuos nustatymus galima
pakeisti pelės nustatymais „Windows Control Panel“ [„Windows“
valdymo skydelyje].

5
Lietuviškai
Naudojimasis klaviatūra
Klaviatūra turi pilno dydžio klavišus ir integruotą skaičių klaviatūrą*, atskirą kursorių,
užraktą, „Windows“, funkcijų ir specialius klavišus.
Užrakto klavišai ir integruota skaičių klaviatūra*
Klaviatūra turi tris užrakto klavišus, kuriuos galite įjungti ir išjungti.
Užrakto
Aprašymas
klavišas
„Caps Lock“ Įjungus „Caps Lock“, abėcėliniai simboliai rašosi didžiosiomis raidėmis.
„Num Lock“
Įjungus „Num Lock“, integruota skaičių klaviatūra persijungia į skaičių
<Fn> + <F11>*
režimą. Šie klavišai veikia kaip kalkuliatorius (atlieka aritmetines
operacijas su +, -, *, ir /). Naudokite šį režimą kai reikia įvesti daug
skaitinių duomenų. Dar geresnis sprendimas būtų prijungti išorinę
klaviatūrą.
„Scroll Lock“
Įjungus „Scroll Lock”, vaizdas ekrane juda viena linija aukštyn arba
<Fn> + <F12>
žemyn spaudžiant, atitinkamai, klavišą su rodykle aukštyn arba su
rodykle žemyn. „Scroll Lock“ su tam tikromis programomis neveikia.
Integruota skaičių klaviatūra veikia kaip stalinio kompiuterio skaičių klaviatūra. Ji
pažymėta mažais simboliais, esančiais viršutiniame dešiniajame klavišų kampe.
Tam, kad būtų supaprastintas klaviatūros išdėstymas ir naudojimas, ant šių klavišų
nėra kursoriaus valdymo simbolių.
Norima prieiga „Num Lock“ įjungta „Num Lock“ išjungta
Skaičių klavišai
Įveskite skaičius įprastu būdu.
integruotoje skaičių
klaviatūroje
Kursoriaus valdymo
Nuspaudę laikykite <Shift> kai
Nuspaudę laikykite <Fn> kai
klavišai ant integruotos
naudojate kursoriaus valdymo
naudojate kursoriaus
klaviatūros
klavišus.
valdymo klavišus.
Pagrindiniai klaviatūros
Laikykite nuspaudę <Fn> kai
Spausdinkite raides įprastu
klavišai
spausdinate raides integruota
būdu.
klaviatūra
* tik tam tikruose modeliuose

6
Lietuviškai
Greitieji klavišai
Kompiuteryje įrengti greitieji klavišai ar numatytos klavišų kombinacijos, leidžiančios
valdyti daugelį kompiuterio funkcijų, tokių kaip ekrano ryškumas ar garsiakalbių
garsas.
Norėdami pasinaudoti greitaisiais klavišais, prieš spausdami bet kokią greitųjų
klavišų kombinaciją nuspauskite ir laikykite klavišus <Fn>.
Greitasis
Piktograma Funkcija Aprašymas
klavišas
<Fn> + <F3> Komunikacijos
Įjungia/išjungia kompiuterio
mygtukas
komunikacijos prietaisus
(Komunikacijos prietaisai gali
skirtis priklausomai nuo
konfigūracijos).
<Fn> + <F4> Sustabdyti Įjungia hibernacijos
(kompiuterio sustabdymo)
režimą.
<Fn> + <F5> Ekranų
Perjungia kompiuterio rodomą
perjungimas
vaizdą iš kompiuterio
monitoriaus į išorinį monitorių
(jei prijungtas) ir atvirkščiai.
<Fn> + <F6> Ekrano
Energijos taupymo tikslais
išjungimas
išjungia ekraną. Norint vėl
įjungti spauskite bet kurį
klavišą.
<Fn> + <F7> Lietimui
Įjungia ir išjungia lietimui jautrų
jautraus ekrano
ekraną.
jungiklis
<Fn> + <F8> Garsiakalbio
Išjungia ir įjungia garsiakalbius.
jungiklis
<Fn> + <F11> „NumLk“ Įjungia ir išjungia integruotą
skaičių klaviatūrą (tik tam
tikruose modeliuose).
<Fn> + < >
Padidinti
Padidina ekrano ryškumą.
ryškumą
<Fn> + < >
Sumažinti
Sumažina ekrano ryškumą.
ryškumą
<Fn> + < >
Padidinti garsą Padidina kompiuterio audio
sistemos garsą.
<Fn> + < >
Sumažinti
Sumažina kompiuterio audio
garsą
sistemos garsą.
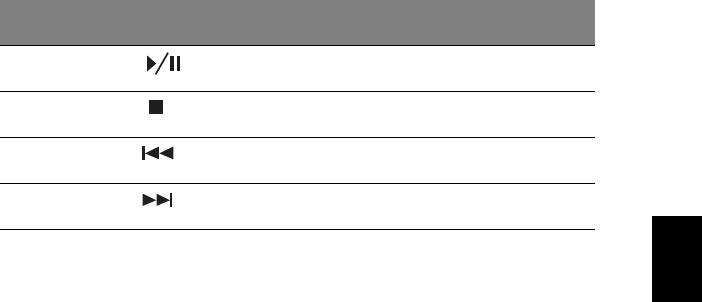
7
Lietuviškai
Greitasis
Piktograma Funkcija Aprašymas
klavišas
<Fn> + <Home> Leisti /
Leisti ar pristabdyti pasirinktą
pristabdyti
medijų failą.
<Fn> + <Pg Up> Stabdyti Sustabdyti pasirinktą medijų
failą.
<Fn> + <Pg Dn> Ankstesnis Grįžta prie ankstesnio medijų
failo.
<Fn> + <End> Toliau Pereina prie paskesnio medijų
failo.

8
Lietuviškai
Windows klavišai
Klaviatūroje yra du klavišai, kurie atlieka specialias „Windows“ funkcijas.
Klavišas Aprašymas
Windows klavišas Paspaustas vienas, šis klavišas duoda tokį patį efektą kaip ir
paspaudus „Windows Start“ mygtuką – jis paleidžia „Start“ meniu.
Jis taip pat gali būti naudojamas su kitais klavišais įvairioms
funkcijoms:
<>: Atidaryti ar uždaryti „Start“ meniu
< > + <D>: Rodyti darbastalį
< > + <E>: Atidaryti „Windows Explore“
< > + <F>: Ieškoti failo arba aplanko
< > + <G>: Pereiti per šoninės juostos įtaisus
< > + <L>: Užrakinkite savo kompiuterį (jei esate prisijungę prie
internetinio adreso) arba pakeiskite naudotojus (jei nesate
prisijungę prie internetinio adreso)
< > + <M>: Sumažina visus langus
< > + <R>: Atidaro „Run“ dialogo langą
< > + <T>: Pereina per programas užduočių juostoje
< > + <U>: Atidaromas „Ease of Access Center“
< > + <X>: Atidaromas „Windows Mobility Center“
< > + <BREAK>: Rodyti sistemos ypatybių dialogo langą
< > + <SHIFT+M>: Atkurti sumažintus langus į darbastalį
< > + <TAB>: Eiti per programas užduočių juostoje naudojant
„Windows Flip 3-D“
< > + <SPACEBAR>: Iškelti visus įtaisus priešais ir pasirinkti
„Windows“ šoninę juostą.
<CTRL> + < > + <F>: Ieškoti kompiuterių (jei esate tinkle)
<CTRL> + < > + <TAB>: Naudokite rodyklių klavišus norėdami
eiti per programas užduočių juostoje naudojant „Windows Flip 3-D“
Pastaba: Priklausomai nuo įdiegtos „Windows“
versijos, kai kurios trumposios kreiptys gali neveikti
taip, kaip čia aprašyta.
Funkcinis
Šis klavišas turi tą pačią funkciją, kaip ir dešinio pelės mygtuko
klavišas
paspaudimas; jis atidaro programos kontekstinį meniu.




