Acer Aspire 4738Z – страница 67
Инструкция к Ноутбуку Acer Aspire 4738Z
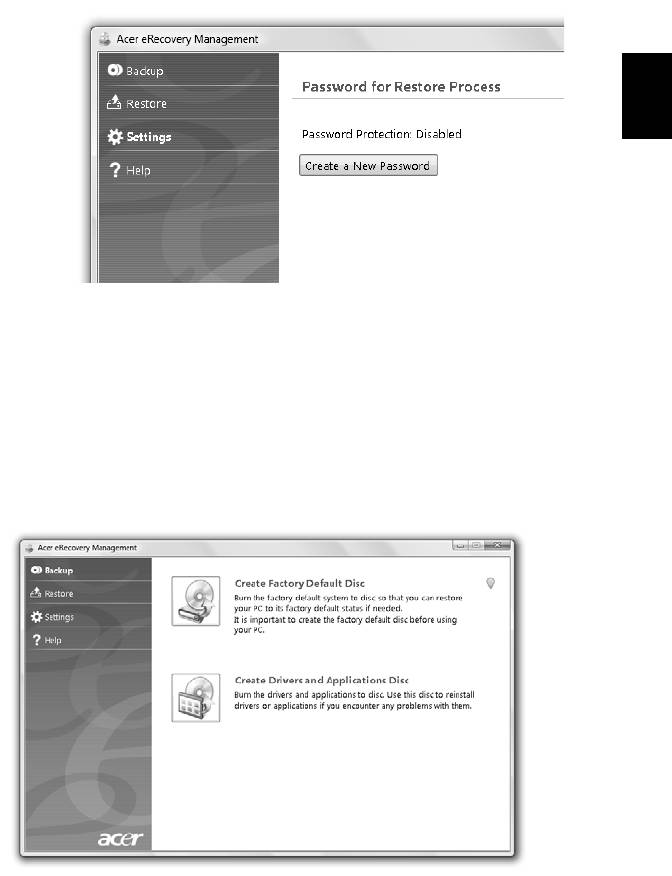
13
Română
Pentru a utiliza funcţia de protecţie cu parolă Acer eRecovery Management, trebuie
mai întâi să setaţi parola. Setarea parolei se face prin lansarea Acer eRecovery
Management şi dând clic pe Setări.
Inscripţionarea discurilor de siguranţă
De pe pagina Copie de siguranţă a Acer eRecovery Management, puteţi inscripţiona
imaginea implicită din fabrică sau face copii de siguranţă pentru drivere şi aplicaţii.
1Faceţi clic pe Start > Toate programele > Acer > Acer eRecovery
Management.
2 La deschiderea Acer eRecovery Management, se afişează pagina Copie de
siguranţă.
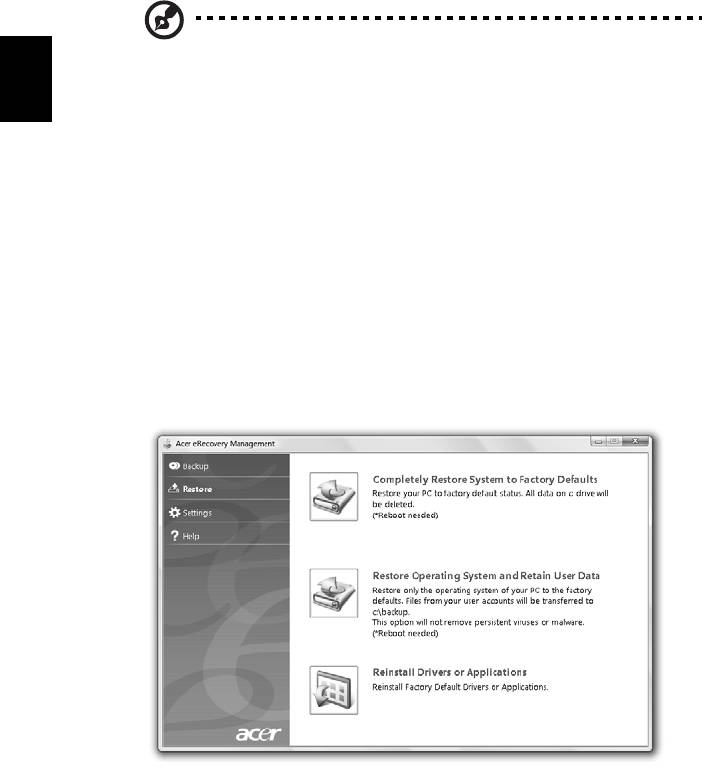
14
Română
3 Selectaţi tipul de copie de siguranţă (implicită din fabrică sau drivere şi aplicaţii)
pe care doriţi să o imprimaţi pe disc.
4Urmaţi instrucţiunile de pe ecran pentru a încheia procesul.
Notă: Creaţi o imagine implicită din fabrică atunci când doriţi să
inscripţionaţi un disc iniţializabil care să conţină întregul sistem de
operare al computerul, aşa cum v-a fost livrat el de la fabrică. Dacă
doriţi să aveţi un disc care să vă permită să navigaţi prin conţinuturi şi
să instalaţi driverele şi aplicaţiile selectate, creaţi o copie de siguranţă
a driverelor şi a aplicaţiei - dar discul nu va fi iniţializabil.
Restaurarea
Caracteristicile de restaurare vă permit să restauraţi sau să recuperaţi sistemul dintr-
o imagine implicită din fabrică sau din copiile de siguranţă create anterior de pe CD
sau DVD. Puteţi de asemenea să reinstalaţi aplicaţiile şi driverele pentru sistemul
Acer.
1Faceţi clic pe Start > Toate programele > Acer > Acer eRecovery
Management.
2 Comutaţi la pagina Restaurare dând clic pe Restaurare.
3Puteţi alege de asemenea să restauraţi sistemul dintr-o imagine implicită din
fabrică sau să reinstalaţi aplicaţiile şi driverele.
4Urmaţi instrucţiunile de pe ecran pentru a încheia procesul.
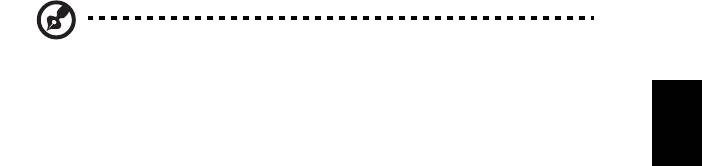
15
Română
Restauraţi Windows de pe discurile de siguranţă
Notă: Această caracteristică este disponibilă numai la anumite
modele.
Pentru a restaura Windows de pe discurile de siguranţă pe care le-aţi inscripţionat
anterior, trebuie să introduceţi primul disc de siguranţă şi să activaţi Meniul
Iniţializare F12 prin utilitarul Configurare BIOS.
1 Porniţi computerul şi introduceţi în unitatea de disc optic primul disc de
recuperare a sistemului. Reporniţi computerul.
2 Pe durata pornirii, când apare logo-ul Acer, apăsaţi tasta F2 pentru a intra în
Configurare BIOS, unde puteţi seta parametrii de sistem.
3Utilizaţi tastele săgeată dreapta şi stânga pentru a selecta submeniul
Principal.
4Utilizaţi tastele săgeată dreapta şi stânga pentru a selecta Meniul Iniţializare
F12.
5 Folosiţi tastele F5 sau F6 pentru a schimba Meniul Iniţializare F12 în Activat.
6Apăsaţi tasta ESC
pentru a intra în submeniul Ieşire , apăsaţi tasta ENTER
pentru a Ieşi din Salvare modificări. Apăsaţi din nou tasta ENTER pentru a
selecta Da. Sistemul va fi reiniţializat.
7După reiniţializare, când apare logo-ul Acer, apăsaţi tasta F12 pentru a
deschide meniul Iniţializare. Selectarea dispozitivului de pe care se
iniţializează.
8 Folosiţi tastele săgeată pentru a selecta IDE1*, apoi apăsaţi tasta ENTER.
Windows se va instala de pe discul de recuperare.
9 Când vi se solicită, introduceţi al doilea disc de recuperare, apoi urmaţi
instrucţiunile de pe ecran pentru a termina restaurarea.
10 Scoateţi discul de recuperare din unitatea optică după terminarea restaurării.
Faceţi aceasta înainte de a reiniţializa computerul.

16
Română
Dacă preferaţi să setaţi prioritatea de iniţializare pe termen lung, trebuie să selectaţi
submeniul Iniţializare.
1 Porniţi computerul şi introduceţi primul disc de recuperare a sistemului în
unitatea de disc optic. Reporniţi computerul.
2 Pe durata pornirii, când apare logo-ul Acer, apăsaţi tasta F2 pentru a intra în
Configurare BIOS, unde puteţi seta parametrii de sistem.
3Utilizaţi tastele săgeată dreapta şi stânga pentru a selecta submeniul
Iniţializare.
4Utilizaţi tastele săgeată dreapta şi stânga pentru a selecta dispozitivul IDE1*.
5 Folosiţi tasta F6 pentru a seta prioritatea de iniţializare a dispozitivului IDE1* la
cea mai mare sau folosiţi tasta F5 pentru a o seta la cea mai mică prioritate.
Asiguraţi-vă că dispozitivul IDE1* este setat la cea mai mare prioritate.
6Apăsaţi tasta ESC pentru a intra în submeniul Ieşire, ap
ăsaţi tasta ENTER
pentru a Ieşire din Salvare modificări. Apăsaţi din nou tasta ENTER pentru a
selecta Da. Sistemul va fi reiniţializat.
7 La reiniţializare, Windows se va instala de pe discul de recuperare.
8 Când vi se solicită, introduceţi al doilea disc de recuperare, apoi urmaţi
instrucţiunile de pe ecran pentru a termina restaurarea.
9Scoateţi discul de recuperare din unitatea optică după terminarea restaurării.
Faceţi aceasta înainte de a reiniţializa computerul.
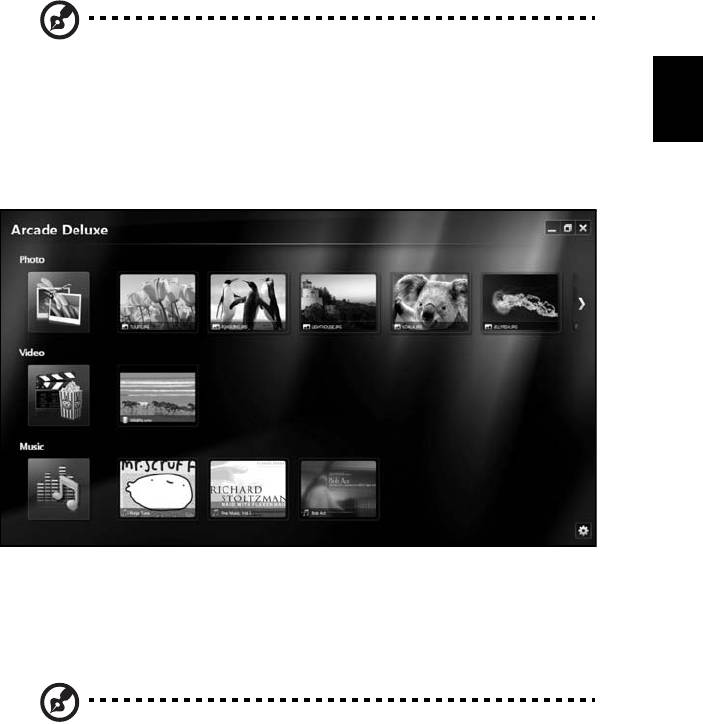
17
Română
Acer Arcade Deluxe
Notă: Această caracteristică este disponibilă numai la anumite
modele.
Acer Arcade Deluxe este o unitate de redare pentru muzică, fotografii, filme, având
integrate instrumente de socializare în reţea. Utilizaţi MediaConsole (dacă este
disponibilă) sau zona de atingere pentru a selecta fişierele media pe care doriţi să le
vizionaţi sau să le partajaţi cu prietenii prin intermediul unor servicii cum sunt
YouTube, Facebook sau Flickr.
• Foto — vizionaţi fotografiile stocate pe unitatea de harddisc sau pe un suport
mobil.
• Video — vizionaţi filme pe DVD, VCD sau Blu-Ray, videoclipuri şi conţinut al
furnizorilor, cum ar fi YouTube.
• Muzică — ascultaţi fişiere de muzică în diverse formate.
Notă: Atunci când vizionaţi videoclipuri, discuri optice sau diapozitive,
funcţiile economizor de ecran şi economisire energie nu sunt
disponibile.
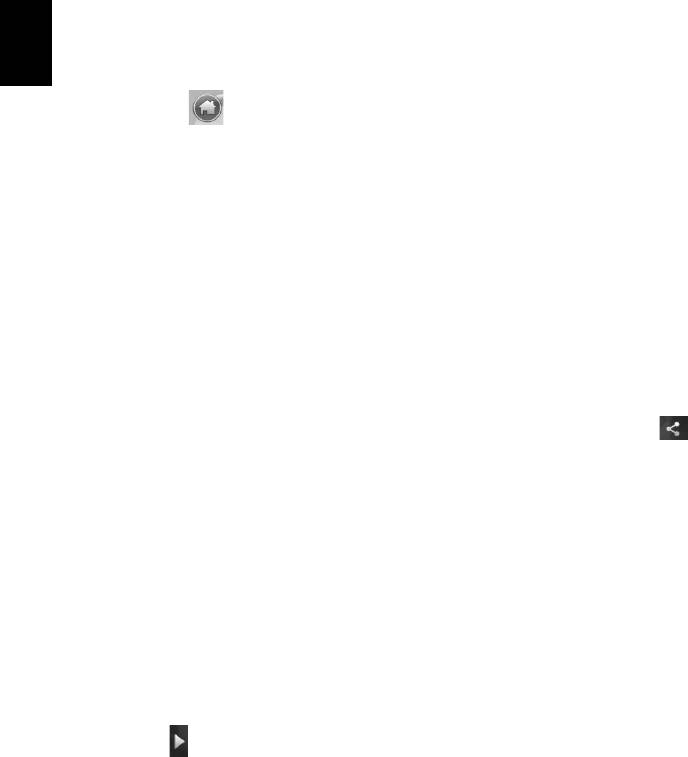
18
Română
Comenzi generale
Atunci când vizionaţi videoclipuri, filme sau diapozitive folosind rezoluţia ecran
complet, două panouri pop-up de comandă sunt afişate la deplasarea cursorului.
Acestea dispar automat după câteva secunde. Panoul Comenzi navigare apare în
partea de sus şi panoul Comenzi player apare în partea de jos a ecranului.
Comenzile de navigare
Pentru a reveni în pagina principală Arcade, faceţi clic pe pictograma Pagina
principală în colţul din dreapta sus al ferestrei, celelalte butoane (minimizare,
maximizare, închidere) au comportament standard.
Pentru a ieşi din Arcade, faceţi clic pe butonul Închidere din colţul din dreapta sus al
ferestrei.
Utilizarea site-urile de socializare în reţea
Dacă aveţi conturi la site-urile acceptate de socializare în reţea, vă puteţi autentifica
în conturile dvs. şi puteţi vizualiza informaţii actualizate direct din Acer Arcade
Deluxe. La primul clic dat pe unul dintre legăturile de socializare în reţea din paginile
Foto sau Video, vi se va solicita să introduceţi numele de utilizator şi parola
site-ului. Dacă bifaţi Memorare utilizator, Acer Arcade Deluxe va reţine informaţiile
dvs. de autentificare şi va afişa automat conţinutul actualizat la următoarea accesare
a paginilor Foto şi Video.
De asemenea, puteţi partaja conţinutul dând clic pe pictograma Partajare pe .
Acest lucru vă va permite să încărcaţi fotografii şi videoclipuri pe site-urile selectate,
pe dispozitivele mobile sau dispozitivele externe de stocare. Pentru a partaja
conţinutul, glisaţi şi fixaţi imaginea redusă din listă pe site sau pe dispozitivul în care
vreţi să copiaţi.
Foto
Acer Arcade Deluxe vă permite să vizualizaţi fotografiile digitale individual sau ca
diapozitiv, de pe orice unitate de redare disponibilă de pe computerul dvs. Daţi clic
pe Foto pentru a accesa pagina Foto; aici puteţi vizualiza imagini reduse ale
fotografiile şi folderelor. Faceţi clic pe un folder pentru a-l deschide.
Pentru a vizualiza un diapozitiv, deschideţi folderul care conţine imaginile pe care
doriţi să le vizualizaţi, selectaţi toate sau unele imagini şi faceţi clic pe pictograma
Redare . Diapozitivul este redat la rezoluţie ecran complet.
Puteţi vedea şi o singură imagine făcând clic pe ea. Astfel se deschide imaginea la
rezoluţie ecran complet.
Apoi puteţi folosi comenzile aplicaţiei de pe ecran pentru a mări sau a micşora şi
pentru a roti în cele patru direcţii.
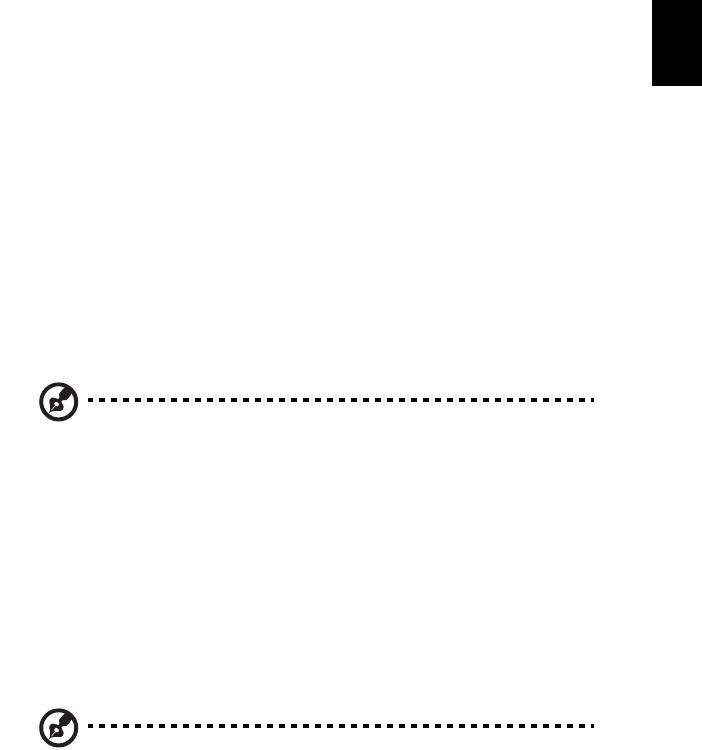
19
Română
Video
Daţi dublu clic pe pictograma unui film sau videoclip pe care doriţi să le urmăriţi. În
funcţie de tipul de unitate optică instalată pe computerul dumneavoastră, puteţi reda
filme de pe discuri Blu-Ray, DVD-uri standard sau CD-uri video (VCD) cu funcţia
Cinema a Acer Arcade Deluxe. Acest player are caracteristicile şi comenzile unei
unităţi de redare DVD.
Când introduceţi un disc în unitatea DVD, filmul începe să fie redat automat. Pentru
a controla filmul, panoul de control pop-up al player-ului apare în partea de jos a
ferestrei când deplasaţi cursorul.
Când vizualizaţi DVD-uri, următoarele comenzi speciale sunt adăugate la panoul
pop-up:
• Meniu DVD
• Subtitrare
• Limbă
• Captură
• Unghi
Dacă deplasaţi mausul/cursorul în timp ce vizionaţi un film, în partea de jos a
ecranului va apărea o bară de meniu. Aceasta conţine butoanele de control redare
film, selectare subtitrare, reglare volum, selectare limbă melodie şi setare funcţii
avansate.
Notă: Disponibilitatea funcţiei va depinde de discul optic ce
este redat.
Dacă faceţi clic pe butonul oprire, filmul se va opri şi veţi reveni în ecranul
Videoclipuri. În partea de jos a ecranului există butoanele carevă permit să reluaţi
filmul din locul în care a fost oprit, să reporniţi filmul de la început sau să eliminaţi
discul.
Comenzile player-ului
În partea de jos a ferestrei, sunt afişate comenzile playerului, folosite pentru
videoclipuri, diapozitive, filme şi muzică. Ele asigură comenzile standard de redare
(redare, pauză, oprire, etc.) şi comenzile de volum (fără sonor şi volum mai mare/
mai mic).
Notă: Când redaţi filme de pe discuri optice, există comenzi
suplimentare adăugate în dreapta comenzilor pentru volum. Acestea
sunt discutate mai în detaliu în capitolele Cinema al acestui ghid.

20
Română
Muzică
Pentru acces comod la colecţia dvs. de muzică, faceţi clic pe Muzică pentru a
deschide pagina Muzică.
Selectaţi folderul, CD-ul sau categoria care conţine muzica pe care doriţi să o
ascultaţi. Faceţi clic pe Redare pentru a asculta tot conţinutul de la început sau
selectaţi melodia pe care doriţi să o ascultaţi din listă.
Melodiile din folder sunt afişate ca listă cu informaţii despre album în partea de sus a
paginii , în timp ce bara de instrumente din partea de jos a paginiiare comenzi pentru
Amestecare, Redare, Repetare toate, Vizualizare, Volum şi Meniu. Opţiunea
Vizualizare vă permite să vizionaţi imagini generate de computer în timp ce ascultaţi
muzică.
Actualizare
Daţi clic pe pictograma Setări din colţul dreapta sus pentru a vizualiza informaţiile
din secţiunea Despre. Fila Actualizare vă permite să căutaţi şi să descărcaţi
actualizările software disponibile.

21
Română
Bateria
Computerul foloseşte o baterie care vă oferă o utilizare lungă între încărcări.
Caracteristicile bateriei
Bateria are următoarele caracteristici:
•Foloseşte standardele actuale de tehnologie pentru baterii.
• Emite un avertisment de nivel scăzut al încărcării.
Bateria se reîncărcă de fiecare dată când conectaţi computerul la adaptorul
de c.a. Computerul dvs acceptă încărcarea în uz, ceea ce vă permite să
reîncărcaţi bateria în timp ce continuaţi să lucraţi cu computerul. Totuşi,
reîncărcarea cu computerul oprit duce la un timp de încărcare semnificativ
mai scurt.
Bateria va fi utilă atunci când călătoriţi sau în timpul defecţiunilor la reţeaua
electrică. Se recomandă să aveţi o baterie de rezervă complet încărcată
disponibilă. Contactaţi distribuitorul pentru detalii privind comandarea unei
baterii de rezervă.
Maximizarea duratei de viaţă a bateriei
Ca toate celelalte baterii, bateria computerului dvs. se va degrada în timp.
Aceasta înseamnă că performanţa bateriei va scădea odată cu timpul de
utilizare. Pentru a prelungi durata de viaţă a bateriei, vi se recomandă să
respectaţi instrucţiunile de mai jos.
Condiţionarea unei baterii noi
Înainte de a utiliza pentru prima dată o baterie, există un proces de
„condiţionare” pe care trebuie să-l urmaţi:
1 Introduceţi bateria nouă fără să porniţi computerul.
2 Conectaţi adaptorul de c.a. şi încărcaţi complet bateria.
3 Deconectaţi adaptorul de c.a.
4 Porniţi computerul şi operaţi folosind energia de la baterie.
5Consumaţi complet bateria până când apare avertismentul de nivel
scăzut de încărcare.
6 Reconectaţi adaptorul de c.a. şi încărcaţi din nou complet bateria.
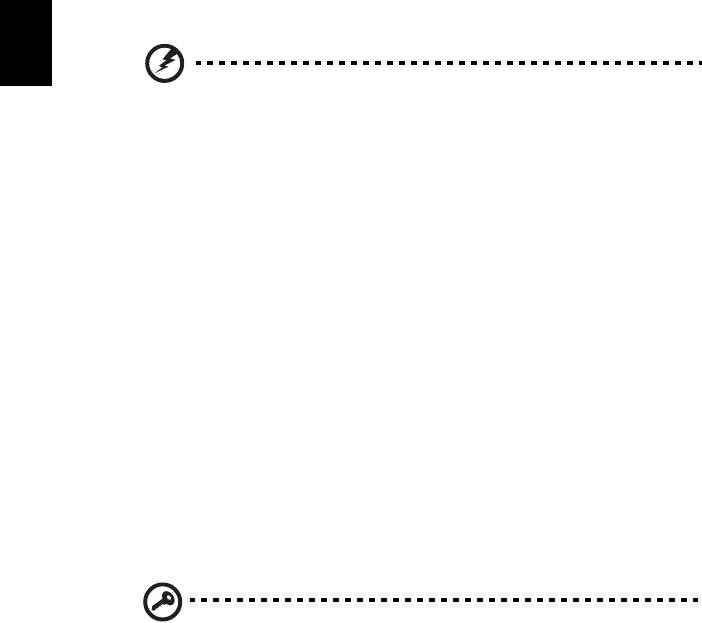
22
Română
Urmaţi aceşti paşi din nou până când bateria a fost încărcată şi descărcată
de trei ori.
Folosiţi acest proces de condiţionare pentru toate bateriile noi sau dacă
bateria nu a fost folosită o perioadă lungă de timp. În cazul în care
computerul urmează a fi stocat mai mult de două săptămâni, vi se
recomandă să scoateţi bateria din aparat.
Avertisment: Nu expuneţi bateria la temperaturi sub 0°C (32°F)
sau la peste 45°C (113°F). Temperaturile extreme pot afecta
negativ bateria.
Urmând procesul de condiţionare a bateriei, o condiţionaţi pentru a accepta
sarcina maximă posibilă. Nerespectarea acestei proceduri vă va împiedica
să obţineţi sarcina maximă a bateriei şi va scurta în felul acesta durata sa
de viaţă efectivă.
În plus, durata de viaţă efectivă a bateriei este influenţată negativ de
următoarele moduri de folosire:
• Folosirea computerului la o un curent alternativ constant cu bateria
introdusă. Dacă doriţi să folosiţi un curent alternativ constant, vi se
recomandă să scoateţi bateria după ce este complet încărcată.
• Nedescărcarea şi neîncărcarea bateriei la extreme, aşa cum se
descrie mai sus.
• Utilizarea frecventă: cu cât folosiţi mai des bateria, cu atât va atinge
mai repede sfârşitul duratei de viaţă efective. O baterie de computer
standard are o durată de viaţă de aproximativ 300 de încărcări.
Instalarea şi scoaterea bateriei
Important! Înainte de a scoate bateria din unitate, conectaţi adaptorul
de c.a. dacă doriţi să continuaţi folosirea computerului. În caz contrar,
opriţi computerul mai întâi.
Pentru a instala bateria:
1 Aliniaţi bateria cu nişa deschisă a bateriei, asiguraţi-vă că intră întâi
capătul cu contactele şi că suprafaţa superioară a bateriei este
orientată în sus.
2Glisaţi bateria în nişa pentru baterie şi împingeţi uşor până când
bateria se blochează în poziţie.
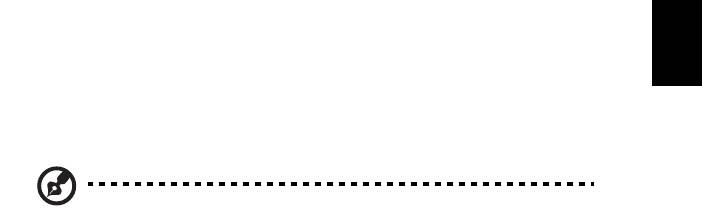
23
Română
Pentru a scoate bateria:
1Glisaţi zăvorul de eliberare a bateriei pentru a elibera bateria.
2 Trageţi bateria din nişa pentru baterie.
Încărcarea bateriei
Pentru a încărca bateria, mai întâi asiguraţi-vă că este corect instalat în
nişa pentru baterie. Conectaţi adaptorul de c.a. la computer şi la priza
electrică de reţea. Puteţi continua să folosiţi computerul pe curent alternativ
în timp ce se încarcă bateria. Totuşi, încărcarea bateriei cu computerul oprit
duce la un timp de încărcare semnificativ mai scurt.
Notă: Vi se recomandă să încărcaţi bateria înainte de a încheia ziua.
Încărcarea bateriei peste noapte înainte de a călători vă permite să
începeţi ziua următoare cu o baterie complet încărcată.
Verificarea nivelului bateriei
Contorul de energie din Windows indică nivelul de curent al bateriei. Lăsaţi
cursorul de pe pictograma baterie/alimentare din bara de activităţi pentru a
vedea nivelul de încărcare actual al bateriei.
Optimizarea duratei de viaţă a bateriei
Optimizarea duratei de viaţă a bateriei vă ajută să obţineţi rezultate
maxime din funcţionarea bateriei, prelungind ciclul încărcare/descărcare şi
îmbunătăţind eficienţa încărcării. Vi se recomandă să urmaţi sugestiile
stabilite în continuare:
•Cumpăraţi o baterie suplimentară.
•Folosiţi curentul alternativ atunci când este posibil, rezervând bateria
pentru folosire în timpul deplasărilor.
• Eliminaţi cardul PC dacă nu este folosit deoarece va continua să
consume energie (numai pentru anumite modele).
•Stocaţi bateria într-un loc uscat şi răcoros. Temperatura recomandată
este între 10°C (50°F) şi 30°C (86°F). Temperaturile mai ridicate
determină autodescărcarea mai rapidă a bateriei.
• Reîncărcarea excesivă scade durata de viaţă a bateriei.
•Aveţi grijă de adaptorul de c.a. şi de baterie.
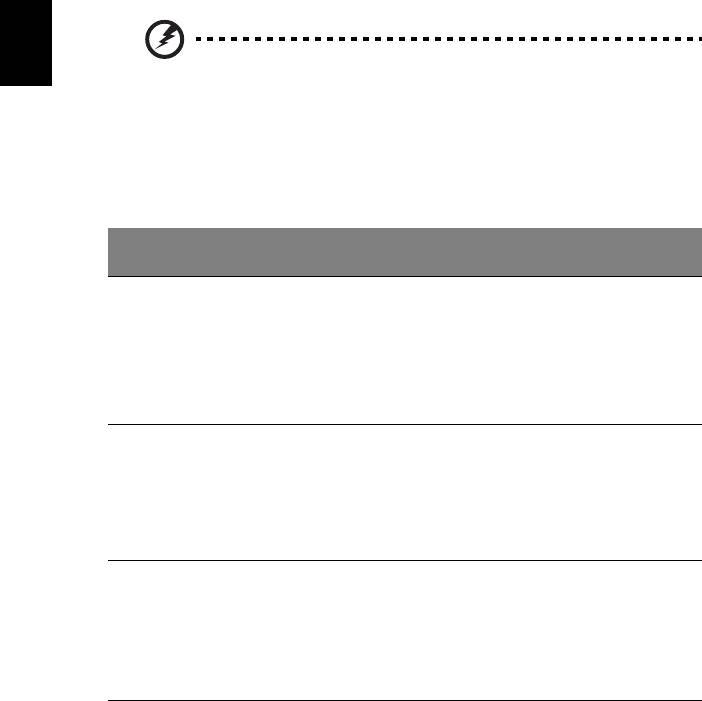
24
Română
Avertisment de nivel scăzut de încărcare a
bateriei
Când folosiţi energia din baterie, fiţi atent la contorul de energie din
Windows.
Avertisment: Conectaţi adaptorul de c.a. cât mai curând după de
apare avertismentul de nivel scăzut de încărcare a bateriei. Dacă
bateria se descarcă complet şi computerul se opreşte, se vor
pierde date.
Când apare avertismentul de nivel scăzut de încărcare, acţiunea
recomandată depinde de situaţia dvs:
Situaţie Acţiune recomandată
Sunt disponibile
1. Conectaţi adaptorul de c.a. la computer, apoi
adaptorul de c.a. şi
conectaţi-l la priza electrică de reţea.
o priză electrică.
2. Salvaţi toate fişierele necesare.
3. Reluaţi lucrul.
Opriţi computerul dacă doriţi să reîncărcaţi rapid
bateria.
Este disponibilă o
1. Salvaţi toate fişierele necesare.
baterie de rezervă
2. Închideţi toate aplicaţiile.
complet încărcată.
3. Opriţi sistemul de operare pentru a opri computerul.
4. Înlocuiţi bateria.
5. Porniţi computerul şi reluaţi activitatea.
Adaptorul de c.a
1. Salvaţi toate fişierele necesare.
sau o priză
2. Închideţi toate aplica
ţiile.
electrică sunt
3. Opriţi sistemul de operare pentru a opri computerul.
indisponibile. Nu
aveţi o baterie de
rezervă.

25
Română
Când luaţi computerul portabil cu
dumneavoastră
Acest capitol vă oferă sfaturi şi indicaţii de care să ţineţi seama atunci când vă
deplasaţi sau călătoriţi cu computerul.
Deconectarea de la desktop
Urmaţi aceşti paşi pentru a deconecta computerul de la accesoriile externe:
1Salvaţi toate fişierele deschise.
2 Îndepărtaţi orice suport, discuri floppy sau discuri compacte din unitate (unităţi).
3Opriţi computerul.
4 Închideţi capacul afişajului.
5 Deconectaţi cablul de la adaptorul de c.a.
6 Deconectaţi tastatura, dispozitivul de indicare, imprimanta, monitorul extern şi
alte dispozitive externe.
7 Deconectaţi blocajul Kensington, dacă folosiţi unul, pentru a asigura
computerul.
Deplasarea
Când vă deplasaţi doar pe distanţe scurte, de exemplu, de la birou într-o cameră de
şedinţe.
Pregătirea computerului
Înainte de a deplasa computerul, închideţi şi încuiaţi capacul ecranului pentru a-l
pune în mod Repaus. Acum puteţi lua în condiţii de siguranţă computerul oriunde vă
deplasaţi în interiorul clădirii. Pentru a scoate computerul din modul Repaus,
deschideţi afişajul; apoi apăsaţi şi eliberaţi butonul de alimentare.
Dacă mergeţi cu computerul la biroul unui client sau într-o altă clădire, puteţi decide
să opriţi computerul.
Faceţi clic pe Start, apoi faceţi clic pe Oprire.
Sau:
Pune computerul în modul Repaus apăsând <Fn> + <F4>. Apoi închideţi şi încuiaţi
afişajul.
Când sunteţi gata să folosiţi computerul din nou, deblocaţi şi deschideţi afişajul; apoi
apăsaţi şi eliberaţi butonul de alimentare.
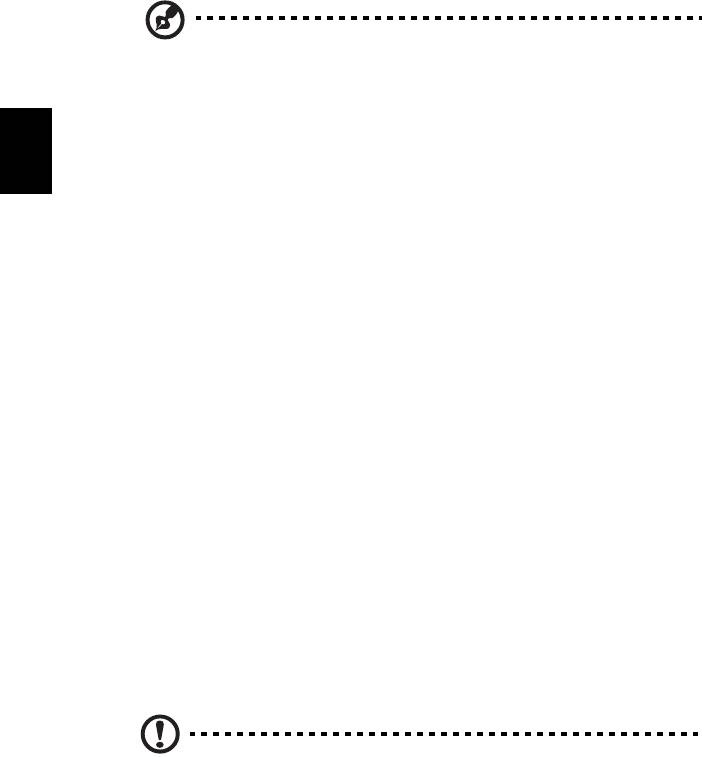
26
Română
Notă: Dacă indicatorul Repaus este oprit, computerul a intrat înModul
Repaus şi este oprit. Dacă indicatorul de alimentare este stins, dar
Indicatorul Repaus este aprins, computerul a intrat în Modul Repaus.
În ambele cazuri, apăsaţi şi eliberaţi butonul de alimentare pentru a
porni din nou computerul. Reţineţi că computerul poate intra în Modul
Repaus după este în Modul Repaus o perioadă de timp.
Ce trebuie să aduceţi la şedinţe
Dacă şedinţa este relativ scurtă, probabil că nu veţi avea nevoie să aduceţi nimic cu
dvs în afară de computer. Dacă şedinţa va fi mai lungă sau dacă bateria nu este
complet încărcată, este posibil să doriţi să luaţi adaptorul de c.a. cu dvs. pentru a
conecta computerul în sala de şedinţe.
Dacă sala de şedinţe nu are o priză electrică, reduceţi descărcarea bateriei punând
computerul în modul Repaus. Apăsaţi <Fn> + <F4> sau închideţi capacul afişajului
când nu folosiţi activ computerul. Pentru a relua, deschideţi afişajul (dacă este
închis), apoi apăsaţi şi eliberaţi butonul de alimentare.
Când luaţi computerul acasă
Când vă deplasaţi de la birou acasă sau invers.
Pregătirea computerului
După deconectarea computerului de la spaţiul de lucru, urmaţi aceşti paşi pentru a
pregăti computerul în vederea drumului către casă:
• Verificaţi dacă aţi scos toate mediile şi discurile compacte din unitate (unităţi).
Neîndepărtarea mediilor poate deteriora capul unităţii.
• Purtaţi computerul într-o geantă de protecţie care să poată împiedica
alunecarea computerului şi să-l poată proteja în cazul în care cade.
Atenţie: Nu lăsaţi elementele de ambalaj în apropierea capacului
superior al computerului. Apăsarea pe capacul superior poate
deteriora ecranul.
Ce trebuie să luaţi cu dumneavoastră
Dacă nu aveţi lucruri acasă, luaţi următoarele articole cu dvs:
• Adaptor de c.a. şi cablu de alimentare
• Quick start up guide în format tipărit

27
Română
Consideraţii speciale
Urmaţi aceste instrucţiuni pentru a proteja computerul atunci când vă deplasaţi la şi
de la serviciu:
• Reduceţi la minim efectele modificărilor de temperatură păstrând computerul
cu dvs.
• Dacă trebuie să vă opriţi o perioadă lungă de timp şi nu puteţi transporta
computerul cu dvs, lăsaţi computerul în portbagajul maşinii pentru a evita
expunerea sa la căldură excesivă.
• Schimbările de temperatură şi umiditate pot duce la apariţia condensului.
Lăsaţi computerul să revină la temperatura camerei şi verificaţi ecranul pentru
a vedea dacă prezintă condens înainte de a porni computerul. Dacă
schimbarea de temperatură este mai mare de 10 °C (18 °F), lăsaţi computerul
să revină lent la temperatura camerei. Dacă este posibil, lăsaţi computerul timp
de 30 de minute într-un mediu cu o temperatură între cea de afară şi
temperatura camerei.
Configurarea unui birou la domiciliu
Dacă lucraţi frecvent pe computer acasă, este posibil să doriţi să cumpăraţi un al
doilea adaptor de c.a pentru utilizare la domiciliu. Cu un al doilea adaptor de c.a.,
puteţi evita transportarea unei greutăţi suplimentare către şi de la domiciliu.
Dacă vă folosiţi computerul la domiciliu perioade lungi de timp, este posibil să doriţi
să adăugaţi o tastatură externă, un monitor sau un maus.
Călătoria cu computerul
Când vă deplasaţi pe o distanţă mică, de exemplu, de la birou la biroul clientului sau
călătoriţi local.
Pregătirea computerului
Pregătiţi computerul ca şi cum l-aţi lua acasă. Asiguraţi-vă că bateria din computer
este încărcată. Securitatea aeroportului vă poate cere să opriţi computerul când îl
transportaţi în zona porţilor.
Ce trebuie să luaţi cu dumneavoastră
Luaţi cu dumneavoastră următoarele elemente:
• Adaptor c.a.
• O baterie de rezervă complet încărcată.
• Fişiere suplimentare pentru driverul de imprimantă, dacă intenţionaţi să folosiţi
o altă imprimantă.

28
Română
Consideraţii speciale
Pe lângă indicaţiile pentru deplasarea computerului la domiciliul, urmaţi aceste
instrucţiuni pentru a proteja computerul în timpul deplasării:
• Luaţi întotdeauna computerul ca bagaj de mână.
• Dacă este posibil, cereţi verificarea manuală a computerului. Aparatele cu raze
X ale aeroporturilor sunt sigure, dar nu treceţi computerul printr-un detector de
metale.
• Evitaţi expunerea discurilor floppy la detectoarele de metale de mână.
Călătoria cu computerul în străinătate
Când călătoriţi dintr-o ţară în alta.
Pregătirea computerului
Pregătiţi computerul aşa cum l-aţi pregăti în mod normal pentru călătorie.
Ce trebuie să luaţi cu dumneavoastră
Luaţi cu dumneavoastră următoarele elemente:
• Adaptor c.a.
• Cablurile de alimentare care sunt adecvate pentru ţara în care
călătoriţi.
• Baterii de rezervă complet încărcate.
• Fişiere suplimentare pentru driverul de imprimantă, dacă intenţionaţi să folosiţi
o altă imprimantă.
• Dovada achiziţiei, în cazul în care trebuie să o arătaţi autorităţilor vamale.
• Paşaport de Garanţie internaţională pentru călători.
Consideraţii speciale
Respectaţi aceleaşi consideraţii speciale ca atunci când călătoriţi cu computerul.
În plus, aceste sfaturi sunt utile când călătoriţi în străinătate:
• Când călătoriţi într-o altă ţară, verificaţi dacă specificaţiile pentru cablul de
alimentare al adaptorului de c.a. şi tensiunea c.a. locale sunt compatibile.
În caz contrar, cumpăraţi un cablu de alimentare compatibil cu tensiunea c.a.
locală. Nu folosiţi convertoare vândute pentru aparate electrocasnice pentru a
alimenta computerul.
• Dacă folosiţi modemul, verificaţi dacă modemul şi conectorul sunt compatibile
cu sistemul de telecomunicaţii al ţării în care călătoriţi.
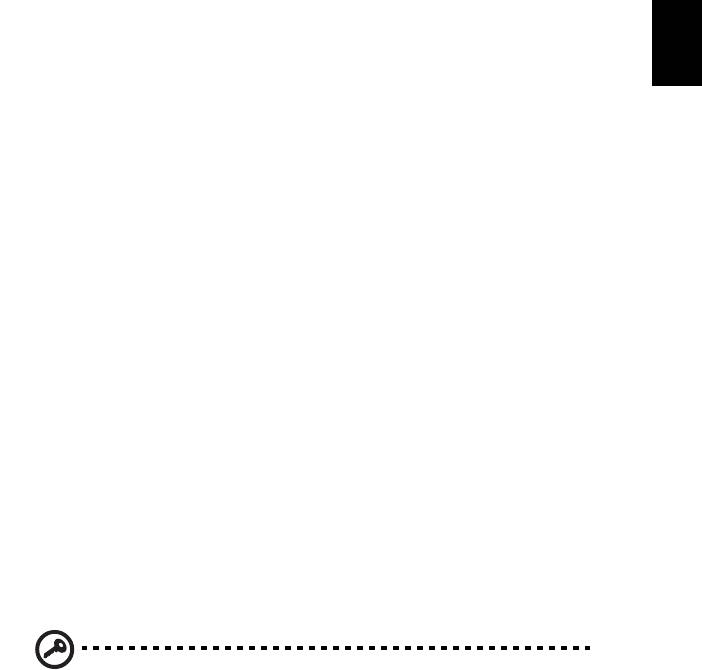
29
Română
Asigurarea computerului
Computerul dvs este o investiţie de valoare de care trebuie să aveţi grijă. Învăţaţi
cum să protejaţi şi să aveţi grijă de computerul dvs.
Printre caracteristicile de securitate se numără blocajele hardware şi software — un
zăvor de securitate şi parolele.
Folosirea unui blocaj de securitate al
computerului
Computerul portabil este livrat cu un slot compatibil Kensington pentru un blocaj de
securitate.
Înfăşuraţi un cablu al blocajului de securitate al computerului în jurul unui obiect
fix,precum o masă sau un mâner al unui sertar încuiat. Introduceţi blocajul în zăvor
şi răsuciţi cheia pentru a fixa blocajul. Sunt disponibile şi unele modele fără chei.
Folosirea parolelor
Parolele vă protejează computerul împotriva accesului neautorizat. Setarea acestor
parole creează mai multe niveluri diferite de protecţie pentru computerul dvs.
şi pentru date:
• Parola de supervizor împiedică intrarea neautorizată în utilitarul BIOS. După ce
este setată, trebuie să introduceţi această parolă pentru a avea acces la
utilitarul BIOS. Consultaţi "Utilitar BIOS" la pagina 39.
• Parola de utilizator asigură computerul împotriva utilizării neautorizate.
Pentru securitate maximă, combinaţi folosirea acestei parole cu punctele de
verificare a parolei la iniţializare şi reluarea după Repaus.
• Parola la iniţializare asigură computerul împotriva utilizării neautorizate.
Pentru securitate maximă, combinaţi folosirea acestei parole cu punctele de
verificare a parolei la iniţializare şi reluarea după Repaus.
Important! Nu uitaţi parola de supervizor! Dacă uitaţi parola,
contactaţi distribuitorul sau un centru de service autorizat.

30
Română
Introducerea parolelor
Când se setează o parolă, apare un mesaj de parolă în centrul ecranului de afişaj.
• Când se setează parola supervizorului, apare un mesaj atunci când apăsaţi
<F2> pentru a introduce utilitarul BIOS la iniţializare.
• Introduceţi parola de supervizor şi apăsaţi <Enter> pentru a accesa utilitarul
BIOS. Dacă introduceţi parola incorect, apare un mesaj de avertisment.
Încercaţi din nou şi apăsaţi <Enter>.
• Când se setează parola utilizatorului şi este activată parola la parametrul de
iniţializare, apare un mesaj la iniţializare.
• Tast aţi parola de utilizator şi apăsaţi <Enter> pentru a utiliza computerul.
Dacă introduceţi parola incorect, apare un mesaj de avertisment. Încercaţi din
nou şi apăsaţi <Enter>.
Important! Aveţi trei încercări de a introduce o parolă. Dacă nu reuşiţi
să introduceţi parola corect după trei încercări, sistemul se blochează.
Apăsaţi şi menţineţi apăsat butonul de alimentare timp de patru
secunde pentru a opri computerul. Apoi porniţi din nou computerul şi
încercaţi din nou.
Setarea parolelor
Puteţi seta parolele folosind utilitarul BIOS.
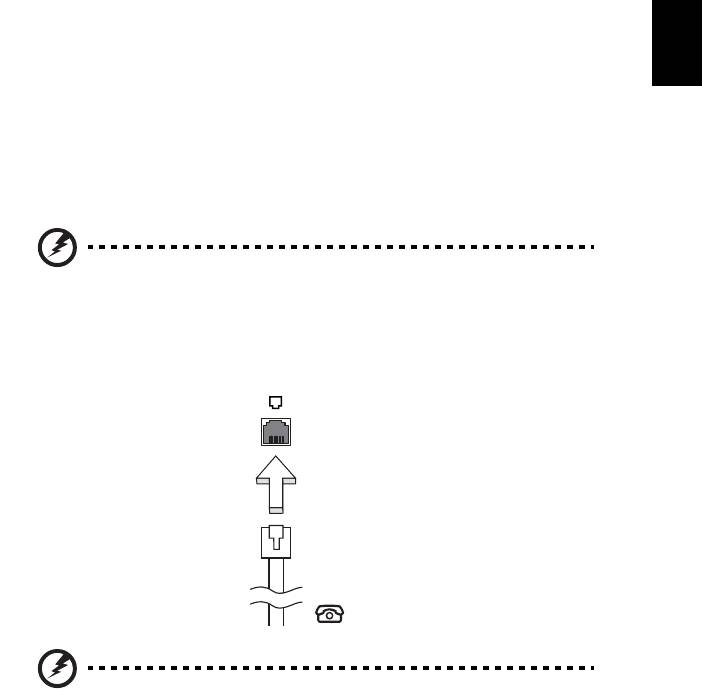
31
Română
Extinderea prin opţiuni
Computerul dvs portabil vă oferă o experienţă informatică mobilă completă.
Opţiuni de conectivitate
Porturile vă permit să conectaţi dispozitivele periferice la calculatorul dvs. aşa cum
aţi face cu un PC de birou. Pentru instrucţiuni privind modul de conectare a
diverselor dispozitive externe la computer, citiţi capitolul următor.
Modem fax/date (doar pentru anumite modele)
Computerul dvs are un modem fax/date V.92 56 Kbps încorporat
(doar pentru anumite modele).
Avertisment! Acest port de modem nu este compatibil cu liniile
telefonice digitale. Conectarea acestui modem la o linie
telefonică digitală va deteriora modemul.
Pentru a folosi portul modemului fax/date, conectaţi un cablu telefonic de la portul
modelului la o priză telefonică.
Avertisment! Asiguraţi-vă că folosiţi cablul corect pentru ţara în
care lucraţi.

32
Română
Caracteristică de reţea încorporată
Caracteristica de reţea încorporată vă permite să conectaţi computerul la o reţea
Ethernet.
Pentru a folosi caracteristica de reţea, conectaţi un cablu Ethernet de la portul
Ethernet (RJ-45) de pe cadrul computerului la o priză de reţea sau un distribuitor din
reţeaua dvs.
Consumator infraroşu (CIR) (doar pentru anumite
modele)
Portul Consumator infraroşu (CIR) al computerului se foloseşte pentru primirea de
semnale de la telecomandă sau de la alte dispozitive cu capacitate CIR.




