Acer Aspire 4733Z – страница 57
Инструкция к Ноутбуку Acer Aspire 4733Z

25
Vezmite si svoj prenosný počítač so
sebou
Táto čast’ obsahuje tipy a rady týkajúce sa prenášania počítača alebo cestovania
s ním.
Odpojenie od stolného počítača
Ak chcete odpojit’ počítač od externého príslušenstva, postupujte podľa týchto
SlovenčinaSlovenčina
krokov:
1 Uložte všetky otvorené súbory.
2 Vyberte všetky médiá, diskety alebo kompaktné disky z mechaník.
3 Vypnite počítač.
4 Zatvorte veko počítača.
5 Odpojte kábel od AC adaptéra.
6 Odpojte klávesnicu, polohovacie zariadenie, tlačiareň, externý monitor a
ostatné externé zariadenia.
7 Ak používate na zabezpečenie počítača zámok Kensington, odpojte ho.
Prenášanie
Prenášanie na krátke vzdialenosti, napríklad zo stola v kancelárii do konferenčnej
miestnosti.
Príprava počítača
Pred prenášaním počítača zatvorte a zaistite veko počítača, aby sa počítač prepol
do režimu spánku. Teraz môžete bezpečne prenášat’ počítač kdekoľvek vo vnútri
budovy. Ak chcete počítač prebudit’ z režimu spánku, otvorte obrazovku, potom
stlačte a pustite tlačidlo Power.
Ak chcete preniest’ počítač do kancelárie klienta alebo do inej budovy, môžete
počítač vypnút’:
Kliknite na ponuku Štart, potom na položku Vypnút’.
Alebo:
Priveďte počítač do režimu spánku stlačením <Fn> + <F4>. Potom zatvorte a
zaistite veko počítača.
Ak ste pripravení znova počítač používat’, odistite a otvorte obrazovku, potom
stlačte a uvoľnite tlačidlo Power.
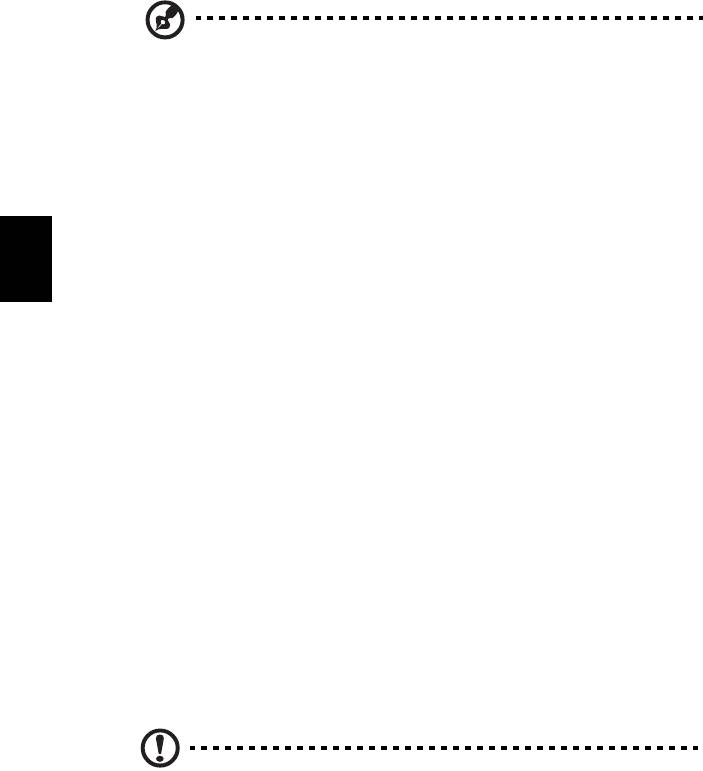
26
Poznámka: Ak kontrolka Spánok nesvieti, počítač vstúpil do režimu
Hibernácie a vypol sa. Ak kontrolka napájania nesvieti, ale kontrolka
Spánok svieti, počítač vstúpil do režimu Spánok. V oboch prípadoch
zapnete počítač stlačením a uvoľnením tlačidla Power. Počítač môže
vstúpit’ do režimu Hibernácie až po tom, ako je po určitý čas v režime
Spánok.
Čo so sebou na schôdzky
Ak je vaša schôdzka relatívne krátka, pravdepodobne nebudete potrebovat’ nič iné
než počítač. Ak bude vaša schôdzka trvat’ dlhšie alebo ak vaša batéria nie je úplne
nabitá, mali by ste si vziat’ so sebou AC adaptér, aby ste ho mohli pripojit’ v
Slovenčina
konferenčnej miestnosti k počítaču.
Ak v miestnosti nie je elektrická zásuvka, znížte spotrebu energie batérie prepnutím
počítača do režimu spánku. Stlačte <Fn> + <F4> alebo zatvorte veko obrazovky
vždy, keď počítač aktívne nepoužívate. Ak chcete prácu obnovit’, otvorte obrazovku
(ak je zatvorená), potom stlačte a pustite tlačidlo Power.
Prenášanie počítača domov
Ak prenášate počítač z vášho pracoviska domov alebo naopak.
Príprava počítača
Po odpojení počítača od stolného počítača postupujte podľa nasledovných krokov v
príprave počítača:
• Skontrolujte, či ste vybrali z mechaník všetky médiá a kompaktné disky.
Ak médiá nebudú vyňaté, môže sa poškodit’ hlava mechaniky.
• Vložte počítač do ochranného obalu, v ktorom je počítač chránený pred
posúvaním sa a ktorý tlmí náraz pri páde.
Pozor: Vyvarujte sa ukladania iných vecí na veko počítača. Tlak na
vrchné veko môže poškodit’ obrazovku.
Čo vziat’ so sebou
Ak niektoré položky máte doma, zoberte so sebou:
• AC adaptér a kábel napájania
• Vytlačenú Quick start up guide

27
Zvláštne opatrenia
Pri ceste do práce a z nej dodržiavajte nasledovné pokyny na ochranu vášho
počítača:
• Majte vždy počítač pri sebe, čím minimalizujete vplyv teplotných výkyvov.
• Ak sa potrebujete zdržat’ dlhší čas a nemôžete mat’ počítač so sebou, odložte
počítač do kufra auta, aby nebol vystavený prílišnému teplu.
• Zmeny teploty a vlhkosti môžu spôsobit’ kondenzáciu. Pred zapnutím
prispôsobte počítač izbovej teplote a skontrolujte, či na obrazovke počítača nie
je kondenzovaná voda. Ak je teplotná zmena väčšia než 10 °C (18 °F),
SlovenčinaSlovenčina
nechajte počítat’ prispôsobit’ izbovej teplote dlhšie. Ak je to možné, nechajte
počítač po dobu 30 minút na rozhraní vonkajšej a vnútornej teploty.
Používanie v domácej kancelárii
Ak používate počítač často doma, môžete si zakúpit’ druhý AC adaptér. Druhý AC
adaptér vám pomôže vyhnút’ sa zbytočnému zat’aženiu pri ceste domov a z domu.
Ak doma často pracujete s počítačom, môžete taktiež použit’ externú klávesnicu,
monitor alebo myš.
Cestovanie s počítačom
Prenášanie na väčšiu vzdialenost’, napríklad z vášho pracoviska do budovy s
kanceláriou klienta alebo cestovanie v mieste.
Príprava počítača
Pripravte počítač tak, ako keby ste ho brali domov. Skontrolujte, či je batéria v
počítači nabitá. Pri kontrole na letisku vás môžu vyzvat’ počítač zapnút’.
Čo vziat’ so sebou
So sebou by ste si mali vziat’:
• AC adaptér
• Náhradné, úplne nabité batérie
• Súbory ovládačov tlačiarne, ak plánujete použit’ inú tlačiareň

28
Zvláštne opatrenia
Ochrana počítača pri cestovaní vyžaduje, aby ste okrem pokynov na prenášanie
domov zachovávali aj nasledovné inštrukcie:
• Počítač noste so sebou vždy ako príručnú batožinu.
• Ak je to možné, majte vždy počítač pri ruke. Röntgenové prístroje na letisku sú
bezpečné, ale vyvarujte sa detektorom kovov.
• Pozor na expozíciu diskiet ručnými detektormi kovov.
Medzinárodné cesty s počítačom
Pohyb z krajiny do krajiny.
Slovenčina
Príprava počítača
Pripravte počítač tak, ako pri bežnom cestovaní.
Čo vziat’ so sebou
So sebou by ste si mali vziat’:
• AC adaptér
• Káble napájania použiteľné v krajine, do ktorej cestujete
• Náhradné, úplne nabité batérie
• Súbory ovládačov tlačiarne, ak plánujete použit’ inú tlačiareň
• Doklad o zakúpení, ak by ste ho bolo potrebné predložit’ colníkom
• Pas Medzinárodnej záruky cestovateľa (ITW)
Zvláštne opatrenia
Riaďte sa rovnakými zvláštnymi pokynmi ako pri cestovaní s počítačom. Okrem toho
je vhodné pri cestovaní medzi krajinami riadit’ sa týmito radami:
• Ak cestujete do inej krajiny, skontrolujte si, či striedavé napätie v mieste je
zhodné so špecifikáciou AC adaptéra. Ak táto zhoda nie je, zakúpte si napájací
kábel kompatibilný s miestnym striedavým napätím. Na napájanie počítača
nepoužívajte transformátory zariadení.
• Ak používate modem, skontrolujte, či je modem a konektor kompatibilný s
telekomunikačným systémom krajiny, do ktorej cestujete.
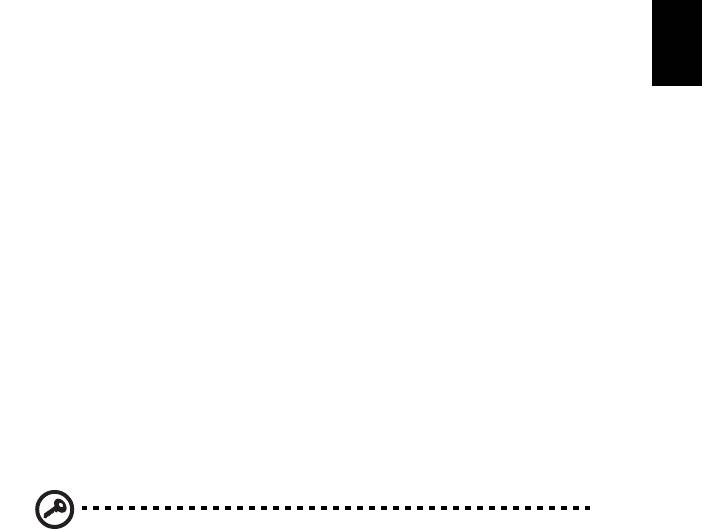
29
Zabezpečenie počítača
Váš počítač je cenná investícia, ktorú je potrebné ochraňovat’. Naučte sa, ako sa o
svoj počítač starat’.
Bezpečnostné funkcie zahŕňajú hardvérové a softvérové zámky - bezpečnostný
otvor a heslá.
Používanie bezpečnostného zámku počítača
SlovenčinaSlovenčina
Prenosný počítač je vybavený Kensington kompatibilným bezpečnostným slotom na
bezpečnostný zámok.
Pripojte kábel bezpečnostného zámku počítača k nepohyblivému predmetu,
napríklad stolu alebo držadlu zaistenej zásuvky. Vložte zámok do otvoru a otočte
kľúčom kvôli zaisteniu zámku. Niektoré modely sú dostupné aj bez zámku.
Používanie hesiel
Heslá chránia váš počítač pred neautorizovaným prístupom. Nastavením týchto
hesiel možno vytvorit’ viaceré rozličné úrovne ochrany vášho počítača a dát:
• Heslo správcu (Supervisor Passowrd) zabraňuje neautorizovanému vstupu do
utility BIOS. Po prvom nastavení musíte toto heslo zadat’ pri každom prístupe
do utility BIOS. Pozrite "Utilita BIOS" na strane 39.
• Užívateľské heslo(User Password) chráni váš počítač pred neautorizovaným
používaním. Kombináciou tohto hesla s kontrolou hesla pri zavádzaní a
prebudení z režimu hibernácie dosiahnete maximálne zabezpečenie.
• Heslo pri zavádzaní (Password on Boot) chráni váš počítač pred
neautorizovaným používaním. Kombináciou tohto hesla s kontrolou hesla pri
zavádzaní a prebudení z režimu hibernácie dosiahnete maximálne
zabezpečenie.
Dôležité! Nezabudnite svoje Heslo správcu! Ak zabudnete svoje
heslo, skontaktujte sa prosím s vašim predajcom alebo
autorizovaným servisným strediskom.

30
Zadávanie hesiel
Ak je heslo nastavené, v strede obrazovky sa objaví výzva na jeho zadanie.
• Ak je Heslo správcu nastavené, výzva na jeho zadanie sa objaví, keď stlačíte
<F2> pre vstup do utility BIOS pri zavádzaní.
• Zadajte Heslo správcu a stlačte <Enter> pre prístup do utility BIOS. Ak heslo
zadáte nesprávne, objaví sa varovná správa. Skúste znova a stlačte <Enter>.
• Ak je Užívateľské heslo nastavené a parameter hesla pri zavádzaní zapnutý,
objaví sa výzva pri zavádzaní.
• Ak chcete používat’ počítač, zadajte Užívateľské heslo a stlačte <Enter>.
Ak heslo zadáte nesprávne, objaví sa varovná správa. Skúste znova a stlačte
<Enter>.
Slovenčina
Dôležité! Máte k dispozícii tri pokusy na zadanie hesla. Ak je heslo
zadané trikrát nesprávne, systém sa zastaví. Ak chcete počítač
vypnút’, stlačte a podržte tlačidlo Power po dobu štyroch sekúnd.
Potom zapnite počítač znova a skúste opakovane.
Nastavenie hesiel
Heslá môžete nastavit’ pomocou utility BIOS.
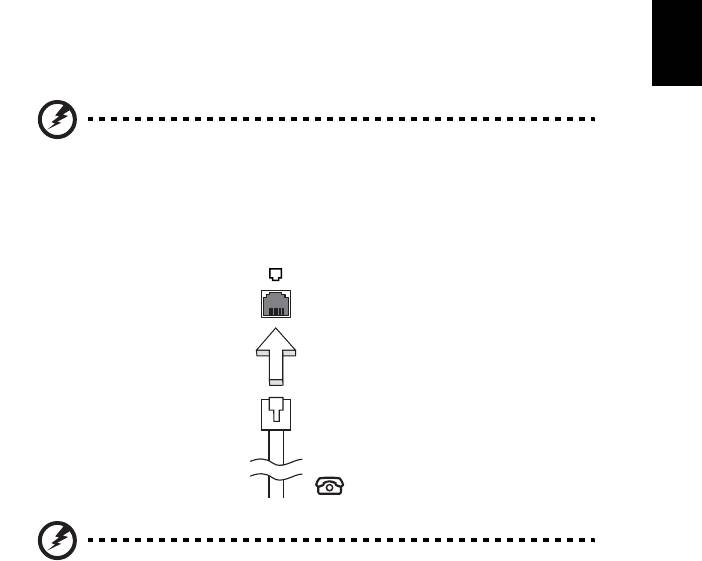
31
Možnosti rozšírenia
Váš prenosný počítač ponúka dokonalý zážitok z práce s mobilným počítačom.
Možnosti pripojenia
Pomocou portov je možné pripojit’ periférne zariadenia, tak ako k stolnému počítaču.
Prečítajte si nasledovnú čast’ – nájdete tu pokyny ako pripojit’ k počítaču rôzne
externé zariadenia.
SlovenčinaSlovenčina
Fax/data modem (len pre určité modely)
Počítač má zabudovaný V.92 56 Kbps fax/data modem (len pre určité modely).
Pozor! Tento port modemu nie je kompatibilný s digitálnymi
telefónnymi linkami. Pripojenie tohto modemu k digitálnej
telefónnej linke môže modem poškodit’.
Ak chcete použit’ port modemu fax/data, spojte telefónnym káblom port modemu s
telefónnou zásuvkou.
Pozor! Skontrolujte, či je vami použitý kábel vhodný pre štát, v
ktorom sa nachádzate.

32
Zabudovaná funkcia siete
Zabudovaná funkcia siete umožňuje pripojit’ počítač k sieti Ethernet.
Ak chcete použit’ funkciu siete, pripojte siet’ový ethernet kábel k portu (RJ-45) na
počítači a ku konektoru siete alebo k hubu vašej siete.
Slovenčina
Spotrebný infračervený port (CIR) (len pre určité
modely)
Spotrebný infračervený port (CIR) sa používa na prijímanie signálov z diaľkového
ovládania alebo z iných zariadení s funkciou CIR.
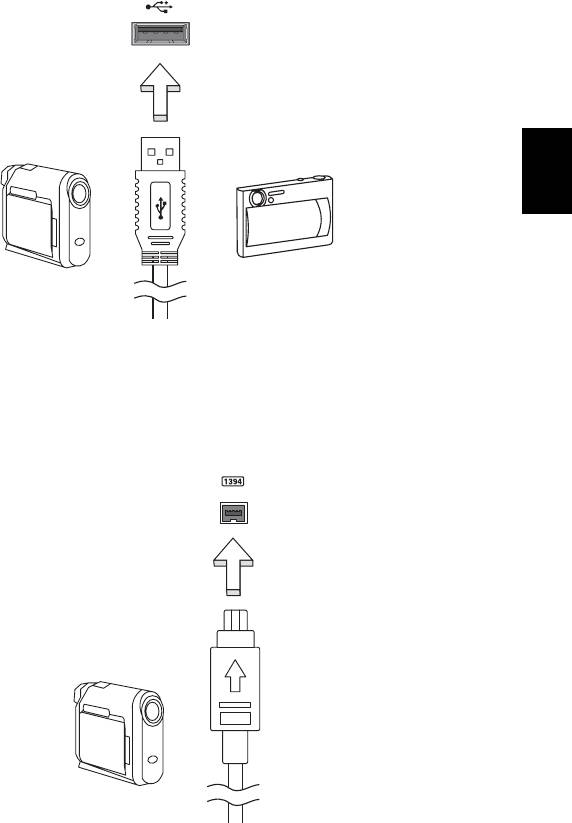
33
Univerzálna sériová zbernica (USB)
Port USB 2.0 je vysokorýchlostná sériová zbernica, ktorá umožňuje pripojit’ USB
periférie bez plytvania systémovými zdrojmi.
SlovenčinaSlovenčina
Port IEEE 1394 (len pre určité modely)
Port IEEE 1394 umožňuje pripojit’ zariadenie kompatibilné s IEEE 1394, napríklad
videokameru alebo digitálny fotoaparát. Podrobnosti nájdete v dokumentácii k vašej
videokamere alebo digitálnemu fotoaparátu.
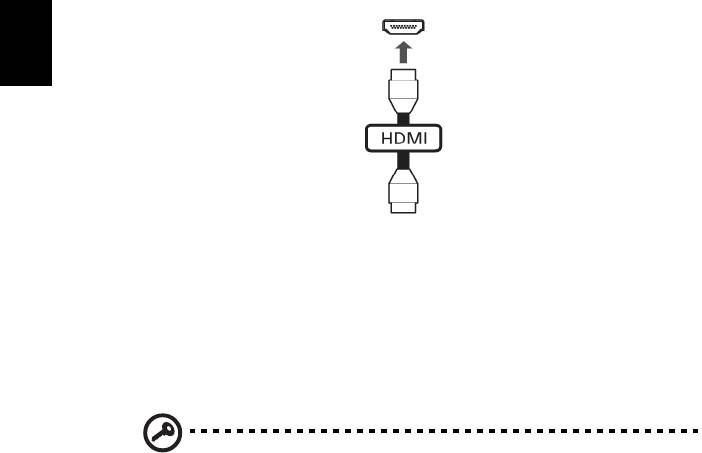
34
High-Definition Multimedia Interface
(len pre určité modely)
HDMI poskytuje rozhranie medzi ľubovoľným kompatibilným digitálnym zdrojom
zvuku alebo obrazu, napríklad set-top boxom, prehrávačom DVD alebo prijímačom
A/V a kompatibilným digitálnym zvukovým alebo obrazovým monitorom, napríklad
digitálnym televízorom (DTV) prostredníctvom jediného kábla.
Na pripojenie špičkového zvukového alebo obrazového zariadenia použite na
počítači port HDMI. Realizácia pripojenia cez jediný kábel umožňuje úhľadné a
rýchle pripojenie.
Slovenčina
ExpressCard (len pre určité modely)
ExpressCard je novšia verzia karty PC Card. Je menšia a je vybavená rýchlejším
rozhraním, takže ďalej vylepšuje využiteľnost’ a možnosti rozšírenia vášho počítača.
Karty ExpressCard podporujú veľké množstvo rozširujúcich doplnkov, vrátane
adaptérov na pamät’ové karty flash, TV tunerov, pripojenia Bluetooth a adaptérov
IEEE 1394B. Karty ExpressCard podporujú aplikácie USB 2.0 a PCI Express.
Dôležité! Existujú dva rozličné typy: ExpressCard/54 a ExpressCard/
34 (54 mm a 34 mm), každý s rozdielnymi funkciami. Nie všetky sloty
ExpressCard podporujú obidva typy. Návod na inštaláciu a používanie
karty a jej funkcie nájdete v príručke dodávanej s kartou.
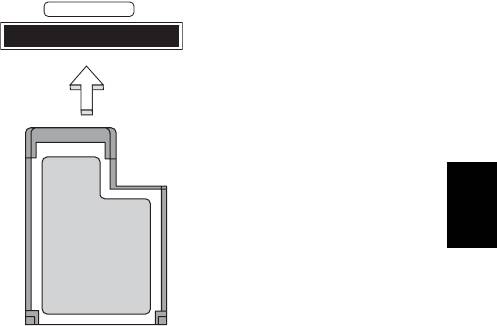
35
Vkladanie karty ExpressCard
Vložte kartu do slotu a opatrne zatlačte, kým nedosadne na miesto.
EXPRESS CARD
SlovenčinaSlovenčina
Vyberanie karty ExpressCard
Pred vybratím karty ExpressCard:
1Ukončite aplikáciu, ktorá kartu používa.
2 Kliknite ľavým tlačidlom na ikonu Odobrat’ hardvér na paneli úloh a ukončite
operáciu s kartou.
3Zatlačte kartu opatrne do slotu a uvoľnite, aby karta vyskočila. Potom kartu zo
slotu vyberte.
Inštalácia pamäte (len pre určité modely)
Pamät’ inštalujte podľa tohto postupu:
1 Vypnite počítač, odpojte AC adaptér (ak je pripojený) a vyberte batériu.
Preklopte počítač tak, aby ste mali prístup k spodnej strane.
2 Odskrutkujte kryt pamäte, zdvihnite a vyberte ho.

36
3 (a) Vložte pamät’ový modul diagonálne do pätice a (b) zľahka ho zatlačte na
miesto tak, aby dosadol.
Slovenčina
4 Vrát’te spät’ kryt pamäte a zaistite ho skrutkou.
5 Dajte batériu na svoje miesto a znova pripojte AC adaptér.
6 Zapnite počítač.
Počítač automaticky zistí a prekonfiguruje celkovú veľkost’ pamäte. Konzultujte
prosím s kvalifikovaným technikom alebo kontaktujte vášho predajcu Acer.
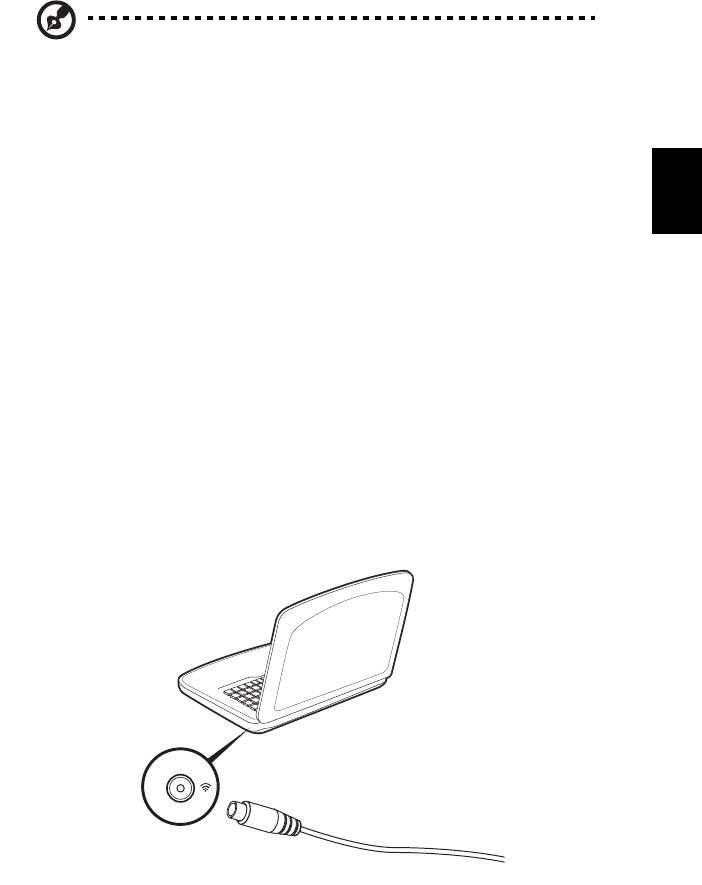
37
Sledovanie televízie pomocou aplikácie
Windows Media Center
Poznámka: Táto funkcia je k dispozícii len v niektorých modeloch.
Počítače obsahujúce Windows Media Center Edition alebo InstantOn Arcade je
možné používat’ na sledovanie televízie a otváranie video obsahu (prostredníctvom
audio/video pripojenia na externé zariadenie, ako napr. videokamera).
SlovenčinaSlovenčina
Zvoľte typ vstupu
Audio/video pripojenie môže byt’ digitálna DVB-T anténa (u vybraných modelov) alebo
PAL/SECAM alebo NTSC konektor. Bližšie informácie nájdete v príslušnej časti:
Sledovanie televízie pomocou voliteľnej DVB-T
antény (digitálna televízia) (u vybraných modelov)
Digitálna televízia DVB-T je medzinárodným štandardom používaným na prenos
terestriálnych televíznych služieb v digitálnom formáte. Postupne nahrádza
analógové vysielanie v mnohých krajinách. Digitálnu anténu DVB-T môžete
využívat’ s aplikáciou Windows Media Center na sledovanie vysielania miestnej
digitálnej televízie DVB-T na svojom notebooku.
Pripojenie digitálnej antény
1 Zapojte anténny kábel do RF konektora počítača.
Notebook
RF
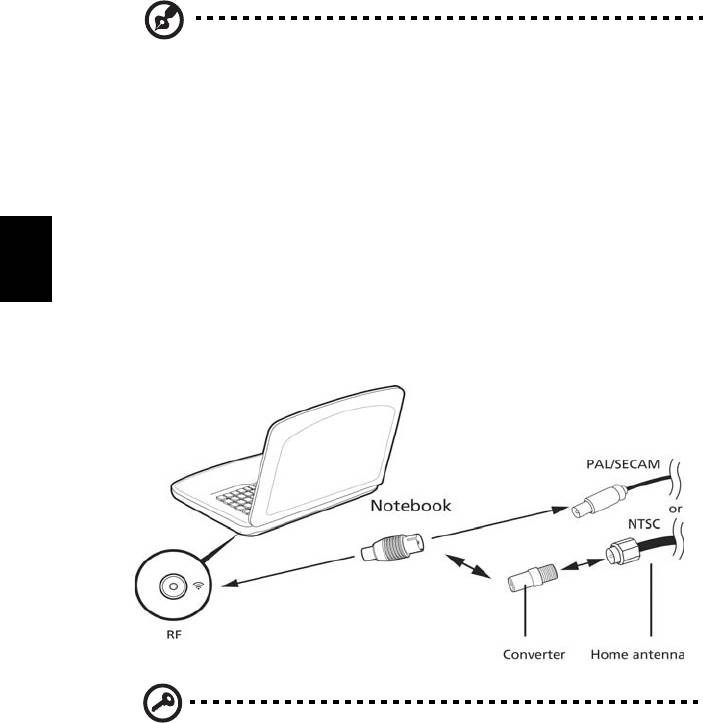
38
Poznámka: Anténny kábel neprekrúcajte ani neohýbajte. Predĺžením kábla až o
20 cm zlepšíte kvalitu signálu.
Sledovanie televízie pomocou externej antény
alebo svorky kábla
Na sledovanie televízie na počítači môžete použit’ bežné televízne káble (pripojené
na externú anténu alebo svorku kábla).
Pripájanie anténnych káblov
Slovenčina
Pripojenie káblov:
1 Zapojte konektor antény do RF konektora počítača.
2Opačný koniec pripojte na televízny kábel. Ak je to potrebné, použite káblový
konvertor.
Dôležité! Pred pripojením kábla antény sa prosím uistite,
že používate správny systém káblov podľa vášho regiónu.

39
Utilita BIOS
Utilita BIOS je program na hardvérovú konfiguráciu zabudovaný do BIOS-u
počítača.
Váš počítač už je správne nakonfigurovaný a optimalizovaný a nie je potrebné
spúšt’at’ túto utilitu. Môžete ju však spustit’, ak budete mat’ nejaké problémy s
konfiguráciou.
Ak chcete spustit’ utilitu BIOS, stlačte <F2> počas automatického testu POST, keď je
na obrazovke zobrazené logo prenosného počítača.
SlovenčinaSlovenčina
Zavádzacia sekvencia
Ak chcete nastavit’ v utilite BIOS zavádzaciu sekvenciu, spust’te utilitu BIOS a
vyberte z kategórií na obrazovke položku Boot.
Zapnutie obnovy z disku na disk
Ak chcete zapnút’ Obnovu z disku na disk (Obnova pevného disku), spust’te utilitu
BIOS a vyberte z kategórií na obrazovke položku Main. Vyhľadajte v spodnej časti
obrazovky D2D Recovery a použite klávesy <F5> a <F6> na nastavenie tejto
hodnoty na Enabled.
Heslo
Ak chcete nastavit’ heslo pri zavádzaní, spust’te utilitu BIOS a vyberte z kategórií
navrchu obrazovky položku Security. Presuňte sa na Password on boot: a použite
klávesy <F5> a <F6> na zapnutie tejto funkcie.

40
Používanie softvéru
Prehrávanie DVD filmov
Poznámka: Táto funkcia je k dispozícii len v niektorých modeloch.
Ak je v optickej jednotke nainštalovaná DVD mechanika, môžete na vašom počítači
prehrávat’ DVD filmy.
1Vysuňte DVD mechaniku a vložte DVD disk s filmom; potom DVD mechaniku
zatvorte.
Slovenčina
Dôležité! Ak spúšt’ate DVD prehrávač prvýkrát, program vás vyzve
na zadanie kódu regiónu. DVD disky sú rozdelené do 6 regiónov.
Akonáhle je raz v DVD mechanike nastavený kód regiónu, bude
prehrávat’ len DVD disky tohto regiónu. Kód regiónu je možné
nastavit’ maximálne pät’krát (vrátane prvého zadania), potom ostane
posledné nastavenie kódu regiónu trvalé. Obnovením pevného disku
nebude počet zadaní kódu regiónu vymazaný. Informácie o kódoch
regiónu DVD filmov nájdete v nasledovnej tabuľke.
2 DVD film sa začne prehrávat’ automaticky o niekoľko sekúnd.
Kód regiónu Krajina alebo región
1 USA, Kanada
2 Európa, Stredný východ, Južná Afrika, Japonsko
3 Juhovýchodná Ázia, Tchaj-wan, Južná Kórea
4 Latinská Amerika, Austrália, Nový Zéland
5 Bývalé štáty ZSSR, čast’ Afriky, India
6 Čínska ľudová republika
Poznámka: Ak chcete zmenit’ kód regiónu, vložte do DVD mechaniky
DVD film iného regiónu. Ďalšie informácie nájdete v online
Pomocníkovi.
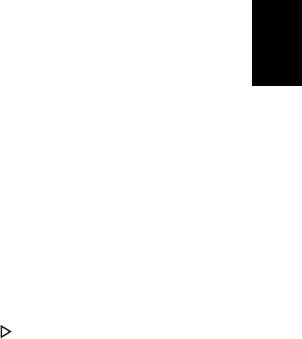
41
Často kladené otázky
Nasleduje zoznam najčastejších situácií, ktoré môžu pri používaní počítača nastat’.
Každá z nich obsahuje jednoduché odpovede a riešenia.
Stlačil som tlačidlo Power, ale počítač sa nespustil.
Pozrite sa na kontrolku napájania:
• Ak nesvieti, počítač nie je pripojený k napájaniu. Skontrolujte nasledovné:
• Ak je počítač napájaný z batérie, môže byt’ vybitá a nemožno ňou počítač
SlovenčinaSlovenčina
napájat’. Pripojte k batérii AC adaptér a nabite ju.
• Skontrolujte, či je AC adaptér pripojený správne k počítaču a k elektrickej
zásuvke.
• Ak svieti, skontrolujte nasledovné:
• Nie je v externej USB disketovej jednotke vložená iná než systémová
(spúšt’acia) disketa? Vyberte ju a nahraďte systémovým diskom a stlačte
<Ctrl> + <Alt> + <Del>, aby sa systém reštartoval.
Na obrazovke sa nič neobjavuje.
Systém riadenia napájania počítača automaticky vypol obrazovku, aby šetril
energiou. Pre obnovenie zobrazenia stlačte ľubovoľnú klávesu.
Ak stlačenie klávesy neobnoví zobrazenie, môže to byt’ z troch príčin:
• Nastavenie jasu je príliš nízke. Stlačením <Fn> + <> zvýšte úroveň jasu.
• Ako zobrazovacie zariadenie je nastavený externý monitor. Stlačte klávesovú
skratku <Fn> + <F5>, ktorou sa prepína obrazovka spät’ na počítač.
• Ak svieti kontrolka režimu spánku, počítač je v režime spánku. Pre návrat
stlačte a uvoľnite tlačidlo Power.
Z počítača nevychádza žiadny zvuk.
Skontrolujte nasledovné:
• Hlasitost’ môže byt’ stlmená. V systéme Windows skontrolujte ikonu ovládania
hlasitosti (reproduktor) na paneli úloh. Ak je preškrtnutá, kliknite na ikonu a
zrušte označenie voľby Stlmit’ všetko.
• Úroveň hlasitosti môže byt’ príliš nízka. V systéme Windows skontrolujte ikonu
ovládania hlasitosti na paneli úloh. Hlasitost’ môžete nastavit’ aj pomocou
tlačidiel ovládania hlasitosti.
• Interné reproduktory sa automaticky vypnú, ak pripojíte k portu výstupu zvuku
na počítači slúchadlá alebo externé reproduktory.
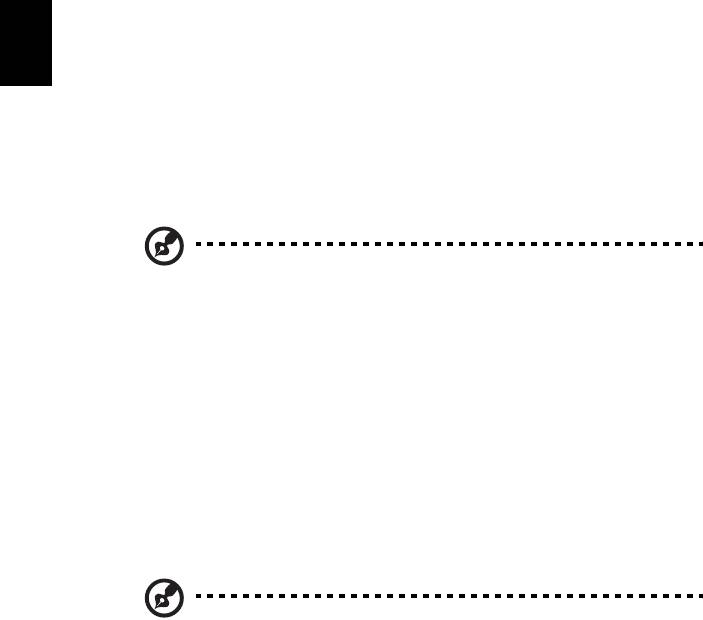
42
Chcem vysunút’ optickú mechaniku bez zapínania počítača.
Na optickej mechanike sa nachádza otvor na mechanické vysunutie. Jednoducho
vložte hrot pera alebo kancelársku sponu do otvoru, zatlačte a mechanika sa
vysunie.
Klávesnica nereaguje.
Skúste pripojit’ externú klávesnicu k portu USB na počítači. Ak funguje, kontaktujte
svojho predajcu alebo autorizované servisné stredisko, kábel klávesnice môže byt’
poškodený.
Tlačiareň nefunguje.
Skontrolujte nasledovné:
Slovenčina
• Skontrolujte, či je tlačiareň zapojená do elektrickej zásuvky a či je zapnutá.
• Skontrolujte, či je kábel tlačiarne poriadne pripojený do paralelného alebo USB
portu počítača a príslušného portu na tlačiarni.
Chcem obnovit’ môj počítač do jeho pôvodného nastavenia bez CD
obnovy.
Poznámka: Ak je váš systém vo viacjazyčnej verzii, operačný systém
a jazyk, ktorý ste zvolili pri prvom zapnutí systému, bude jedinou
voľbou pre budúce operácie obnovenia.
Tento proces obnovenia vám pomôže uložit’ jednotku C: s obsahom pôvodného
softvéru, ktorý je nainštalovaný pri kúpe vášho notebooku. Postupujte podľa týchto
krokov za účelom obnovy vašej jednotky C:. (Vaša jednotka C: bude preformátovaná
a všetky dáta budú vymazané.) Pred použitím tejto voľby je dôležité zálohovat’
všetky dátové súbory.
Pred vykonaním operácie obnovenia prosím skontrolujte nastavenie BIOS-u.
1Skontrolujte, či je Acer disk-to-disk recovery zapnuté alebo nie.
2Skontrolujte, či je nastavenie D2D Recovery v Main Enabled.
3Ukončite utilitu BIOS a uložte zmeny. Systém bude reštartovaný.
Poznámka: Ak chcete spustit’ utilitu BIOS, stlačte <F2> počas POST.
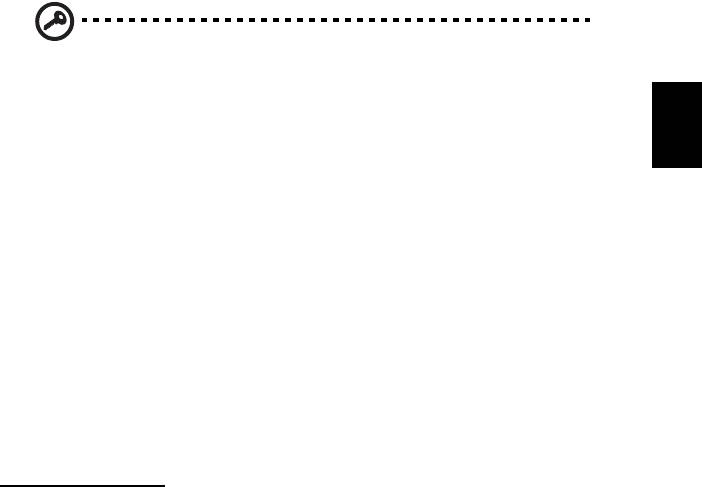
43
Ako spustit’ proces obnovenia:
1 Reštartujte systém.
2Počas zobrazovania loga Acer stlačte súčasne <Alt> + <F10>, čím spustíte
proces obnovy.
3 Na obrazovke budú pokyny na vykonanie obnovy systému.
Dôležité! Táto funkcia obsadí na vašom pevnom disku 15 GB v
skrytom oddieli.
SlovenčinaSlovenčina
Vyžiadanie služby
Medzinárodná záruka cestovateľa (ITW)
Váš počítač je krytý Medzinárodnou zárukou cestovateľa (ITW), ktorá vám poskytuje
bezpečnost’ a pokoj pri cestovaní. Naša celosvetová siet’ servisných stredísk vám
podá pomocnú ruku.
S počítačom je dodávaný pas ITW. Tento pas obsahuje všetko, čo potrebujete
vediet’ o programe ITW. V praktickej príručke je zoznam dostupných autorizovaných
servisných stredísk. Starostlivo si pas prečítajte.
Vždy majte váš pas ITW pri sebe, obzvlášt’ ak cestujete. Získate tak výhody v našich
strediskách podpory. Do vrecka na prednom obale pasu ITW vložte doklad o
zakúpení počítača.
Ak v krajine, do ktorej cestujete, nie je stránka autorizovaného strediska ITW Acer,
môžete kontaktovat’ naše zastúpenia po celom svete. Pozrite prosím
http://global.acer.com
.
Predtým než nám zavoláte
Keď voláte Acer kvôli online službe, majte pri sebe nasledovné informácie a buďte
prosím pri svojom počítači. S vašou pomocou môžeme redukovat’ čas potrebný na
riešenie a volanie vám poskytne efektívnejšie vyriešenie vášho problému. Ak sa
objavia na vašom počítači správy o chybách alebo zvukové výstražné signály,
zapíšte si ich v takom poradí ako sa objavili na obrazovke (alebo počet a sekvenciu
v prípade zvukových signálov).
Budete musiet’ poskytnút’ nasledovné informácie:
Meno: __________________________________________________________
Adresa: _________________________________________________________
Telefónne číslo: __________________________________________________
Prístroj a typ: ____________________________________________________
Sériové číslo: ____________________________________________________
Dátum zakúpenia: ________________________________________________
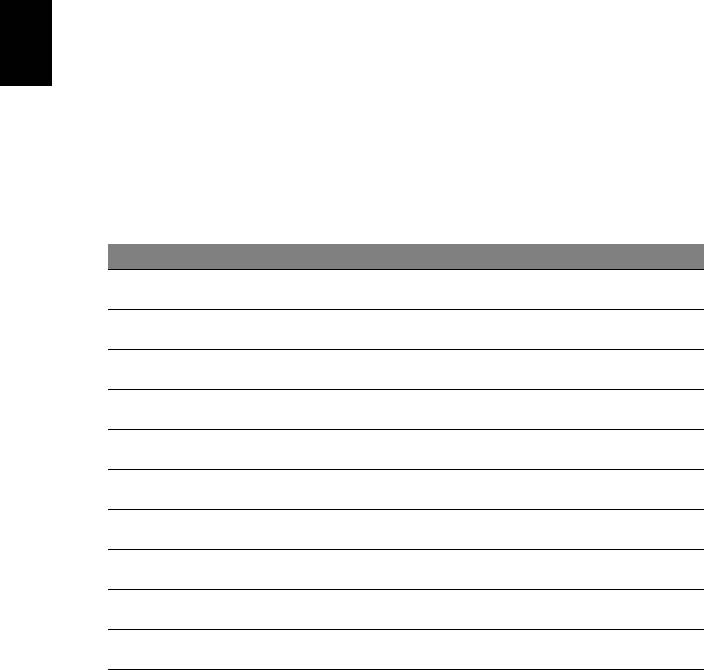
44
Riešenie problémov
V tejto kapitole sú uvedené pokyny k riešeniu bežných problémov systému. Ak sa
vyskytne problém, prečítajte si najprv tieto inštrukcie a až potom volajte servisného
technika. Riešenie závažnejších problémov si vyžaduje otvorenie počítača.
Nepokúšajte sa otvárat’ počítač sami; kontaktujte vášho predajcu alebo
autorizované servisné stredisko, kde nájdete pomoc.
Tipy na riešenie problémov
Tento prenosný počítač je vybavený rozšíreným systémom, ktorý zobrazuje chybové
hlásenia, aby vám pomohol riešit’ problémy.
Ak sa objaví systémové hlásenie so správou o chybe alebo sa objaví náznak chyby,
Slovenčina
pozrite nižšie uvedené "Hlásenia o chybách". Ak problém nemožno vyriešit’,
kontaktujte svojho predajcu. Pozrite "Vyžiadanie služby" na strane 43.
Hlásenia o chybách
Všimnite si, že ak sa objaví správa o chybe, obsahuje aj akcie na jej opravu.
V nasledovnej tabuľke nájdete zoznam správ o chybách v abecednom poradí a
odporúčané postupy.
Hlásenia o chybách Akcia opravy
CMOS Battery Bad Kontaktujte vášho predajcu alebo autorizované servisné
stredisko.
CMOS Checksum Error Kontaktujte vášho predajcu alebo autorizované servisné
stredisko.
Disk boot failure Vložte do disketovej mechaniky (A:) systémovú (spúšt’aciu)
disketu a reštartujte stlačením <Enter>.
Equipment configuration
Stlačte <F2> (počas POST) pre vstup do utility BIOS a potom
error
reštartujte stlačením Exit v utilite BIOS.
Hard disk 0 error Kontaktujte vášho predajcu alebo autorizované servisné
stredisko.
Hard disk 0 extended type
Kontaktujte vášho predajcu alebo autorizované servisné
error
stredisko.
I/O parity error Kontaktujte vášho predajcu alebo autorizované servisné
stredisko.
Keyboard error or no
Kontaktujte vášho predajcu alebo autorizované servisné
keyboard connected
stredisko.
Keyboard interface error Kontaktujte vášho predajcu alebo autorizované servisné
stredisko.
Memory size mismatch Stlačte <F2> (počas POST) pre vstup do utility BIOS a potom
reštartujte stlačením Exit v utilite BIOS.
Ak problémy stále pretrvávajú aj po vykonaní opravných opatrení, kontaktujte prosím svojho
predajcu alebo autorizované servisné stredisko. Niektoré problémy možno vyriešit’ pomocou
utility BIOS.




