Acer Aspire 4733Z – страница 53
Инструкция к Ноутбуку Acer Aspire 4733Z
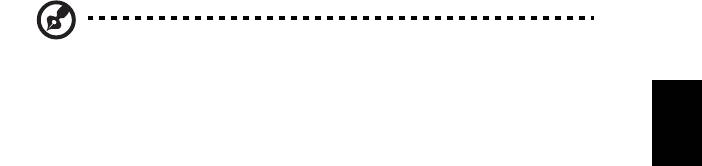
15
Čeština
Obnova Windows ze záložních disků
Poznámka: Tato funkce je k dispozici pouze u některých modelů.
Chcete-li obnovit Windows ze svých dříve vypálených záložních disků, musíte vložit
první záložní disk a umožnit Spouštěcí nabídku F12 prostřednictvím nástroje BIOS
Setup.
1 Zapněte počítač a vložte první disk pro obnovení systému do mechaniky pro
optický disk. Restartujte počítač.
2 Když se při spouštění obrazí logo Acer, stiskněte tlačítko F2, abyste spustili
BIOS Setup, kde můžete nastavit parametry systému.
3 Pomocí tlačítek šipka vlevo a vpravo vyberte podnabídku Hlavní.
4 Pomocí tlačítek šipka nahoru a dolů vyberte Spouštěcí nabídku F12.
5 Pomocí tlačítka F5 nebo F6 změňte Spouštěcí nabídku F12 na Povoleno.
6 Stisknutím tlačítka ESC vstupte do podnabídky Ukončit, stisknutím tlačítka
ENTER můžete Ukončit s uložením změn. Opětným stisknutím tlačítka
ENTER
vyberte Ano. Systém se restartuje.
7 Po restartování, když se zobrazí logo Acer, stisknutím tlačítka F12 otevřete
Spouštěcí nabídku. Zde si můžete vybrat, ze kterého zařízení má spuštění
proběhnout.
8 Pomocí tlačítek se šipkami vyberte IDE1*, potom stiskněte tlačítko ENTER.
Systém Windows se nainstaluje z disku pro obnovení.
9 Po výzvě vložte druhý disk pro obnovení, potom podle pokynů na obrazovce
dokončete obnovení.
10 Jakmile je obnovení hotové, vyjměte disk pro obnovení z mechaniky pro
optický disk. Proveďte to před restartováním počítače.

16
Čeština
Pokud chcete nastavit prioritu spouštění pro dlouhodobější používání, měli byste
vybrat podnabídku Spuštění.
1 Zapněte počítač a vložte první disk pro obnovení systému do mechaniky pro
optický disk. Restartujte počítač.
2 Když se při spouštění obrazí logo Acer, stiskněte tlačítko F2, abyste spustili
BIOS Setup, kde můžete nastavit parametry systému.
3 Pomocí tlačítek šipka vlevo a vpravo vyberte podnabídku Spuštění.
4 Pomocí tlačítek šipka nahoru a dolů vyberte IDE1*.
5 Pomocí tlačítka F6 přesuňte zařízení IDE1* do nejvyšší priority spouštění nebo
pomocí tlačítka F5 přesuňte jiné zařízení do nižší priority spouštění. Zajistěte,
aby zařízení IDE1* mělo nejvyšší prioritu.
6 Stisknutím tlačítka ESC vstupte do podnabídky Ukončit, stisknutím tlačítka
ENTER můžete Ukončit s uložením změn. Opětným stisknutím tlačítka
ENTER vyberte Ano. Systém se restartuje.
7 Po restartování se systém Windows nainstaluje z disku pro obnovení.
8 Po výzvě vložte druhý disk pro obnovení, potom podle pokynů na obrazovce
dokončete obnovení.
9 Jakmile je obnovení hotové, vyjměte disk pro obnovení z mechaniky pro
optický disk. Proveďte to před restartováním počítače.
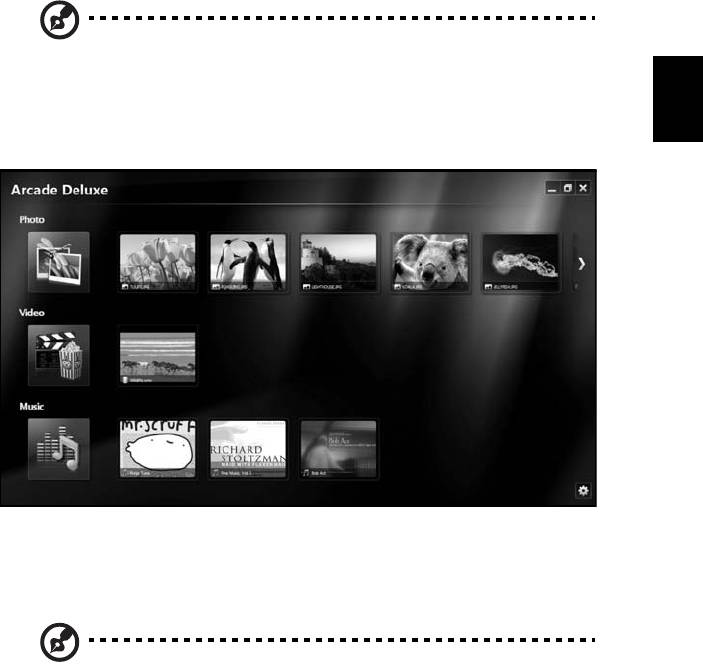
17
Čeština
Acer Arcade Deluxe
Obs! Denna funktion finns endast tillgänglig för vissa modeller.
Acer Arcade Deluxe är en spelare för musik, foton och filmer med integrerade
verktyg för sociala nätverk. Använd mediekonsolen (i förekommande fall) eller
pekplattan för att välja önskad medietyp att njuta av eller dela med dig av till vänner
via tjänster som YouTube, Facebook eller Flickr.
• Foto — visa foton som lagras pĺ hĺrddisken eller flyttbara media.
• Video — se DVD-, VCD-, Blu-Ray-filmer, videoklipp eller innehĺll hos
leverantörer som YouTube.
• Musik — lyssna pĺ musikfiler i olika format.
Obs! När du ser video, optiska skivor eller bildspel är din
skärmsläckare och energisparfunktioner inte tillgängliga.
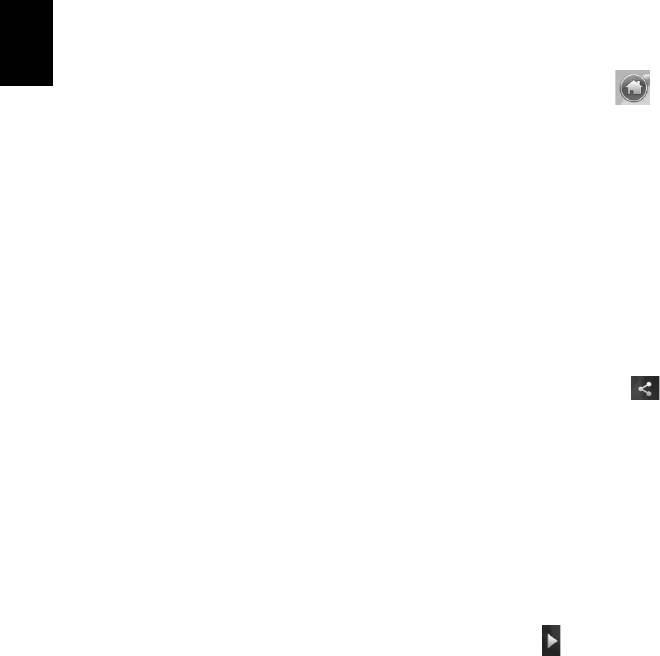
18
Čeština
Allmänna kontroller
När du ser pĺ videoklipp, filmer eller bildspel med upplösning för helskärm, visas tvĺ
popuppaneler när du flyttar pekdonet. De försvinner automatiskt efter flera sekunder.
Panelen med navigeringskontroller visas längst upp och panelen med
spelarkontroller visas längst ned.
Navigationskontroller
Om du vill gĺ tillbaka till Arcades hemsida klickar du pĺ ikonen Startsida längst
upp till höger i fönstret. De andra knapparna (minimera, maximera, stäng) har
PC-standardfunktion.
Om du vill avsluta Arcade klickar du pĺ knappen Stäng längst upp till höger i fönstret.
Använda platser för sociala nätverk
Om du har konton pĺ platser med sociala nätverk som stöds kan du logga in pĺ dem
och visa uppdaterad information direkt frĺn Acer Arcade Deluxe. Första gĺngen du
klickar pĺ en av länkarna för sociala nätverk pĺ sidan Foto eller Video ombeds du
ange användarnamn och lösenord för platsen. Om du markerar Kom ihĺg mig
kommer Acer Arcade Deluxe ihĺg din inloggningsinformation och visar automatiskt
uppdaterat innehĺll nästa gĺng du gĺr till sidan Foto eller Video.
Du kan även dela med dig av innehĺll genom att klicka pĺ ikonen Dela via .
Dĺ kan du överföra foton och video till valda platser, mobilenheter eller externa
lagringsenheter. Om du vill dela med dig av innehĺll drar och släpper du miniatyren
frĺn listan till den plats eller enhet du vill kopiera den till.
Foto
Acer Arcade Deluxe möjliggör visning av enskilda digitalfoton eller bildspel frĺn alla
tillgängliga enheter i din dator. Klicka pĺ Foto för att öppna sidan Foto. Här ser du
miniatyrer av enskilda bilder och mappar. Klicka pĺ en mapp för att öppna den.
Om du vill se ett bildspel öppnar du mappen med de bilder du vill visa, markerar alla
bilder eller vissa av bilderna och klickar pĺ ikonen Spela upp . Bildspelet spelas
upp med helskärmsupplösning.
Du kan även visa en enda bild genom att klicka pĺ den. Dĺ öppnas bilden med
helskärmsupplösning.
Sedan kan du använda kontrollerna pĺ skärmen för att zooma in och ut samt
panorera i fyra riktningar.

19
Čeština
Video
Dubbelklicka pĺ ikonen för en film eller ett videoklipp som du vill se. Beroende pĺ
vilken typ av optisk enhet som är installerad i din dator kan du spela upp filmer frĺn
Blu-Ray-, standard-DVD- och video-CD-skivor (VCDs) med funktionen Cinema i
Acer Arcade Deluxe. Den här spelaren har samma funktioner och kontroller som en
typisk DVD-spelare.
När du sätter i en skiva i DVD-enheten börjar filmen spelas upp automatiskt.
En popuppanel med kontroller för styrning av filmen visas längst ned i fönstret när du
rör pekdonet.
När du ser pĺ DVD-filmer läggs följande specialkontroller till pĺ popuppanelen:
• DVD-meny
• Textning
• Sprĺk
• Foto
• Vinkel
Om du rör musen/markören när du ser en film visas ett menyfält längst ned pĺ
skärmen. Det innehĺller knappar för att styra uppspelning av filmer, välja textning,
justera volymen, välja sprĺk för ljudspĺr och ställa in avancerade funktioner.
Obs! Funktionernas tillgänglighet beror pĺ vad som finns stöd för pĺ
respektive optisk skiva.
Om du klickar pĺ stoppknappen stoppas uppspelningen och du ĺtergĺr till skärmbilden
Video. Längst ned pĺ skärmen finns knappar som gör det möjligt att ĺteruppta filmen
vid den punkt där den stoppades, starta om filmen frĺn början eller mata ut skivan.
Spelarkontroller
Längst ned i fönstret visas spelarkontrollerna som används för video, bildspel, filmer
och musik. De är standardkontroller för uppspelning (spela upp, paus, stopp, osv.)
och volymkontroller (avstängd och höja/sänka volymen).
Obs! Om du spelar upp filmer frĺn optiska skivor finns det extra
kontroller till höger om volymkontrollerna. De beskrivs mer i detalj i Bio
i den här guiden.

20
Čeština
Musik
Du fĺr praktisk tillgĺng till din musiksamling genom att klicka pĺ Musik och därigenom
öppna musiksidan.
Välj den mapp, CD eller kategori som innehĺller önskad musik. Klicka pĺ Spela upp
om du vill lyssna pĺ hela innehĺllet frĺn början eller välj önskad sĺng pĺ listan.
Sĺngerna i mappen visas som en lista med albuminformation längst upp pĺ sidan,
medan verktygsfältet längst ned pĺ sidan har kontroller för Spela upp, Blanda,
Upprepa allt, Visualisera, Volym och Meny. Visualisera ger dig möjlighet att se
datorgenererade bilder när du lyssnar pĺ musik.
Uppdatering
Klicka pĺ ikonen Inställningar längst upp till höger för att visa informationen i Om.
Med fliken Uppdatera kan du kontrollera och hämta tillgängliga
programuppdateringar.

21
English
Čeština
Jednotka bateriových zdrojů
Počítač využívá baterii zajišt’ující dlouhou dobu provozu mezi nabíjením.
Vlastnosti jednotky bateriových zdrojů
Jednotka bateriových zdrojů má tyto vlastnosti:
• Je vyrobena podle současných standardních technologií.
• Signalizuje vybití.
Baterie se nabíjí vždy, když je počítač připojen k síti prostřednictvím
sít’ového adaptéru.Tento počítač podporuje dobíjení za provozu a
umožňuje uživateli dobíjet baterii bez přerušení práce s počítačem.
U vypnutého počítače je ovšem dobíjení podstatně rychlejší.
Baterie je výhodná při cestování nebo při výpadku elektrické energie.
Doporučujeme mít k dispozici jednu zcela dobitou jednotku bateriových
zdrojů jako zálohu. Podrobnosti o objednání náhradní jednotky bateriových
zdrojů získáte u prodejce.
Prodloužení životnosti baterie
Jako všechny ostatní baterie se rovněž baterie v tomto počítači po určité
době znehodnotí. Znamená to, že výkon baterie se časem a používáním
snižuje. Chcete-li prodloužit životnost baterie, dodržujte následující
doporučení.
Příprava nové jednotky bateriových zdrojů
Před prvním použitím nové jednotky bateriových zdrojů je třeba provést
následující postup přípravy:
1 Vložte do počítače novou baterii. Nezapínejte počítač.
2Připojte adaptér střídavého proudu a baterii zcela dobijte.
3 Odpojte adaptér střídavého proudu.
4Zapněte počítač a používejte napájení z baterie.
5 Baterii zcela vybijte, dokud počítač nezačne signalizovat vybití baterie.
6 Znovu připojte adaptér střídavého proudu a baterii zcela dobijte.
Tímto postupem baterii třikrát vybijte a dobijte.
Tuto přípravu provádějte u všech nových baterií nebo u baterie, která
nebyla delší dobu používána. Před uložením počítače na dobu delší, než
dva týdny, doporučujeme vyjmout jednotku bateriových zdrojů z počítače.
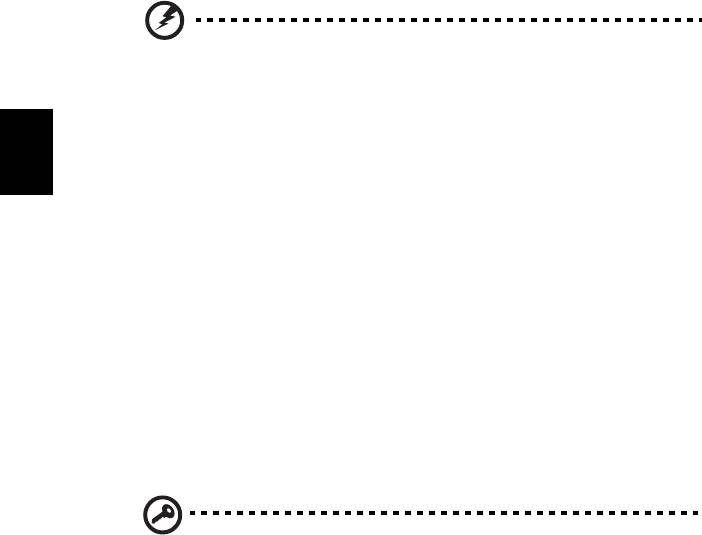
22
Čeština
Upozornění: Nevystavujte jednotku bateriových zdrojů teplotám
pod 0 °C (32 °F) nebo nad 45 °C (113 °F). Extrémní teploty mohou
mít na jednotku bateriových zdrojů negativní vliv.
Při dodržení pokynů pro přípravu bude možné baterii dobít na maximální
kapacitu. Při nedodržení těchto pokynů nebude možné baterii dobít na
maximální kapacitu a rovněž se tak zkracuje provozní životnost baterie.
Provozní životnost baterie mohou rovněž negativně ovlivnit následující
způsoby používání:
• Trvalé napájení počítače s vloženou baterií střídavým proudem z
elektrické zásuvky. Chcete-li počítač trvale napájet střídavým
proudem, doporučujeme po úplném dobití baterii z počítače vyjmout.
• Zanedbání úplného opakovaného vybití a dobití baterie (viz výše).
• Časté používání – čím častěji baterii používáte, tím se rychleji
zkracuje provozní životnost. Životnost běžné počítačové baterie je
přibližně 300 dobíjecích cyklů.
Instalace a vyjmutí jednotky bateriových zdrojů
Důležité! Chcete-li počítač používat bez přerušení, připojte k počítači
před vyjmutím baterie adaptér střídavého proudu. V ostatních
případech nejprve vypněte počítač.
Instalace jednotky bateriových zdrojů:
1 Zorientujte baterii správným směrem pro vložení do otevřené pozice
pro baterie. Konec s kontakty se vkládá napřed horní strana baterie
musí směřovat nahoru.
2Zasuňte baterii do pozice a lehce ji zatlačte, aby zaklapla na místo.
Vyjmutí jednotky bateriových zdrojů:
1Přesunutím uvolňovací západky baterii uvolněte.
2 Vyjměte baterii z pozice.

23
English
Čeština
Dobíjení baterie
Před dobíjením zkontrolujte, zda je baterie správně nainstalována v pozici
pro baterie. Připojte adaptér střídavého proudu k počítači a k elektrické
zásuvce. Během dobíjení baterie je možné používat počítač s napájením
střídavým proudem. U vypnutého počítače je ovšem dobíjení podstatně
rychlejší.
Poznámka: Na konci pracovního dne doporučujeme baterii dobít.
Před cestováním lze nabíjením přes noc zajistit plné nabití baterie.
Kontrola napájení z baterie
Měřič napájení (systém Windows) udává aktuální úroveň napájení z
baterie. Chcete-li zjistit aktuální úroveň dobití baterie, umístěte kurzor nad
ikonu baterie/napájení na hlavním panelu.
Optimalizace životnosti baterie
Optimalizace životnosti baterie umožňuje maximálně využít provozních
možností baterie, prodloužit cyklus dobíjení a zvýšit účinnost dobíjení.
Doporučujeme dodržovat následující zásady:
• Zakupte jednu jednotku bateriových zdrojů navíc.
• K napájení počítače používejte co nejčastěji střídavý proud z
elektrické zásuvky a šetřete baterii pro mobilní použití.
• Vyjměte nepoužívanou kartu PC, která neustále spotřebovává energii.
• Jednotku bateriových zdrojů uložte na chladném suchém místě.
Doporučená teplota je 10 °C (50 °F) až 30 °C (86 °F). Při vyšších
teplotách dochází k rychlejšímu samovolnému vybití baterie.
• Nadměrné dobíjení zkracuje životnost baterie.
• Pečujte o adaptér střídavého napětí a o baterii.
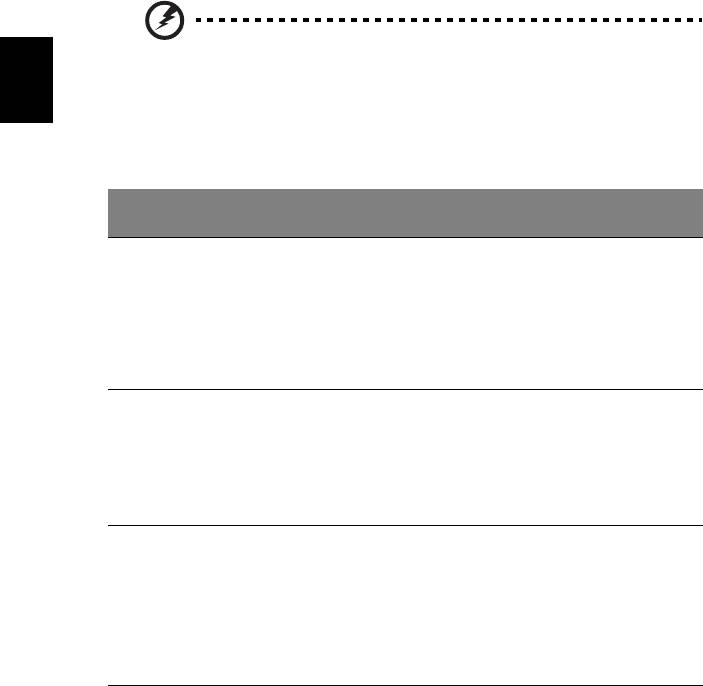
24
Čeština
Upozornění na vybití baterie
Při napájení z baterie sledujte měřič napájení (systém Windows).
Upozornění: Jakmile začne počítač upozorňovat na vybití
baterie, připojte co nejdříve adaptér střídavého proudu. Pokud se
po úplném vybití baterie počítač vypne, hrozí ztráta dat.
Když se zobrazí upozornění na vybití baterie, závisí doporučený postup na
aktuální situaci uživatele:
Situace Doporučená Akce
Je k dispozici adaptér
1. Připojte adaptér střídavého proudu k počítači a
střídavého proudu i
potom k elektrické zásuvce.
elektrická zásuvka.
2. Uložte všechny nezbytné soubory.
3. Pokračujte v práci.
Chcete-li, aby se baterie dobíjela rychleji, vypněte
počítač.
Je k dispozici zcela
1. Uložte všechny nezbytné soubory.
dobitá jednotka
2. Ukončete všechny spuštěné aplikace.
bateriových zdrojů.
3. Ukončete operační systém a vypněte počítač.
4. Vyměňte jednotku bateriových zdrojů.
5. Zapněte počítač a pokračujte v práci.
Není k dispozici ani
1. Uložte všechny nezbytné soubory.
adaptér střídavého
2. Ukončete všechny spuštěné aplikace.
proudu, ani elektrická
3. Ukončete operační systém a vypněte počítač.
zásuvka. Není k
dispozici žádná
náhradní jednotka
bateriových zdrojů.

25
Čeština
Přenášení notebooku
Tato část obsahuje tipy a rady, o kterých byste měli uvažovat, jestliže svůj počítač
přenášíte nebo s ním cestujete.
Odpojení od stolního počítače
Při odpojování počítače od externích zařízení postupujte následovně:
1 Uložte všechny otevřené soubory.
2Vyjměte z jednotek všechna média, diskety či kompaktní disky.
3Vypněte počítač.
4Zavřete kryt displeje.
5 Odpojte šňůru od adaptéru střídavého proudu.
6 Odpojte klávesnici, ukazovací zařízení, tiskárnu, externí monitor a další externí
zařízení.
7 Odpojte zámek Kensington, pokud jej používáte k zabezpečení počítače.
Přenášení
Přenášení pouze na krátké vzdálenosti, například z pracovního stolu do konferenční
místnosti.
Příprava počítače
Před přenášením počítače zavřete a zaklapněte víko displeje a uveďte tak počítač
do režimu spánku. Počítač nyní můžete bezpečně přenášet kdekoli po budově.
Chcete-li obnovit normální režim počítače z režimu spánku, otevřete displej a potom
stiskněte a uvolněte tlačítko napájení.
Jestliže počítač přenášíte do kanceláře klienta nebo do jiné budovy, můžete počítač
vypnout:
Klepněte na tlačítko Start a poté na možnost Vypnout.
nebo:
Můžete počítač přepnout do režimu spánku stisknutím kombinace kláves
<Fn> + <F4>. Potom zavřete a zaklapněte displej.
Jakmile budete chtít počítač znovu použít, uvolněte západku displeje, otevřete
displej a potom stiskně
te a uvolněte tlačítko napájení.
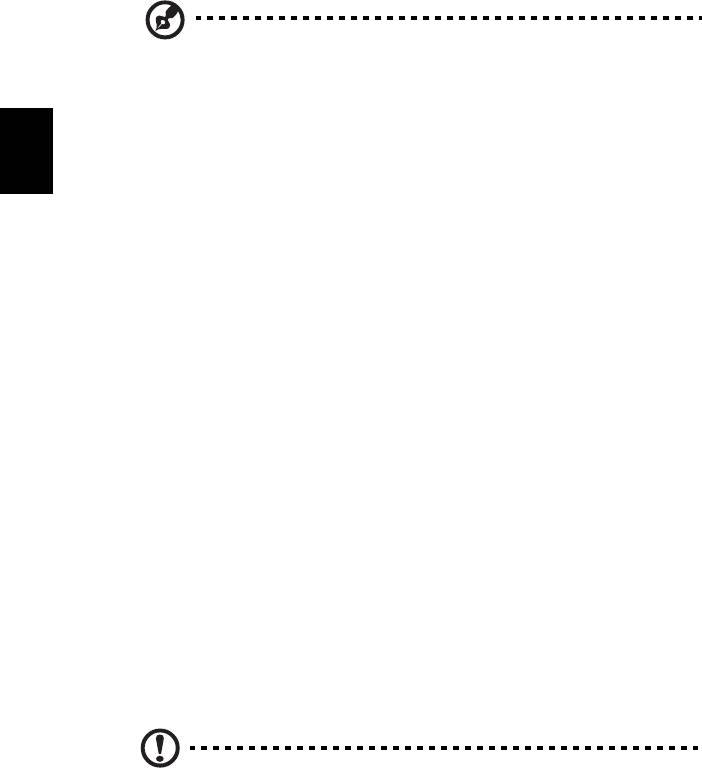
26
Čeština
Poznámka: Pokud indikátor režimu spánku nesvítí, počítač vstoupil
do režimu hibernace a vypnul se. Jestliže indikátor napájení nesvítí,
ale indikátor režimu spánku svítí, počítač se nachází v režimu spánku.
V obou případech můžete počítač znovu zapnout stisknutím a
uvolněním tlačítka napájení. Počítač může vstoupit do režimu
hibernace po určité době strávené v režimu spánku.
Co s sebou na schůzky
Pokud se jedná o relativně krátkou schůzku, zřejmě s sebou nebudete muset nosit
nic jiného než počítač. Bude-li schůzka trvat déle nebo baterie není plně nabitá, měli
byste si s sebou vzít adaptér střídavého proudu, abyste jej mohli v konferenční
místnosti použít.
Pokud v konferenční místnosti není elektrická zásuvka, snižte zatížení baterie
přepnutím počítače do režimu spánku. Kdykoli nebudete počítač aktivně používat,
stiskněte klávesy <Fn> + <F4> nebo zavřete displej. Chcete-li pokračovat, otevřete
displej (pokud je zavřený) a stiskněte a uvolněte tlačítko napájení.
Přenášení počítače domů
Pokud přenášíte počítač z kanceláře domů a naopak.
Příprava počítače
Jakmile odpojíte počítač od stolního počítače, připravte jej na cestu domů pomocí
následujících kroků:
• Vyjměte z jednotek všechna média a kompaktní disky. Jestliže média nebudou
vyjmuta, může dojít k poškození hlavy disku.
• Zabalte počítač do ochranného obalu, který zabrání sklouznutí a v případě
pádu jej ztlumí.
Upozornění: Nepřidávejte do obalu předměty do blízkosti horního
krytu počítače. Tlak na horní kryt může poškodit obrazovku.
Co vzít s sebou
Vezměte si s sebou následující položky, pokud je již nemáte doma:
• Adaptér střídavého proudu a napájecí kabel
• Vytištěnou Quick start up guide

27
Čeština
Zvláštní opatření
Na cestě do práce a z práce dodržujte následující bezpečnostní pokyny, které
ochrání počítač:
• Mějte počítač vždy u sebe, abyste minimalizovali účinky změn teploty.
• Pokud se potřebujete zdržet na delší dobu a nemůžete si počítač vzít s sebou,
uložte jej do kufru auta, aby nebyl vystaven příliš vysoké teplotě.
• Změny teploty a vlhkosti mohou způsobit kondenzaci. Před zapnutím nechte
počítač přizpůsobit pokojové teplotě a potom zkontrolujte, zda na obrazovce
není zkondenzovaná voda. Pokud změna teploty přesahuje 10 °C (18 °F),
přizpůsobujte počítač pokojové teplotě pomalu. Je-li to možné, umístěte
počítač na 30 minut na rozhraní mezi venkovní a vnitřní teplotou.
Používání počítače v domácí kanceláři
Pokud často pracujete s počítačem doma, je vhodné zakoupit druhý adaptér
střídavého proudu. Máte-li druhý adaptér střídavého proudu, nemusíte přenášet
další věci domů a nazpátek.
Jestliže doma hodně pracujete s počítačem, můžete přidat také externí klávesnici,
monitor a myš.
Cestování s počítačem
Přesun na větší vzdálenosti, například z kanceláře do kanceláře klienta v jiné
budově nebo vnitrostátní cestování.
Příprava počítače
Připravte počítač tak, jako byste jej brali domů. Přesvědčte se, zda je baterie nabitá.
Při bezpečnostní prohlídce na letišti můžete být vyzváni k zapnutí počítače.
Co vzít s sebou
S sebou si vezměte tyto věci:
• Adaptér střídavého proudu
• Náhradní zcela dobité baterie
• Další soubory ovladačů tiskárny (budete-li chtít používat jinou tiskárnu)

28
Čeština
Zvláštní opatření
Ochrana počítače při cestování vyžaduje, abyste kromě pokynů pro přenášení
počítače domů dodržovali i tyto pokyny:
• Počítač mějte vždy u sebe jako příruční zavazadlo.
• Je-li to možné, nechejte počítač zkontrolovat ručně. Rentgenové detektory při
kontrole na letišti jsou bezpečné, ale v žádném případě nevystavujte počítač
detektorům kovu.
• Zajistěte, aby diskety nebyly vystaveny působení ručních detektorů kovu.
Cestování s počítačem po světě
Přesun mezi zeměmi.
Příprava počítače
Připravte počítač jako na běžnou cestu.
Co vzít s sebou
S sebou si vezměte tyto věci:
• Adaptér střídavého proudu
• Napájecí kabel, který je vhodný pro zemi, do níž cestujete
• Náhradní zcela dobité baterie
• Další soubory ovladačů tiskárny (budete-li chtít používat jinou tiskárnu)
• Doklad o koupi, pokud byste jej museli ukazovat celníkům
• Pas ITW (Mezinárodní záruka pro cestovatele)
Zvláštní opatření
Dodržujte stejné speciální pokyny jako při cestování s počítačem. Kromě toho je při
mezinárodním cestování dobré držet se i dalších doporučení:
• Při cestování do jiné země zkontrolujte kompatibilitu střídavého napětí a napětí
a napájecího kabelu adaptéru střídavého proudu. Nejsou-li kompatibilní, kupte
si napájecí kabel, který je kompatibilní se zásuvkou pro přívod střídavého
proudu v místě. K napájení počítače nepoužívejte měniče napětí prodávané
pro spotřebiče.
• Používáte-li modem, zkontrolujte kompatibilitu modemu a konektoru s
telekomunikačním systémem země, do níž cestujete.
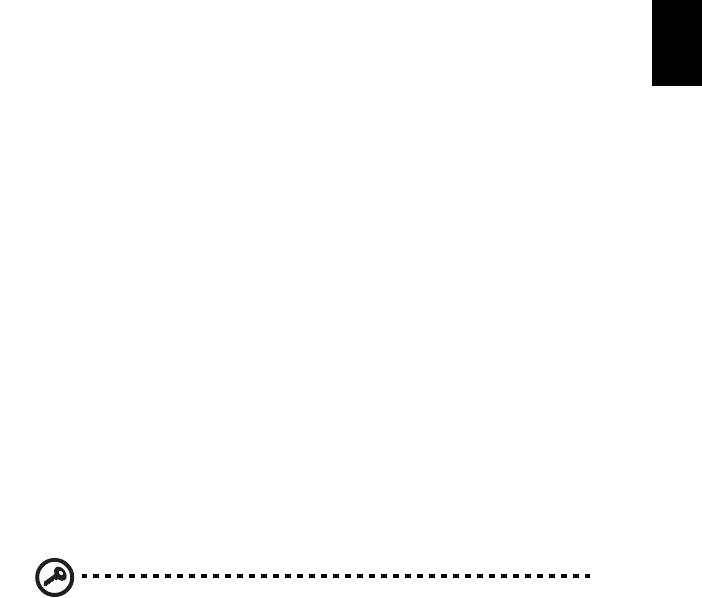
29
Čeština
Zabezpečení počítače
Váš počítač je cennou investicí, o kterou je třeba se starat. Naučte se, jak jej chránit
a jak o něj pečovat.
Bezpečnostními funkcemi jsou hardwarové a softwarové zámky – drážka a hesla.
Používání bezpečnostního zámku počítače
Součástí notebooku je otvor pro bezpečnostní zámek kompatibilní se standardem
Kensington.
Připevněte bezpečnostní kabel k nehybnému předmětu, například ke stolu nebo
rukojeti uzamčené zásuvky. Vložte zámek do drážky a otočením klíče zámek
zamkněte. K dispozici jsou rovněž modely bez klíče.
Použití hesla
Hesla chrání počítač před nepovoleným přístupem. Nastavením těchto hesel lze
vytvořit několik různých úrovní ochrany počítače a dat:
• Heslo správce (Supervisor Password) zabraňuje nepovolenému přístupu k
nástroji BIOS. Toto heslo je třeba po nastavení zadat vždy, když chcete získat
přístup k nástroji BIOS. Viz "Nástroj BIOS" na straně 39.
• Heslo uživatele (User Password) chrání počítač před neoprávněným použitím.
Kombinací tohoto hesla a kontrolních bodů hesla při spuštění a přepínání
počítače z režimu hibernace lze zajistit maximální bezpečnost.
• Heslo pro spuštění (Password on Boot) chrání počítač před neoprávněným
použitím. Kombinací tohoto hesla a kontrolních bodů hesla při spuštění a
přepínání počítače z režimu hibernace lze zajistit maximální bezpečnost.
Důležité! Nezapomeňte heslo správce! Pokud heslo zapomenete,
obrat’te se na prodejce nebo na autorizované servisní středisko.
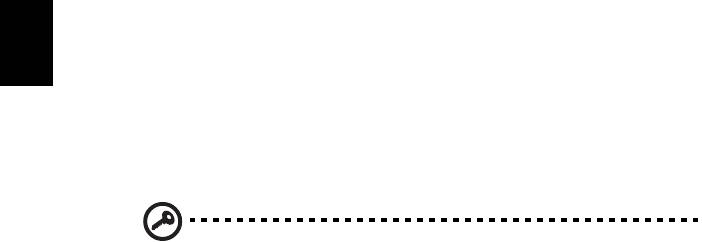
30
Čeština
Zadání hesel
Po nastavení hesla se uprostřed obrazovky zobrazí výzva k zadání hesla.
• Po nastavení hesla správce se zobrazí výzva, pokud při spuštění stisknete
klávesu <F2> pro přístup k nástroji BIOS.
• Chcete-li získat přístup k nástroji BIOS, zadejte heslo správce a stiskněte
klávesu <Enter>. Jestliže uvedete nesprávné heslo, objeví se upozornění.
Zadejte heslo znovu a stiskněte klávesu <Enter>.
• Po nastavení hesla uživatele a povolení parametru Heslo při spuštění se při
spuštění zobrazí výzva.
• Napište heslo uživatele a stiskněte klávesu <Enter> k použití počítače. Jestliže
uvedete nesprávné heslo, objeví se upozornění. Zadejte heslo znovu a
stiskněte klávesu <Enter>.
Důležité! Máte tři možnosti uvést heslo. Pokud zadáte třikrát
nesprávné heslo, systém se zastaví. Vypněte počítač stisknutím a
podržením tlačítka napájení déle než čtyři sekundy. Znovu zapněte
počítač a opakujte zadání hesla.
Nastavení hesel
Hesla můžete nastavit pomocí nástroje BIOS.
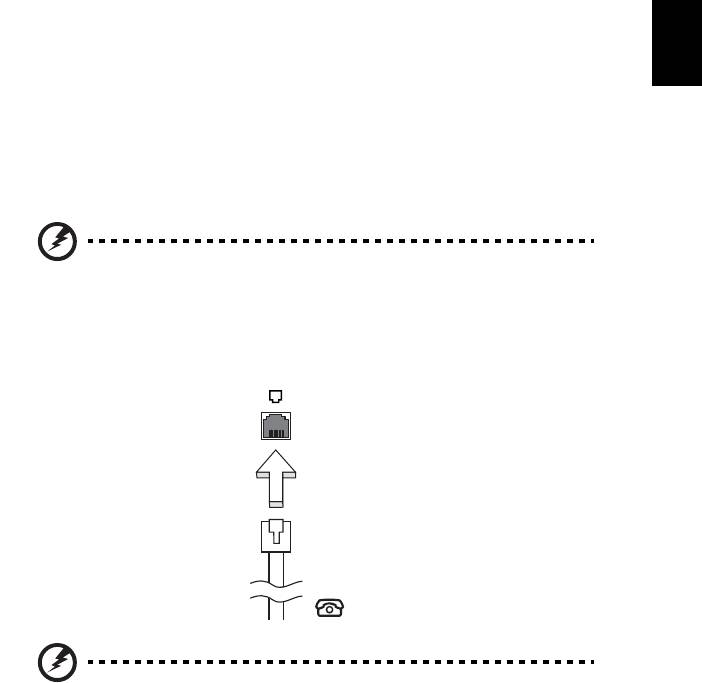
31
Čeština
Možnosti rozšíření
Váš notebook nabízí všechny možnosti mobilní práce s počítačem.
Možnosti připojení
Pomocí portů můžete k notebooku připojit periferní zařízení podobně jako ke
stolnímu počítači. Pokyny týkající se připojení různých externích zařízení k počítači
naleznete v následující části.
Faxový/datový modem (pouze u vybraných modelů)
Počítač obsahuje zabudovaný faxový/datový modem V.92 56 kb/s.
(pouze u vybraných modelů)
Upozornění! Tento port modemu není kompatibilní s digitálními
telefonními linkami. Pokud tento modem připojíte k digitální
telefonní lince, dojde k poškození modemu.
Chcete-li použít modem k faxování nebo přenosu dat, připojte telefonní kabel z portu
modemu k zásuvce telefonní linky.
Upozornění! Ověřte, zda je použitý kabel vhodný pro zemi,
ve které pracujete.
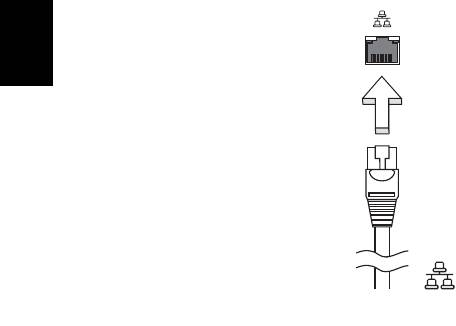
32
Čeština
Integrovaná možnost sít’ového připojení
Integrovaná možnost sít’ového připojení umožňuje připojit počítač k síti Ethernet.
Chcete-li použít možnost sít’ového připojení, připojte kabel Ethernet z portu Ethernet
(RJ-45) na těle počítače do sít’ové zásuvky nebo rozbočovače.
Rozhraní CIR (Consumer infrared) (pouze u vybraných
modelů)
Infračervený port CIR (Consumer Infrared) počítače se používá k příjmu signálů z
dálkového ovladače nebo jiných zařízení s podporou rozhraní CIR.
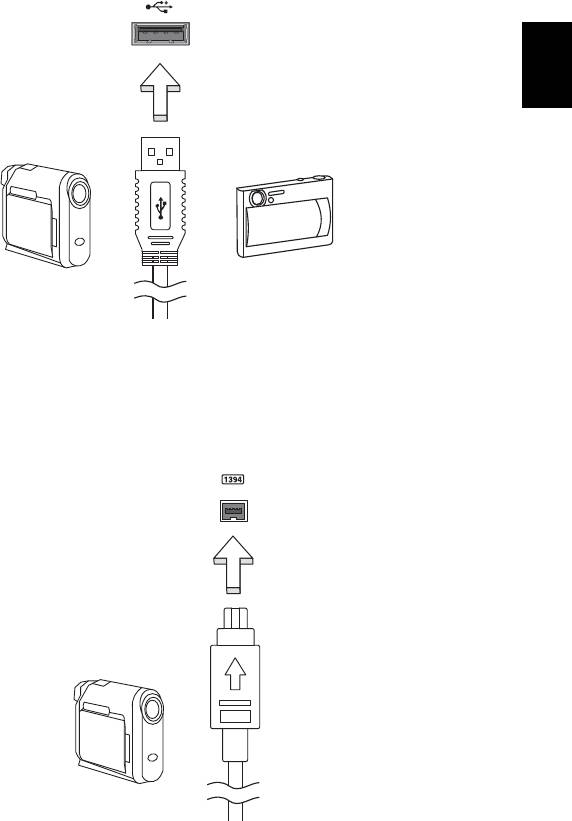
33
Čeština
Univerzální sériová sběrnice (USB)
Port USB 2.0 je vysokorychlostní sériová sběrnice, která umožňuje připojit periférie
USB bez obsazení vzácných systémových prostředků.
Port IEEE 1394 (pouze u vybraných modelů)
Port IEEE 1394 tohoto počítače umožňuje připojení k zařízením s podporou rozhraní
IEEE 1394, jako je videokamera nebo digitální fotoaparát. Další informace naleznete
v dokumentaci k videokameře nebo digitálnímu fotoaparátu.

34
Čeština
High-Definition Multimedia Interface
(pouze u vybraných modelů)
HDMI (High-Definition Multimedia Interface) je všeobecně podporované rozhraní pro
přenos nekomprimovaného, zcela digitálního zvuku a obrazu. Rozhraní HDMI
umožňuje propojit jakýkoli kompatibilní zdroj digitálního zvuku a obrazu, jako
například zařízení set-top box, přehrávač DVD či přijímač A/V, a kompatibilní
zařízení pro přehrávání digitálního zvuku anebo obrazu, jako například digitální
televizor (DTV), pomocí jediného kabelu.
Pomocí portu HDMI počítače můžete připojit špičkové zvukové a obrazové zařízení.
Díky použití jediného kabelu lze zařízení připojit úhledně a rychle.
Karta ExpressCard (pouze u vybraných modelů)
Karta ExpressCard je nejnovější verzí karty PC. Má menší a rychlejší rozhraní, které
dále zvyšuje možnosti používání a rozšiřitelnost počítače.
Karty ExpressCard podporují celou řadu možností rozšíření včetně adaptérů
pamět’ových karet Flash, televizních tunerů, připojení Bluetooth a adaptérů IEEE
1394B. Karty ExpressCard podporují použití rozhraní USB 2.0 a PCI Express.
Důležité! Existují dva typy karet – ExpressCard/54 a ExpressCard/34
(54 mm a 34 mm) – s různými funkcemi. Ne všechny sloty
ExpressCard budou podporovat oba typy. Podrobné pokyny k instalaci
a používání karty a jejích funkcí naleznete v návodu k použití karty.




