Acer Aspire 4552 – страница 105
Инструкция к Ноутбуку Acer Aspire 4552
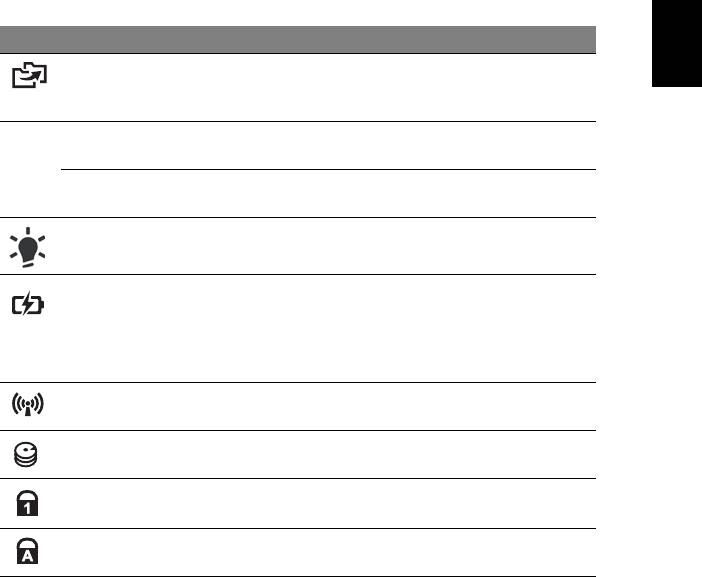
1
Tombol dan indikator khusus
Tombol dan indikator khusus memberi akses mudah ke fitur yang bermanfaat
dan informasi status yang jelas.
Indonesia
Bahasa
Ikon Item Keterangan
Kunci cadangan Menjalankan Acer Backup Management untuk
tiga langkah pembuatan data cadangan (hanya
untuk model-model tertentu).
Tombol
Memasukkan komputer Anda ke mode hemat
P
PowerSmart
daya (hanya untuk model-model tertentu).
Tombol yang
Dapat diprogram oleh pengguna (hanya untuk
dapat diprogram
model-model tertentu).
Indikator daya Menunjukkan status daya komputer.
Indikator baterai Menunjukkan status baterai komputer.
1. Mengisi daya: Lampu akan menyala kuning
kecokelatan bila daya baterai sedang diisi.
2. Daya terisi penuh: Lampu menyala biru bila
dalam mode AC.
Indikator
Menunjukkan status perangkat konektivitas
komunikasi
nirkabel komputer.
Indikator HDD Menunjukkan bila drive hard disk aktif.
Indikator
Menyala bila Num Lock diaktifkan
Num Lock
(hanya untuk model-model tertentu).
Indikator
Menyala bila Caps Lock diaktifkan
Caps Lock
(hanya untuk model-model tertentu).

2
Mengaktifkan perangkat nirkabel Anda
Dengan Launch Manager Anda dapat mengaktifkan dan menonaktifkan
berbagai perangkat konektivitas nirkabel pada komputer Anda.
Tekan <Fn> + <F3> untuk menampilkan panel
jendela Launch Manager.
Tombol merah menunjukkan perangkat tidak
Bahasa
Indonesia
aktif.
• Klik tombol merah untuk mengaktifkan
perangkat.
Tombol hijau menunjukkan perangkat aktif.
• Klik tombol hijau untuk menonaktifkan perangkat.
Catatan: Perangkat komunikasi mungkin berbeda-beda
berdasarkan konfigurasi sistemnya. Ingatlah untuk mengakses
masing-masing panel konfigurasi perangkat nirkabel untuk
memperoleh opsi opsional.
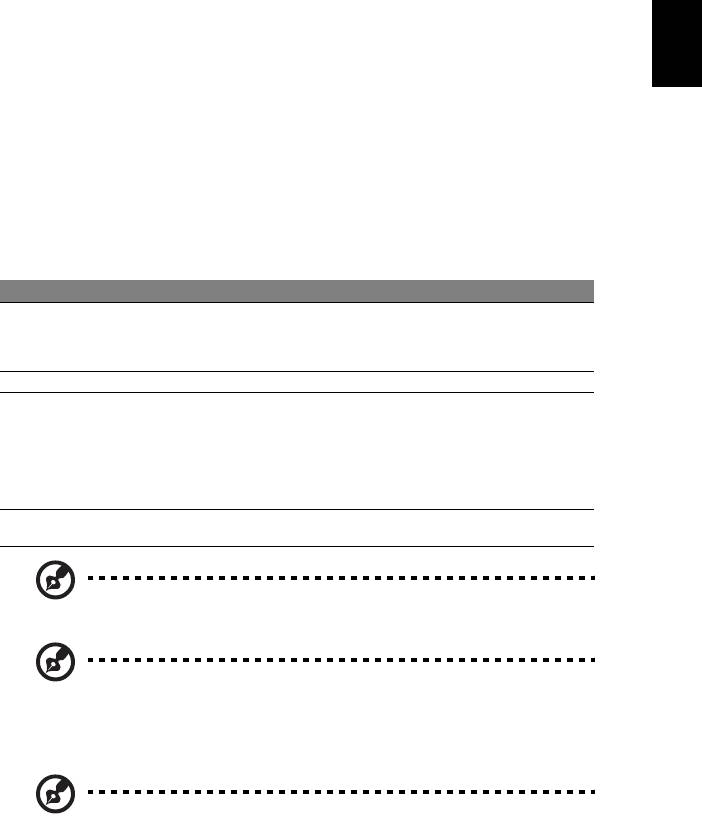
3
Panel sentuh
Panel sentuh internal yang canggih ini adalah perangkat penunjuk yang
menerima gerakan pada permukaannya. Berarti kursor akan merespons saat
Indonesia
jari Anda bergerak pada permukaan panel sentuh tersebut. Bagian tengah
Bahasa
pada bidang tangan menyediakan kenyamanan dan dukungan yang optimal.
Dasar-dasar panel sentuh
(dengan tombol klik dua kali)
Item-item berikut ini menunjukkan kepada Anda bagaimana menggunakan
tombol sentuh dengan tombol klik dua kali.
• Gerakkan jari Anda pada panel sentuh untuk menggerakkan kursor.
• Tekan tombol kiri dan kanan yang terdapat di bawah panel sentuh untuk
memilih dan menjalankan fungsi. Kedua tombol tersebut serupa dengan
tombol kiri dan kanan pada mouse. Menekan panel sentuh sama seperti
mengklik tombol kiri.
Fungsi Tombol kiri Tombol kanan Panel sentuh utama
Menjalankan Klik dua kali
Tekan dua kali (pada
dengan cepat.
kecepatan yang sama seperti
mengklik dua kali pada
tombol mouse).
Memilih Klik sekali. Tekan sekali.
Menarik Klik terus,
Tekan dua kali (pada
kemudian
kecepatan yang sama seperti
gunakan jari pada
mengklik dua kali pada
panel sentuh
tombol mouse); letakkan jari
untuk menarik
Anda pada panel sentuh saat
kursor.
penekanan kedua, kemudian
tarik kursor.
Mengakses menu
Klik sekali.
konteks
Catatan:
Gambar ilustrasi hanya sebagai referensi. Konfigurasi
yang pasti untuk PC Anda bergantung pada model yang Anda beli.
Catatan: Bila menggunakan panel sentuh, pastikan panel
sentuh — dan jari Anda — tetap kering dan bersih.
Panel sentuh peka terhadap gerakan jari; namun, semakin ringan
penekanannya, akan semakin baik responsnya. Penekanan yang
lebih keras tidak akan meningkatkan kepekaan panel sentuh.
Catatan: Secara default, pengguliran vertikal dan horizontal
diaktifkan pada panel sentuh. Pengguliran tersebut dapat
dinonaktifkan dalam pengaturan Mouse dalam Control Panel
Windows.
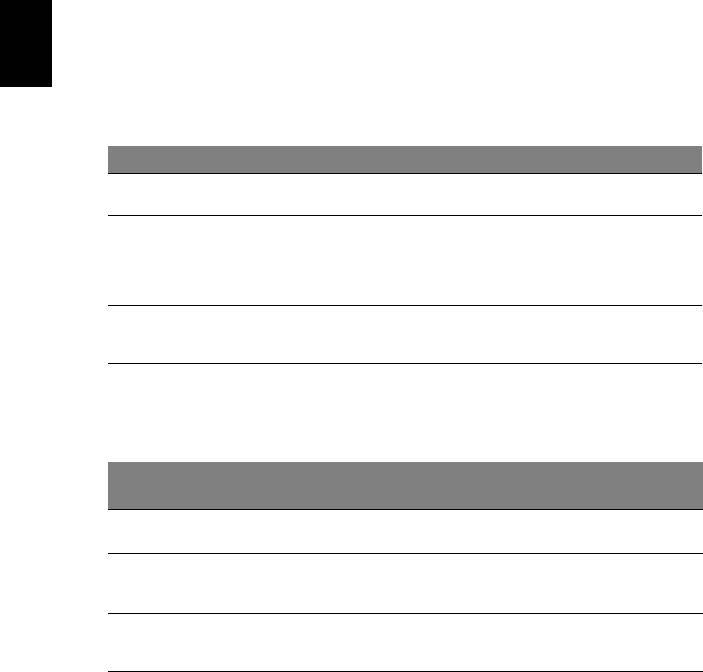
4
Menggunakan keyboard
Keyboard memiliki tombol lengkap termasuk keypad numerik tertanam*,
kursor terpisah, kunci, Windows, tombol fungsi, dan tombol khusus.
Tombol kunci dan tombol numerik
Bahasa
Indonesia
tertanam*
Keyboard memiliki tiga tombol kunci yang dapat diaktifkan dan nonaktifkan.
Tombol kunci Keterangan
Caps Lock
Bila Caps Lock diaktifkan, semua karakter abjad yang diketik adalah
dalam huruf besar.
Num Lock
Bila Num Lock diaktifkan, keypad tertanam berada dalam mode
<Fn> + <F11>*
numerik. Tombol tersebut berfungsi sebagai kalkulator (lengkap
dengan fungsi penghitungan aritmetika +, -, *, dan /). Gunakan mode
ini bila Anda harus menangani entri data numerik. Solusi yang lebih
baik adalah menghubungkan keypad eksternal.
Scroll Lock
Bila Scroll Lock diaktifkan, layar akan bergerak satu baris ke atas dan
<Fn> + <F12>
bawah saat menekan tombol tanda panah atas atau bawah. Scroll
Lock tidak berfungsi pada aplikasi tertentu.
Keypad numerik tertanam berfungsi seperti keypad numerik pada desktop.
Keypad ini ditunjukkan dengan karakter kecil di sudut kanan atas keycaps.
Untuk menyederhanakan keterangan keyboard, simbol tombol kontrol kursor
tidak tercetak pada tombol.
Akses yang
Num Lock aktif Num Lock tidak aktif
dikehendaki
Tombol angka pada
Ketik angka seperti biasa.
keypad tertanam
Tombol kontrol
Tekan terus tombol <Shift>
Tekan terus tombol <Fn>
kursor pada keypad
sewaktu menggunakan tombol
sewaktu menggunakan
tertanam
kontrol kursor.
tombol kontrol kursor.
Tombol keyboard
Tekan terus tombol <Fn>
Ketik huruf seperti biasa.
utama
sewaktu mengetik huruf pada
keypad tertanam.
* hanya untuk model-model tertentu
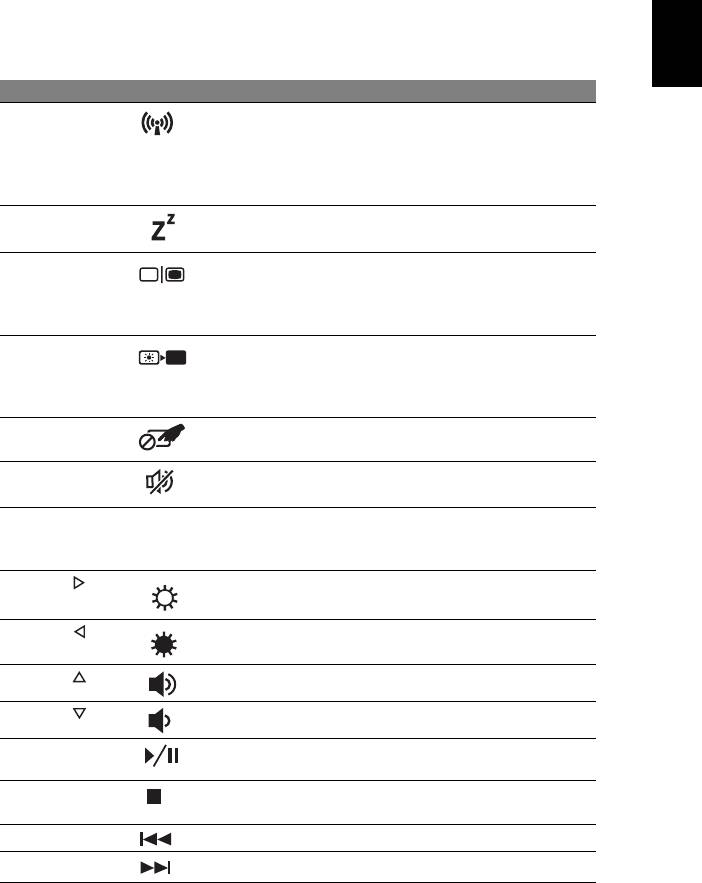
5
Tombol pintas
Komputer menggunakan tombol pintas atau kombinasi tombol untuk
mengakses sebagian besar kontrol komputer, misalnya kecerahan layar dan
output volume suara.
Indonesia
Bahasa
Untuk mengaktifkan tombol pintas, tekan terus tombol <Fn> sebelum menekan
tombol lain pada kombinasi tombol pintas.
Tombol pintas Ikon Fungsi Keterangan
<Fn> + <F3> Tombol
Mengaktifkan/menonaktifkan
komunikasi
perangkat komunikasi komputer.
(Perangkat komunikasi mungkin
berbeda-beda berdasarkan
konfigurasinya.)
<Fn> + <F4> Sleep Mengaktifkan komputer dalam
mode Sleep.
<Fn> + <F5> Toggle layar Mengalihkan output tampilan
antara layar tampilan, monitor
eksternal (jika dipasang), dan
keduanya.
<Fn> + <F6> Tampilan mati Menonaktifkan cahaya latar layar
tampilan untuk menghemat daya.
Tekan tombol apa saja untuk
kembali.
<Fn> + <F7> Tombol panel
Mengaktifkan dan menonaktifkan
sentuh
panel sentuh internal.
<Fn> + <F8> Tombol
Mengaktifkan dan menonaktifkan
speaker
speaker.
<Fn> + <F11> NumLk Mengaktifkan dan menonaktifkan
keypad numerik tertanam (hanya
untuk model-model tertentu).
<Fn> + < >
Kecerahan
Meningkatkan kecerahan layar.
meningkat
<Fn> + < >
Kecerahan
Mengurangi kecerahan layar.
berkurang
<Fn> + < >
Volume naik Menaikkan volume.
<Fn> + < >
Volume turun Menurunkan volume.
<Fn> + <Home> Putar/Jeda Memutar atau menjeda file media
yang dipilih.
<Fn> + <Pg Up> Berhenti Menghentikan pemutaran file
media yang dipilih.
<Fn> + <Pg Dn> Sebelumnya Kembali ke file media sebelumnya.
<Fn> + <End> Berikutnya Lompat ke file media berikutnya.
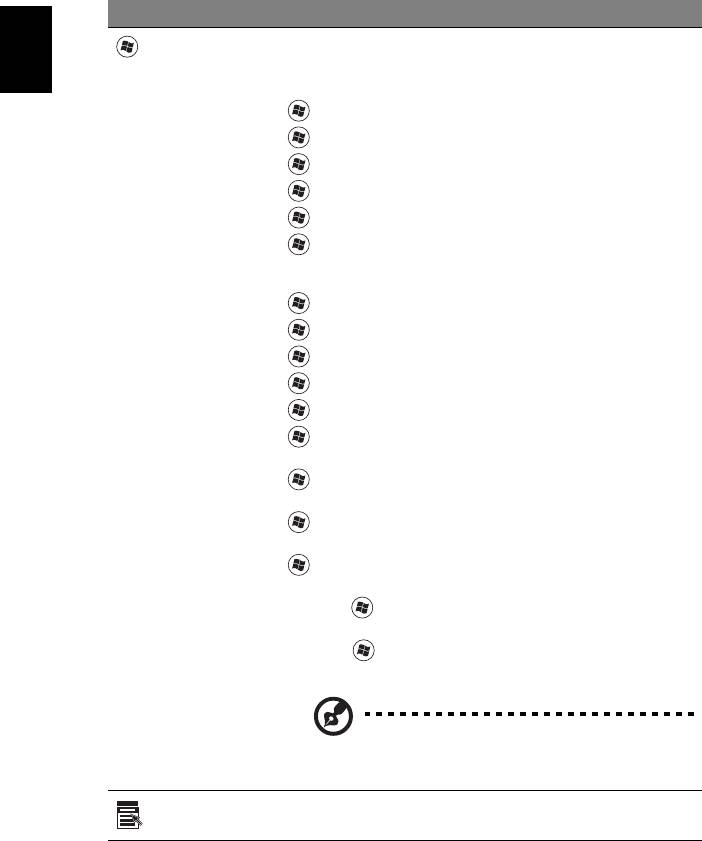
6
Tombol Windows
Keyboard memiliki dua tombol yang menjalankan fungsi khusus Windows.
Tombol Keterangan
Tombol
Jika ditekan, fungsi tombol ini sama seperti mengklik tombol
Start di Windows, yakni menampilkan menu Start.
Windows
Tombol ini juga dapat digunakan dengan tombol lain untuk
Bahasa
Indonesia
menjalankan berbagai fungsi seperti:
<>: Membuka atau menutup menu Start
< > + <D>: Menampilkan desktop
< > + <E>: Membuka Windows Explorer
< > + <F>: Mencari file atau folder
< > + <G>: Beralih di antara gadget Sidebar
< > + <L>: Mengunci komputer (jika Anda terhubung ke
domain jaringan), atau mengganti pengguna (jika Anda tidak
terhubung ke domain jaringan)
< > + <M>: Meminimalkan semua jendela
< > + <R>: Membuka kotak dialog Run
< > + <T>: Beralih di antara program pada baris tugas
< > + <U>: Membuka Ease of Access Center
< > + <X>: Membuka Windows Mobility Center
< > + <BREAK>: Menampilkan kotak dialog System
Properties
< > + <SHIFT+M>: Mengembalikan jendela yang diperkecil
ke desktop
< > + <TAB>: Beralih di antara program pada baris tugas
menggunakan Windows Flip 3-D
< > + <SPACEBAR>: Menampilkan semua gadget dan
memilih Windows Sidebar
<CTRL> + < > + <F>: Mencari komputer (jika Anda terhubung
ke jaringan)
<CTRL> + < > + <TAB>: Menggunakan tombol tanda panah
untuk beralih di antara program pada baris tugas menggunakan
Windows Flip 3-D
Catatan: Tergantung pada edisi Windows Anda,
beberapa cara pintas mungkin tidak berfungsi
seperti yang dijelaskan.
Tombol
Fungsi tombol ini sama seperti mengklik kanan tombol mouse,
yakni membuka menu konteks aplikasi.
aplikasi
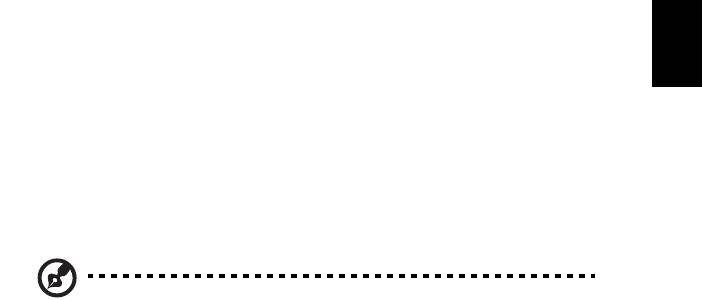
7
Audio
Komputer ini juga dilengkapi Audio Definisi Tinggi (HD) 32-bit dan speaker.
Indonesia
Bahasa
Acer PureZone (hanya untuk model-model tertentu)
Sistem ini akan memberikan pengalaman audio baru yang menyenangkan,
termasuk Acer PureZone dengan mikrofon stereo internal yang menyediakan
teknologi pembuatan gelombang suara dan penghilang gaung. Teknologi Acer
PureZone mendukung Penghilang Gaung Akustik, Pembuatan Gelombang
Suara, dan Peredam Bising untuk hasil rekaman suara yang jernih. Untuk
menggunakan mikrofon, jalankan Acer HD Audio Manager dengan mengklik
dua kali ikon Acer HD Audio Manager dalam baris sistem Windows. Kotak
dialog Acer HD Audio Manager akan ditampilkan. Klik tab Mikrofon, lalu klik
tab Efek Mikrofon. Pilih Pembuat Gelombang Suara dan Penghilang Gaung
Akustik untuk menetapkan efek mikrofon.
Catatan: Nonaktifkan pembuatan gelombang suara untuk
mendapatkan beberapa input sumber suara.
Tuba (hanya untuk model-model tertentu)
Subwoofer Tuba CineBass berkualitas tinggi menghadirkan audio dengan
kualitas home theater. Desain inovatif memadukan subwoofer dengan engsel
berbentuk tabung.
Menggunakan Dolby Home Theater untuk surround
sound/suara beberapa saluran (hanya untuk model-
model tertentu)
®
Notebook Acer Anda dilengkapi dengan fitur audio Dolby Home Theater
peningkatan performa audio yang mempersembahkan teknologi Dolby Pro
Logic IIx, Dolby Digital Live, Dolby Headphone, Dolby Natural Bass dan Dolby
Sound Space Expander, Audio Optimization, High Frequency Enhancer yang
menghasilkan suara surround digital berkualitas tinggi untuk menikmati film,
game, dan musik dalam lingkungan audio beberapa saluran yang realistis.
Dolby Pro Logic IIx
Dolby Pro Logic IIx menciptakan pengalaman suara surround saluran 5.1 yang
hidup dari semua sumber audio film, musik, TV, atau game stereo (2 kanal).
Dolby Pro Logic IIx memeriksa sinyal dan menggunakan informasi tersebut
untuk mengembangkan audio hingga saluran 5.1 suara surround yang sangat
alami dan realistis.

8
Dolby Digital Live
Dolby Digital Live mengonversikan segala sinyal audio secara real time dari PC
atau konsol game menjadi Dolby Digital untuk mendapatkan koneksi yang
mudah dengan sistem home theater melalui sebuah kabel digital tunggal.
Pengguna dapat menikmati hiburan audio PC atau game dengan sangat alami
dan menyenangkan melalui sistem penerima home theater atau peralatan yang
dilengkapi dengan teknologi dekoder Dolby Digital.
Bahasa
Indonesia
Dolby Headphone
Dolby Headphone menghasilkan pengalaman suara surround pribadi dengan
menggunakan headphone apa saja. Suara dalam pemutaran musik, film, dan
game menjadi lebih luas, terbuka, dan dramatis sehingga meningkatkan
kenyamanan mendengarkan dan membuat pendengar merasa seolah-olah aksi
tersebut sedang terjadi di sekitarnya.
Dolby Natural Bass
Sebuah sistem amplifikasi bass, yang menghasilkan ekstensi hingga satu oktaf
lebih rendah dalam respons bass kebanyakan pengeras suara.
Dolby Sound Space Expander
Pemantap (enhancer) panggung suara (sound stage), yang menghasilkan
gambar stereo yang lebar dan memperbaiki pemisahan instrumen-instrumen
tanpa menghilangkan pusat campuran.
Video
Tampilan 16:9
Tampilan 16:9 menghadirkan bioskop Definisi Tinggi Sepenuhnya yang belum
pernah ada sebelumnya. Kejenuhan warna yang sangat tinggi menjamin Anda
mendapatkan pengalaman menyaksikan Definisi Tinggi otentik. 16:9 berarti
visual home theater sejati akhirnya telah hadir bagi penggemar hiburan
notebook.
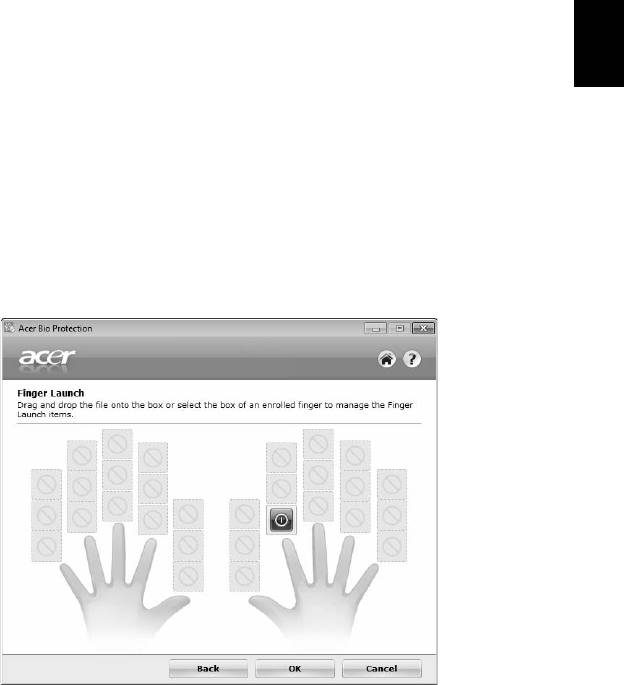
9
Menggunakan utilitas sistem
Acer Bio-Protection (hanya untuk model-
Indonesia
Bahasa
model tertentu)
Acer Bio-Protection Fingerprint Solution adalah paket perangkat lunak serba
fungsi yang terintegrasi dengan sistem operasi Microsoft Windows.
Dengan menggunakan keunikan fitur sidik jari seseorang, Acer Bio-Protection
Fingerprint Solution mengintegrasikan perlindungan dari akses yang tidak sah
ke komputer Anda dengan manajemen sandi terpusat melalui Bank Sandi;
serta peluncuran aplikasi/situs web yang cepat dan juga login dengan
Acer FingerLaunch.
Dengan Acer Bio-Protection Fingerprint Solution, kini Anda dapat menikmati
tingkatan perlindungan tambahan untuk PC Anda, dan kenyamanan dalam
mengakses tugas sehari-hari hanya dengan sentuhan jari!
Untuk informasi lebih lanjut, lihat file bantuan Acer Bio-Protection.
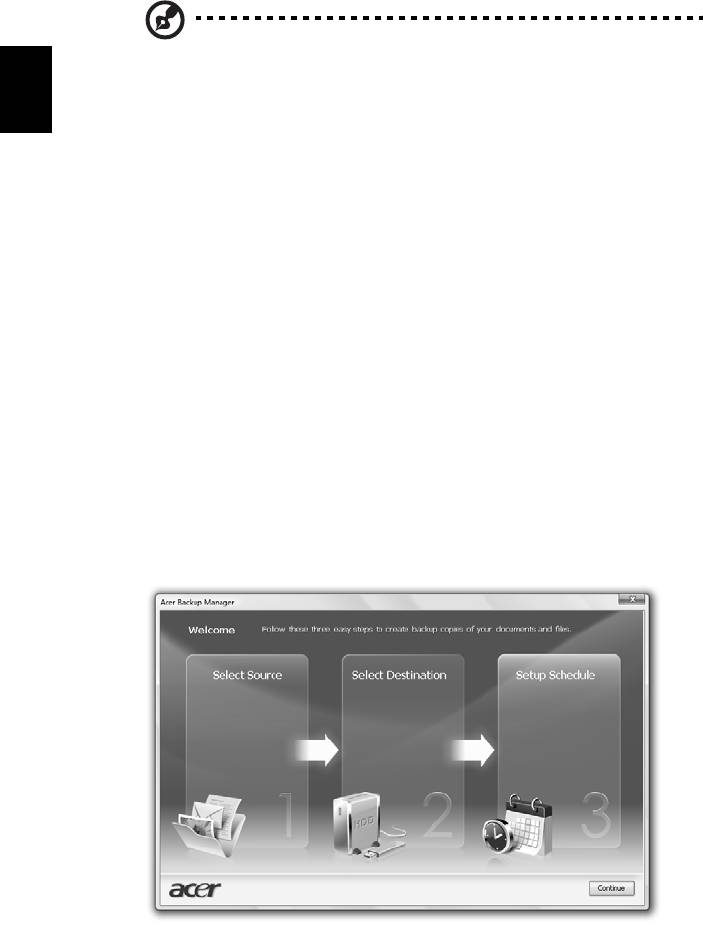
10
Acer Backup Manager
Catatan: Fitur ini tersedia khusus untuk model tertentu.
Acer Backup Manager adalah proses tiga langkah sederhana yang
memungkinkan Anda untuk membuat salinan cadangan sistem secara
Bahasa
Indonesia
keseluruhan atau file dan folder tertentu sesuai dengan jadwal atau ketika
Anda perlu melakukannya.
Untuk memulai Acer Backup Manager, tekan tombol Acer Backup Manager di
atas keyboard. Atau, Anda dapat membuka Mulai > Semua Program > Acer
Backup Manager > Acer Backup Manager. Langkah ini akan membuka layar
Selamat Datang; dari layar ini Anda akan dibawa ke tiga langkah untuk
menyetel cadangan terjadwal. Klik Lanjutkan untuk melanjutkan ke layar
berikutnya. Klik tombol + dan ikuti petunjuk pada layar:
1 Pilih konten yang cadangannya akan Anda buat. Semakin sedikit konten
yang Anda pilih, semakin cepat proses akan berjalan, tetapi hal ini akan
meningkatkan risiko Anda kehilangan data.
2 Pilih tempat penyimpanan untuk salinan cadangan tersebut. Anda perlu
memilih drive eksternal atau drive D: Acer Backup Manager tidak dapat
menyimpan cadangan pada drive sumber.
3 Pilih seberapa sering Anda ingin Acer Backup Manager membuat
cadangan.
Setelah Anda menyelesaikan tiga langkah ini, cadangan akan dibuat sesuai
dengan jadwal. Anda juga dapat membuat cadangan secara manual dengan
menekan tombol Acer Backup Manager.
Jika kapan saja Anda hendak mengubah setelan Anda, jalankan Acer Backup
Manager dari menu Mulai dan laksanakan tiga langkah yang diuraikan di atas.
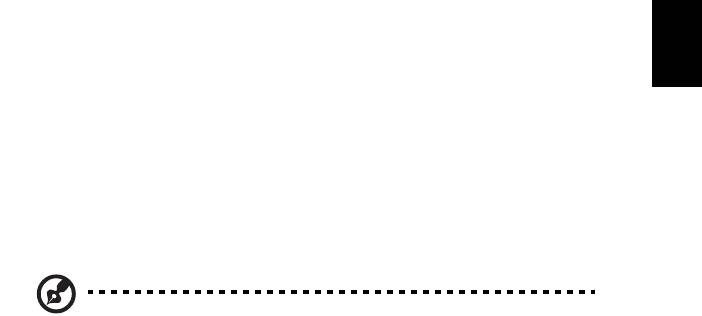
11
Manajemen daya
Komputer ini dilengkapi unit manajemen daya terpasang yang akan memantau
aktivitas sistem. Aktivitas sistem mengacu pada aktivitas apapun yang
Indonesia
Bahasa
melibatkan satu atau beberapa perangkat di bawah ini: keyboard, mouse, hard
disk, periferal yang tersambung ke komputer, dan memori video. Jika tidak ada
aktivitas yang terdeteksi selama jangka waktu tertentu (disebut batas waktu
tidak aktif), komputer akan menghentikan beberapa atau semua perangkat
untuk menghemat energi.
Komputer ini menerapkan skema manajemen daya yang mendukung ACPI
(advanced configuration and power interface), berfungsi untuk menghemat
daya secara maksimum sekaligus memberikan performa yang maksimum.
Windows akan menangani semua fungsi hemat daya untuk komputer Anda.
Tombol Acer PowerSmart
Catatan: Fitur ini hanya tersedia pada model-model tertentu.
Tombol Acer PowerSmart menggunakan fitur hemat daya sub-sistem grafis
komputer Anda untuk mengurangi konsumsi daya secara keseluruhan.
Ketika Anda menekan tombol Acer PowerSmart, maka kecerahan layar akan
berkurang dan chip grafis dialihkan ke kecepatan yang lebih rendah; PCI dan
WLAN beralih ke mode hemat daya. Tekan tombol Acer PowerSmart lagi untuk
kembali ke setelan Anda sebelumnya.

12
Acer eRecovery Management
Acer eRecovery Management adalah alat untuk memulihkan sistem dengan
cepat. Anda dapat membuat cadangan/memulihkan image standar pabrik serta
menginstal ulang aplikasi dan driver.
Bahasa
Indonesia
Catatan: Semua isi kemasan di bawah ini hanya sebagai acuan
umum. Spesifikasi produk yang sebenarnya dapat berbeda.
Acer eRecovery Management terdiri dari fungsi-fungsi di bawah ini:
1 Cadangan:
• Buat Cakram Standar Pabrik
• Buat Cakram Driver dan Aplikasi
2 Kembalikan:
• Pulihkan Sistem Sepenuhnya ke Standar Pabrik
• Pulihkan Sistem Pengoperasian dan Pertahankan Data Pengguna
• Instal ulang Driver atau Aplikasi
Bab ini akan memandu Anda memahami proses setiap fungsi di atas.
Catatan: Fitur ini tersedia khusus untuk model tertentu. Untuk
sistem yang tidak dilengkapi optical disc burner terpasang,
gunakan optical disc burner eksternal sebelum menjalankan
Acer eRecovery Management pada tugas yang terkait dengan
disk optik.
Anda harus mengatur sandi terlebih dahulu untuk menggunakan fitur proteksi
sandi Acer eRecovery Management untuk memproteksi data Anda. Sandi
disetel dengan menjalankan Acer eRecovery Management dan mengklik
Pengaturan.
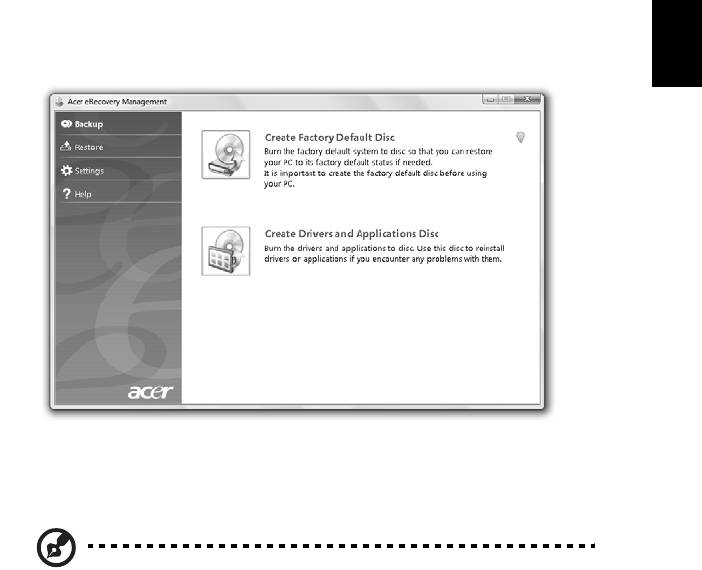
13
Bakar cakram cadangan
Dari halaman Cadangan Acer eRecovery Management, Anda dapat membakar
image standar pabrik atau driver cadangan dan aplikasi.
Indonesia
Bahasa
1 Klik Start > All Programs > Acer > Acer eRecovery Management.
2 Acer eRecovery Management membuka halaman Cadangan.
3 Pilih jenis cadangan (standar pabrik atau driver dan aplikasi) yang ingin
Anda bakar ke cakram.
4 Ikuti petunjuk pada layar untuk menyelesaikan proses tersebut.
Catatan: Pilih image standar pabrik apabila Anda ingin membakar
cakram yang bisa di-boot yang berisi keseluruhan sistem operasi
komputer Anda sebagaimana yang diberikan kepada Anda dari
pabrik. Jika Anda ingin mempunyai cakram yang membuat Anda
bisa menelusuri konten dan menginstal driver dan aplikasi yang
dipilih, membuat driver dan cadangan aplikasi – maka cakram ini
tidak akan bisa di-boot.

14
Kembalikan
Dengan fitur pemulihan Anda bisa memulihkan atau mengembalikan sistem
dari image standar pabrik, atau dari cadangan CD dan DVD yang dibuat
sebelumnya. Anda juga dapat menginstal ulang aplikasi dan driver untuk sistem
Acer Anda.
1 Klik Start > All Programs > Acer > Acer eRecovery Management.
Bahasa
Indonesia
2 Alihkan ke halaman Pulihkan dengan mengklik Pulihkan.
3 Anda dapat memilih untuk memulihkan sistem dari image standar pabrik
atau menginstal ulang aplikasi dan driver.
4 Ikuti petunjuk pada layar untuk menyelesaikan proses tersebut.
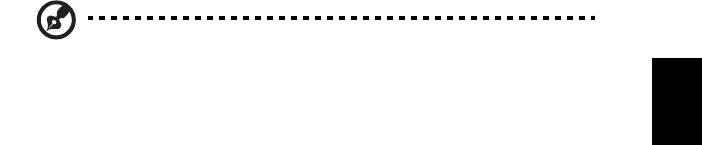
15
Memulihkan Windows dari cakram cadangan
Catatan: Fitur ini hanya tersedia pada model-model tertentu.
Indonesia
Bahasa
Untuk memulihkan Windows dari cakram cadangan yang telah dibakar
sebelumnya, Anda harus memasukkan cakram cadangan pertama dan
mengaktifkan F12 Menu Boot melalui Utilitas Pengaturan BIOS.
1 Hidupkan komputer Anda dan masukkan cakram pemulihan sistem yang
pertama ke drive cakram optik. Start ulang komputer Anda.
2 Selama pengawalan, pada saat logo Acer muncul, tekan tombol F2 untuk
memasukkan Pengaturan BIOS, di mana Anda bisa menetapkan parameter
sistem.
3 Gunakan tombol panah kanan dan kiri untuk memilih submenu Utama.
4 Gunakan tombol panah naik dan turun untuk memilih F12 Menu Boot.
5 Gunakan tombol F5 atau F6 untuk mengubah F12 Menu Boot ke
Diaktifkan.
6 Tekan tombol ESC untuk masuk ke submenu Keluar, tekan tombol ENTER
untuk Keluar Dengan Menyimpan Perubahan. Tekan tombol ENTER lagi
untuk memilih Ya. Sistem akan melakukan boot ulang.
7 Setelah boot ulang, pada saat logo Acer muncul, tekan tombol F12 untuk
membuka Menu Boot. Di sini Anda bisa memilih dari perangkat apa
dilakukan boot ulang.
8 Gunakan tombol-tombol panah untuk memilih IDE1*, kemudian tekan
tombol ENTER. Windows akan diinstal dari cakram pemulihan.
9 Masukkan cakram pemulihan kedua saat diminta, kemudian ikuti prom
pada layar untuk menyelesaikan pemulihan.
10 Keluarkan cakram pemulihan dari drive optik setelah pemulihan selesai.
Lakukan hal ini sebelum mem-boot ulang komputer Anda.

16
Jika Anda lebih menyukai mengatur prioritas boot untuk penggunaan jangka
panjang, Anda harus memilih submenu Boot.
1 Hidupkan komputer Anda dan masukkan cakram pemulihan sistem yang
pertama ke drive cakram optik. Start ulang komputer Anda.
2 Selama pengawalan, pada saat logo Acer muncul, tekan tombol F2 untuk
masuk ke Pengaturan BIOS, di mana Anda bisa mengatur parameter
sistem.
Bahasa
Indonesia
3 Gunakan tombol panah kanan dan kiri untuk memilih submenu Boot.
4 Gunakan tombol panah naik dan turun untuk memilih perangkat IDE1*.
5 Gunakan tombol F6 untuk menggerakkan perangkat IDE1* ke perangkat
boot tertinggi, atau gunakan tombol F5 untuk menggerakkan perangkat-
perangkat lainnya ke prioritas boot yang lebih rendah. Pastikan bahwa
perangkat IDE1* adalah prioritas tertinggi.
6 Tekan tombol ESC untuk masuk ke submenu Keluar, tekan tombol ENTER
untuk Keluar Dengan Menyimpan Perubahan. Tekan tombol ENTER lagi
untuk memilih Ya. Sistem akan melakukan boot ulang.
7 Ketika Anda melakukan boot ulang, Windows akan diinstal dari cakram
pemulihan.
8 Masukkan cakram pemulihan kedua saat diminta, kemudian ikuti prom
pada layar untuk menyelesaikan pemulihan.
9 Keluarkan cakram pemulihan dari drive optik setelah pemulihan selesai.
Lakukan hal ini sebelum mem-boot ulang komputer Anda.
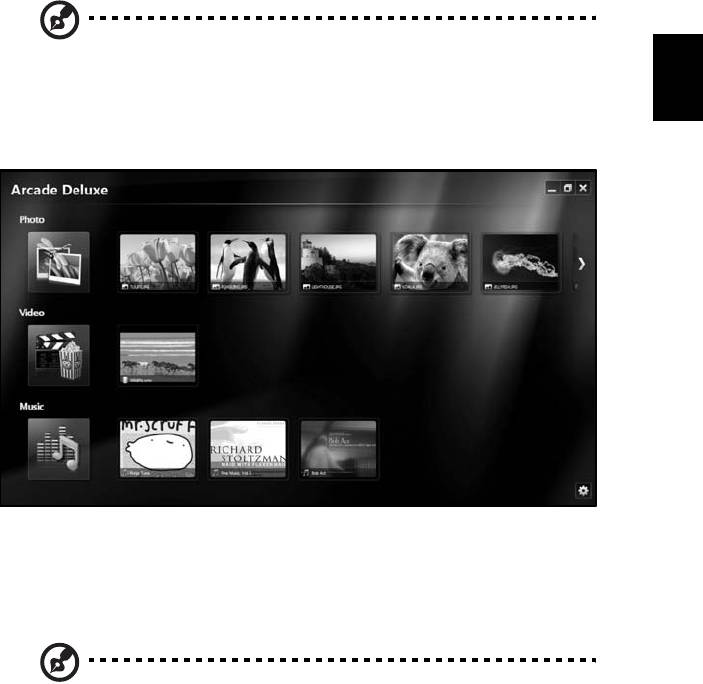
17
Acer Arcade Deluxe
Indonesia
Bahasa
Catatan: Fitur ini hanya tersedia pada model tertentu.
Acer Arcade Deluxe adalah pemutar musik, foto dan film dengan alat jejaring
sosial terpadu. Gunakan MediaConsole (jika ada) atau panel sentuh untuk
memilih jenis media yang ingin Anda nikmati atau bagi dengan teman Anda
melalui layanan seperti YouTube, Facebook atau Flickr.
• Foto — untuk melihat foto yang disimpan dalam hard disk atau media
yang dapat dilepas.
• Video — untuk menyaksikan film DVD, VCD, Blu-Ray, klip video atau
konten di penyedia layanan seperti YouTube.
• Musik — untuk mendengarkan file musik dalam berbagai format.
Catatan: Screensaver dan fitur hemat daya tidak tersedia saat
menyaksikan video, cakram optik atau tayangan slide.
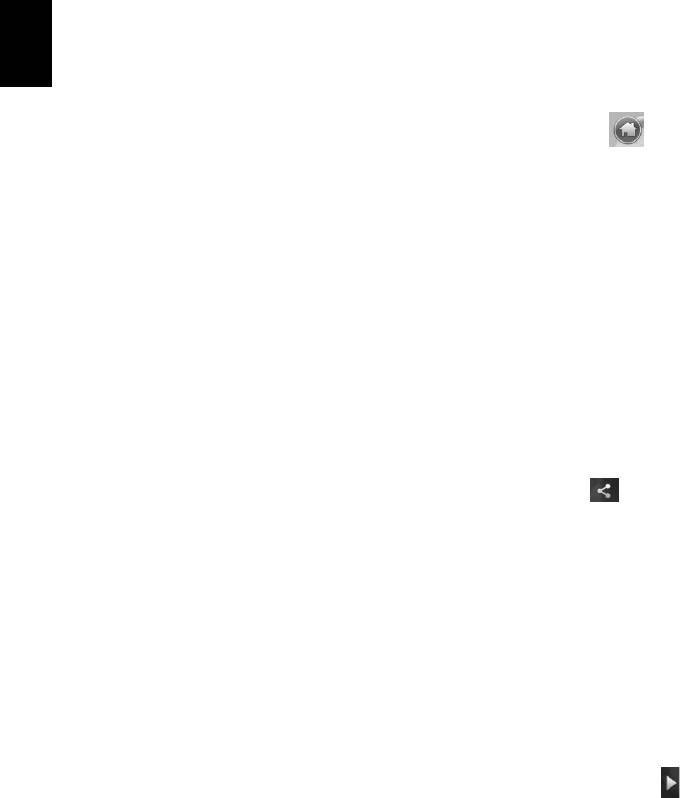
18
Kontrol umum
Dua panel kontrol pop-up ditampilkan bila Anda menggerakkan penunjuk
(pointer) pada saat Anda menyaksikan klip video, film atau tayangan slide
dengan resolusi layar penuh. Panel kontrol tersebut akan hilang setelah
beberapa detik. Panel "Kontrol Navigasi" muncul di bagian atas dan panel
"Kontrol Pemutar" muncul di bagian bawah layar.
Bahasa
Indonesia
Kontrol navigasi
Untuk kembali ke halaman muka Arcade, klik ikon Halaman Muka di
sudut kanan jendela, tombol lainnya (perkecil, perbesar, tutup) memiliki sifat
sama seperti PC standar.
Untuk menghentikan Arcade, klik tombol Tutup di sudut kanan atas jendela.
Menggunakan situs jejaring sosial
Jika Anda mempunyai akun di situs jejaring sosial yang didukung, maka Anda
dapat masuk ke akun Anda dan melihat informasi yang telah diperbarui secara
langsung dari Acer Arcade Deluxe. Ketika Anda untuk pertama kalinya
mengklik tautan salah satu jejaring sosial di halaman Foto atau Video, maka
Anda akan diminta memasukkan nama pengguna dan sandi untuk situs
tersebut. Jika Anda mencentang Ingat saya, Acer Arcade Deluxe akan
mengingat informasi masuk/login Anda dan secara otomatis akan menampilkan
konten yang telah diperbarui ketika Anda masuk ke halaman Foto atau Video
pada sesi berikutnya.
Anda juga dapat berbagi konten dengan mengklik ikon Bagi di . Ini akan
memungkinkan Anda mengunggah foto dan video ke situs yang dipilih,
perangkat bergerak atau perangkat penyimpanan eksternal. Untuk berbagi
konten, seret dan jatuhkan gambar kecil dari daftar ke situs atau perangkat
tujuan Anda menyalin konten itu.
Foto
Acer Arcade Deluxe dapat digunakan untuk menampilkan foto digital satu per
satu atau sebagai tayangan slide, dari drive di komputer Anda. Klik Foto untuk
membuka halaman Foto; di sini Anda dapat melihat gambar kecil untuk
masing-masing gambar atau folder. Klik folder untuk membukanya.
Untuk melihat tayangan slide, buka folder yang berisi gambar yang ingin Anda
lihat, pilih semua atau sebagian dari gambar tersebut dan klik ikon Putar .
Tayangan slide akan diputar dalam resolusi layar penuh.

19
Anda juga dapat melihat setiap gambar dengan mengkliknya satu per satu.
Gambar tersebut akan ditampilkan dalam resolusi layar penuh.
Setelah itu, Anda dapat menggunakan kontrol pemutar pada layar untuk
memperbesar dan memperkecil tampilan, serta melakukan panning dalam
Indonesia
empat arah.
Bahasa
Video
Klik dua kali ikon untuk film atau klip video yang ingin Anda lihat. Bergantung
pada drive optik yang diinstal pada komputer Anda, Anda dapat memutar film
dari cakram Blu-Ray, DVD standar dan CD video (VCD) dengan fungsi Sinema
dari Acer Arcade Deluxe. Pemutar ini memiliki fitur dan kontrol pemutar DVD
biasa.
Saat Anda memasukkan cakram ke dalam drive DVD, film akan diputar secara
otomatis. Untuk mengontrol film, jendela panel kontrol muncul di bagian
bawah jendela saat Anda menggerakkan penunjuk.
Saat menonton DVD, jendela panel memiliki tambahan kontrol khusus di
bawah ini:
• Menu DVD
• Teks film
• Bahasa
• Potret
• Sudut
Jika Anda menggerakkan mouse/kursor pada saat Anda menyaksikan film, bilah
menu akan muncul di dasar layar. Bilah menu berisi tombol untuk mengontrol
pemutaran film, memilih teks film, mengatur volume, memilih bahasa
soundtrack dan mengatur fitur tingkat lanjut.
Catatan: Ketersediaan fungsi bergantung pada apa yang
didukung cakram optik yang sedang diputar.
Mengklik tombol berhenti akan menghentikan pemutaran film, dan Anda akan
kembali ke layar Video. Tombol di dasar layar adalah tombol yang bisa Anda
gunakan untuk melanjutkan film dari titik di mana film tersebut dihentikan,
memulai film kembali dari awal atau mengeluarkan cakram.

20
Kontrol pemutar
Kontrol pemutar — yang digunakan untuk video, tayangan slide, film, dan
musik — ditampilkan di bagian bawah jendela Kontrol pemutar tersebut
menyediakan kontrol pemutaran standar (putar, jeda, hentikan, dsb.) dan
kontrol volume (senyap dan volume naik/turun).
Bahasa
Indonesia
Catatan: Sewaktu memutar film dari cakram optik, terdapat
kontrol tambahan yang ditambahkan di samping kontrol volume.
Kontrol tambahan tersebut akan dibahas lebih lanjut pada bagian
Sinema dalam panduan ini.
Musik
Untuk mendapatkan akses yang mudah ke koleksi musik, klik Musik untuk
membuka halaman Musik.
Pilih folder, CD, atau kategori yang berisi musik yang akan didengar. Klik Putar
untuk mendengarkan keseluruhan konten mulai dari awal, atau pilih lagu yang
ingin Anda dengar dari daftar.
Lagu dalam folder ditampilkan sebagai sebuah daftar dengan informasi album
di bagian atas halaman, sedangkan bilah alat di dasar halaman mempunyai
kontrol untuk Putar, Kocok, Ulangi Semua, Visualisasikan, Volume dan Menu.
Dengan Visualisasikan Anda bisa menyaksikan visual yang dihasilkan komputer
sembari Anda mendengarkan musik.
Pembaruan
Klik ikon Pengaturan di sudut kanan atas untuk melihat informasi Tentang.
Dengan tab Pembaruan Anda dapat memeriksa dan mengunduh pembaruan
yang tersedia untuk perangkat lunak.




