Acer ASPIRE V3-731G – страница 98
Инструкция к Ноутбуку Acer ASPIRE V3-731G
Universal Serial Bus (USB) 41
Θύρα IEEE 1394 (ορισµένα µοντέλα µόνο)41
∆ιεπαφή πολυµέσων υψηλής ευκρίνειας
(ορισµένα µοντέλα µόνο)42
ExpressCard (ορισµένα µοντέλα µόνο)42
Εγκατάσταση µνήµης (ορισµένα µοντέλα µόνο)43
Απολαύστε τηλεόραση µε
Windows Media Center 45
Επιλέξτε τον τύπο εισόδου 45
Παρακολούθηση τηλεόρασης µέσω προαιρετικής κεραίας
DVB-T (ψηφιακή τηλεόραση) (σε επιλεγµένα µοντέλα)45
Για να συνδέσετε την ψηφιακή κεραία 46
Παρακολούθηση τηλεόρασης µέσω εξωτερικής κεραίας
ή υποδοχής καλωδίου 46
Βοηθητικό πρόγραµµα BIOS 47
Σειρά εκκίνησης 47
Κωδικός πρόσβασης 47
Χρήση λογισµικού 48
Αναπαραγωγή ταινιών DVD 48
Χρήση σύνδεσης Bluetooth 49
Ενεργοποίηση και απενεργοποίηση του Bluetooth 49
Προσθήκη συσκευής Bluetooth 50
Αντιµετώπιση προβληµάτων στον
υπολογιστή µου 53
Συµβουλές αντιµετώπισης προβληµάτων 53
Μηνύµατα σφαλµάτων 53
Συχνές ερωτήσεις 54
Αίτηση επισκευής 55
Εγγύηση ∆ιεθνή Ταξιδιώτη
(International Travelers Warranty; ITW) 55
Πριν να τηλεφωνήσετε 56
Συµβουλές και υποδείξεις σχετικά µε τη χρήση
των Windows 8 57
Υπάρχουν τρεις έννοιες που θέλετε
ενδεχοµένως να κρατήσετε 57
Πώς αποκτώ πρόσβαση στα σύµβολα;57
Πώς πηγαίνω στο Έναρξη;57
Πώς µεταβαίνω από µία εφαρµογή σε άλλη;57
Πώς απενεργοποιώ τον υπολογιστή µου;57
Γιατί υπάρχει
νέο περιβάλλον εργασίας;58
Πώς ξεκλειδώνω τον υπολογιστή µου;58
Πώς εξατοµικεύω τον υπολογιστή µου;58
Θέλω να χρησιµοποιώ τα Windows µε τον
τρόπο που έχω συνηθίσει - θέλω πίσω την
επιφάνεια εργασίας µου!59
Πού βρίσκονται οι εφαρµογές µου;59
Τι είναι το αναγνωριστικό (λογαριασµός) Microsoft; 60
Πώς προσθέτω ένα αγαπηµένο στο Internet Explorer; 61
Πώς ελέγχω για ενηµερώσεις Windows; 61
Πώς µπορώ να λάβω περισσότερες πληροφορίες;61
Προειδοποιήσεις κανονισµών & ασφαλείας 62
∆ήλωση FCC 62
Ανακοινώσεις για µόντεµ (ορισµένα µοντέλα µόνο)63
∆ήλωση εικονοστοιχείου LCD 63
Ρυθµιστική δήλωση ραδιοσυσκευής 63
Γενικά 63
Η απαίτηση ασφάλειας FCC RF 64
Καναδάς - Χαµηλής ισχύος συσκευές ραδιοεπικοινωνιών
που δε χρειάζονται άδεια (RSS-210) 65
Έκθεση ανθρώπων σε πεδία RF (RSS-102) 65
LCD panel ergonomic specifications 66
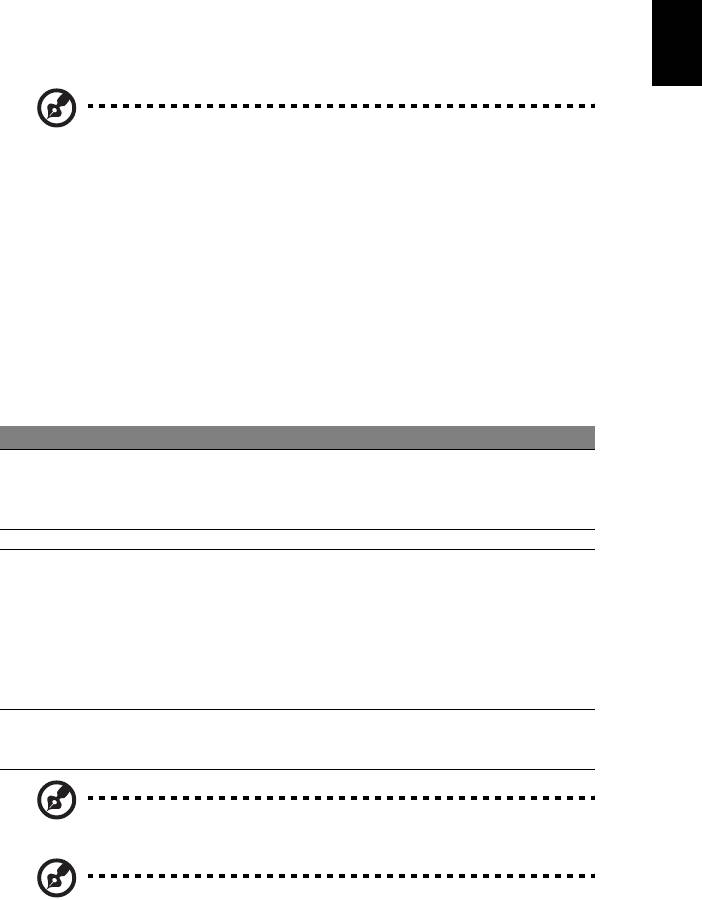
1
Ελληνικά
η
Επιφάνεια Αφής
Η ενσωµατωµένη επιφάνεια αφής είναι µια συσκευή κατεύθυνσης που αισθάνεται
την κίνηση στην επιφάνειά της. Αυτό σηµαίνει πως ο δροµέας ανταποκρίνεται,
καθώς µετακινείτε το δάχτυλό σας στην επιφάνεια αφής.
Σηµείωση: ∆ιατηρείτε την επιφάνεια αφής και τα δάχτυλά σας στεγνά
και καθαρά.
Βασικά πράγµατα για το µαξιλαράκι αφής
(για µοντέλα µε ξεχωριστά κουµπιά)
Τα ακόλουθα στοιχεία σάς δείχνουν πώς να χρησιµοποιείτε την επιφάνεια αφής µε
δύο κουµπιά.
• Μετακινήστε το δάχτυλό σας κατά µήκος της επιφάνειας αφής για να
µετακινήσετε το δροµέα.
• Πατήστε το αριστερό και το δεξιό κουµπί που βρίσκονται στην άκρη της
επιφάνειας αφής για να πραγµατοποιήσετε λειτουργίες επιλογής και εκτέλεσης.
Αυτά τα δύο κουµπιά είναι παρόµοια µε το αριστερό και το δεξιό κουµπί σε ένα
ποντίκι. Το άγγιγµα της ταµπλέτας επαφής ισοδυναµεί
µε πάτηµα του
αριστερού πλήκτρου.
Λειτουργία Αριστερό κουµπί ∆εξί κουµπί Κύρια ταµπλέτα επαφής
Εκτέλεση Κάντε κλικ δύο
Χτυπήστε ελαφρά δύο
φορές, γρήγορα.
φορές (στην ίδια ταχύτητα
όπως το διπλό κλικ σε ένα
κουµπί ποντικιού).
Επιλογή Κάντε ένα κλικ. Χτυπήστε ελαφρά µια φορά.
Μεταφορά Κάντε κλικ και
Χτυπήστε ελαφρά δύο
κρατήστε πατηµένο,
φορές (στην ίδια ταχύτητα
έπειτα
όπως το διπλό κλικ στο
χρησιµοποιήστε το
κουµπί ενός ποντικιού) και
δάκτυλο για να
έπειτα κρατήστε το δάκτυλο
σύρετε το δροµέα
στην επιφάνεια αφής στο
στην επιφάνεια
δεύτερο χτύπηµα και σύρετε
αφής.
το δροµέα.
Πρόσβαση στο
Κάντε ένα κλικ.
µενού
περιβάλλοντος
Σηµείωση: Οι απεικονίσεις είναι µόνο για αναφορά. Η ακριβής
σύνθεση του PC εξαρτάται από το µοντέλο που αγοράσατε.
Σηµείωση: Όταν χρησιµοποιείτε την επιφάνεια αφής, θα πρέπει να τη
διατηρείτε όπως και τα δάκτυλά σας στεγνά και καθαρά. Το µαξιλαράκι
αφής είναι ευαίσθητο σε κινήσεις των δακτύλων. Συνεπώς, όσο πιο
ελαφρύ το άγγιγµα, τόσο καλύτερη η ανταπόκριση. Το πιο βαρύ
χτύπηµα δε θα αυξήσει την
ανταπόκριση του µαξιλαριού αφής.
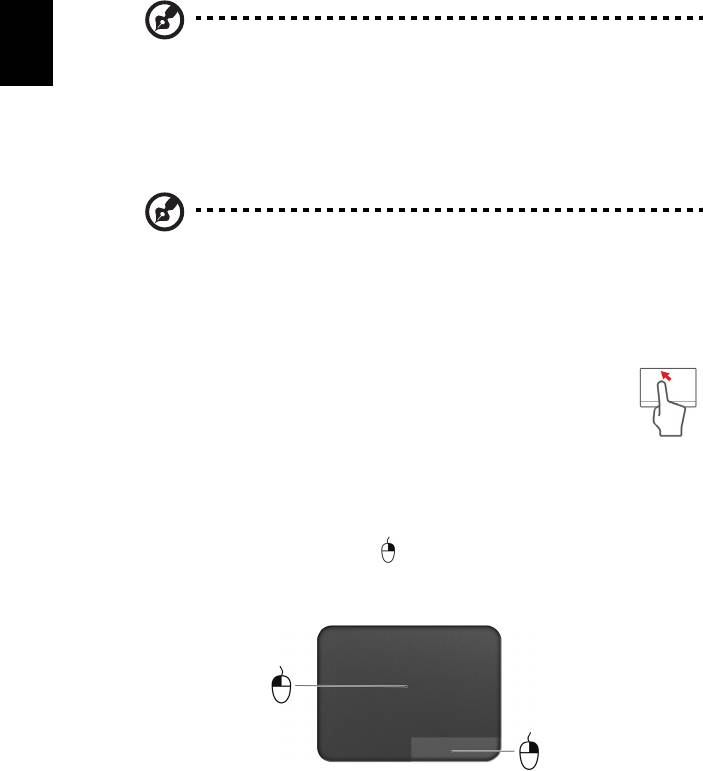
2
Ελληνικά
η
Σηµείωση: Βάσει των προεπιλεγµένων ρυθµίσεων, η λειτουργία της
ταµπλέτας αφής για οριζόντια και κάθετη κύλιση είναι ενεργοποιηµένη.
Μπορεί να απενεργοποιηθεί µέσω των ρυθµίσεων του ποντικιού από
τον πίνακα ελέγχου των Windows.
Βασικά στοιχεία για την επιφάνεια αφής (για
µοντέλα µε ενσωµατωµένα κουµπιά)
Σηµείωση: Η επιφάνεια αφής είναι ευαίσθητη σε κινήσεις των
δακτύλων. Όσο πιο ελαφρύ το άγγιγµα, τόσο πιο άµεση είναι η
απόκριση. Το πιο βαρύ χτύπηµα δε θα αυξήσει την ανταπόκριση της
επιφάνειας αφής .
Ο δροµέας ελέγχεται από κάποιες βασικές κινήσεις:
• Ολίσθηση ενός δαχτύλου: Σύρετε ένα δάχτυλο πάνω στην
επιφάνεια αφής για να µετακινήσετε το δροµέα.
• Πάτηµα ή χτύπηµα µε ένα δάχτυλο: Πιέστε την επιφάνεια αφής ή
χτυπήστε ελαφρά την επιφάνεια αφής µε το δάχτυλό σας, για να
εκτελέσετε ένα 'κλικ', δηλ. µια ενέργεια που θα επιλέξει ή θα
εκκινήσει κάποιο στοιχείο. Επαναλάβετε γρήγορα το χτύπηµα για να εκτελέσετε
διπλό χτύπηµα ή 'διπλό
κλικ'.
• Πάτηµα ή χτύπηµα µε ένα δάχτυλο στην κάτω δεξιά γωνία: Πιέστε την κάτω
δεξιά γωνία της επιφάνειας αφής για να εκτελέσετε ένα 'δεξί κλικ'. Στην
οθόνη Έναρξη, η ενέργεια αυτή εναλλάσσει τις εντολές των εφαρµογών, στις
περισσότερες εφαρµογές µάλιστα ανοίγει ένα µενού περιβάλλοντος που
σχετίζεται µε το
επιλεγµένο στοιχείο.
• Μεταφορά: Πιέστε παρατεταµένα την κάτω αριστερή γωνία της επιφάνειας
αφής ή χτυπήστε ελαφρά δύο φορές οπουδήποτε επιφάνεια αφής και µετά
σύρετε ένα δάχτυλο πάνω στην επιφάνεια αφής για να επιλέξετε όλα τα
στοιχεία µιας περιοχής.
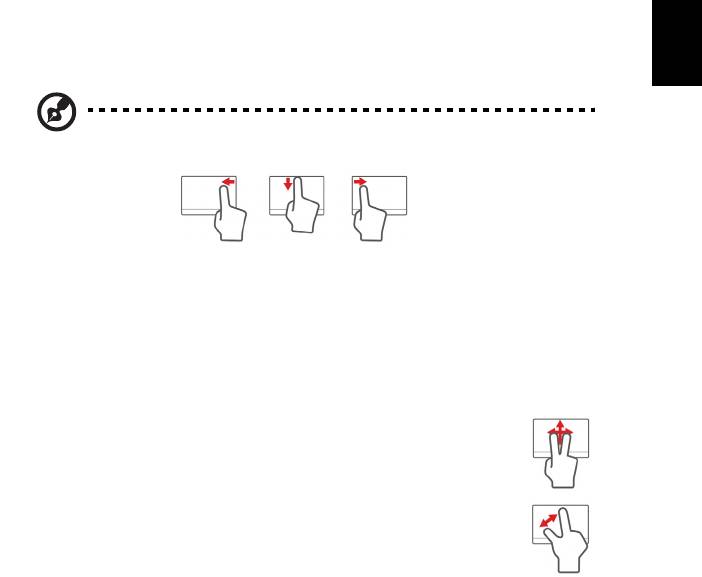
3
Ελληνικά
η
Κινήσεις επιφάνειας αφής
Τα Windows 8 και πολλές εφαρµογές υποστηρίζουν τις κινήσεις της επιφάνειας αφής
κατά τις οποίες χρησιµοποιούνται ένα ή περισσότερα δάχτυλα.
Σηµείωση: Η υποστήριξη των κινήσεων της επιφάνειας αφής
εξαρτάται από την ενεργή εφαρµογή.
• Ολίσθηση προς τα µέσα από το δεξί άκρο: Πραγµατοποιήστε εναλλαγή των
συµβόλων.
• Ολίσθηση προς τα µέσα από το επάνω άκρο: Πραγµατοποιήστε εναλλαγή
των εντολών των εφαρµογών.
• Ολίσθηση προς τα µέσα από το αριστερό άκρο: Εκτελέστε µετάβαση στην
προηγούµενη εφαρµογή.
• Ολίσθηση δύο δαχτύλων: Μετακινηθείτε γρήγορα στις
ιστοσελίδες, τα έγγραφα και τις λίστες αναπαραγωγής βάζοντας δύο
δάχτυλα πάνω στην επιφάνεια αφής και µετακινώντας τα και προς
οποιαδήποτε κατεύθυνση.
• Τσίµπηµα µε δύο δάχτυλα: Εκτελέστε µεγέθυνση και σµίκρυνση
σε φωτογραφίες, χάρτες και έγγραφα µε µια απλή κίνηση δαχτύλου
και αντίχειρα.
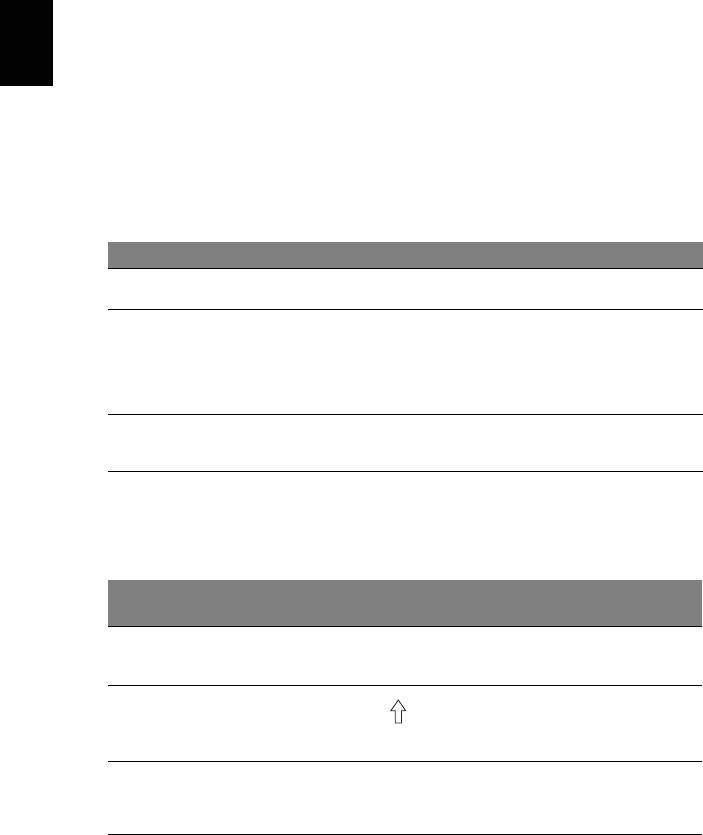
4
Ελληνικά
η
Χρήση του πληκτρολογίου
Το πληκτρολόγιο περιλαµβάνει πλήκτρα πλήρους µεγέθους όπως και ένα
ενσωµατωµένο αριθµητικό υποπληκτρολόγιο*, ξεχωριστά πλήκτρα δείκτη,
κλειδώµατος, Windows και λειτουργιών.
Πλήκτρα προστασίας και ενσωµατωµένο
αριθµητικό υποπληκτρολόγιο*
Το πληκτρολόγιο έχει 3 πλήκτρα κλειδώµατος τα οποία µπορείτε να ενεργοποιείτε
και να απενεργοποιείτε.
Πλήκτρο κλειδώµατος Περιγραφή
Caps Lock
Όταν είναι ενεργοποιηµένο το Caps Lock, όλοι οι αλφαβητικοί
χαρακτήρες πληκτρολογούνται σε κεφαλαία.
Num Lock
Όταν είναι ενεργοποιηµένο το Num Lock, το ενσωµατωµένο
<Fn> + <F11>*
πληκτρολόγιο είναι σε αριθµητική κατάσταση. Τα πλήκτρα
λειτουργούν σαν αριθµοµηχανή (πλήρης µε αριθµητικά σύµβολα
+,-,*, και /). Χρησιµοποιείτε αυτήν την κατάσταση όταν χρειάζεται
να εισάγετε πολλά αριθµητικά δεδοµένα. Μια καλύτερη λύση θα
ήταν να συνδέσετε
ένα εξωτερικό πληκτρολόγιο.
Scroll Lock
Όταν είναι ενεργοποιηµένο το Scroll Lock, η οθόνη µετακινείται µια
<Fn> + <F12>
γραµµή πάνω ή κάτω όταν πατάτε τα βελάκια πάνω ή κάτω
αντίστοιχα. Το Scroll Lock δε λειτουργεί µε µερικές εφαρµογές.
Το ενσωµατωµένο αριθµητικό πληκτρολόγιο λειτουργεί σαν ένα επιτραπέζιο
αριθµητικό πληκτρολόγιο. Υποδηλώνεται από µικρούς χαρακτήρες που βρίσκονται
στην άνω δεξιά γωνία των πλήκτρων. Για να απλοποιηθεί το υπόµνηµα του
πληκτρολογίου, τα σύ
µβολα των πλήκτρων στα βελάκια δεν είναι τυπωµένα πάνω
στα πλήκτρα.
Num Lock
Num Lock
Επιθυµητή Πρόσβαση
Ενεργοποιηµένο
Απενεργοποιηµένο
Αριθµητικά πλήκτρα στο
Πληκτρολογήστε αριθµούς µε
ενσωµατωµένο
κανονικό τρόπο.
πληκτρολόγιο
Πλήκτρα ελέγχου δροµέα
Πατάτε το <Fn> όσο
Πατάτε το <Shift> όσο
στο ενσωµατωµένο
χρησιµοποιείτε τα πλήκτρα
πληκτρολόγιο
χρησιµοποιείτε τα πλήκτρα
ελέγχου του δροµέα.
ελέγχου του δροµέα.
Βασικά πλήκτρα
Πατάτε το <Fn> όσο
Πληκτρολογήστε τα γράµµατα
πληκτρολογίου
πληκτρολογείτε γράµµατα στο
µε κανονικό τρόπο.
ενσωµατωµένο
πληκτρολόγιο.
* ορισµένα µοντέλα µόνο
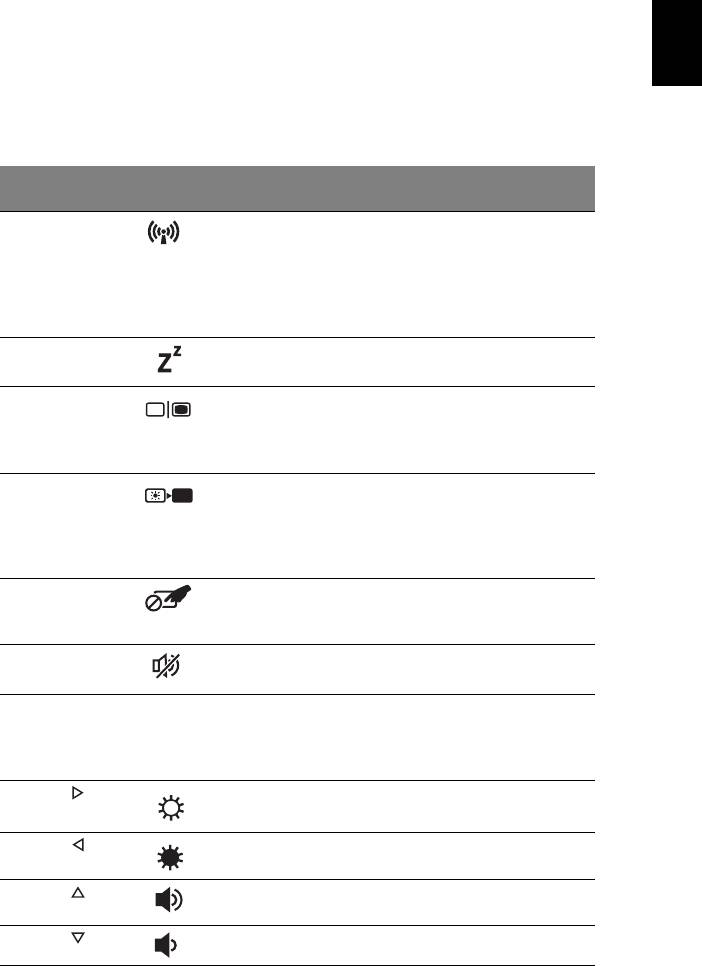
5
Ελληνικά
η
Πλήκτρα συντόµευσης
Ο υπολογιστής χρησιµοποιεί πλήκτρα συντόµευσης ή συνδυασµούς πλήκτρων για
πρόσβαση στα περισσότερα από τα στοιχεία ελέγχου του υπολογιστή όπως η
φωτεινότητα οθόνης και η ένταση ήχου.
Για να ενεργοποιήσετε τα πλήκτρα συντόµευσης, πιέστε παρατεταµένα το πλήκτρο
<Fn> πριν πιέσετε το άλλο πλήκτρο του συνδυασµού πλήκτρων
συντόµευσης.
Πλήκτρο
Εικονίδιο Λειτουργία Περιγραφή
συντόµευσης
<Fn> + <F3> Πλήκτρο
Ενεργοποιεί/απενεργοποιεί τις
επικοινωνίας
συσκευές επικοινωνίας του
υπολογιστή. (Οι συσκευές
επικοινωνίας ενδέχεται να
διαφέρουν ανάλογα µε τη
σύνθεση.)
<Fn> + <F4> Αναµονή Θέτει τον υπολογιστή σε
λειτουργία αναµονής.
<Fn> + <F5> Εναλλαγή οθόνης Μεταγωγή της εξόδου οθόνης
µεταξύ οθόνης απεικόνισης,
εξωτερικού µόνιτορ (εάν
υπάρχει) ή και των δύο.
<Fn> + <F6> Οθόνη
Απενεργοποιεί τον οπίσθιο
απενεργοποιηµένη
φωτισµό της οθόνης
απεικόνισης για εξοικονόµηση
ενέργειας. Πιέστε οποιοδήποτε
πλήκτρο για επιστροφή.
<Fn> + <F7> Εναλλαγή
Ενεργοποιεί και απενεργοποιεί
επιφάνειας αφής
την ενσωµατωµένη επιφάνεια
αφής.
<Fn> + <F8> Εναλλαγή ηχείων Ενεργοποιεί και απενεργοποιεί
τα ηχεία.
<Fn> + <F11> NumLk Ενεργοποιεί ή απενεργοποιεί
το ενσωµατωµένο αριθµητικό
πληκτρολόγιο (ορισµένα
µοντέλα µόνο).
<Fn> + < >
Αύξηση
Αυξάνει τη φωτεινότητα της
φωτεινότητας
οθόνης.
<Fn> + < >
Μείωση
Μειώνει τη φωτεινότητα της
φωτεινότητας
οθόνης.
<Fn> + < >
Αύξηση έντασης
Αυξάνει την ένταση του ήχου.
ήχου
<Fn> + < >
Μείωση έντασης Μειώνει την ένταση του ήχου.
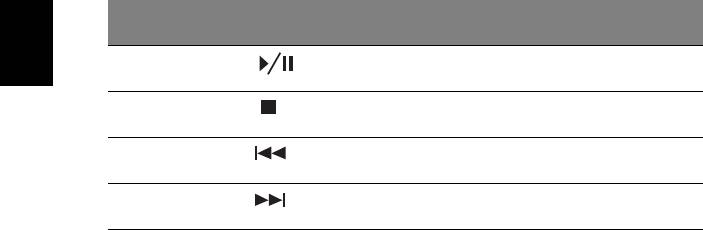
6
Ελληνικά
η
Πλήκτρο
Εικονίδιο Λειτουργία Περιγραφή
συντόµευσης
<Fn> + <Αρχική> Αναπαραγωγή/
Αναπαραγωγή ή παύση ενός
Παύση
επιλεγµένου αρχείων µέσων.
<Fn> + <Pg Up> ∆ιακοπή ∆ιακοπή αναπαραγωγής του
επιλεγµένου αρχείου µέσων.
<Fn> + <Pg Dn> Προηγούµενο Επιστροφή στο προηγούµενο
αρχείο µέσων.
<Fn> + <End> Επόµενο Πηδήξτε στο επόµενο αρχείο
µέσων.
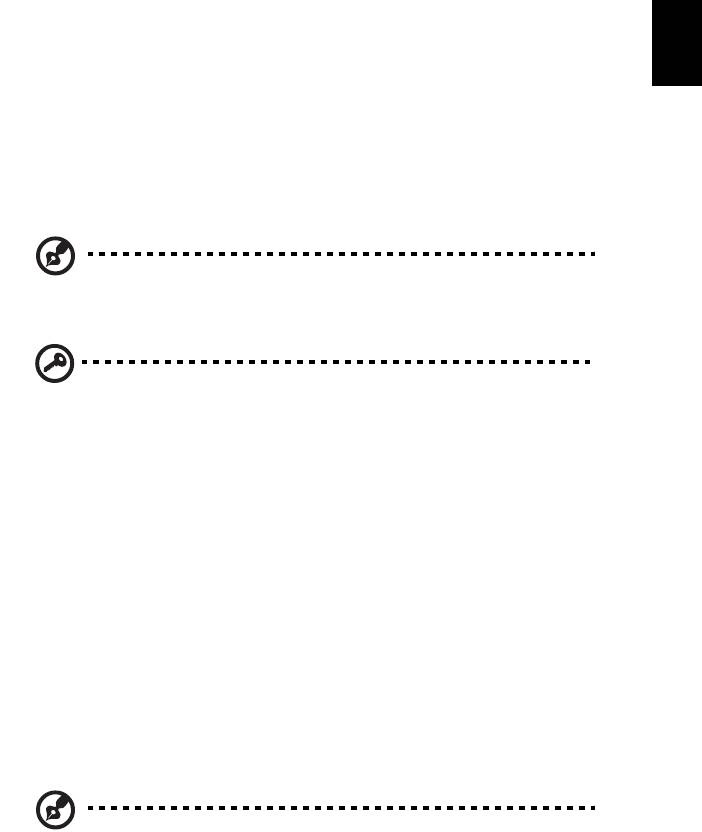
7
Ελληνικά
η
Αποκατάσταση
Αν αντιµετωπίζετε προβλήµατα µε τον υπολογιστή σας και οι συχνές ερωτήσεις
(βλέπε σελίδα 54) δεν βοηθούν, µπορείτε να πραγµατοποιήσετε 'αποκατάσταση' του
υπολογιστή σας, δηλ. να τον επαναφέρετε σε µια προηγούµενη κατάσταση.
Η παρούσα ενότητα περιγράφει τα εργαλεία αποκατάστασης που είναι διαθέσιµα
στον υπολογιστή σας. Η Acer παρέχει
το Acer Recovery Management, που σας
επιτρέπει να δηµιουργήσετε ένα αντίγραφο ασφαλείας για επαναφορά, ένα αντίγραφο
ασφαλείας προγραµµάτων οδήγησης και εφαρµογών, καθώς και να ενεργοποιήσετε
τις επιλογές αποκατάστασης, είτε χρησιµοποιώντας εργαλεία των Windows είτε το
αντίγραφο ασφαλείας για επαναφορά.
Σηµ.: Το Acer Recovery Management διατίθεται µόνο µε
προεγκατεστηµένο λειτουργικό σύστηµα Windows.
Σηµαντικό: Σας συνιστούµε να δηµιουργήσετε ένα Αντίγραφο
ασφαλείας για επαναφορά και ένα Αντίγραφο ασφαλείας
προγραµµάτων οδήγησης και εφαρµογών όσο το δυνατόν πιο
σύντοµα.
Σε ορισµένες περιπτώσεις, για την πλήρη αποκατάσταση απαιτείται
αντίγραφο ασφαλείας σε USB.
∆ηµιουργία αντιγράφου ασφαλείας για
επαναφορά
Για επανεγκατάσταση από µονάδα αποθήκευσης USB, πρέπει πρώτα να
δηµιουργήσετε ένα αντίγραφο ασφαλείας για επαναφορά. Το αντίγραφο ασφαλείας
για επαναφορά περιλαµβάνει ολόκληρο το αρχικό περιεχόµενο της µονάδας σκληρού
δίσκου του υπολογιστή σας, µεταξύ άλλων του λειτουργικού συστήµατος Windows και
όλων των εργοστασιακά προεγκατεστηµένων προγραµµάτων οδήγησης και
λογισ
µικού. Η χρήση αυτού του αντιγράφου ασφαλείας θα επαναφέρει τον
υπολογιστή σας στην κατάσταση που βρισκόταν όταν τον αγοράσατε, ενώ θα σας
δώσει και την επιλογή να διατηρήσετε όλες τις ρυθµίσεις και τα προσωπικά σας
δεδοµένα.
Σηµ.: Βεβαιωθείτε ότι έχετε µονάδα δίσκου USB µε χωρητικότητα
16 GB τουλάχιστον.
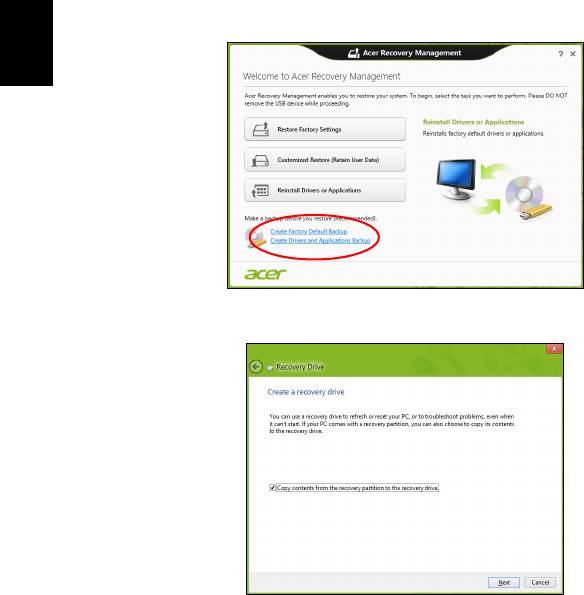
8
Ελληνικά
η
1. Από το Έναρξη, πληκτρολογήστε 'Αποκατάσταση' και µετά κάντε κλικ στο Acer
Recovery Management στη λίστα εφαρµογών.
2. Κάντε κλικ στο ∆ηµιουργία αντιγράφου ασφαλείας εργοστασιακών
προεπιλογών. Ανοίγει το παράθυρο Μονάδα δίσκου αποκατάστασης.
Βεβαιωθείτε ότι είναι ενεργοποιηµένη η επιλογή Αντιγραφή περιεχοµένων από
το διαµέρισµα αποκατάστασης στη µονάδα δίσκου αποκατάστασης.
Αυτή
παρέχει το πλέον ολοκληρωµένο και ασφαλές αντίγραφο ασφαλείας για
επαναφορά.
3. Συνδέστε τη µονάδα δίσκου USB και µετά κάντε κλικ στο Επόµενο.
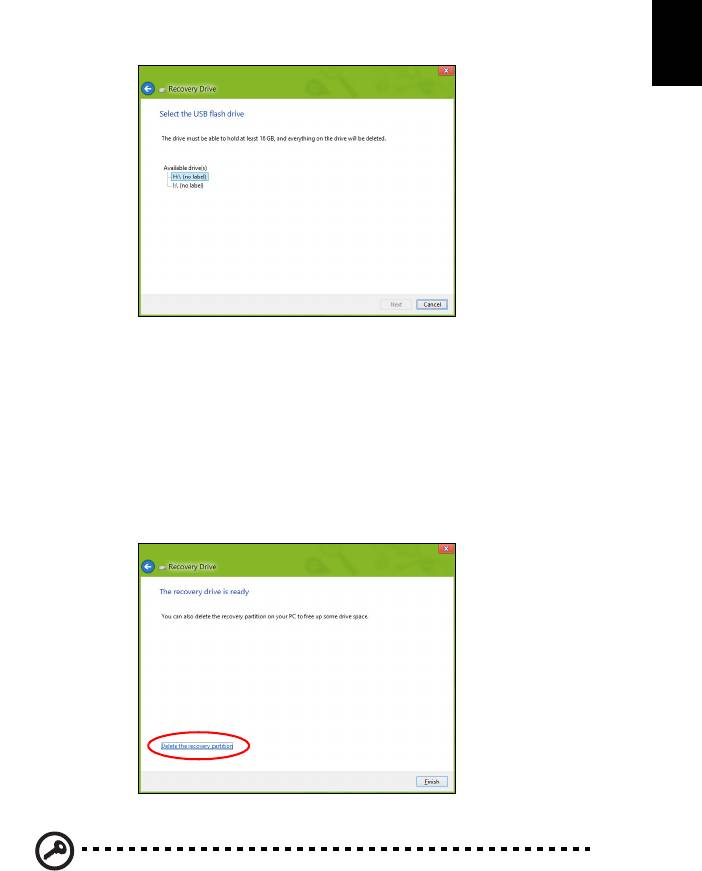
9
Ελληνικά
η
• Πριν συνεχίσετε, βεβαιωθείτε ότι επαρκεί η χωρητικότητα της µονάδας δίσκου
USB. Το αντίγραφο ασφαλείας για επαναφορά απαιτεί αποθηκευτικό χώρο
16 GB τουλάχιστον
4. Στην οθόνη θα εµφανιστεί η πρόοδος της διαδικασίας δηµιουργίας αντιγράφων
ασφαλείας.
5. Ακολουθήστε τη διαδικασία µέχρι να ολοκληρωθεί.
6. Μετά τη δηµιουργία του αντιγράφου ασφαλείας για επαναφορά, µπορείτε να
επιλέξετε
να διαγράψετε τις πληροφορίες αποκατάστασης από τον υπολογιστή
σας. Αν διαγράψετε αυτές τις πληροφορίες, µπορείτε να χρησιµοποιήσετε µόνο
το αντίγραφο ασφαλείας σε USB για την επαναφορά του υπολογιστή σας. Αν
χάσετε ή σβήσετε τη µονάδα δίσκου USB, δεν µπορείτε να εκτελέσετε επαναφορά
του υπολογιστή σας.
7. Αποσυνδέστε τη µονάδα δίσκου USB και εφοδιάστε την µε
ευανάγνωστη ετικέτα.
Σηµαντικό: Επικολλήστε µια µοναδική, περιγραφική ετικέτα πάνω στο
αντίγραφο ασφαλείας, π.χ. 'Αντίγραφο ασφαλείας για την
αποκατάσταση των Windows'. Φυλάξτε οπωσδήποτε το αντίγραφο
ασφαλείας σε ασφαλές µέρος που θα θυµάστε.
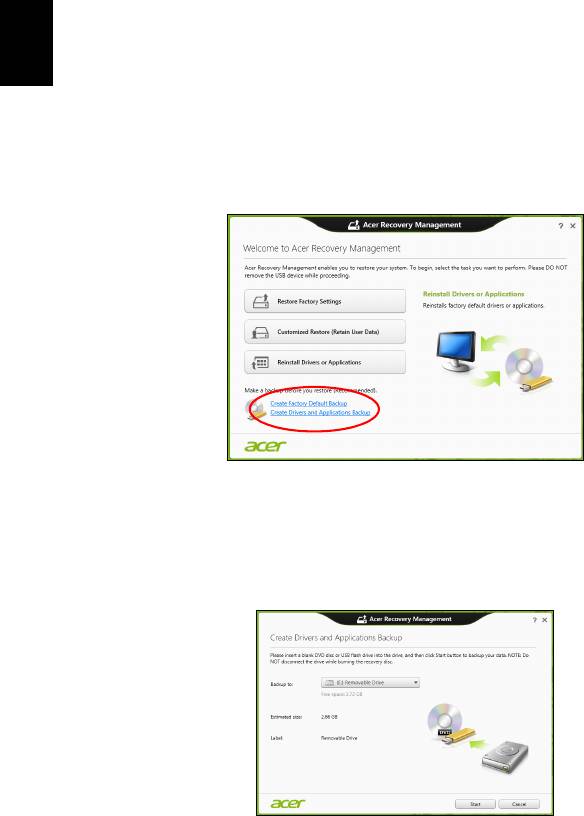
10
Ελληνικά
η
∆ηµιουργία αντιγράφου ασφαλείας
προγραµµάτων οδήγησης και εφαρµογών
Για να δηµιουργήσετε ένα αντίγραφο ασφαλείας προγραµµάτων οδήγησης και
εφαρµογών, το οποίο περιέχει τα εργοστασιακά προεγκατεστηµένα προγράµµατα
οδήγησης και λογισµικό που χρειάζεται ο υπολογιστής σας, µπορείτε να
χρησιµοποιήσετε είτε µονάδα αποθήκευσης USB είτε, αν ο υπολογιστής σας διαθέτει
συσκευή εγγραφής DVD, έναν ή περισσότερους κενούς εγγράψι
µους δίσκους DVD.
1. Από το Έναρξη, πληκτρολογήστε 'Αποκατάσταση' και µετά κάντε κλικ στο Acer
Recovery Management στη λίστα εφαρµογών.
2. Κάντε κλικ στο ∆ηµιουργία αντιγράφου ασφαλείας προγραµµάτων
οδήγησης και εφαρµογών.
Συνδέστε τη µονάδα δίσκου USB ή τοποθετήστε κενό δίσκο DVD στη µονάδα
οπτικού δίσκου και µετά κάντε κλικ στο Επόµενο.
• Αν πρόκειται να
χρησιµοποιήσετε µονάδα δίσκου USB, βεβαιωθείτε ότι η
χωρητικότητα της µονάδας δίσκου USB επαρκεί, πριν συνεχίσετε.
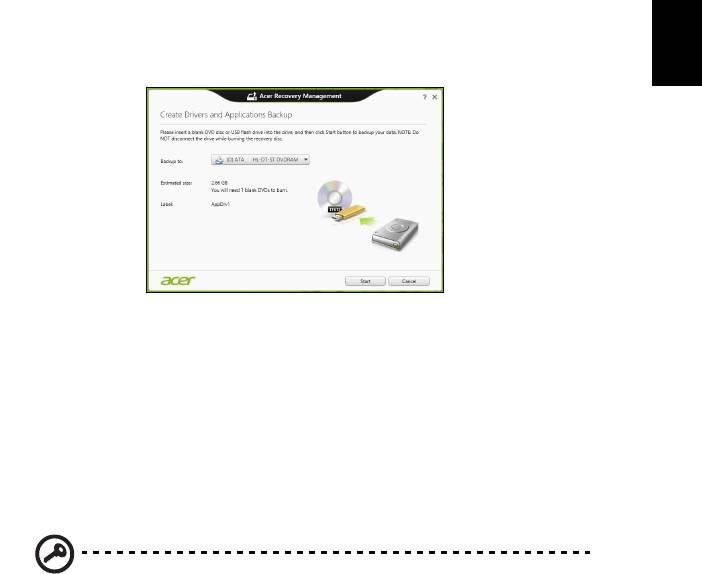
11
Ελληνικά
η
• Αν πρόκειται να χρησιµοποιήσετε δίσκους DVD, θα εµφανιστεί επίσης ο
αριθµός των κενών, εγγράψιµων δίσκων που θα χρειαστείτε για να
ολοκληρώσετε τη δηµιουργία των δίσκων αποκατάστασης. Βεβαιωθείτε ότι
διαθέτετε τον απαιτούµενο αριθµό πανοµοιότυπων κενών δίσκων.
3. Κάντε κλικ στο Έναρξη για να αντιγράψετε τα αρχεία.
Στην οθόνη εµφανίζεται η
πρόοδος της διαδικασίας δηµιουργίας αντιγράφων ασφαλείας.
4. Συνεχίστε τη διαδικασία µέχρι να ολοκληρωθεί:
• Αν χρησιµοποιείτε οπτικούς δίσκους, κάθε δίσκος εξέρχεται από τη µονάδα
δίσκου µόλις ολοκληρωθεί η εγγραφή του. Αφαιρέστε το δίσκο από τη µονάδα
και σηµειώστε τον χρησιµοποιώντας ανεξίτηλο µαρκαδόρο.
Εάν απαιτούνται
πολλοί δίσκοι, τοποθετήστε νέο δίσκο όταν σας ζητηθεί και
µετά κάντε κλικ στο OK. Συνεχίστε µέχρι να ολοκληρωθεί η διαδικασία.
• Αν χρησιµοποιείτε µονάδα δίσκου USB, αποσυνδέστε την και εφοδιάστε την
µε ευανάγνωστη ετικέτα.
Σηµαντικό: Επικολλήστε µια µοναδική, περιγραφική ετικέτα πάνω σε
κάθε αντίγραφο ασφαλείας, π.χ. 'Αντίγραφο ασφαλείας
προγραµµάτων οδήγησης και εφαρµογών'. Φυλάξτε οπωσδήποτε το
αντίγραφο ασφαλείας σε ασφαλές µέρος που θα θυµάστε.
Αποκατάσταση του συστήµατός σας
Για να αποκαταστήσετε το σύστηµά σας:
1. Πραγµατοποιήστε µικροδιορθώσεις.
Αν έχουν σταµατήσει να λειτουργούν σωστά µόλις ένα ή δύο στοιχεία λογισµικού
ή υλικού, το πρόβληµα µπορεί ενδεχοµένως να επιλυθεί µε επανεγκατάσταση του
λογισµικού ή των προγραµµάτων οδήγησης συσκευών.
Για επανεγκατάσταση του λογισµικού και των προγραµµάτων οδήγησης που
έχουν προεγκατασταθεί εργοστασιακά
, ανατρέξτε στην ενότητα
"Επανεγκατάσταση προγραµµάτων οδήγησης και εφαρµογών" στη σελίδα
12.
Για οδηγίες σχετικά µε την επανεγκατάσταση λογισµικού και προγραµµάτων
οδήγησης που δεν ήταν προεγκατεστηµένα, ανατρέξτε στην τεκµηρίωση του
προϊόντος ή στο δικτυακό τόπο υποστήριξης.
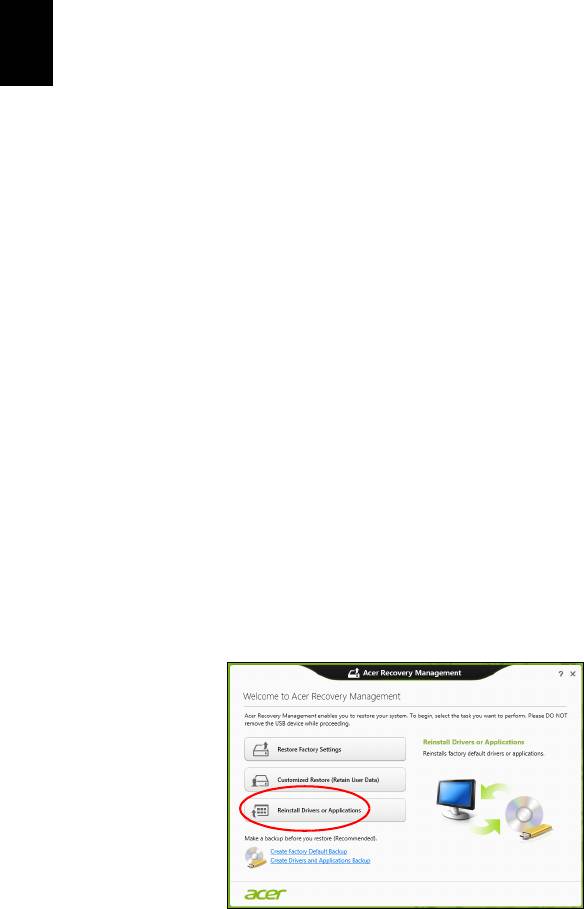
12
Ελληνικά
η
2. Επιστρέψτε σε προηγούµενη κατάσταση συστήµατος.
Αν η επανεγκατάσταση λογισµικού ή προγραµµάτων οδήγησης δεν βοηθά, το
πρόβληµα µπορεί ενδεχοµένως να επιλυθεί µε επαναφορά του συστήµατος σε
προηγούµενη κατάσταση όπου όλα λειτουργούσαν σωστά.
Για οδηγίες ανατρέξτε στην ενότητα "Επαναφορά σε προηγούµενο
στιγµιότυπο συστήµ
ατος" στη σελίδα 14.
3. Εκτελέστε επαναφορά του λειτουργικού συστήµατος.
Αν το πρόβληµα παραµένει και θέλετε να επαναφέρετε το σύστηµά σας, αλλά και
να διατηρήσετε τις πληροφορίες χρήστη, ανατρέξτε στην ενότητα "Επιστροφή
του συστήµατός σας στην εργοστασιακή του κατάσταση" στη σελίδα 14.
4. Επαναφέρατε το σύστηµά σας
στην εργοστασιακή του κατάσταση.
Αν το πρόβληµα παραµένει και θέλετε να επαναφέρετε το σύστηµά σας στην
εργοστασιακή του κατάσταση, ανατρέξτε στην ενότητα "Επιστροφή του
συστήµατός σας στην εργοστασιακή του κατάσταση" στη σελίδα 14.
Επανεγκατάσταση προγραµµάτων οδήγησης και
εφαρµογών
Για να αντιµετωπίσετε το πρόβληµα, ίσως χρειαστεί να επανεγκαταστήσετε τις
εφαρµογές και τα προγράµµατα οδήγησης συσκευών που ήταν προεγκατεστηµένα
στον υπολογιστή σας από το εργοστάσιο. Μπορείτε να εκτελέσετε επανεγκατάσταση
χρησιµοποιώντας το σκληρό δίσκο ή το αντίγραφο ασφαλείας που δηµιουργήσατε.
• Άλλες εφαρµογές - Αν πρέπει να επανεγκαταστήσετε λογισµικό που δεν ήταν
προεγκατεστηµένο στον υπολογιστή σας, πρέπει να ακολουθήσετε τις οδηγίες
εγκατάστασης του συγκεκριµένου λογισµικού.
• Νέα προγράµµατα οδήγησης συσκευών - Αν πρέπει να επανεγκαταστήσετε
προγράµµατα οδήγησης συσκευών που δεν ήταν προεγκατεστηµένα στον
υπολογιστή σας, ακολουθήστε τις οδηγίες
που παρέχονται µε τη συσκευή.
Αν εκτελέσετε την επανεγκατάσταση χρησιµοποιώντας τα Windows και τις
πληροφορίες αποκατάστασης που είναι αποθηκευµένες στον υπολογιστή σας:
• Από το Έναρξη, πληκτρολογήστε 'Αποκατάσταση' και µετά κάντε κλικ στο
Acer Recovery Management στη λίστα εφαρµογών.
• Κάντε κλικ στο Επανεγκατάσταση προγραµµάτων οδήγησης ή
εφαρµογών.
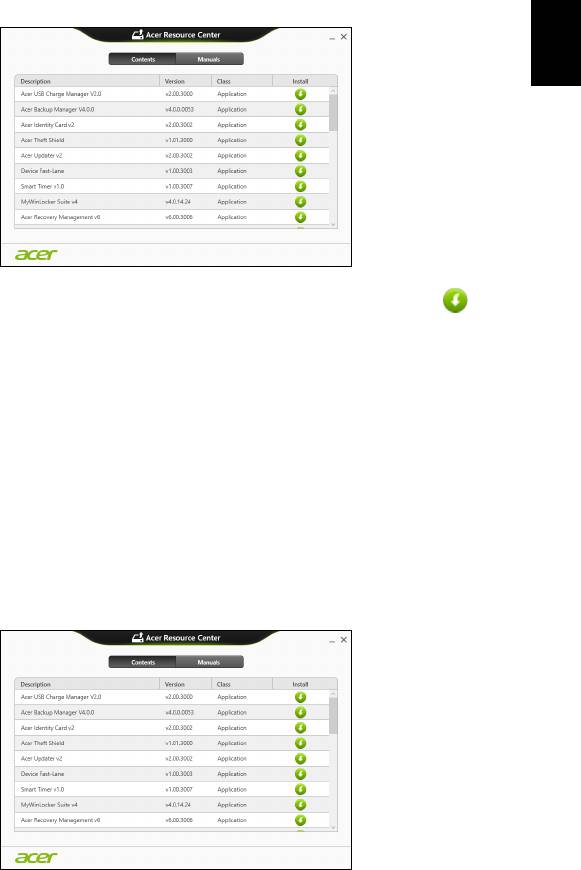
13
Ελληνικά
η
• Θα πρέπει να δείτε την ενότητα Περιεχόµενα στο Acer Κέντρο πόρων.
• Κάντε κλικ στο εικονίδιο εγκατάστασης για το στοιχείο που θέλετε να
εγκαταστήσετε και, στη συνέχεια, ακολουθήστε τις οδηγίες στην οθόνη
για να ολοκληρώσετε την εγκατάσταση. Επαναλάβετε το βήµα αυτό για κάθε
στοιχείο που θέλετε να επανεγκαταστήσετε.
Αν εκτελέσετε την
επανεγκατάσταση από αντίγραφο ασφαλείας προγραµµάτων
οδήγησης και εφαρµογών σε DVD ή µονάδα δίσκου USB:
1. Τοποθετήστε το Αντίγραφο ασφαλείας προγραµµάτων οδήγησης και
εφαρµογών στη µονάδα δίσκου ή συνδέστε το σε ελεύθερη θύρα USB.
• Αν τοποθετήσετε DVD, περιµένετε να ξεκινήσει το Acer Κέντρο πόρων.
• Αν το Acer Κέντρο πόρων δεν ξεκινήσει αυτό
µατα, πατήστε το πλήκτρο
Windows + <E>, και µετά κάντε διπλό κλικ στο εικονίδιο της µονάδας
οπτικού δίσκου.
• Αν χρησιµοποιείτε µονάδα δίσκου USB, πατήστε το πλήκτρο Windows + <E>,
και µετά κάντε διπλό κλικ στη µονάδα δίσκου που περιέχει το αντίγραφο
ασφαλείας. Κάντε διπλό κλικ στο Κέντρο πόρων.
2. Θα πρέπει να δείτε την
ενότητα Περιεχόµενα στο Acer Κέντρο πόρων.
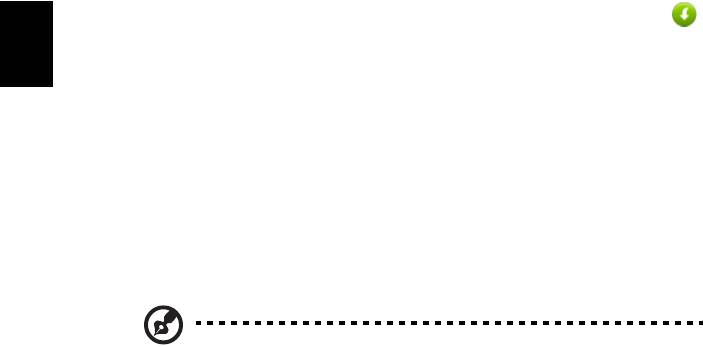
14
Ελληνικά
η
3. Κάντε κλικ στο εικονίδιο εγκατάστασης για το στοιχείο που θέλετε να
εγκαταστήσετε και, στη συνέχεια, ακολουθήστε τις οδηγίες στην οθόνη για
να ολοκληρώσετε την εγκατάσταση. Επαναλάβετε το βήµα αυτό για κάθε στοιχείο
που θέλετε να επανεγκαταστήσετε.
Επαναφορά σε προηγούµενο στιγµιότυπο συστήµατος
Η Επαναφορά συστήµατος της Microsoft τραβά σε τακτά χρονικά διαστήµατα
'στιγµιότυπα' των ρυθµίσεων του συστήµατός σας και τα αποθηκεύει µε τη µορφή
σηµείων επαναφοράς. Στις περισσότερες περιπτώσεις δυσεπίλυτων προβληµάτων
λογισµικού, µπορείτε να επιστρέψετε σε κάποιο από αυτά τα σηµεία επαναφοράς, για
να µ
πορέσετε να θέσετε ξανά το σύστηµά σας σε λειτουργία.
Τα Windows δηµιουργούν αυτόµατα ένα πρόσθετο σηµείο επαναφοράς κάθε µέρα
και, επίσης, κάθε φορά που εγκαθιστάτε κάποιο λογισµικό ή πρόγραµµα οδήγησης
συσκευών.
Σηµ.: Για περισσότερες πληροφορίες σχετικά µε τη χρήση της
λειτουργίας Επαναφορά συστήµατος της Microsoft, από το Έναρξη,
πληκτρολογήστε 'Βοήθεια' και µετά κάντε κλικ στο Βοήθεια και
υποστήριξη στη λίστα εφαρµογών. Πληκτρολογήστε 'Επαναφορά
συστήµατος Windows' στο πλαίσιο Αναζήτηση βοήθειας και πατήστε
το Enter.
Επιστροφή σε σηµείο επαναφοράς
1. Από το Έναρξη, πληκτρολογήστε 'Πίνακας Ελέγχου' και µετά κάντε κλικ στο
Πίνακας Ελέγχου στη λίστα εφαρµογών.
2. Κάντε κλικ στο Σύστηµα και Ασφάλεια > Κέντρο ενεργειών και µετά κάντε κλικ
στο Αποκατάσταση στο κάτω µέρος του παραθύρου.
3. Κάντε κλικ στο Άνοιγµα επαναφοράς συστήµατος και µετά στο Επόµενο.
4. Κάντε κλικ στο πιο πρόσφατο σηµείο επαναφοράς (σε χρονικό σηµείο όπου το
σύστηµά σας λειτουργούσε κανονικά), κάντε κλικ στο Επόµενο και µετά στο
Τέλος.
5. Όταν εµφανιστεί ένα παράθυρο επιβεβαίωσης, κάντε κλικ στο Ναι. Εκτελείται
επαναφορά του συστήµατός σας στο σηµείο επαναφοράς που ορίσατε. Η
διαδικασία
αυτή ενδέχεται να διαρκέσει µερικά λεπτά, και ίσως χρειαστεί να
κάνετε επανεκκίνηση του υπολογιστή σας.
Επιστροφή του συστήµατός σας στην εργοστασιακή του
κατάσταση
Αν ο υπολογιστής σας αντιµετωπίζει προβλήµατα τα οποία δεν διορθώνονται µε
άλλες µεθόδους, ίσως χρειαστεί να επανεγκαταστήσετε τα πάντα προκειµένου να
επαναφέρετε το σύστηµα στην εργοστασιακή του κατάσταση. Μπορείτε να εκτελέσετε
επαναφορά είτε από το σκληρό δίσκο είτε από το αντίγραφο ασφαλείας που
δηµιουργήσατε.
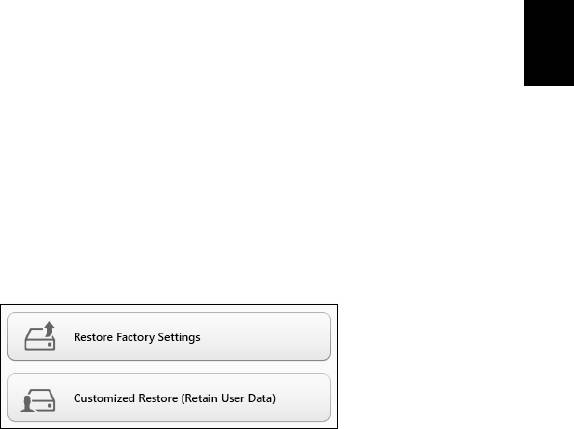
15
Ελληνικά
η
• Αν µπορείτε να εκτελείτε ακόµα τα Windows και δεν έχετε διαγράψει το
διαµέρισµα αποκατάστασης, ανατρέξτε στην ενότητα "Αποκατάσταση από τα
Windows" στη σελίδα 15.
• Αν τα Windows δεν λειτουργούν και έχετε εκτελέσει πλήρη επαναδιαµόρφωση
του αρχικού σκληρού δίσκου ή έχετε εγκαταστήσει σκληρό δίσκο αντικατάστασης,
ανατρέξτε στην ενότητα "Αποκατάσταση από
αντίγραφο ασφαλείας" στη
σελίδα 17.
Αποκατάσταση από τα Windows
Εκκινήστε το Acer Recovery Management:
• Από το Έναρξη, πληκτρολογήστε 'Αποκατάσταση' και µετά κάντε κλικ στο Acer
Recovery Management στη λίστα εφαρµογών.
∆ιατίθενται δύο επιλογές:
Επαναφορά εργοστασιακών ρυθµίσεων
(Επαναφορά
του PC) ή
Προσαρµοσµένη επαναφορά
(Ανανέωση του PC).
Η
Επαναφορά εργοστασιακών ρυθµίσεων
διαγράφει τα πάντα από το σκληρό
δίσκο και, στη συνέχεια, επανεγκαθιστά τα Windows, όλο το λογισµικό και όλα τα
προγράµµατα οδήγησης που ήταν προεγκατεστηµένα στο σύστηµά σας. Αν µπορείτε
να αποκτήσετε πρόσβαση σε σηµαντικά αρχεία του σκληρού δίσκου σας,
δηµιουργήστε τώρα ένα αντίγραφο ασφαλείας µε
αυτά. Ανατρέξτε στην ενότητα
"Επαναφορά εργοστασιακών ρυθµίσεων µε Acer Recovery Management" στη
σελίδα 16
.
Η
Προσαρµοσµένη επαναφορά
θα επιχειρήσει να διατηρήσει τα αρχεία σας
(δεδοµένα χρήστη), αλλά θα επανεγκαταστήσει όλο το λογισµικό και τα προγράµµατα
οδήγησης. Το λογισµικό που εγκαταστήσατε µετά την αγορά του PC σας θα διαγραφεί
(µε εξαίρεση του λογισµικό που εγκαταστάθηκε από το Windows Store). Ανατρέξτε
στην ενότητα
"Προσαρµοσµένη επαναφορά µε Acer Recovery Management"
στη σελίδα 17
.
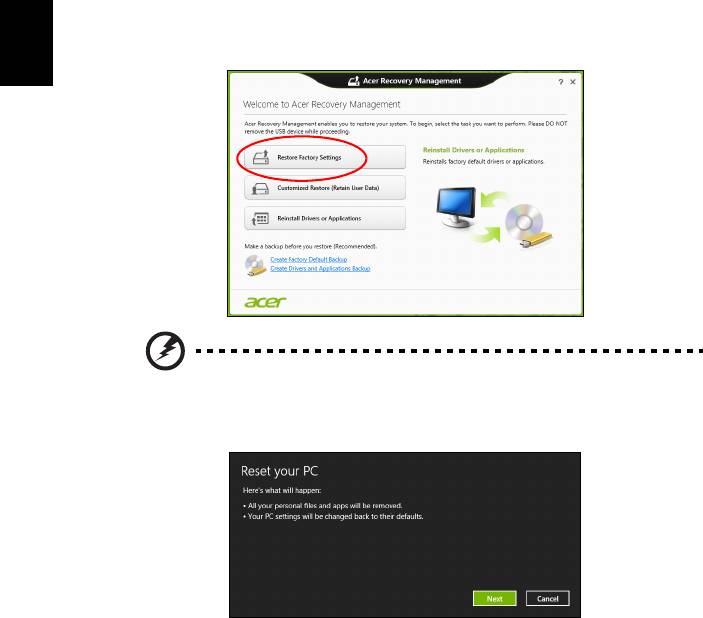
16
Ελληνικά
η
Επαναφορά εργοστασιακών ρυθµίσεων µε Acer Recovery
Management
1. Κάντε κλικ στο Επαναφορά εργοστασιακών ρυθµίσεων.
Προσοχή: Η 'Επαναφορά εργοστασιακών ρυθµίσεων' θα
διαγράψει όλα τα αρχεία από το σκληρό δίσκο σας.
2. Ανοίγει το παράθυρο Επαναφορά του PC.
Οι εικόνες είναι µόνο για αναφορά.
3. Κάντε κλικ στο Επόµενο και µετά επιλέξτε τον τρόπο διαγραφής των αρχείων
σας:
a. Η επιλογή ∆ιαγραφή των αρχείων µου µόνο διαγράφει γρήγορα όλα τα
αρχεία πριν από την επαναφορά του υπολογιστή σας, και διαρκεί 30 λεπτά
περίπου.
b. Η επιλογή Πλήρης εκκαθάριση της µονάδας δίσκου εκτελεί πλήρη
εκκαθάριση της µονάδας δίσκου µετά
τη διαγραφή κάθε αρχείου, εποµένως
δεν είναι δυνατή η προβολή κανενός αρχείου µετά την αποκατάσταση. Η
εκκαθάριση της µονάδας δίσκου διαρκεί πολύ περισσότερο, έως και 5 ώρες,
είναι όµως πολύ πιο ασφαλής, γιατί έτσι διαγράφονται πλήρως τα παλιά
αρχεία.
4. Κάντε κλικ στο Επαναφορά.
5. Η διαδικασία αποκατάστασης ξεκινά µε επανεκκίνηση του
υπολογιστή και
συνεχίζεται µε αντιγραφή αρχείων στο σκληρό δίσκο σας.
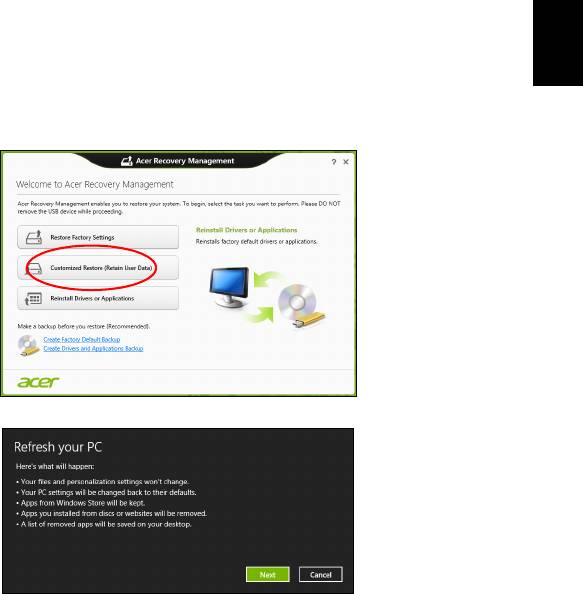
17
Ελληνικά
η
6. Μετά την ολοκλήρωση της αποκατάστασης, µπορείτε να αρχίσετε να
χρησιµοποιείτε τον υπολογιστή σας επαναλαµβάνοντας τη διαδικασία αρχικής
εκκίνησης.
Προσαρµοσµένη επαναφορά µε Acer Recovery Management
1. Κάντε κλικ στο Προσαρµοσµένη επαναφορά (∆ιατήρηση δεδοµένων
χρήστη).
2. Ανοίγει το παράθυρο Ανανέωση του PC.
3. Κάντε κλικ στο Επόµενο και µετά στο Ανανέωση.
4. Η διαδικασία αποκατάστασης ξεκινά µε επανεκκίνηση του υπολογιστή και
συνεχίζεται µε αντιγραφή αρχείων στο σκληρό δίσκο σας. Η διαδικασία αυτή
διαρκεί περίπου 30 λεπτά.
Αποκατάσταση από αντίγραφο ασφαλείας
Για αποκατάσταση από αντίγραφο ασφαλείας σε µονάδα δίσκου USB:
1. Βρείτε το αντίγραφο ασφαλείας.
2. Συνδέστε τη µονάδα δίσκου USB και ενεργοποιήστε τον υπολογιστή σας.
3. Αν η επιλογή F12 Boot Menu δεν είναι ήδη ενεργοποιηµένη, πρέπει να την
ενεργοποιήσετε:
a. Πατήστε <F2> κατά την εκκίνηση του υπολογιστή σας.
b. Χρησιµοποιήστε το αριστερό ή το δεξί πλήκτρο βέλους για να επιλέξετε το
Main µενού.
c. Πατήστε το πλήκτρο βέλους προς τα κάτω για να φτάσετε στην επιλογή F12
Boot Menu και πατήστε <F5> για να αλλάξετε τη ρύθµιση αυτή σε Enabled.

18
Ελληνικά
η
d. Χρησιµοποιήστε το αριστερό ή το δεξί πλήκτρο βέλους για να επιλέξετε το
µενού Exit.
e. Ανάλογα µε τον τύπο του BIOS που χρησιµοποιεί ο υπολογιστής σας, επιλέξτε
Save Changes and Exit ή Exit Saving Changes και πατήστε το Enter.
Επιλέξτε OK ή Yes για επιβεβαίωση.
f. Ο υπολογιστής θα εκτελέσει επανεκκίνηση.
4. Κατά τη διάρκεια της
εκκίνησης, πατήστε <F12> για να ανοίξει το µενού
εκκίνησης. Το µενού εκκίνησης επιτρέπει την επιλογή της συσκευής από την
οποία επιθυµείτε να εκτελείται εκκίνηση. Επιλέξτε τη µονάδα δίσκου USB.
a. Χρησιµοποιήστε τα πλήκτρα βέλους για να επιλέξετε Συσκευή USB, και µετά
πατήστε το Enter.
b. Τα Windows ξεκινούν από το αντίγραφο ασφαλείας αντί µέσω
της κανονικής
διαδικασίας εκκίνησης.
5. Επιλέξτε τον τύπο του πληκτρολογίου σας.
6. Επιλέξτε Αντιµετώπιση προβληµάτων και µετά επιλέξτε τον τύπο της
αποκατάστασης που θέλετε να χρησιµοποιήσετε:
a. Κάντε κλικ στο Για προχωρηµένους και µετά στο Επαναφορά συστήµατος
για να ξεκινήσει η Επαναφορά συστήµατος της Microsoft:
Η Επαναφορά συστήµ
ατος της Microsoft τραβά σε τακτά χρονικά διαστήµατα
'στιγµιότυπα' των ρυθµίσεων του συστήµατός σας και τα αποθηκεύει µε τη
µορφή σηµείων επαναφοράς. Στις περισσότερες περιπτώσεις δυσεπίλυτων
προβληµάτων λογισµικού, µπορείτε να επιστρέψετε σε κάποιο από αυτά τα
σηµεία επαναφοράς, για να µπορέσετε να θέσετε ξανά το
σύστηµά σας σε
λειτουργία.
b. Κάντε κλικ στο Επαναφορά του PC για να ξεκινήσει η διαδικασία
επαναφοράς:Η
Επαναφορά του PC διαγράφει τα πάντα από το σκληρό δίσκο σας,
επανεγκαθιστά τα Windows και όλο το λογισµικό και τα προγράµµατα
οδήγησης που ήταν προεγκατεστηµένα στο σύστηµά σας. Αν µπορείτε να
αποκτήσετε
πρόσβαση σε σηµαντικά αρχεία του σκληρού δίσκου σας,
δηµιουργήστε τώρα ένα αντίγραφο ασφαλείας µε αυτά. Ανατρέξτε στην
ενότητα "Επαναφορά του PC από το αντίγραφο ασφαλείας" στη σελίδα
19.
c. Κάντε κλικ στο Ανανέωση του PC για να ξεκινήσει η διαδικασία ανανέωσης:Η
Ανανέωση του PC θα επιχειρήσει να διατηρήσει τα αρχεία
σας (δεδοµένα
χρήστη), αλλά θα επανεγκαταστήσει όλο το λογισµικό και τα προγράµµατα
οδήγησης. Το λογισµικό που εγκαταστήσατε µετά την αγορά του PC σας θα
διαγραφεί (µε εξαίρεση του λογισµικό που εγκαταστάθηκε από το Windows
Store). Ανατρέξτε στην ενότητα "Ανανέωση του PC από το αντίγραφο
ασφαλείας" στη σελίδα 20.




