Acer ASPIRE V3-731G – страница 40
Инструкция к Ноутбуку Acer ASPIRE V3-731G
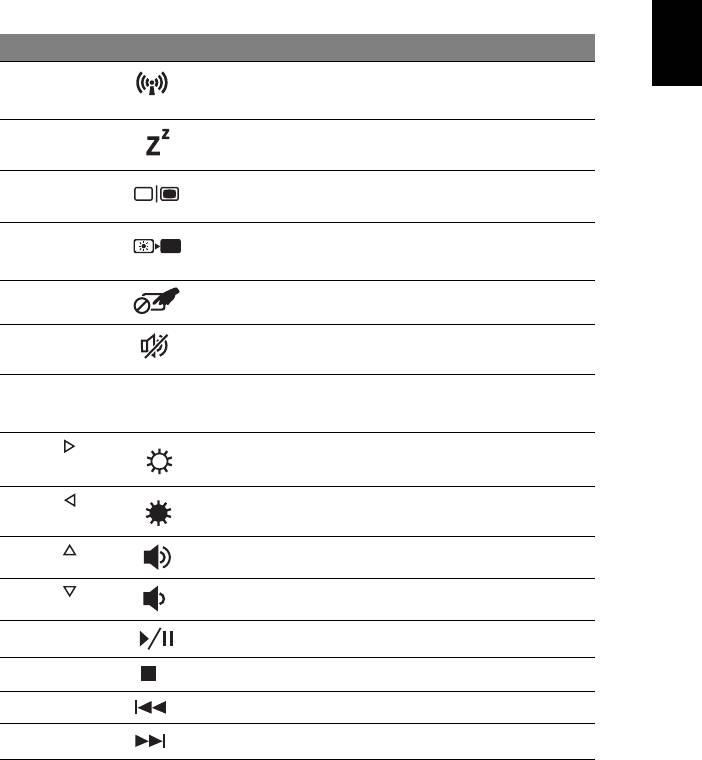
5
Snabbtangenter
Datorn använder snabbtangenter eller tangentkombinationer för att komma åt de
flesta av datorns kontroller som t.ex. skärmens ljusstyrka och volym.
Du aktiverar en snabbtangenter genom att hålla ned <Fn> innan du trycker på den
Svenska
andra tangenten i snabbtangentskombinationen.
Snabbtangent Ikon Funktion Beskrivning
<Fn> + <F3> Kommunikation-
Aktiverar/avaktiverar datorns kommunika-
stangent
tionsenheter. (Kommunikationsenheterna
kan variera beroende på konfiguration.)
<Fn> + <F4> Vänteläge Placerar datorn i vänteläge.
<Fn> + <F5> Växla bildskärm Växlar visning mellan datorns bildskärm och
en extern monitor (om ansluten) och båda.
<Fn> + <F6> Bildskärm av Stänger av bildskärmens bakgrundsbelysn-
ing för att spara ström. Återgå genom att
trycka på en valfri tangent.
<Fn> + <F7> Aktivera/avaktivera
Slår på och stänger av den inbyggda
pekplatta
pekplattan.
<Fn> + <F8> Aktivera/avaktivera
Sätter på/stänger av högtalarna.
högtalare
<Fn> + <F11> NumLk Aktiverar/avaktiverar den inbyggda numer-
iska knappsatsen (endast för vissa mod-
eller).
<Fn> + < >
Öka ljusstyrkan Ökar bildskärmens ljusstyrka.
<Fn> + < >
Minska ljusstyrka Minskar bildskärmens ljusstyrka.
<Fn> + < >
Volym upp Höjer högtalarvolymen.
<Fn> + < >
Volym ned Sänker högtalarvolymen.
<Fn> + <Home> Spela upp/pausa Spelar upp eller pausar en vald mediefil.
<Fn> + <Pg Up> Stopp Stoppar uppspelning av valds mediefil.
<Fn> + <Pg Dn> Föregående Återgår till föregående mediefil.
<Fn> + <End> Nästa Hoppar till nästa mediefil.
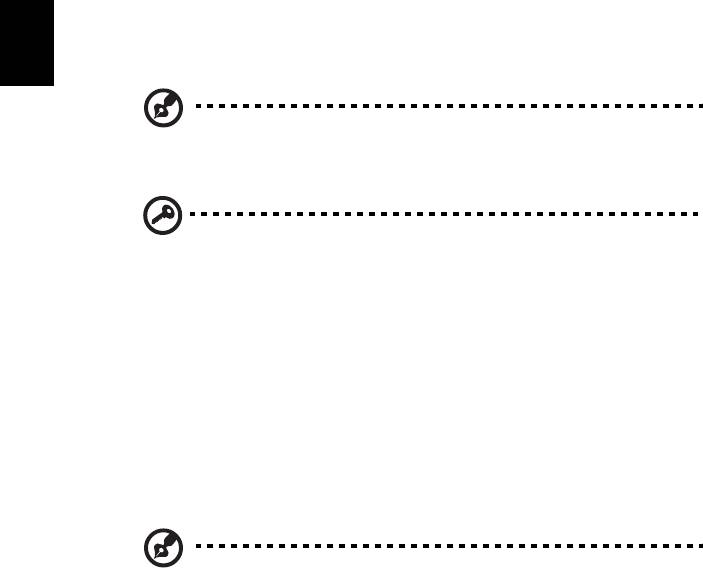
6
Återställning
Om du har problem med din dator som inte går att lösa med hjälp av Vanliga frågor
(se sidan 50) kan du ”återställa” datorn, dvs. återbörda den till ett tidigare tillstånd.
I det här avsnittet beskrivs de verktyg för återställning som finns tillgängliga i datorn.
Acer tillhandahåller Acer Recovery Management, som gör det möjligt att skapa en
säkerhetskopia av systemet, en säkerhetskopia av drivrutiner och program och att
starta återställningsalternativ, antingen med hjälp av Windows-verktyg eller
Svenska
säkerhetskopian av systemet.
Obs: Acer Recovery Management är endast tillgängligt med ett
förinstallerat Windows operativsystem.
Viktigt: Vi rekommenderar att du skapar en Säkerhertskopia för
återställning och en Säkerhetskopia av fabriksinstallerade program
och drivrutiner så snart som möjligt.
I vissa fall krävs en säkerhetskopia på usb-enhet för fullständig
återställning.
Skapa en säkerhetskopia för återställning
Du måste skapa en återställningsskiva i förväg för att kunna återinstallera från en
säkerhetskopia på en usb-lagringsenhet. Säkerhetskopian för återställningen
inkluderar allt originalinnehåll på hårddisken, inklusive Windows och alla
fabriksinstallerade program och drivrutiner. När du använder säkerhetskopian så
återställs datorn till samma tillstånd som när du köpte den, samtidigt som alla
inställningar och personliga data behålls.
Obs:
Se till att du har en usb-enhet med minst 16 GB lagringsutrymme.
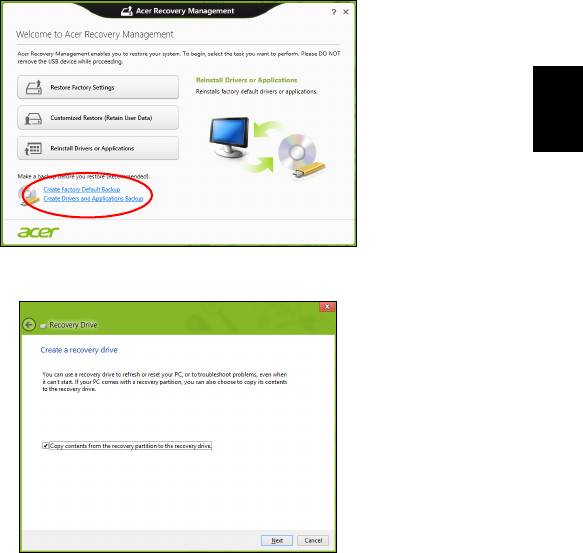
7
1. Tryck på Start, skriv 'Recovery' och klicka sedan på Acer Recovery
Management i listan över program.
Svenska
2. Klicka på Skapa säkerhetskopia med fabriksinställningarna. Fönstret
Recovery Drive öppnas.
Kontrollera att Kopiera innehåll från återställningspartitionen till
återställningsenheten är valt. Det ger den fullständigaste och säkraste
säkerhetskopian.
3. Koppla in usb-enheten och klicka sedan på Nästa.
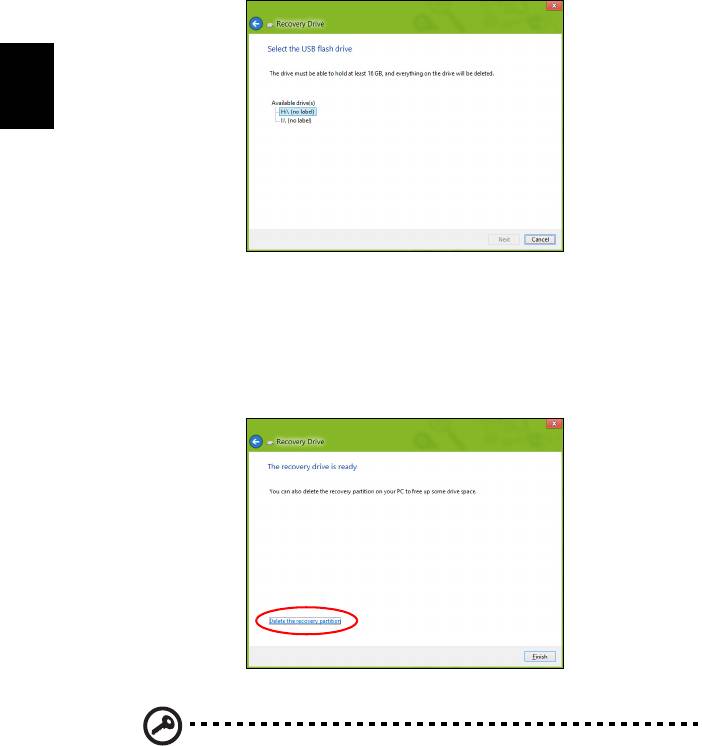
8
• Kontrollera att usb-enheten har tillräckligt med lagringsutrymme innan du
fortsätter. Säkerhetskopian för återställning kräver minst 16 GB
lagringsutrymme
Svenska
4. Du ser säkerhetskopieringens förlopp på skärmen.
5. Följ processen tills den har slutförts.
6. När du har skapat säkerhetskopian för återställning kan du välja att radera
återställningsinformationen i din dator. Om du raderar informationen är det bara
med säkerhetskopian på usb-enheten som du kan återställa datorn; om du skulle
råka tappa bort eller radera usb-enheten kan du alltså inte återställa datorn.
7. Koppla från usb-enheten och sätt på en etikett som tydligt beskriver innehållet.
Viktigt: Skriv en unik, beskrivande titel på säkerhetskopian, t.ex.
”Säkerhetskopia av Windows”. Se till att förvara säkerhetskopiorna på
en säker plats som du kommer ihåg.
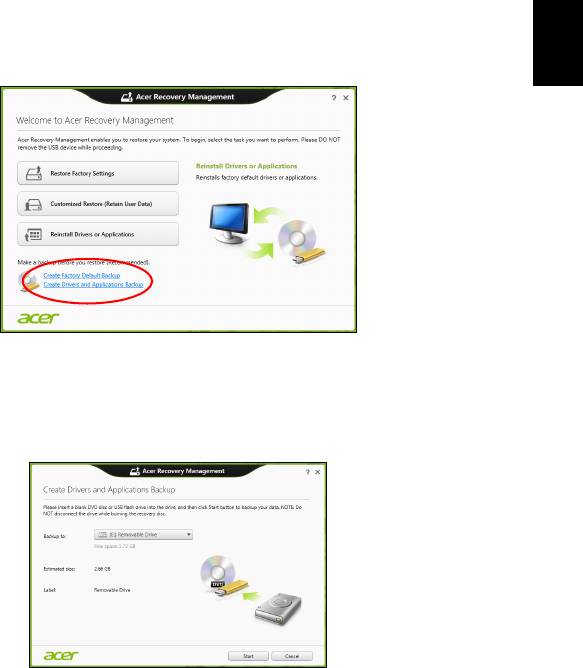
9
Skapa en säkerhetskopia av drivrutiner och
program
För att skapa en säkerhetskopia av drivrutiner och program, som innehåller de
fabriksinstallerade programmen och drivrutinerna som behövs i datorn, kan du
Svenska
antingen använda en usb-lagringsenhet, eller, om datorn har en DVD-inspelare, en
eller flera tomma inspelningsbara dvd-skivor.
1. Tryck på Start, skriv 'Recovery' och klicka sedan på Acer Recovery
Management i listan över program.
2. Klicka på Skapa säkerhetskopia med drivrutiner och program.
Anslut usb-enheten eller mata in en tom dvd-skiva i den optiska läsenheten och
klicka sedan på Nästa.
• Om du använder en usb-enhet, se till att du har tillräckligt med ledigt
lagringsutrymme innan du fortsätter.
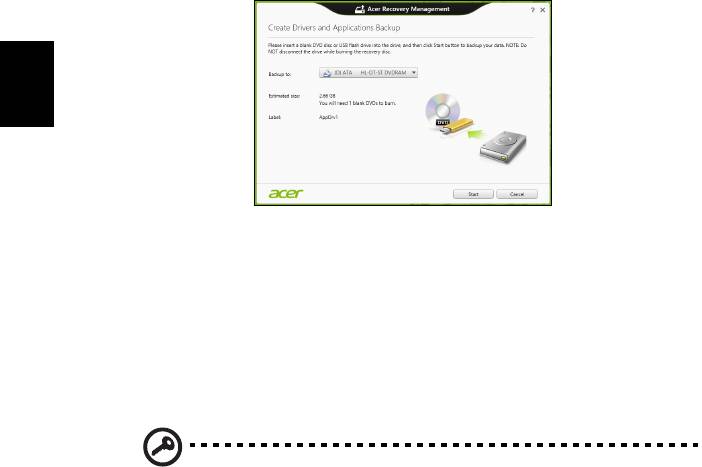
10
• Om du använder dvd-skivor, får du också reda på hur många tomma,
inspelningsbara skivor du behöver för att kunna slutföra säkerhetskopieringen.
Kontrollera att du har nödvändigt antal identiska, tomma skivor.
Svenska
3. Klicka på Start för att kopiera filerna. Du ser säkerhetskopieringens förlopp på
skärmen.
4. Följ processen tills den har slutförts.
• Om du använder optiska skivor, matar enheten ut skivorna när de har bränts.
Ta bort skivan från enheten och märk den med en permanent märkpenna.
Om flera skivor krävs, sätter du i en ny skiva när du uppmanas till det. Klicka
därefter på OK. Fortsätt tills processen har slutförts.
• Om du använder en usb-enhet, koppla från enheten och sätt på en etikett som
tydligt beskriver innehållet.
Viktigt: Skriv en unik, beskrivande titel på varje säkerhetskopia, t.ex.
”Säkerhetskopia av drivrutiner och program”. Se till att förvara
säkerhetskopiorna på en säker plats som du kommer ihåg.
Återställa systemet
Återställa systemet:
1. Utföra mindre rättelser
Om bara ett eller två program- eller maskinvaruobjekt har slutat fungera på rätt
sätt kan problemet kanske lösas genom att ominstallera programmet eller
enhetsdrivrutiner.
Uppgifter om återställning av program och drivrutiner som förinstallerades på
fabriken finns i "Ominstallera drivrutiner och program" på sidan 11.
Anvisningar om ominstallation av program och drivrutiner som inte var
förinstallerade finns i produktens dokumentation eller på dess webbplats för
teknisk support.
2. Återgå till ett tidigare systemtillstånd.
Om ominstallation av program eller drivrutiner inte hjälper kan problemet kanske
lösas genom att återställa systemet till ett tidigare stadium när allt fungerade på
rätt sätt.
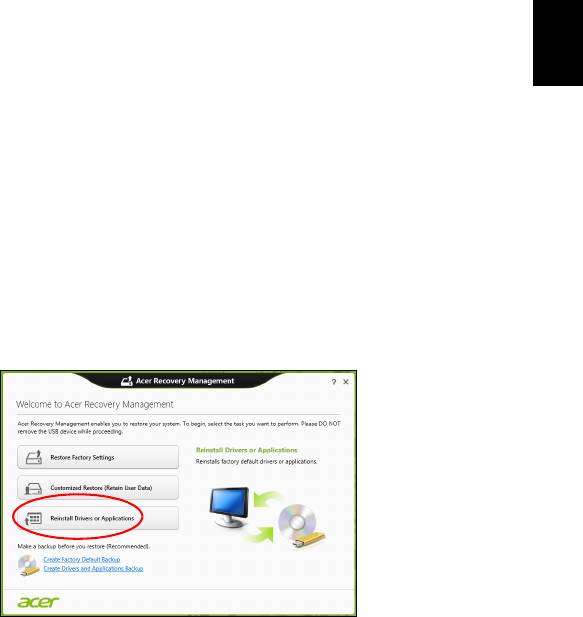
11
Anvisningar finns i "Återgå till en tidigare ögonblicksbild av systemet" på
sidan 13.
3. Återställ operativsystemet.
Om inget annat har löst problemet och du vill återställa systemet men behålla
dina användardata, se "Återställa systemet till fabrikstillståndet." på sidan
13.
Svenska
4. Återställa systemet till fabrikstillståndet.
Om inget annat har löst problemet och du vill återställa systemet till
fabrikstillståndet läser du "Återställa systemet till fabrikstillståndet." på sidan
13.
Ominstallera drivrutiner och program
Du kan som ett felsökningssteg behöva återinstallera program och enhetsdrivrutiner
som förinstallerades i datorn från fabriken. Du kan antingen återställa med hjälp av
hårddisken eller säkerhetskopian du har skapat.
• Andra program – om du måste återställa program som inte var förinstallerade i
datorn följer du programmens installationsanvisningar.
• Nya enhetsdrivrutiner – om du måste återställa enhetsdrivrutiner som inte var
förinstallerade i datorn följer du anvisningarna som levererades med enheten.
Om du återställer med Windows och återställningsinformationen lagrad på din dator:
• Tryck på Start, skriv 'Recovery' och klicka sedan på Acer Recovery
Management i listan över program.
•Klicka Ominstallera drivrutiner eller program.
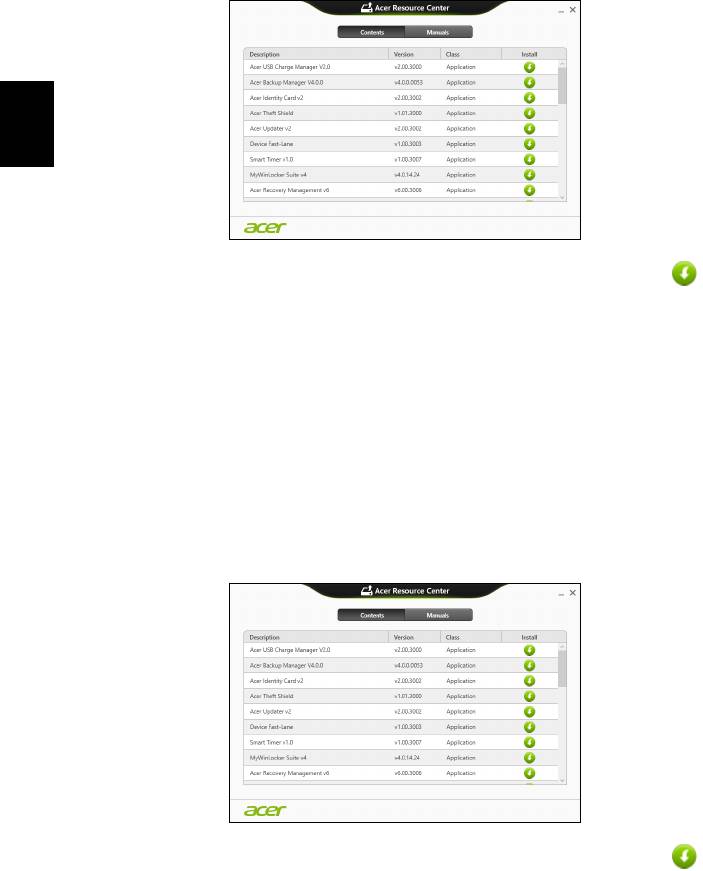
12
• Du bör nu se avsnittet Innehåll i Acer Resurscenter.
Svenska
• Klicka på installations-ikonen för det objekt du vill installera och följ
sedan anvisningarna på skärmen för att slutföra installationen. Upprepa
det här steget för alla objekt som du vill återinstallera.
Om du återställer från säkerhetskopian av drivrutiner och program på en dvd-skiva
eller usb-enhet:
1. Sätt in Säkerhetskopia med drivrutiner och program i skivenheten eller anslut
den till en ledig usb-port.
• Om du satte i en dvd-skiva, vänta tills Acer Resurscenter har startat.
•Om Acer Resurscenter inte startar automatiskt, tryck på Windows-
tangenten + <E>, och dubbelklicka sedan på ikonen för den optiska
skivenheten.
• Om du använder en usb-enhet trycker du på Windows-tangenten + <E> och
dubbelklickar sedan på den enhet som innehåller säkerhetskopian.
Dubbelklicka på ResourceCenter.
2. Du bör nu se avsnittet Innehåll i Acer Resurscenter.
3. Klicka på installations-ikonen för det objekt du vill installera och följ sedan
anvisningarna på skärmen för att slutföra installationen. Upprepa det här
steget för alla objekt som du vill återinstallera.

13
Återgå till en tidigare ögonblicksbild av systemet
Microsoft System Restore tar regelbundet en "ögonblicksbild" av
systeminställningarna och sparar den som en återställningspunkt. I de flesta fall där
programproblem visar sig svåra att lösa kan du återgå till en av de här
återställningspunkterna för att få systemet att fungera igen.
Svenska
Windows skapar automatiskt en extra återställningspunkt varje dag samt varje gång
du installerar program eller enhetsdrivrutiner.
Obs: För mer information om hur man använder Microsoft
Systemåterställning, gå till Start, skriv in "Hjälp" och klicka sedan på
Hjälp och support i programlistan. Skriv in "Windows
Systemåterställning" i rutan Sök i Hjälp och tryck sedan på Enter.
Återgå till en återställningspunkt
1. Gå till Start, skriv in "Kontrollpanelen" och klicka sedan Kontrollpanelen i
programlistan.
2. Klicka System och säkerhet > Åtgärdscenter och klicka sedan Återställning
längst ner i fönstret.
3. Klicka på Öppna Systemåterställning och sedan på Nästa.
4. Klicka på den senaste återställningspunkten (för när ditt system fungerade
ordentligt), klicka Nästa, sedan Avsluta.
5. Ett bekräftelsefönster öppnas; klicka Ja. Systemet återställs enligt den angivna
återställningspunkten. Processen kan ta flera minuter och datorn kan startas om.
Återställa systemet till fabrikstillståndet.
Om datorn får problem som inte går att åtgärda med andra metoder kan du behöva
återinstallera allt för att återställa systemet till fabrikstillståndet. Du kan antingen
återställa med hjälp av hårddisken eller säkerhetskopian du har skapat.
• Om du fortfarande kan köra Windows och inte har raderat
återställningspartitionen, se "Återställa från Windows" på sidan 13.
• Om du inte kan köra Windows, har den ursprungliga hårddisken omformaterats
helt och hållet eller om du har installerat en ersättningshårddisk läser du
"Återställa från en säkerhetskopia för återställning" på sidan 15.
Återställa från Windows
Starta Acer Recovery Management:
• Tryck på Start, skriv in ”Återställning” och klicka sedan på Acer Recovery
Management i programlistan.
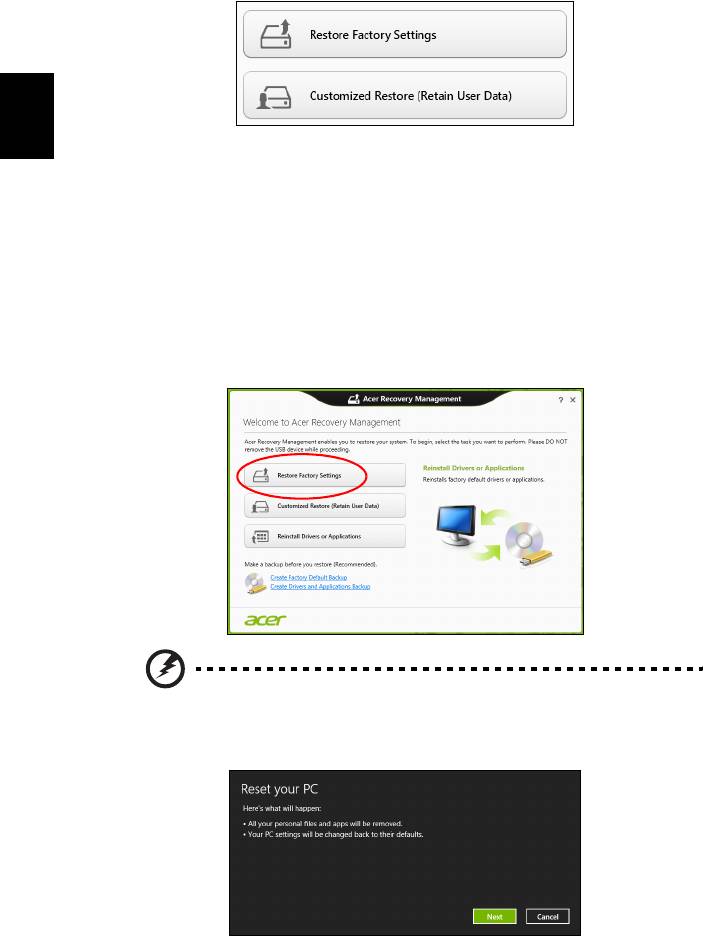
14
Det finns två tillgängliga alternativ, Återställ fabriksinställningar (återställ min
dator) eller Anpassad återställning (uppdatera min dator).
Återställ fabriksinställningar raderar allt på hårddisken och installerar sedan om
Svenska
Windows samt alla program och drivrutiner som var förinstallerade i systemet. Om
du har åtkomst till viktiga filer på hårddisken säkerhetskopierar du dem nu. Se
"Återställa fabriksinställningarna med Acer Recovery Management" på sidan
14.
Anpassad återställning försöker att föra över dina filer (användardata) men
ominstallerar alla program och drivrutiner. Programvara installerad efter inköpet av
datorn tas bort (med undantag för programvara installerad från Windows Store). Se
"Anpassad återställning med Acer Recovery Management" på sidan 15.
Återställa fabriksinställningarna med Acer Recovery Management
1. Klicka på Återställ fabriksinställningarna.
Var försiktig: ”Återställ fabriksinställningarna” raderar alla filer
på hårddisken.
2. Fönstret Återställ datorn öppnas.
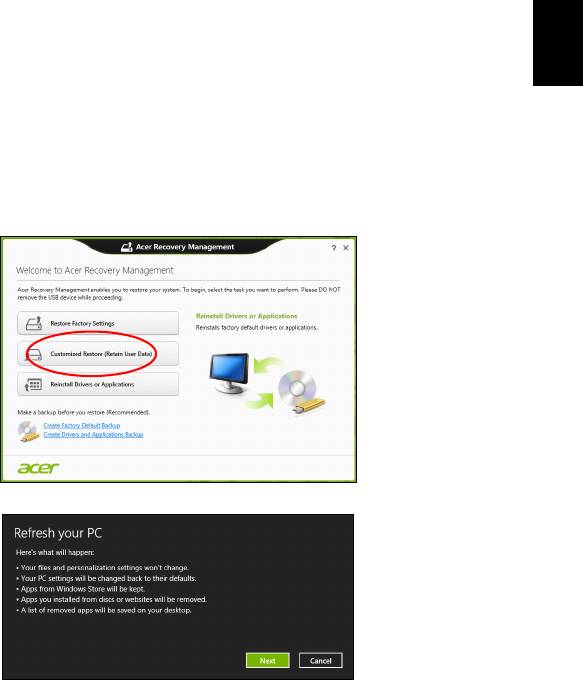
15
Bilderna är endast avsedda för referensändamål.
3. Klicka på Nästa och välj sedan hur du vill radera dina filer:
a. Ta bara bort mina filer raderar snabbt alla filer och återställer sedan datorn.
Det tar cirka 30 minuter.
b. Rensa enheten fullständigt rensar enheten fullständigt efter att varje fil har
raderats, så att inga filer går att visa efter återställningen. Att rensa enheten tar
Svenska
betydligt längre tid, upp till 5 timmar, men är en mycket säkrare metod,
eftersom gamla filer tas bort fullständigt.
4. Klicka på Återställ.
5. Återställningsprocessen börjar med att datorn startas om och fortsätter sedan
med kopiering av filer till hårddisken.
6. När återställningen har slutförts kan du börja använda datorn genom att upprepa
första start-proceduren.
Anpassad återställning med Acer Recovery Management
1. Klicka på Anpassad återställ (för över användardata).
2. Fönstret Uppdatera datorn öppnas.
3. Klicka på Nästa och sedan på Uppdatera.
4. Återställningsprocessen börjar med att datorn startas om och fortsätter sedan
med kopiering av filer till hårddisken. Processen tar cirka 30 minuter.
Återställa från en säkerhetskopia för återställning
Så här återställer du från en säkerhetskopia för återställning på en usb-enhet:
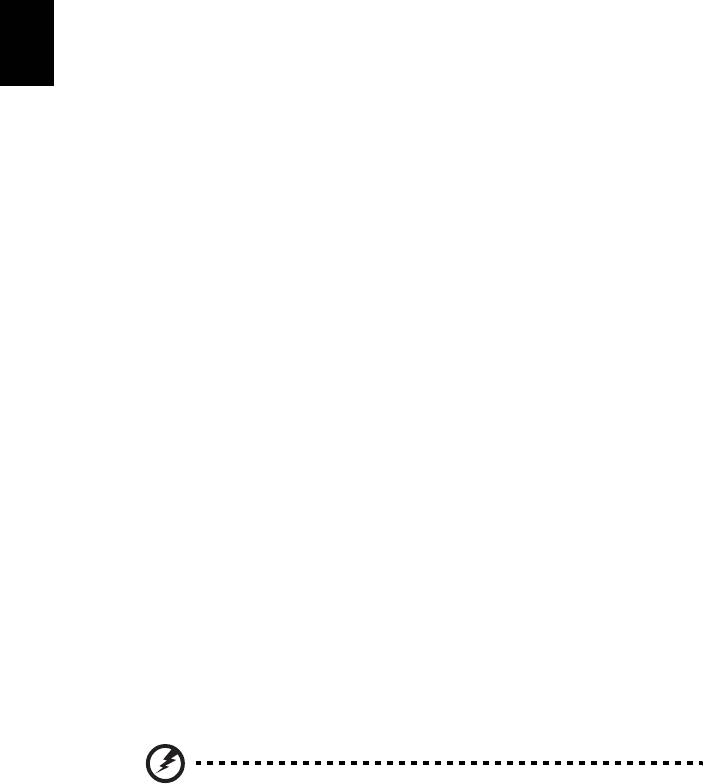
16
1. Leta reda på din säkerhetskopia.
2. Anslut usb-enheten och slå på datorn.
3. Om den inte redan är aktiverad, måste du aktivera F12 Startmeny:
a. Tryck på <F2> när du startar datorn.
b. Använd vänster eller höger pilknapp för att välja menyn Main.
c. Tryck på nedåtknappen tills F12 Boot Menu markeras och tryck sedan på
<F5> för att ändra inställningen till Enabled.
d. Använd vänster eller höger pilknapp för att välja menyn Exit.
Svenska
e. Beroende på aktuellt BIOS i din dator väljer du Save Changes and Exit eller
Exit Saving Changes och trycker på Enter. Markera OK eller Yes för att
bekräfta.
f. Din dator startar om.
4. Under start trycker du på <F12> för att öppna startmenyn. Startmenyn ger
möjlighet att välja vilken enhet starten ska ske från. Välj usb-enheten.
a. Använd pilknapparna för att markera raden USB Device och tryck sedan på
Enter.
b. Windows startar från säkerhetskopian istället för den normala
uppstartningsprocessen.
5. Välj tangentbordstyp:
6. Välj Troubleshoot och välj sedan vilken typ av återställning du vill använda:
a. Klicka på Advanced och sedan på System Restore för att starta Microsoft
Systemåterställning:
Microsoft Systemåterställning tar regelbundet en "ögonblicksbild" av
systeminställningarna och sparar den som en återställningspunkt. I de flesta
fall där programproblem visar sig svåra att lösa kan du återgå till en av de här
återställningspunkterna för att få systemet att fungera igen.
b. Klicka på Reset your PC för att starta återställningsprocessen:
Reset your PC raderar allt på hårddisken och installerar sedan om Windows
samt alla program och drivrutiner som var förinstallerade i systemet. Om du
har åtkomst till viktiga filer på hårddisken säkerhetskopierar du dem nu. Se
"Återställa datorn från säkerhetskopia för återställning" på sidan 16.
c. Klicka på Refresh your PC för att starta återställningsprocessen:
Refresh your PC försöker att behålla dina filer (användardata) men
ominstallerar alla program och drivrutiner. Programvara installerad efter
inköpet av datorn tas bort (med undantag för programvara installerad från
Windows Store). Se "Uppdatera datorn från säkerhetskopia för
återställning" på sidan 17.
Återställa datorn från säkerhetskopia för återställning
Var försiktig: Återställ datorn raderar alla filer på hårddisken.
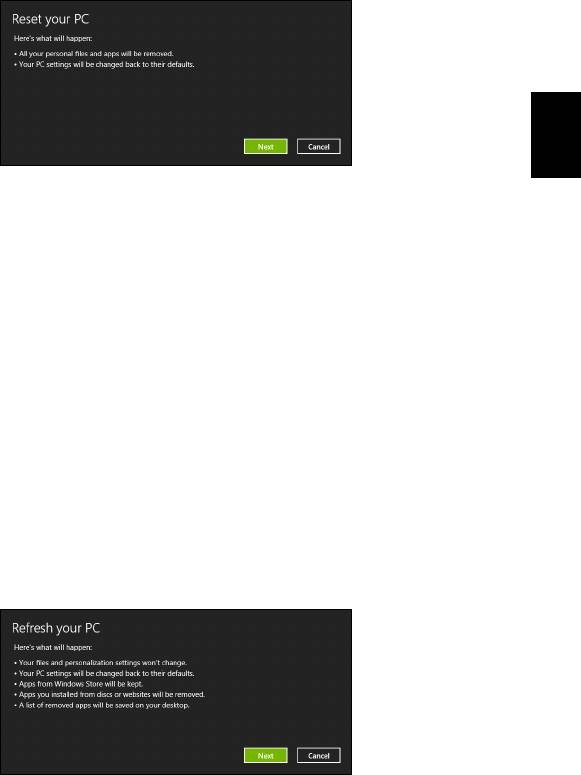
17
1. Fönstret Återställ datorn öppnas.
Svenska
Bilderna är endast avsedda för referensändamål.
2. Klicka på Nästa.
3. Välj operativsystem att återställa (normalt finns det bara ett alternativ tillgängligt).
4. Välj att begränsa förändringar till enbart hårddisken:
a. Om du har raderat återställningspartitionen eller på annat sätt ändrat
partitionerna på hårddisken och vill behålla dessa ändringar, välj Nej.
b. Om du vill återställa datorn fullständigt till Fabriksinställningarna väljer du Ja.
5. Välj hur du vill radera dina filer:
a. Ta bara bort mina filer raderar snabbt alla filer och återställer sedan datorn.
Det tar cirka 30 minuter.
b. Rensa enheten fullständigt rensar enheten fullständigt efter att varje fil har
raderats, så att inga filer går att visa efter återställningen. Att rensa enheten tar
betydligt längre tid, upp till 5 timmar, men är en mycket säkrare metod,
eftersom gamla filer tas bort fullständigt.
6. Klicka på Återställ.
7. När återställningen har slutförts kan du börja använda datorn genom att upprepa
första start-proceduren.
Uppdatera datorn från säkerhetskopia för återställning
1. Fönstret Uppdatera datorn öppnas.
2. Klicka på Nästa.
3. Välj operativsystem att återställa (normalt finns det bara ett alternativ tillgängligt).
4. Klicka på Uppdatera.
5. Återställningsprocessen börjar med att datorn startas om och fortsätter sedan
med kopiering av filer till hårddisken. Processen tar cirka 30 minuter.
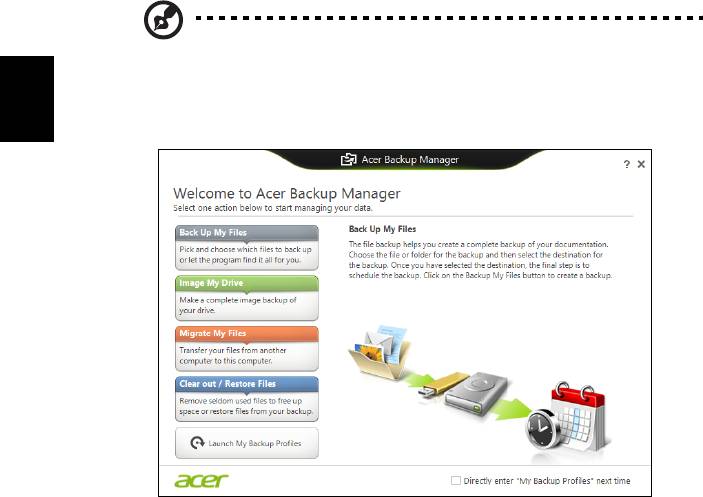
18
Acer Backup Manager
Obs: Denna funktion finns endast tillgänglig för vissa modeller.
Acer Backup Manager är ett verktyg som möjliggör en rad backup-funktioner vilka
kan genomföras i endast tre enkla steg. Du kan även ställa in dessa funktioner för att
Svenska
automatiskt återkomma så ofta du vill.
Starta Acer Backup Manager i Windows 8, genom att ange "Backup Manager".
Alternativt, i skrivbordsläge, välj Acer Backup Manager. Det här öppnar
Välkommen-skärmen. Härifrån kan du välja vilken typ av säkerhetskopia du vill
skapa.
• Säkerhetskopiera mina filer: Välj filer att säkerhetskopiera.
• Spegla min drivrutin: Skapa en säkerhetskopia av hela hårddiskenheten. Du
kan bränna filen till en DVD, spara den till en annan enhet på datorn*, eller
spara den till ett flyttbart medium (dvs. en flash-enhet) för att återställa datorn
vid ett senare tillfälle.
• Migrera mina filer: Du kan kopiera filer till en USB-enhet så att du kan migrera
filer från din gamla dator till din nya eller en annan dator med Acer Backup
Manager.
• Rensa/Återställ filer: Ta bort sällan använda filer för att frigöra diskutrymme
och återställa filer från din säkerhetskopia.
Välj typ av säkerhetskopia du vill skapa och välj de filer eller den enhet som du vill
säkerhetskopiera, och följ sedan instruktionerna på skärmen:
1 Välj det innehåll du vill säkerhetskopiera. Ju mindre innehåll du väljer, desto
fortare går processen, men risken för förlust av data ökar.
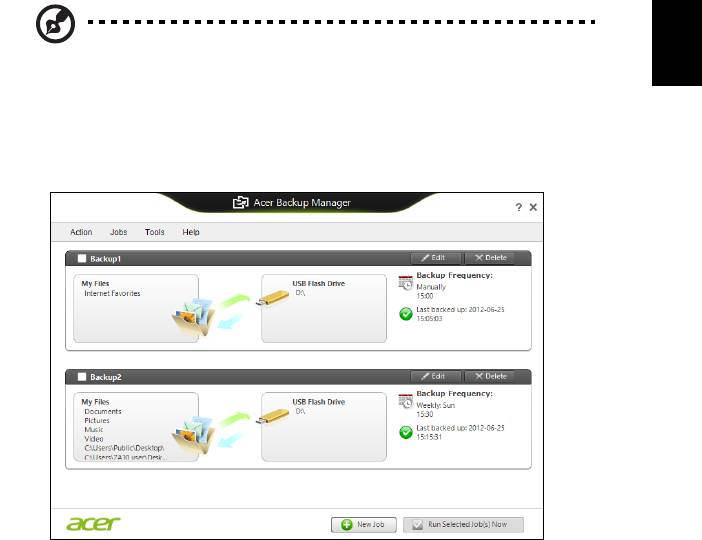
19
2 Välj var du vill spara säkerhetskopiorna. Dina alternativ inkluderar flyttbara
media, en drivrutin på din dator*, CD/DVD-media, en fjärrdator eller molnet
med Microsoft SkyDrive.
3 Välj hur ofta du vill att Acer Acer Backup Manager ska skapa säkerhetskopior.
När du har slutfört dessa tre steg skapas säkerhetskopior enligt schemat.
Svenska
*OBS: Du måste välja en extern enhet eller enhet D: i datorn:
drivrutin; Acer Backup Manager kan inte lagra en säkerhetskopia på
källenheten.
Om du vill ändra dina inställningar, gå till skärmen Acer Backup Manager profiler.
För att komma dit från Acer Backup Manager välkomstskärm, klicka starta mina
säkerhetskopierade profiler.
Härifrån kan du redigera eller ta bort befintliga säkerhetskopierade profiler.
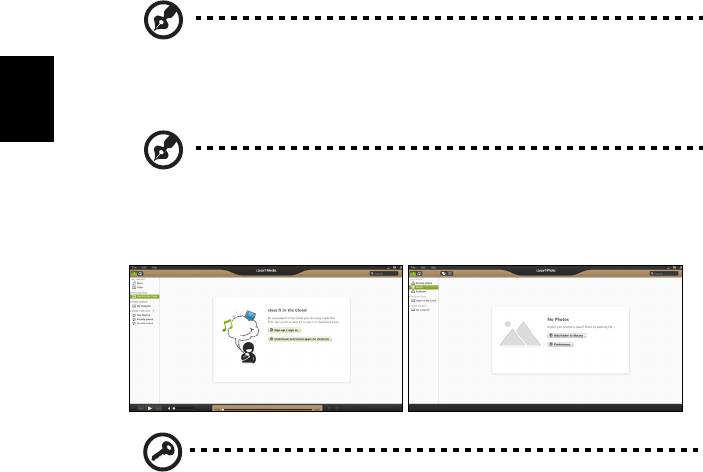
20
Acer clear.fi
Obs: Endast för vissa modeller.
Med Acer clear.fi, kan du njuta av videor, foton och musik. Strömma media från, eller
till, andra enheter med Acer clear.fi installerad.
Svenska
Obs: Alla enheter måste vara ansluta till samma nätverk.
För att titta på video eller lyssna på musik öppna clear.fi Media, för att söka efter
foton öppna clear.fi Photo.
Viktigt! När du först öppnar ett a clear.fi program, frågar Windows-
brandväggen att be om tillstånd för att ge clear.fi to tillgång till
nätverket. Välj Tillåt tillgång i alla fönster.
Navigera media och foton
Listan i den vänstra panelen visar din dator ("Mitt bibliotek"), då andra enheter om de
är anslutna till nätverket ("Hem delad").
För att se filer på din dator, välj någon av kategorierna under "Mitt bibliotek", sök i
filer och mappar till höger.
Delade filer
Enheter anslutna till ditt nätverk visas i avsnittet Hem delad. Välj en enhet och välj
därefter sökkategori.
Efter en kort väntan visas delade filer och mappar till höger. Sök efter den fil du
önskar spela upp och dubbelklicka för att starta uppspelning.
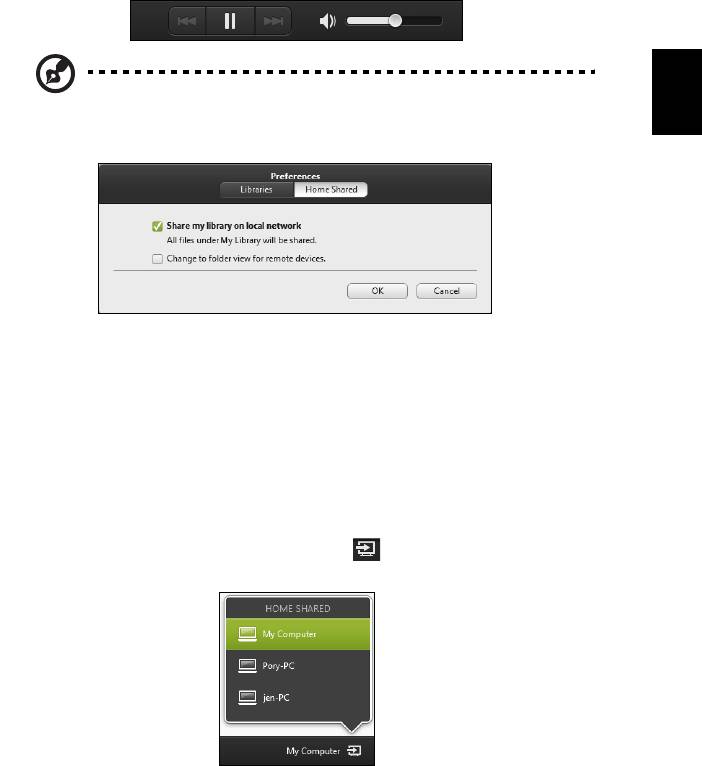
21
Använd mediakontrollerna i fältet längst ner på skärmen för att kontrollera
uppspelningen. Till exempel, när du väljer musik, kan du spela upp, pausa eller
stoppa uppspelning och justera volymen.
Svenska
Obs: Du måste aktivera delning på den enhet som sparar filerna.
Öppna clear.fi på den enhet som sparar flerna, välj Redigera
kontrollera att Dela mitt bibliotek på lokalt nätverk har aktiverats.
Vilk enheter är kompatibla?
Certifierade Acer-enheter med clear.fi eller DLNA-programvara kan användas med
clear.fi programvaran. Dessa omfattar DLNA-kompatibla persondatorer,
smartphones och NAS-enheter (Network Attached Storage).
Spela till annan enhet
Om du vill spela upp media på en annan enhet ska du göra så här:
1 I det nedre högra hörnet, välj Spela upp till.
2 Välj den fjärrenhet som ska användas för att spela upp filen.
Endast enheter optimerade för uppspelning är tillgängliga i den här listan vissa
datorer och lagringsenheter kommer inte att visas. För att lägga till Windows
PC I listan, öppna Windows Mediaspelare, välj Strömma och tillåt
fjärrkontroll av min spelare...

22
3 Välj en fil i huvudfönstret och använd mediakontrollerna i fältet längst ner på
skärmen för att kontrollera fjärrenheten.
För ytterligare hjälp gå till http://www.acer.com/clearfi/download/.
Svenska
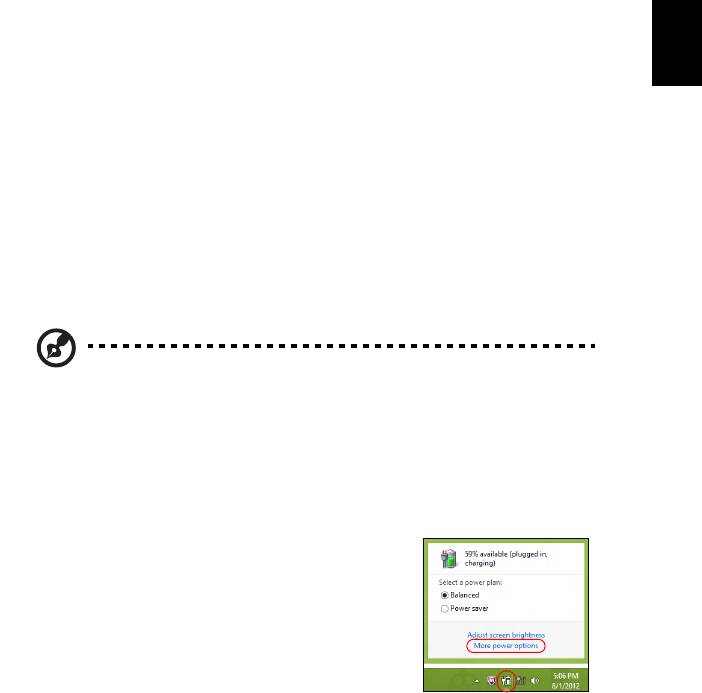
23
Strömsparfunktioner
Datorn har inbyggda funktioner för strömhantering som övervakar systemaktiviteten.
Systemaktiviteten avser all aktivitet som omfattar en eller flera av följande enheter:
tangentbord, mus, hårddisk, kringutrustning som anslutits till datorn, samt
Svenska
videominne. tangentbord, mus, hårddisk, kringutrustning som anslutits till datorn,
samt videominne. Om ingen aktivitet kan kännas av under en viss tidsperiod
avbryter datorn vissa av eller alla de här systemaktiviteterna för att spara energi.
Spara ström
Inaktivera sann uppstart
Din dator använder snabb uppstart för att starta snabbt, men använder också en
mindre mängd ström för att kontrollera signaler för att starta. Dessa kontroller
kommer sakta att tömma datorns batteri.
Om du föredrar att sänka datorns effektbehov och miljöpåverkan, stäng snabb
uppstart:
Obs:Om snabb uppstart är avstängd, kommer din dator att ta längre
tid att starta från viloläge. Om datorn har Acer Instant On eller Acer
Instant Connect, stängs dessa också av.
Datorn kommer inte heller att starta om den får instruktioner o matt
starta över ett nätverk eller från en ansluten HDMI-enhet (Wake on
LAN eller Wake on HDMI).
1. Öppna skrivbordet.
2. Klicka Energialternativ i meddelandeområdet.
3. Välj fler Energialternativ.
4. Välj välj vad på/av-knapparna ska göra.

24
5. För tillgång av inställningar för nedstängning, välj ändra inställningar som för
närvarande är otillgängliga.
Svenska
6. Skrolla ner och inaktivera Aktivera snatt uppstart.
7. Välj Spara ändringar.




