Acer ASPIRE V3-731G – страница 115
Инструкция к Ноутбуку Acer ASPIRE V3-731G
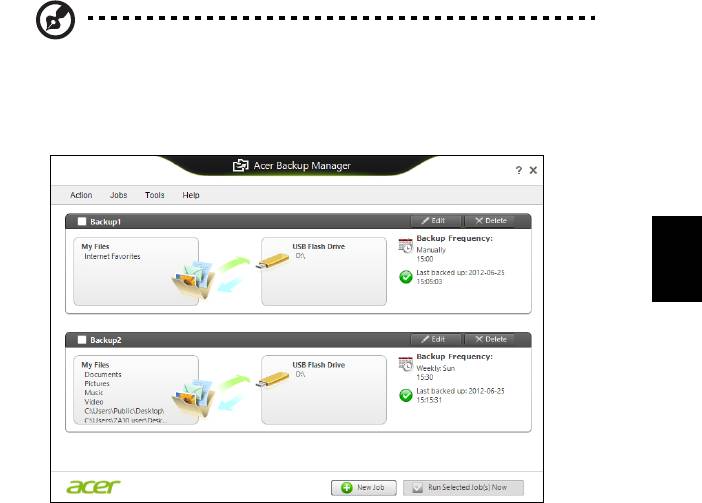
17
* 注:您需要选择外部驱动器或 D 盘:Acer Backup Manager 无法将
备份存储在源驱动器上。
如果您要随时更改设置,进入 Acer Backup Manager 配置文件屏幕。要从 Acer
Backup Manager 欢迎屏幕进入那里,单击启动我的备份配置文件。
简
体
中
文
在此,您可以编辑或删除已有的备份配置文件。
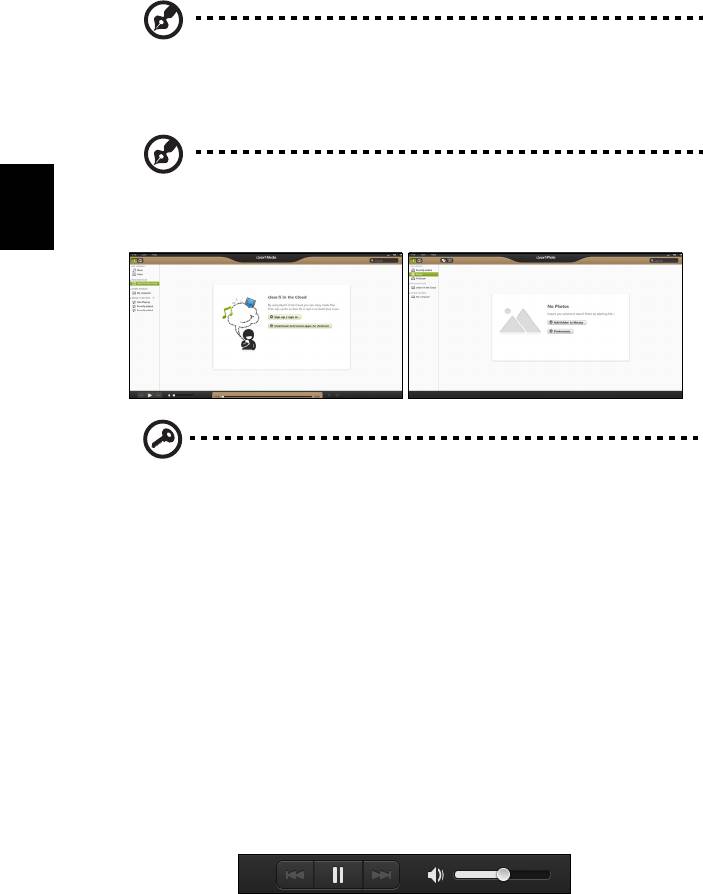
18
Acer clear.fi
注: 仅限部分机型。
有了 Acer clear.fi,您可以享受视频、照片和音乐。来自或去向安装有 Acer clear.fi
的其他设备的流媒体。
简
注: 所有设备都必须连接到同一网络。
体
中
欲观看视频或听音乐,打开 clear.fi Media,欲浏览照片,打开 clear.fi Photo。
文
重要提示: 当您首次打开 clear.fi 应用程序时,Windows 防火墙将要求
clear.fi 访问网络的许可。在每个窗口中选择允许访问。
浏览媒体和照片
左边面板中的列表显示您的计算机 (‘ 我的媒体库 ’),然后其他设备 ( 若有 ) 被连接到
您的网络 (‘ 家庭共享 ’)。
欲查看您计算机上的文件,在 ‘ 我的媒体库 ’ 下选择一个类别,然后在右边浏览文件
和文件夹。
共享文件
连接到您网络的设备在家庭共享部分显示。选择一个设备,然后选择类别进行搜索。
共享文件和文件夹短暂延时后在右边显示。浏览至您想播放的文件,然后双击开始
播放。
用横跨屏幕底部栏上的媒体控件控制播放。例如,选定音乐后,您可以播放、暂停或
停止播放,并调节音量。
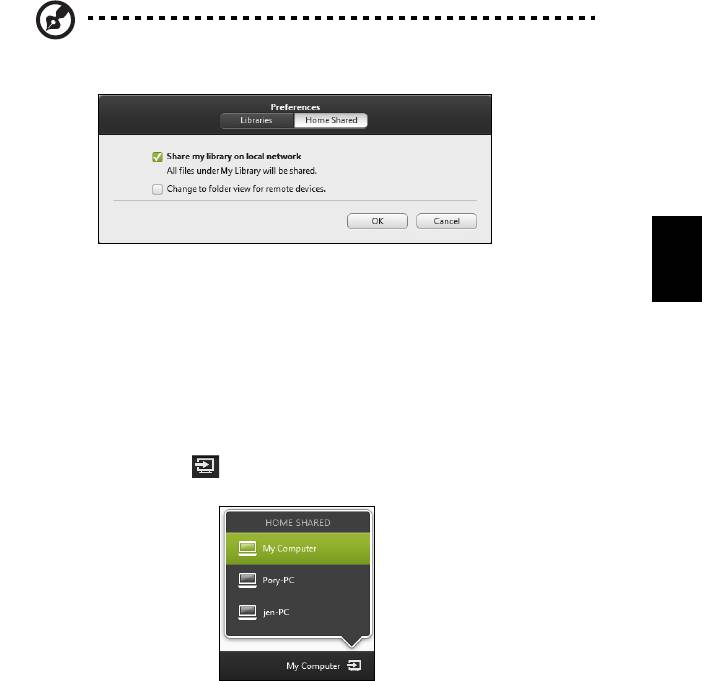
19
注: 您必须激活存储文件设备的共享。在存储文件的设备上打开
clear.fi,选择编辑,然后确保在本地网路共享我的媒体库已激活。
简
体
中
文
哪些设备可兼容?
带 clear.fi 或 DLNA 软件的认证 Acer 设备可以与 clear.fi 软件一起使用。这些包括
DLNA 兼容个人电脑、智能手机和 NAS ( 网络附加存储 ) 设备。
播放至另一台设备
如果要在另一台设备上播放媒体,您需按以下步骤操作:
1 在右下角选择播放至。
2 选择将用来播放文件的远程设备。
此列表中只会有播放优化的设备,某些个人电脑和存储设备不会出现。欲增加
Windows
个人电脑至列表,打开
Windows Media Player
,选择流媒体以及允许
远程控制我的播放器
…
3 在主窗口中选择一个文件,然后使用屏幕底部栏中的媒体控件控制该远程设备。
详情请访问 http://www.acer.com/clearfi/download/。
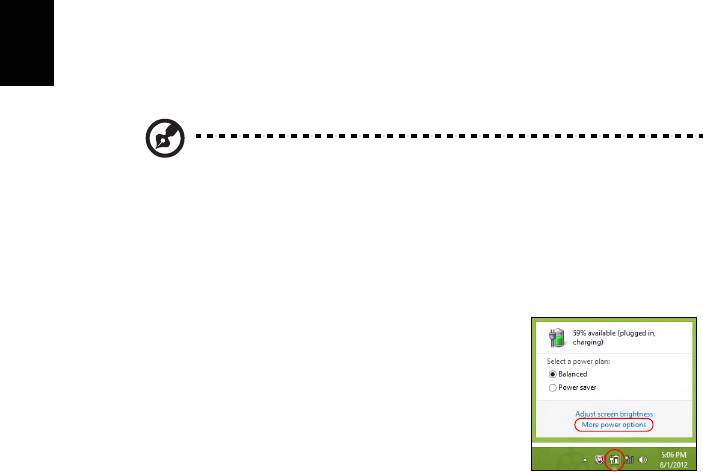
20
电源管理
本款电脑拥有内置电源管理单元,可监控系统活动。系统活动是指涉及以下一个或多
个设备的活动: 键盘、鼠标、硬盘、外设以及视频内存。如果在一段时间之后没有检
测到任何活动,电脑会停止这些部分或所有设备以节省能源。
节能
禁用快速启动
简
体
您的电脑使用 “ 快速启动 ” 可加快启动速度,但也会使用少量的电能来检查启动信
中
号。这些检查会慢慢消耗电脑的电池。
文
如果您要降低电脑的功耗和对环境的影响,请关闭 “ 快速启动 ”:
注: 如果快速启动被关闭,您的电脑将需要更长的时间从睡眠模式中
启动。如果您的电脑具有 Acer Instant On 或 Acer Instant Connect,
这些功能也将被关闭。
如果您的电脑收到通过网络或从连接的 HDMI 设备启动 ( 局域网唤醒
或 HDMI 唤醒 ) 的指令,它也不会启动。
1. 打开桌面。
2. 单击通知区域中的电源选项。
3. 选择更多电源选项。
4. 选择选择电源按钮的功能。
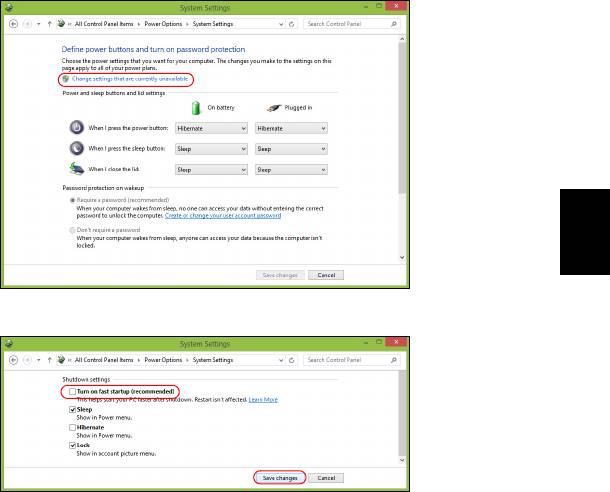
21
5. 要访问 “ 关闭设置 ”,选择更改当前无法使用的设置。
简
体
中
文
6. 向下滚动并禁用打开快速启动。
7. 选择保存更改。
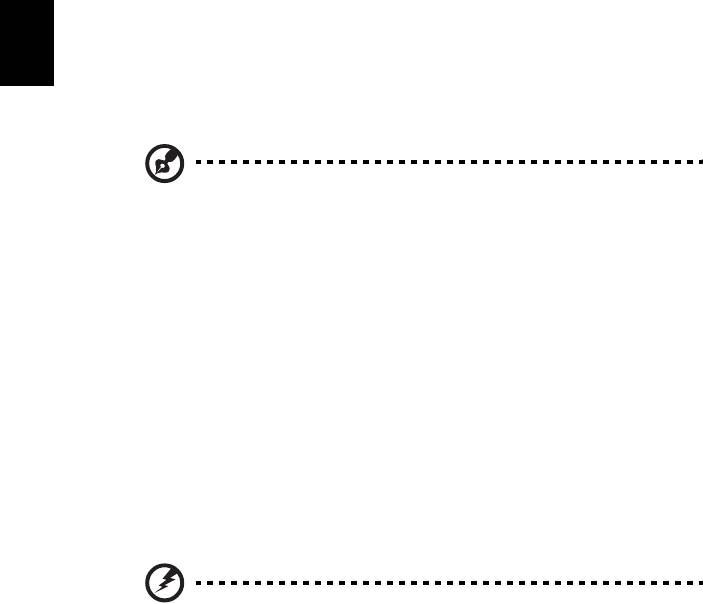
22
电池组
本电脑使用的电池组,可以在电池组充电后,持续长时间使用
电池组特点
该电池组具有以下特点:
• 采用最新电池技术标准。
• 具有电量不足警告功能。
简
只要您将电脑连接到 AC 适配器,电池就会开始充电。此款电脑支持充电时使用,
体
中
可以让您在充电过程中继续使用电脑。但是,在关机情况下充电,会大大缩短充电
文
时间。
在您旅行或断电时,电池随时可供使用。建议您多备一个完全充电的电池组,作为备
用。请联络经销商以了解订购备用电池组的详细信息。
注意:部分型号配备内置电池。如果需更换电池,请联系授权的服务
中心。
精调新电池组状态
在首次使用电池组之前,您应执行一个精调过程:
1 将新电池插入电脑。不要开机。
2 连接 AC 适配器并对电池完全充电。
3 断开 AC 适配器适配器。
4 打开电脑,使用电池电源运行。
5 完全放电,直到出现电量不足警告。
6 重新连接 AC 适配器并再次对电池完全充电。
再次执行这些步骤,直至电池被充电和放电三次。
对所有新电池,或长期不使用的电池,执行这一精调过程。如果电脑要存放两周以
上,建议您从装置中取出电池组。
警告:切勿将电池组置于 0ºC (32ºF) 以下,或 45ºC (113ºF) 以上。
异常温度会影响电池组的性能。
执行电池精调过程之后,电池就可以接受最大可能的充电。如果未执行这个过程,您
将无法获得最大的电池充电,并且也会缩短电池的使用寿命。

23
另外,如果在以下情况下使用电池,也会影响电池的使用寿命:
• 插入电池的状态下,电脑一直使用交流电。如果您一直使用交流电,建议您在
完全充电后取出电池组。
• 没有如上所述完全放电和充电。
• 经常使用。使用电池的时间越长,其使用寿命缩短的也就越快。标准电脑电池
的寿命大约为 300 次充电。
给电池充电
要给电池充电,首先要确定电池已正确安装到电池槽中。将 AC 适配器接插到电脑,
简
体
再连接到主电源插座。电池充电时,您仍然可以继续靠交流电使用电脑。但是,在关
中
机情况下充电,会大大缩短充电时间。
文
注意:建议您在一天工作结束之后对电池充电。在您旅行前整晚对电
池充电,让您第二天出行时带上完全充电的电池。
优化电池寿命
优化电池寿命可以让您充分利用电池的电能,延长充电周期,提高充电效率。建议您
遵循以下建议:
• 购买另外的电池组。
• 只要可能就使用交流电,留着电池在路上时使用。
• 如果未使用 PC 卡,请将其退出,因为它会耗电 ( 仅限指定型号 )。
• 将电池存放在凉爽、干燥的地方。建议的温度为 10ºC (50ºF) 到 30ºC (86ºF)。温
度较高会使电池自放电过程加快。
• 过分充电会缩短电池的寿命。
• 监视 AC 适配器和电池情况。请参阅 “AC 适配器保养 ” 和 “ 电池组保养 ”。
检查电池电量
Windows 电源表指示当前的电池电量。将光标放到工具栏上的电池 / 电源图标上可以
看到电池现在的充电电量。
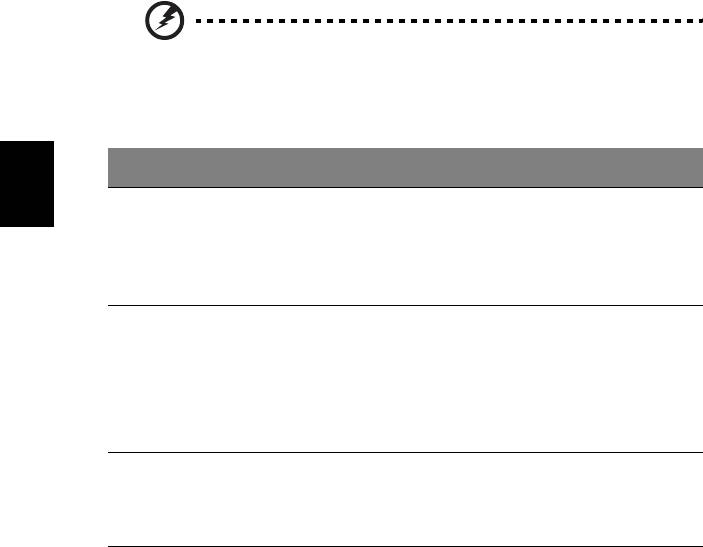
24
电量不足警告
使用电池电源时,请留心 Windows 的电源表。
警告:出现电量不足警告信息后,请尽快连接上 AC 适配器。如果电
池电量完全用完,电脑就会关闭,数据将会丢失。
出现电量不足警告信息后,根据当时情况建议采取以下措施:
简
情况 建议的操作
体
中
备有 AC 适配器和
1. 将适配器接插到电脑,然后连接到主电源。
文
电源插座。
2. 保存所有需要的文件。
3. 继续工作。
如果您想快速充电,请关闭电脑。
备有另外一个完全
1. 保存所有需要的文件。
充电的电池。
2. 关闭所有应用程序。
3. 关闭电脑。
4. 换上电池组。
5. 打开电脑,继续工作。
没有 AC 适配器和
1. 保存所有需要的文件。
电源插座。您没有
2. 关闭所有应用程序。
备用电池组。
3. 关闭电脑。
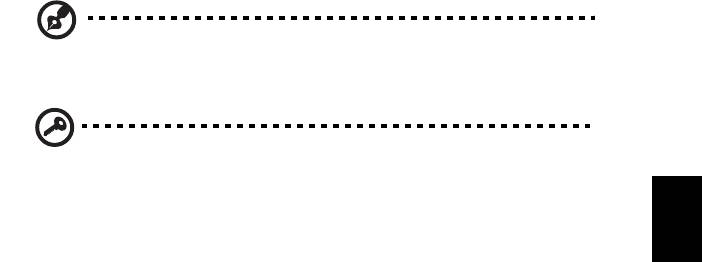
25
安装和卸下电池组
注意:部分型号配备内置电池。如果需更换电池,请联系授权的服务
中心。
重要!如果您卸下电池,在电池上附有橡胶脚垫的情况下,电脑可能
会不稳定。
简
体
安装电池组:
中
1 将电池对准插入到空置的电池槽,确定先插入的是有接点的一头,并且电池的
文
顶面朝上。
2 将电池推入电池槽,轻轻推直至电池锁定到位。
卸下电池组:
1 推动电池释放销以释放电池。
2 从电池槽中取出电池。
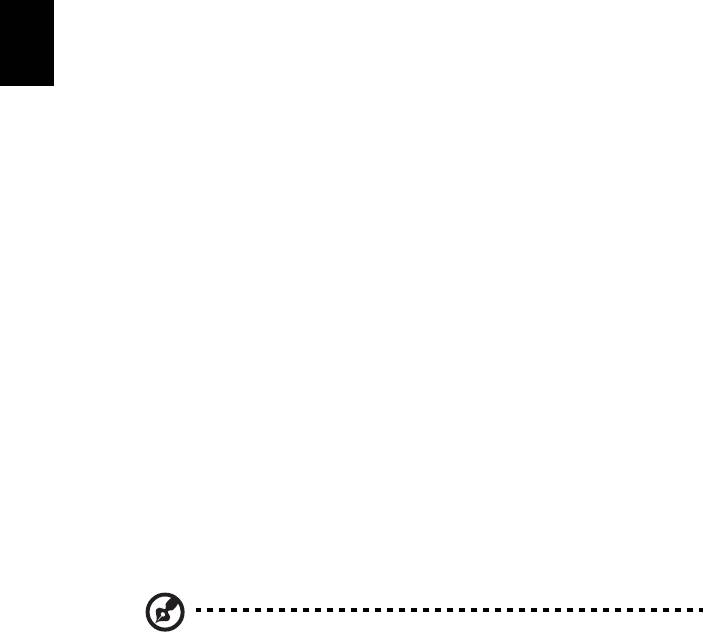
26
随身携带笔记本电脑
本小节向您提供了有关携带笔记本电脑行走或旅行时的有用建议和提示。
断开笔记本电脑与桌面设备的连接
按照下列步骤将您的笔记本电脑与外设断开连接:
1 保存打开的文件。
2 取出驱动器中的任何媒体、软盘或光盘。
简
体
3 关闭电脑。
中
4 关上显示屏盖。
文
5 断开 AC 适配器电源线与电脑的连接。
6 断开键盘、指取设备、打印机、外部显示器及其它外设的连接。
7 如果您正在使用 Kensington 电脑安全锁,请将其断开。
携带笔记本电脑
如果仅短距离内移动笔记本电脑,例如,从您的办公桌到会议室。
准备作业
移动电脑之前,关上显示屏盖并关紧闩锁,让它处于休眠模式。现在您可以安全地携
带笔记本电脑在公司内部走动了。要将笔记本电脑从睡眠模式中唤醒,请打开显示屏
盖,按下电源按钮,然后将其释放即可。
若您要将笔记本电脑携带至客户的办公室或另外的建筑内,您需要关闭笔记本电脑:
按 Windows
键
+ <C>,单击设置 > 关机。
- 或 -
您可以通过按 <Fn> + <F4> 来使笔记本电脑进入睡眠模式。然后关上显示器并关紧
闩锁。
在您准备再次使用电脑时,打开显示屏盖,按下电源按钮,然后将其释放。
注:若睡眠指示灯关闭,说明电脑已经进入休眠模式并关闭。若电源
指示灯关闭而睡眠指示灯亮,说明电脑已经进入睡眠模式。在上述两
种情况下,按下电源按钮,然后将其释放,均可以将电脑唤醒。请注
意,电脑在进入睡眠模式一段时间后会进入休眠模式。
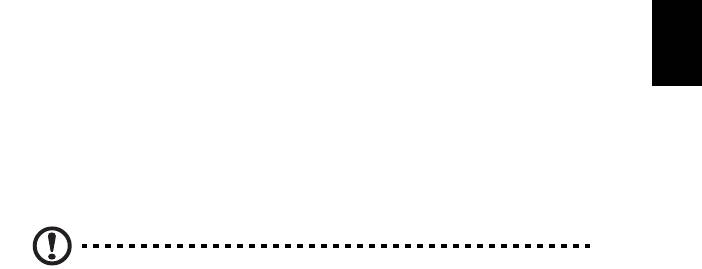
27
出席会议需携带的物品
如果您的会议时间短,您可能只需要携带电脑本体到会议室。如果您的会议时间長,
或您的电池没有充满,您可能需要携带 AC 适配器,以便在会议室连接电源插座。
若会议室没有电源插座,请将笔记本电脑置于睡眠模式以减少电量消耗。在不使用笔
记本电脑时,请按下 <Fn> + <F4> 键或关上显示屏盖。若您准备重新使用电脑,打
开显示屏盖 ( 如果已经将其关上 ),按下电源按钮,然后将其释放即可。
携带电脑回家
简
当您要从办公室回家,或反之。
体
中
文
准备作业
在将笔记本电脑与桌面设备断开后,请按以下步骤准备将笔记本电脑携带回家。
• 请检查是否已经将所有的媒体和光盘从驱动器中取出。如果不及时取出存储设
备,驱动器读写头很容易受损。
• 请把笔记本电脑放入保护盒套中,以防止滑落或在滑落时防止撞击。
警告 ! 请勿将物品压住笔记本电脑的显示屏盖。显示屏盖若承受过大
压力,很容易受损。
携带物品
非您家中已备有如下物品,否则请您记得携带:
• AC 适配器和电源线。
• 印刷的安装彩图。
特别注意事项
在您携带电脑上下班时,您可以参照以下建议来保护您的笔记本电脑:
• 尽量将笔记本电脑随身携带,以将温差变化影响降至最低。
• 如果您有一段时间不使用,也不能随身携带笔记本电脑,您可以将笔记本电脑
放在后车厢内以避免造成笔记本电脑过热。
• 温差和湿度的变化会造成水气凝结。打开笔记本电脑之前,先让笔记本电脑恢
复为室温,然后检查屏幕是否有水气凝结。如果温差变化超过 10ºC (18ºF),
最好让笔记本电脑慢慢恢复为室温。可能的话,请将笔记本电脑放置在介于室
内和室外温度的环境下 30 分钟。

28
布置您的家庭办公室
如果您经常在家中办公,那么最好购买备用 AC 适配器。有了备用 AC 适配器,您就
不需要天天携带多余的负荷了。
如果您在家中使用笔记本电脑时间很长,您也可能需要一个外接式键盘、外部显示器
或鼠标。
携带笔记本电脑旅行
当您进行短程旅行时,如从办公室到客户的公司或在国内旅行。
简
体
中
准备作业
文
就如同在家中使用一样,您需要先准备好笔记本电脑。确保电池电量充足。机场安全
检查时可能会要求打开笔记本电脑进行检查。
携带物品
请您携带如下物品:
• AC 适配器
• 电量充足的备用电池组
• 如果您打算使用其它打印机请准备该打印机的驱动程序
特别注意事项
除了遵照将笔记本电脑带回家中使用时的注意事项外,请按照以下步骤在旅行时保护
您的笔记本电脑:
• 请随身携带您的笔记本电脑。
• 如果可能,请人工手动检查电脑。机场安检的 X 射线机是安全的,不过还是建
议您不要让电脑通过金属探测仪的检查。
• 避免将软盘暴露在金属探测仪下。
携带笔记本电脑进行国际旅行
当您进行国际旅行时。
准备作业
同平时外出旅行一样准备好您的笔记本电脑。

29
携带物品
请携带以下物品:
• AC 适配器
• 适合在您前往国家使用的电源线
• 电量充足的备用电池组
• 如果您打算使用其它打印机请准备该打印机的驱动程序
• 购买凭证,以备海关检查
• 国际旅游保证护照 (ITW 护照 )
简
体
中
特别注意事项
文
参照携带笔记本电脑作短途旅行时的特别注意事项。另外在进行国际旅行时下面的建
议将十分有用。
• 在其他国家旅行时,请检查当地的 AC 电源电压和 AC 适配器电源线规格是否兼
容。若不兼容,请重新购买与当地 AC 兼容的电源线。切勿使用家电设备适配
器来为笔记本电脑提供电源。
• 如果您要使用调制解调器,请检查调制解调器和连接设备是否和您所在国的电
信系统兼容。
保护您的电脑
您的电脑是贵重的物品,请妥善保养。下列是教您学习如何保护和保养您的电脑。
安全特性包括硬件和软件锁 - 电脑安全锁和密码。
使用电脑安全锁
本电脑配备一个 Kensington 安全锁插槽,可以让您连接到一个 Kensington 兼容的电
脑安全锁。
您可以将电脑锁链与不可移动的物体相连,例如,桌子或上锁的抽屉手柄。将锁插入
插槽中然后旋转钥匙便可上锁。您也可以选购不带安全锁的型号。
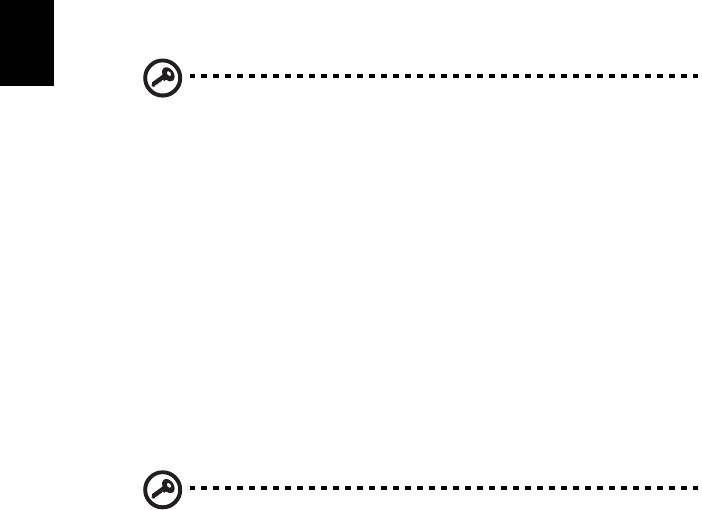
30
使用密码
系统使用密码来保护您的笔记本电脑,防止未经授权访问。设置这些密码来为您的系
统和数据创建不同级别的保护:
• Supervisor Password ( 管理员密码 ) 防止未授权进入 BIOS 实用程序。一旦设置
完成,下次要进入 BIOS 实用程序时您必须输入此密码才可以进入。请参见
第 37 页的 “BIOS 实用程序 ”。
• User Password ( 用户密码 ) 保护您的电脑不被未经授权使用。将这密码结合开
机密码和从休眠状态唤醒电脑的唤醒密码,可提供最大的安全防护。
• Password on Boot ( 开机密码 ) 保护您的电脑防止未经授权使用。将这密码结合
简
体
开机密码和从休眠状态唤醒电脑的唤醒密码,可提供最大的安全防护。
中
文
重要!请千万牢记您的 Supervisor Password ( 管理员密码 )!如果遗
忘密码,请与销售商或授权服务中心联系获得帮助。
输入密码
当您设置完密码后,在显示屏的中央会立即出现一个密码提示框。
• Supervisor Password ( 管理员密码 ) 设置后,在电脑启动时按 <F2> 键后显示一
密码提示框,要求您输入正确密码,方可进入 BIOS 实用程序。
• 输入Supervisor Password (管理员密码) 并按下 <Enter> 键以进入 BIOS 实用程
序 如果输入的密码不正确会出现提示对话框。请重新输入密码然后按
<Enter> 键。
• 若设置了User Password (用户密码) 且“Password on boot” 参数设置为启用,在
系统启动时会出现密码提示框。
• 输入 User Password ( 用户密码 ) 并按下 <Enter> 键使用电脑。如果输入的密码
不正确会出现提示对话框。请重新输入密码然后按 <Enter> 键。
重要!您有三次机会输入密码。如果您三次输入的密码均是错误的,
系统将会挂起。按下电源按钮四秒钟,关闭电脑。然后重启电脑,再
重试一次。
设置密码
您可使用 BIOS 实用程序来设置密码。
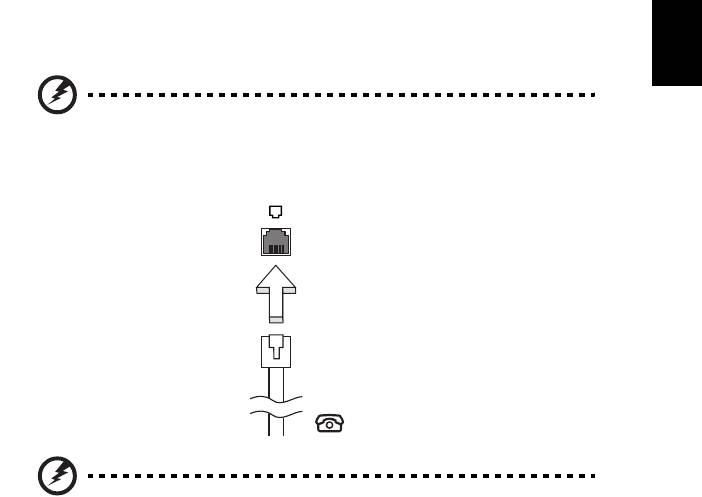
31
使用选项扩展性能
您的笔记本电脑将带给您一个完善的行动运算的崭新体验。
连接选项
笔记本电脑上的端口与台式电脑类似,可方便地连接各种外部设备。有关如何将各种
外设连接到本电脑的说明,请阅读以下章节以了解详情。
传真 / 数据调制解调器 ( 仅限部分型号 )
简
体
本电脑内建了一个 V.92 56 Kbps 传真 / 数据调制解调器 ( 仅限部分型号 )。
中
文
警告!该调制解调器端口与数码电话线不兼容。将该调制解调器与数
码电话线连接会损坏调制解调器。
要使用调制解调器端口,请将调制解调器通过电话线与电话线路插口相连接。
警告!请确认使用的电话线规格适用于所在国家。
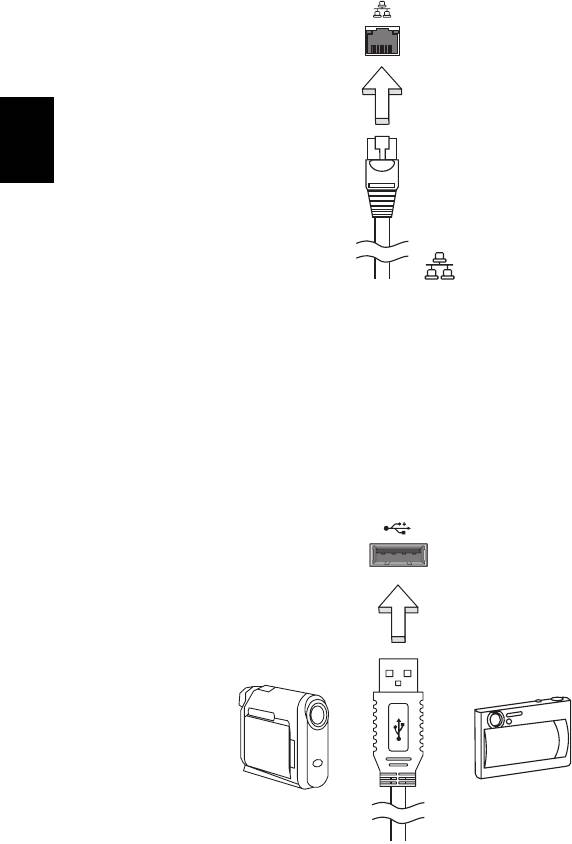
32
内置网络特性
您可以通过内置网络特性连接以太网络。
要使用该功能,请使用以太网络线将电脑外部的以太网络端口 (RJ-45) 与提供网络接
入服务的网络接口或集线器相连接。
简
体
中
文
Consumer Infrared (CIR) ( 仅限部分型号 )
电脑的 (CIR) 端口用于接收来自遥控器或其它带 CIR 功能设备的信号。
通用串行总线 (USB)
通过高速通用串行总线 (USB 2.0) 端口,您可以连接各种 USB 外设,而不占用宝贵
的系统资源。
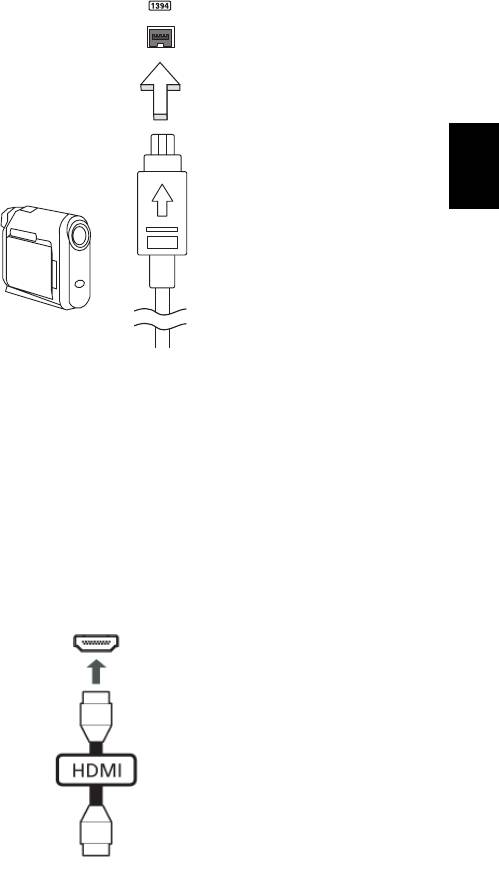
33
IEEE 1394 端口 ( 仅限部分型号 )
电脑的 IEEE 1394 端口可以让您连接支持 IEEE 1394 兼容的设备,例如摄像机或数
码相机。关于详细数据,请参见摄像机或数码相机的说明文件。
简
体
中
文
高清晰度多媒体接口 (HDMI) ( 仅限部分型号 )
HDMI ( 高清晰度多媒体接口 ) 是一种业界通用、未压缩、全数字音频 / 视频接口。
HDMI 能够通过一根信号线,在任何兼容数字音频 / 视频源 ( 如机顶盒、 DVD 播放机
和 A/V 接收器 ) 和兼容数字音频和 / 或视频显示器 ( 如数字电视 (DTV)) 之间提供一个
接口。
使用电脑上的 HDMI 端口与高端音频和视频设备连接。信号线的敷设能够进行整齐的
装配和快速连接。
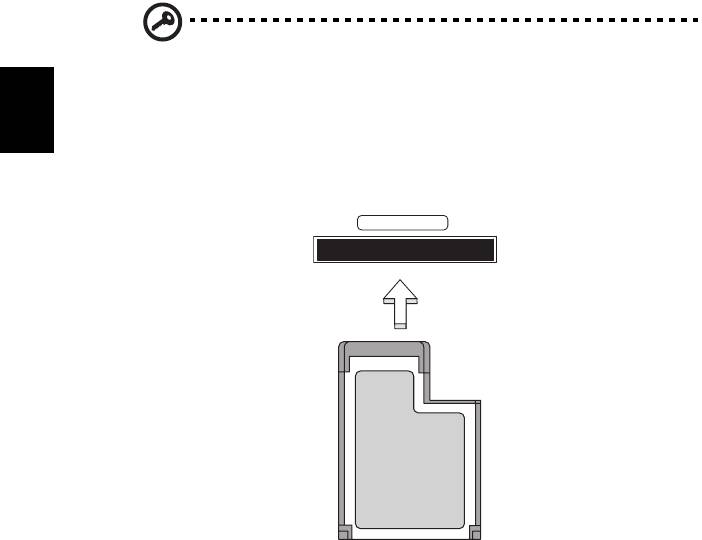
34
ExpressCard ( 仅限部分型号 )
ExpressCard 是 PC 卡的最新版本。它是更小和更快的接口,进一步增强了电脑的可
用性和可扩展性。
ExpressCards 支持大量的扩展选件,包括闪存卡适配器、 TV 调谐器、蓝牙连接和
IEEE 1394b 适配器。 ExpressCards 支持 USB 2.0 和 PCI Express 应用。
重要!卡的类型有两种, ExpressCard/54 和 ExpressCard/34 (54mm
和 34mm),每种有着不同的功能。并非所有的 ExpressCard 插槽均支
简
持两种类型。请参见该卡的手册以了解如何安装和使用该卡及其功能
体
的详情。
中
文
插入 ExpressCard
将卡插入插槽并轻推直至到位。
EXPRESS CARD
退出 ExpressCard
退出 ExpressCard 之前:
1 退出使用此卡的应用程序。
2 左键单击任务栏上的移去硬件图标并停止此卡的工作。
3 将卡轻轻推入插槽并释放以弹出卡。然后将卡拉出插槽。
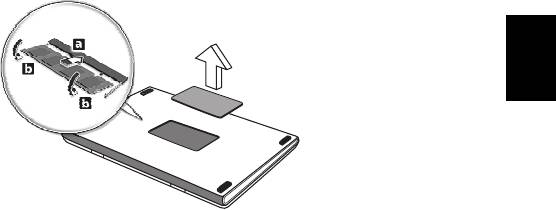
35
安装内存条 ( 仅限部分型号 )
请按照以下步骤安装内存条:
1 关闭电脑,断开 AC 适配器的连接 ( 如已连接 ),取下电池组,将电脑底部朝上
放置。
2 取下内存盖上的螺丝,然后掀起并取下内存盖。
3 先将内存条的一头插入插槽 (a),然后轻轻按下整条内存使其卡入正确的位置
(b)。
简
体
中
文
4 盖上内存盖,并拧紧螺丝。
5 装上电池组,重新连接 AC 适配器。
6 重新开机。
电脑将自动探测并重新配置内存大小。若需协助,请咨询专业技术人员或联系当地的
Acer 经销商。
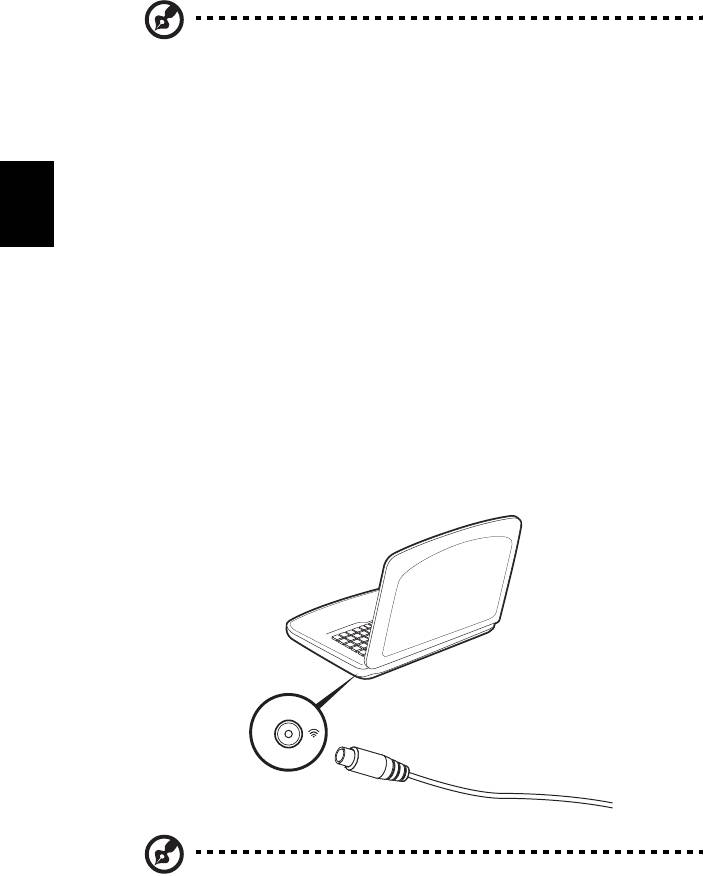
36
享受电视和 Windows Media Center
注:仅部分型号具备此功能。
含有 Windows Media Center Edition 或 InstantOn Arcade 的电脑可用于看电视和访
问视频内容 ( 通过音频 / 视频连接到外设,如摄像机 )。
选择输入信号类型
简
体
音频 / 视频连接可以是 DVB-T 数字天线 ( 适用于所选型号 ) 或 PAL/SECAM 或 NTSC
中
文
连接器。请参阅适当章节:
使用可选的 DVB-T ( 数字电视 ) 天线观看电视
( 适用于所选型号 )
DVB-T 数字电视是国际标准,用于传输数字地面电视服务。在许多国家,该技术正
在逐步取代模拟广播。DVB-T 数字天线可配合 Windows Media Center 使用,以在笔
记本电脑上观看当地的 DVB-T 数字电视广播。
连接数字天线
1 将天线电缆插入电脑的 RF 插口。
Notebook
RF
注:切勿折叠或缠绕天线电缆。天线电缆可拉伸至 20 cm 以提高信号
质量。




