Acer ASPIRE V3-731G – страница 106
Инструкция к Ноутбуку Acer ASPIRE V3-731G
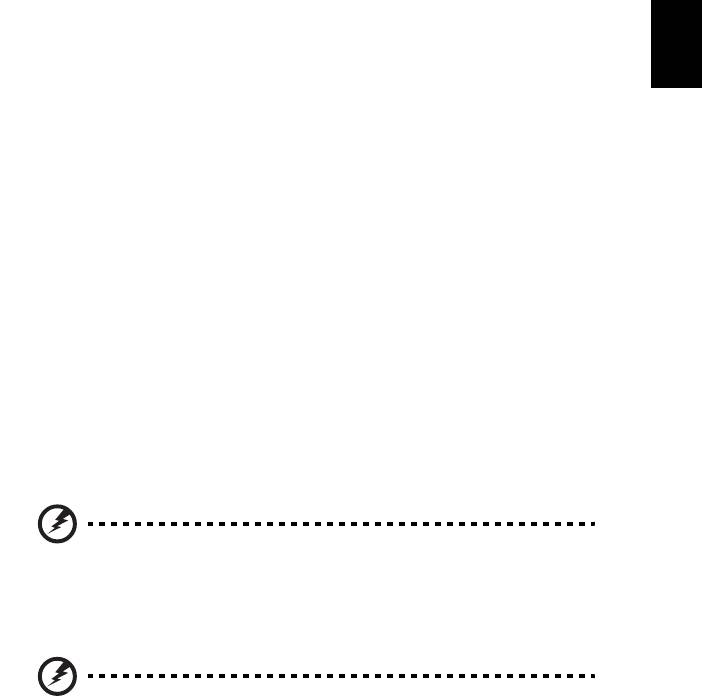
vii
APPAREIL A LASER DE CLASSE 1 PRODUIT
한
LASERATTENTION: RADIATION DU FAISCEAU LASER INVISIBLE EN CAS
D’OUVERTURE. EVITTER TOUTE EXPOSITION AUX RAYONS.
국
어
LUOKAN 1 LASERLAITE LASER KLASSE 1
VORSICHT: UNSICHTBARE LASERSTRAHLUNG, WENN ABDECKUNG
GEÖFFNET NICHT DEM STRAHLL AUSSETZEN
PRODUCTO LÁSER DE LA CLASE I
ADVERTENCIA: RADIACIÓN LÁSER INVISIBLE AL SER ABIERTO. EVITE
EXPONERSE A LOS RAYOS.
ADVARSEL: LASERSTRÅLING VEDÅBNING SE IKKE IND I STRÅLEN.
VARO! LAVATTAESSA OLET ALTTINA LASERSÅTEILYLLE.
VARNING: LASERSTRÅLNING NÅR DENNA DEL ÅR ÖPPNAD ÅLÅ TUIJOTA
SÅTEESEENSTIRRA EJ IN I STRÅLEN
VARNING: LASERSTRÅLNING NAR DENNA DEL ÅR ÖPPNADSTIRRA EJ IN I
STRÅLEN
ADVARSEL: LASERSTRÅLING NAR DEKSEL ÅPNESSTIRR IKKE INN I
STRÅLEN
전화선 안전
• 사용 중이 아닐 때와 정비 전후에는 장비에서 모든 전화선을 뽑으십시오 .
• 번개로 인한 전기 충격 위험을 방지하기 위해서 번개나 폭풍 시 이 장비에 전화
선을 연결하지 마십시오 .
경고 ! 안전을 위해서는 부품 추가 또는 교체 시 비호환 부품을 사용하
지 말아야 합니다 . 구매 옵션에 대해서는 현지 대리점에 문의하십시오 .
작동 환경
경고 ! 안전상의 이유로 다음과 같은 조건에서 랩탑을 사용할 때 모든
무선 또는 라디오 송신 장치를 끄십시오 . 이러한 장치에는 무선 LAN
(WLAN) Bluetooth 및 / 또는 3G 가 포함되지만 이에 제한되지 않습
니다 .
지역에서 시행 중인 모든 특수 규정을 준수하고 장치의 사용이 금지된 경우 또는 방해
나 위험을 유발하는 경우 항상 장치를 끄십시오 . 정상적으로 작동되는 위치에서만 장
치를
사용하십시오 . 이 장치는 정상적으로 사용할 경우 RF 노출 지침을 충족합니다 .
데이터 파일 또는 메시지를 성공적으로 전송하려면 장치와 네트워크의 연결 상태가
양호해야 합니다 . 연결 상태가 양호할 때까지 데이터 파일 또는 메시지의 전송이 지
연되는 경우도 있습니다 . 전송이 완료될 때까지 위의 격리 거리 지침이 준수되는지
확인하십시오 . 장치의 부품은 자성을 띄고 있습니다 . 장치가 금속 물체를
끌어 당길
수 있으므로 보청기를 사용하는 사람은 보청기를 착용한 귀에 장치를 가져다 대지 않

viii
아야 합니다 . 저장된 정보가 지워질 수 있으므로 신용 카드 또는 기타 자기 저장 매체
한
를 장치 근처에 두지 마십시오 .
국
어
의료 장치
무선 전화를 비롯한 라디오 송신 장비를 작동하면 적절하게 보호되지 않는 의료 장치
의 기능을 방해할 수 있습니다 . 의료 장치가 외부 RF 에너지로부터 적절하게 보호되
고 있는지 확인하려는 경우 또는 의문 사항이 있는 경우 의료 장치 제조업체나 의사에
게 문의하십시오 . 이러한 장소에 공시된 규정을 따르도록 지시되어 있는 경우에는 의
료 시설 내에서 장치를 끄십시오 . 병원
또는 의료 시설에서 외부 RF 송신에 민감한 장
비를 사용할 수도 있습니다 .
심장 박동 조절 장치 . 심장 박동 조절 장치 제조업체에서는 심장 박동 조절 장치의
잠재적인 방해를 피하기 위해 무선 장치와 심장 박동 조절 장치 간에 최소 15.3 cm
(6 인치 ) 의 거리를 유지하도록 권장합니다 . 이러한 권장 사항은 독자적인 연구 및
무선 기술 연구소의
권장 사항과 동일합니다 . 심장 박동 조절 장치를 사용하는 환자
는 다음 사항을 준수해야 합니다 .
•
심장
박동
조절
장치와
장치
간의
거리를
항상
15.3 cm (6
인치
)
이상
유지하십시오
• 장치가 켜져 있는 상태에서 심장 박동 조절 장치 근처에 장치를 가져가지 마십시
오 . 심장 박동 조절 장치의 기능에 방해가 된다고 생각되면 장치를 끄고 장치를
이동하십시오 .
보청기 . 일부 디지털 무선 장치는 일부 보청기의 작동을 방해할 수 있습니다 . 방해가
발생하면 서비스 공급자에게 문의하십시오 .
차량
RF 신호는 전자 제어 분사 장치 , 전자 제어 ( 앤티록식 ) 브레이크 장치 , 전자 속도 제
어 장치 및 에어백 장치와 같이 차량 내에 잘못 설치되거나 적절하게 보호되지 않은
전자 장치에 영향을 미칠 수 있습니다 . 자세한 내용은 부과된 장비 또는 차량의 담당
자나 제조업체에 문의하십시오 . 전문가만 장치를 수리하거나 차량에 장치를 설치해
야 합니다 . 잘못 설치하거나
수리하면 위험할 수 있으며 , 장치에 적용되는 보증을 받
을 수 없게 될 수 있습니다 . 차량의 모든 무선 장비가 올바르게 장착되고 작동되는지
정기적으로 검사하십시오 . 장치 , 부품 또는 강화 장치와 같은 구획에 가연성 액체 ,
가스 또는 폭발성 물질을 보관하거나 휴대하지 마십시오 . 에어백이 장착된 차량의 경
우 에어백이 크게 팽창된다는 점에 유의하십시오 . 에어백 위의
영역 또는 에어백 배
치 영역에 휴대용 또는 설치된 무선 장비와 같은 물체를 올려 놓지 마십시오 . 차량 무
선 장비가 잘못 설치되어 있는 경우 에어백이 팽창되면 심각한 상해를 입을 수 있습니
다 . 항공기가 운행 중인 상태에서는 장치의 사용이 금지됩니다 . 항공기에 탑승하기
전에 장치를 끄십시오 . 항공기에서 무선 통신 장비를 사용하면 항공기의 작동에 위험
을
초래하고 무선 전화 네트워크가 중단될 수 있어 사용이 금지될 수 있습니다 .
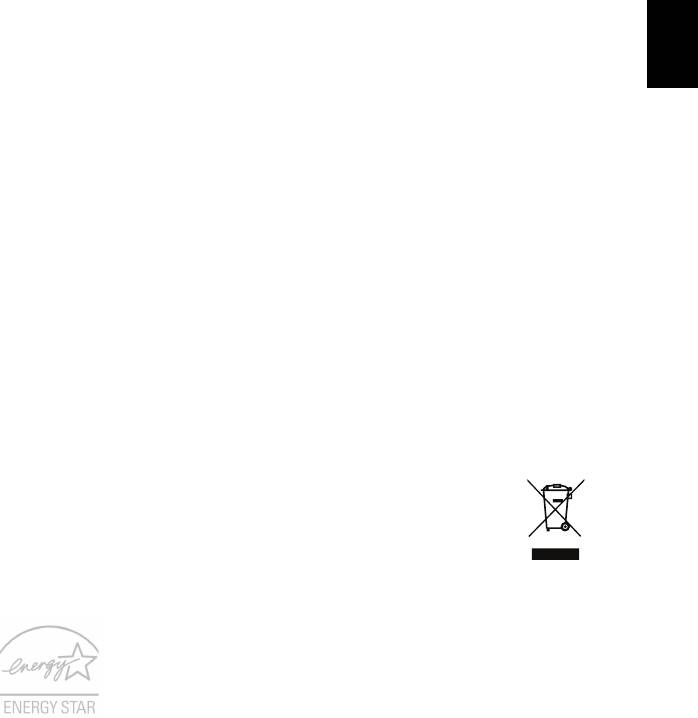
ix
잠재적 폭발 환경
한
국
잠재적으로 폭발할 수 있는 환경에서의 모든 영역에서는 장치를 끄고 모든 표지와 지
어
침을 준수하십시오 . 잠재적인 폭발 환경에는 일반적으로 차량 엔진을 끄도록 권고하
는 영역이 포함됩니다 . 이러한 영역에서 불꽃이 발생하면 전신에 화상을 입거나 사망
할 수도 있는 화재 또는 폭발이 일어날 수 있습니다 . 주유소의 주유기 근처에서와 같
이 급유 중에는 장치를 끄십시오 . 화학 공장
또는 폭파 작업이 진행 중인 영역과 같이
연료 창고 , 저장소 및 배포 영역에서의 라디오 장비의 사용에 대한 제한 사항에 주의
를 기울이십시오 . 잠재적 폭발 환경의 영역은 명확하게 표시되어 있습니다 ( 표시되
어 있지 않은 경우도 있음 ). 이러한 환경에는 보트의 갑판 아래 부분 , 화학 물질 전달
또는 보관 시설 , 액화 석유 가스 ( 예 :
프로판 또는 부탄 ) 를 사용하는 차량 및 대기에
그레인 , 먼지 또는 금속 분말과 같은 화학 물질이나 입자가 포함되어 있는 영역이 포
함됩니다 . 무선 전화 사용이 금지된 경우 또는 방해나 위험을 초래할 수 있는 경우 노
트북을 켜지 마십시오 .
비상 전화
경고 : 이 장치를 통해 비상 전화를 걸 수 없습니다 . 비상 전화를 걸려면 휴대폰이나
기타 전화 통신 장치를 사용하여 전화를 겁니다 .
처리 지침
폐기 시 전자 장치를 쓰레기에 던지지 마십시오 . 오염을 최소화하고 지구
환경을 최대한 보호하기 위해 재활용하십시오 . WEEE (Waste from
Electrical and Electronics Equipment) 규정에 대한 자세한 내용을 보려면
www.acer-group.com/public/Sustainability 을 방문하십시오 .
ENERGY STAR
Acer 의 ENERGY STAR 공인 제품을 사용하면 기능 및 성능을 유지
하면서 환경을 보호하고 에너지 비용을 절감하여 비용을 절약할 수
있습니다 . Acer 는 고객에게 ENERGY STAR 표시가 있는 제품을 제
공하는 것을 자랑스럽게 생각합니다 .
ENERGY STAR 의 의미 ?
ENERGY STAR 가 공인된 제품은 미국 환경 보호국에 의해 제정된 엄격한 에너지
효율 지침을 충족하여 온실가스 방출을 방지하고 더 적은 에너지를 사용합니다 . Acer
는 고객이 비용을 절감하고 에너지를 절약하고 환경을 개선할 수 있는 제품과 서비스
를 전 세계에 제공하기 위해 노력하고 있습니다 . 에너지 효율을 높이면 더 많은 에너
지를 절약할 수 있으며 온실가스 및 기후 변화의 위험을 감소시킬 수 있습니다 . 자세
한 내용은 www.energystar.gov 또는 www.energystar.gov/powermanagement 를
참조하십시오 .
Acer ENERGY STAR 공인 제품 : ( 특정 모델에만 해당 )
• 더 적은 열이 발생되어 냉방 부하 및 온난화를 줄입니다 .

x
• 사용하지 않은 후 10 분 ~ 30 분이 지나면 자동으로 " 디스플레이 절전 " 및
한
" 컴퓨터 절전 " 모드로 설정됩니다 .
국
• 키보드를 누르거나 마우스를 움직이면 컴퓨터가 일반 모드로 돌아옵니다 .
어
• " 절전 " 모드에서 80% 이상의 에너지를 절약합니다 .
ENERGY STAR 및 ENERGY STAR 마크는 미국에서의 등록상표입니다 .
편안한 사용을 위한 팁 및 정보
컴퓨터
사용자는
장시간
사용
후
눈의
피로
및
두통을
호소할
수
있습니다
.
또한
사용자
가
컴퓨터
앞에서
장시간
작업하면
신체적
상해의
위험에
노출됩니다
.
장시간
작업
,
나
쁜
자세
,
잘못된
작업
습관
,
스트레스
,
부적절한
작업
환경
,
개인
건강
및
기타
요인으
로
인해
신체적
상해의
위험이
크게
증가됩니다
.
컴퓨터를 올바르지 않게 사용하면 손목 관절 증후군 , 건염 , 건초염 또는 기타 근골 질
환이 발생할 수 있습니다 . 손 , 손목 , 팔 , 어깨 , 목 또는 등에 다음과 같은 증상이 나
타날 수 있습니다 .
• 마비 또는 강렬하거나 욱신거리는 느낌 .
• 쑤심 , 쓰림 또는 민감한 느낌 .
• 통증 , 부풀어 오름 또는 욱신거리는 느낌 .
• 딱딱하거나 뻑뻑한 느낌 .
• 추위 또는 체력 약화 .
이러한 증상이 있는 경우 또는 컴퓨터 사용과 관련하여 불편함 또는 통증이 반복되거
나 지속되는 경우 즉시 의사와 상담하고 회사의 보건 안전 담당 부서에 알리십시오 .
다음 단원에서는 보다 편안하게 컴퓨터를 사용할 수 있는 정보를 제공합니다 .
편안한 자세 찾기
모니터 시야각을 조절하거나 발판을 사용하거나 의자 높이를 높여 최대한 편안하게
작업할 수 있도록 편안한 자세를 찾습니다 . 다음 정보에 유의하십시오 .
• 너무 오랫동안 한 자세 유지 자제 .
• 앞으로 구부리거나 뒤로 기대지 않기 .
• 다리 근육의 피로를 풀기 위해 규칙적으로 일어나 걷기 .
• 목과 어깨를 이완하기 위해 짧은 휴식 취하기 .
• 근육을 긴장시키거나 어깨를 올리지 않기 .
• 외부 디스플레이 , 키보드 및 마우스를 편안하게 사용할 수 있는 거리 내에 적절
하게 설치 .
• 문서보다 모니터를 더 많이 보는 경우 목의 피로를 최소화할 수 있도록 화면을
책상 가운데에 배치 .

xi
시력 관리
한
장시간 사용 , 잘못된 안경 또는 콘텍트 렌즈 착용 , 눈부심 , 너무 밝은 실내 조명 , 초
국
점이 맞지 않는 화면 , 매우 작은 서체 및 대비가 낮은 디스플레이는 눈에 피로를 줄 수
어
있습니다 . 다음 단원에서는 눈의 피로를 줄이는 방법에 대한 제안 사항을 제공합니다 .
눈
• 자주 눈의 휴식을 취합니다 .
• 모니터를 보지 않거나 먼 거리에 초점을 맞춰 정기적으로 눈에 휴식을 줍니다 .
• 눈이 건조해지지 않도록 자주 깜박입니다 .
디스플레이
• 디스플레이를 청결하게 유지합니다 .
• 디스플레이의 중간을 볼 때 눈의 초점이 아래쪽을 향하도록 머리를 디스플레이
의 위쪽 가장자리보다 높은 위치에 유지합니다 .
• 텍스트 가독성 및 그래픽 선명도가 향상되도록 디스플레이 밝기 또는 대비를 편
안한 수준으로 조정합니다 .
• 다음을 수행하여 눈부심 및 반사를 제거합니다 .
• 창문 또는 광원의 측면에 디스플레이 배치
,
• 커튼 , 차양 또는 블라인드를 사용하여 실내 불빛 최소화
,
• 작업용 조명 사용
,
• 디스플레이 시야각 변경
,
• 눈부심 감소 필터 사용
,
• 디스플레이의 맨 위 전면 가장자리에서 연장되는 판지와 같은 디스플레이
바이저 사용 .
• 디스플레이가 불편한 시야각으로 조정되지 않도록 합니다 .
• 장시간 동안 밝은 광원에 노출되지 않도록 합니다 .
올바른 작업 습관 계발
다음과 같은 작업 습관을 들이면 컴퓨터를 보다 편안하고 생산적으로 사용할 수 있습
니다 :
• 정기적으로 자주 휴식을 취합니다 .
• 근육 이완 운동을 수행합니다 .
• 가능한 자주 신선한 공기를 마십니다 .
• 정기적으로 운동하여 건강을 유지합니다 .
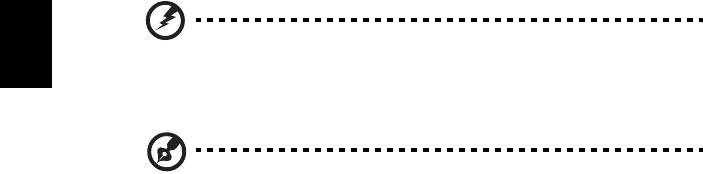
xii
한
국
경고 ! 소파나 침대에서 컴퓨터를 사용하지 않는 것이 좋습니다 . 사용
어
해야 하는 경우에는 짧은 시간 동안 작업하고 정기적으로 휴식을 취하
며 근육 이완 운동을 수행합니다 .
참고 : 자세한 내용은 55 페이지의 " 규정 및 안전 고지 사항 " 을 참조
하십시오 .

xiii
사용 전 유의 사항
한
국
Acer 노트북을 선택해주셔서 감사합니다 . 이 노트북이 귀하의 모바일 컴퓨팅 요구를
어
충족시켜 드릴 것입니다 .
제공되는 설명서
Acer 노트북을 사용하는 데 도움을 줄 수 있는 여러 설명서가 제공됩니다 .
설치 포스터는 컴퓨터 설정을 시작하는 데 유용합니다 .
Aspire 사용 설명서에는 Aspire 제품 시리즈의 모든 모델에 적용되는 유용한 정보가
포함되어 있습니다 . 이 설명서에서는 키보드 사용 , 오디오 등과 같은 기본적인 주제
를 다룹니다 . 설명서의 특성상 사용 설명서에는 이 시리즈의 특정 모델에만 있고 사
용자가 구입한 모델에는 없는 기능 또는 특징에 대한 설명이 포함되어 있을 수 있음을
양지하십시오 . 그러한 부분에는 " 특정 모델에만 해당 " 과 같은 텍스트가 표시되어
있습니다 .
빠른 시작 설명서에서는 새 컴퓨터의 기본 특징 및 기능을 소개합니다 . 컴퓨터를 좀
더 생산적으로 활용하는 방법에 대한 자세한 내용은 Aspire 사용 설명서 를 참조하십
시오 . 이 설명서에서는 시스템
유틸리티 , 데이터 복구 , 확장 옵션 및 문제 해결과 같
은 주제를 자세하게 설명합니다 . 또한 노트북에 대한 일반 규정과 안전 주의 사항 및
보증 정보가 포함되어 있습니다 . 이 설명서는 PDF (Portable Document Format) 파일
로 제공되며 노트북에 이미 설치되어 있습니다. 다음 단계에 따라 설명서에 액세스할
수 있습니다 .
1
시작
에서 " 사용자 " 를 입력하여 검색 참을 엽니다 .
2 Acer 사용 설명서를 클릭하여 해당 컴퓨터에 대한 사용 설명서를 엽니다 .
기본적인 컴퓨터 관리 및 유용한 정보
컴퓨터 켜기 및 끄기
컴퓨터를 켜려면 전원 단추를 눌렀다 놓습니다 . 전원 단추의 위치는 설치 포스터를
참조하십시오 .
전원을 끄려면 다음 중 한 가지 방법을 사용합니다 .
• 시스템 종료 명령 사용 : Windows
키
+ <C> 를 누르고 설정 > 전원 > 시스템 종료
를 차례로 클릭합니다 .
컴퓨터를 잠시 동안 꺼야 하지만 완전히 종료하고 싶지 않은 경우 , 다음을 수행하여
최대
절전
모드로 들어가게 할 수 있습니다 .
• 전원 단추 누르기 .
절전 모드 바로 가기 키인 <Fn> + <F4> 를 눌러 컴퓨터를 절전 모드로 전환할 수 있습
니다 .

xiv
한
국
참고 : 컴퓨터를 정상적으로 종료할 수 없는 경우 전원 단추를 4 초 이
어
상 누르고 기다리면 컴퓨터가 꺼집니다 . 컴퓨터를 끈 후 다시 켜려면
전원을 켜기 전에 2 초 이상 기다리십시오 .
컴퓨터 관리
컴퓨터를 잘 관리해야 작동에 문제가 생기지 않습니다 .
• 컴퓨터를 직사광선에 노출시키지 마십시오 . 컴퓨터를 라디에이터와 같은 열 기
구 근처에 놓지 마십시오 .
• 컴퓨터를 온도가 0ºC (32ºF) 이하 또는 50ºC (122ºF) 이상인 환경에 노출시키지
마십시오 .
• 컴퓨터를 자기장에 노출시키지 마십시오 .
• 컴퓨터를 비나 수분에 노출시키지 마십시오 .
• 컴퓨터에 물 또는 액체를 엎지르지 마십시오 .
• 컴퓨터에 강한 충격이나 진동을 주지 마십시오 .
• 컴퓨터에 먼지나 오물이 묻지 않도록 하십시오 .
• 컴퓨터 위에 물건을 놓지 마십시오 .
• 컴퓨터를 닫을 때 컴퓨터 디스플레이를 세게 닫지 마십시오 .
• 컴퓨터를 울퉁불퉁한 장소에 두지 마십시오 .
AC 어댑터 관리
AC 어댑터를 관리하는 방법은 다음과 같습니다 .
• 어댑터를 다른 장치에 연결하지 마십시오 .
• 전원 코드를 밟거나 AC 어댑터 위에 무거운 물건을 두지 마십시오 . 전원 코드와
케이블은 사람이 지나 다니지 않는 곳에 두십시오 .
• 전원 코드를 뺄 때 코드를 잡아 당기지 말고 플러그를 잡아 당겨야 합니다 .
• 연장 코드를 사용하는 경우 연결된 장비의 총 전류 정격이 코드의 전류 정격을
초과하지 않도록 해야 합니다 . 또한 벽면 콘센트 하나에 연결된 모든 장비의 총
전류 정격이 퓨즈 정격을 초과하지 않도록 해야 합니다 .
배터리 팩 관리
배터리 팩을 관리하는 방법은 다음과 같습니다 .
• 같은 종류의 배터리만을 교체용으로 사용하십시오 . 배터리를 제거하거나 교체
하기 전에 전원을 끄십시오 .
• 배터리를 훼손하지 마십시오 . 어린이의 손이 닿지 않는 장소에 보관하십시오 .

xv
• 사용을 마친 배터리는 현지 폐기물 규정에 따라 처리해야 합니다 . 가능한 경우
한
재활용하십시오 .
국
어
청소 및 정비
컴퓨터를 청소할 때 다음 단계를 따릅니다 .
1 컴퓨터를 끄고 배터리 팩을 제거합니다 .
2AC 어댑터의 연결을 끊습니다 .
3 부드럽고 물기가 있는 천을 사용합니다 . 액상 또는 연무제 클리너를 사용하지
마십시오 .
다음과 같은 문제가 발생할 경우 .
• 컴퓨터를 떨어뜨렸거나 본체가 손상됨 .
• 컴퓨터가 정상적으로 작동되지 않음 .
48 페이지의 "FAQ ( 질문과 대답 )" 를 참조하십시오 .
안전 및 편의 정보 iii
안전 지침 iii
차
광드라이브 장치 주의 사항 ( 특정 모델에만 해당 )vi
작동 환경 vii
의료 장치 viii
차량 viii
잠재적 폭발 환경 ix
례
비상 전화 ix
처리 지침 ix
ENERGY STAR ix
편안한 사용을 위한 팁 및 정보 x
사용 전 유의 사항 xiii
제공되는 설명서 xiii
기본적인 컴퓨터 관리 및 유용한 정보 xiii
컴퓨터 켜기 및 끄기 xiii
컴퓨터 관리 xiv
AC 어댑터 관리 xiv
배터리 팩 관리 xiv
청소 및 정비 xv
터치패드 1
터치패드 기본 사항 ( 별도의 단추가 있는 모델에만 해당 )1
터치패드 기본 사항
( 통합된 단추가 있는 모델에만 해당 )2
터치패드 체스처 3
키보드 사용 4
잠금 키 및 내장 숫자 키패드 *4
바로 가기 키 5
복구 6
복구 백업 만들기 6
드라이버 및 응용 프로그램 백업 만들기 8
시스템 복구 10
드라이버 및 응용 프로그램 다시 설치 10
초기 시스템 스냅샷으로 되돌리기 12
시스템을 공장값으로 되돌리기 12
Windows 에서 복구 12
복구 백업에서 복구 15
Acer Backup Manager 17
Acer clear.fi 19
미디어 및 사진 탐색 19
공유된 파일 19
어떤 장치가 호환됩니까 ?20
다른 장치로 재생 20
전원 관리 21
절전 21
빠른 시작 비활성화 21
배터리 팩 23
배터리 팩 특성 23
배터리 충전 24
배터리 수명 최적화 24
배터리 수준 확인 24
배터리 부족 경고 25
배터리 팩 설치 및 제거 26
노트북 PC 휴대 27
데스크톱에서 분리 27
주변에서 이동 27
컴퓨터 준비 27
회의실에 갈 때 28
가정과 사무실 간 이동 28
컴퓨터 준비 28
함께 가져갈 부속물 28
특별한 고려 사항 29
가정에서 컴퓨터 사용 준비 29
컴퓨터를 휴대한 국내 출장 29
컴퓨터 준비 29
함께 가져갈 부속물 29
특별한 고려 사항 30
컴퓨터를 휴대한 외국 출장 30
컴퓨터 준비 30
함께 가져갈 부속물 30
특별한 고려 사항 30
컴퓨터 보안 31
컴퓨터 보호용 잠금 장치 사용 31
암호 사용 31
암호 입력 32
암호 설정 32
옵션 확장 33
연결 옵션 33
팩스 / 데이터 모뎀 ( 특정 모델에만 해당 )33
기본 제공된 네트워크 기능 34
CIR (Consumer Infrared) ( 특정 모델에만 해당 )34
범용 직렬 버스 (USB) 35
IEEE 1394 포트 ( 특정 모델에만 해당 )35
고선명 멀티미디어 인터페이스 ( 특정 모델에만 해당 )36
ExpressCard ( 특정 모델에만 해당 )36
메모리 설치 ( 특정 모델에만 해당 )37
Windows Media Center 로 TV 시청 39
입력 유형 선택 39
선택 사양인 DVB-T ( 디지털 TV) 안테나
( 선택된 모델의 경우 ) 를 사용하여 TV 보기 39
디지털 안테나를 연결하려면 39
외부 안테나 또는 케이블 소켓을 사용한 TV 시청 40
BIOS 유틸리티 41
부팅 순서 41
암호 41
소프트웨어 사용 42
DVD 동영상 재생 42
Bluetooth 연결 사용 43
Bluetooth 활성화 및 비활성화 43
Bluetooth 장치 추가 44
문제 해결 47
문제 해결 정보 47
오류 메시지 47
FAQ ( 질문과 대답 )48
서비스 요청 50
ITW (International Travelers Warranty) 50
전화하기 전에 50
Windows 8 사용을 위한 유용한 정보 51
염두에 둘 세 가지 개념 51
참에 어떻게 액세스합니까 ?51
시작으로 어떻게 갑니까 ?51
앱 간에 이동하려면 어떻게 해야 합니까 ?51
컴퓨터를 끄려면 어떻게 합니까 ?51
새 인터페이스를 사용하는 이유는 ?51
내 컴퓨터의 잠금은 어떻게 해제합니까 ?52
내 컴퓨터는 어떻게 사용자 지정합니까 ?52
예전 방식대로 Windows 를 사용하고 싶습니다 -
내 데스크톱으로
돌아가게 해 주세요 !53
내 앱은 어디에 있습니까 ?53
Microsoft ID( 계정 ) 가 무엇입니까 ?53
Internet Explorer 에 즐겨찾기를 어떻게 추가합니까 ?54
Windows 업데이트는 어떻게 확인합니까 ?54
어디에서 자세한 정보를 얻을 수 있습니까 ?54
규정 및 안전 고지 사항 55
FCC 고지 사항 55
모뎀 유의 사항 ( 특정 모델에만 해당 )56
LCD 픽셀 유의 사항 58
무선 장치 규제 고지 사항 58
일반 58
FCC RF 안전 요구 사항 58
캐나다 저전력 비면허 무선 통신 장치 (RSS-210) 59
신체에 대한 RF 장 (RSS-102) 노출 59
LCD panel ergonomic specifications 60
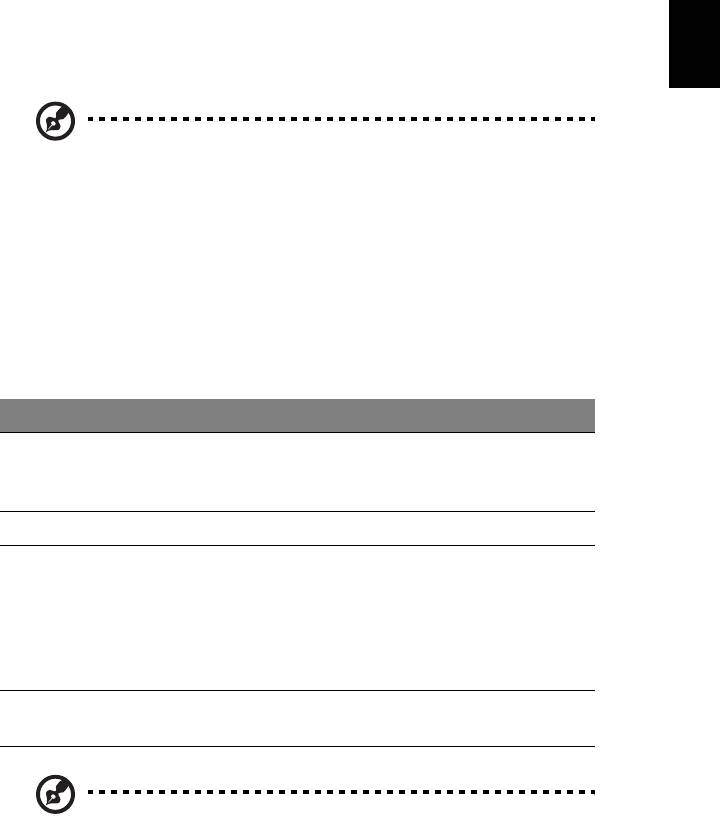
1
터치패드
한
국
내장 터치패드는 표면에서의 움직임을 감지하는 포인팅 장치입니다 . 즉 , 터치패드의
어
표면에서 손가락을 움직이면 커서가 반응함을 의미합니다 .
참고 : 터치패드와 손가락을건조하고 청결한 상태로 유지하십시오 .
터치패드 기본 사항 ( 별도의 단추가 있는 모델에
만 해당 )
다음 항목은 단추가 두 개 있는 터치패드를 사용하는 방법을 보여줍니다 .
• 터치패드에서 손가락을 이동하여 커서를 움직입니다 .
• 터치패드 아래에 있는 왼쪽 및 오른쪽 단추를 눌러 선택 및 실행 기능을 수행합
니다 . 이러한 두 개의 단추는 마우스에 있는 왼쪽 및 오른쪽 단추와 유사합니다 .
터치패드를 두드리는 것은 왼쪽 단추를 클릭하는 것과 동일합니다 .
기능
왼쪽 단추 오른쪽 단추 기본 터치패드
실행 빠르게 두 번 클릭
두 번 두드립니다 ( 마우스
합니다 .
단추를 두 번 클릭하는 경우
와 같은 속도 ).
선택 한 번 클릭합니다 . 한 번 두드립니다 .
끌기 클릭한 상태로 터치
마우스 단추를 두 번 클릭하
패드에서 손가락을
는 경우와 같은 속도로 두
사용하여 커서를 끕
번 두드립니다 . 두 번째 두
니다 .
드릴 때에는 터치패드에서
손가락을 정지하여
커서를
끕니다 .
상황에 맞는 메
한 번 클릭
뉴 액세스
합니다 .
참고 : 예제는 참조용입니다 . PC 의 정확한 구성 내용은 구입한 모델에
따라 다릅니다 .
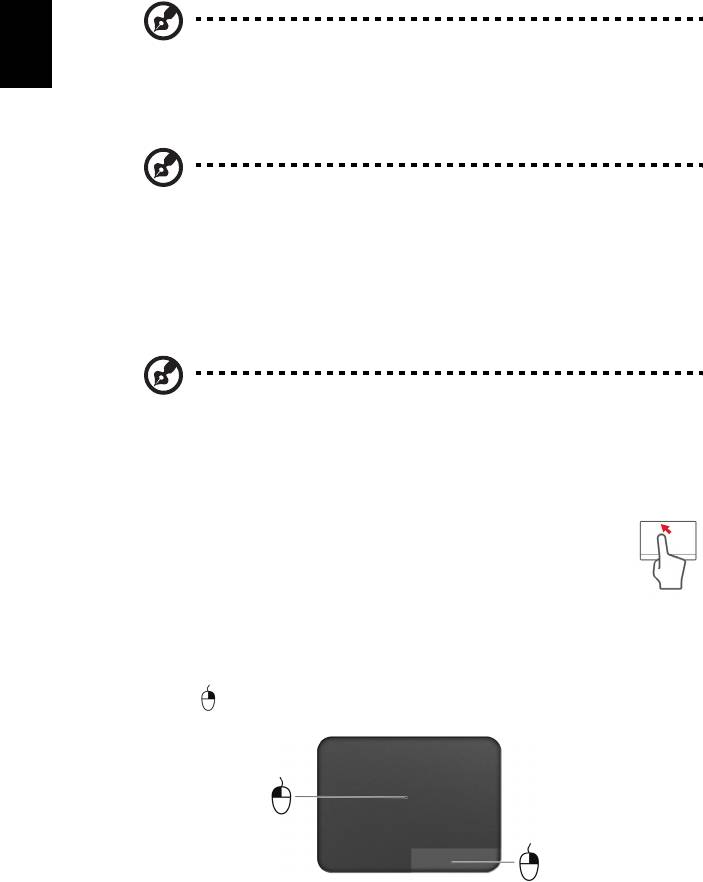
2
한
국
참고 : 터치패드를 사용할 때 터치패드와 손가락을 건조하고 청결한 상
어
태로 유지하십시오 . 터치패드는 손가락 움직임에 민감합니다 . 따라서
가볍게 누를수록 더 정확하게 반응합니다 . 세게 누른다고 해서 터치패
드가 더 빠르게 반응하는 것은 아닙니다 .
참고 : 기본적으로 터치패드에서 수직 및 수평 스크롤을 사용할 수 있
습니다 . 이는 Windows 제어판의 마우스 설정에서 비활성화되어 있을
수 있습니다 .
터치패드 기본 사항 ( 통합된 단추가 있는 모델에
만 해당 )
참고 : 터치패드는 손가락 움직임에 민감합니다 ; 따라서 가볍게 누를
수록 더 정확하게 반응합니다 . 세게 누른다고 해서 터치패드가 더 빠르
게 반응하는 것은 아닙니다 .
커서는 몇 가지 기본 제스처에 의해 제어됩니다 :
• 한 손가락 슬라이딩 : 터치패드에서 손가락을 슬라이딩하여 커서를
움직입니다 .
• 한 손가락 누름 또는 두드림 : 손가락으로 터치패드를 누르거나 가볍
게 두드려서 ' 클릭 ' 동작을 수행합니다 . 그러면 항목을 선택 또는 시
작합니다 . 두드리기를 빠르게 반복하여 두번 두드림 또는 ' 두 번 클릭 ' 을 수행
합니다 .
• 오른쪽 아래 구석에서 한 손가락 누름 또는 두드림 : 터치패드 오른쪽 아래 구석
을 눌러 '오른쪽 클릭 ' 을 수행합니다 . 시작 화면에서는 앱 명령이 전환되며 ,
대부분의 앱에서는 선택된 항목에 관련된 상황에 맞는 메뉴가 열립니다 .
• 끌기: 터치패드의 왼쪽 아래 구석을 길게 누르거나 터치패드의 아무 곳이나 두번
두드린 다음 터치패드를 가로질러 손가락을 이동하면 영역의 모든 항목을 선택
합니다 .
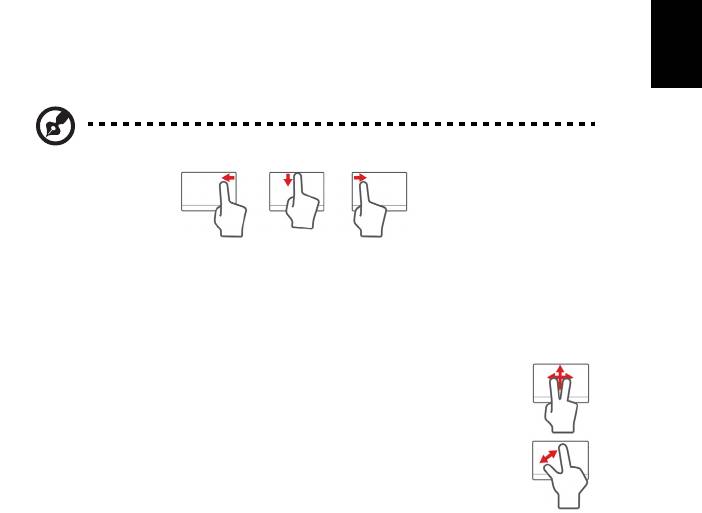
3
터치패드 체스처
한
국
Windows 8 및 많은 응용 프로그램은 손가락 하나 또는 두 개를 사용하는 터치패드 제
어
스처를 지원합니다 .
참고 : 터치패드 제스처 지원은 활성 응용 프로그램에 따라 다릅니다 .
• 오른쪽 가장자리에서 안쪽으로 밀기 : 참을 전환합니다 .
• 위쪽 가장자리에서 안쪽으로 밀기 : 앱 명령을 전환합니다 .
• 왼쪽 가장자리에서 안쪽으로 밀기 : 이전 앱으로 전환합니다 .
• 두 손가락 슬라이딩 : 터치패드에 두 손가락을 대고 원하는 방향으로
함께 움직여 웹 페이지 , 문서 및 재생 목록에서 빠르게 스크롤합
니다 .
• 두 손가락 잡기 : 엄지와 검지를 사용한 간단한 제스처로 사진 , 지도
및 문서를 확대 또는 축소해서 볼 수 있습니다 .
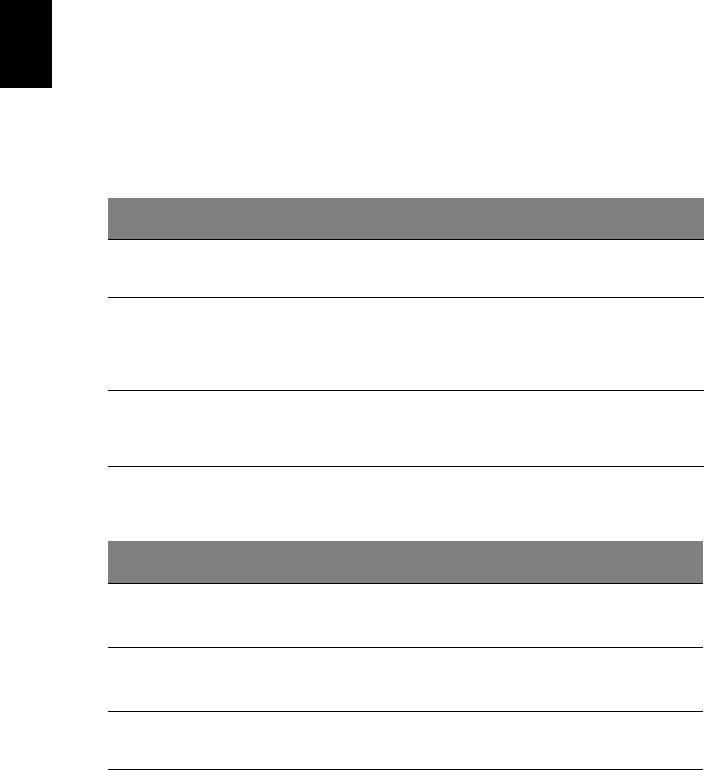
4
한
키보드 사용
국
키보드에는 입력에 필요한 모든 키와 더불어 숫자 키패드가 * 포함되어 있고 , 별도의
어
커서 키 , 잠금 키 , Windows 키 , 기능 키 및 특수 키들이 준비되어 있습니다 .
잠금 키 및 내장 숫자 키패드 *
키보드에는 전환식으로 설정 및 해제되는 세 가지 잠금 키가 있습니다 .
잠금 키
설명
Caps Lock
Caps Lock 이 설정되어 있으면 입력하는 영문자가 모두 대문자로
표시됩니다 .
Num Lock
Num Lock 이 설정되어 있으면 내장 키패드가 숫자 모드로 전환되고 , 키
들은 +, -, *, / 등의 산술 연산자를 완벽하게 갖춘 계산기 역할을 합니다 .
<Fn> + <F11>*
많은 숫자 데이터를 입력해야 하는 경우 이 모드를 사용합니다 .
외부 키패드를 연결하여 사용하면 훨씬 편리합니다 .
Scroll Lock
Scroll Lock 이 설정되어 있을 때 위쪽 또는 아래쪽 화살표 키를 누르면
<Fn> + <F12>
화면에서 한 줄씩 위 또는 아래로 이동됩니다 . 일부 응용 프로그램에서
는 Scroll Lock 이 작동하지 않습니다 .
내장 숫자 키패드는 데스크톱 숫자 키패드와 마찬가지로 동작합니다. 각 숫자는 해당
키의 오른쪽 위에 작게 표시되어 있습니다 . 키보드에서 기호 표시로 인한 혼란을 줄
이고 단순화하기 위해 커서 컨트롤 키에는 기호가 생략되어 있습니다 .
사용할 키 Num Lock 켜짐 Num Lock 꺼짐
내장 키패드에 있는
일반적인 방식으로 숫자를
입력합니다 .
숫자 키
내장 키패드에 있는
<Shift> 키를 누른 채 커서
<Fn> 키를 누른 채 커서 컨
컨트롤 키를 사용합니다 .
트롤 키를 사용합니다 .
커서 컨트롤 키
주 키보드 키
<Fn> 키를 누른 채 내장 키
일반적인 방식으로 문자를
패드로 문자를 입력합니다 .
입력합니다 .
* 특정 모델에만 해당
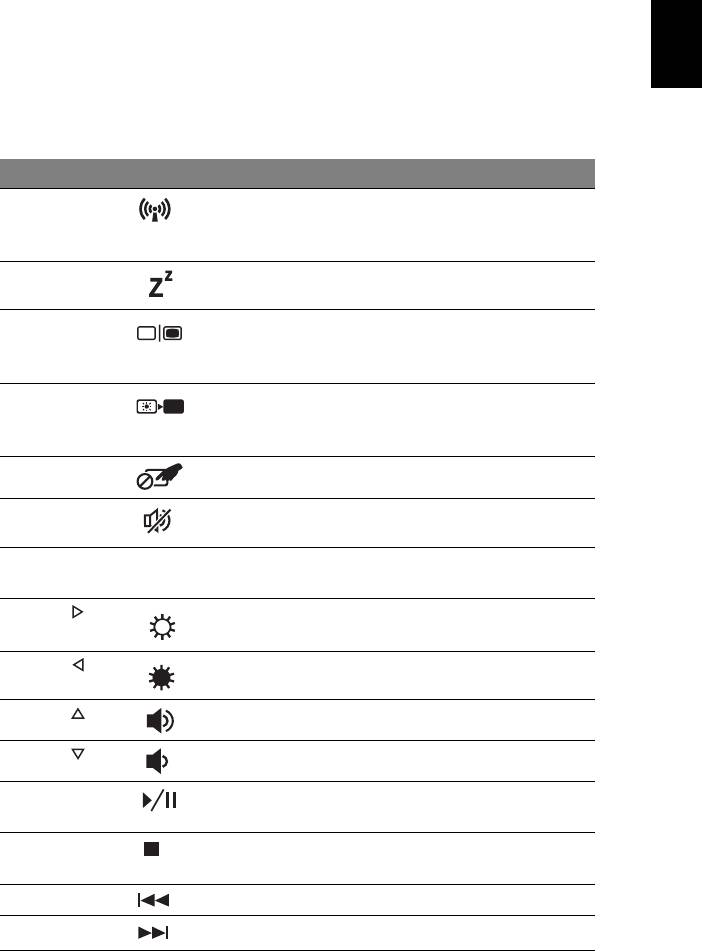
5
바로 가기 키
한
국
컴퓨터에서는 화면 밝기와 볼륨 출력 같은 대부분의 컴퓨터 컨트롤에 액세스하기
어
위해 바로 가기 키 또는 키 조합이 사용됩니다 .
바로 가기 키를 활성화하려면 바로 가기 키 조합의 다른 키를 누르기 전에 <Fn> 키를
누릅니다 .
바로 가기 키
아이콘 기능 설명
<Fn> + <F3>
통신 키 컴퓨터의 통신 장치를 활성화 / 비활
성화합니다 . ( 통신 장치는 구성에
따라 다를 수 있습니다 .)
<Fn> + <F4>
절전 컴퓨터를 절전 모드로 설정합니다 .
<Fn> + <F5>
디스플레이 전환 디스플레이 출력을 디스플레이 화면,
외부 모니터 ( 연결된 경우 ) 또는 둘
다에 보내도록 선택합니다 .
<Fn> + <F6>
디스플레이 끄기 전원을 절약하기 위해 디스플레이
화면의 백라이트를 끕니다 . 화면을
다시 켜려면 임의의 키를 누릅니다 .
<Fn> + <F7>
터치패드 전환 기본
제공 터치패드를 켜고 끕니다 .
<Fn> + <F8>
스피커 전환 스피커를 켜고 끕니다 .
<Fn> + <F11> NumLk
내장 숫자 키패드를 켜거나 끕니다
( 특정 모델에만 해당 ).
<Fn> + < >
밝게 화면 밝기를 증가시킵니다 .
<Fn> + < >
어둡게 화면 밝기를 감소시킵니다 .
<Fn> + < >
볼륨 크게 소리를 높입니다 .
<Fn> + < >
볼륨 작게 소리를 낮춥니다 .
<Fn> + <Home>
재생 / 일시 중지 선택된 미디어 파일을 재생 또는 일시
중지합니다 .
<Fn> + <Pg Up>
중지 선택된 미디어 파일 재생을 중지합
니다 .
<Fn> + <Pg Dn>
이전 이전 미디어 파일로
돌아갑니다 .
<Fn> + <End>
다음 다음 미디어 파일로 이동합니다 .
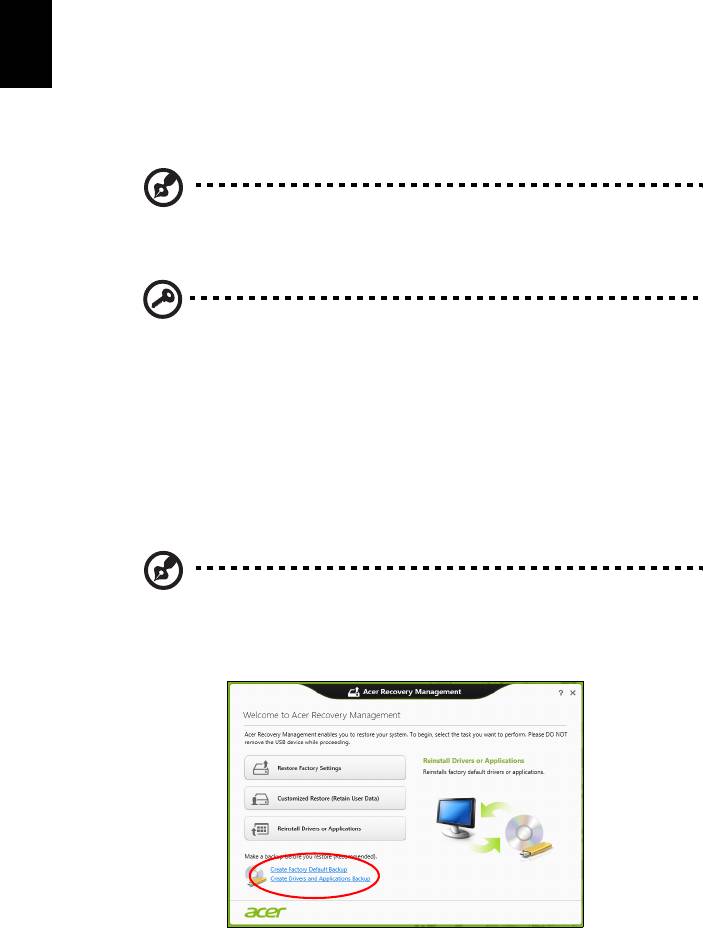
6
한
복구
국
컴퓨터에
문제가
발생했지만
FAQ(
페이지의
48
참조
)
가
도움이
되지
않는
경우
,
컴
어
퓨터를
'
복구
'
할
수
있습니다
-
예
:
초기
상태로
되돌리기
.
이
섹션에서는
컴퓨터에서
사용할
수
있는
복구
도구에
대해
설명합니다
. Acer
는
복
구
백업
과
드라이버
및
응용
프로그램
백업
을
만들고
Windows
도구
또는
복구
백업을
사용하여
복구
옵션을
시작할
수
있는
Acer Recovery Management
를
제공합니다
.
참고 : Acer Recovery Management 는 사전 설치된 Windows 운영 체
제에서만 사용할 수 있습니다 .
중요 : 가능한 빨리
복구
백업
과
드라이버
및
응용
프로그램
백업
을 만
드는 것이 좋습니다 .
어떤 상황에서는 전체 복구에 USB 복구 백업이 필요합니다 .
복구 백업 만들기
USB
저장소
드라이브에서
다시
설치하려면
먼저
복구
백업을
만들어야
합니다
.
복구
백업은
Windows
및
공장
설치
소프트웨어와
드라이버를
비롯한
원래
컴퓨터의
하드
드라이브
전체
내용을
포함합니다
.
이
백업을
사용하면
컴퓨터
구입
당시와
동일한
상
태로
복원하는
한편
,
모든
설정과
개인
데이터를
보존하는
옵션이
제공됩니다
.
참고
:
USB
드라이브
용량이
최소
16 GB
인지
확인하십시오
.
1.
시작
에서 ' 복구 ' 를 입력한 다음 앱 목록에서 Acer Recovery Management 를 클
릭합니다 .




