HP w2216: Разрешение проблем
Разрешение проблем: HP w2216
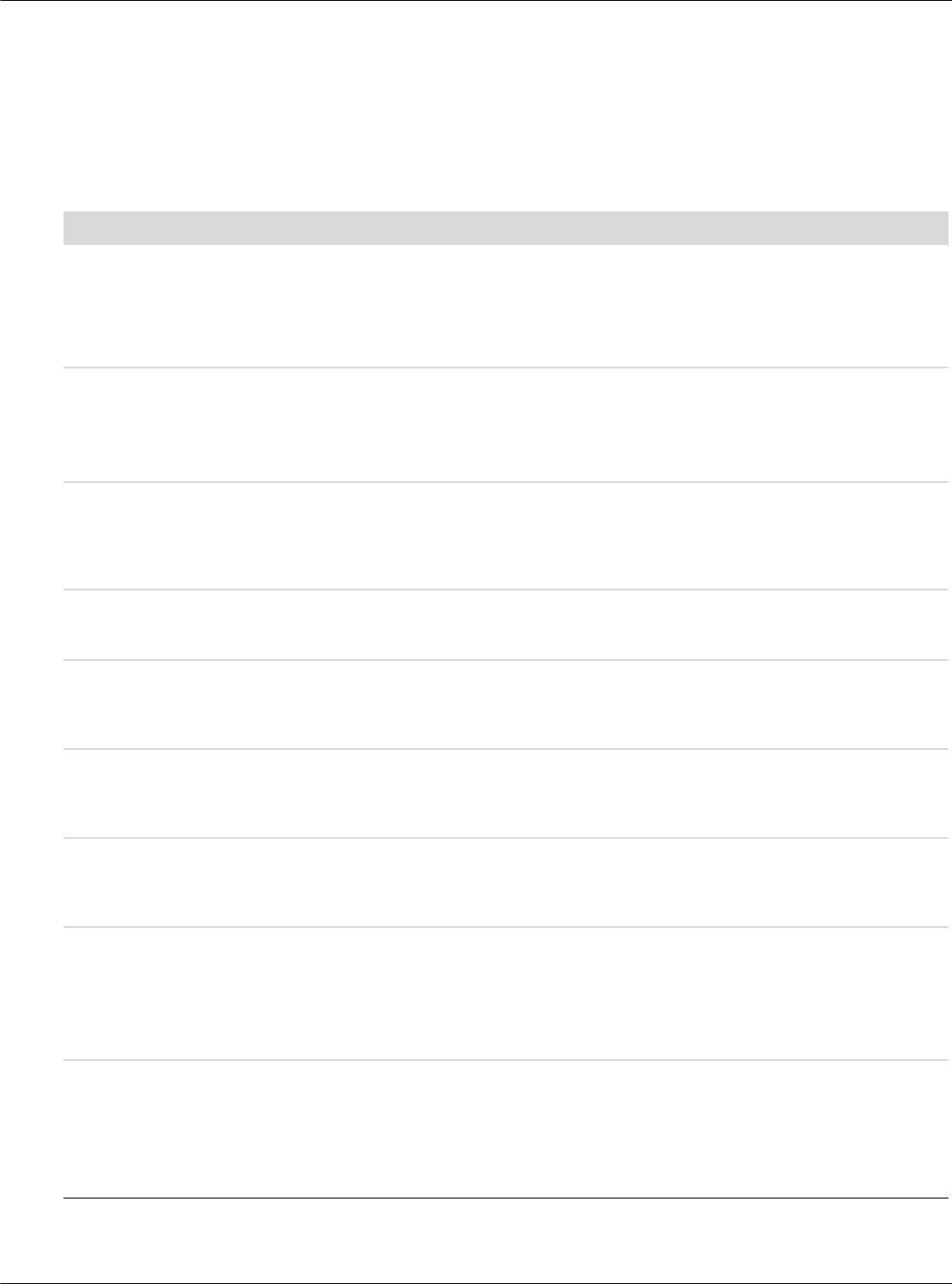
A
Разрешение проблем
Разрешение распространённых проблем
В следующей таблице представлен список возможных проблем, вероятные причины каждой проблемы и
рекомендуемые решения.
Проблема Решение
Светодиод питания не
Удостоверьтесь, что включена кнопк а Power (питание) и кабель питания подсоединен к
включается
заземленной электрической розетке и монитору.
В меню параметров дисплея выберите Management (управление), затем Bezel Power
LED (светодиод питания на передней панели). Убедитесь, что опция Bezel Power
LED установлена в положение Off (выкл.) и, если это так, установите On (вкл.).
На
экране нет
Подключите шнур питания. Включите питание.
изображения.
Подключите видеокабели надлежащим образом. Для получения дополнительной
информации см. «Подготовка монитора к работе.»
Нажмите любую клавишу на клавиатуре или пошевелите мышь, чтобы вывести экран
из «спящего» режима.
Экран тёмный или
Проверьте, поддерживают ли HDCP ваш
монитор и компьютер.
изображение имеет
Для получения дополнительной информации см. «High-Bandwidth Digital Content
низкое разрешение, хотя
Protection (HDCP) (защита широкополосного цифрового контента)» или
отображается содержимое
http://www.hp.com/support.
высокой чёткости (HD).
Изображение выглядит
Нажмите кнопку Auto/Select (авто/выбор) на пере дней панели монитора. Если при этом
размытым, не чётким
изображение не улучшается, нажмите кнопку Menu (меню), чтобы открыть основное
или слишком тёмным.
меню параметров монитора, и настройте нужным образом яркость и контраст.
Изображение
не
Нажмите кнопку Menu (меню), чтобы открыть меню параметров дисплея. Выберите
устанавливае тся
Image Control (управление изображением), затем Horizontal Position (положение по
по центру.
горизонтали) или Vertical Position (положение по вертикали), чтобы настроить
горизонтальное или вертикальное положение изображения.
На экране появляется
Подсоедините сигнальный VGA-кабель монитора к разъёму VGA компьютера или
надпись "Check Video
сигнальный кабель DVI-D – к разъёму DVI
компьютера. При подсоединении
Cable" (проверьте
видеокабеля питание компьютера должно быть выключено.
видеокабель).
На экране появляется
Перезапустите компьютер в режиме Safe Mode. Измените поддерживаемые настройки
надпись “Input Signal Out
(см. таблицу в разделе «Предустановленные режимы работы дисплея» Приложения B).
of Range” (входной сигнал
Перезапустите компьютер, чтобы активировать новые настройки.
вне диапазона).
Изображение
Настройте контрастность и яркость.
расплывае тся,
Удостоверьтесь, что
вы не используете удлинитель или разветвитель. Мы рекомендуем
появляется ореол и тени.
подключать монитор напрямую к раз ъему графической платы, который находится на
задней панели компьютера.
В случае входа VGA эта проблема мо жет быть устранена с помощью функции
автоматической настройки.
Невозможно настроить
Убедитесь, что графическая плата поддерживает оптимальное разрешение.
оптимальное разрешение
Убедитесь, что к
вашей графической плате установлены новейшие драйверы. Самые
для монитора.
свежие обновления графических драйверов для систем HP и Compaq можно загрузить
с Web-узла по адресу: http://www.hp.com/support
Чтобы загрузить обновления драйверов для других систем, зайдите на Web-сайт
производителя вашей графической платы.
Руково дство пользователя A–1
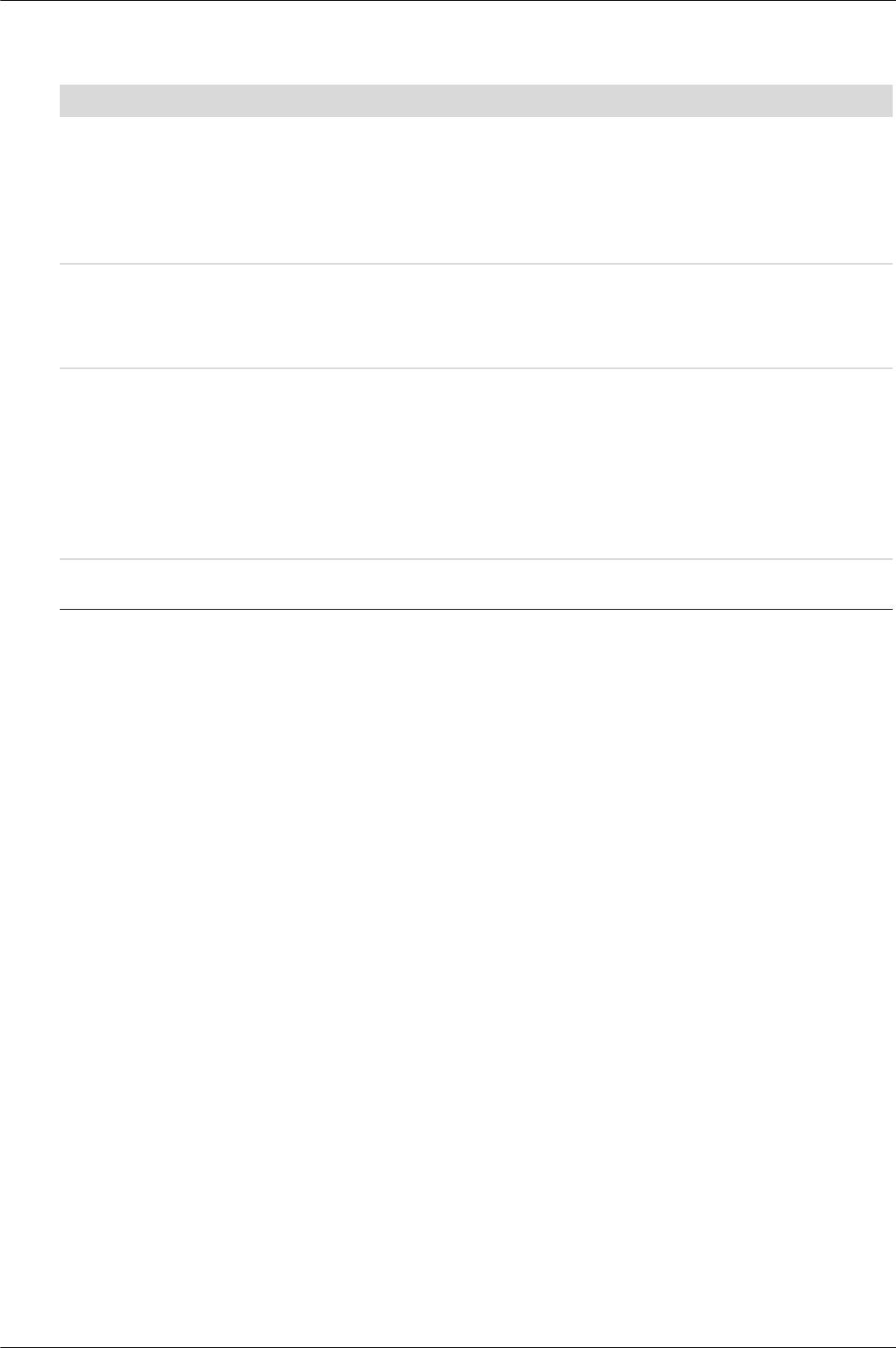
Разрешение проблем
Проблема Решение (Продолжение)
Не работает функция Plug
Чтобы функция Plug and Play монитора заработала, необходимо, чтобы компьютер и
and Play.
графическая плата поддерживали режим Plug and Play. Обратитесь к производителю
вашего компьютера.
Проверьте видеокабель монитора и убедитесь, что ни один из контактов не погнут.
Убедитесь, что драйверы монитора HP установлены. Для получения дополнительной
информации см. «Установка драйверов.» Драйиеры монитора HP доступны также на
сайте:
http://www.hp.com/support
Изображение
Отодвиньте как можно дальше электроприборы, которые могут повлиять на работу
подергивается,
монитора.
мерцае т или на экране
Используйте максимально возможную при данном разрешении частоту обновления.
наблюдает ся волновая
картина.
Монитор всегда находится
Выключатель питания компьютера должен находиться в положении Вкл.
в режиме “Sleep Mode
Графическая плата должна быть плотно вставлена в соответствующий сл от.
(Amber LED)” (спящий
Удостоверьтесь, что видеокабель монитора надёжно подсоединён к компьютеру.
режим (жёлтый
Проверьте видеокабель монитора и убедитесь, что ни один из контактов разъёма не
светодиод))
погнут.
Проверьте работоспособность своего компьютера: нажмите клавишу Caps Lock и
понаблюдайте за пов едением светодиодного индикатора Caps Lock, имеющегося на
большинстве клавиатур. Этот индикатор должен загореться или гаснуть после каждого
нажатия клавиши Caps Lock.
Не
работают порты
Убедитесь, что кабель USB-концентратора надёжно подсоединён к монитору и
USB 2.0.
компьютеру.
Получение поддержки от hp.com
Перед тем, как обращаться в службу поддержки клиентов, воспользуйтесь веб-сайтом технической
поддержки HP по адресу: http://www.hp.com/support
Выберите страну/регион и следуйте ссылкам на странице поддержки вашего монитора.
Подготовка к звонку в службу технической поддержки
Если вы не можете разрешить проблему с помощью рекомендаций, приведенных в данном разделе, вы
можете позвонить в службу техничес кой поддержки. Контактная информация о технической поддержке
имеется в печатной документации, прилагаемой к монитору. К моменту звонка у вас должна быть
следующая информация:
■ Номер модели монитора (на ярлыке позади монитора)
■ Серийный номер
монитора (на ярлыке позади монитора или в информационном меню
параметров дисплея)
■ Дата покупки, указанная в счёте
■ Условия, при которых возникла проблема
■ Полученное сообщение об ошибке
■ Конфигурация оборудования
■ Название и версия используемого вами аппаратного и программного обеспечения
Размещение фирменного ярлыка
На фирменном ярлык е монитора приведены номер продукта и серийный номер. Эти номера могут
потребоваться при обращении в HP по поводу монитора.
Фирменный ярлык находится на задней панели монитора.
A–2 Руководство пользователя






