HP Серия принтеров HP Designjet T790 ePrinter – страница 16
Инструкция к Принтеру HP Серия принтеров HP Designjet T790 ePrinter
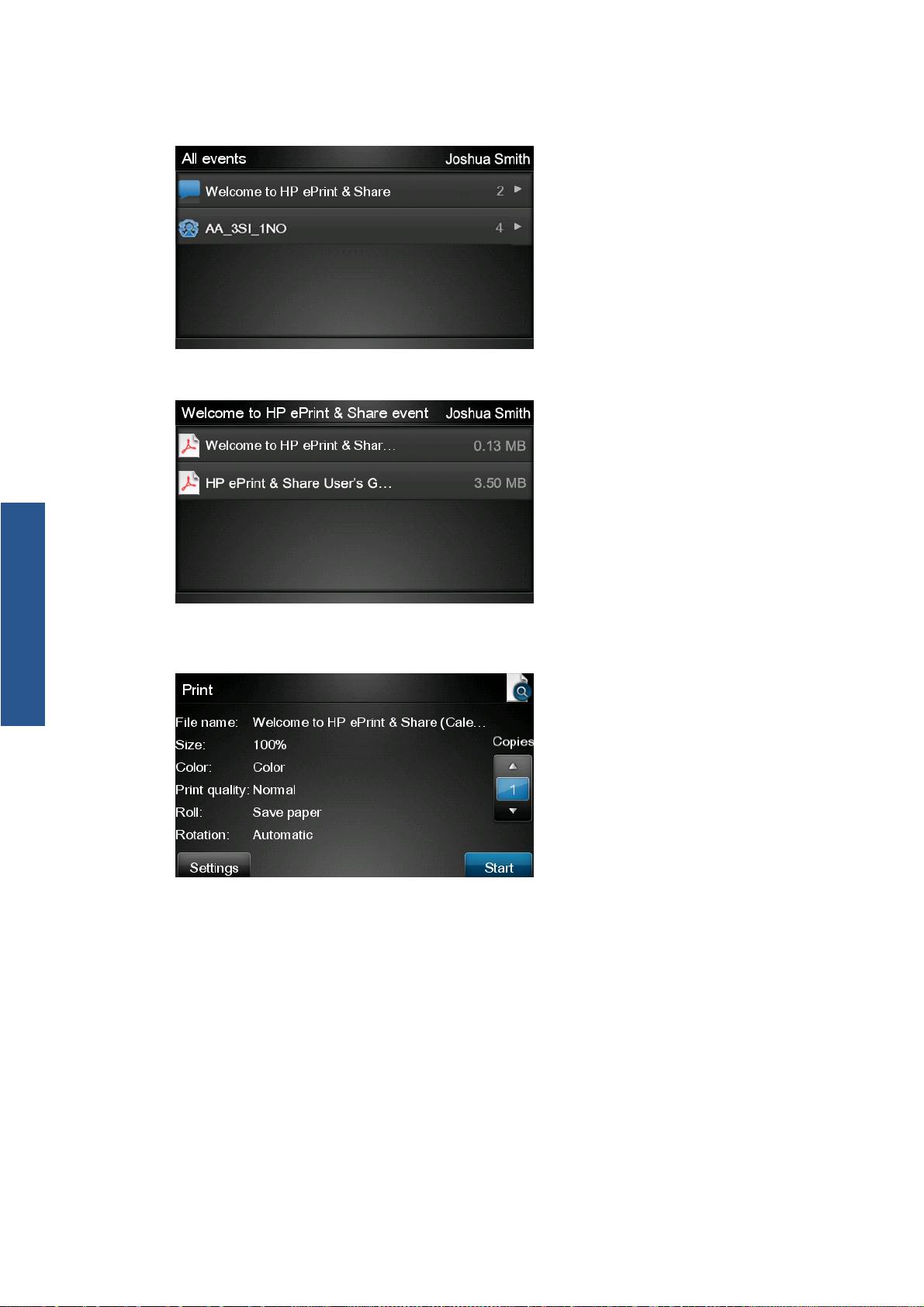
6. Etkinlik adına basarak Library (Kitaplık) öğenizden belirli bir etkinliği seçin. Her etkinlikle ilişkili
dosya sayısı sağ tarafta gösterilir.
7. Dosya adına basarak etkinlikteki bir dosyayı seçin.
Yazdırma
8. Varsayılan yazdırma ayarları görüntülenir ve bu ayarları Settings (Ayarlar) düğmesine basarak
değiştirebilirsiniz.
9. Yazdırmaya hazır olduğunuzda, Start (Başlat) düğmesine basın.
6 Bölüm 3 HP ePrint & Share’den yazdırma TRWW

10. Bir dosyayı yazdırmak üzere gönderdikten sonra, başka bir dosya seçmek için Add more (Başka
ekle) simgesine basabilirsiniz. Ayrıca, giriş ekranına dönmek için Sign out (Oturumu kapat)
simgesine veya iş kuyruğuna gitmek için Job queue (İş kuyruğu) simgesine basabilirsiniz.
Yazdırma
TRWW 7
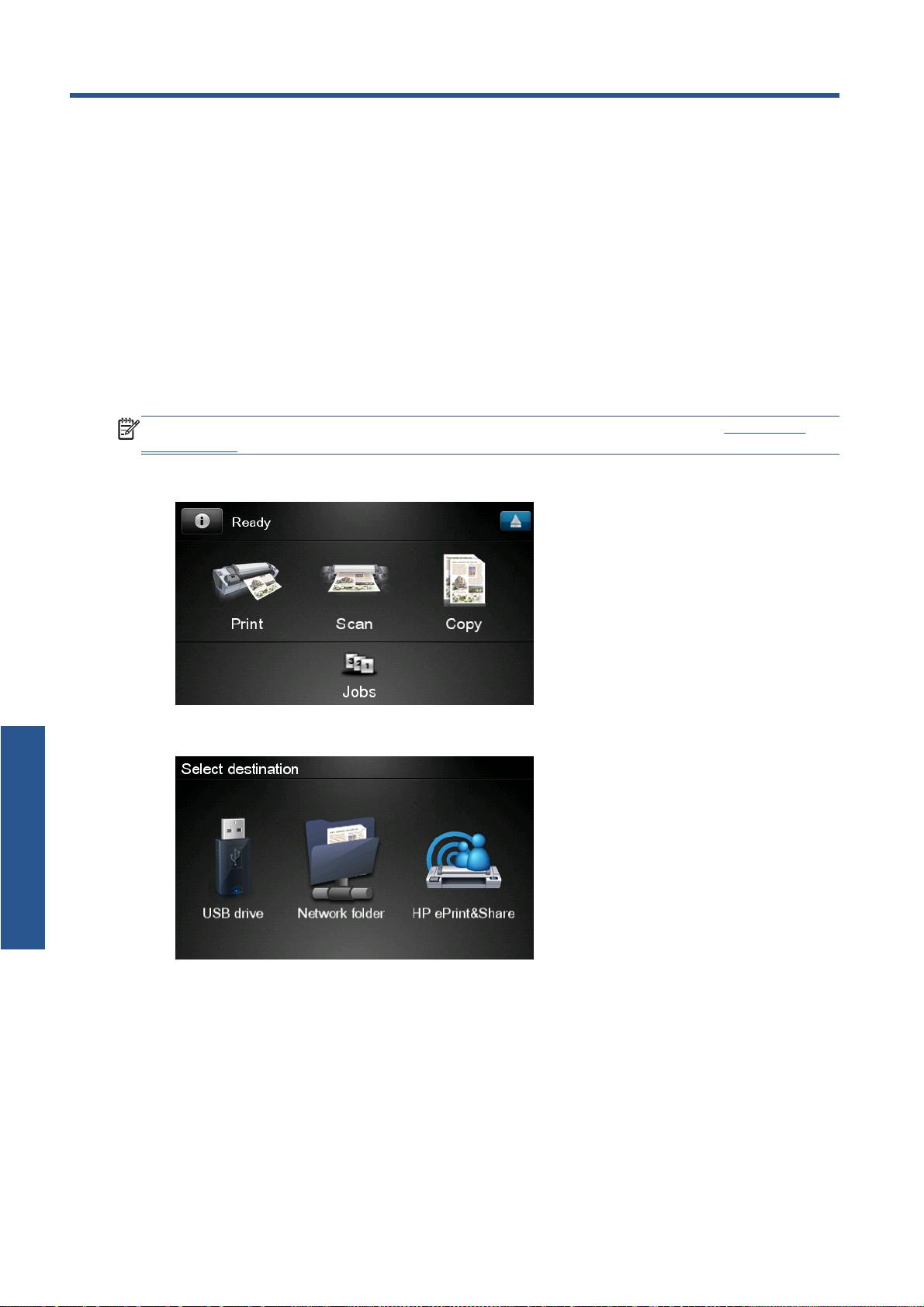
4 HP ePrint & Share’e tarama (yalnızca
T2300 eMFP)
Bir HP Designjet T2300 eMFP’niz varsa, HP ePrint & Share, belgeleri doğrudan eMFP’nin ön panelinden
Library (Kitaplık) öğenize taramanıza olanak sağlar.
NOT: Ücretsiz bir HP ePrint & Share hesabı ve Library (Kitaplık) edinmek için, bkz. HP ePrint &
Share sayfa 1.
1. Ön panelin giriş ekranındaki Scan (Tarama) simgesine basın.
2. HP ePrint & Share simgesine basın.
Tarama
8 Bölüm 4 HP ePrint & Share’e tarama (yalnızca T2300 eMFP) TRWW
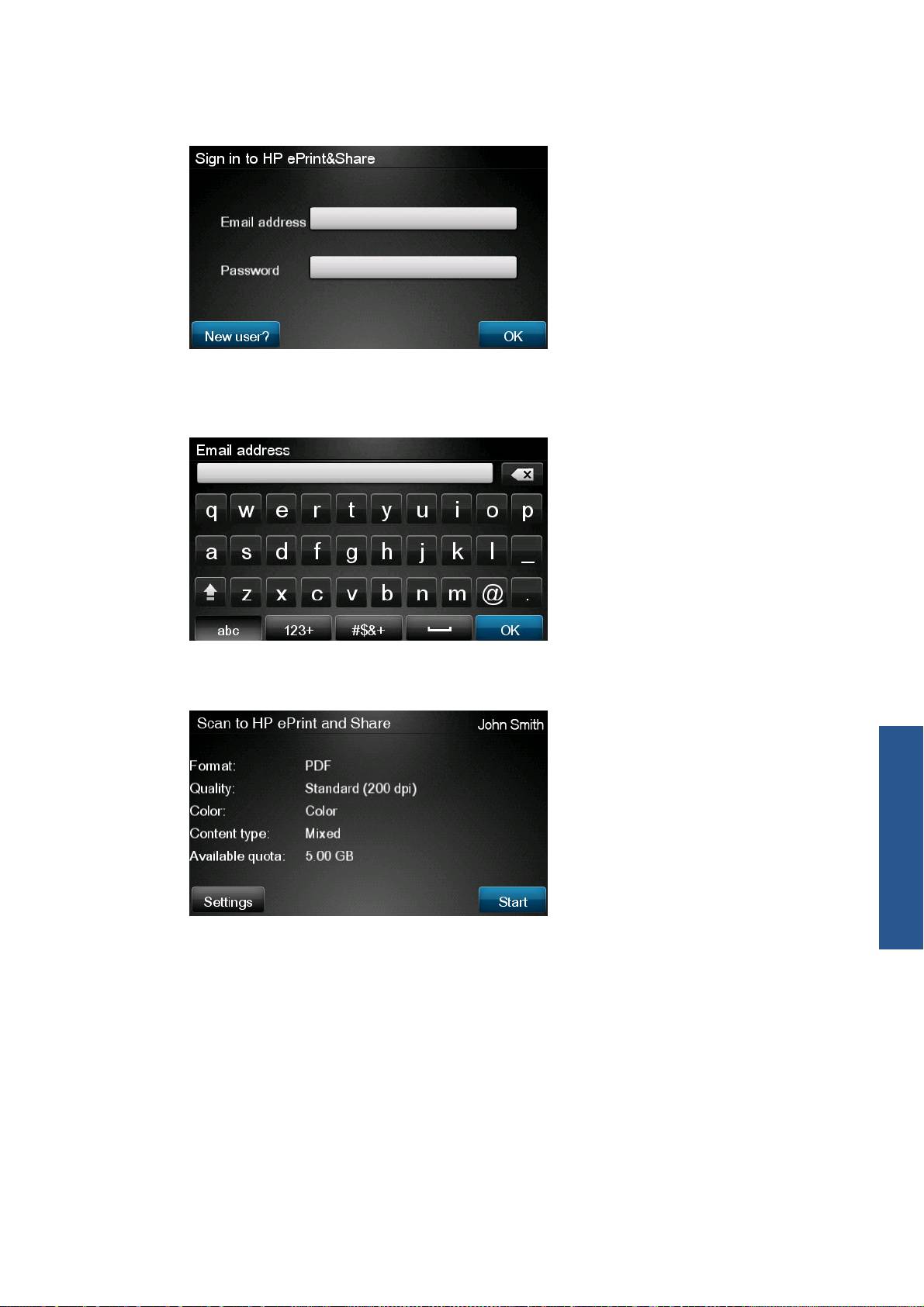
3. Library (Kitaplık) öğenize erişmek için, kayıtlı e-posta adresinizi ve parolanızı kullanarak HP ePrint
& Share oturumunuzu açın.
4. E-posta adresinizi girmek için boş E-posta alanına basın. Harfleri girebileceğiniz klavye
görüntülenir. Tamamladıktan sonra OK (Tamam) düğmesine basıp ardından parolanızı da aynı
şekilde girin.
5. Varsayılan tarama ayarları görüntülenir ve bu ayarları Settings (Ayarlar) düğmesine basarak
değiştirebilirsiniz.
Tarama
6. Taramaya hazır olduğunuzda, Start (Başlat) düğmesine basın.
TRWW 9

7. Belgeyi gösterildiği şekilde tarayıcıya yerleştirin.
8. Tarama işlemi tamamlanınca, tarama sonuçları görüntülenir. Etkinlik veya dosya adına basarak
değişiklik yapabilirsiniz.
NOT: Dosya adı .pdf ile bitmelidir.
Taranan dosya kotanızı aşmıyorsa, devam etmek için Next (ileri) düğmesine basın, aksi takdirde
tarama ayarlarını değiştirmek ve yeniden denemek için Scan again (Yeniden tara) düğmesine
basabilirsiniz.
9. Bir sonraki ekranda, tarama belgesinin paylaşılacağı kişileri seçebilirsiniz. Ayrıca yeni kişiler de
ekleyebilirsiniz. Hazır olduğunda Send (Gönder) düğmesine basın.
Tarama
10 Bölüm 4 HP ePrint & Share’e tarama (yalnızca T2300 eMFP) TRWW
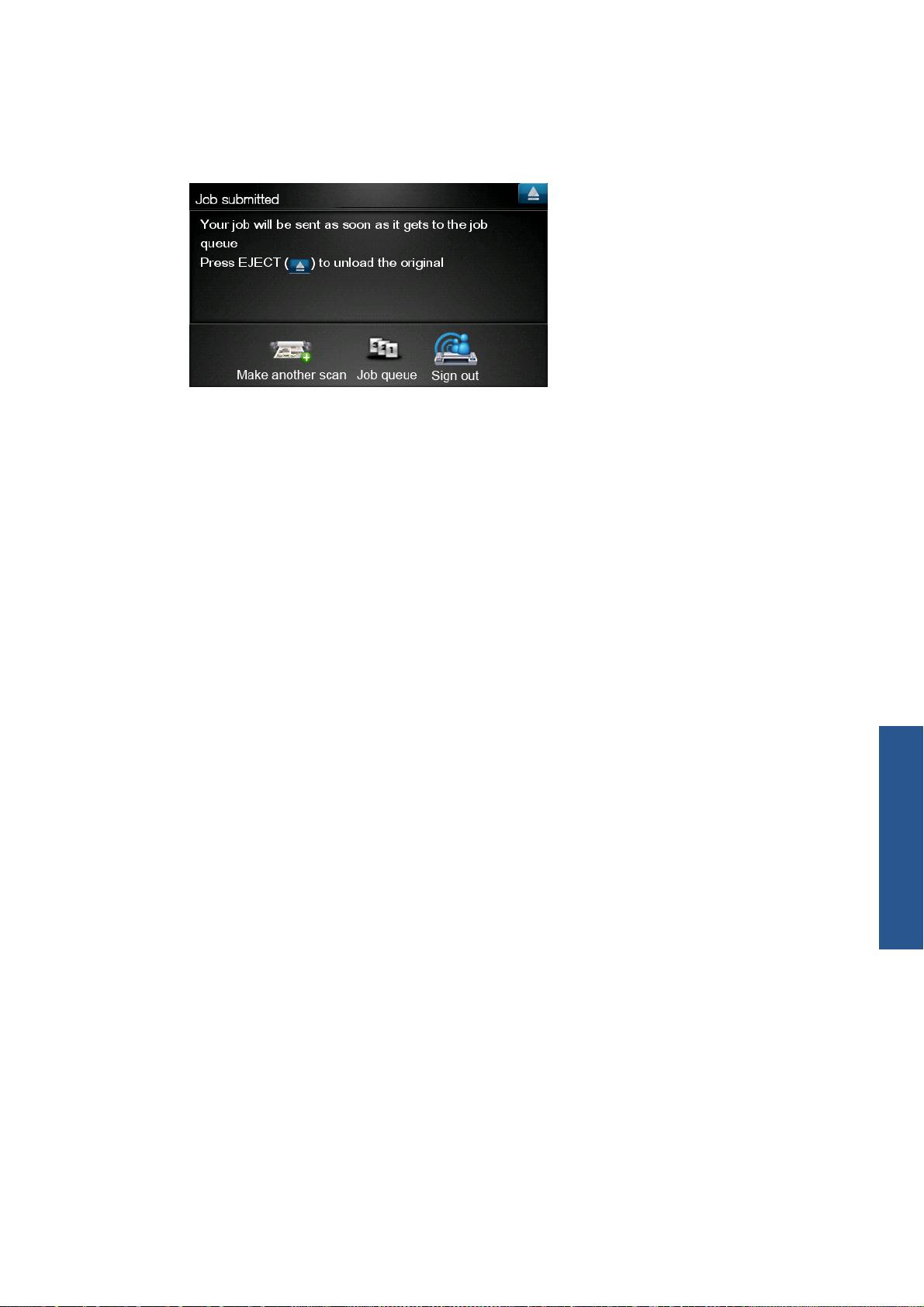
10. Tarama kuyruğuna bir belge ekledikten sonra, başka bir belgeyi taramak için Make another
scan (Başka bir tarama yap) simgesine basabilirsiniz. Ayrıca, giriş ekranına dönmek için Sign
out (Oturumu kapat) simgesine veya tarama iş kuyruğuna gitmek için Scan queue (Tarama
kuyruğu) simgesine basın.
11. Taranan belge, Library (Kitaplık) öğenizdeki bir Scanned (Taranan) etkinliğinde bulunur ve daha
sonra bu belgeyi yazdırabilir veya diğer kişilerle paylaşabilirsiniz.
Tarama
TRWW 11
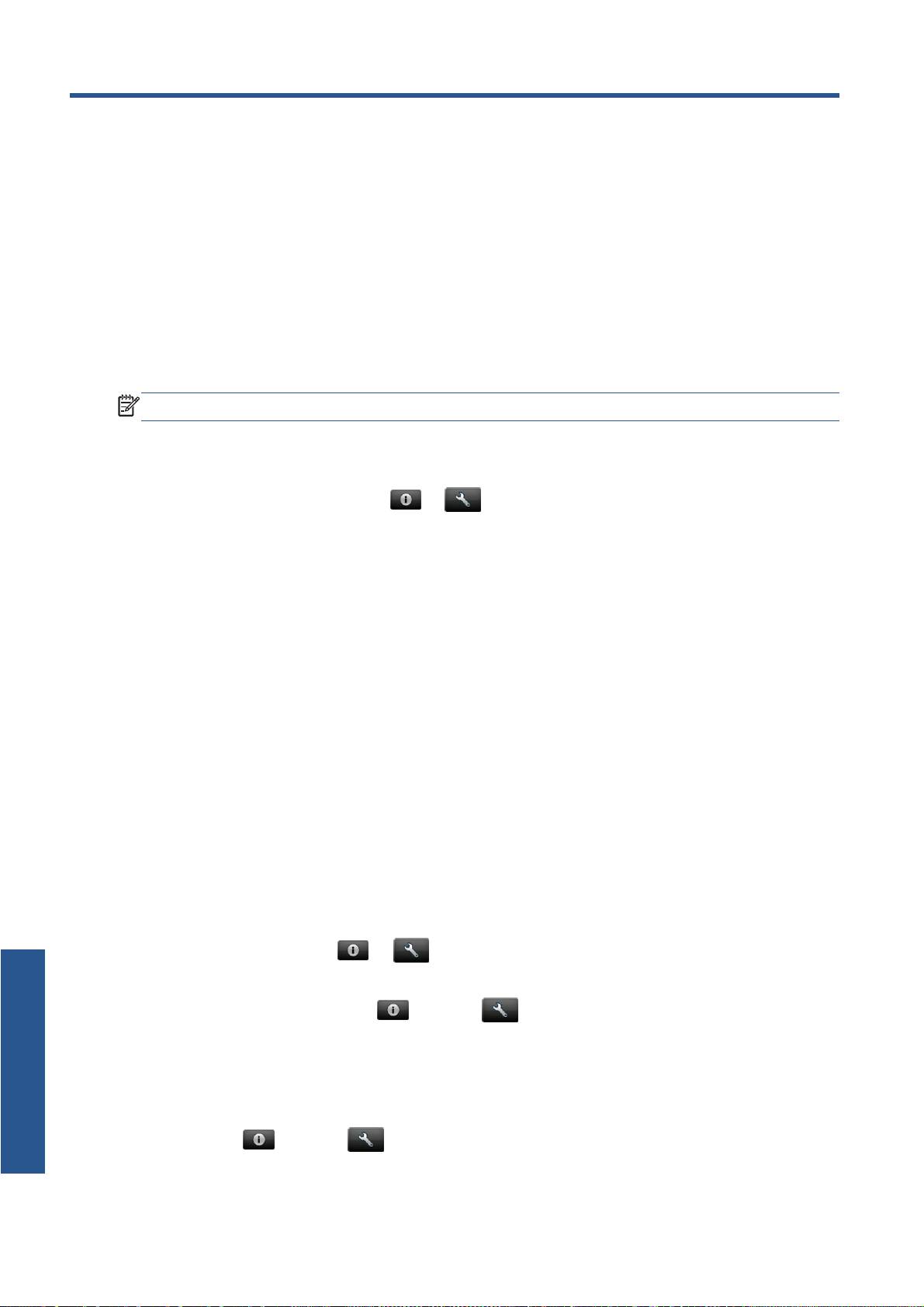
5 Internet bağlantısı
Internet bağlantısını yapılandırma
Ürünün Internet bağlantısını Gömülü Web Sunucusu’ndan veya ön panelden yapılandırabilirsiniz.
NOT: Yönetici parolası ayarlanmışsa, bu ayarları değiştirmek için bu parola gerekir.
●
Gömülü Web Sunucusu'nda: Setup (Ayarlar) > Internet connection (Internet bağlantısı) öğesini
seçin.
●
Ön paneli kullanma: Sırasıyla
ve düğmesine basın, ardından Connectivity (Bağlantı)
> Internet connectivity (Internet bağlantısı) öğesine basın.
Aşağıdaki ayarlar kullanılabilir:
●
Enable Internet connection (Internet bağlantısını etkinleştir): Varsayılan değer Yes’tir (Evet).
●
Proxy > Enable proxy (Proxy’yi etkinleştir): Proxy sunucuyu etkinleştirin veya devre dışı bırakın.
●
Proxy > Address (Adres): Proxy adresini girin, varsayılan olarak boştur.
●
Proxy > Primary port (Birincil bağlantı noktası): Proxy bağlantı noktası numarası, varsayılan
olarak s
ıfırdır.
●
Proxy > Restore factory settings (Fabrika ayarlarını geri yükle): İlk baştaki varsayılan ayarlara
dönmeyi sağlar.
Internet bağlantısı sorunları
Ürününüz Internet’e bağlanmada zorluk yaşıyorsa, Connectivity wizard (Yazıcı sihirbazı) öğesini
otomatik olarak başlatabilir. Ayrıca istediğiniz zaman siz de bu sihirbazı elle başlatabilirsiniz.
●
Gömülü Web Sunucusu'ndan: Support (Destek) > Connectivity troubleshooting (Bağlantı
sorunlarını giderme) > Connectivity wizard (Bağlantı sihirbazı) öğesini seçin.
●
Ön panelden: Sırasıyla
ve düğmesine basın, ardından Connectivity (Bağlantı) >
Connectivity wizard (Bağlantı sihirbazı) öğesine basın.
●
Ön panelden: Şunlara basın:
, ardından , ardından Internal prints (Dahili baskılar) >
Internet
Service information prints (Servis bilgisi baskıları) > Print connectivity config. (Bağlantı
yapılandırmasını yazdır) Bu durumda, sonuçlar yazdırılır.
Bu sihirbaz, Internet bağlantısını yapılandırmanıza yardımcı olur. Ekrandaki yönergeleri uygulayın.
Bu sihirbaz otomatik olarak bir dizi test yapar. Testleri tek tek yapmayı da seçebilirsiniz. Ön panelden
şunlara basın:
, ardından , ardından Connectivity (Bağlantı) > Diagnostics &
12 Bölüm 5 Internet bağlantısı TRWW
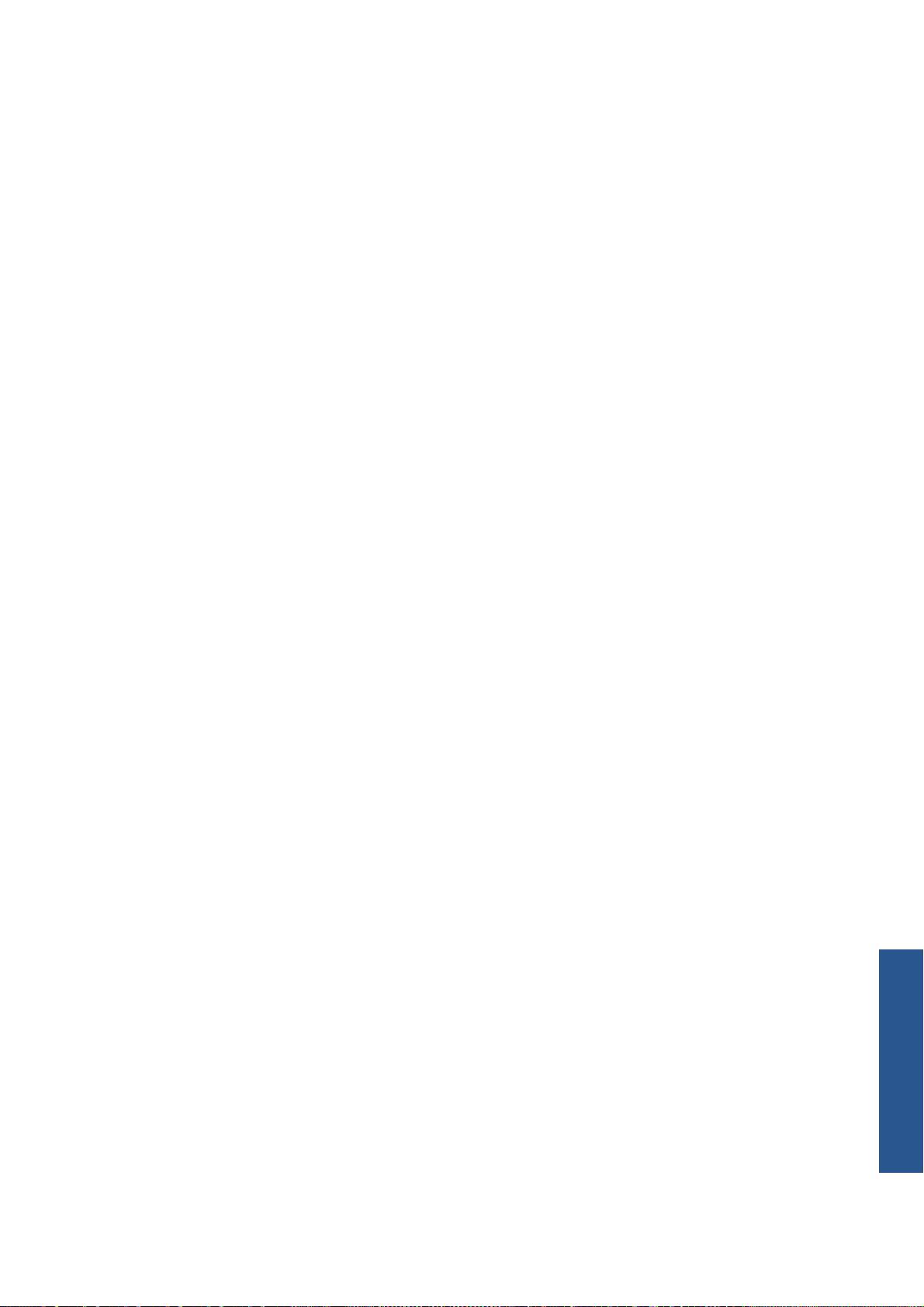
troubleshooting (Tanılama ve sorun giderme) > Diagnostics & troubleshooting (Tanılama ve sorun
giderme). Aşağıdaki seçenekler kullanılabilir.
●
All tests (Tüm testler)
●
Network connectivity test (Ağ bağlantısı testi): ürünün yerel alan ağı bağlantısını denetlemeyi
sağlar
●
Internet connectivity test (Internet bağlantısı testi): ürünün Internet bağlantısını denetlemeyi
sağlar
●
Firmware update test (Ürün yazılımı güncelleştirme testi): ürünün HP’nin ürün yazılımı
güncelleştirme sunucularıyla olan bağlantısını denetlemeyi sağlar
Herhangi bir test başarısı
zlıkla sonuçlanırsa, sihirbaz sorunu açıklar ve bunun için çözüm önerir.
Internet
TRWW Internet bağlantısı sorunları 13
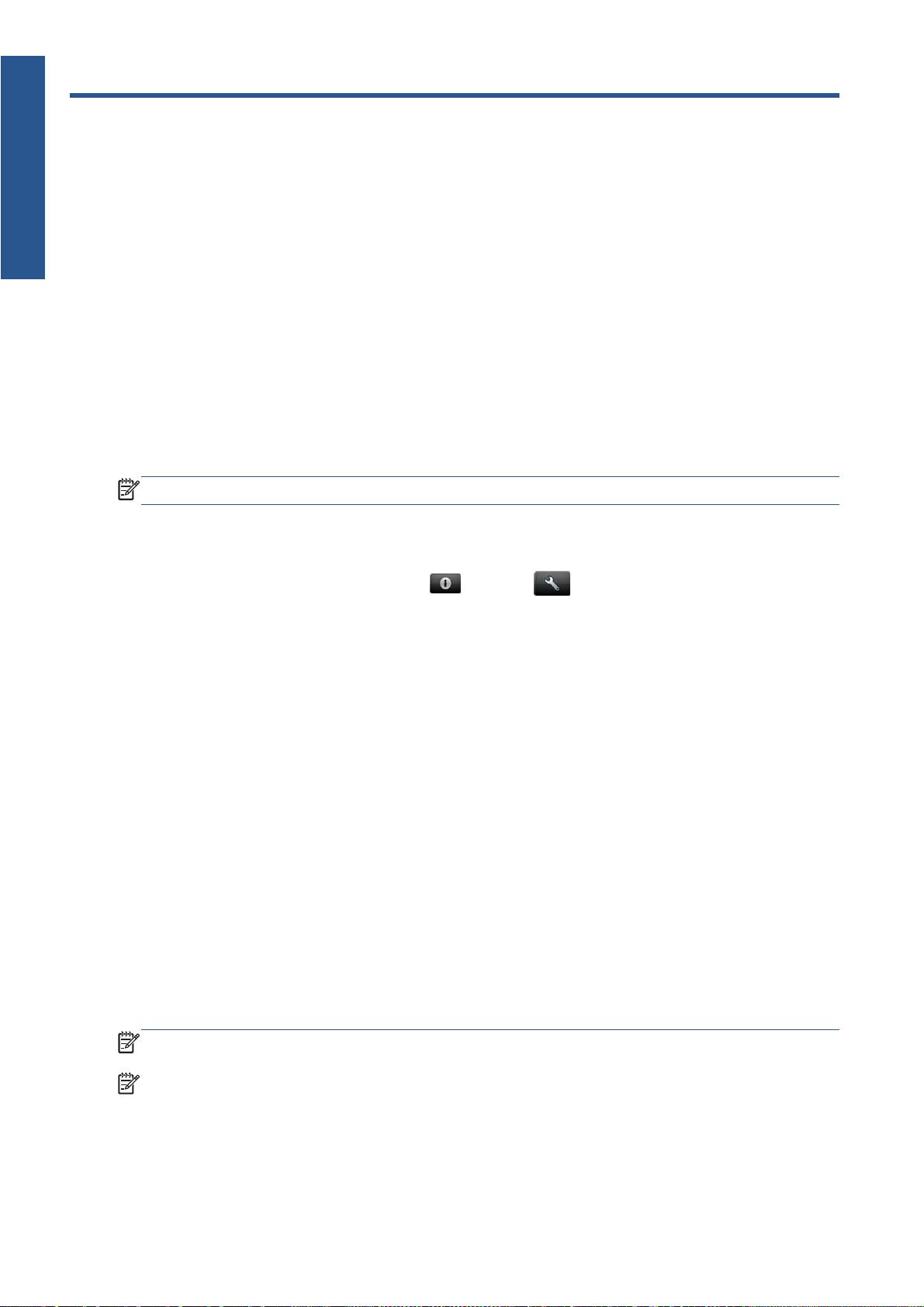
güncelleştirmeleri
Ürün yazılımı
6 Ürün yazılımı güncelleştirmeleri
Ürün yazılımı güncelleştirmelerini yapılandırma
Ürününüzün birçok işlevi, ürün yazılımı olarak da bilinen, üründe bulunan yazılım ile denetlenir.
Kimi zaman ürün yazılımı yükseltmeleri Hewlett-Packard'dan edinilebilir. Bu güncelleştirmeler ürünün
işlevselliğini artırır ve yazıcınızda bulunan özellikleri zenginleştirir.
Ürün yazılımı güncelleştirmelerini Gömülü Web Sunucusu’ndan veya ön panelden yapılandırabilirsiniz.
NOT: Yönetici parolası ayarlanmışsa, bu ayarları değiştirmek için bu parola gerekir.
●
Gömülü Web Sunucusu'nda: Setup (Ayarlar) > Firmware update (Ürün yazılımı
güncelleştirmesi) öğesini seçin.
●
Ön paneli kullanma: Şunlara basın:
, ardından , ardından Updates (Güncelleştirmeler)
> Firmware update (Ürün yazılımı güncelleştirmesi).
Aşağıdaki ayarlar kullanılabilir:
●
Check (Denetle): Varsayılan olarak, ürün, kullanıma sunulmuş yeni bir ürün yazılımı olup
olmadığını her hafta (veya ürün yedi defa yeniden başlatıldıktan sonra, bunlardan hangisi önce
gerçekleşirse) otomatik olarak denetler. Manually (El ile) öğesini seçerseniz, ürün bu denetlemeyi
yapmaz.
●
Download (İndir): Varsayılan olarak, ürün, yeni ürün yazılımı kullanıma sunulur sunulmaz bu
yazılımı otomatik olarak indirir. Manually (El ile) öğesini seçerseniz, yazıcı bunu yapmaz.
●
Firmware update information (Ürün yazılımı güncelle
ştirme bilgileri): Yüklü olan ürün yazılımı
hakkındaki bilgiler
●
Firmware update history (Ürün yazılımı güncelleştirme geçmişi): Ürüne yüklenmiş olan ürün
yazılımı sürümlerinin listesi. Geçerli sürümle ilgili sorunlar yaşıyorsanız, bu sürümden bir önceki
sürümü yeniden yüklemek genellikle mümkün olur.
Ürün yazılımını güncelleştirme
Ürün yazılımı güncelleştirmelerini indirme ve yüklemenin çeşitli yolları vardır; sizin için en uygun yolu
seçebilirsiniz.
NOT: Yönetici parolası ayarlanmışsa, bu ayarları değiştirmek için bu parola gerekir.
NOT: Ürün yazılımı güncelleştirme paketi çok büyük olabilir; bunun ağınız veya Internet bağlantınız
üzerinde nasıl bir etkisini olacağını öğrenmek isteyebilirsiniz. Jetdirect adaptörüyle gerçekleştirilen
indirmeler, yerleşik Ethernet adaptörüyle gerçekleştirilenlerden daha yavaştır.
14 Bölüm 6 Ürün yazılımı güncelleştirmeleri TRWW
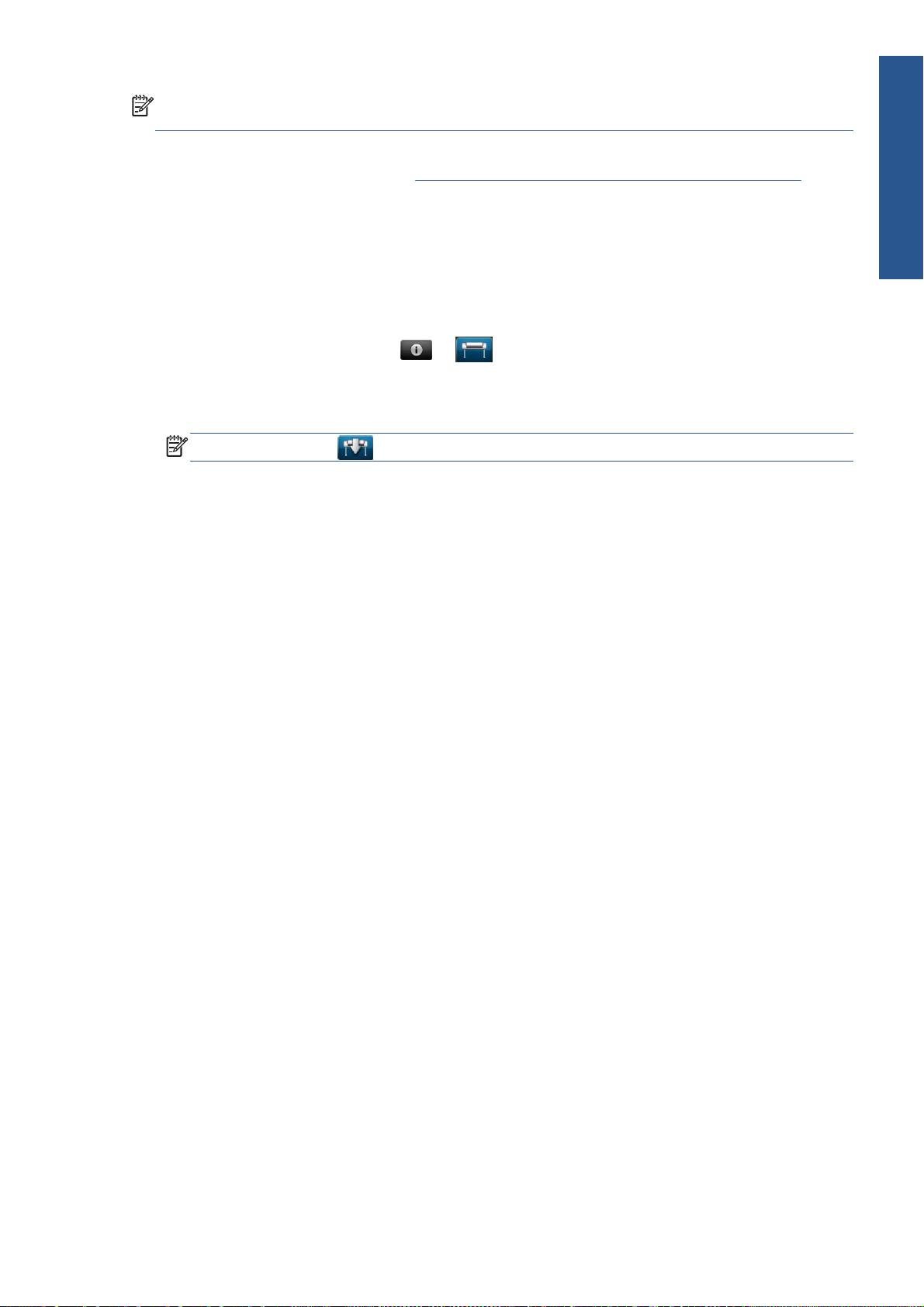
NOT: Ürün yazılımı güncelleştirmeleri arka planda indirilir. Bu sırada ürün yazdırmaya devam edebilir.
Öte yandan bunlar arka planda yüklenemez: Yazdırma işleminin durması gerekir.
●
Ürünü, ürün yazılımı güncelleştirmeleri kullanıma sunulduğunda bunları otomatik olarak indirecek
şekilde yapılandırabilirsiniz: bkz.
Ürün yazılımı güncelleştirmelerini yapılandırma sayfa 14.
Ürün yazılımı güncelleştirmelerini elle yapmayı seçerseniz aşağıdaki seçenekler kullanılabilir.
Ürün yazılımı
●
Gömülü Web Sunucusu’nu kullanarak Firmware update maintenance (Ürün yazılımı
güncelleştirmeleri
güncelleştirmesi bakımı) sekmesini ve ardından Firmware update (Ürün yazılımı güncelleştirmesi)
öğesini seçin. Kullanıma sunulmuş yeni ürün yazılımı olup olmadığını öğrenmek için Check now
(Şimdi denetle) öğesine basın. Yeni ürün yazılımı varsa, bu yazılımla ilgili bazı bilgiler görüntülenir
ve bu ürün yazılımı nı indirmenize ve yüklemenize olanak sağlanı
r.
●
Ön paneli kullanarak, sırasıyla
ve düğmesine bastıktan sonra Firmware update (Ürün
yazılımı güncelleştirmesi) öğesine basın. Kullanıma sunulmuş yeni ürün yazılımı olup olmadığını
öğrenmek için Check now (Şimdi denetle) öğesine basın. Yeni ürün yazılımı varsa, bu ürün
yazılımını indirmenize ve yüklemenize olanak sağlanır.
NOT: Ürün simgesi olarak görünürse, ürün zaten yeni ürün yazılımı olduğunu algılamıştır.
●
HP Web Jetadmin’i kullanarak, ürün yazılımı güncelleştirmelerini elle yapabilir veya
güncelleştirmelerin otomatik olarak yapılmasını isteyebilirsiniz.
●
USB flash sürücü kullanma. Ürün yazılımı dosyasını HP Web sitesinden USB flash sürücüye indirin
ve sürücüyü ön panelin yanındaki Yüksek Hızlı USB ana bilgisayar bağlantı noktasına takın. Ön
panelde ürün yazılımı güncelleştirme yardımcısı görünerek size güncelleştirme işleminde yol
gösterir.
●
Windows altındaki HP Utility’yi (HP Yardımcı Programı) kullandığınızda, ürününüzü, Support
(Destek) sekmesini ve ardından Firmware Update (Ürün Yazılımı Güncelleştirmesi) öğesini seçin.
●
Mac OS altı
nda HP Utility'yi (HP Yardımcı Programı) kullandığınızda, Support (Destek)
grubunda Firmware Update (Ürün Yazılımı Güncelleştirmesi) seçeneğini belirleyin.
Ürün yazılımı en sık kullanılan kağıt önayarları grubunu içerir. Buradakilerin haricindeki kağıt önayarları
ayrıca indirilebilir; bkz. Ürününüzü kullanma.
TRWW Ürün yazılımını güncelleştirme 15
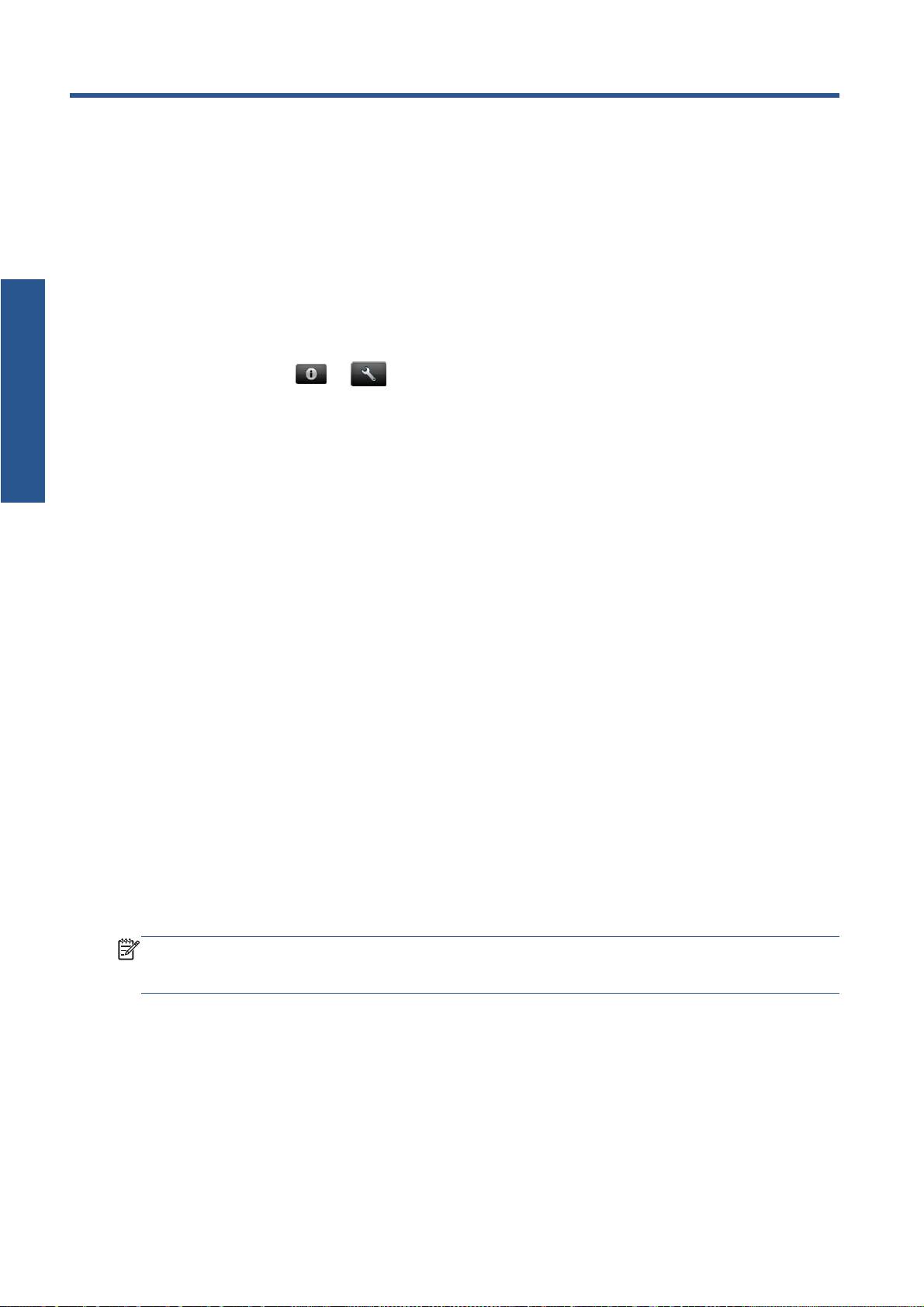
7 Ürüne erişimi denetleme
Erişim denetimi
Ön panel güvenlik ayarları
Ön panelden sırasıyla ve düğmesine bastıktan sonra Setup (Ayarlar) > Security (Güvenlik)
öğesine basarak ürüne erişimi çeşitli şekillerde denetleyebilirsiniz.
●
USB drive (USB sürücüsü): USB flash sürücü kullanımını etkinleştirin veya devre dışı bırakın.
●
Firmware upgrade from USB (USB’den ürün yazılımı yükseltme): USB flash sürücüden ürün
yazılımı güncelleştirmelerini etkinleştirin veya devre dışı bırakın.
●
Direct print using HP ePrint & Share (HP ePrint & Share kullanarak Direct print): HP ePrint &
Share’i kullanarak Direct Print’i etkinleştirin veya devre dışı bırakın.
●
Enable Internet connection (Internet bağlantısını etkinleştir): Internet bağlantısını etkinleş
tirin
veya devre dışı bırakın.
●
Printer access control (Yazıcı erişim denetimi): Yönetici parolasını etkinleştirin, devre dışı bırakın
veya değiştirin.
Yönetici parolası ayarlanmışsa, aşağıdaki işlemleri gerçekleştirmek için bu parolanın girilmesi gerekir.
●
Güvenlik ayarlarını değiştirme (yönetici parolası dahil)
●
Internet bağlantısı yapılandırmasını değiştirme
●
Otomatik Ürün Yazılımı Güncelleştirmesi yapılandırmas
ını değiştirme
●
Otomatik ürün yazılımı güncelleştirmelerinin otomatik olarak indirilmesini ve/veya yüklenmesini
etkinleştirme veya devre dışı bırakma
●
Eski bir ürün yazılımı sürümünü geri yükleme
●
Harici sabit disk seçenekleri
●
Fabrika varsayılanlarını geri yükleme
NOT: Yönetici parolasında yalnızca, ön panel ekran klavyesinde görünen karakterler bulunabilir.
Gömülü Web Sunucusu ile yeni bir parola ayarlarsanız, o sınırlı karakter kümesinde bulunmayan
karakterler reddedilir.
Gömülü Web Sunucusu güvenlik ayarları (yalnızca T1300
ve T2300)
Ürüne erişimi çeşitli şekillerde denetlemek için, Gömülü Web Sunucusu’ndan Security (Güvenlik)
sekmesini seçebilirsiniz:
●
Gömülü Web Sunucusu’na erişimi denetlemek için ayrı yönetici ve konuk parolaları belirtme
●
Ürüne Ethernet ve USB bağlantılarını etkinleştirme veya devre dışı bırakma
16 Bölüm 7 Ürüne erişimi denetleme TRWW
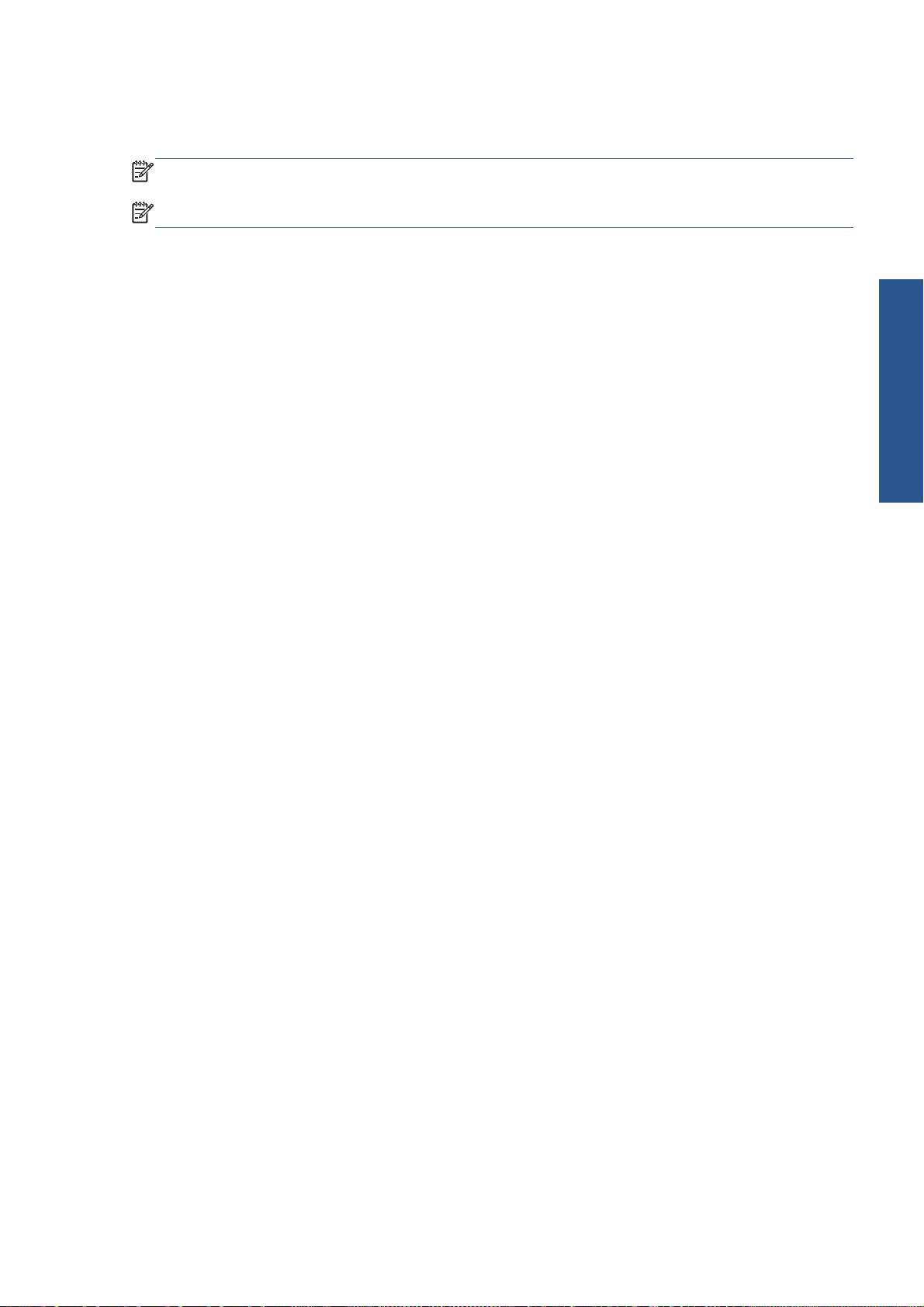
●
Çeşitli ön panel işlemleri grubunu etkinleştirme veya devre dışı bırakma
●
Ön panelde bulunan güvenlik ayarlarının aynısını kullanma (yukarıya bakın)
NOT: Bir yönetici parolası gerekebilir.
NOT: Daha fazla bilgi için Gömülü Web Sunucusu’nun çevrimiçi yardımına bakın.
Erişim denetimi
TRWW Gömülü Web Sunucusu güvenlik ayarları (yalnızca T1300 ve T2300) 17
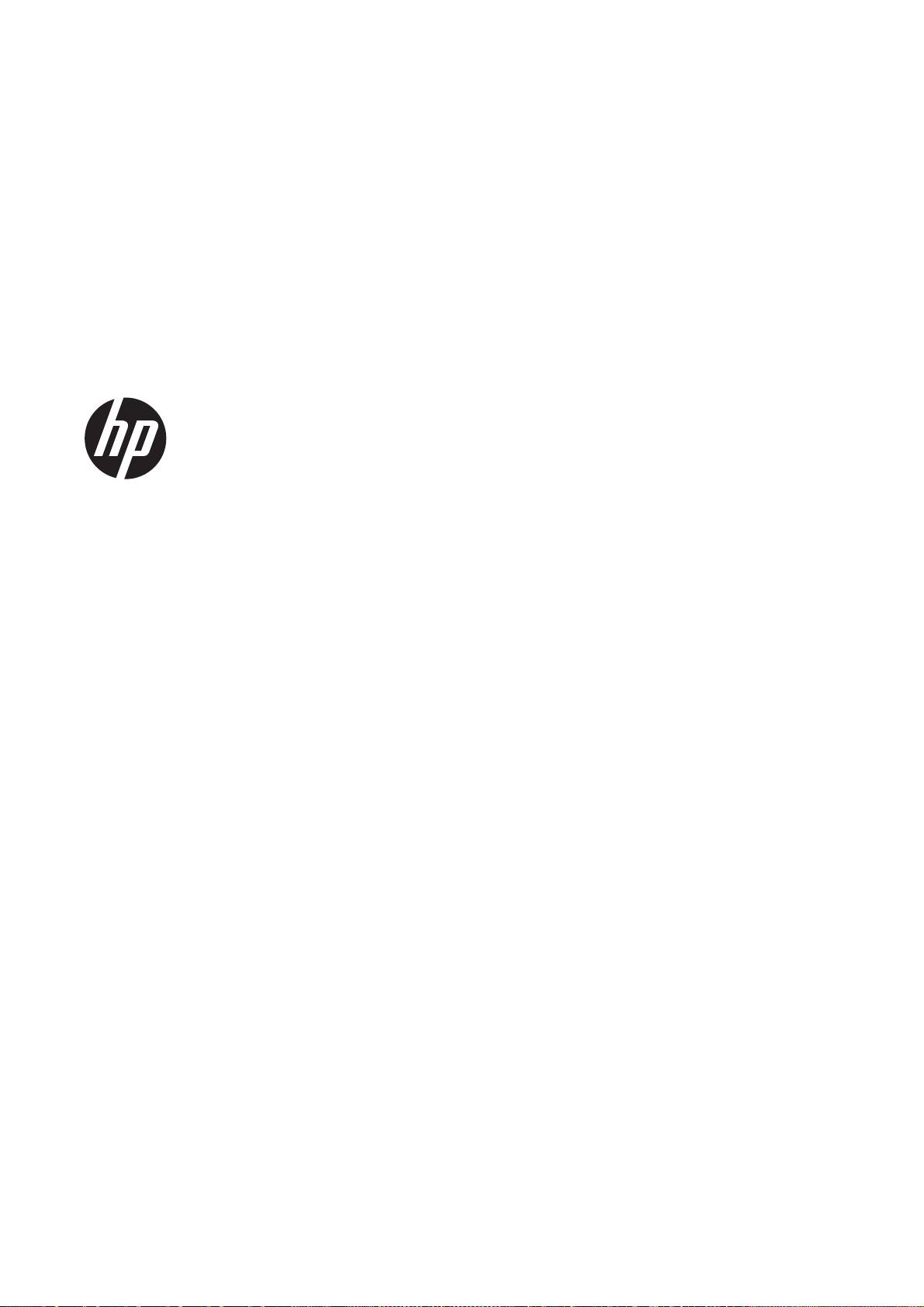
HP DESIGNJET ePrinter および eMFP
HP ePrint & Share および他の Web 接続機能の使
い方

©2011 Hewlett-Packard Development
法律に関する注記
商標
Company, L.P.
ここに記載した内容は、予告なしに変更す
Microsoft®および Windows®は、Microsoft
第 1 版
ることがあります。
Corporation の米国における登録商標です。
HP 製品およびサービスの保証は、該当する
製品およびサービスに付属する明示された
保証書の記載内容に限られるものとしま
す。本書中のいかなる記載も、付加的な保
証を構成するものとして解釈されないもの
とします。弊社は、本書に含まれる技術上
または編集上の誤りおよび欠落について、
一切責任を負うものではありません。
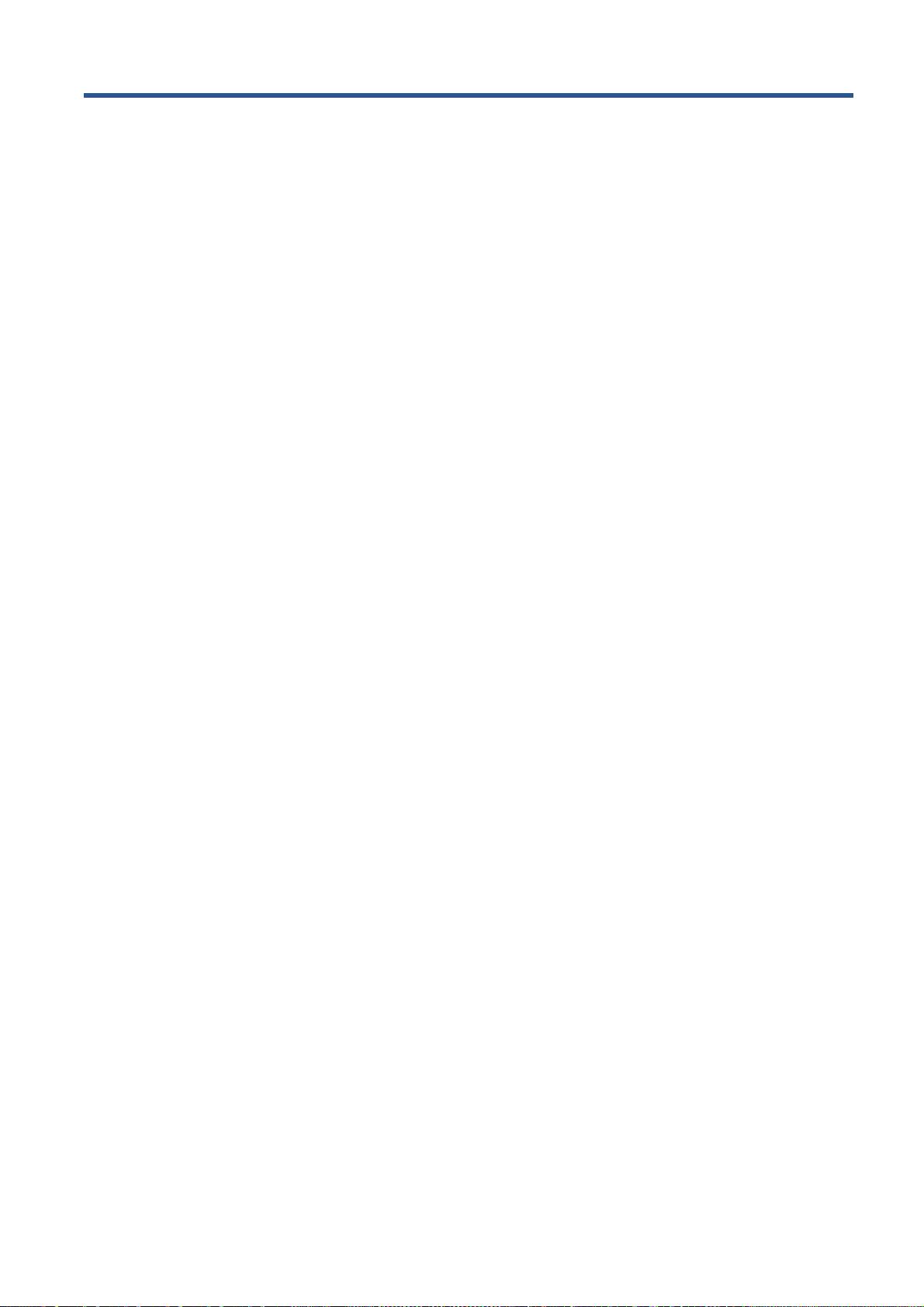
目次
1 はじめに ............................................................................................................................ 1
HP ePrint & Share .................................................................................................................. 1
Web 接続の新機能 .................................................................................................................. 1
2 セットアップ要件 ................................................................................................................ 3
3 HP ePrint & Share からの印刷 ........................................................................................... 4
4 スキャンによる HP ePrint & Share への取り込み (T2300 eMFP のみ) ...................................... 8
5 インターネット接続 ........................................................................................................... 12
インターネット接続の設定 ..................................................................................................... 12
インターネット通信の問題 ..................................................................................................... 12
6 ファームウェア アップデート .............................................................................................. 14
ファームウェア アップデートの設定 ...................................................................................... 14
ファームウェアをアップデートする ........................................................................................ 14
7 製品へのアクセスのコントロール ......................................................................................... 16
フロントパネルのセキュリティ設定 ........................................................................................ 16
内蔵 Web サーバのセキュリティ設定 (T1300 および T2300 のみ) ............................................ 17
JAWW iii
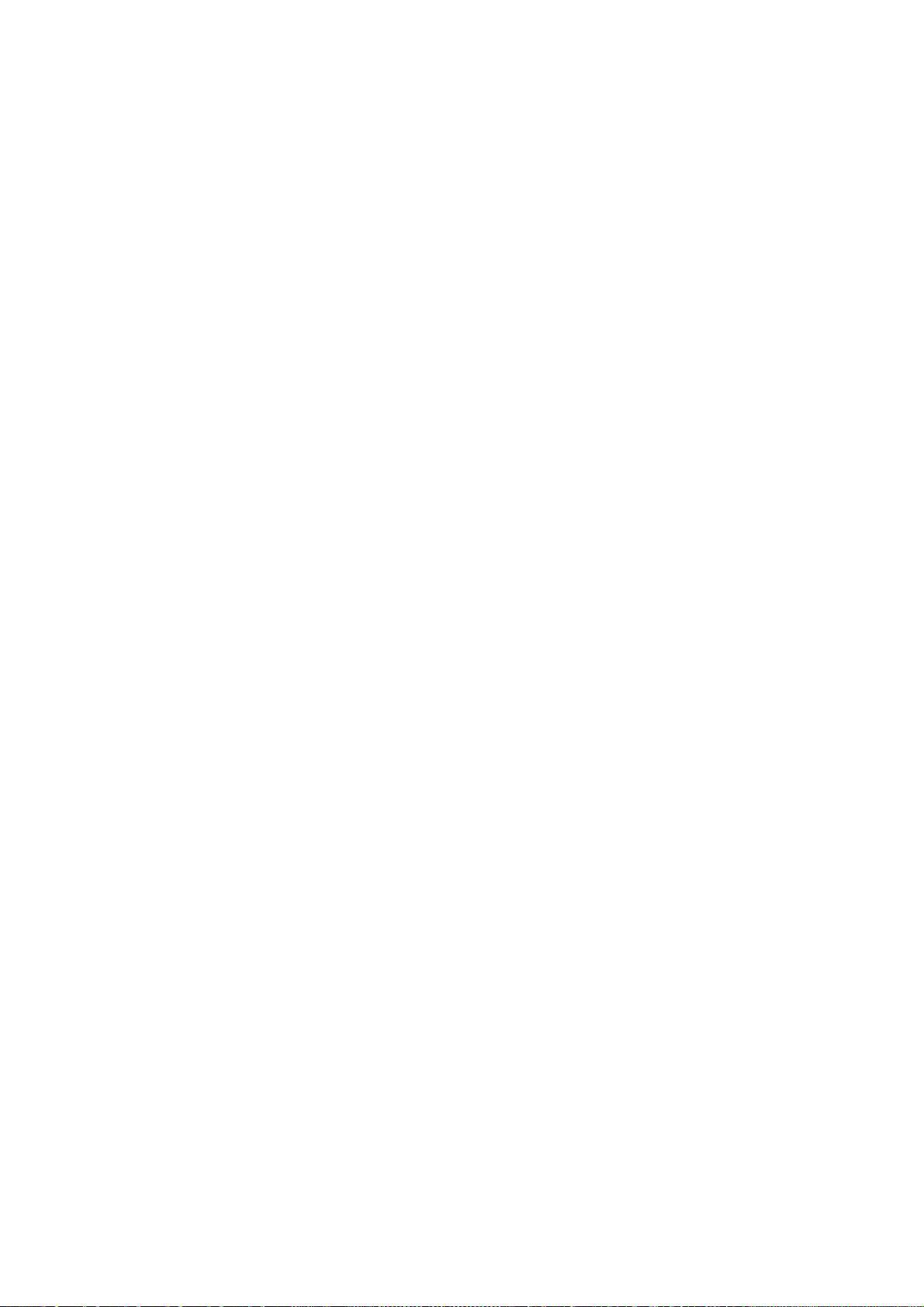
iv JAWW
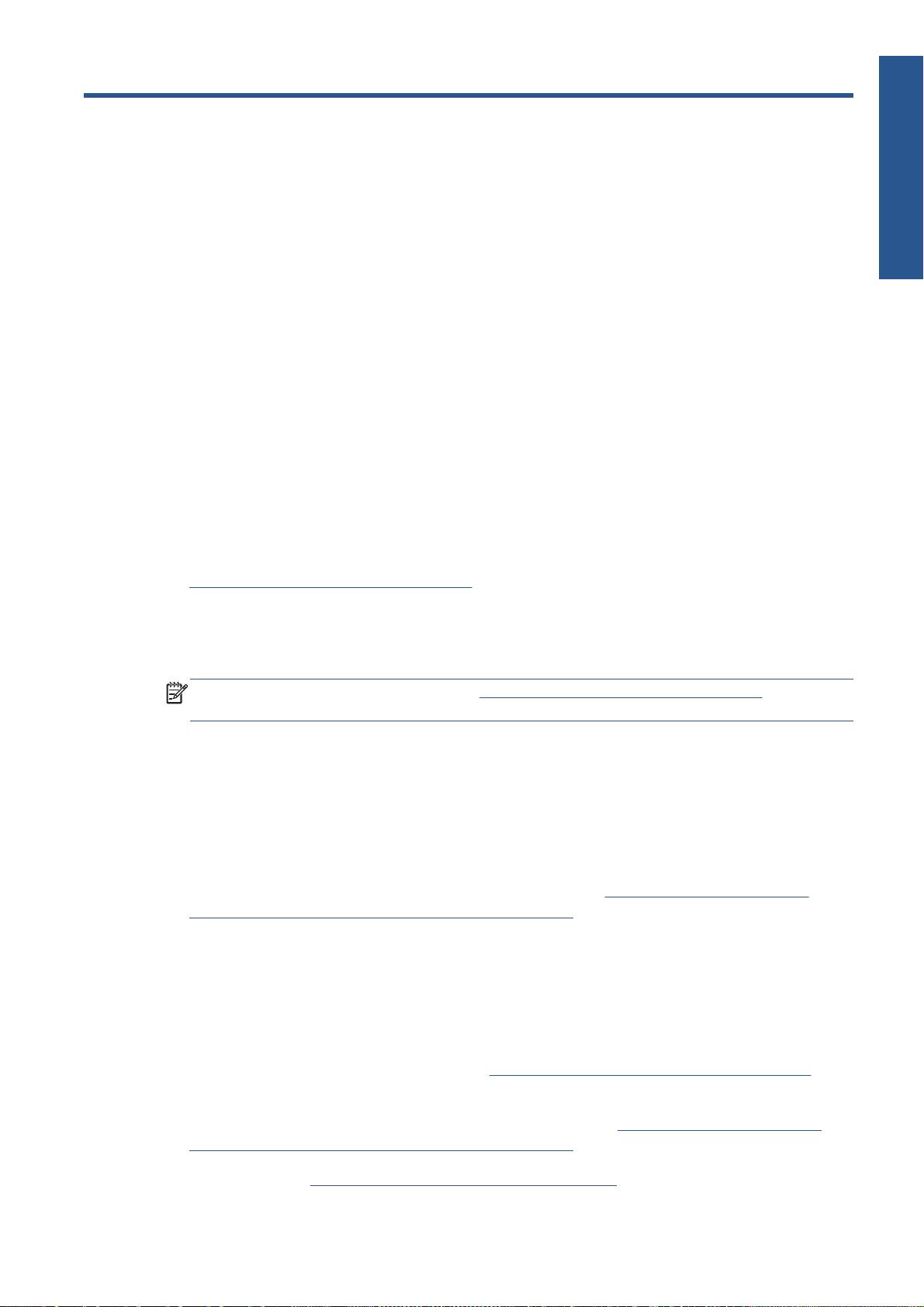
1
はじめに
はじめに
HP ePrint & Share
HP ePrint & Share を使用すると、以下の作業を行う場合に HP Designjet の印刷の手軽さと共有のす
ばやさを実感できます。
●
HP ePrint & Share の直観的なインタフェースでこれまでより簡単に大判印刷を行う。
●
ファイルのフォーマットやサイズに関係なく、ドキュメントを他のユーザとすばやく共有する。
●
ドキュメントをコンピュータや Web 接続プリンタのタッチ画面から常時利用する。
HP ePrint & Share を初めて使用する場合は、以下の手順に従ってください。
1.
http://www.hp.com/go/eprintandshare/に移動し、HP ePrint & Share の無料アカウントを作成
し、無料のソフトウェアをダウンロードします。
2.
HP ePrint & Share ソフトウェアをコンピュータにインストールします。コンピュータは、最新
の Service Pack が組み込まれた Microsoft Windows XP 以降を実行している必要があります。
注記: システム要件の詳細については、http://www.hp.com/go/eprintandshare/を参照してく
ださい。
アカウントの作成とソフトウェアのインストールを完了したら、以下の 3 つの方法で、ファイルをラ
イブラリに追加できます。
●
コンピュータ上の任意のアプリケーションから HP Designjet Go Web ドライバに印刷する
●
コンピュータ上の印刷の準備ができたファイルを HP ePrint & Share 印刷ツールで印刷するか、
HP ePrint & Share 印刷ツールと共有する
●
ドキュメントを直接スキャンして、ライブラリに取り込む (8 ページの「スキャンによる
HP ePrint & Share への取り込み (T2300 eMFP のみ)」を参照)
Web 接続の新機能
HP Designjet T790、T1300、および T2300 は、Web に接続されたプリンタです。つまり、これらの
プリンタは、インターネット接続を利用した以下の強力な新しい機能を備えています。
●
HP ePrint & Share ライブラリからの印刷 (
4 ページの「HP ePrint & Share からの印刷」を
参照)
●
スキャンによる HP ePrint & Share ライブラリへの取り込み (
8 ページの「スキャンによる
HP ePrint & Share への取り込み (T2300 eMFP のみ)」を参照)
● 接続ウィザード (
12 ページの「インターネット通信の問題」を参照)
JAWW
HP ePrint & Share
1
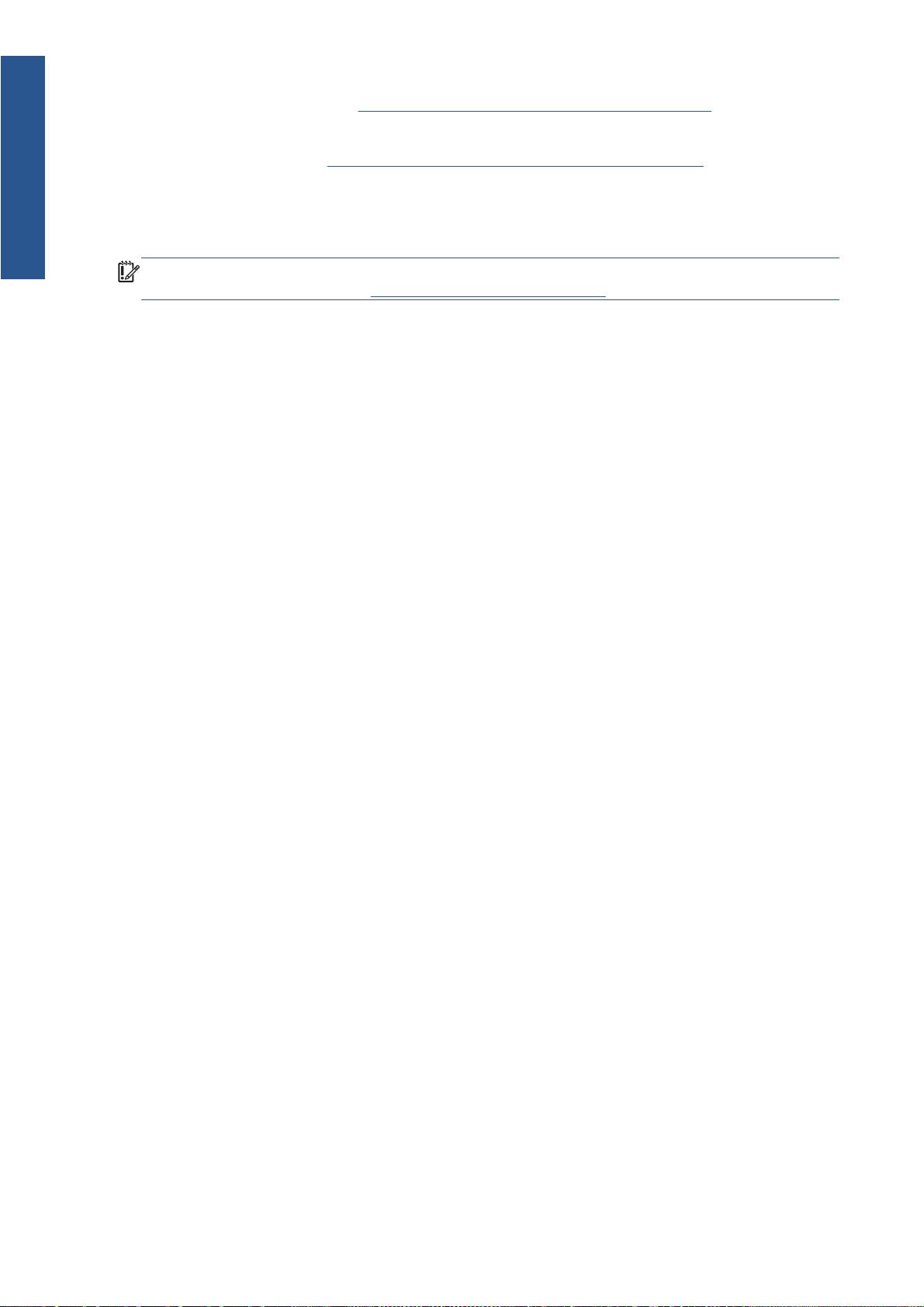
●
新しいセキュリティ設定 (
16 ページの「製品へのアクセスのコントロール」を参照)
はじめに
● 自動または手動機能による、HP の Web サイトから製品へのファームウェア アップデートの直
接的なダウンロード (
14 ページの「ファームウェア アップデートの設定」を参照)
このドキュメントでは、フロントパネルから HP ePrint & Share を使用する方法、インターネットの
設定方法、ファームウェア アップデートの実行、および製品へのアクセスのコントロールについて
説明します。
重要: これらの新しい機能の大部分は、2011 年 5 月 20 日以降にリリースされるファームウェア
バージョンでのみ利用できます (
3 ページの「セットアップ要件」を参照)。
2 第 1 章 はじめに JAWW
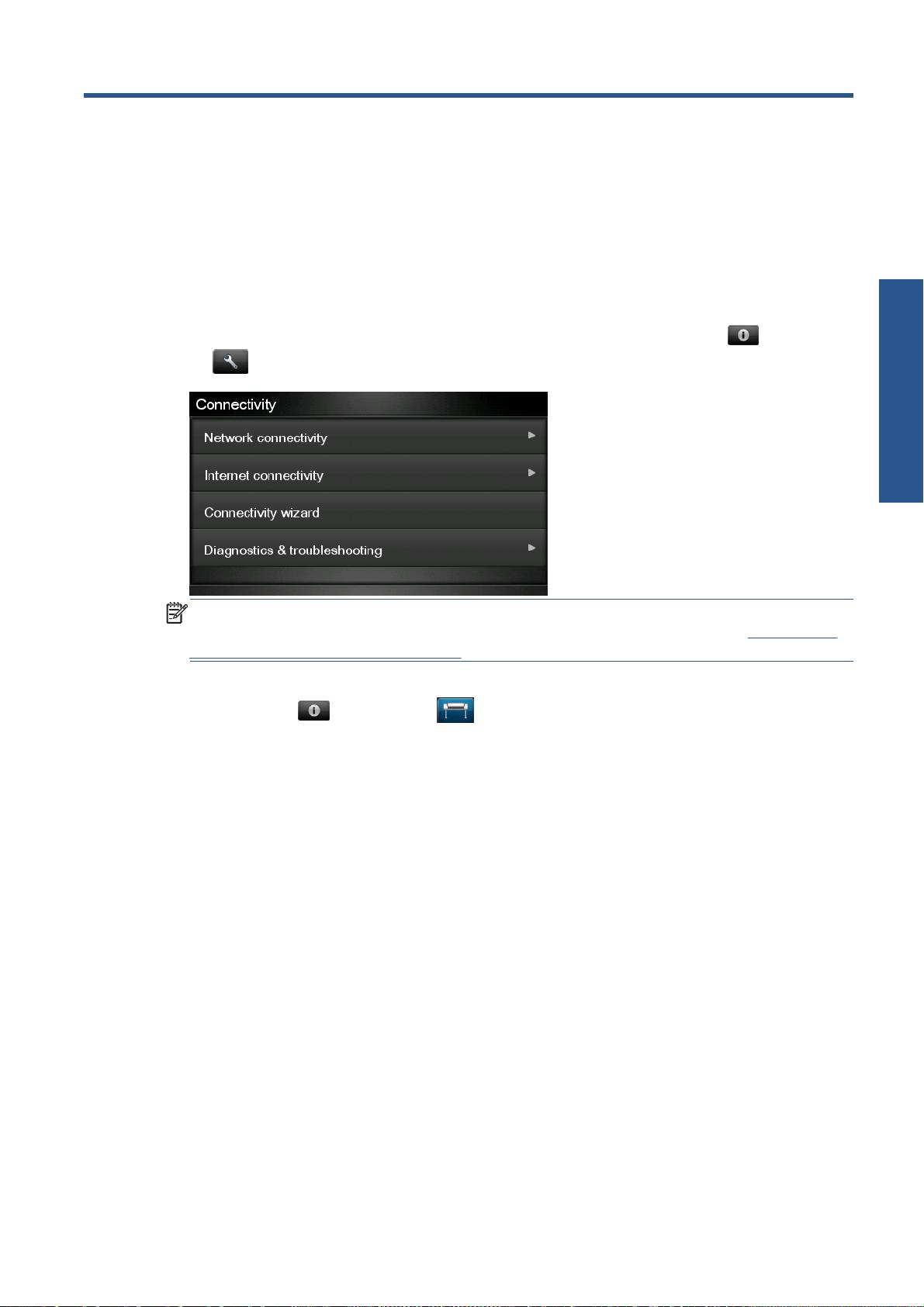
2
セットアップ要件
1.
製品が Web に正しく接続されていることを確認します。フロントパネルで、
を押し、次
に
を押して、[接続] - [接続ウィザード] を選択します。
セットアップ
注記: [接続] メニューで [接続ウィザード] が表示されていない場合は、ファームウェアを最
新のバージョンに手動でアップグレードしてから、もう一度表示してください。
14 ページの
「ファームウェアをアップデートする」を参照してください。
2.
接続ウィザードを終了したら、製品の最新のファームウェアがインストールされているかどうか
を確認します。
を押し、次に を押して、[ファームウェアのアップデート] - [今す
ぐ確認] を選択します。確認で新しいファームウェア バージョンが見つかったら、インストー
ルして、最新の機能を利用してください。
JAWW 3

3HP ePrint & Share からの印刷
HP ePrint & Share を使用すると、必要なときに、ライブラリのファイルを任意の ePrinter に印刷でき
ます。コンピュータは必要ありません。ePrinter のフロントパネルからライブラリにアクセスできま
す。
注記: HP ePrint & Share の無料のアカウントとライブラリを取得するには、1 ページの「HP
ePrint & Share」を参照してください。
1.
フロントパネルのホーム画面が以下のように表示されている場合は、まず [印刷] アイコンを押
します。
印刷
2. [HP ePrint & Share] アイコンを押します。
4 第 3 章 HP ePrint & Share からの印刷 JAWW

