HP Серия принтеров HP Designjet T790 ePrinter – страница 13
Инструкция к Принтеру HP Серия принтеров HP Designjet T790 ePrinter
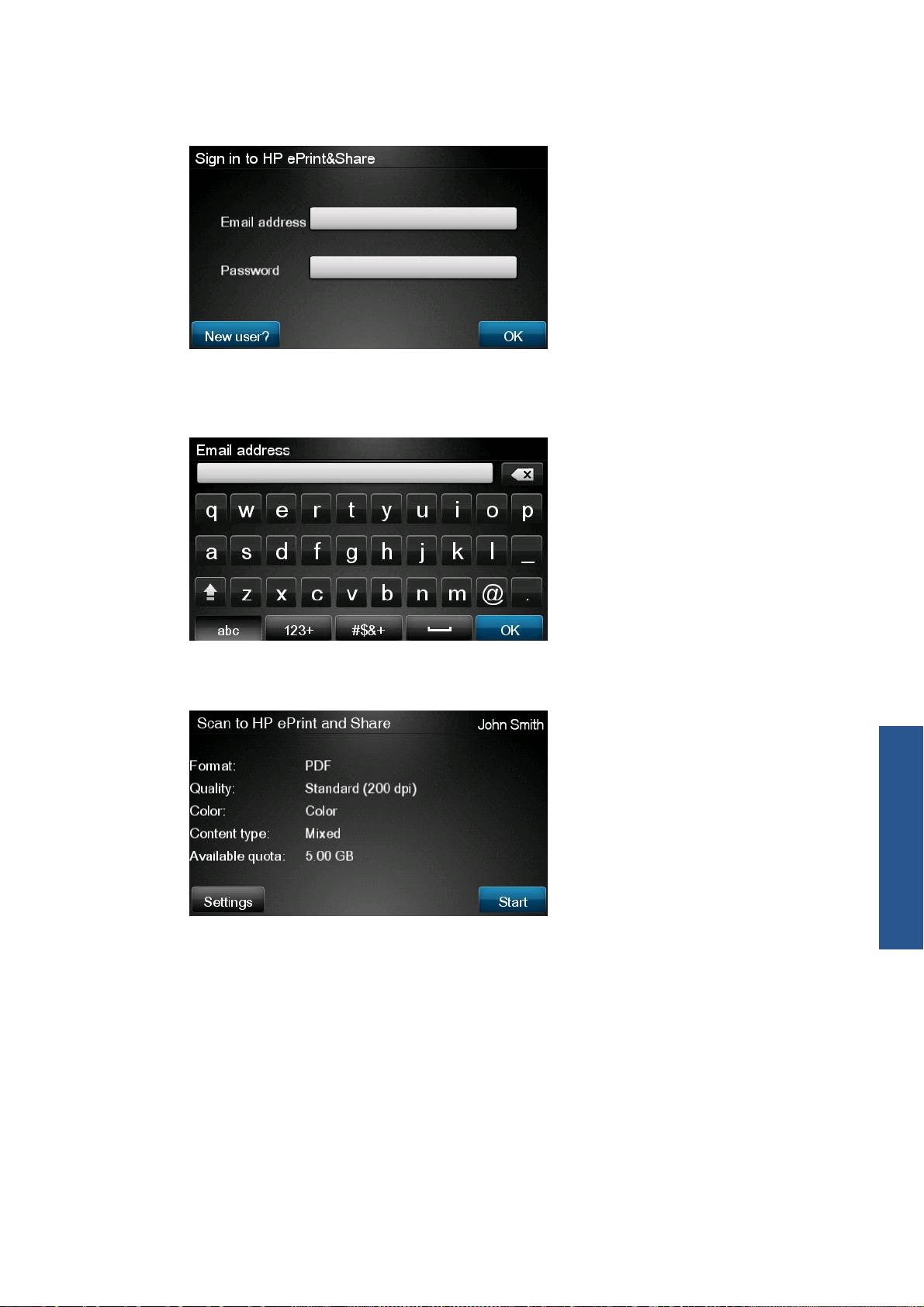
3. Aby uzyskać dostęp do własnej biblioteki, zaloguj się do programu HP ePrint & Share, używając
zarejestrowanego adresu e-mail i hasła.
4. Naciśnij białe pole Email addres (Adres e-mail) i wprowadź adres e-mail. Zostanie wyświetlona
klawiatura, umożliwiająca wpisywanie liter. Po zakończeniu wpisywania naciśnij przycisk OK, a
następnie w taki sam sposób wprowadź hasło.
5. Zostaną wyświetlone domyślne ustawienia skanowania. Możesz je zmieniać, naciskając
przycisk Settings (Ustawienia).
Skanowanie
6. Po zakończeniu przygotowań do skanowania, naciśnij przycisk Start.
PLWW 9
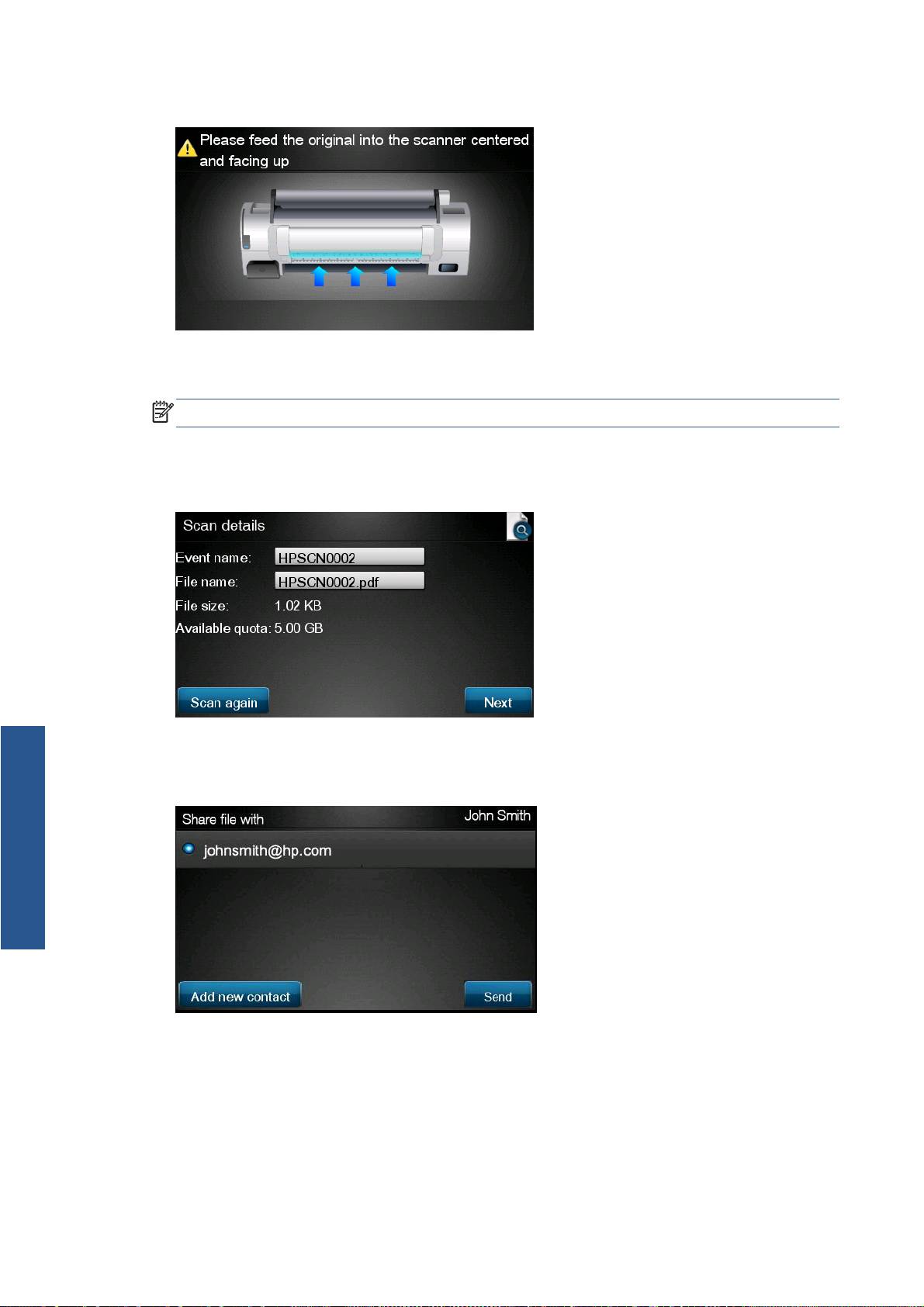
7. Włóż dokument do skanera, jak pokazano na rysunku.
8. Po zakończeniu skanowania zostaną wyświetlone jego wyniki. Po naciśnięciu pola Event name
(Nazwa zdarzenia) lub File name (Nazwa pliku) możesz zmienić ich zawartość.
UWAGA: Nazwa pliku musi mieć rozszerzenie .pdf.
Jeżeli zeskanowany plik mieści się w limicie przydziału, naciśnij przycisk Next (Dalej) aby
kontynuować. W przeciwnym wypadku można nacisnąć przycisk Scan again (Skanuj ponownie),
aby zmienić ustawienia skanowania i spróbować ponownie.
9. Na następnym ekranie możesz wybrać opcję udostępnienia zeskanowanego pliku dowolnej osobie
z listy kontaktów. Możesz także dodać nowe kontakty. Po zakończeniu naciśnij przycisk Send
Skanowanie
(Wyślij).
10 Rozdział 4 Skanowanie do programu HP ePrint & Share (tylko urządzenia eMFP T2300) PLWW
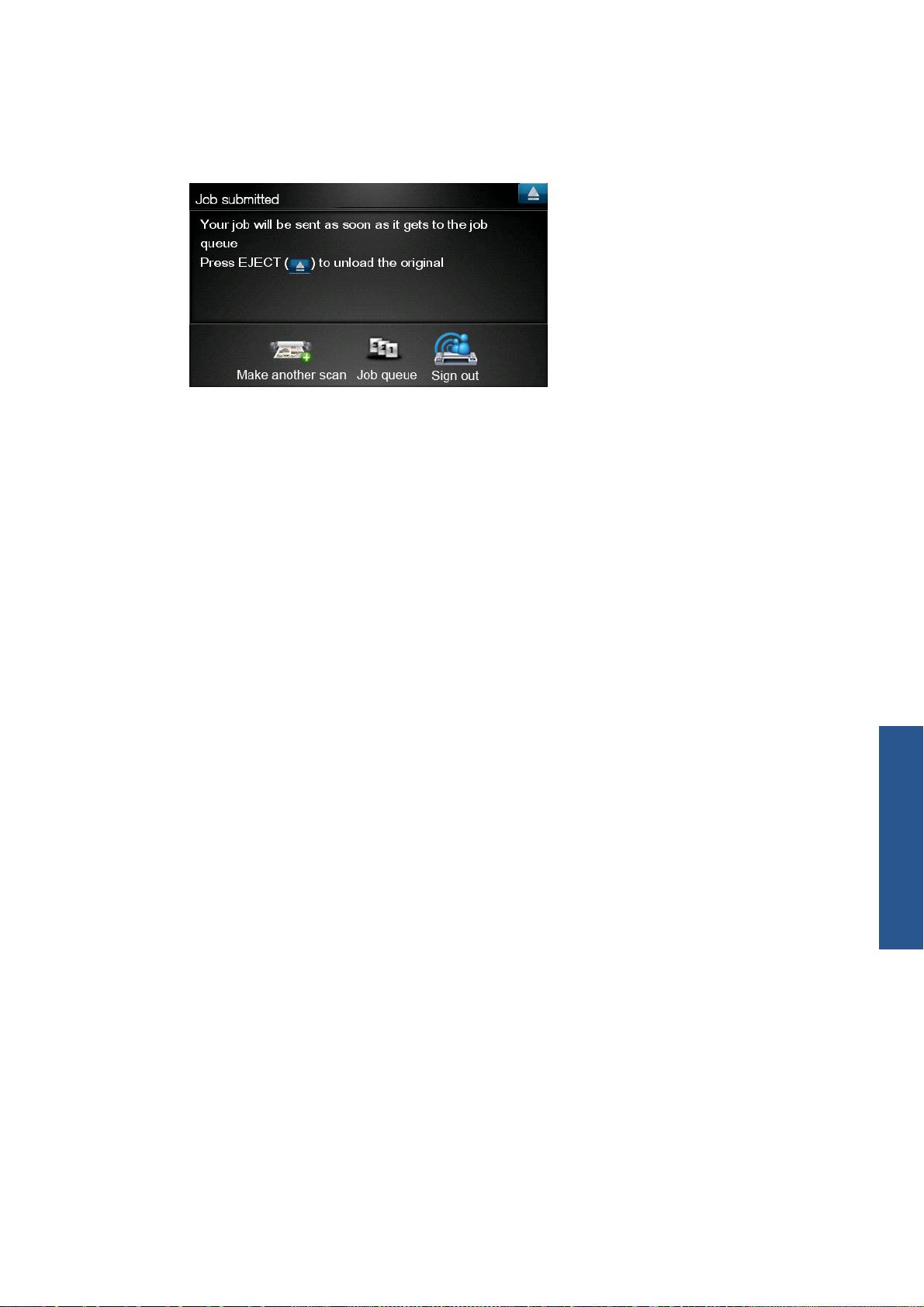
10. Po dodaniu jednego dokumentu do kolejki skanowania możesz nacisnąć ikonę Make another
scan (Zeskanuj inny) i zeskanować inny dokument. Możesz też nacisnąć ikonę Sign out (Wyloguj),
aby powrócić do ekranu głównego, lub ikonę Scan queue (Kolejka skanowania), aby przejść do
kolejki skanowania.
11. Zeskanowane dokumenty będą dostępnie w zdarzeniu Scanned (Zeskanowane) w Twojej
bibliotece. Następnie można je drukować lub udostępniać innym osobom.
Skanowanie
PLWW 11
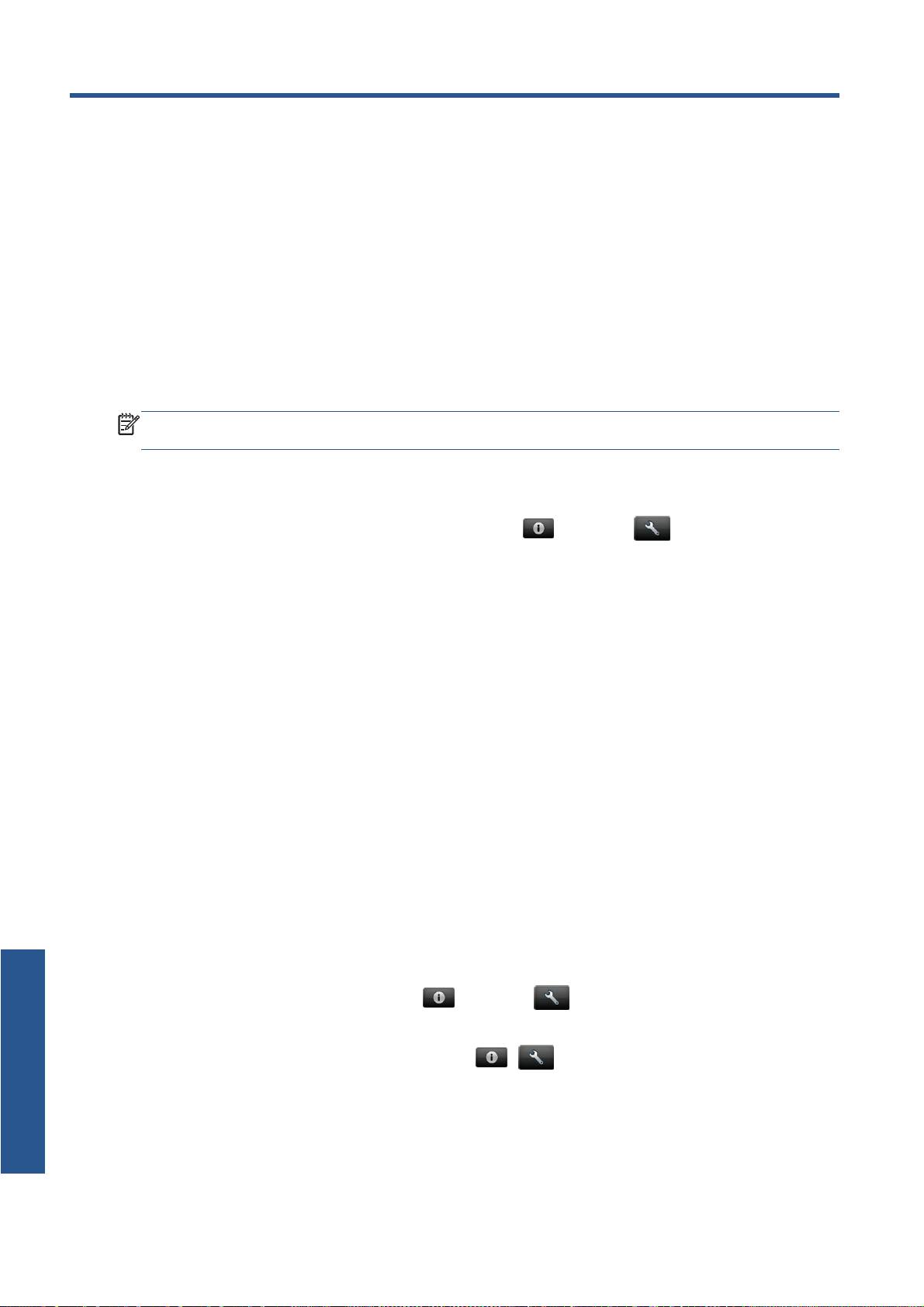
5Połączenie internetowe
Konfigurowanie połączenia internetowego
Połączenie urządzenia z Internetem można skonfigurować za pomocą wbudowanego serwera
internetowego lub panelu przedniego drukarki.
UWAGA: Jeśli ustawione jest hasło administratora, będzie ono wymagane przy zmianie niniejszych
ustawień.
●
We wbudowanym serwerze internetowym: wybierz opcję Setup (Instalacja) > Internet
connection (Połączenie internetowe).
●
Korzystając z panelu przedniego: naciśnij ikonę
, następnie , następnie opcje
Connectivity (Połączenia) > Internet connectivity (Połączenie internetowe).
Możliwe są następujące ustawienia:
●
Enable Internet connection (Włącz połączenie internetowe): Wartością domyślną jest Yes (Tak).
●
Proxy > Enable proxy (Włącz serwer proxy): Włącz lub wyłącz serwer proxy.
●
Proxy > Address (Adres): Wprowadź adres serwera proxy (domyślnie pole jest puste).
●
Proxy > Primary port (Port podstawowy): Wprowadź numer portu serwera proxy (wartością
domyślną jest zero).
●
Proxy > Restore factory settings (Przywróć ustawienia fabryczne): Przywróć początkowe
domyślne ustawienia.
Błędy w komunikacji z Internetem
Jeśli występuje problem z łączeniem się urządzenia z Internetem, może nastąpić automatyczne
uruchomienie Kreatora połączeń. Kreator może też zostać w dowolnej chwili uruchomiony ręcznie.
●
Z poziomu wbudowanego serwera internetowego: Wybierz opcję Support (Pomoc techniczna)
> Connectivity troubleshooting (Rozwiązywanie problemów z połączeniami) Connectivity
wizard (Kreator połączeń).
●
Na panelu przednim: Naciśnij ikonę
, następnie , następnie opcje Connectivity
Internet
(Połączenia) > Connectivity wizard (Kreator połączeń).
●
Na panelu przednim: Naciśnij kolejno ikony
i , a następnie kolejno opcje Internal
prints (Wydruki wewnętrzne) > Service information prints (Wydruki z informacjami serwisowymi)
>Print connectivity config. (Wydruk informacji o konfiguracji połączeń). W tym przypadku wyniki
zostaną wydrukowane.
Kreator pomaga w skonfigurowaniu połączenia internetowego. Postępuj zgodnie z instrukcjami
wyświetlanymi na ekranie.
12 Rozdział 5 Połączenie internetowe PLWW

Kreator wykonuje serię automatycznych testów. Można również wybrać do wykonania pojedyncze testy.
Na panelu przednim naciśnij kolejno ikony
oraz , a następnie wybierz opcję Connectivity
(Połączenia) > Diagnostics & troubleshooting (Diagnostyka i rozwiązywanie problemów) >
Diagnostics & troubleshooting (Diagnostyka i rozwiązywanie problemów). Dostępne są następujące
opcje.
●
All tests (Wszystkie testy)
●
Network connectivity test (Test połączenia sieciowego): sprawdź połączenie urządzenia z siecią
lokalną
●
Internet connectivity test (Test połączenia internetowego): sprawdź połączenie urządzenia
z Internetem
●
Firmware update test (Test aktualizacji oprogramowania sprzętowego): sprawdź połączenie
urządzenia z serwerami aktualizacji oprogramowania sprzętowego HP
W przypadku niepomyślnego wyniku dowolnego testu, w kreatorze ukaże się opis problemu i zalecenia,
jak go rozwiązać.
Internet
PLWW Błędy w komunikacji z Internetem 13
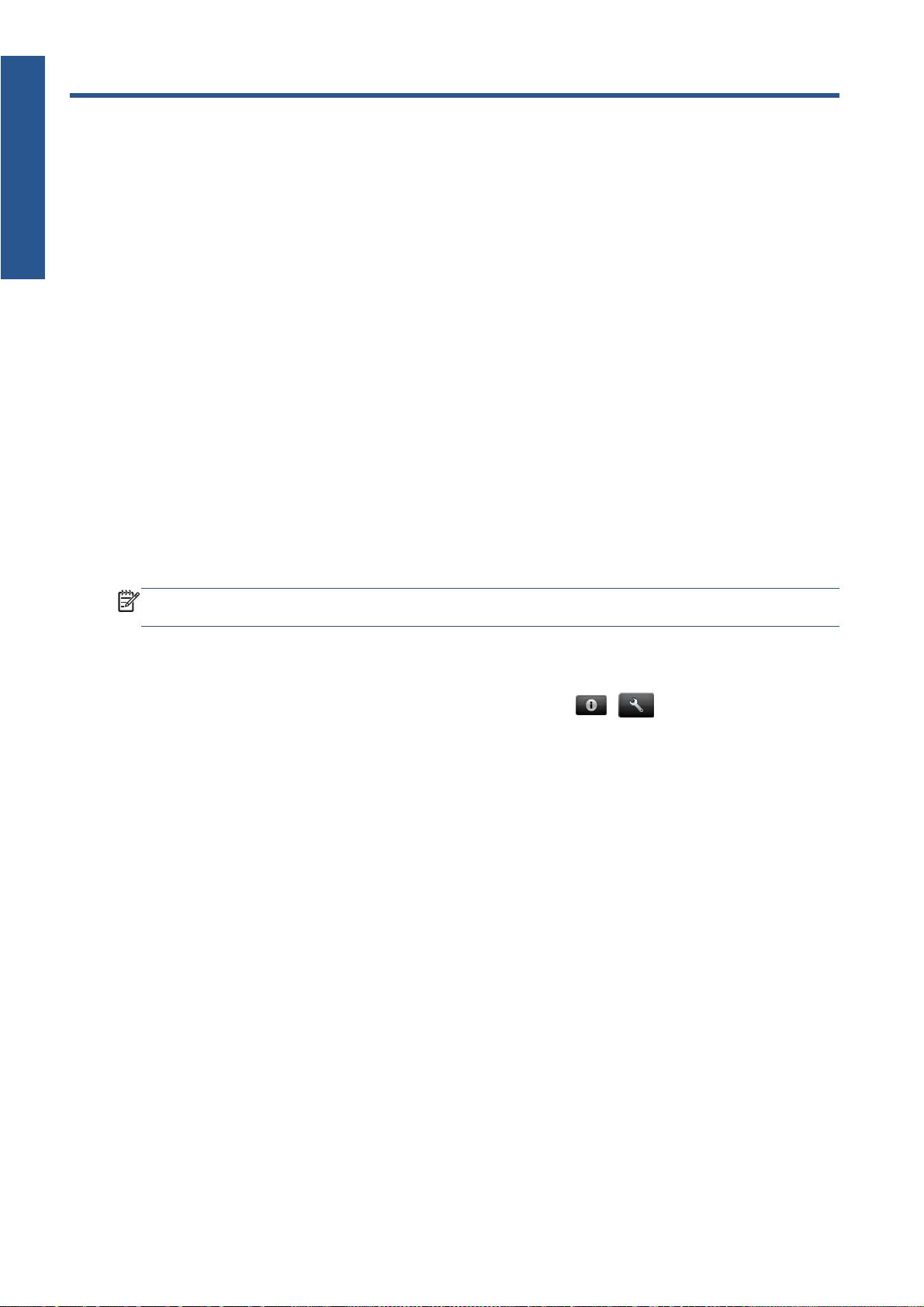
Aktualiz. oprogr. sprzęt.
6 Aktualizacje oprogramowania
sprzętowego
Konfigurowanie aktualizacji oprogramowania
sprzętowego
Różnymi funkcjami urządzenia steruje jego wewnętrzne oprogramowanie, znane jako oprogramowanie
sprzętowe.
Co pewien czas firma Hewlett-Packard udostępnia uaktualnienia oprogramowania sprzętowego.
Uaktualnienia te zwiększają funkcjonalność urządzenia i rozszerzają jego funkcje.
Aktualizacje oprogramowania sprzętowego można skonfigurować za pomocą wbudowanego serwera
internetowego lub panelu przedniego drukarki.
UWAGA: Jeśli ustawione jest hasło administratora, będzie ono wymagane przy zmianie niniejszych
ustawień.
●
We wbudowanym serwerze internetowym: wybierz Setup (Instalacja) > Firmware update
(Aktualizacja oprogramowania sprzętowego).
●
Korzystając z panelu przedniego: naciśnij kolejno ikony
i , następnie opcje Updates
(Aktualizacje) > Firmware update (Aktualizacja oprogramowania sprzętowego).
Możliwe są następujące ustawienia:
●
Check (Sprawdź): Domyślnie urządzenie sprawdza dostępność nowego oprogramowania
sprzętowego raz na tydzień lub po siedmiu kolejnych uruchomieniach (w zależności, co nastąpi
najpierw). Jeśli wybrano opcję Manually (Ręcznie), urządzenie nie będzie wykonywać
sprawdzania.
●
Download (Pobierz): Domyślnie urządzenie automatycznie pobiera nowe oprogramowanie
sprzętowe po jego udostępnieniu. Jeśli wybrano opcję Manually (Ręcznie), drukarka nie będzie
tego robić.
●
Firmware update information (Informacje o aktualizacji oprogramowania sprzętowego):
Informacje o aktualnie zainstalowanym oprogramowaniu sprzętowym
●
Firmware update history (Historia aktualizacji oprogramowania sprzętowego): Lista wersji
oprogramowania sprzętowego, które zostało zainstalowane w urzą
dzeniu. Jeśli wystąpił problem
z bieżącą wersją, zwykle istnieje możliwość ponownego zainstalowania wersji bezpośrednio
poprzedzającej wersję aktualnie zainstalowaną.
Aktualizacja oprogramowania firmowego
Istnieje kilka sposobów pobierania i instalowania uaktualnień oprogramowania sprzętowego. Można
wybrać ten, który jest najwygodniejszy.
14 Rozdział 6 Aktualizacje oprogramowania sprzętowego PLWW
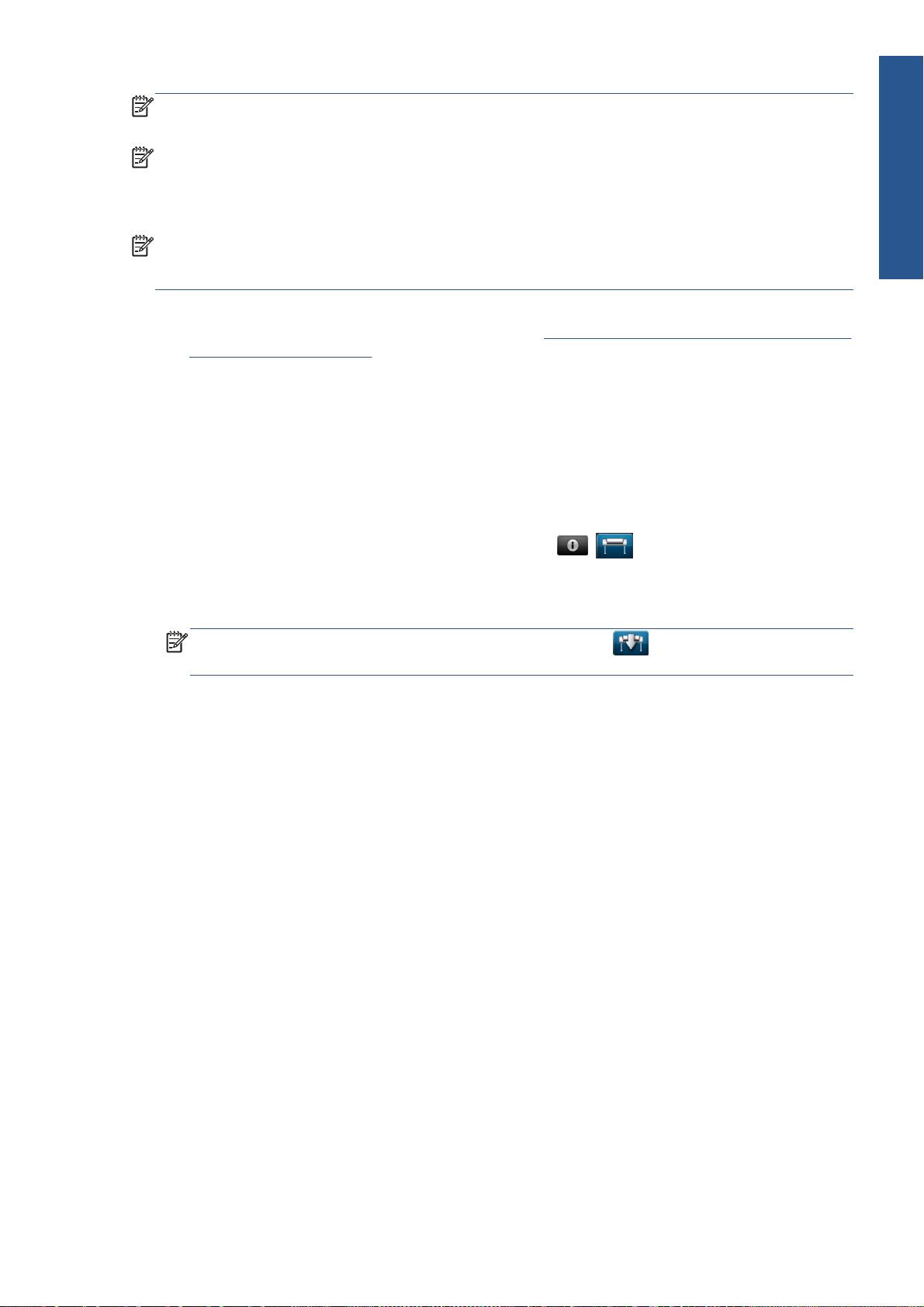
UWAGA: Jeśli ustawione jest hasło administratora, będzie ono wymagane przy zmianie niniejszych
ustawień.
UWAGA: Ze względu na duży rozmiar pakietu uaktualnień oprogramowania sprzętowego może być
konieczne rozważenie, czy pobieranie nie spowoduje problemów z siecią lub połączeniem
internetowym. Pobieranie za pomocą karty Jetdirect jest wolniejsze od pobierania za pomocą
wbudowanej karty Ethernet.
UWAGA: Uaktualnienie oprogramowania sprzętowego jest pobierane w tle — w tym samym czasie
urządzenie może drukować. Jednak nie jest możliwe instalowanie oprogramowania w tle — drukowanie
Aktualiz. oprogr. sprzęt.
musi być zatrzymane.
●
Można skonfigurować urządzenie do automatycznego pobierania uaktualnień oprogramowania
sprzętowego po ich udostępnieniu; zobacz rozdział
Konfigurowanie aktualizacji oprogramowania
sprzętowego na stronie 14.
Następujące opcje są dostępne po wybraniu ręcznej aktualizacji oprogramowania sprzętowego.
●
We wbudowanym serwerze internetowym drukarki wybierz opcję Firmware update
maintenance (Konserwacja związana z aktualizacją oprogramowania sprzętowego) i Firmware
update (Aktualizacja oprogramowania sprzętowego). Naciśnij przycisk Check now (Sprawdź
teraz), aby sprawdzić, czy nowe oprogramowanie sprzętowe jest dostępne. Jeśli nowe
oprogramowanie jest dostępne, wyświetlone będą niektóre informacje o oprogramowaniu i
możliwe będzie jego pobranie i zainstalowanie.
●
Przejdź do panelu przedniego i naciśnij kolejno ikony
, , a następnie wybierz opcję
Firmware update (Aktualizacja oprogramowania sprzętowego). Naciśnij przycisk Check now
(Sprawdź teraz), aby sprawdzić, czy nowe oprogramowanie sprzętowe jest dostępne. Jeśli nowe
oprogramowanie sprzętowe jest dostępne, możliwe będzie jego pobranie i zainstalowanie.
UWAGA: Jeśli ikona urządzenia jest wyświetlana w postaci , urządzenie już wykryło, że
nowe oprogramowanie sprzętowe jest dostępne.
●
Program HP Web Jetadmin umożliwia wykonywanie aktualizacji oprogramowania sprzętowego w
trybie ręcznym i żądanie aktualizacji automatycznych.
●
Przy użyciu napędu flash USB. Pobierz plik oprogramowania sprzętowego z witryny internetowej
HP na napęd flash USB i podłącz go do portu hosta USB Hi-Speed przy panelu przednim. Na
panelu przednim zostanie wyświetlony asystent aktualizacji oprogramowania sprzętowego
ułatwiający przejście przez proces aktualizacji.
●
W programie HP Utility dla systemu Windows wybierz urządzenie, kartę Support (Pomoc
techniczna), a następnie opcję Firmware Update (Aktualizacja oprogramowania sprzętowego).
●
W programie HP Utility dla systemu Mac OS wybierz opcję Firmware Update (Aktualizacja
oprogramowania układowego) w grupie Support (Pomoc techniczna).
Oprogramowanie sprzętowe zawiera zestaw najczęściej używanych wstępnych ustawień papieru.
Dodatkowe ustawienia wstępne papieru można pobrać oddzielnie; zobacz Instrukcję obsługi
urządzenia.
PLWW Aktualizacja oprogramowania firmowego 15
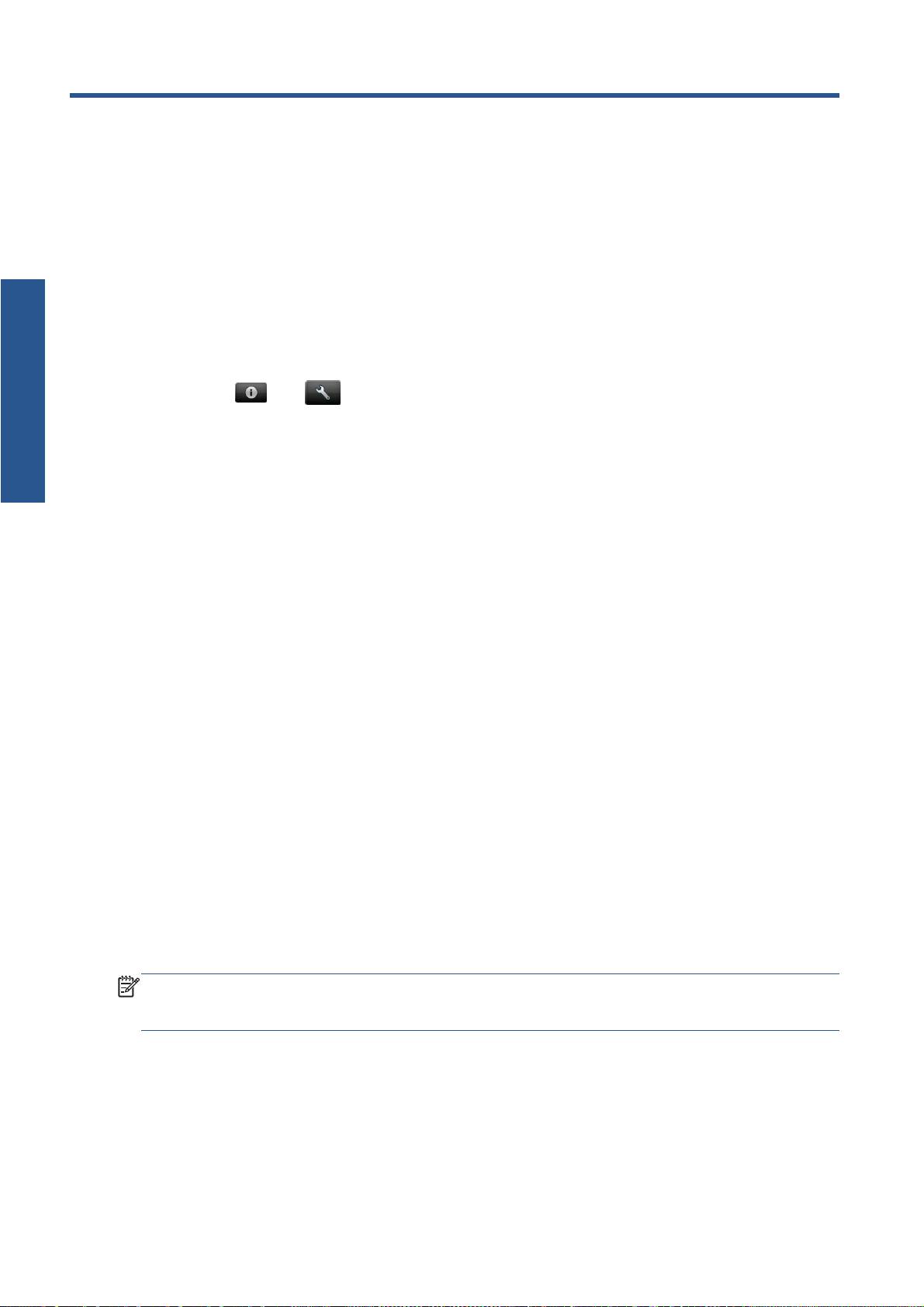
7 Sterowanie dostępem do urządzenia
Kontrola dostępu
Ustawienia zabezpieczeń na panelu przednim
Aby sterować różnymi sposobami dostępu do urządzenia, przejdź do panelu przedniego i naciśnij
kolejno ikony
oraz , a następnie wybierz opcję Setup (Instalacja) > Security
(Zabezpieczenia).
●
USB drive (Napęd USB): Włącz lub wyłącz używanie napędu flash USB.
●
Firmware upgrade from USB (Aktualizacja oprogramowania sprzętowego z USB): Włącz lub
wyłącz aktualizację oprogramowania sprzętowego z napędu flash USB.
●
Direct print using HP ePrint & Share (Drukowanie bezpośrednio przy użyciu programu HP ePrint
& Share): Włącz lub wyłącz bezpośrednie drukowanie przy użyciu programu HP ePrint & Share.
●
Enable Internet connection (Włącz połączenie internetowe): Włącz lub wyłącz połączenie
internetowe urządzenia.
●
Printer access control (Kontrola dostępu do drukarki): Włącz, wyłącz lub zmień hasło
administratora.
Jeśli ustawione jest hasło administratora, jego podanie będzie wymagane przy wykonywaniu
następujących operacji.
●
Zmiana ustawień zabezpieczeń
(w tym samego hasła administratora)
●
Zmiana konfiguracji połączenia internetowego
●
Zmiana konfiguracji automatycznej aktualizacji oprogramowania sprzętowego
●
Włączenie lub wyłączenie automatycznego pobierania i instalacji automatycznych aktualizacji
oprogramowania sprzętowego
●
Przywrócenie wcześniejszej wersji oprogramowania sprzętowego
●
Opcje zewnętrznego dysku twardego
●
Przywrócenie ustawień fabrycznych
UWAGA: Hasło administratora może zawierać tylko znaki wyświetlane na ekranowej klawiaturze
panelu przedniego. Jeśli nowe hasło ustawiono za pomocą wbudowanego serwera internetowego,
znaki, których nie obejmuje ten ograniczony zestaw znaków, zostaną odrzucone.
16 Rozdział 7 Sterowanie dostępem do urządzenia PLWW
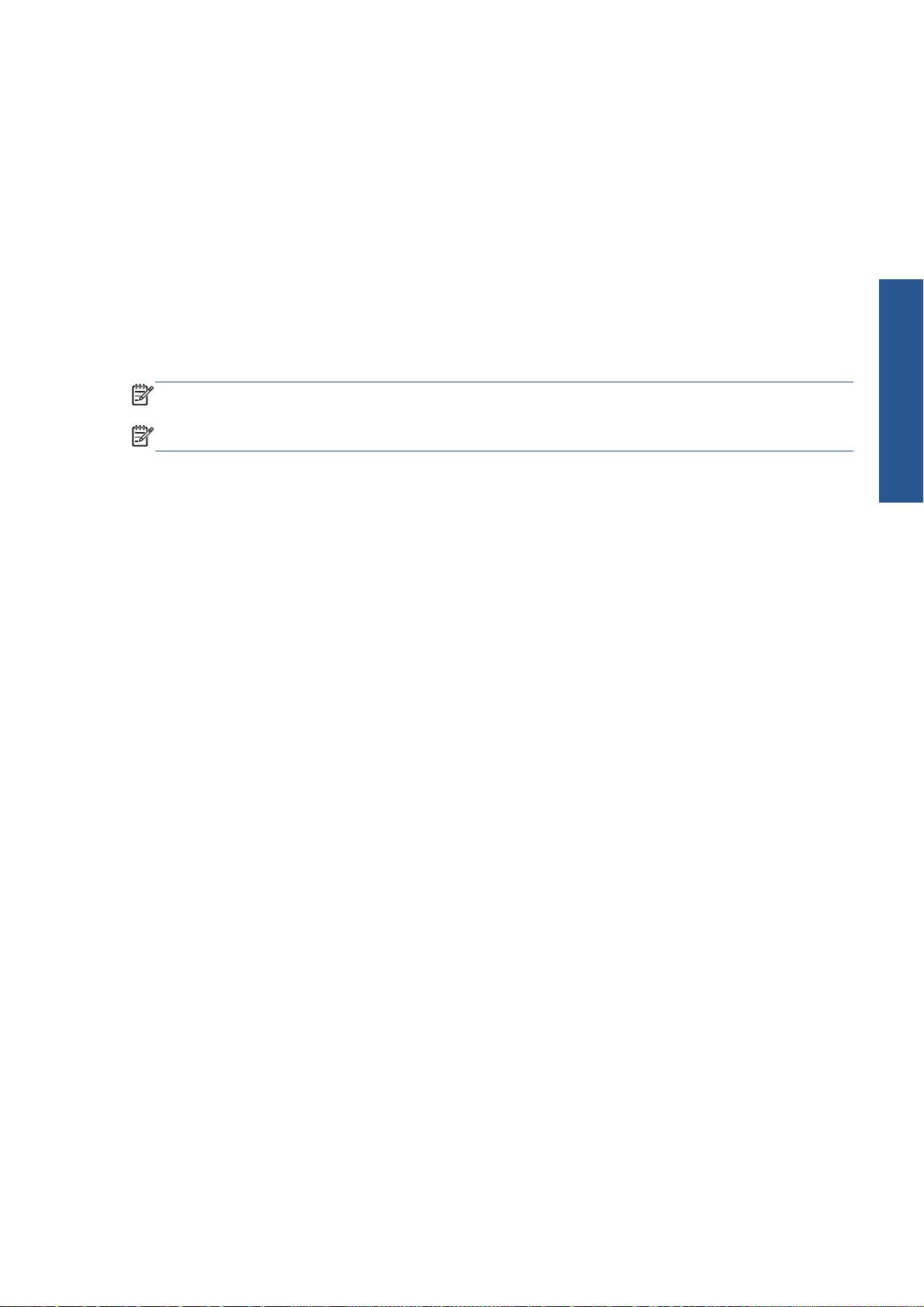
Ustawienia zabezpieczeń wbudowanego serwera
internetowego (tylko urządzenia T1300 i T2300)
Aby sterować różnymi sposobami dostępu do urządzenia, we wbudowanym serwerze internetowym
wybierz kartę Security (Zabezpieczenia):
●
Określ oddzielne hasła administratora i gościa, aby sterować dostępem do wbudowanego serwera
internetowego
●
Włącz lub wyłącz połączenia Ethernet i USB z urządzeniem
●
Włącz lub wyłącz różne grupy czynności wykonywanych za pomocą panelu przedniego
●
Skorzystaj z takich samych ustawień zabezpieczeń, jakie są dostępne na panelu przednim (patrz
wyżej)
UWAGA: Może być wymagane hasło administratora.
UWAGA: Aby uzyskać więcej informacji, zobacz pomoc online wbudowanego serwera internetowego.
Kontrola dostępu
PLWW Ustawienia zabezpieczeń wbudowanego serwera internetowego (tylko urządzenia T1300 i T2300) 17
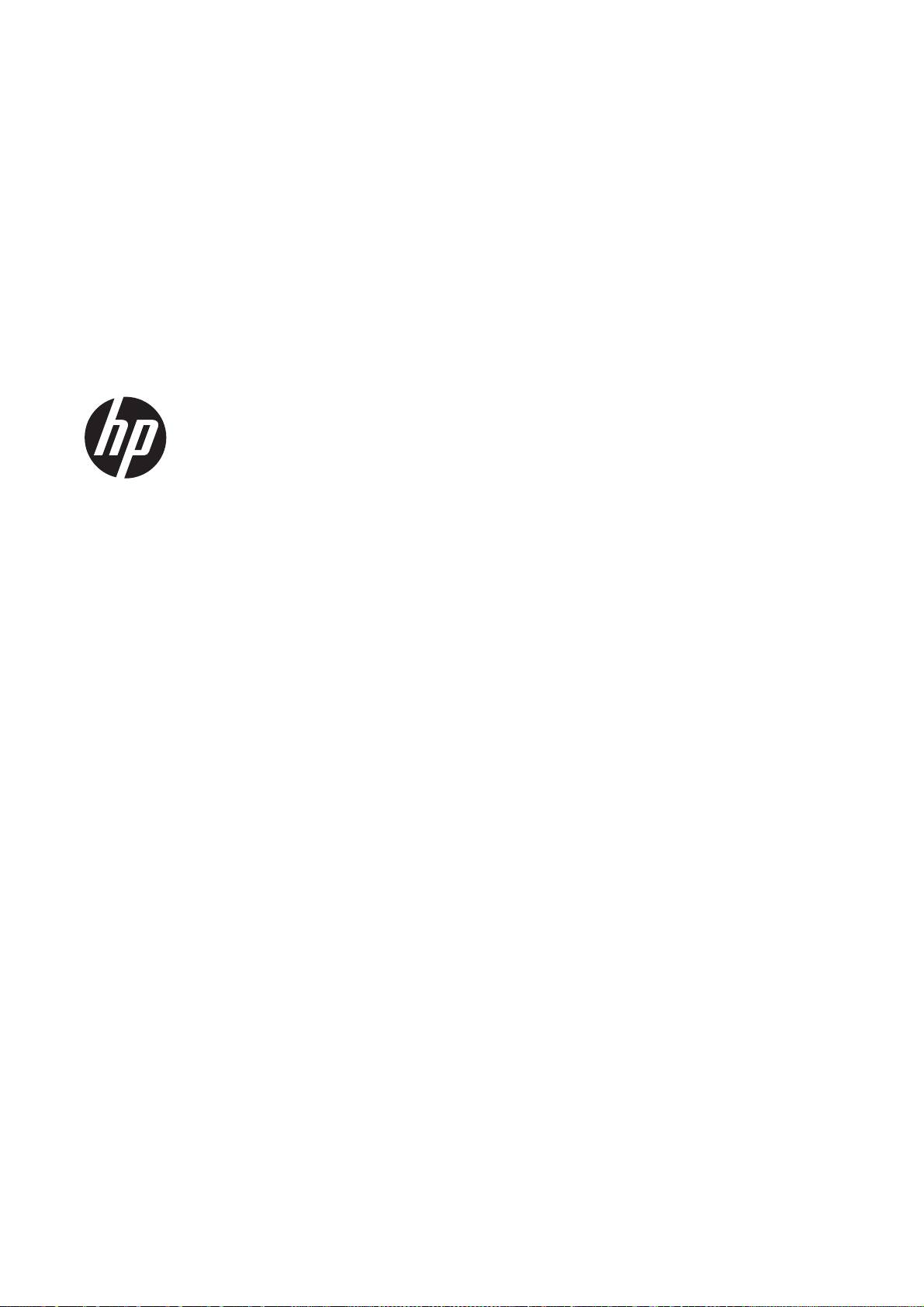
Tlačiarne DESIGNJET ePrinter a eMFP
Používanie aplikácie HP ePrint & Share a ďalších
funkcií prepojených s webom
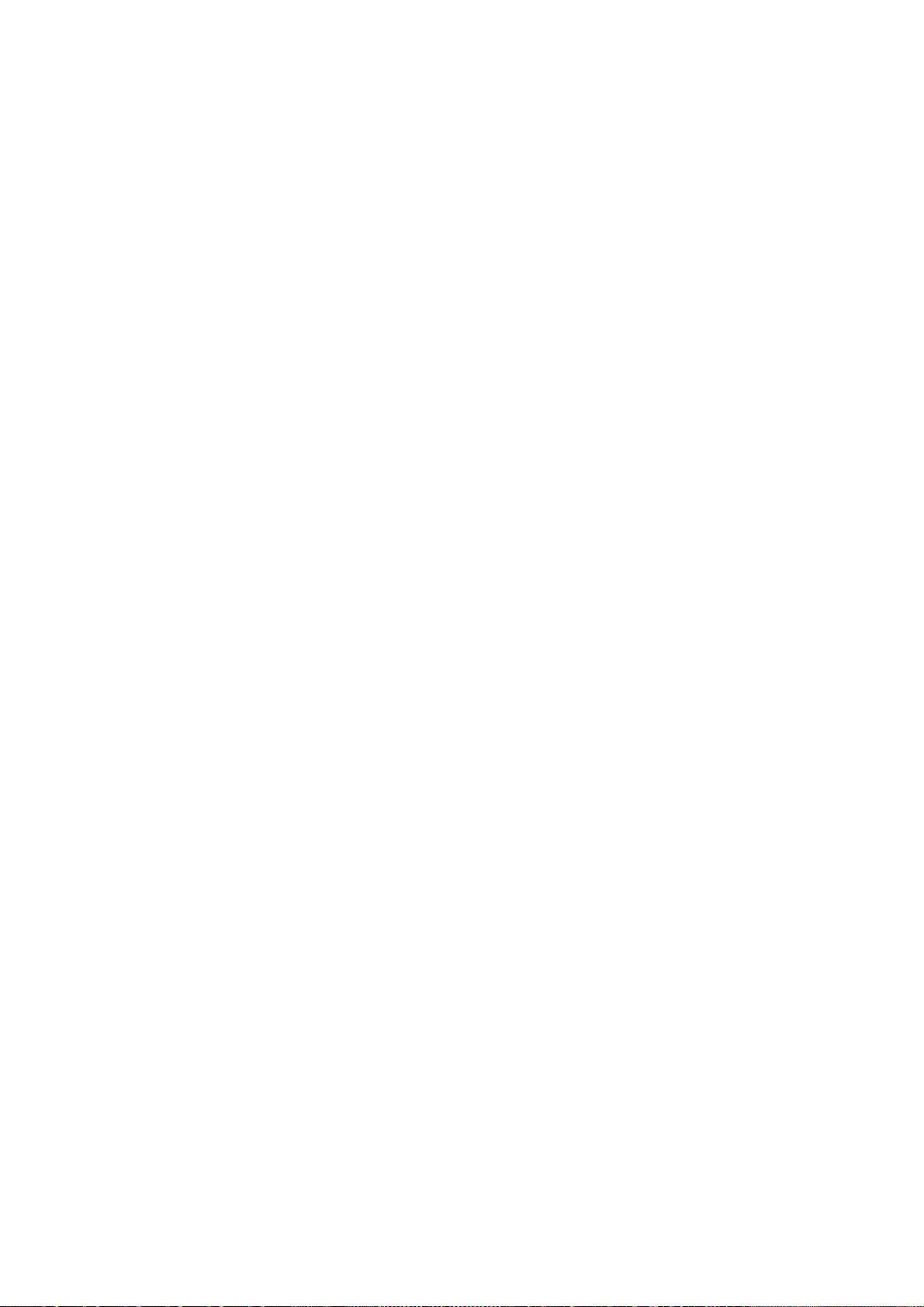
© 2011 Hewlett-Packard Development
Právne upozornenia
Ochranné známky
Company, L.P.
Informácie obsiahnuté v tomto dokumente
Microsoft® a Windows® sú ochranné
Prvé vydanie
sa môžu zmeniť aj bez predchádzajúceho
známky spoločnosti Microsoft Corporation
upozornenia.
registrované v USA.
Záruky vzťahujúce sa na produkty a služby
spoločnosti HP sú uvedené jedine vo
výslovnom vyhlásení o záruke dodávanom
spolu s príslušnými produktmi a službami.
Žiadne informácie v tomto dokumente by sa
nemali chápať ako dodatočná záruka.
Spoločnosť HP nebude zodpovedná za
technické ani textové chyby, ani vynechané
časti v tomto dokumente.

Obsah
1 Úvod ................................................................................................................................................................. 1
HP ePrint & Share ................................................................................................................................ 1
Nové funkcie prepojené s webom ........................................................................................................ 1
2 Požiadavky na inštaláciu ................................................................................................................................ 3
3 Tlač z aplikácie HP ePrint & Share ................................................................................................................ 4
4 Skenovanie do aplikácie HP ePrint & Share (iba model T2300 eMFP) ....................................................... 8
5 Internetové pripojenie .................................................................................................................................. 12
Konfigurácia internetového pripojenia ................................................................................................ 12
Zlyhanie internetovej komunikácie ..................................................................................................... 12
6 Aktualizácie firmvéru .................................................................................................................................... 14
Konfigurácia aktualizácií firmvéru ....................................................................................................... 14
Aktualizácia firmvéru tlačiarne ............................................................................................................ 14
7 Riadenie prístupu k tlačiarni ........................................................................................................................ 16
Nastavenia zabezpečenia predného panela ...................................................................................... 16
Nastavenia zabezpečenia vstavaného webového servera (iba modely T1300 a T2300): ................. 17
SKWW iii
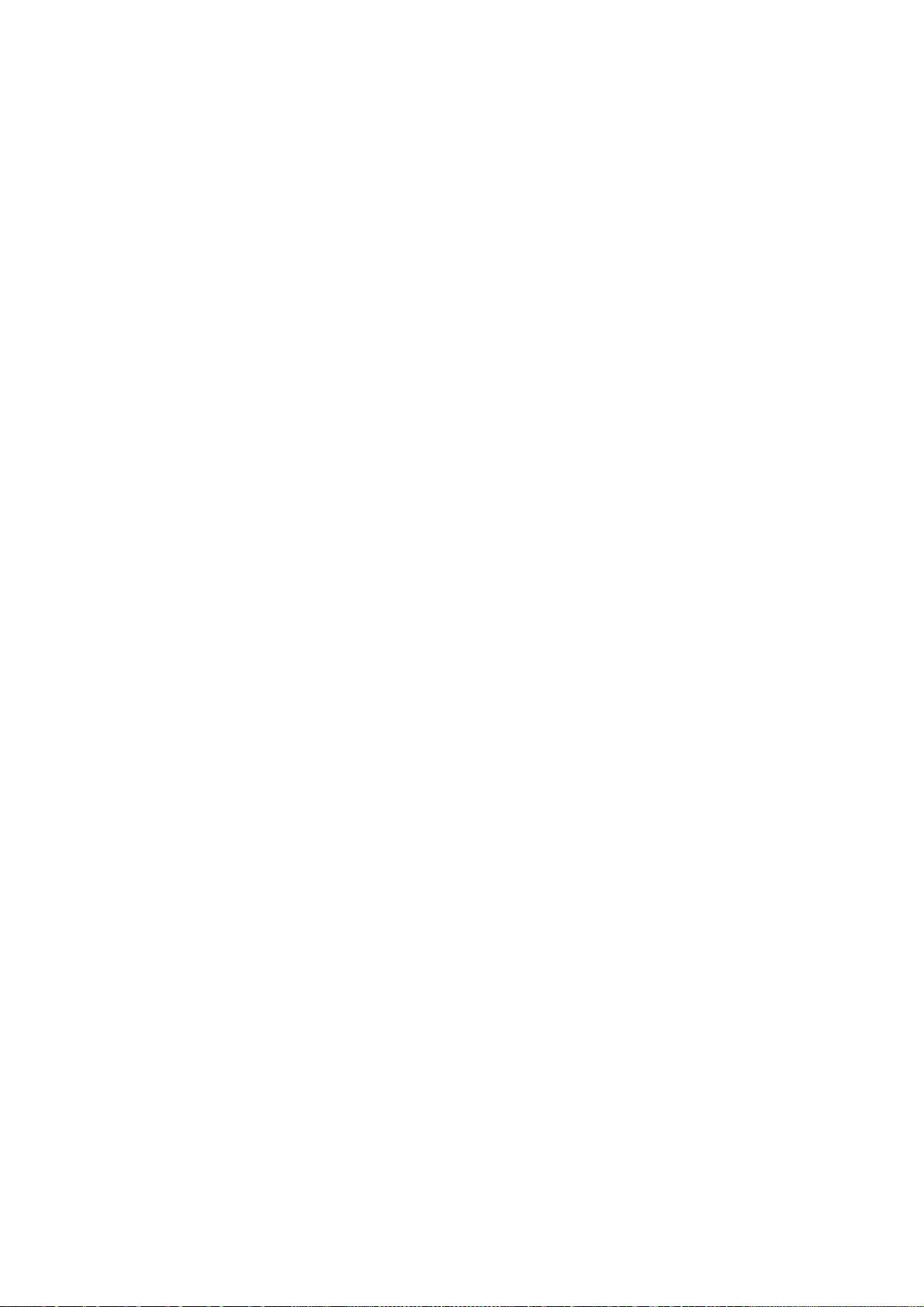
iv SKWW
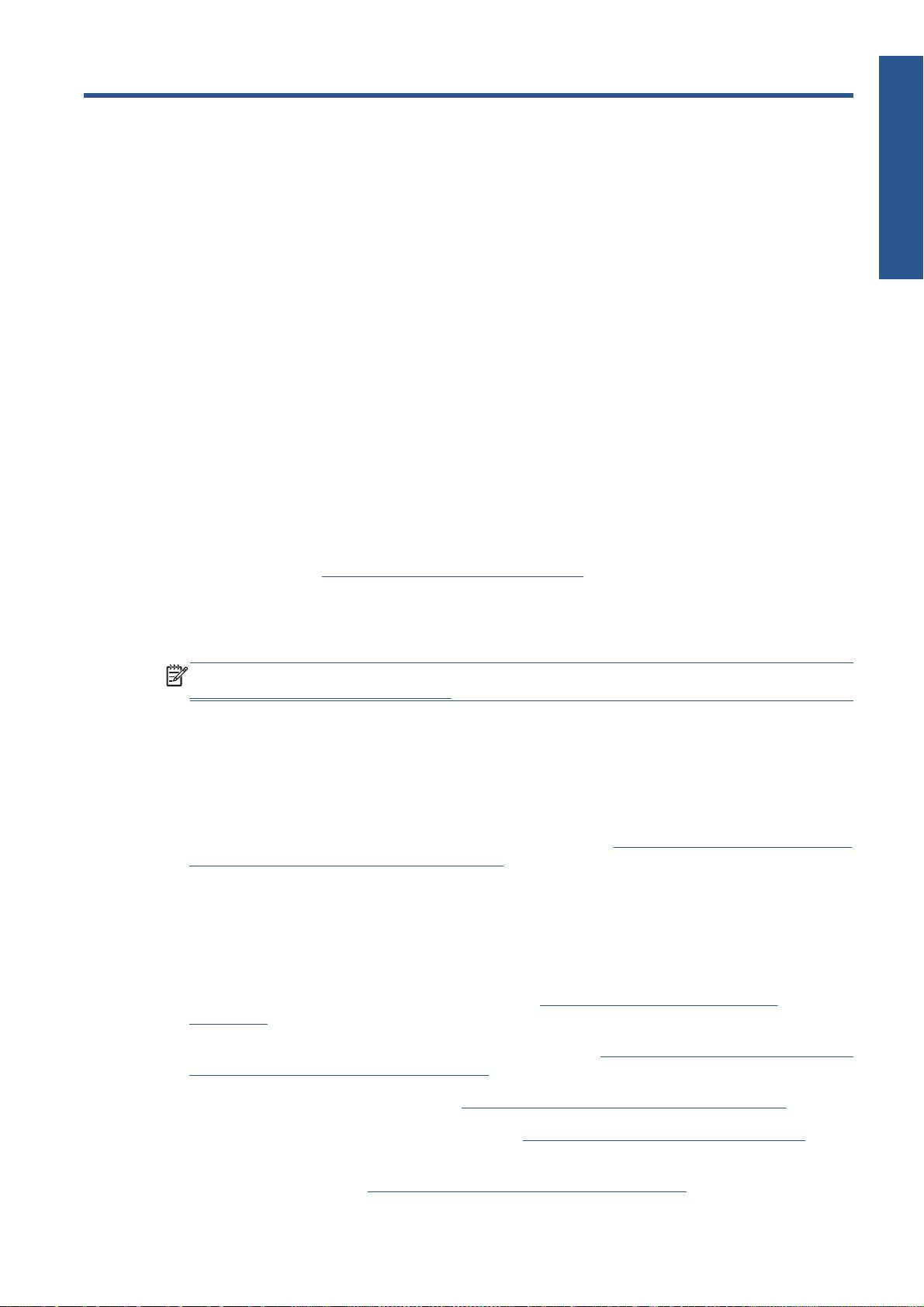
1Úvod
Úvod
HP ePrint & Share
S aplikáciou HP ePrint & Share si môžete vyskúšať jednoduchú tlač z tlačiarní HP Designjet a okamžité
zdieľanie v ľubovoľnom čase.
●
Intuitívne rozhranie aplikácie HP ePrint & Share výrazne uľahčuje tlač veľkých formátov.
●
Okamžite môžete zdieľať s kolegami svoje dokumenty bez ohľadu na formát a veľkosť súborov.
●
K dokumentom budete mať vždy prístup zo svojho počítača a z dotykového displeja tlačiarne
pripojenej na internet.
Skôr ako začnete používať aplikáciu HP ePrint & Share, postupujte podľa týchto krokov.
1. Prejdite na stránku
http://www.hp.com/go/eprintandshare/, založte si bezplatné konto HP ePrint &
Share a zadarmo si prevezmite softvér.
2. Nainštalujte si softvér HP ePrint & Share do počítača. V počítači by mal byť nainštalovaný systém
Microsoft Windows XP alebo novší s najnovším balíkom Service Pack.
POZNÁMKA: Ďalšie informácie o systémových požiadavkách nájdete na stránke
http://www.hp.com/go/eprintandshare/.
Po založení konta a inštalácii softvéru môžete do svojej knižnice pridať súbory tromi spôsobmi:
●
tlačením z akejkoľvek aplikácie v počítači do ovládača HP Designjet Go Web,
●
tlačením alebo zdieľaním súborov pripravených na tlač v počítači pomocou nástroja na tlač HP
ePrint & Share,
●
skenovaním dokumentov priamo do knižnice – pozrite si časť
Skenovanie do aplikácie HP ePrint
& Share (iba model T2300 eMFP) na strane 8.
Nové funkcie prepojené s webom
Tlačiarne HP Designjet T790, T1300 a T2300 sú pripojené na internet, takže ponúkajú niekoľko
výkonných nových funkcií, ktoré využívajú internetové pripojenie.
●
Tlač z knižnice HP ePrint & Share – pozrite si časť
Tlač z aplikácie HP ePrint & Share
na strane 4
●
Skenovanie do knižnice HP ePrint & Share – pozrite si časť
Skenovanie do aplikácie HP ePrint &
Share (iba model T2300 eMFP) na strane 8
●
Sprievodca pripojením – pozrite si časť
Zlyhanie internetovej komunikácie na strane 12
●
Nové nastavenia zabezpečenia – pozrite si časť
Riadenie prístupu k tlačiarni na strane 16
●
Automatické alebo manuálne preberanie aktualizácií firmvéru z webovej stránky HP priamo do
produktu – pozrite si časť
Konfigurácia aktualizácií firmvéru na strane 14
SKWW HP ePrint & Share 1

Tento dokument obsahuje pokyny na používanie aplikácie HP ePrint & Share z predného panela, na
konfiguráciu internetového pripojenia, vykonanie aktualizácie firmvéru a riadenie prístupu k produktu.
Úvod
DÔLEŽITÉ: Väčšina týchto nových funkcií je k dispozícii iba vo verziách firmvéru vydaných 20. mája
2011 alebo neskôr. Pozrite si časť
Požiadavky na inštaláciu na strane 3.
2 Kapitola 1 Úvod SKWW
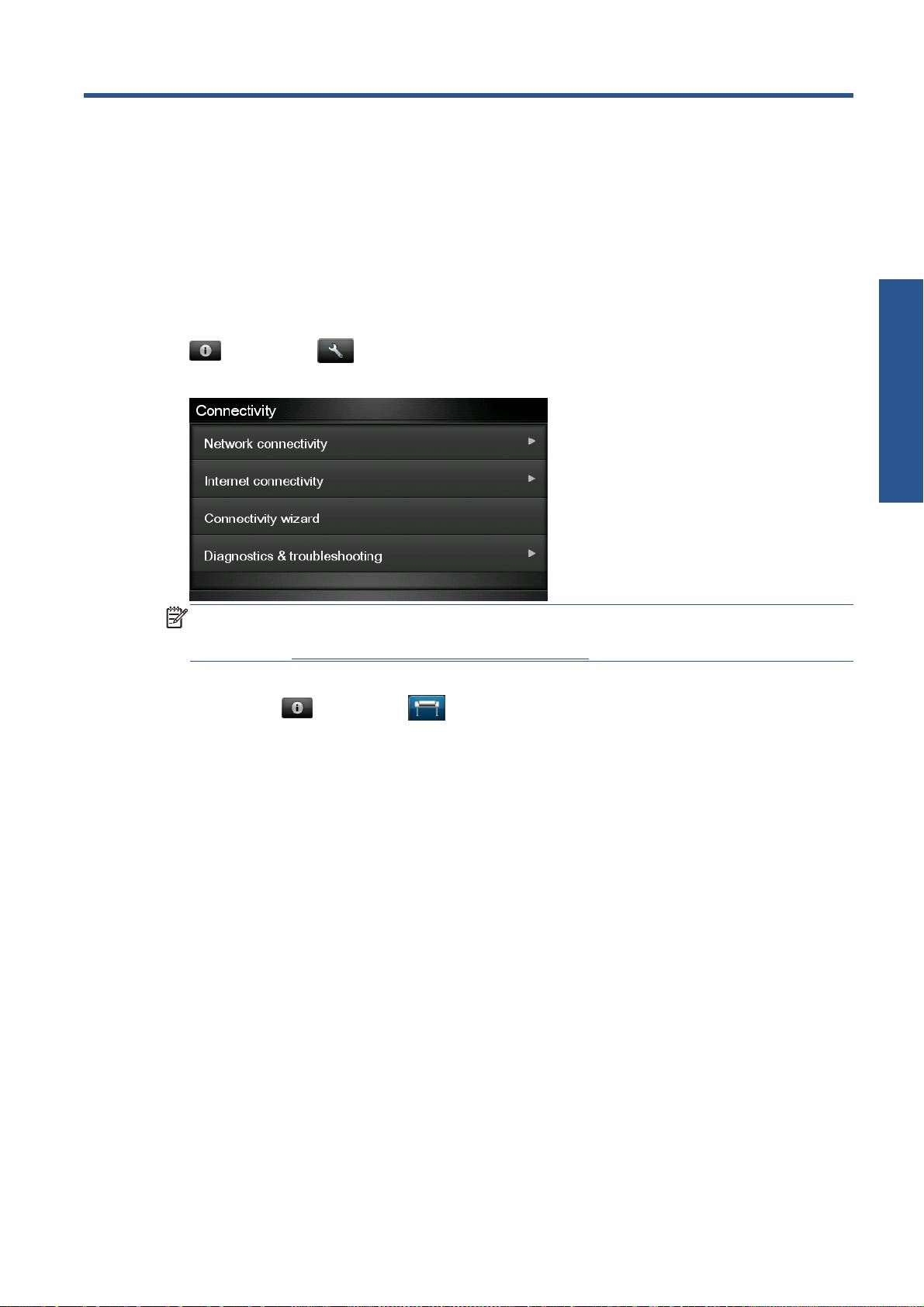
2 Požiadavky na inštaláciu
1. Skontrolujte, či je vaša tlačiareň správne pripojená k internetu. Na prednom paneli stlačte ikonu
, potom ikonu a vyberte položky Connectivity (Pripojenie) > Connectivity wizard
(Sprievodca pripojením).
Inštalácia
POZNÁMKA: Ak sa v ponuke Connectivity (Pripojenie) položka Connectivity wizard (Sprievodca
pripojením) nezobrazuje, manuálne inovujte svoj firmvér na najnovšiu verziu a skúste znova.
Pozrite si časť
Aktualizácia firmvéru tlačiarne na strane 14.
2. Po ukončení sprievodcu pripojením skontrolujte, či máte v tlačiarni nainštalovaný najnovší firmvér.
Stlačte ikonu
, potom ikonu a vyberte položky Firmware update (Aktualizácia firmvéru)
> Check now (Skontrolovať). Ak sa počas kontroly nájde nová verzia firmvéru, nainštalujte ju, aby
ste mohli využívať najnovšie funkcie.
SKWW 3
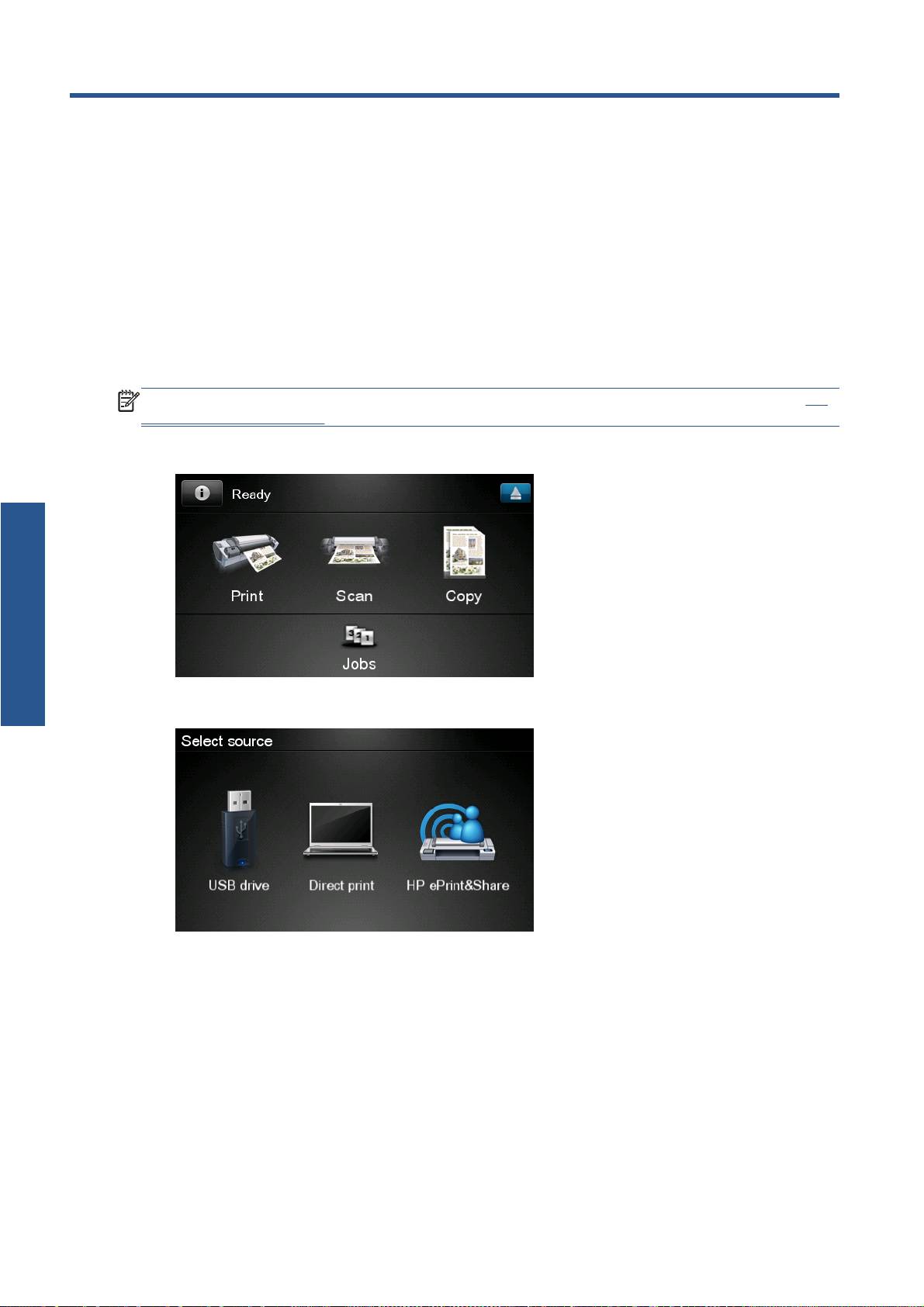
3Tlač z aplikácie HP ePrint & Share
Aplikácia HP ePrint & Share vám umožňuje tlačiť súbory z knižnice na akejkoľvek tlačiarni ePrinter,
kedykoľvek chcete. Nepotrebujete počítač: do knižnice sa dostanete z predného panela tlačiarne
ePrinter.
POZNÁMKA: Ak si chcete zadarmo založiť konto HP ePrint & Share a knižnicu, pozrite si časť HP
ePrint & Share na strane 1.
1. Ak domovská obrazovka predného panela vyzerá takto, najprv stlačte ikonu Print (Tlačiť).
Tlač
2. Stlačte ikonu HP ePrint & Share.
4 Kapitola 3 Tlač z aplikácie HP ePrint & Share SKWW
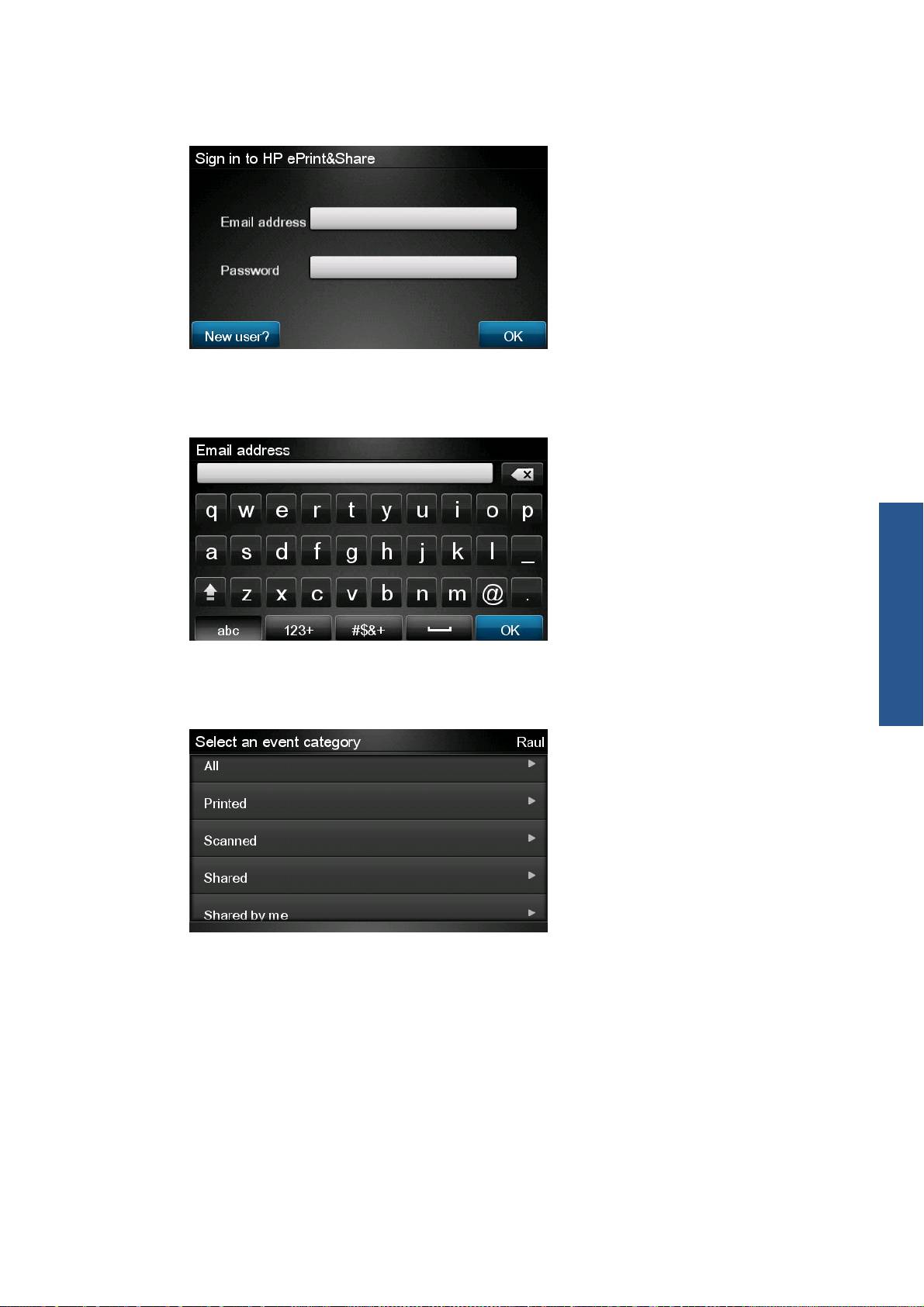
3. Do knižnice sa dostanete po prihlásení do aplikácie HP ePrint & Share pomocou svojej
registrovanej e-mailovej adresy a hesla.
4. Stlačte prázdne pole Email address (E-mailová adresa) a zadajte svoju e-mailovú adresu. Zobrazí
sa klávesnica, aby ste mohli zadať jednotlivé písmená. Po skončení stlačte tlačidlo OK a rovnakým
spôsobom zadajte svoje heslo.
Tlač
5. Stlačením príslušnej kategórie vyberte kategóriu udalosti. Môžete si vybrať z týchto udalostí: All
(Všetky), Printed (Vytlačené), Scanned (Naskenované), Shared (Zdieľané), Shared by you
(Zdieľané vami) alebo Shared by others (Zdieľané ostatnými).
SKWW 5
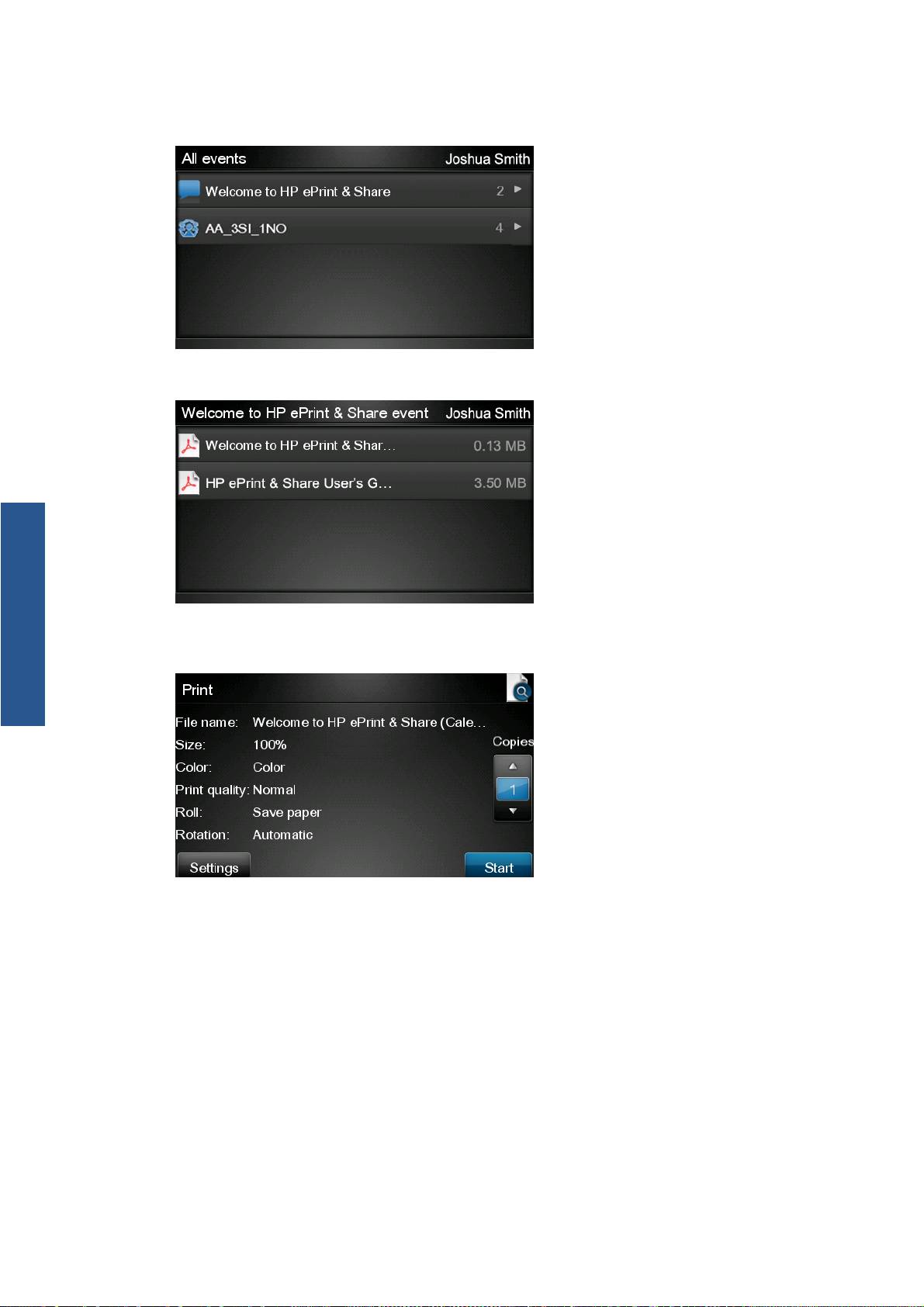
6. Stlačením názvu udalosti vyberte z knižnice príslušnú udalosť. Počet súborov súvisiacich s danou
udalosťou sa zobrazí na pravej strane.
7. V rámci udalosti vyberte súbor stlačením príslušného názvu súboru.
Tlač
8. Zobrazia sa predvolené nastavenia tlače, ktoré môžete zmeniť stlačením tlačidla Settings
(Nastavenia).
9. Ak ste pripravení tlačiť, stlačte tlačidlo Start (Štart).
6 Kapitola 3 Tlač z aplikácie HP ePrint & Share SKWW
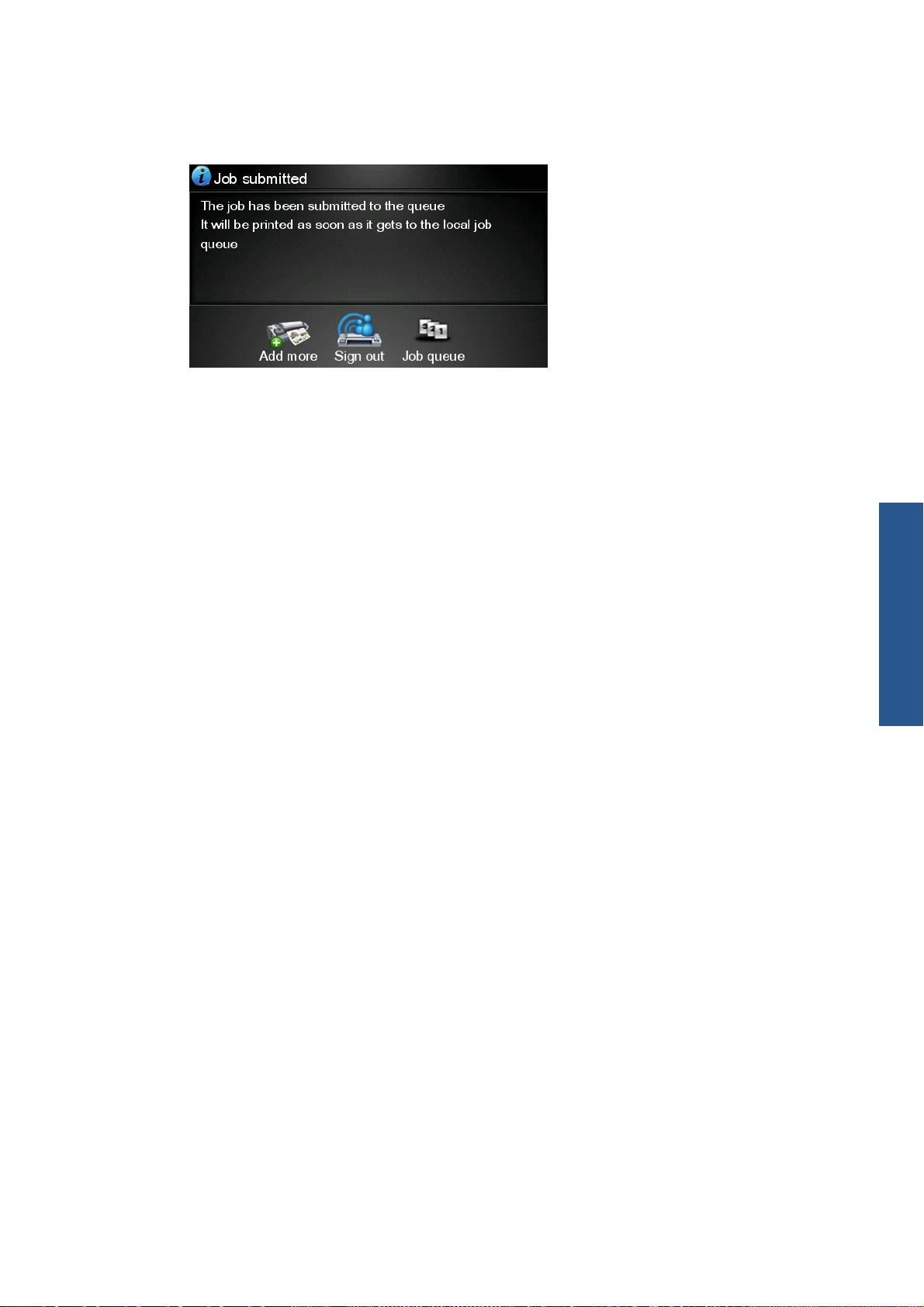
10. Po odoslaní jedného súboru na tlač môžete stlačiť ikonu Add more (Pridať ďalšie) a vybrať ďalší
súbor. Prípadne môžete stlačiť ikonu Sign out (Odhlásiť sa) a vrátiť sa na domovskú obrazovku
alebo stlačiť ikonu Job queue (Front úloh) a prejsť na front úloh.
Tlač
SKWW 7

