HP Photosmart M437: 5 Использование Меню Галерея дизайна
5 Использование Меню Галерея дизайна: HP Photosmart M437
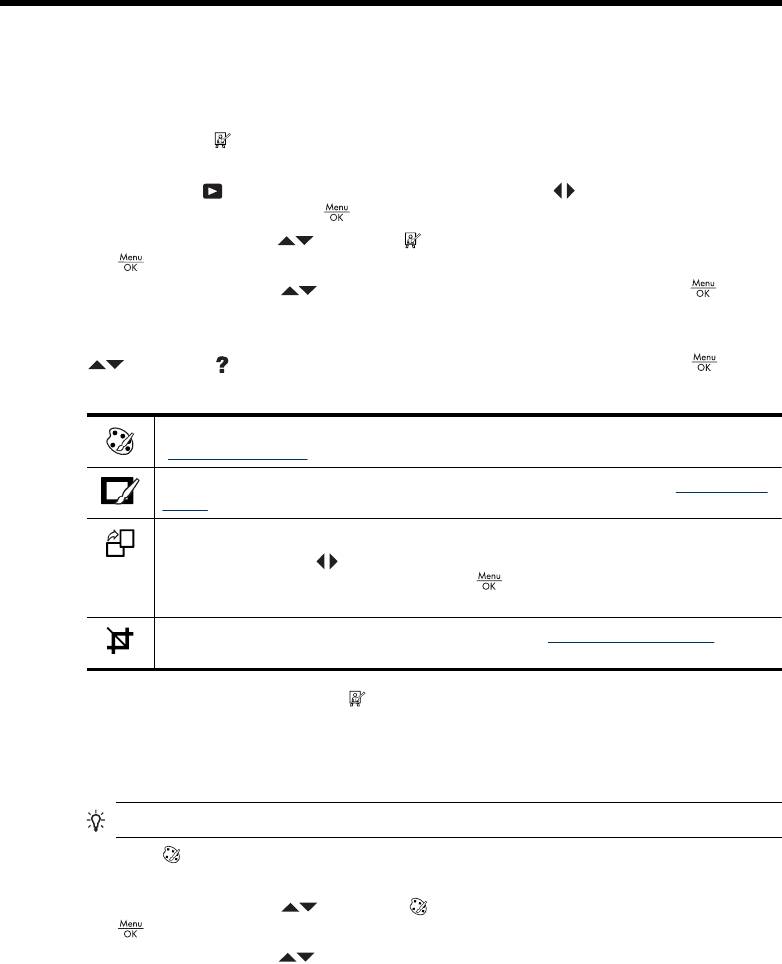
5 Использование Меню Галерея
дизайна
Функции меню Галерея дизайна можно использовать для улучшения снятых
изображений.
1. В режиме
Воспроизведение с помощью кнопок выберите изображение,
а затем нажмите кнопку
(Меню/OK).
2.
С помощью кнопок выделите Галерея дизайна, а затем нажмите кнопку
(Меню/OK).
3.
С помощью кнопок
выберите параметр, затем нажмите кнопку (Меню/
OK) и следуйте инструкциям на дисплее фотокамеры.
Чтобы просмотреть информацию о параметре на фотокамере, с помощью кнопок
выделите Справка... в меню параметра, а затем нажмите кнопку (Меню/
ОК).
Изменить цвет — позволяет применить цветовой эффект к изображению (см.
"Изменение цветов" на стр. 23).
Добавить рамку — позволяет добавить рамку к изображению (см. "Добавление
рамки" на стр. 24).
Повернуть — обеспечивает поворот изображения на 90 градусов.
Используйте кнопки
для поворота изображения на 90 градусов по часовой или
против часовой стрелки. Нажмите кнопку
(Меню/OK) для сохранения
изображения с новой ориентацией.
Обрезка — позволяет обрезать изображение (см. "Обрезка изображений"
на стр. 24).
По умолчанию эффекты меню Галерея дизайна применяются к копии
изображения, исходное изображение не изменяется.
Изменение цветов
Совет Если необходимо изменить цвета, сделайте это до добавления рамки.
Функция Изменить цвет позволяет применить цветовые схемы к показанному
изображению. Чтобы изменить цвета, выполните следующие действия:
1.
С помощью кнопок
выберите Изменить цвет, затем нажмите кнопку
(Меню/OK).
2.
С помощью кнопок
выберите цветовую схему. Будет показано измененное
изображение.
• Черно-белое — преобразование цветных изображений в черно-белые.
• Сепия — преобразование в коричневые тона для стилизации под старину.
• Оттенки Ч/Б — добавление оттенков цвета к черно-белой версии
изображения.
Использование Меню Галерея дизайна 23
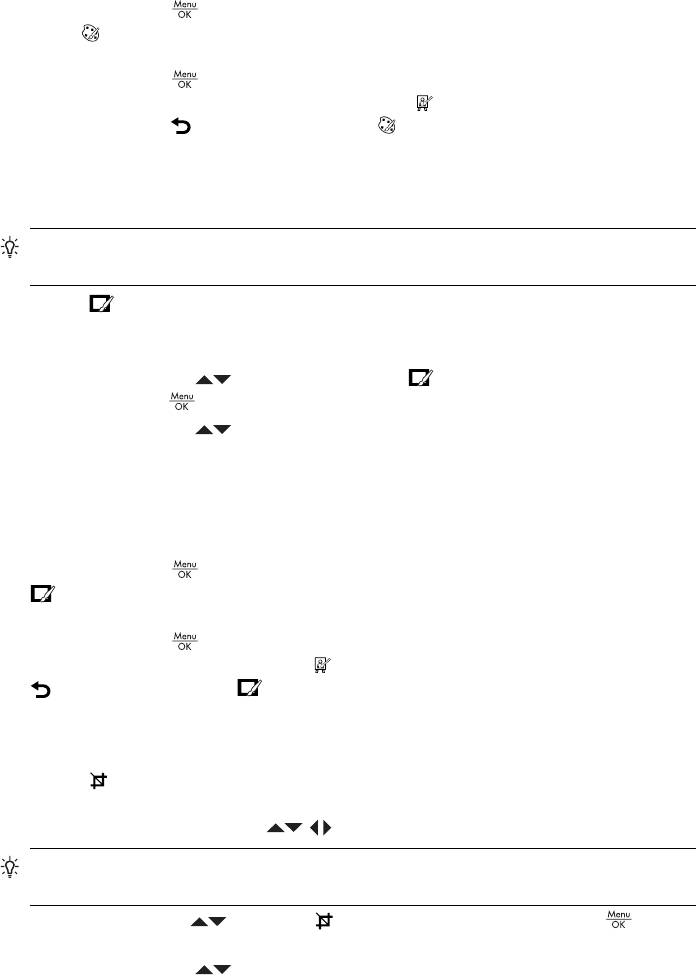
Глава 5
3.
Нажмите кнопку
(Меню/ОК) для выбора цветовой схемы и отображения
меню
Изменить цвет.
Для настройки цвета следуйте инструкциям на дисплее фотокамеры.
4.
Нажмите кнопку
(Меню/ОК), чтобы сохранить копию изображения с
примененной цветовой схемой и вернуться в
Меню Галерея дизайна.
Нажмите кнопку
, чтобы выйти в меню Изменить цвет без сохранения
изменений.
Добавление рамки
Совет Если необходимо изменить цвета или выполнить обрезку изображения,
сделайте это до добавления рамки.
Параметр Добавление рамки позволяет добавить одну или несколько
предварительно определенных рамок к показанному изображению. Чтобы
добавить рамку, выполните следующие действия:
1.
С помощью кнопок
выберите параметр Добавить рамку, затем
нажмите кнопку
(Меню/ОК).
2.
С помощью кнопок
выберите тип рамки. Будет показано измененное
изображение.
• Размытые края — добавление размытой рамки с виньетками.
• Овал — добавление овальной матовой рамки со скошенными краями.
• Прямоугольник — добавление прямоугольной матовой рамки с четкими
углами.
3.
Нажмите кнопку
(Меню/OK) для выбора рамки и отображения меню
Добавить рамку.
Для настройки рамки следуйте инструкциям на дисплее фотокамеры.
4.
Нажмите кнопку
(Меню/ОК), чтобы сохранить копию изображения с
выбранной рамкой и вернуться в
Меню Галерея дизайна. Нажмите кнопку
, чтобы выйти в меню Добавить рамку без сохранения изменений.
Обрезка изображений
Параметр Обрезка позволяет обрезать показанное изображение с выбранной
ориентацией, а затем выбрать нужную область изображения с помощью
регулятора Масштаб и кнопок
.
Совет Перед добавлением рамки убедитесь, что изображение обрезано
правильно.
1.
С помощью кнопок
выберите Обрезка, затем нажмите кнопку (Меню/
ОК).
2.
С помощью кнопок
выберите ориентацию обрезки. Будет показано
измененное изображение.
• Пейзаж (по умолчанию) — горизонтальная обрезка текущего изображения
с соотношением сторон 3:2 (ширина на одну треть больше, чем высота).
• Портрет — вертикальная обрезка текущего изображения с соотношением
сторон 2:3 (высота на одну треть больше, чем ширина).
24 Использование Меню Галерея дизайна

Следуйте инструкциям на дисплее фотокамеры для настройки обрезанного
изображения с помощью регулятора Масштаб.
При печати обычные изображения обрезаются сверху и снизу (пейзаж) или по
бокам (портрет). Обрезка помогает точно настроить вид напечатанного
изображения.
3.
Нажмите кнопку
(Меню/ОК), чтобы сохранить копию обрезанного
изображения и вернуться в
Меню Галерея дизайна. Нажмите кнопку ,
чтобы выйти в меню
Обрезка без сохранения изменений.
Обрезка изображений 25
Оглавление
- Содержание
- 1 Начало работы
- 2 Съемка фотографий и запись видеоклипов
- 3 Настройка параметров для съемки фотографий и записи видеоклипов
- 4 Просмотр изображений и видеоклипов
- 5 Использование Меню Галерея дизайна
- 6 Передача и печать изображений
- 7 Использование HP Photosmart Express
- 8 Использование Меню Настройка камеры
- 9 Устранение неполадок
- 10 Техническая поддержка
- А Обращение с батареями
- Б Технические характеристики
- Указатель






