HP Photosmart 5510: 7 Подключение
7 Подключение: HP Photosmart 5510
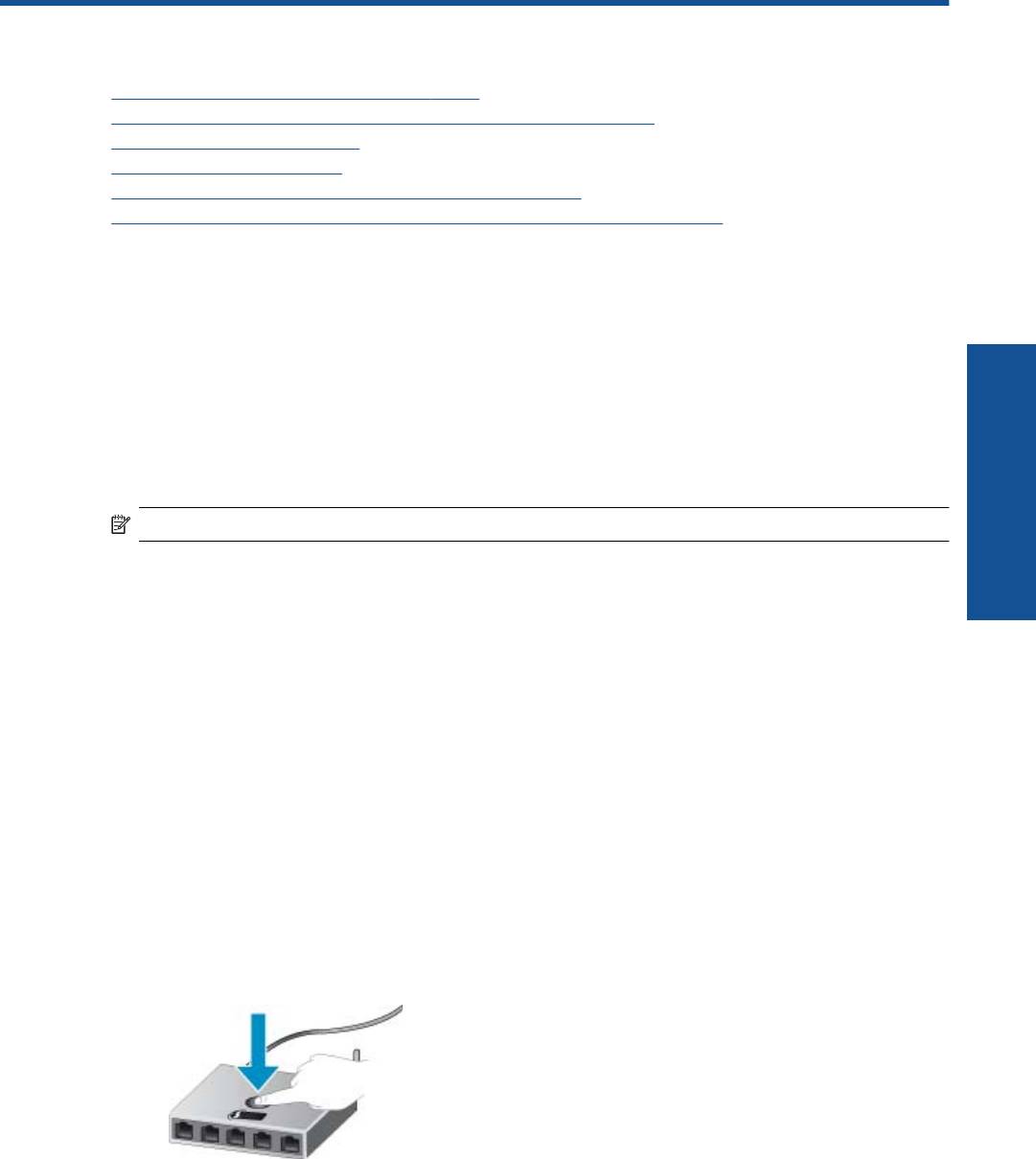
7 Подключение
• Добавление устройства HP Photosmart в сеть
•
Переход с USB-соединения на подключение по беспроводной сети
•
Подключение нового принтера
•
Изменение параметров сети
•
Советы по настройке и использованию сетевого принтера
•
Дополнительные средства управления принтером (для сетевых принтеров)
Добавление устройства HP Photosmart в сеть
• WiFi Protected Setup (WPS) на стр. 25
• Беспроводная сеть с маршрутизатором (инфраструктура) на стр. 26
WiFi Protected Setup (WPS)
Для подключения устройства HP Photosmart к беспроводной сети с помощью WiFi Protected Setup (WPS)
потребуется следующее.
❑ Беспроводная сеть 802.11b/g/n с беспроводным WPS-маршрутизатором или точкой доступа.
Примечание. 802.11n поддерживает только частоту 2,4 ГГц.
❑
Настольный или портативный компьютер с поддержкой беспроводной сети или сетевой платой.
Компьютер должен быть подключен к беспроводной сети, которую необходимо установить на
HP Photosmart.
Подключение
Как подключить принтер HP Photosmart с помощью WiFi Protected Setup (WPS)
▲ Выполните одно из указанных ниже действий.
С помощью нажатия кнопки
а. Выберите способ настройки. Убедитесь, что беспроводной WPS-маршрутизатор поддерживает
настройку с помощью нажатия кнопки
.
❑
На начальном экране коснитесь правой кнопки со стрелкой, а затем значка Беспроводное.
❑
Коснитесь WiFi Protected Setup.
❑
Коснитесь Настр. нажат. кнопки.
б. Настройте беспроводное подключение.
❑
Включите беспроводную связь, если она выключена.
❑ Коснитесь Запуск.
❑
Для включения функции WPS нажмите и удерживайте кнопку на маршрутизаторе или другом
сетевом устройстве, поддерживающем технологию WPS.
Подключение 25
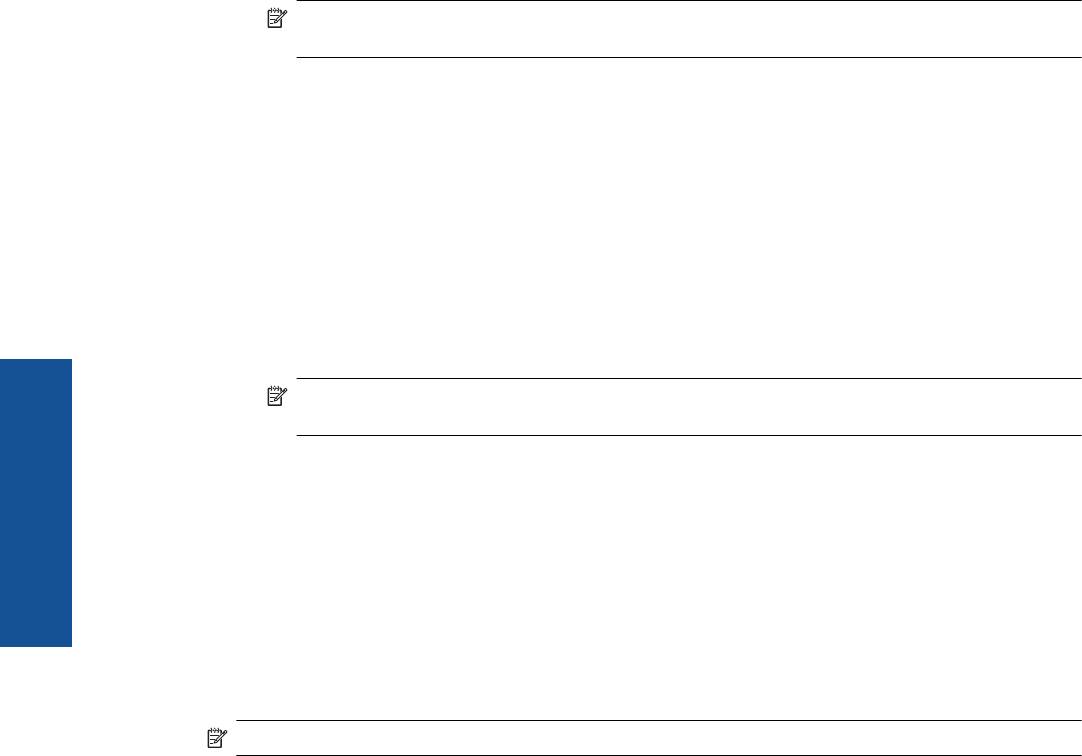
Глава 7
Примечание. Устройство начинает отсчет времени (приблизительно 2 минуты), в течение
которого необходимо нажать соответствующую кнопку на сетевом устройстве.
❑
Коснитесь ОК.
в. Установите программное обеспечение.
С помощью ПИН-кода
а. Выберите способ настройки. Убедитесь, что беспроводной WPS-маршрутизатор поддерживает
настройку с помощью ПИН-кода.
❑ На начальном экране коснитесь правой кнопки со стрелкой, а затем значка Беспроводное.
❑ Коснитесь WiFi Protected Setup.
❑
Коснитесь Настройка ПИН.
б. Настройте беспроводное подключение.
❑ Коснитесь Запуск.
❑
Включите беспроводную
связь, если она выключена.
Примечание. Устройство начинает отсчет времени (приблизительно 5 минут), в течение
которого необходимо ввести ПИН-код на сетевом устройстве.
❑
Коснитесь ОК.
в. Установите программное обеспечение.
Подключение
См. также:
• Советы по настройке и использованию сетевого принтера на стр. 28
Беспроводная сеть с маршрутизатором (инфраструктура)
Для подключения устройства HP Photosmart к встроенной беспроводной сети WLAN 802.11 требуется
следующее.
❑
Беспроводная сеть 802.11b/g/n с беспроводным маршрутизатором или точкой доступа.
Примечание. 802.11n поддерживает только частоту 2,4 ГГц.
❑ Настольный или портативный компьютер с поддержкой беспроводной сети или сетевой платой.
Компьютер должен быть подключен к беспроводной сети, которую необходимо установить на
HP Photosmart.
❑ Высокоскоростное подключение к Интернету (рекомендуется), например кабельное или DSL.
При подключении устройства HP Photosmart к беспроводной сети с доступом к Интернету
рекомендуется использовать беспроводной маршрутизатор (точку доступа или базовую станцию) с
протоколом
DHCP.
❑
Имя сети (SSID).
❑
Ключ WEP или парольная фраза WPA (если требуется).
Как подключить устройство с помощью мастера настройки беспроводной связи
1. Запишите имя сети (SSID) и ключ WEP или парольную фразу WPA.
2. Запустите мастер настройки беспроводной связи.
а. На начальном экране коснитесь правой кнопки со стрелкой, а затем значка Беспроводное.
б. Коснитесь Мастер настройки беспроводной связи
.
3. Установите подключение к беспроводной сети.
▲Выберите необходимую сеть в списке обнаруженных сетей.
4. Следуйте инструкциям.
5. Установите программное обеспечение.
См. также:
• Советы по настройке и использованию сетевого принтера на стр. 28
26 Подключение

Переход с USB-соединения на подключение по
беспроводной сети
Если первоначальная настройка принтера и установка программного обеспечения выполнялись с
помощью кабеля USB при непосредственном подключении принтера к компьютеру, можно легко перейти
на беспроводное сетевое подключение. Для этого потребуется беспроводная сеть 802.11b/g/n с
беспроводным маршрутизатором или точкой доступа.
Примечание. 802.11n поддерживает только частоту 2,4 ГГц.
Как перейти с USB-соединения на подключение по беспроводной сети
В зависимости от операционной системы выполните одно из следующих действий.
1. Для Windows.
а. В меню Пуск на компьютере щелкните Все программы, а затем щелкните HP.
б. Выберите HP Photosmart 5510 series, щелкните Настройка принтера и выбор программного
обеспечения, а затем щелкните Изменить USB-подключение принтера на беспроводное.
в. Следуйте инструкциям на экране.
2. Для Mac.
а. На начальном экране дисплея принтера коснитесь правой кнопки со стрелкой.
б. Коснитесь значка Беспроводное, а затем выберите Мастер настройки беспроводной связи.
в. Для подключения принтера следуйте инструкциям на экране.
г. Чтобы изменить подключение принтера на беспроводное, используйте Помощник настройки HP
(Applications/Hewlett-Packard/Device Utilities).
Подключение
Подключение нового принтера
Как подключить новый принтер с помощью программного обеспечения
Если процесс подключения принтера к компьютеру еще не завершен, необходимо подключить его с
помощью программного обеспечения принтера. При подключении к компьютеру нового принтера такой же
модели повторная установка программного обеспечения принтера не требуется. В зависимости от
операционной системы выполните одно из следующих действий.
1. Для Windows.
а. В меню Пуск на компьютере щелкните Все программы, а затем щелкните HP.
б. Щелкните HP Photosmart 5510 series, Подключения и программное обеспечение принтера, а
затем Подключение нового принтера.
в. Следуйте инструкциям на экране.
2. Для Mac.
а. На начальном экране дисплея принтера коснитесь правой кнопки со стрелкой.
б. Коснитесь значка Беспроводное, а затем выберите Мастер
настройки беспроводной связи.
в. Для подключения принтера следуйте инструкциям на экране.
г. Чтобы изменить подключение принтера на беспроводное, используйте Помощник настройки HP
(Applications/Hewlett-Packard/Device Utilities).
Изменение параметров сети
Если требуется изменить параметры беспроводного подключения, ранее настроенные для сети,
необходимо запустить мастер настройки беспроводной связи с помощью дисплея принтера.
Изменение параметров сети 27
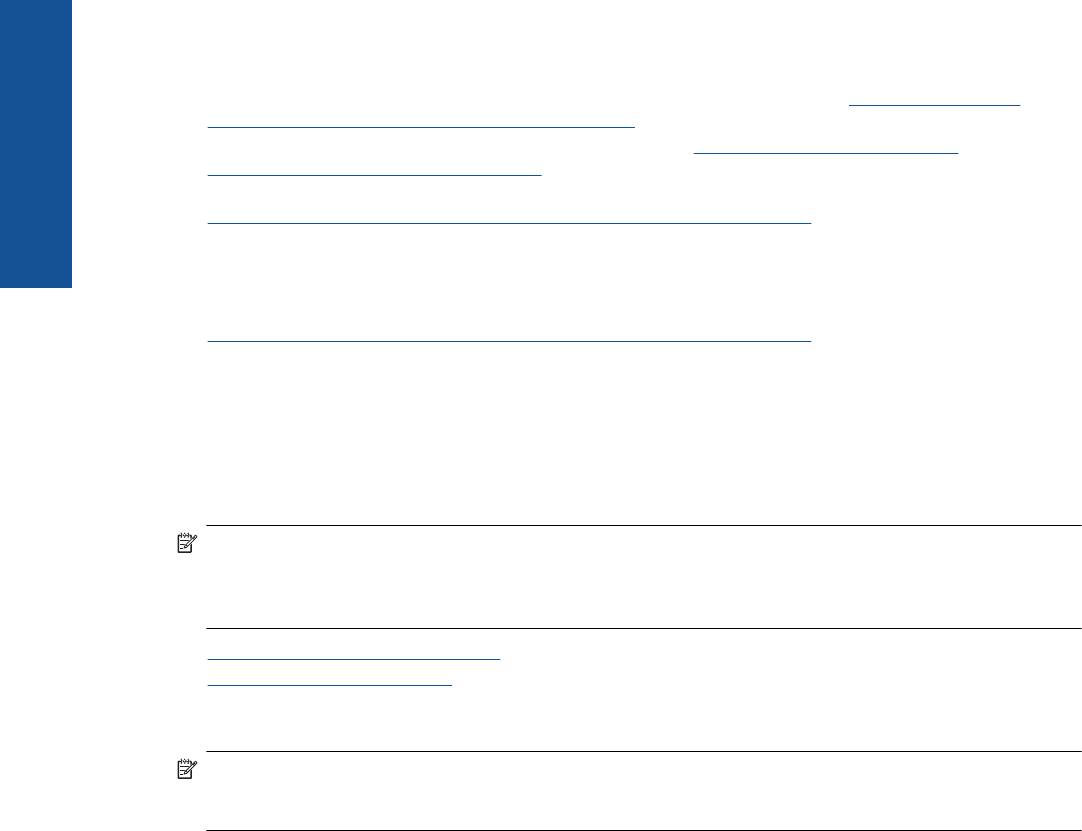
Глава 7
Как запустить мастер настройки беспроводной связи для изменения параметров сети
1. На начальном экране дисплея принтера коснитесь правой кнопки со стрелкой, а затем значка
Беспроводное.
2. В меню беспроводной связи коснитесь Мастер настройки беспроводной связи.
3. Для изменения параметров сети принтера следуйте инструкциям на экране.
Советы по настройке и использованию сетевого
принтера
При настройке и использовании сетевого принтера учитывайте следующие рекомендации.
• При настройке беспроводного сетевого принтера убедитесь, что включено питание беспроводного
маршрутизатора. Принтер выполнит поиск беспроводных маршрутизаторов, затем отобразит на
дисплее список обнаруженных сетевых имен.
• Чтобы проверить беспроводное подключение, коснитесь кнопки Беспроводное на панели
управления. Если будет показано состояние Беспровод. связь выкл., коснитесь
Включить.
• Если компьютер подключен к виртуальной частной сети (VPN), для доступа к другим устройствам в
сети (в том числе к принтеру) необходимо сначала отключиться от нее.
• Узнайте подробнее о настройке сети и принтера для беспроводной печати.
Щелкните здесь для
получения дополнительных сведений в Интернете.
• Узнайте, как просмотреть параметры безопасности сети.
Щелкните здесь для получения
Подключение
дополнительных сведений в Интернете.
• Узнайте о программе диагностики сети (только для Windows) и других способах устранения неполадок.
Щелкните здесь для получения дополнительных сведений в Интернете.
• Узнайте, как изменить USB-подключение на беспроводное подключение. Дополнительную
информацию см. в разделе Переход с USB-соединения на подключение по беспроводной сети
на стр. 27.
• Узнайте, как работать с брандмауэром и антивирусными программами при настройке принтера.
Щелкните здесь для получения дополнительных сведений в Интернете.
Дополнительные средства управления принтером
(для сетевых принтеров)
Если принтер подключен к сети, можно воспользоваться встроенным веб-сервером для просмотра
информации о состоянии, а также для изменения параметров и управления принтером с компьютера.
Примечание. Для просмотра или изменения некоторых параметров может потребоваться пароль.
Встроенный веб-сервер можно использовать без подключения к Интернету. Однако некоторые
функции будут при этом недоступны.
• Доступ к встроенному веб-серверу
•
Сведения о файлах «cookie»
Доступ к встроенному веб-серверу
Примечание. Принтер должен быть подключен к сети и иметь IP-адрес. Чтобы определить IP-адрес
принтера, коснитесь кнопки Беспроводное на панели управления или напечатайте страницу
конфигурации сети.
В поддерживаемом веб-браузере на компьютере введите IP-адрес или имя узла, назначенные принтеру.
Например, если IP-адрес устройства 192.168.0.12, введите в адресной строке веб-браузера, например
Internet Explorer, следующий адрес: http://192.168.0.12.
28 Подключение

Сведения о файлах «cookie»
При просмотре веб-страниц встроенный веб-сервер размещает на жестком диске компьютера небольшие
текстовые файлы (файлы «cookie»). Эти файлы позволяют встроенному веб-серверу распознавать
компьютер при следующем подключении. Например, если был выбран язык встроенного веб-сервера, эта
информация сохраняется в файле «cookie» и при следующем подключении к встроенному веб-серверу
страницы будут показаны на этом
языке. Хотя некоторые файлы «cookie» удаляются в конце каждого
сеанса (например, файлы, в которых сохраняется выбранный язык), другие файлы (например, в которых
сохраняются сведения о пользователе) хранятся на компьютере, пока не будут удалены вручную.
Можно настроить веб-браузер так, чтобы разрешить сохранение всех файлов «cookie» или уведомлять
каждый раз при создании файла (это позволит
принимать решение о сохранении или отклонении для
каждого файла «cookie»). Кроме того, с помощью веб-браузера можно удалить все нежелательные файлы
«cookie».
Примечание. В зависимости от используемого принтера запрет на сохранение файлов «cookie»
может привести к отключению одной или нескольких следующих функций.
• Запуск программы с продолжением прерванных действий (особенно полезно при использовании
мастеров установки).
• Сохранение выбранного языка встроенного веб-сервера.
• Настройка главной страницы встроенного веб-сервера.
Сведения об изменении параметров конфиденциальности и файлов «cookie», а также о просмотре и
удалении таких файлов см. в документации веб-браузера.
Подключение
Дополнительные средства управления принтером (для сетевых принтеров)29

Глава 7
Подключение
30 Подключение






