HP Photosmart 5510: 4 Печать
4 Печать: HP Photosmart 5510
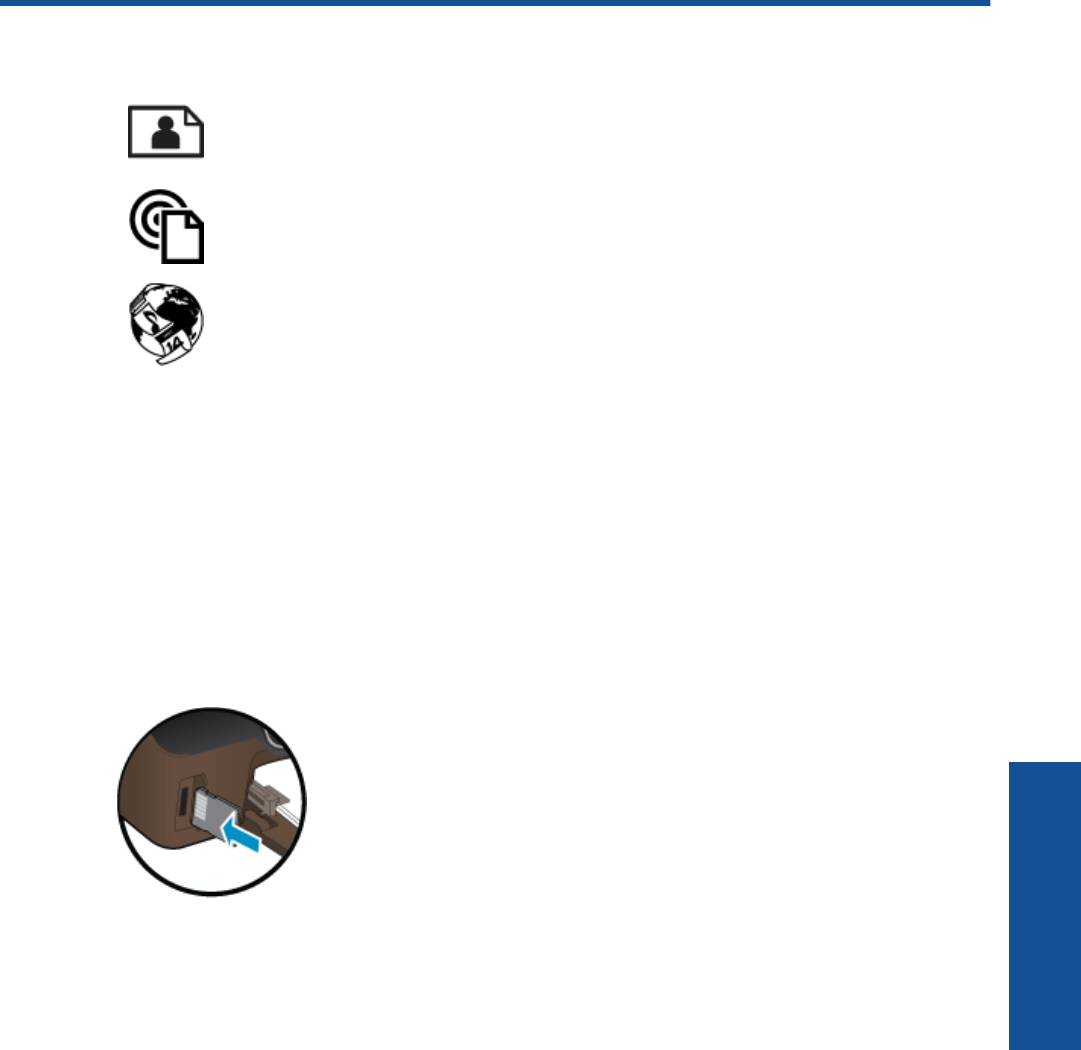
4 Печать
Печать фотографий с карты памяти на стр. 9
Печать отовсюду на стр. 11
Управление приложениями на стр. 13
См. также:
• Загрузка бумаги на стр. 10
Советы по успешной печати на стр. 13
Печать фотографий с карты памяти
Как печатать фотографии с карты памяти
1. Загрузите фотобумагу в лоток для бумаги.
2. Убедитесь, что удлинитель лотка для бумаги открыт.
3. Вставьте карту памяти в гнездо.
4. На начальном экране коснитесь Фото для отображения меню Фото.
5. В меню Фото коснитесь Просмотр и печать для отображения фотографий.
6. Коснитесь фотографии, которую требуется напечатать.
7. Коснитесь стрелки вверх/вниз, чтобы выбрать количество фотографий для печати.
Печать
8. Коснитесь Правка для выбора параметров редактирования выбранных фотографий. Можно повернуть
или обрезать фотографию, включить или
отключить функцию Исправить фото.
9. Коснитесь Предв. просмотр, чтобы просмотреть выбранную фотографию. Для настройки макета,
типа бумаги, устранения эффекта красных глаз, автовыравнивания или отметки даты коснитесь
Параметры, затем коснитесь выбранной фотографии. Также можно сохранить любые новые
параметры в качестве параметров по умолчанию.
10. Для запуска печати коснитесь Печать.
См. также:
• Загрузка бумаги
на стр. 10
Советы по успешной печати на стр. 13
Печать 9
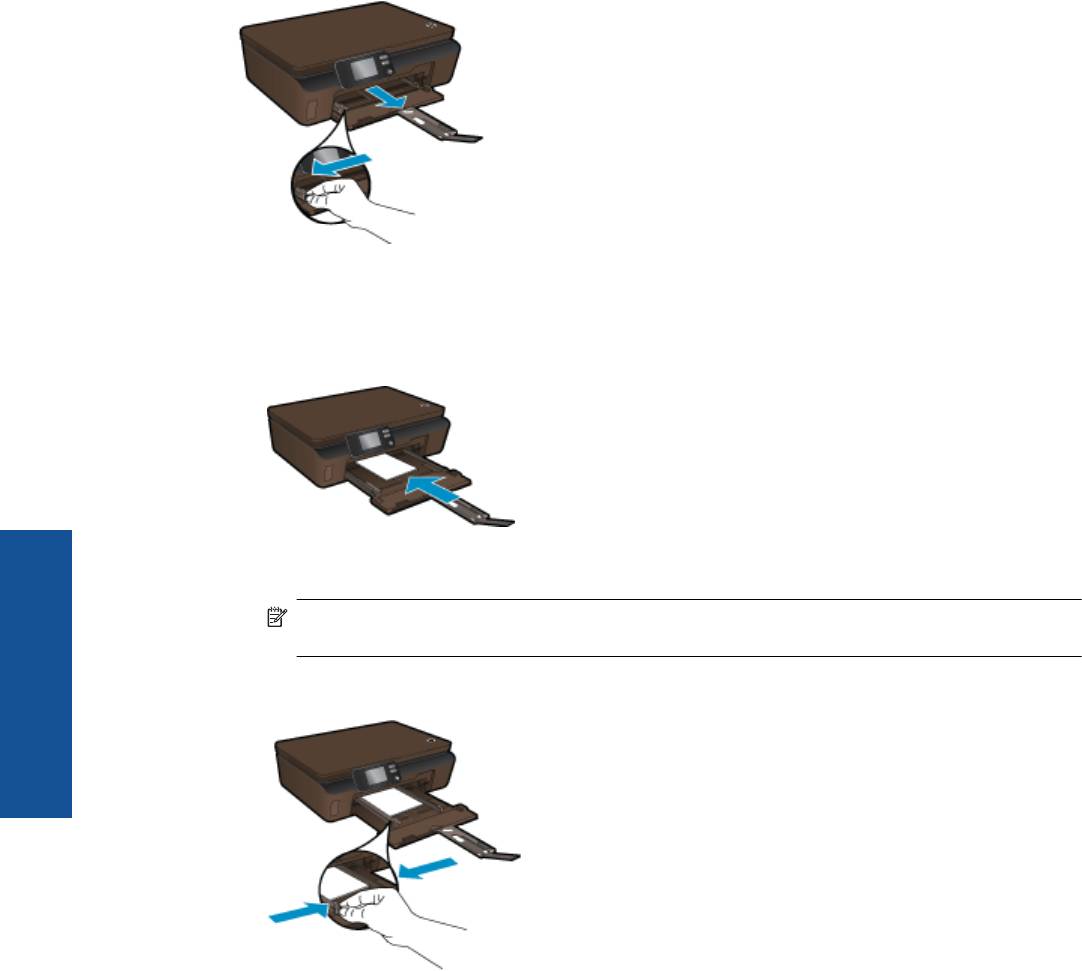
Глава 4
Загрузка бумаги
▲ Выполните одно из указанных ниже действий.
Загрузка бумаги малого размера
а. Вытащите лоток для бумаги, раздвиньте наружу направляющие ширины бумаги, затем извлеките
любые другие ранее загруженные носители.
б. Загрузите бумагу.
❑
Загрузите стопку фотобумаги в лоток для бумаги коротким краем вперед и стороной для печати
вниз.
❑ Продвиньте фотобумагу вперед до упора.
Примечание. Если на используемой фотобумаге имеются перфорированные полоски,
загружайте фотобумагу полосками к себе.
❑ Сдвиньте направляющие ширины бумаги вплотную к краю бумаги.
Печать
❑
Закройте лоток для бумаги и выдвиньте удлинитель лотка для бумаги.
10 Печать
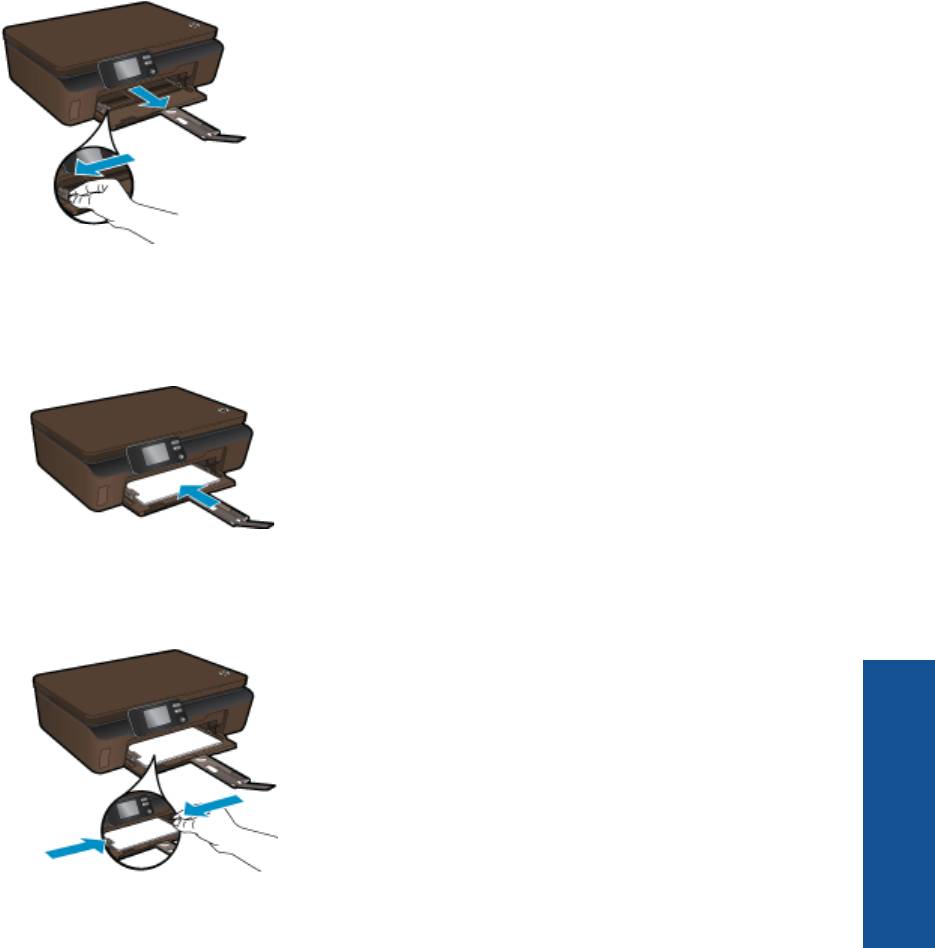
Загрузка полноразмерной бумаги
а. Раздвиньте направляющие ширины бумаги, затем извлеките любые другие ранее загруженные
носители.
б. Загрузите бумагу.
❑
Загрузите стопку бумаги в лоток для бумаги коротким краем вперед и стороной для печати
вниз.
❑
Продвиньте бумагу вперед до упора.
❑ Сдвиньте направляющие ширины бумаги вплотную к краям стопки бумаги.
❑
Выдвиньте удлинитель лотка для бумаги.
Печать
Печать отовсюду
Бесплатная служба HP ePrint предоставляет простой способ печати с помощью электронной почты в
любом месте и в любое время. Просто перешлите электронное сообщение на адрес электронной почты
Печать отовсюду 11
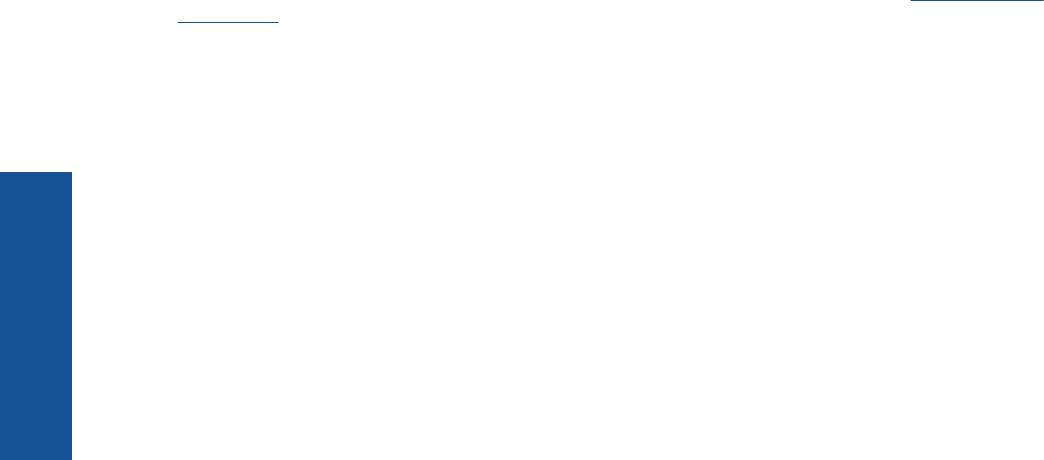
Глава 4
принтера с компьютера или мобильного устройства, и сообщение и распознанные вложения будут
напечатаны.
• Принтер должен быть подключен к Интернету через беспроводную сеть. Функцию ePrint невозможно
использовать при подключении к компьютеру с помощью USB.
• В зависимости от исходных шрифтов и используемых параметров компоновки вид распечатанных
вложений может отличаться от того, как они выглядели
при создании.
• Служба ePrint предоставляет бесплатные обновления для устройства. Для использования некоторых
функциональных возможностей могут потребоваться определенные обновления.
См. также:
• Защита принтера на стр. 12
Знакомство с функцией ePrint на стр. 12
Использование веб-сайта HP ePrintCenter
на стр. 13
Защита принтера
Чтобы предотвратить получение несанкционированных электронных писем, HP назначает принтеру
случайный адрес электронной почты. Этот адрес никогда не разглашается. Кроме того, функция ePrint
поддерживает стандартную фильтрацию нежелательной почты и преобразовывает электронные
сообщения и вложения в формат только для печати, чтобы снизить угрозу вредоносного воздействия
вирусов или другого опасного содержимого. Однако служба ePrint не выполняет фильтрацию
сообщений
электронной почты на основе содержимого и поэтому не позволяет предотвратить печать нежелательных
материалов или содержимого, защищенного авторским правом.
Дополнительную информацию и условия см. на веб-сайте HP ePrintCenter по адресу:
www.hp.com/go/
ePrintCenter.
Знакомство с функцией ePrint
Для использования ePrint необходимо подключить принтер к беспроводной сети с доступом в Интернет и
включить веб-службы.
Как начать работу с функцией ePrint
1. Для подключения к беспроводной сети включите беспроводную связь.
а. Коснитесь кнопки Беспроводное на панели управления принтера для просмотра свойств
беспроводной связи. Если отображается состояние Подключено и показываются подробные
сведения, например IP-адрес
и сетевое имя, принтер подключен к беспроводной сети.
б. Если отображается Беспровод. связь выкл., коснитесь Включить, принтер повторит попытку
подключения к беспроводной сети.
Если подключение к беспроводной сети не было настроено до этого, следуйте инструкциям на
экране для его настройки.
Печать
2. Включите веб-службы.
а. Коснитесь ePrint на панели управления для
просмотра состояния веб-служб. Если отображается
электронный адрес ePrint, в поле состояния ePrint будет установлено значение Подключено, а в
поле Функция ePrint будет установлено значение Вкл., веб-службы включены и готовы к
использованию.
б. Если на экране Веб-службы появилось соответствующее приглашение, коснитесь Да, чтобы
включить веб-службы.
Если на экране Сервер: сбой подключения
появилось соответствующее приглашение, коснитесь
Повторить или Ввод прокси, чтобы настроить параметры веб-прокси.
3. Коснитесь ePrint на панели управления. На экране Сводка веб-служб получите адрес электронной
почты принтера.
4. Составьте и отправьте сообщение на адрес электронной почты принтера с помощью компьютера или
мобильного устройства в любом месте и в любое время.
Сообщение
и распознанные вложения будут напечатаны.
12 Печать
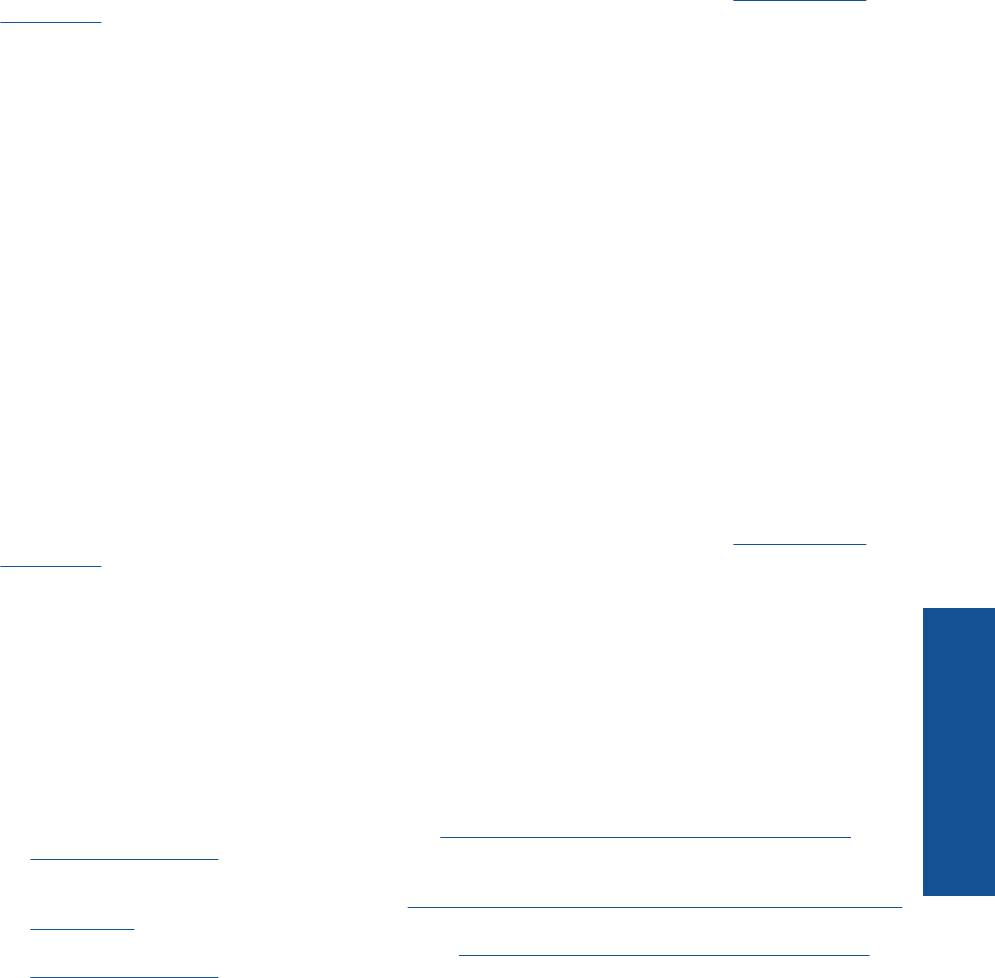
Использование веб-сайта HP ePrintCenter
С помощью бесплатного веб-сайта HP ePrintCenter можно настроить повышенную безопасность ePrint и
указать адреса электронной почты, с которых можно отправлять электронные сообщения на принтер.
Кроме того, можно получать обновления для устройства и дополнительные приложения печати, а также
доступ к другим бесплатным услугам.
Дополнительную информацию и условия см. на веб-сайте HP ePrintCenter по адресу
: www.hp.com/go/
ePrintCenter.
Управление приложениями
Печатайте страницы из Интернета без использования компьютера с помощью настройки бесплатных
приложения HP. Печатайте страницы для раскрашивания, календари, головоломки, рецепты, карты и
многое другое (доступность приложений зависит от страны/региона).
На экране Apps коснитесь значка Дополнительно для подключения к Интернету и добавления
дополнительных приложений. Для использования приложений необходимо включить веб-службы.
Как управлять
приложениями
1. Добавление приложений
а. На начальном экране коснитесь Apps, а затем коснитесь значка Дополнительно.
б. Коснитесь значка приложения, которое необходимо добавить.
в. Коснитесь Добавить для подтверждения.
2. Удаление приложений
а. На начальном экране коснитесь Apps, а затем коснитесь значка Дополнительно.
б. Коснитесь значка одного или нескольких приложений для выбора приложений, которые
необходимо удалить
.
в. Коснитесь Да для подтверждения.
Дополнительную информацию и условия см. на веб-сайте HP ePrintCenter по адресу:
www.hp.com/go/
ePrintCenter.
Советы по успешной печати
Для успешной печати используйте следующие советы.
Советы для печати с компьютера
Для печати документов и фотографий, а также для печати на конвертах с компьютера используйте
следующие ссылки. С их помощью можно получить доступ к интерактивным инструкциям для
используемой операционной системы.
• Узнайте, как печатать документы с компьютера.
Щелкните здесь для получения дополнительных
сведений в Интернете.
• Узнайте как, печатать фотографии, сохраненные на компьютере. Узнайте о разрешении печати и об
Печать
использовании максимального разрешения.
Щелкните здесь для получения дополнительных сведений
в Интернете.
• Узнайте, как печатать на конвертах с компьютера.
Щелкните здесь для получения дополнительных
сведений в Интернете.
Советы по картриджам и бумаге
• Используйте подлинные картриджи HP. Подлинные картриджи HP предназначены для принтеров HP и
протестированы с ними для обеспечения неизменно высокого качества печати.
• Убедитесь, что в картриджах достаточно чернил. Для просмотра уровня чернил на начальном экране
коснитесь значка Чернила.
• Дополнительную информацию по работе с картриджами см. в разделе
Советы по работе с
картриджами на стр. 23.
Советы по успешной печати 13
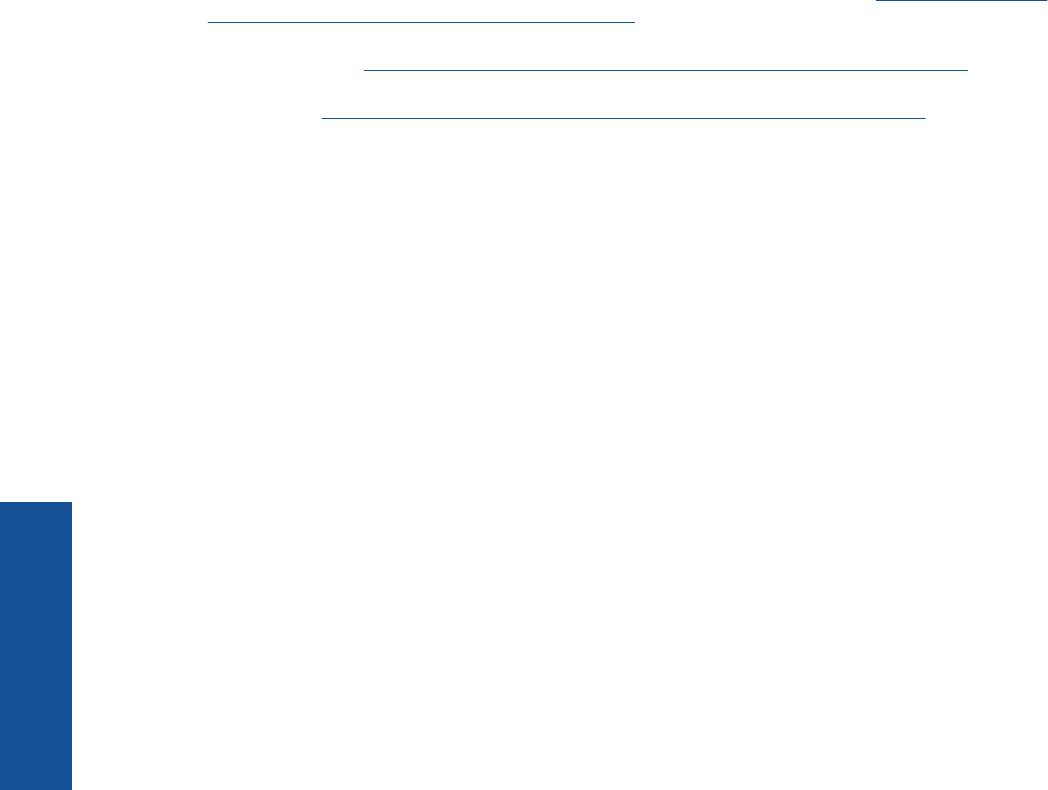
Глава 4
• Загружайте листы не по отдельности, а сразу стопку листов. Используйте чистую ровную бумагу
одного размера. Загружайте одновременно только бумагу одного типа.
• Отрегулируйте направляющие ширины бумаги в лотке, чтобы они вплотную прилегали к бумаге.
Убедитесь, что направляющие ширины бумаги не сгибают бумагу в лотке.
• Установите качество печати и размер бумаги в
соответствии с типом и размером бумаги, загруженной
в лоток для бумаги.
• Дополнительную информацию об устранении замятия бумаги см. в разделе Устранение замятия
бумаги на стр. 31.
Советы по приложениям печати и использованию ePrint
• Узнайте, как обмениваться фотографиями в Интернете и заказать распечатку.
Щелкните здесь для
получения дополнительных сведений в Интернете.
• Узнайте о функциях приложений печати для быстрой и простой печати рецептов, купонов и другого
веб-содержимого.
Щелкните здесь для получения дополнительных сведений в Интернете.
• Узнайте, как выполнять печать отовсюду путем отправки на принтер сообщений электронной почты с
вложениями.
Щелкните здесь для получения дополнительных сведений в Интернете.
• Если функция Автоотключение включена, ее необходимо отключить перед использованием ePrint.
Дополнительную информацию см. в разделе Автоотключение на стр. 46.
Печать
14 Печать






