HP PhotoSmart 8053: Уход и обслуживание
Уход и обслуживание: HP PhotoSmart 8053

Уход и обслуживание
5
Принтер HP Photosmart 8000 series требует минимального обслуживания.
Выполняйте рекомендации в этой главе для продления срока службы принтера
и расходных материалов, а также для обеспечения высокого качества печати
фотографий.
Чистка принтера и его обслуживание
Держите принтер и картриджи в чистоте и исправном состоянии с помощью
простых процедур, описанных в этом разделе.
Чистка принтера снаружи
Чистка корпуса принтера снаружи
1. Выключите принтер, затем отсоедините шнур питания от задней панели
принтера.
2. Протрите наружную поверхность принтера мягкой тканью, слегка смоченной
в воде.
Внимание Не допускается применение чистящих средств любого типа.
Бытовые чистящие и моющие средства могут повредить поверхность
принтера. Запрещается чистить внутренние детали принтера. Не
допускайте попадания жидкостей внутрь принтера. Запрещается
смазывать опорную штангу, по которой перемещается каретка с
картриджем. Шум при перемещении каретки является нормальным
явлением.
Автоматическая чистка картриджей
При обнаружении белых линий или полос одного цвета на отпечатанных
фотографиях необходимо выполнить очистку картриджей. Не чистите картриджи
чаще, чем необходимо, поскольку при чистке расходуются чернила. Следуйте
инструкциям, приведенным в данном разделе, чтобы запустить процесс
автоматической чистки картриджей.
Автоматическая очистка картриджей
1. Нажмите кнопку Меню.
2. Выберите команду Инструменты и нажмите кнопку OK.
3. Выберите команду Очистить картриджи и нажмите кнопку OK.
4. Следуйте инструкциям на экране принтера, загрузите бумагу для печати
пробной страницы после чистки картриджей. Для экономии фотобумаги
загружайте обычную бумагу.
5. Для запуска очистки картриджей нажмите кнопку ОК.
HP Photosmart 8000 series. Руководство пользователя 41

Глава 5
6. По завершении очистки картриджей принтером и печати пробной страницы
выводится запрос: Выполнить второй этап очистки? Проверьте пробную
страницу и выполните одно из следующих действий.
– Если пробная страница имеет белые полосы или на ней не хватает
цветов, нужно еще раз выполнить очистку картриджей. Выберите Да и
нажмите кнопку ОК для перехода ко второму этапу очистки.
– При удовлетворительном качестве печати пробной страницы выберите
Нет, затем нажмите кнопку ОК.
Чистку картриджей можно выполнять до трех раз. Каждая последующая
очистка выполняется более тщательно, и для нее расходуется больше чернил.
Если после выполнения всех трех уровней очистки с применением данной
процедуры на пробной странице по-прежнему видны белые полосы или не
хватает цветов, возможно, требуется очистка контактов картриджей. Подробнее
см. Чистка контактов картриджей принтера вручную.
Примечание. Если картридж недавно роняли, то на отпечатках также
могут быть видны белые полосы или пропущенные цвета. Это временная
неполадка, которая проходит в течение суток.
Чистка контактов картриджей принтера вручную
При использовании принтера в запыленном помещении на медных контактах
картриджа может скапливаться грязь, что приводит к неполадкам при печати.
Очистка контактов картриджа
1. Для чистки контактов необходимо следующее:
– дистиллированная вода (водопроводная вода может содержать
загрязнения, способные повредить картридж);
– ватные тампоны или другой мягкий материал, волокна которого не
прилипают к картриджам.
2. Откройте основную крышку принтера.
3. Извлеките картридж и положите его на лист бумаги пластиной с соплами
вверх. Будьте осторожны, не прикасайтесь пальцами к медным контактам и
пластине с соплами.
Внимание Не оставляйте картриджи снаружи принтера более чем
на 30 минут. Пребывание на воздухе дольше указанного времени
может привести к высыханию сопел и вызвать неполадки при печати.
4. Аккуратно смочите ватный тампон дистиллированной водой и отожмите
излишки воды.
5. Осторожно протрите медные контакты картриджа ватным тампоном.
Внимание Не прикасайтесь к пластине с соплами. Прикосновение к
пластине с чернильными соплами может привести к их засорению,
неполадкам с подачей чернил и нарушению электрических контактов.
6. Повторяйте шаги 4 и 5 пока на тампоне остаются следы чернил или пыль.
7. Установите картридж в принтер и закройте основную крышку принтера.
42 HP Photosmart 8000 series
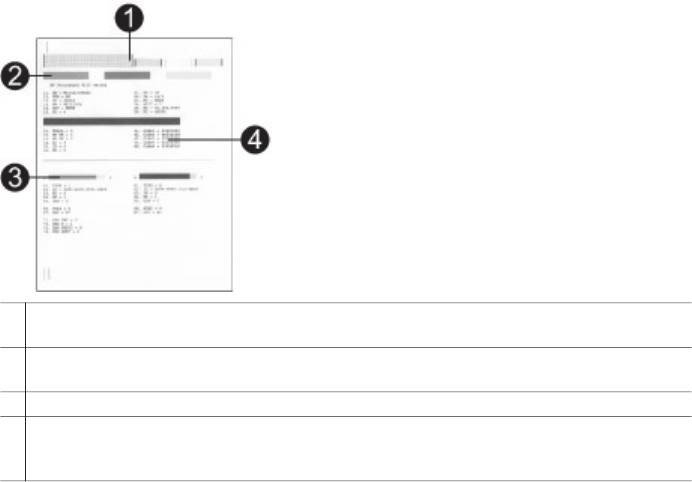
Печать тестовой страницы
Для проверки состояния картриджа можно напечатать тестовую страницу.
1. Нажмите кнопку Меню.
2. Выберите команду Инструменты и нажмите кнопку ОК.
3. Выберите команду Печать тестовой страницы и нажмите кнопку ОК.
4. Следуйте инструкциям на экране принтера, загрузите бумагу для печати
тестовой страницы. Для экономии фотобумаги загружайте обычную бумагу.
5. Для печати тестовой страницы нажмите кнопку ОК.
На тестовой странице содержатся следующие сведения.
1 Качество печати изображения. Если горизонтальные полосы выглядят нормально,
печать фотографий будет удовлетворительной.
2 Качество чернильного сопла. Если на пробной странице видны белые полосы или
сплошные линии, попробуйте выполнить очистку картриджа.
3 Примерный уровень чернил. Индикатор показывает уровень чернил в картридже.
4 Диагностические сведения. Используйте сведения, содержащиеся на этой
странице, при обращении в службу поддержки пользователей для устранения
неполадок при печати.
Юстировка картриджей
При первоначальной установке картриджа в принтер юстировка производится
автоматически. Однако, если при установке нового картриджа цвета на
фотографиях смещены или страница юстировки печатается неправильно, для
юстировки картриджей выполните следующие действия.
Юстировка картриджей
1. Нажмите кнопку Меню.
2. Выберите команду Инструменты и нажмите кнопку ОК.
3. Выберите команду Юстировка картриджа.
4. Следуйте инструкциям на экране принтера, загрузите бумагу для печати
страницы юстировки. Для экономии фотобумаги загружайте обычную бумагу.
5. Для запуска юстировки картриджа нажмите кнопку ОК.
HP Photosmart 8000 series. Руководство пользователя 43

Глава 5
По завершении юстировки картриджа печатается страница юстировки для
проверки успешности юстировки.
– Флажки подтверждают, что картридж установлен правильно и исправен.
– Если слева от одной из полос отображается знак "x", выполните
юстировку картриджа еще раз. Если знак "x" не исчезает, замените
картридж.
Печать пробной страницы
Печать пробной страницы позволяет проверить качество печати фотографий и
правильность загрузки бумаги.
1. Загрузите бумагу в основной лоток. Для экономии фотобумаги загружайте
обычную бумагу.
2. Нажмите кнопку Меню.
3. Выберите команду Инструменты и нажмите кнопку ОК.
4. Выберите Печать пробной страницы, затем нажмите ОК.
Обновление программного обеспечения
Регулярно загружайте последнее обновление программного обеспечения
принтера для использования всех функций и улучшений. Для загрузки
обновлений программного обеспечения принтера откройте www.hp.com/support
или используйте программу HP Software Update. Перед выполнением
обновления программного обеспечения убедитесь, что компьютер подключен к
сети Интернет.
Примечание. Эта процедура не позволяет обновлять программное
обеспечение HP Image Zone. В некоторых странах для заказа обновлений
программного обеспечения HP Image Zone на компакт-диске можно
обратиться непосредственно в HP.
Загрузка программного обеспечения (для пользователей Windows)
1. В ОС Windows нажмите Пуск, выберите пункт Программы (Все программы
®
в ОС Windows
XP) > HP > HP Software Update (Обновление программного
обеспечения HP).
2. Нажмите кнопку Далее. Выполняется поиск обновлений программного
обеспечения на Web-узле HP. Если на компьютере установлена не
последняя версия программного обеспечения, в окне Обновление
программного обеспечения HP появится обновление.
Сообщение Новые обновления отсутствуют отображается в окне HP
Software Update, если на компьютере установлена самая последняя версия
программного обеспечения.
3. Если доступно обновление программного обеспечения, установите флажок
рядом с ним, чтобы выбрать его.
4. Нажмите кнопку Далее.
5. Следуйте инструкциям, отображаемым на экране.
44 HP Photosmart 8000 series

Загрузка программного обеспечения (для пользователей Macintosh)
1. В разделе Dock выберите HP Image Zone.
2. Откройте вкладку Applications (Приложения).
3. Нажмите HP Software Update (Обновление программного обеспечения HP).
4. Следуйте инструкциям на экране для поиска обновлений программного
обеспечения.
В случае использования средств межсетевой защиты в средстве
обновления необходимо ввести информацию о промежуточном сервере.
Хранение принтера и картриджей
В тех случаях, когда принтер и картриджи не используются, их необходимо
правильно хранить.
Хранение принтера
Для безопасного и удобного хранения принтера входной и выходной лотки
следует складывать внутрь принтера. Для хранения лотков для бумаги
выполните следующие действия.
1. Выключите принтер.
2. Извлеките всю бумагу из лотков.
3. Если удлинитель выходного лотка разложен, сложите его.
4. Поднимите и сложите выходной лоток.
5. Поднимите и сложите основной лоток до защелкивания.
Принтер сконструирован таким образом, что может выдерживать как
длительные, так и краткие периоды простоя.
● Храните принтер в помещении, защищенном от попадания прямого
солнечного света, при обычной температуре.
● Если принтер и картридж не использовались в течение месяца или дольше,
выполните очистку картриджа перед использованием. Подробнее см. Чистка
принтера и его обслуживание.
Хранение картриджей
При хранении принтера всегда оставляйте действующий картридж внутри
принтера. Когда питание отключено, картридж внутри принтера хранится в
защитном колпачке.
Внимание Прежде чем вынуть кабель питания из розетки, убедитесь,
что принтер выключен. Это обеспечит надлежащие условия хранения
картриджей внутри принтера.
HP Photosmart 8000 series. Руководство пользователя 45
Глава 5
Следуйте приведенным ниже советам по правильному содержанию картриджей
HP для обеспечения надлежащего качества печати.
●Во всех случаях извлечения картриджа из принтера его следует хранить в
защитном футляре во избежание высыхания чернил.
В некоторых странах/регионах защитный футляр для картриджа не
прилагается к принтеру, но поставляется вместе с серым фотокартриджем
HP, который приобретается отдельно. В других странах/регионах защитный
футляр поставляется вместе с принтером.
● Храните все неиспользуемые картриджи в герметичных упаковках до тех
пор, пока они не потребуются. Картриджи следует хранить при комнатной
температуре (от 15 до 35 градусов C).
●Не снимайте пластиковую пленку, закрывающую сопла, до установки
картриджа в принтер. Если пластиковая пленка уже снята с картриджа, не
пытайтесь приклеить ее обратно. Повторное приклеивание пленки может
повредить картридж.
Сохранение качества фотобумаги
Для достижения наилучших результатов при использовании фотобумаги
следуйте инструкциям, приведенным в данном разделе.
Хранение фотобумаги
● Храните фотобумагу в оригинальной упаковке или в закрывающемся
пластиковом пакете.
● Храните упакованную фотобумагу на горизонтальной поверхности в
прохладном сухом помещении.
● Укладывайте неиспользованную фотобумагу обратно в оригинальную
упаковку или в закрывающийся пластиковый пакет. Бумага, оставленная в
принтере или вне упаковки, может начать закручиваться или желтеть.
Обращение с фотобумагой
●Во избежание появления отпечатков пальцев держите фотобумагу только за
края.
● Если фотобумага скручена по краям, поместите ее в полиэтиленовый пакет
и аккуратно изгибайте в противоположном направлении, пока она не
распрямится.
46 HP Photosmart 8000 series






