HP Pavilion: 6 Резервное копирование и восстановление
6 Резервное копирование и восстановление: HP Pavilion
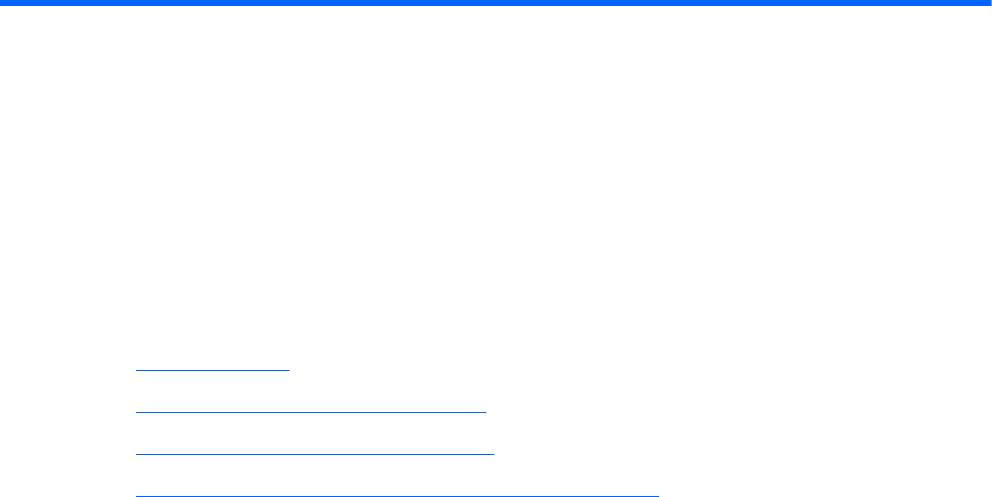
6 Резервное копирование и
восстановление
●
Восстановление
●
Создание носителей восстановления
●
Выполнение восстановления системы
●
Резервное копирование и восстановление информации
Этот компьютер имеет средства защиты и восстановления информации, предоставленные
операционной системой и компанией HP.
Данная глава содержит сведения по указанным ниже темам.
●
Создание набора дисков восстановления или флэш-накопителя восстановления (функция
программы HP Recovery Manager)
● Выполнение полного восстановления системы (из раздела, с дисков восстановления или с
флэш-накопителя восстановления)
● Резервное
копирование информации
● Восстановление программы или драйвера
45
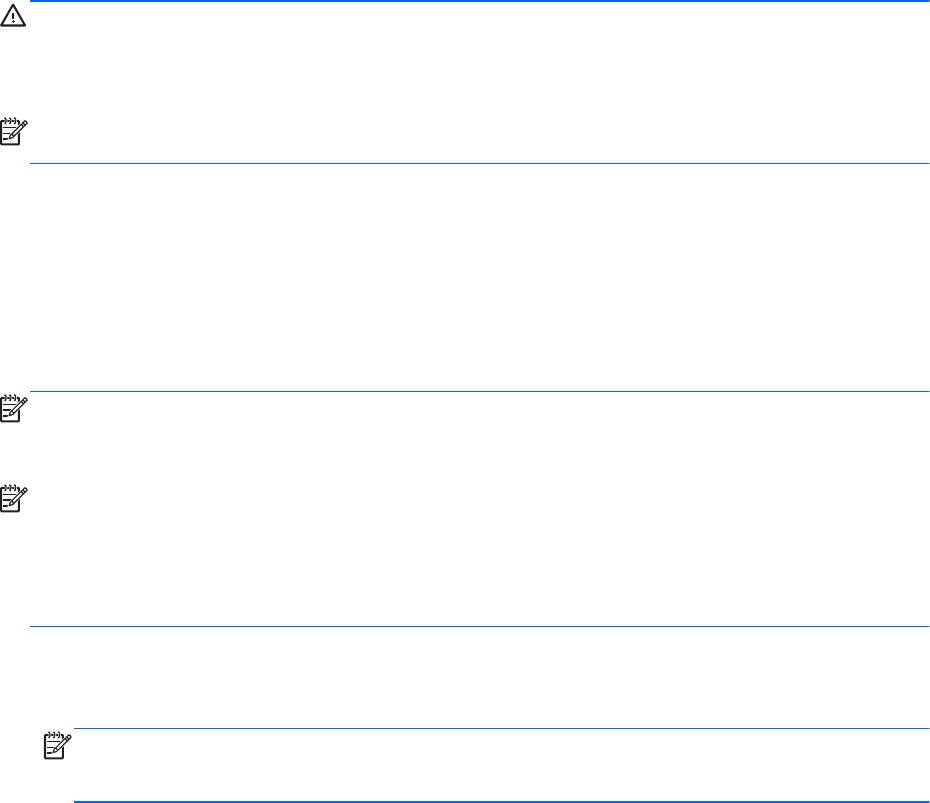
Восстановление
В случае сбоя жесткого диска для восстановления системы до заводского состояния
потребуется набор дисков восстановления или флэш-накопитель восстановления, которые
можно создать с помощью программы HP Recovery Manager. Компания HP рекомендует
использовать эту программу для создания набора дисков восстановления или флэш-
накопителя восстановления сразу после настройки компьютера.
Если потребуется восстановить систему по какой-либо другой причине,
это можно сделать с
помощью раздела восстановления HP Recovery (только на некоторых моделях) без
использования дисков восстановления или флэш-накопителя восстановления. Чтобы
проверить наличие раздела восстановления, в меню Пуск щелкните правой кнопкой мыши
Компьютер, выберите Управление, а затем Управление дисками. При наличии такого
раздела в окне будет показан диск Recovery.
ПРЕДУПРЕЖДЕНИЕ. Программа HP Recovery Manager (раздел или диски/флэш-накопитель)
позволяет восстановить только программы, предварительно установленные производителем
компьютера. Программное обеспечение, которое не было установлено производителем,
потребуется установить самостоятельно.
ПРИМЕЧАНИЕ. Диски восстановления прилагаются к компьютерам, не имеющим раздела
восстановления.
Создание носителей восстановления
Компания HP рекомендует создать набор дисков восстановления или флэш-накопитель
восстановления, чтобы можно было восстановить систему до исходного заводского состояния
в случае сбоя жесткого диска или в случае, когда невозможно выполнить восстановление с
помощью средств раздела восстановления. Создайте эти диски или флэш-накопитель после
первой настройки компьютера.
ПРИМЕЧАНИЕ. Программа HP Recovery Manager позволяет создать только один набор
дисков восстановления или один флэш-накопитель восстановления. Бережно обращайтесь с
этими дисками или флэш-накопителем и храните их в надежном месте.
ПРИМЕЧАНИЕ. Если компьютер не имеет встроенного оптического дисковода, для создания
дисков восстановления можно использовать дополнительный внешний оптический дисковод
(приобретается отдельно) или можно приобрести диски восстановления для данного
компьютера на веб-сайте HP. Внешний оптический дисковод должен быть подсоединен
непосредственно к USB-порту компьютера, а не другого внешнего устройства (например,
концентратора).
Рекомендации
●
Приобретите высококачественные диски DVD-R, DVD+R, DVD-R DL или DVD+R DL.
ПРИМЕЧАНИЕ. Диски с возможностью многократной записи, например диски CD-RW,
DVD±RW, DVD±RW с поддержкой двухслойной записи и BD-RE (перезаписываемые диски
Blu-ray), несовместимы с программой HP Recovery Manager.
●
Во время выполнения этой операции компьютер должен быть подключен к источнику
питания переменного тока.
●
Для каждого компьютера может быть создан только один набор дисков восстановления
или один флэш-накопитель восстановления.
46 Глава 6 Резервное копирование и восстановление

ПРИМЕЧАНИЕ. При создании дисков восстановления пронумеруйте каждый диск перед
установкой в оптический дисковод.
●
При необходимости можно выйти из программы до завершения создания дисков
восстановления или флэш-накопителя восстановления. При следующем запуске
программы HP Recovery Manager отобразится запрос на продолжение процесса создания
резервных данных.
Для создания набора дисков восстановления или флэш-накопителя восстановления
выполните следующие действия.
1. Выберите Пуск > Все программы > HP > HP Recovery Manager > HP Recovery Media
Creation (Создание
носителей восстановления HP).
2. Следуйте инструкциям на экране.
Создание носителей восстановления 47

Выполнение восстановления системы
Программа HP Recovery Manager позволяет восстановить систему до исходного заводского
состояния. Программа HP Recovery Manager работает с дисков восстановления, флэш-
накопителя восстановления или из специального раздела восстановления на жестком диске
(только на некоторых моделях).
ПРИМЕЧАНИЕ. Восстановление системы необходимо в случае сбоя жесткого диска
компьютера или если не удалось устранить проблемы с компьютером с помощью других
способов. Восстановление системы является крайней мерой при устранении проблем с
компьютером.
При выполнении восстановления системы обратите внимание на следующие рекомендации.
●
Можно восстановить систему, только если ранее было выполнено ее резервное
копирование. Компания HP рекомендует использовать программу Recovery Manager для
создания набора дисков восстановления или флэш-накопителя восстановления сразу
после настройки компьютера.
●
Операционная система Windows имеет собственные встроенные функции
восстановления, например «Восстановление системы». Если эти функции еще не
использовались, попробуйте применить их перед запуском программы HP Recovery
Manager.
● Программа HP Recovery Manager позволяет восстановить только программы,
предварительно установленные производителем компьютера. Программное обеспечение,
которое не прилагается к компьютеру, необходимо загружать с веб-сайта производителя
ПО или переустанавливать с компакт-диска, предоставленного производителем ПО.
Восстановление с помощью специального раздела восстановления
(только на некоторых моделях)
При использовании специального раздела восстановления существует возможность
резервного копирования изображений, музыки и других аудиофайлов, видео и фильмов,
записанных телепередач, документов, электронных таблиц и презентаций, электронной почты,
избранных ссылок Интернета и параметров.
Чтобы восстановить систему из раздела восстановления, выполните указанные ниже
действия.
1. Запустите программу HP Recovery Manager одним из следующих способов.
●
Выберите Пуск > Все
программы > HP > HP Recovery Manager > HP Recovery
Manager.
– или –
●
Включите или перезагрузите компьютер и нажмите клавишу esc, когда в нижней части
экрана появится сообщение «Press the ESC key for Startup Menu» (Нажмите клавишу
ESC, чтобы открыть меню запуска). При появлении на экране сообщения «F11
(System Recovery)» (F11 (восстановление системы)) нажмите клавишу f11.
2. В окне HP Recovery Manager щелкните System Recovery (Восстановление системы).
3. Следуйте инструкциям на
экране.
48 Глава 6 Резервное копирование и восстановление

Восстановление с помощью носителей восстановления
1. Если это возможно, сделайте резервную копию всех личных файлов.
2. Вставьте первый диск восстановления в оптический дисковод компьютера или
дополнительный внешний дисковод и перезагрузите компьютер.
– или –
Вставьте флэш-накопитель восстановления в порт USB на компьютере и перезагрузите
компьютер.
ПРИМЕЧАНИЕ. Если после перезагрузки компьютера программа HP Recovery Manager
не запустилась автоматически, необходимо изменить порядок загрузки.
3. Во время загрузки системы нажмите f9.
4. Выберите оптический дисковод или флэш-накопитель.
5. Следуйте инструкциям на экране.
Изменение порядка загрузки компьютера
Чтобы изменить порядок загрузки для использования дисков восстановления, выполните
указанные ниже действия.
1. Перезагрузите компьютер.
2. Во время перезагрузки компьютера нажмите esc, а затем f9 для доступа к параметрам
загрузки.
3. В окне параметров загрузки выберите Internal CD/DVD ROM Drive (Внутренний дисковод
CD/DVD-ROM).
Чтобы изменить порядок загрузки для использования флэш-накопителя восстановления,
выполните указанные ниже действия.
1. Вставьте
флэш-накопитель в порт USB.
2. Перезагрузите компьютер.
3. Нажмите esc во время перезагрузки компьютера, затем нажмите f9 для изменения
параметров загрузки.
4. В окне параметров загрузки выберите флэш-накопитель.
Выполнение восстановления системы 49
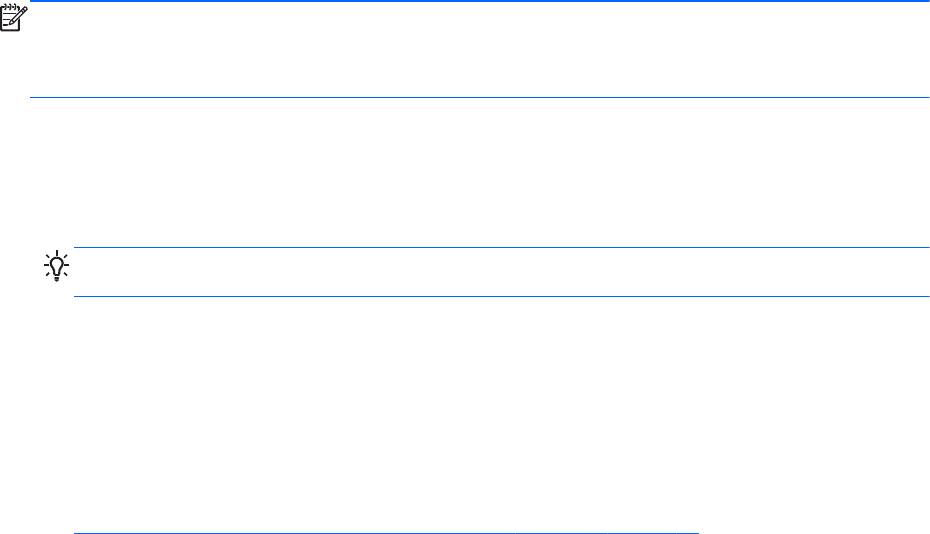
Резервное копирование и восстановление
информации
Очень важно своевременно выполнять резервное копирование файлов и хранить новые
программы в надежном месте. По мере добавления новых программ и данных требуется
регулярно выполнять резервное копирование.
Полное восстановление системы возможно только при условии регулярного резервного
копирования.
ПРИМЕЧАНИЕ. Восстановление самых последних резервных файлов выполняется при
заражении компьютера вирусами или при сбое важных системных компонентов. Для
исправления неполадок в работе компьютера восстановление резервных файлов
рекомендуется выполнить перед попыткой восстановления системы.
Можно выполнять резервное копирование данных на дополнительный внешний жесткий диск,
на сетевой диск или на оптические диски. Выполняйте резервное копирование системы в
следующих случаях.
●
Регулярно, по расписанию.
СОВЕТ: Установите напоминание о необходимости регулярного создания резервных
копий.
●
Перед ремонтом и восстановлением компьютера.
●
Перед добавлением или изменением аппаратного или программного обеспечения.
Рекомендации
● Создавайте точки восстановления системы с помощью функции восстановления
Windows® и регулярно копируйте их на оптический диск или внешний жесткий диск.
Дополнительные сведения о точках восстановления системы см. в разделе
Использование точек восстановления системы Windows на стр. 52.
● Храните личные файлы в папке «Документы» и регулярно создавайте резервную копию
этой папки.
● Сохраняйте пользовательские параметры, устанавливаемые в окнах, на панели
инструментов и панели меню, с помощью снимков экрана. Снимок экрана позволит
сэкономить время при восстановлении пользовательских параметров.
Чтобы создать снимок экрана, выполните указанные ниже действия.
1. Отобразите экран, который требуется
сохранить.
2. Скопируйте изображение экрана.
Чтобы скопировать только активное окно, нажмите alt+prt sc.
Чтобы скопировать весь экран, нажмите prt sc.
3. Запустите текстовый редактор и выберите Правка > Вставить. В документ будет
добавлено изображение экрана.
4. Сохраните и напечатайте документ.
50 Глава 6 Резервное копирование и восстановление

Использование функции архивации и восстановления Windows
Рекомендации
● Перед выполнением резервного копирования убедитесь, что компьютер подключен к сети
переменного тока.
● Выделите достаточно времени для выполнения резервного копирования. Процесс может
занять больше часа в зависимости от размера файлов.
Для создания резервной копии выполните следующие действия.
1. Выберите Пуск > Панель управления > Система и безопасность > Архивация и
восстановление.
2. Для
настройки расписания и создания резервной копии соответственно следуйте
инструкциям на экране.
ПРИМЕЧАНИЕ. Для повышения безопасности компьютера операционная система Windows®
имеет функцию управления учетными записями пользователя. Для выполнения некоторых
задач, например для установки приложений, запуска служебных программ или изменения
параметров Windows, может быть предложено подтвердить права доступа или ввести пароль.
Дополнительные сведения см. в справке и поддержке.
Резервное копирование и восстановление информации 51
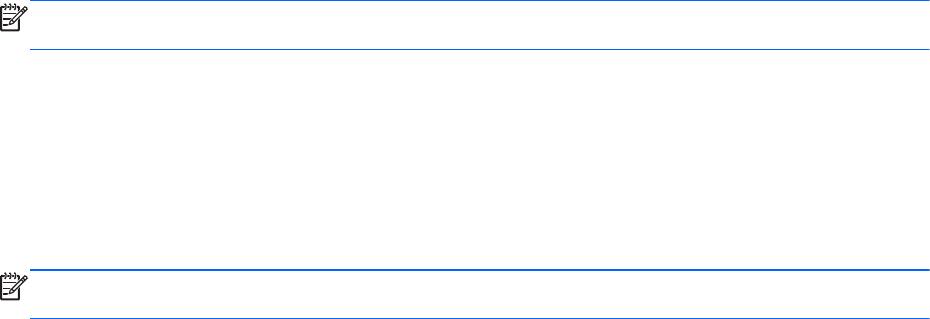
Использование точек восстановления системы Windows
Точка восстановления системы позволяет сохранить с выбранным именем снимок жесткого
диска на определенный момент времени. Затем можно восстановить систему с помощью этой
точки, если необходимо отменить последние внесенные изменения.
ПРИМЕЧАНИЕ. Восстановление состояния системы до более ранней точки восстановления
не повлияет на файлы данных и сообщения электронной почты, созданные после этой точки.
Точки восстановления можно также создавать для обеспечения повышенной защиты файлов и
параметров.
Когда создавать точки восстановления
●
Перед добавлением или изменением аппаратного или программного обеспечения.
●
Периодически при оптимальной работе компьютера.
ПРИМЕЧАНИЕ. Если вы вернетесь к точке восстановления, а затем измените решение,
возврат к точке восстановления можно отменить.
Создание точки восстановления системы
1. Выберите Пуск > Панель управления > Система и безопасность > Система.
2. На левой панели щелкните Защита системы.
3. Перейдите на вкладку Защита системы.
4. Следуйте инструкциям на экране.
Возврат к более ранней дате и времени
Чтобы вернуться к точке восстановления (созданной ранее), когда компьютер работал
оптимально, выполните следующие действия.
1. Выберите Пуск > Панель управления > Система и безопасность > Система.
2. На левой панели щелкните Защита системы.
3. Перейдите на вкладку Защита системы.
4. Щелкните Восстановление системы.
5. Следуйте инструкциям на экране.
52 Глава 6 Резервное копирование и восстановление






