HP Pavilion dv4-1150er: 7 Использование считывателя отпечатков пальцев (только на некоторых моделях)
7 Использование считывателя отпечатков пальцев (только на некоторых моделях): HP Pavilion dv4-1150er
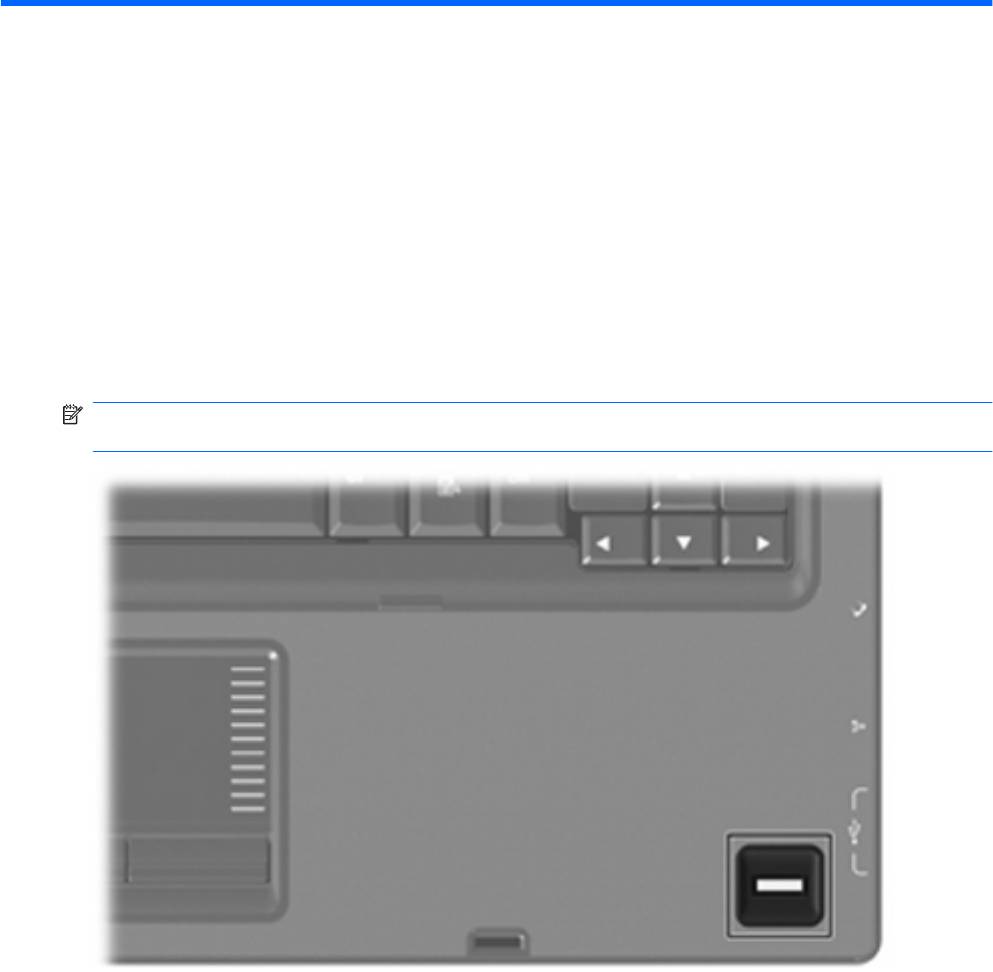
7 Использование считывателя
отпечатков пальцев (только на
некоторых моделях)
ПРИМЕЧАНИЕ: Расположение считывателя отпечатков пальцев зависит от модели
компьютера.
10 Глава 7 Использование считывателя отпечатков пальцев (только на некоторых моделях)
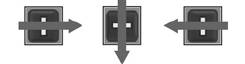
Расположение считывателя отпечатков пальцев
Считыватель отпечатков пальцев – это небольшой металлический датчик, расположенный в
одном из следующих мест на компьютере.
●
Рядом с нижним краем сенсорной панели.
●
На правой стороне клавиатуры.
●
На верхней правой стороне экрана.
●
На левой стороне экрана.
В зависимости от модели компьютера считыватель отпечатков пальцев может быть расположен
горизонтально или вертикально. Независимо от
расположения считывателя необходимо
проводить пальцем перпендикулярно металлическому датчику.
Расположение считывателя отпечатков пальцев 11
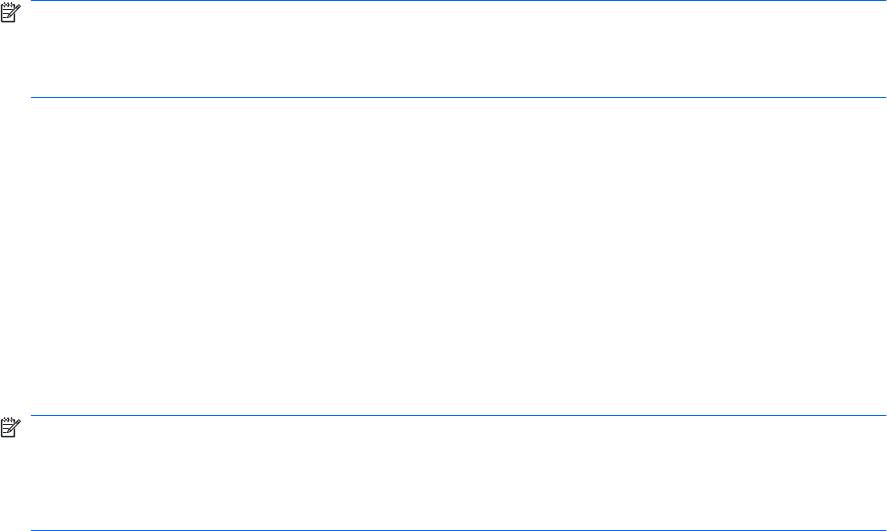
Регистрация отпечатков пальцев
Считыватель отпечатков пальцев позволяет использовать для входа в систему Windows вместо
пароля отпечаток пальца, зарегистрированный с помощью программы DigitalPersona Personal.
Для регистрации одного или нескольких отпечатков пальцев выполните следующие действия.
1. В области уведомлений в правом углу панели задач Windows щелкните значок
DigitalPersona Personal.
2. Прочтите текст приветствия, затем щелкните Next (Далее).
Откроется страница "Verify Your Identity" (Проверка личности).
3. Введите
пароль Windows, если он был установлен, и щелкните Next (Далее).
ПРИМЕЧАНИЕ: Если пароль Windows отсутствует, откроется страница «Protect Your
Windows Account» (Защита учетной записи Windows). Можно создать пароль Windows или
щелкнуть Next (Далее), чтобы пропустить этот этап. Однако установка пароля Windows
повышает безопасность компьютера.
Откроется страница "Fingerprint Registration Training" (Обучение регистрации отпечатков
пальцев).
4. Просмотрите демонстрацию и щелкните Next (Далее).
Откроется страница "Register a Fingerprint" (Регистрация отпечатка пальца).
5. Щелкните изображение пальца на экране, соответствующее пальцу, который требуется
зарегистрировать.
Откроется следующая страница, на которой выбранный палец выделен зеленым цветом.
6. Медленно проведите нужным пальцем по датчику отпечатков пальцев.
ПРИМЕЧАНИЕ: Если ввод отпечатка пальца завершился неудачно, появится сообщение
с объяснением причины неудачного ввода.
ПРИМЕЧАНИЕ: Для получения наилучших результатов проводите по датчику в
одинаковом направлении одним и тем же пальцем.
7. Проводите пальцем по датчику, пока не будет выполнено 4 успешных регистрации
отпечатка.
После успешной регистрации отпечатка будет снова показана страница "Register a
Fingerprint" (Регистрация отпечатка пальца), позволяющая зарегистрировать отпечатки
других пальцев. Для регистрации остальных отпечатков повторяйте шаги 5 - 7.
8. После окончания регистрации отпечатков щелкните Next (Далее).
Если зарегистрировать только один отпечаток пальца, будет показано сообщение,
рекомендующее
зарегистрировать дополнительные отпечатки. Щелкните Yes (Да), чтобы
зарегистрировать дополнительные отпечатки пальцев, а затем повторите шаги 1 – 8 для
каждого зарегистрированного отпечатка.
— или —
12 Глава 7 Использование считывателя отпечатков пальцев (только на некоторых моделях)

Если регистрация дополнительных отпечатков пальцев не требуется, щелкните No (Нет).
Откроется страница «Registration Complete» (Регистрация завершена).
9. Щелкните Finish (Готово).
ПРИМЕЧАНИЕ: Шаги 1-9 должен выполнить каждый пользователь, которому необходим
доступ с помощью отпечатка пальца.
Вход в систему Windows с использованием
зарегистрированного отпечатка пальца
Для входа в Windows с помощью отпечатка пальца выполните следующие действия.
1. Сразу после регистрации отпечатков пальцев перезапустите Windows.
2. Проведите каким-либо из зарегистрированных пальцев, чтобы войти в Windows.
Вход в систему Windows с использованием зарегистрированного отпечатка пальца 13
Оглавление
- Содержание
- 1 Функции компонентов
- 2 Перечень кнопок
- 3 Установка батареи
- 4 Устранение неполадок
- Указатель
- Содержание
- 1 Определение оборудования
- 2 Компоненты
- 3 Наклейки
- Указатель
- Содержание
- 1 Функции компонентов
- 2 Перечень кнопок
- 3 Установка батареи
- 4 Устранение неполадок
- Указатель
- Содержание
- 1 Использование сенсорной панели
- 2 Использование клавиатуры
- 3 Использование цифровых панелей
- 4 Очистка сенсорной панели и клавиатуры
- Указатель
- Содержание
- Восстановление сведений о системе
- Указатель
- Содержание
- Обновление программного обеспечения
- Указатель
- Содержание
- 1 Использование модема (только на некоторых моделях)
- 2 Модем и локальная вычислительная сеть
- Указатель
- Содержание
- 1 Использование цифровых карт памяти
- 2 Использование карт ExpressCard
- Указатель
- Содержание
- 1 Настройка параметров электропитания
- 2 Использование внешнего источника питания переменного тока
- 3 Питание от батареи
- 4 Выключение компьютера
- Указатель
- Содержание
- 1 Обращение с дисководами
- 2 Использование оптического дисковода (только на некоторых моделях)
- 3 Улучшение производительности жесткого диска
- 4 Использование программы HP ProtectSmart Hard Drive Protection
- 5 Замена жесткого диска
- 6 Замена диска в отсеке для сменных устройств
- 7 Устранение неполадок
- Указатель
- Содержание
- Добавление или замена модуля памяти
- Указатель
- Содержание
- 1 Использование устройства USB
- 2 Использование устройства eSATA
- 3 Использование порта расширения
- Указатель
- Содержание
- 1 Использование цифровых карт памяти
- 2 Использование карт ExpressCard
- Указатель
- Содержание
- 1 Использование устройств беспроводной связи (только на некоторых моделях)
- 2 Использование беспроводной ЛВС
- 3 Использование модуля высокоскоростной беспроводной связи HP (только на некоторых моделях)
- 4 Использование беспроводных устройств Bluetooth (только для некоторых моделей)
- 5 Устранение неполадок беспроводного подключения
- Указатель
- Содержание
- 1 Защита компьютера
- 2 Использование паролей
- 3 Использование антивирусного программного обеспечения
- 4 Использование брандмауэра
- 5 Установка критических обновлений безопасности
- 6 Установка дополнительного замка с тросиком
- 7 Использование считывателя отпечатков пальцев (только на некоторых моделях)
- Указатель
- Содержание
- 1 Запуск программы настройки
- 2 Использование программы настройки
- 3 Меню программы настройки
- Указатель
- Содержание
- 1 Использование устройств беспроводной связи (только на некоторых моделях)
- 2 Использование беспроводной ЛВС
- 3 Использование модуля высокоскоростной беспроводной связи HP (только на некоторых моделях)
- 4 Использование беспроводных устройств Bluetooth (только для некоторых моделей)
- 5 Устранение неполадок беспроводного подключения
- Указатель






