HP Pavilion a6652ru: Руководство по эксплуатации и ус транению неполадок
Руководство по эксплуатации и ус транению неполадок: HP Pavilion a6652ru
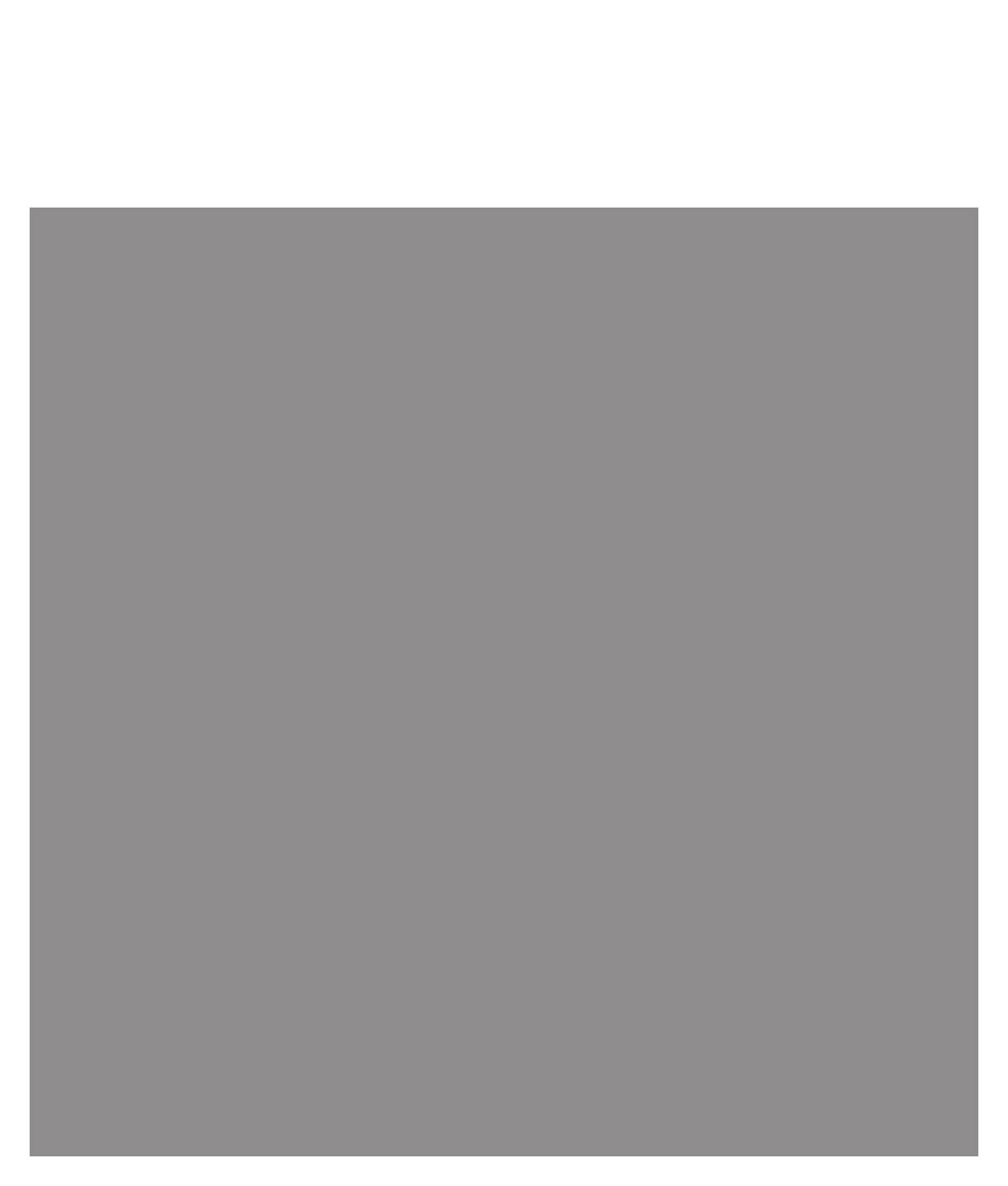
Руководство по эксплуатации и ус транению
неполадок
Компания Hewlett-Packard предоставляет только те гарантии на свои продукты и услуги,
которые изложены в положениях прямой гарантии, сопровождающей соответствующие
продукты и ус л у г и . Ник акие части данного документа не могут рассм атриваться как
предоставление каких-либо дополнител ьных гарантий. HP не несет ответственности
за любые допущенные в данном документе технические или редакторские ошибки или
пропуски.
HP не несет
ответственности за использование или надежность работы данного
программного обеспечения на оборудовании, не поставляемом компанией HP.
Данный документ содержит конфиденциальную информацию, авторские права на которую
защищены. Никакая часть данного документа не может быть скопирована, воспроизведена
или переведена на другой язык без письменного согласия компании HP.
Hewlett-Packard Company
P.O. Box 4010
Cupertino, CA 95015-4010
USA
Copyright © 2005–2008, Hewlett-Packard Development Company, L.P.
Данная прог рамма включает в себя техноло г ию защиты
от несанкционированного
копирования, которая в свою очередь защище на патентами США и другими правам и
на интеллектуальную с обственность. Использование данной тех н ол о г и и защиты от
несанкционированного копирования должно осуществляться с разрешения компании
Macrovision. Технология-предназначена-иск лючительно для домашне го или другого
платного использования ограниченным числом лиц, если иное не оговорено компанией
Macrovision. Вскрытие те хнологии и деассемблирование программы запрещены
.
Microsoft и Windows являются зарегистрир ованными в США товарными знаками
корпорации Майкрософт.
Эмб лема Windows является товарным знаком или зарегистрированным товарным знаком
корпорации Майкрософт в США и/или других странах/регионах.
HP поддерживает законное использование технологий. HP не одобряет и не поощряет
использование своих продуктов в це лях, запрещенных законом об авторских правах.
Све дения, со д ержащиеся в данном
документе, могут быть изменены без пр едва рительного
уведомления.
Содержание
Техническое обслуживание ........................................................................................ 1
Резервное копирование данных на диски.................................................................... 1
Создание дисков восстановления системы ................................................................. 2
Удаление неиспользуемых программ .......................................................................... 2
Использование Центра обновления Windows ............................................................. 2
Выбор автоматически запускающихся при загрузке программ .................................. 2
Запуск программы «Очистка диска» ............................................................................. 2
Запуск программы «Очистка диска» вручную ........................................................ 3
Создание расписания автоматических запусков программы «Очистка диска»... 3
Запуск программы «Дефрагментация диска».............................................................. 3
Проверка жесткого диска на наличие ошибок ............................................................. 4
Основные сведения об
объеме жестких дисков .......................................................... 4
Защита компьютера от загрязнения пылью и грязью ................................................. 4
Чистка компьютера и монитора ............................................................................... 4
Чистка клавиатуры и мыши...................................................................................... 5
Устранение неполадок компьютера.......................................................................... 6
Воспроизведение звука ................................................................................................. 6
Приводы CD и DVD ........................................................................................................ 8
Видео............................................................................................................................. 10
Дисплей (Монитор)....................................................................................................... 11
Жесткий диск ................................................................................................................ 12
Установка оборудования ............................................................................................. 13
Доступ в Интернет........................................................................................................ 15
Клавиатура и мышь...................................................................................................... 18
Питание ......................................................................................................................... 21
Производительность.................................................................................................... 23
Беспроводные устройства Bluetooth........................................................................... 25
Прочее........................................................................................................................... 26
Устранение сбоев в работе программного обеспечения.................................... 28
Обзор методов устранения сбоев в работе программного обеспечения................ 28
Перезагрузка компьютера ........................................................................................... 28
Выключение компьютера............................................................................................. 28
Обновление драйверов ............................................................................................... 28
Восстановление системы после сбоя ......................................................................... 29
Переустановка программ и аппаратных драйверов.................................................. 30
Восстановление системы из архива........................................................................... 31
Создание дисков восстановления .............................................................................. 31
Возможные способы восстановл ения системы из архива........................................ 32
Восстановление системы с жесткого диска.......................................................... 32
Восстановление системы с дисков восстановления............................................ 34
Содержание iii
iv Руководство по эксплуатации и устранению неполадок
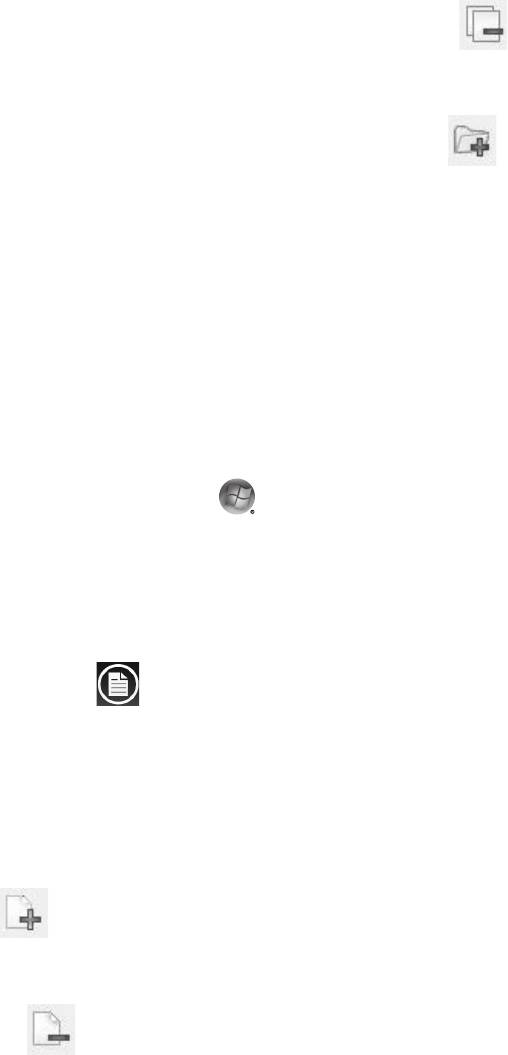
Техническое обслуживание
В этом разделе с одержатся сведения о том, какие
! Чтобы удалить все файлы, щелкните на
действия необходимо выполнять для обеспечения
значке Удалить все папки (Delete all
бесперебойной работы компью т ера и как облегчить
восстановление важной информации в случае
Folders) .
возникновения неполадок в бу дущем.
! Чтобы создать в директории новую папку,
Резервное копирование данных
щелкните на значке Добавить папку (Add
на диски
Folder) .
С помощью программного обеспечения для
запис и CD- и DVD-дисков, установленного на
Папка будет создана в текущей директории.
компьютере (например, CyberLink Power2Go),
5 Когда вы добавите все необходимые файлы,
можно создавать диски с резервными копиями
щелкните на значке Записать диск (Burn a
важн ы х данных, вк лючая личные-файлы,
Disc).
сообщения электронной почты и закладки на
Открое тся окно «Конфигурация и информация»
Web-сайты. Также можно переносить данные
(Configuration/Information) и вкладк а «Запись»
на внешние жесткие диски.
(Burner), где вы сможете задать параметры
Следующая процедура представляет собой
записи. Оставьте параметры по умолчанию.
тольк о один способ резервного копирования
6 Когда
появится соответствующее сообщение,
данных. Дополнительные сведения можно
вставьте диск.
получить
в Центре справки и поддержки.
Power2Go начнет запись данных на диск и
отобразит индикатор выполнения записи.
1 Нажмите на кнопку Пуск в Windows Vista ,
Все программы, затем выберите CyberLink
7 При появлении сообщения Диск с данными:
DVD Suite.
запись завершена успешно нажмите OК.
Откроется окно регистрации CyberLink. Вы
Диск будет извлечен автоматически.
можете зарегистрироваться или отложить
8 Извлеките диск из дисковода, пометьте его
регистрацию.
иположите в надежное место.
Программное обеспечение, применяемое для
2 Нажмите на значок данных вверху окна.
резервного копирования на диски,
должно
3 Выберите Запись DVD-диска с данными
обладать функцией проверки записи (CyberLink
(Make a data DVD) или Создание CD-диска
Power2Go обладает такой функцией). С помощью
сданными (Make a data CD).
функции проверки записи выполняется проверка
точности копирования данных на диск. Для этого
Откроется окно Power2Go со списком папок.
данные на жестком диске сравнивают ся с данными,
4 Выделите файлы и папки
, которые вы хо тите
скопированными на диск. В зависимости от того,
переместить, затем ще лкните мышью на
какое ПО используется для записи диск ов,
возможно, понадобится включить эту функцию
значке Добавить .
вручную (обратитесь к
программной
документации).
! Чтобы удалить файл, выберите ег о и
щелкните на значке Удалить папку
(Delete a Folder) .
Техническое обслуживание 1
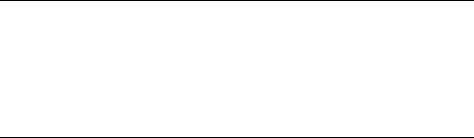
Если при записи на диск возникли неполадки,
Использование Центра
попробуйте использовать другой носитель
обновления Windows
(другого типа или марки). Также воспользуйтесь
проводником Windows, чтобы просмотреть
Отслеживайте выход новых обновлений или
записанные файлы и убедиться, что все
назначайте расписание для еженедельных
необходимые данные были переписаны. Чтобы
автоматических обновлений. (Подробности
открыть проводник Windows, щелкните-правой
см. вруководстве Начало работы.)
кнопкой мыши на кнопке Пуск и выберите
1 Нажмите кнопку Пуск и выберите пункт
Проводник.
Панель управления.
Создание дисков
2 В группе Безопасность нажмите кнопку
восстановления системы
Поиск обновлений.
3 Выберите пункт Установить обновления.
Это действие необходимо-выполнить
единственный раз, пока компь ютер корректно
Выбор автоматически
работает. Если впоследствии произойдет сбой
в работе к омпьютера, с помощью диск ов
запускающихся при загрузке
восстановления системы можно будет вернуть
программ
исходные заводские настройки компьютера.
Задайте в меню «Автозапуск» запуск то лько
Перед созданием дисков восстановления системы
нужных приложений, чтобы повысить скорость
озна ко м ьтес ь с раздел ом «Восстановление
работы и производительность системы:
системы из архива» на странице 31.
1 Нажмите кнопку Пуск, выберите Все
Удаление неиспользуемых
программы, а затем Защитник Windows
программ
(Windows Defender).
2 Выберите Сервис.
Неиспользуемые программы занимают место
и замедляют работ у к омпьютера. Если на
3 Выберите Проводник программного
компьютере есть неиспользуемые программы,
обеспечения.
выполните следующие действия, чтобы удалить
4 В списке категорий выберите Автоматически
их.
загружаемые программы.
1 Нажмите кнопку Пуск, а затем выберите пункт
5 Выберите программы, которые не должны
Панель управления.
запускаться при загрузке, и нажмите
кнопку
2 Щелкните на пункте Удаление программы.
Запретить.
Откроется окно «Программы и компоненты».
Запуск программы
3 Выберите программу, подлежащую удалению,
и нажмите кнопку Удалить.
«Очистка диска»
4 Следуйте инструкциям на
экране.
Программа «Очистка диска» освобождает
на место на жестк ом диске путем удаления
ПРИМЕЧАНИЕ. Некоторые программы имеют
временных и неиспользуемых файлов (включая
собственные средства удаления. Если не удается
временные файлы Интернета и файлы корзины).
удалить программу из панели управления,
Программу «Очистка диска» можно запускать
обратитесь к программной
документации или
вручную или настроив ее автоматический запуск.
соответствующему разделу справки.
2 Руководство по эксплуатации и устранению неполадок
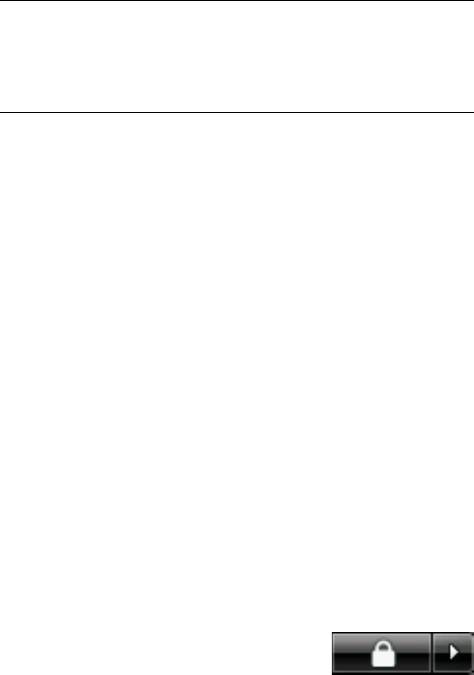
Запуск программы «Очистка диска»
Запуск программы
вручную
«Дефрагментация диска »
1 Нажмите кнопку Пуск, выберите пункт
Сохраняя файлы на жесткий диск, операционная
Все программы, Стандартные, Служебные,
®
®
система Microsoft
Windows Vista
часто делит их на
а затем Очистка диска.
несколько частей (или фрагментов) так, чтобы их
Программа «Очистка диска» выполнит поиск
можно было разместить в св ободном пространств е
файлов для удаления и рассчитает, какой
на диске. При открытии фрагментированный файл
размер дискового пространства может
извлекается сразу из нескольких участков диска,
быть освобожден.
в результате чего процесс открытия файла
замедляется.
2 Установите флажки рядом с типами файлов,
которые нужно удалить.
Программа «Дефрагментация диска» объединяет
фрагментированные файлы на диске, что
3 Нажмите кнопку OK, а затем Удалить файлы,
позволяет увеличить производительность
чтобы завершить удаление выбранных файлов.
компьютера. Дефрагментация диска
не изменяет
местоположение папок и файлов.
Создание расписания автоматических
запусков программы «Очистка диска»
ПРИМЕЧАНИЕ. Работа программы
дефрагментации диск а может занять
1 Нажмите кнопку Пуск Windows Vista,
длительное время. Можно настроить
Выберите пункты Все программы,
программу на автоматический ночной запуск.
Стандартные, Служебные, а затем
Планировщик задач.
1 Сохраните свою работу и закройте все
2 Выберите Действие, а затем Создать
программы.
простую задачу.
2 Нажмите одновременно клав иши Ctrl-Alt-Delete.
3 Введите имя задачи и, при желании, описание.
3 Выберите Запустить диспетчер задач.
4 Нажмите кнопку Далее, после чего нажмите
кнопку Далее еще раз.
4 В списке на вкладке «Приложения» выберите
все программы и нажмите кнопку Снять задачу.
5 Выберите повторяемость выполнения задачи
Закройте диспетчер задач.
и нажмите кнопку Далее.
5 Нажмите кнопку Пуск Windows Vista и выберите
6 Выберите время запуска программы «Очист ка
пункты Все программы, Стандартные,
диска» и нажмите кнопк у Далее. Работа
Служебные, а затем Дефрагментация
диска.
программы очи стки диск а может занять
довольно много времени, поэтому выберите
6 Нажмите кнопку Выполнить дефрагментацию.
для запуска время, когда компьютер включен,
но не используется.
Есл и программа «Дефрагментация диск а»
запускается несколько раз, значит к диску все
7 Выберите Запуск программы и нажмите
еще и меет доступ одна из скрытых программ,
кнопку Далее.
работающих в фоновом режиме. Перезагрузите
8 В группе Программа или сценарий выберите
компьютер в бе з опасном режиме и запустите
Обзор.
программу «Дефрагментация диска» еще раз:
9 Введите cleanmgr.exe и нажмите кнопку
1 Нажмите кнопку Пуск,
Открыть, а затем Далее.
нажмите кнопку со стрелкой
10 Просмотрите краткие
сведения о созданном
рядом с кнопкой Блокировка,
расписании. Завершив настройку, нажмите
а
затем выберите Перезагрузить компьютер.
кнопку Готово. Программа «Очистка диска»
2 Как только на экране появится эмблема
будет запущена в назначенное время.
Windows, нажмите клавишу F8.
Техническое обслуживание 3
3 С помощью клавиш со стрелками выберите
Производители жестких дисков, описывая и
вменю дополнительных вариантов загрузки
рекламируя свой товар, используют десятичную
пункт Безопасный режим и нажмите клавишу
(по основанию 10) систему исчисления. Windows
Enter.
Vista и другие программы, такие как FDISK,
используют двоичную (по основанию 2)
систему
4 После загрузки Windows Vista следуйте
исчисления.
описанной выше процедуре, чтобы запустить
программу «Дефрагментация диска».
В десят ичной системе ис чи сления один мегабайт
(Мб) равен 1 000 000 байт, а один гигабайт (Гб)
5 Чтобы выйти из безопасн ого режима,
равен 1 000 000 000 байт. В двоичной исистеме
повторите шаг 1.
счисления один мегабайт равен 1048576байтам,
а один гигабайт (Гб) равен 1073741824байтам.
Проверка жесткого диска на
Из-за различий в системах оценки объем,
наличие ошибок
заявленный в рек ламе , может отличаться от
Работая в операционной системе Windows Vista,
объема, подтвержденного Windows Vista. Емк ость
выполните следующую процедуру проверки
жесткого диска соответствует
ук азанной в
целостности жесткого диска. Прежде чем начать
рекламе.
проверку диска завершите работу всех программ.
В проводнике и окне «Компьютер» операционной
системы Windows Vista показывается меньший
1 Нажмите на кнопку Пуск, а затем выберите
объем жесткого диска , так как в каждый момент
пункт Компьютер.
времени возможно отображение сведений только
2 Щелкните правой-кнопкой мыши на значке
об одном разделе жесткого диска. Один из ра з делов
жесткого диска, который необходимо
диск а содержит сведения, необходимые для
проверить, и выберите пункт Свойства.
аварийного восстановления системы.
3 Перейдите на вкладку Сервис.
Защита компьютера от
4 В группе Проверка
диска выберите
Проверить.
загрязнения пылью и грязью
5 При необходимости установите флажки
Защитив компьютер от попадания пыли и грязи,
Автоматически исправлять системные
можно продлить срок его службы. Пыль, шерсть
ошибки и Проверять и восстанавливать
животных и другие частицы могут нака пливаться,
поврежденные сектора.
создавая эффект одеяла, в результате чего
компоненты системы могут перегреваться, или
6 Нажмите кнопк у Начать. Если будет
нечетко работать, как в случае с клавиатурой и
предложено, перезагрузите компьютер,
мышью. Проверяйте компьютер раз в месяц на
нажав кнопк у Да.
наличие видимых загрязнений и проводите
Компьютер перезагрузится и проверит
очистку примерно раз в три месяца.
жесткий диск на наличие ошибок.
Чистка компьютера и монитора
Основные сведения об объеме
1 Отключите компьютер от источника питания.
жестких дисков
2 Отключите монитор от источника питания.
Может -оказаться, что объем жестких дисков
3 С помощью чистой сухой ткани протрите
компьютеров Hewlett-Packard и Compaq с
корпус компьютера и монитор.
предустановленной операционной системой
Windows Vista отличается в меньшую сторону
от заявленного в технических характеристиках
изделия, в документации или на упаковке.
4 Руководство по эксплуатации и устранению неполадок
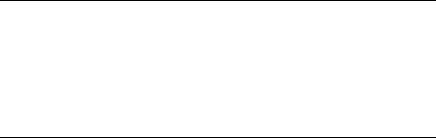
4 Смочите чистую ткань теплой во дой и начисто
Чистка клавиатуры и мыши
вытрите корпус компьютера и монитора.
При очистке клавиш клавиатуры установите
Не допускайте попадания воды на экран
небольшую мощность пылесоса-на батареях,
монитора.
чтобы не допустить вырывания кнопок и пружин.
1 Пропылесосьте между клавишами клавиатуры
ПРИМЕЧАНИЕ. Если на корпусе компьютера
и вдоль рядов.
или мониторе есть остатки от наклеек или
следы от пролитой жидкости, смочите тряпку
2 С помощью чистой сухой ткани, смоченной в
без ворса в изопропиловом-спирте и удалите
изопропиловом спирте, очистите накопившуюся
загрязнения.
грязь на клавишах и по краям клавиатуры.
3 Протрите корпус и провод мыш и с помощью
5 С помощью чистой ткани насухо протрите
чистящих салфеток или с помощью ткани и
корпус к омпьютера и монитора.
очистителя.
6 Для оч истки экрана монитора используйте
Если используется шариковая мышь, почистите
чистую, сухую ткань, а для более тщательной
ее шарик и валики внутри. Для этого выполните
очис тк и используйте антистатический
следующие действия:
очиститель дисплея и чистую тк ань.
1 Переверните мышь.
Чистка вентиляционных отверстий
2 Поверните кольцо-крышки шарика против
Вентиляционные отверстия позволяют
часовой стрелки, чтобы удалить его и извлечь
осуществлять ох л а ж ден и е к омпьютера и
шарик.
монитора. Чтобы поддерживать нормальный ход
воздушного потока, очищайте эти отверстия-с
3 Промойте шарик с мылом и теплой водой.
помощью небольшого пылесоса на батареях.
4 Очистите валики внутри мыши с
помощью
(Использование пылесоса-на батареях устраняет
хлопковой тряпки, смоченной в изопропиловом
риск поражения электрическим током.)
спирте.
1 Проведите пылесосом над вентиляционными
5 После полного высыхания шарика и валиков
отверстиями в корпусе к омпьютера и
мыши поставьте шарик на место-и заверните
монитора.
кольцо-крышку.
2 Удалите нако пившуюся грязь в разъемах
компьютера и
вокруг них (например, в портах
Ethernet и USB).
Техническое обслуживание 5
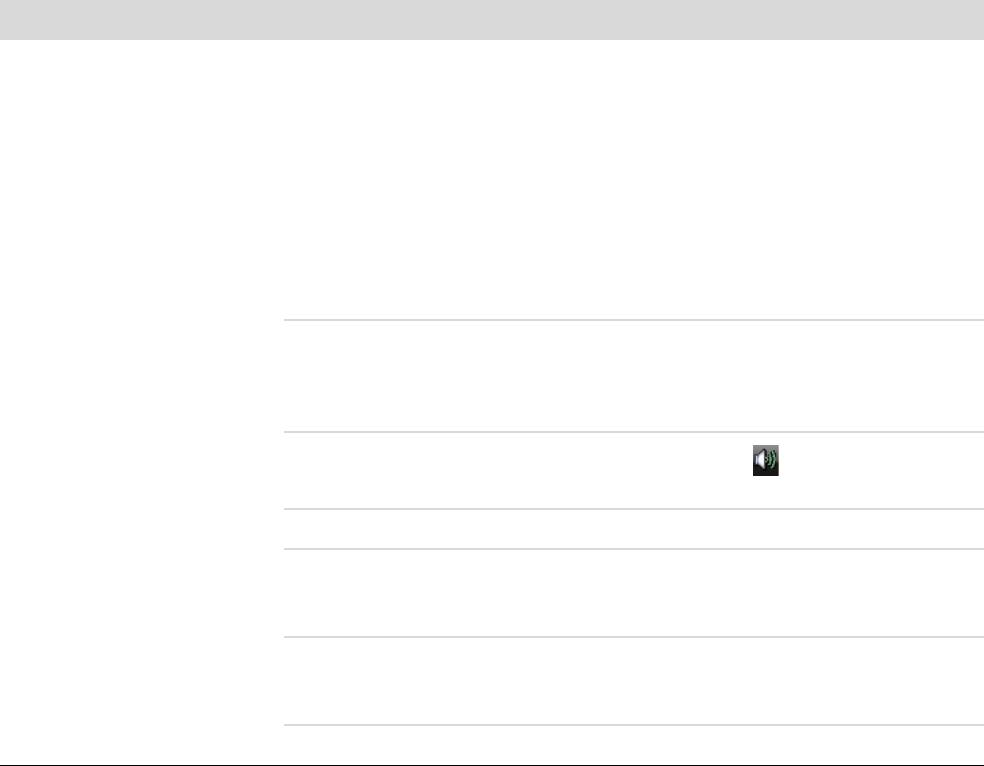
Устранение неполадок компьютера
Таблицы со сведениями об устранении неполадок
! Клавиатура и мышь
приводятся в следующем порядке:
! Питание
! Воспроизведение звука
! Производительность
! Приводы CD и DVD
! Беспроводные устройства Bluetooth
! Видео
! Прочее
! Дисплей (Монитор)
Чтобы получить дополнительные сведения
! Жесткий диск
о неполадк ах монитора или сбоях в работе
! Установка оборудования
конкретной модели принтера, обратитесь к
документации, предоставленной производителем
! Доступ в Интернет
данного устройства.
Воспроизведение звука
Неполадка Возможное решение
Звук не слышен Чтоб ы проверить, не ак тивирована ли фу н к ция приглушения звука,
нажмите на клавиатуре клавишу выключения звука.
Или
1 Нажмите кнопку Пуск, а затем выберите пункт Панель управления.
2 Щелкните на оснастке Оборудование и звук, а затем выберите
Громкость.
3 Если в прил ожениях активирована функция Приглушения звука,
нажмите на клавиатуре соответствующую клавишу, чтобы
восстановить громкость звука.
Если у вас встроенные-в монитор динамики, регулируйте громкость с
помощью кнопок на передней панели монитора. С помощью кнопок на
передней войдите в экранное меню и проверьте, что звук включен и
громкость находится на нужном уровне.
На панели задач щелкните на значке Громкость () или увеличьте
громкость звука с
помощью клавиатуры.
Убедитесь, что активные (питаемые) динамики включены.
Выключите компьютер, отключите и снова п одключите динамики.
Убедитесь, что динамики подключены к звуковому порту, а не к
линейному входу или к разъему микрофона.
Нажмите клавишу перехода в сп ящий режим (только определенные
модели) или клавишу Esc, чтобы вывести компьютер из спящего
режима.
Если к
компьютеру подключены наушники, отсоедините их.
6 Руководство по эксплуатации и устранению неполадок
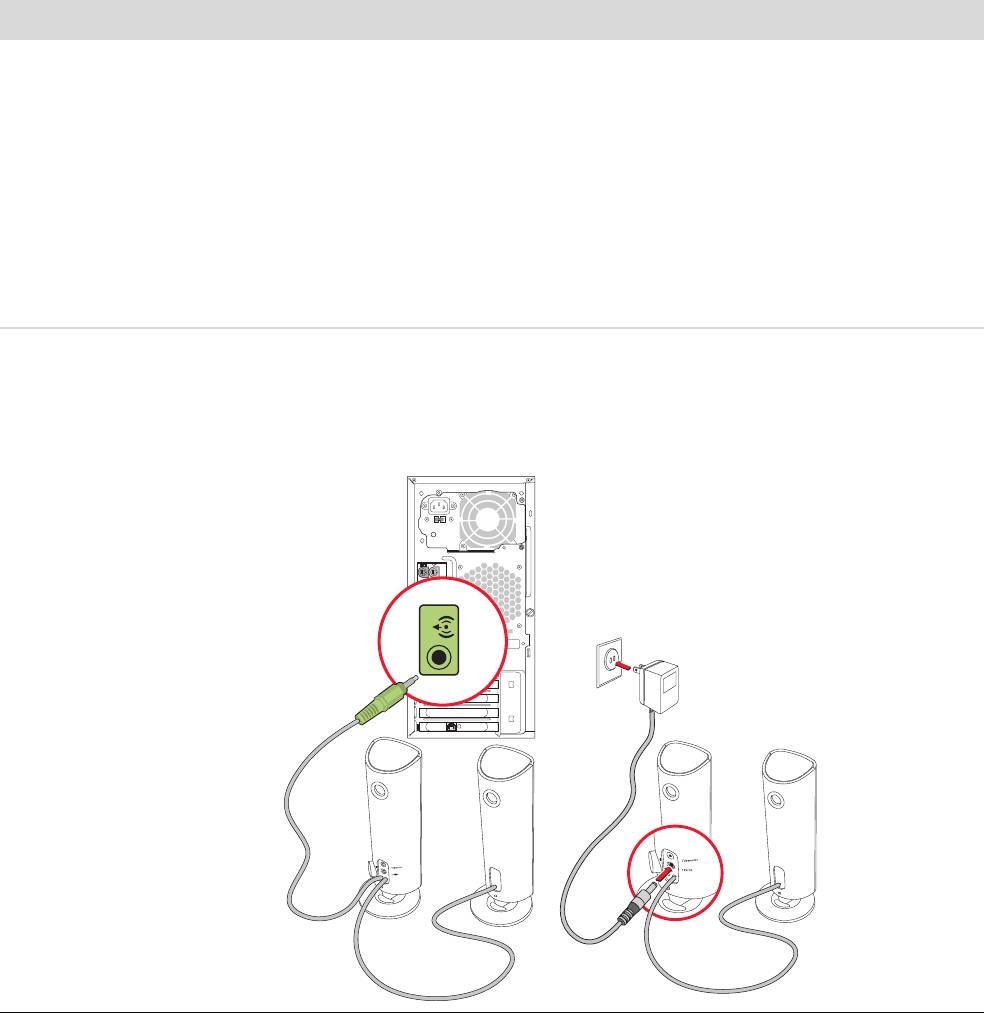
Воспроизведение звука (продолжение)
Неполадка Возможное решение
При воспроизведении
Откройте этот файл в проигрывателе Windows Media. Убедитесь, что
некоторых аудиофайлов
проигрыватель Windows Media настроен на автоматическую загрузку
на экране появляются
кодеков.
сообщения об ошибке
! Файл будет воспроизводиться, если доступен соответствующий
кодека.
кодек. Обратите внимание на то, что для загрузки файла кодека
компьютер должен быть подключен к Интернету.
! Если нужный кодек недоступен, выясните, не появилось ли
обновление для проигрывателя Media Player.
Для получения дополнительных сведений откройте справку
проигрывателя Windows Media и выполните поиск по слову кодек.
Очень низкая или
Громко сть пассивных-динамиков (динамиков без отдельного кабеля
неудовлетворительная
питания) бу дет неудовлетворительной. Замените пассивные-динамики
громкость
активными. Активные динамики оснащены кабелем шнуром питания
иклавишей включения.
Активные динамики подключаются к разъему
Audio Out (зе леному) на задней панели компьютера.
Устранение неполадок к омпьютера 7
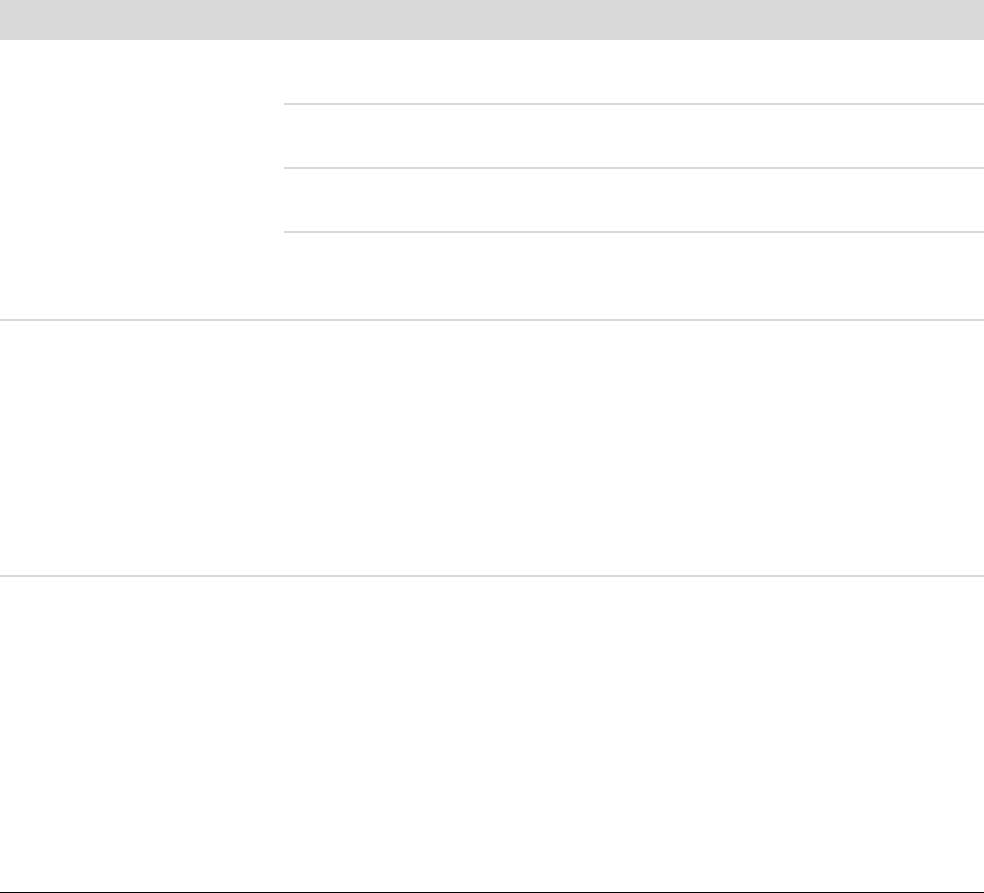
Приводы CD и DVD
Неполадка Возможное решение
Для запуска CD- или
Убедитесь, что диск вставлен в лоток меткой вверх и выровнен по
DVD-привода требуется
центру.
слишком много времени,
Определение приводом типа носителя занимает по крайней мере
или же привод не может
30 секунд.
прочитать диск.
Используя набор для чистки, который продается в большинстве
компьютерных магазинов, очистите диск.
Возможно, драйвер привода поврежден или устарел. Подробные
сведения о восстановлении и обновлении драйверов см. в разделе
«Обновление драйверов» на странице 28.
Не удается извлечь
Чтобы открыть лоток, включите компьютер и нажмите клавишу
CD- или DVD-диск.
извлечения диска, расположенную рядом с приводом.
Если предполагается, что клавиша извлечения диска функционирует
некорректно, выполните следующие действия:
1
Нажмите на кнопку Пуск, а затем выберите пункт Компьютер.
2 Щелкните правой кнопкой мыши на значке CD-или DVD-привода,
который нужно открыть.
3 Выберите в меню пункт Извлечь.
Диск mini-CD провалив ается
Во всех корпусах Slimline приводы CD/DVD установлены вертикально.
внутрь компьютера .
CD-и DVD-диски стандартного размера могут быть вставлены в
компьютер вертикально, что не относится к
мини-дискам. Поэтому,
прежде чем вставлять мини-диск, корпус компьютера необходимо
положить набок.
1 Поверните корпус компьютера передней панелью вверх и положите
его на правый бок.
2 Нажмите клавишу извлечения диска, чтобы открыть лоток привода
CD/DVD.
3 Положите мини-диск в предназначенное для него углубление в лотке
и снова нажмите клавишу извлечения диска
, чтобы закрыть лоток.
8 Руководство по эксплуатации и устранению неполадок
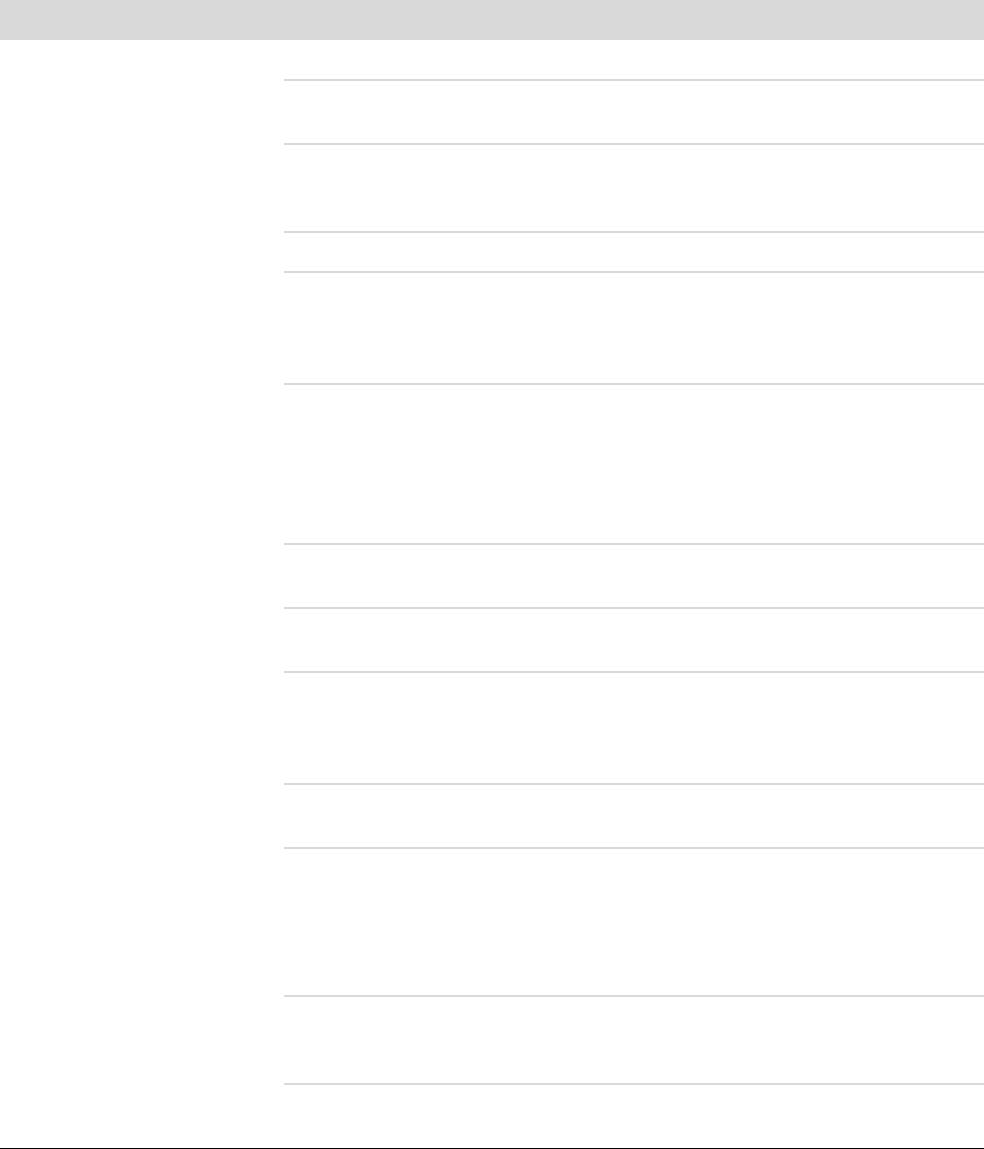
Приводы CD и DVD (продолжение)
Неполадка Возможное решение
Не удается записать диск. Убедитесь, что диск вставлен в лоток меткой вв ерх и выровнен по центру.
Убедитесь, что используется подхо дящий для данного привода тип диска
(носителя). Попробуйте использовать диски др угой марки.
Убедитесь, что на диске нет загрязнений и он не поврежден. Диск,
запись на который была остановлена посреди сеанса записи, может
повредиться. Используйте другой диск.
Тип диска должен соответствовать типу файл ов, записываемых на него.
Если диск CD-R используется для записи музыки, убедитесь, что он пуст,
а если такой диск используется для записи данных, убедитесь, что он
пуст ил и позволяет дозаписывать данные (с одержит достаточно
свободного места для добавления файлов данных).
При создании копии диска
убедитесь, что тип носителя диска-приемника
данных соответствует типу носителя диска-исто чника данных. Некот орые
записывающие программы поддерживают запись только на диски того
же типа, что диск-источник. Например, DVD можно записывать только на
диски DVD+R/-R или DVD+RW/-RW, а CD—только на диски CD-R или
CD-RW.
Убедитесь, что диск вставлен в нужный привод и именно этот привод
указан в параметрах программы для записи CD или DVD.
Выберите для записывающего привода скорость записи ниже, чем
максимально возм ож н а я .
Записывающее ПО может воспрепятствовать добавлению записи, если
ее размер превышает размер свободного места на диске. Место можно
освободить, удалив перед записью файлов на диск одну или несколько
позиций из списк а .
Перед записью завершите работу
всех открытых программ и закройте
все окна.
Убедитесь, что на жестком диске достаточно свободного места для
хранения временной копии записываемой информации.
Нажмите на кнопку Пуск, а затем выберите пункт Компьютер. Чтобы
узнать, сколько места доступно на-диске, щелкните правой кнопкой
мыши на значке жесткого диска и выберите пункт меню Свойства.
Есл и
записываемые файлы находятся на сетевом жестком диске,
сначала скопируйте их на локальный жесткий диск, а затем произведите
запись.
Завершите работу всех открытых программ и закройте все окна.
Перезагрузите компьютер.
Устранение неполадок к омпьютера 9
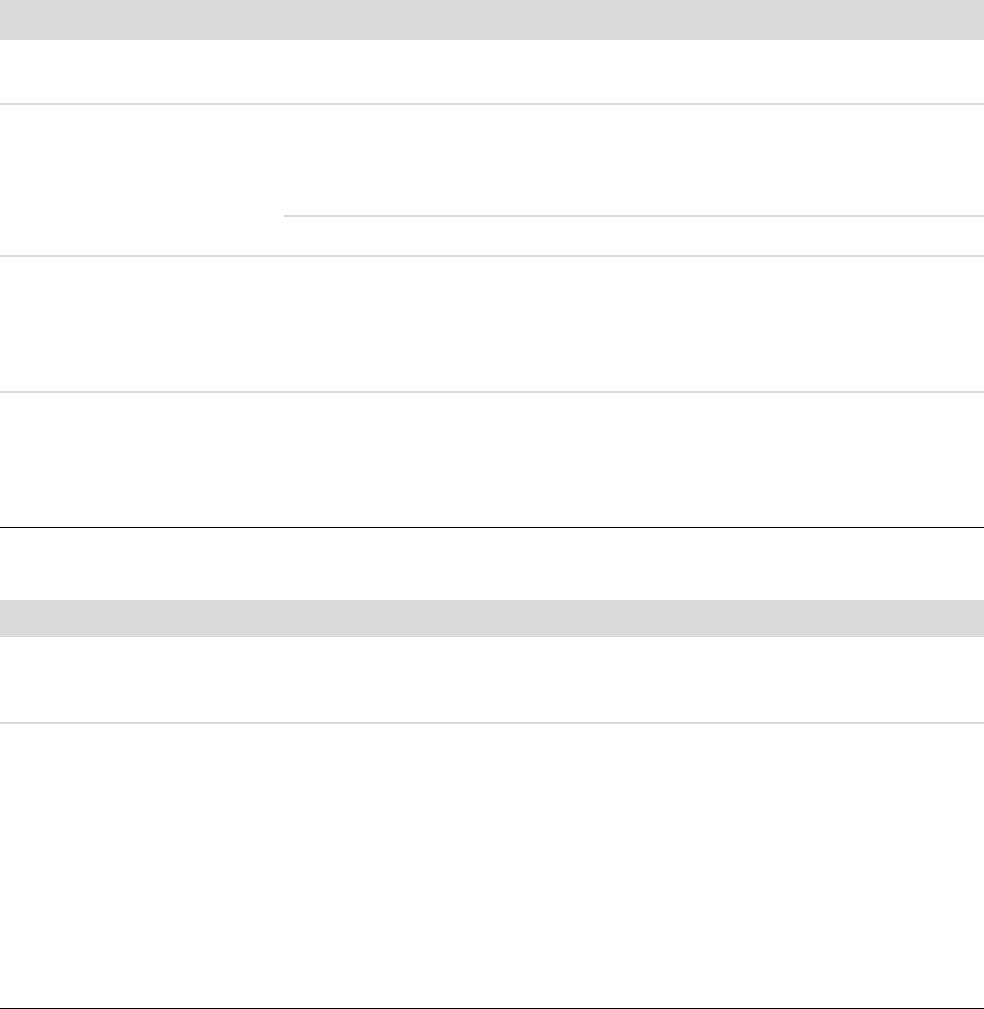
Приводы CD и DVD (продолжение)
Неполадка Возможное решение
Не удается добавить
Убедитесь, что в настройках ПО для записи DVD выбран нужный способ
данные на DVD-диск.
записи (добавление или добавление в конец).
Не отображаются названия
Чтобы во время воспроизве дения музыкального CD на экран выво дилось
музыкальных записей на
название, исполнитель и другие сведения о музыкальной записи,
CD-диске.
необходимо, чтобы компьютер был подключен
к И нтернету. Эта
информация не записы вает ся на диск.
Информация о музыкальных записях доступна не для каждого CD-диска.
Во время записи видео
Если компьютер оснащен и аналоговым, и цифровым устройствами
появляется сообщение
видеозаписи, в настройк а х видеозаписи необходимо выбрать
об ошибке.
используемое в данный момент устройство. Чтобы узнать, как
осуществить выбор устр о й с т ва видеозаписи, перейдите
в меню
«Справка» программы видеозаписи.
Не удается запустить
DVD-проигрыватель не поддерживает воспроизведение видеофайла,
воспроизведение
записанного на DVD-диск как файл данных. Чтобы фильм можно было
DVD-фильма на
воспроизвести, воспользуйтесь программой видеозаписи. Некоторые
DVD-проигрывателе.
файлы можно просмотреть на компьютере, но нельзя—на домашнем
DVD-проигрывателе.
Видео
Неполадка Возможное решение
Не удается воспроизвести
Возможно, файл поврежден или имеет неподдерживаемый формат.
некоторые видеофайлы.
Откройте файл в видеоредакторе и сохраните в поддерживаемом
формате.
При воспроизведении
Откройте этот файл в проигрывателе Windows Media. Убедитесь, что
некоторых видеофайлов
проигрыватель Windows Media настроен на автоматическую загрузку
на экране появляются
кодеков.
сообщения об ошибке
! Файл будет воспроизводиться, если доступен соответствующий
кодека.
кодек. Обратите внимание на то, что для загрузки файла кодека
компьютер должен быть подключен к Интернету.
! Если нужный кодек недоступен, выясните, не появилось ли
обновление для проигрывателя Media Player.
Для получения дополнительных сведений откройте справку
проигрывателя Windows Media и выполните поиск по слову кодек.
10 Руководство по эксплуатации и устранению неполадок
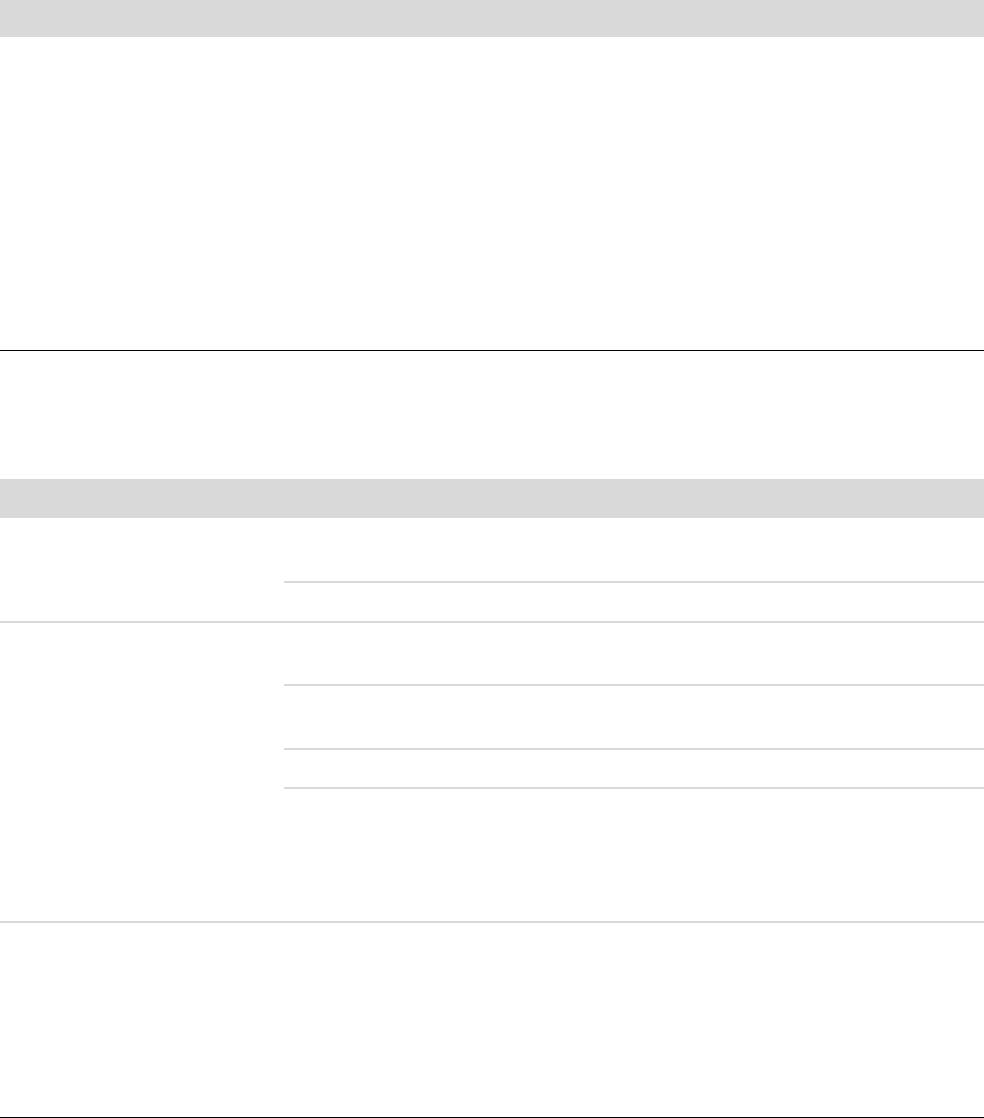
Видео (продолжение)
Неполадка Возможное решение
Сообщение об ошибке:
1 Нажмите кнопку Пуск, ще лкните правой-кнопкой мыши на пункте
Файлы, необходимые для
Компьютер, а затем выберите Свойства.
воспроизведения видео,
2 В группе Задачи щелкните на Диспетчере устройств.
повреждены или не
существуют.
3 Щелкните на знаке «плюс» (+) рядом с элементом Звуковые,
видео- и игровые устройства.
4 Щелкните прав ой
кнопкой мыши на ТВ-тюнере (только определенные
модели), а затем выб ерите Обновление драйверов.
5 Выберите Автоматический поиск обновленных драйверов.
6 Следуйте инструкциям по обновлению драйвера.
7 Если будет предложено, перезагрузите компьютер.
Дисплей (Монитор)
В дополнение к информации, приведенной в этом разделе, обратитесь к документации, поставляемой
вместе с монитором.
Неполадка Возможное решение
Экран монитора темный,
Откл ючите и снова подключите кабели, веду щие к разъему
индикатор питания
электропитания на задней панели монитора и сетевой розетк е.
монитора не горит.
Нажмите на передней панели монитора клавишу включения питания.
На экране нет изображения. Чтобы изображение на экране снова стало видимым, нажмите клавишу
«пробел» или сдвиньте мышь.
Нажмите
клавишу перехода в спящий режим (то лько определенные
модели) или клавишу Esc, чтобы вывести компьютер из спящего режима.
Нажмите кнопку включения, чтобы включить компьютер.
Проверьте, не погнулись ли штырьки видеоразъема:
! Если хо тя бы один штырек погнулся, замените кабель монитора.
! Если погнутых штырьков нет, отключите и снова подключите кабель
монитора к компьютеру.
Изображения на экране
Отрегулируйте в Windows Vista разрешение монитора. Для эт ого
нечеткие или их размер
выполните следующие действия:
слишком велик или
1 Щелкните правой кнопкой мыши на рабочем столе и выберите
слишком мал.
команду Настройка.
2 Выберите Параметры экрана.
3 Установите необходимое
Разрешение.
Устранение неполадок к омпьютера 11
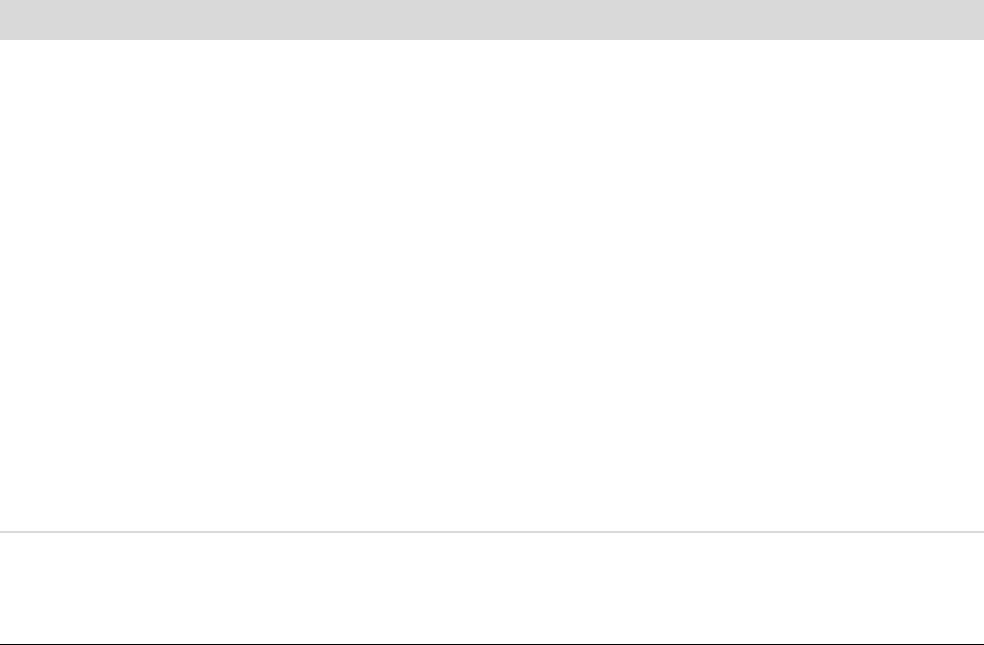
Жесткий диск
Неполадка Возможное решение
Похоже, что компьютер
Завершите работу всех не отвечающих программ с помощью диспетчера
заблокирован. Он не
задач или перезагрузите компьютер:
реагирует на действия
1 Нажмите сочетание клавиш Ctrl-Alt-Delete.
пользователя.
2 Выберите Запустить диспетчер задач.
3 Выберите программу, которая не отвечает, и нажмите кнопку Снять
задачу.
Если завершить работу программ не удается, перезагрузите компьютер
:
1 Нажмите сочетание клавиш Ctrl-Alt-Delete.
2 Нажмите кнопку со стрелкой, расположенной ря дом с красной
кнопкой Завершение работы, а затем выберите Перезагрузить
компьютер.
Или
1 Нажмите и удерживайте кнопк у питания в те чение пяти секунд или
дольше, чтобы выключить компьютер.
2 Включите компьютер, нажав кнопку включения.
Сообщение об ошибке:
Нажмите на клавиатуре клавишу вызова
справки, чтобы открыть центр
Ошибка жесткого диска.
справки и поддержки, или обратитесь к документу Руководство по
получению ограниченной гарантийной поддержки и осуществлению
возврата, чтобы узнать, как связаться со службой поддержки.
12 Руководство по эксплуатации и устранению неполадок
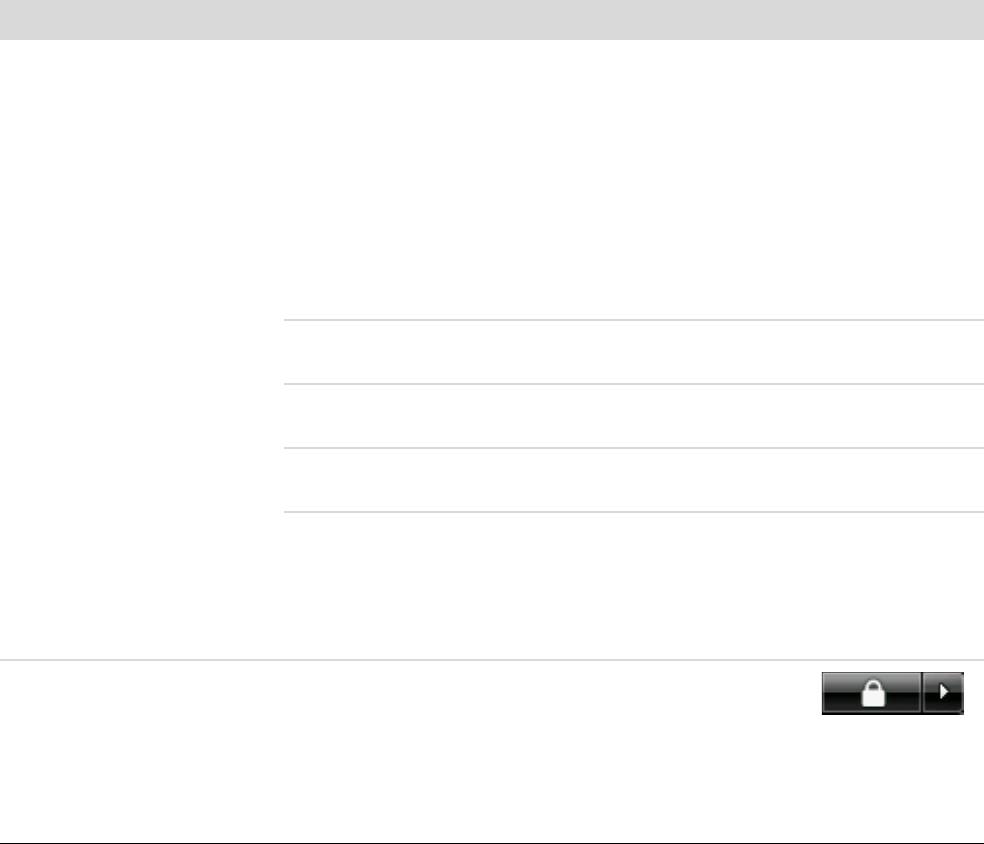
Установка оборудования
Неполадка Возможное решение
Устройство не определяется
Установите драйвер устр о й с т ва с CD-диск а, поставляемого вместе
как часть системы.
с устройством, или загрузите и устано вите др ай вер с Web-сайта
производителя устр ойс тва.
Возможно, понадобится обновить драйвер до версии, поддерживающей
работу с Windows Vista. Обратитесь напрям ую к производителю
уст рой ства, чтобы получить файлы обновления.
Чтобы получить файлы обновления для периферийных устройств HP,
посетите Web-
сайт компании HP. Чтобы получить подробные сведения,
обратитесь к документу Руководство по получению ограниченной
гарантийной поддержки и осуществлению возврата.
Убедитесь, что все кабели правильно и надежно подключены к разъемам.
Убедитесь, что штырьки на кабеле или раз ъеме не погнулись.
Чтобы связать устройство с компьютером, выключите компьютер,
включите внешнее устройство, а затем включите компьютер
снова.
Перезагрузите компьютер и следуйте инструкциям по внесению
изменений в систему.
Сбросьте автоматически устанавливаемые значения параметров
операционной системы для данного устройства и выберите базовую
конфигурацию, которая не вызовет конфликта ресурсов системы.
Кроме то го, можно перенастроить или выключить устройства,
вызывающие конфликт ресурсов.
Новое устройство
Чтобы установить или удалить драйвер устройства,
не работает.
необходимо войти в систему как пользователь с
административными привилегиями. Если необходимо
войти в систему с учетной записью другого пользователя, нажмите
кнопку Пуск, нажмите кнопку со стрелкой рядом с кнопкой Блокировка,
а затем кнопку Смена пользователей. Выберите учетную запись с
правами администратора.
Устранение неполадок к омпьютера 13
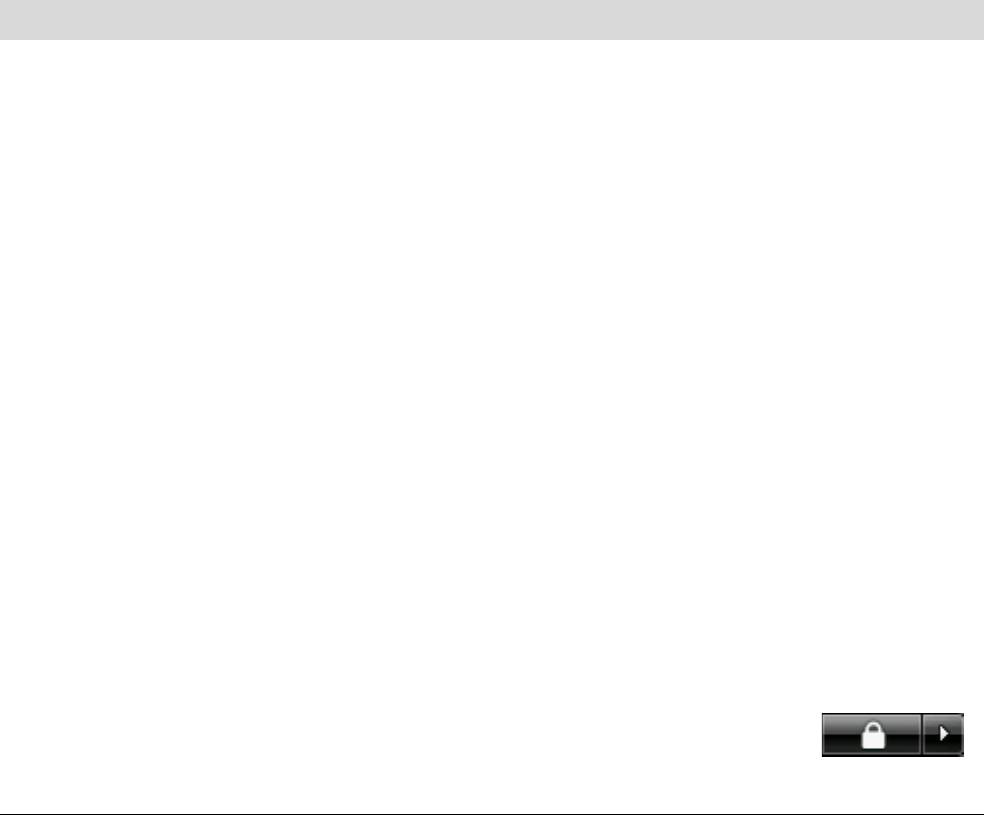
Установка оборудования (продолжение)
Неполадка Возможное решение
Устройство перестало
Чтобы разрешить конфликт устройств, возможн о , понадобится
работать после установки
забл окировать одно из устройств или удалить старый драйвер
нового устройства.
уст рой ства:
1 Нажмите кнопку Пуск, ще лкните правой кнопкой мыши на пункте
Компьютер, а затем выберите Свойства.
2 В группе Задачи щелкните на Диспетчере устройств.
3 Щелкните на знаке «плюс» (+) рядом
с неисправным устройством
и проверьте, имеются ли ря д о м со значком устройства
восклицательны е знаки внутри желтых кругов. Наличие
восклицательно го знак а означает, что произошел конфликт
устройств или сбой. Восклицательные знаки появляются не во
всех случаях, когда устройство функционирует неправильно.
4 Конфликт устройств может быть вызван тем, что в списке драйверов
диспетчера устройств находится драйвер удаленного
из системы
устройства. Для корректной работы нового устройства необходимо
удалить старый драйвер. Для этого щелкните правой кнопкой мыши
на устройстве, выберите Удалить и нажмите кнопку OK.
5 Щелкните дважды на имени устройства и выберите Свойства.
6 Перейдите на вкладку Ресурсы, чтобы убедиться, что произошел
конфликт устройств.
7 Перейдите на вкладку Общие, чтобы
проверить, включено ли
устройство и как оно работает. Если доступна кнопк а Диагностика,
нажмите ее и следуйте экранным инструкциям мастера устранения
неполадок.
8 Перезапустите компьютер. Нажмите кнопку Пуск,
нажмите кнопку со стрелкой рядом с кнопкой
Блокировка, а затем выберите Перезагрузить
компьютер.
14 Руководство по эксплуатации и устранению неполадок
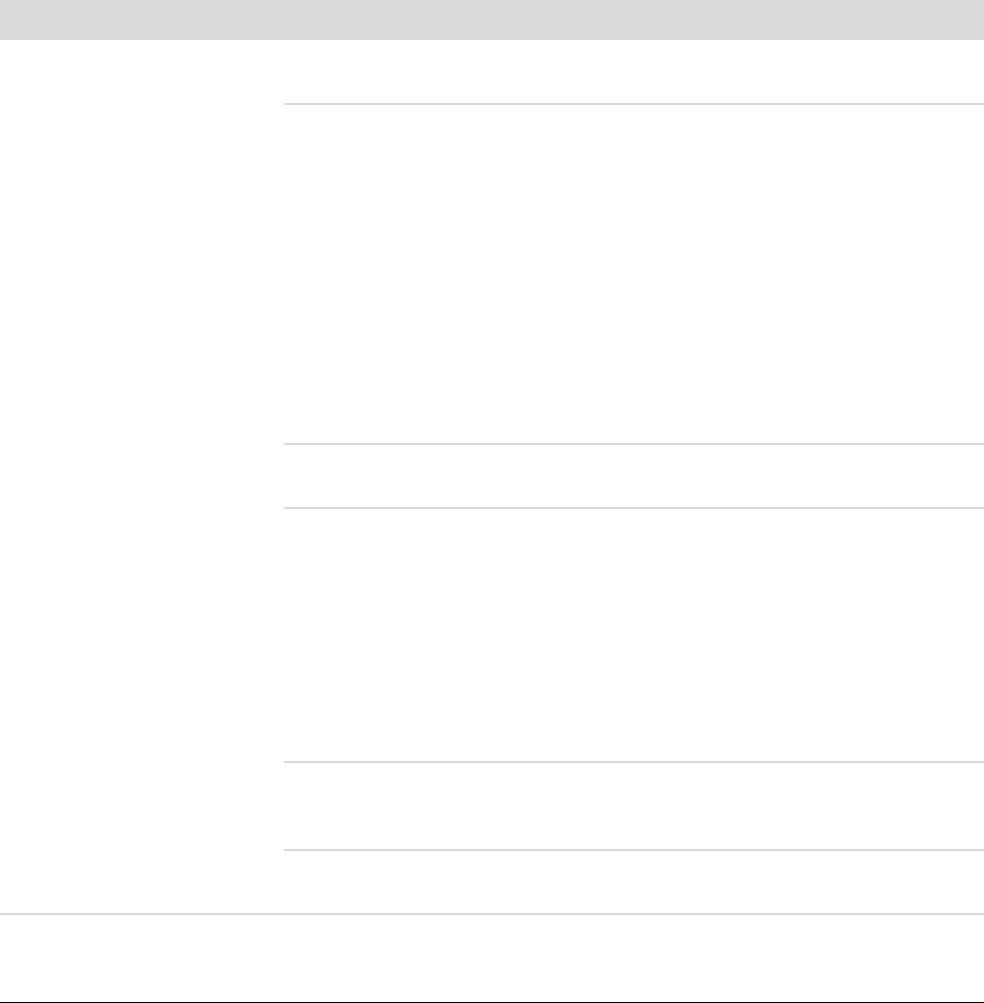
Дост уп в Интернет
Неполадка Возможное решение
Не удается подключиться
Проверьте параметры Интернета или обратитесь к поставщику услуг
к Интернету.
Интернета за помощью.
Убедитесь, что применяемые кабели подходят для данного типа
подключения к Интернету. Компьютер может быть оснащен модемом
или сетевым адаптером Ethernet (так же называемым сетевой
интерфейсной платой). Для связи по телефонной линии через модем
используется стандартный
телефонный кабель. Для подключения
сетевой интерфейсной платы к локальной сети (ЛВС) используется
сетевой кабель. Не подключайте телефонный кабель к сетевой
интерфейсной плате. Не подключайте сетевой кабель к телефонной
линии. Это может привести к повреждению сетевой интерфейсной
платы.
Чтобы получить более по дробные сведения о подключении к Интернету,
нажмите на клавиату ре клавишу вызова
справки «?». На экране появится
окно «Центр справки и поддержки».
Убедитесь, что Web-браузер устан овле н и настроен на работу с
конкретным поставщиком усл уг Интернета.
Запуск мастера настройки беспроводной сети:
1 Нажмите на кнопку Пуск, а затем выберите пункт Сеть.
2 В окне «Сетевые подключения» выберите Центр управления
сетями и общим доступом.
3 В окне
«Центр управления сетями и общим доступом» выберите
команду Установка подключения или сети, чтобы запустить
мастер.
4 Следуйте инструкциям на экране.
Если в системе есть внешние антенны, попробу йте переместить антенну в
зону лучшего приема. Если антенна внутренняя, попробуйте пере двинуть
корпус.
Попробуйте подключиться позднее или обратитесь к своему поставщику
услуг Интернета за помощью
.
Не выполняется
Введите учетные данные для ра боты со своим поставщиком услуг
автоматический запуск
Интернета и запустите нужную програ мм у.
программ Интернета.
Устранение неполадок компьютера 15
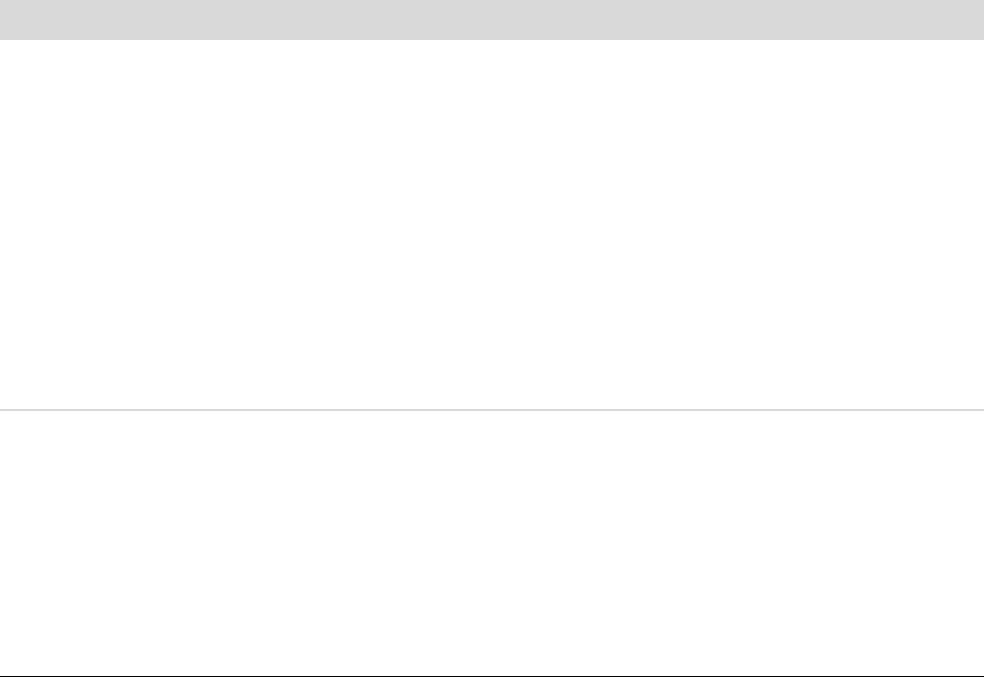
Дост уп в Интернет (продолжение)
Неполадка Возможное решение
Web страницы медленно
Убедитесь, что указана правильная скорость модема и выбран нужный
загружаются.
COM-порт:
1 Нажмите кнопку Пуск, а затем выберите пункт Панель управления.
2 Щелкните на Оборудование и звук.
3 Щелкните дважды на оснастке Телефон и модем.
4 Перейдите на вкладку Модемы и ще лкните на кнопке Свойства.
5 В разделе Состояние устройства убедитесь,
что модем работает
корректно.
Заметьте, что Web-страницы не все гда открываются так же быстро,
как файлы, сохраненные на компьютере. Кроме того, Web-страницы
загружаются медленно, если в данное время на данный Web-узел
приходится большая нагрузка.
Программа AOL
Возможно, программу AOL понадобится удалить.
открывается даже тогда,
Чтобы удалить AOL, выполните следующие действия:
когда не используется.
1 Нажмите кнопку Пуск,
а затем выберите пункт Панель управления.
2 Щелкните на пункте Удаление программы.
3 Выберите America Online, выберите Удалить и следуйте экранным
инструкциям.
ПРИМЕЧАНИЕ.
Удаление программы AOL не прекратит действие вашей
учетной записи AOL.
16 Руководство по эксплуатации и устранению неполадок
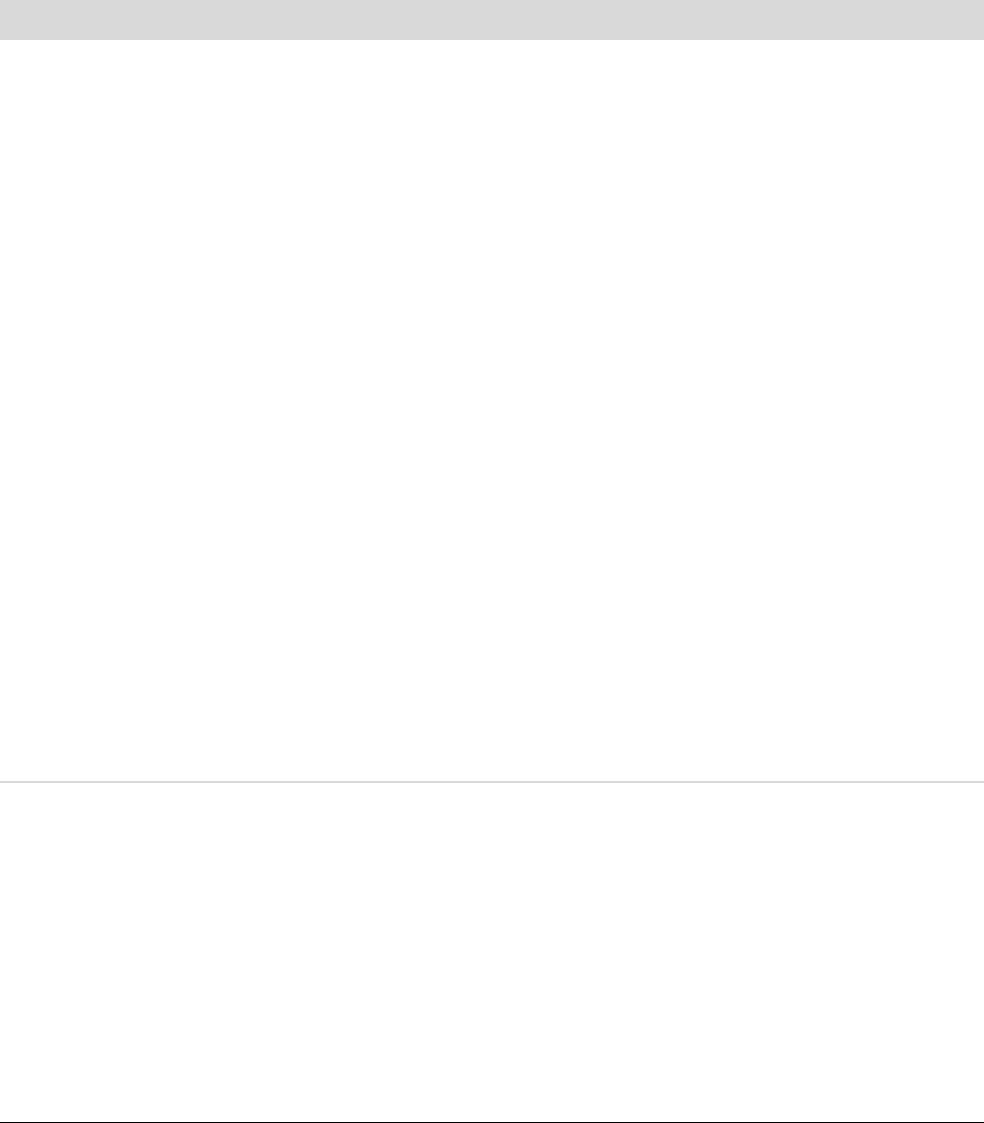
Дост уп в Интернет (продолжение)
Неполадка Возможное решение
Домашняя страница
Возможно, на ва ш е м компьютере устан овле н о шпионское ПО.
обозревателя Интернета
Шпионское ПО—это ПО, которое, как правило, работает в фоновом
самопроизвольно
режиме и не заметно для пользователя . Такое ПО с обирает и
изменилась.
отправляет данные о пользователе и статистику использования
его компьютера другому человеку или системе в Интернете.
Найти и удалить шпионское
ПО с компьютера можно с помощью одной
из нескольких программ (включая программу «Защитник Windows»),
специально для этого предназначенных.
Чтобы запустить поиск шпионского ПО с помощ ью программы
«За щит ни к Windows», выполните следующие действия:
1 Нажмите кнопку Пуск, выберите Все программы, а затем
Защитник Windows.
2 Нажмите кнопку Сканировать.
Многие распространенные антивирусные программы также имеют
средства поиска
и удаления шпионского ПО с компьютера.
Чтобы избежать установки шпионск ого ПО на компьютер, примите во
внимание следующее:
! Не устанавливайте программы, если не уверены, что их
разработчик—заслуживающая доверия компания. Внимательно
просматривайте на Web-узле компании сведения о том, какие
компоненты содержатся в программе.
! Не щелкайте машинально на кнопке Да, когда в окне загрузки
появляется предложение установить программу на компьютер.
Прочитайте сообщение, которое содержится в окне загрузки,
и удостоверьтесь в том, что вы действительно хотите установить
эту п рограмм у.
При подключении к
Обычно такие окна—это результат воздействия рекламного
или
Интернету на экране
содержащего рекламу ПО.
компьютера появляются
Можно настроить Web-браузер на блокировк у всплывающих окон.
нежелательные
Например, в Internet Explorer выберите меню Сервис, а затем выберите
всплывающие окна
пункт Блокирование всплывающих окон.
с рекламой.
Чтобы удалить с компьютера рекламное ПО, используйте
антишпионские/антирекламные программы, установленные на
компьютере (только определенные модели) или любые доступные
программы, специально предназначенные для таких целей.
Обратите внимание
на то, что многие распр остраненные анти вирусные
программы имеют средства поиска и удаления рекламного ПО с
компьютера.
Устранение неполадок к омпьютера 17
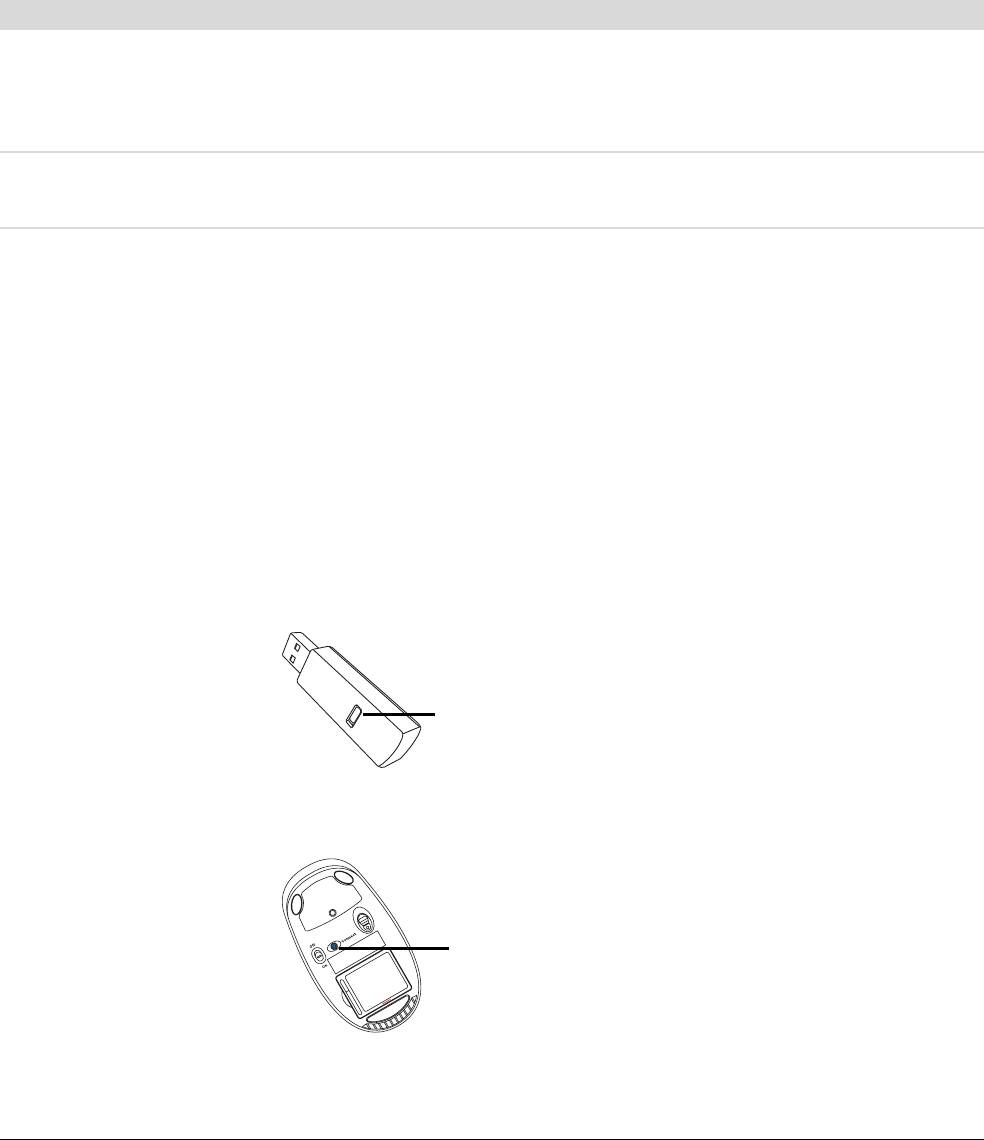
Клавиатура и мышь
Неполадка Возможное решение
Нажатие командных
Выключите компьютер с помощью мыши, отключите и снова подключите
и текстовых клавиш
клавиатуру к разъему на задней панели компьютера. Затем включите
на к лавиатуре не
компьютер снова.
распознается
компьютером.
На клавиатуре не
Пользуйтесь пунктом меню «Печать» программы (обычно расположен
функционируе т
вменю «Файл»).
клавиша «Печать».
Беспроводная
Для выявления неполадки выполните следующие действия:
клавиатура или мышь
! Убедитесь, чт о мышь и клавиатура нахо дятся в зоне действия приемника.
не работает или
не
! Замените в клавиатуре и мыши аккумуляторы.
определяется.
Переверните устройство, снимите крышку аккумулятора, извлеките
старые и вста вьте новые щелочные аккумуляторы. Не используйте
перезаряжаемые батареи.
! Убедитесь, что мышь не переведена в экономичный режим, который
включается через 20 минут бездействия. Щелкните левой кнопкой мыши,
чтобы возобновить ее работу.
Выполн ите повторную синхронизацию клавиатуры и мыши с приемником:
1 Подключите приемник к USB-порту компьютера.
Если это возможно, используйте USB-пор т на передней панели компью тера.
2 Нажмите на приемн ике клавишу подклю чения (a) (которая
также яв ляется
световым индикат ором ) и удерживайте ее в те чение 5–10 секунд, пока
синий огонек индикат о ра не начне т мига ть.
a
3 Убедитесь, что мышь включена. Нажмите и удерживайте клавишу
подключения (b), которая расположена на обратной стороне мыши,
пока синий огонек индикатора приемника не перестанет мигать.
b
ПРИМЕЧАНИЕ. Сеанс связи с приемником прерывается через 60 секунд
бездействия. Чтобы убедиться, что
подключение было установлено и сеанс
связи с приемником не прерывался, сдвиньте мышь и проверьте, есть ли
реакция.
18 Руководство по эксплуатации и устранению неполадок
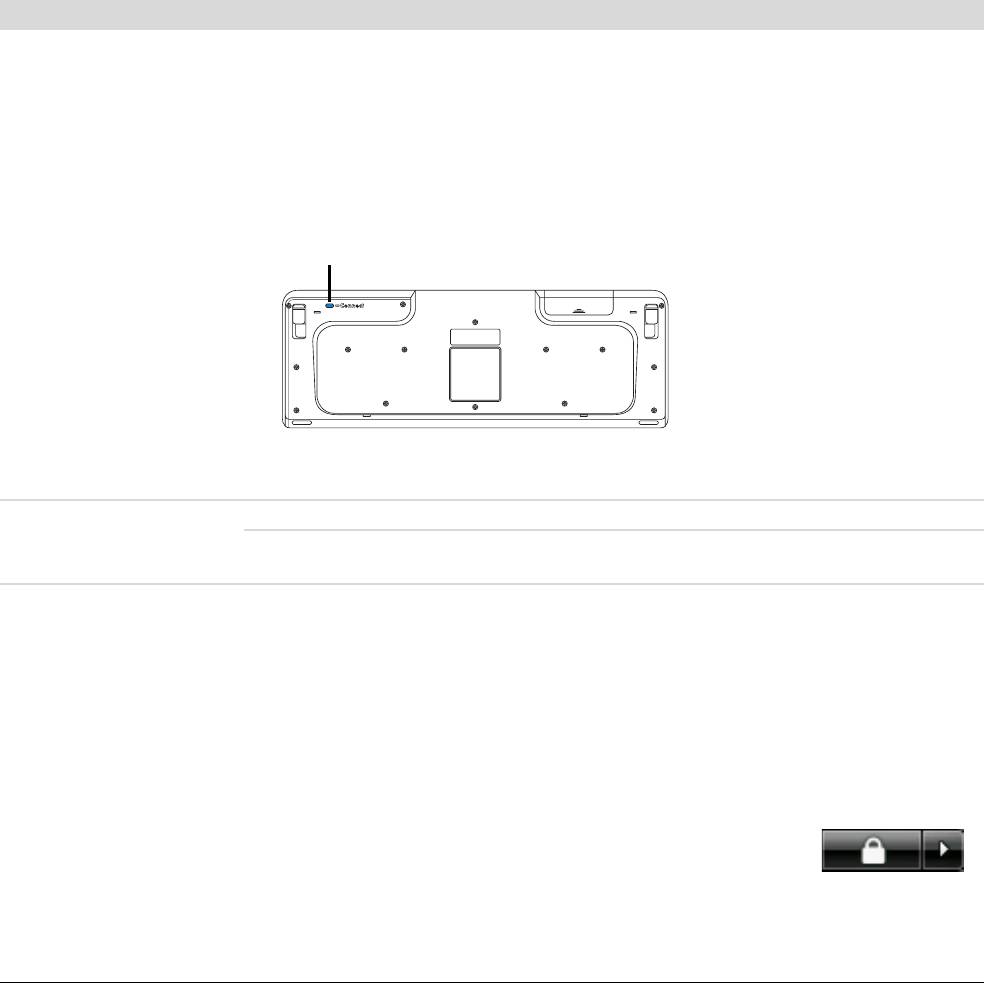
Клавиатура и мышь (продолжение)
Неполадка Возможное решение
Беспроводная
После того как соединение мыши с приемником установлено, выполните те
клавиатура или мышь
же действия с к лавиатурой:
не работает или не
1 Нажмите на приемнике кнопку «Подключить» и удерживайте ее втечение
определяется.
5–10 секунд, пока синий све товой индикатор не начнет мигать.
(продолжение)
2 Нажмите и удерживайте клавишу подключения (c), которая расположена
на обратной стороне клавиатуры, пока синий огонек индик атора
приемника не перестанет мигать.
c
Обратитесь к документации, которая поставляется вместе с клавиатурой и
мышью.
Мышь (проводная)
Отключите и снова подключите провод мыши к компьютеру.
не работает или не
Если мышь все равно не определяется, выключите компьютер, отключите
определяется.
иснова подключите кабель мыши, а затем
включите компьютер.
Курсор не реагирует
Перезагрузите компьютер с помощью клавиатуры:
на движения мыши.
1 Нажмите одновременно клавиши Alt и Tab, чтобы перейти к работающ ему
приложению.
2 Нажмите одновременно клавиши Ctrl и S, чтобы сохранить изменения
в выбранном приложении (Ctrl+S—это команда сохранения для
большинства—но не для всех—прил ожений).
3 Сохранив изменени я во всех приложениях, нажмите одновременно
клавиши Ctrl и
Esc, чтобы открыть меню «Пуск».
4 С помощью клавиш со стрелками выберите кнопку
Стрелка рядом с кнопкой Блокировка. Выберите
Завершение работы, а затем нажмите клавишу Enter
на клавиатуре.
5 После того как компьютер выключится, подключите мышь к разъему на
задней панели компьютера и включите компьютер снова.
Устранение неполадок к омпьютера 19
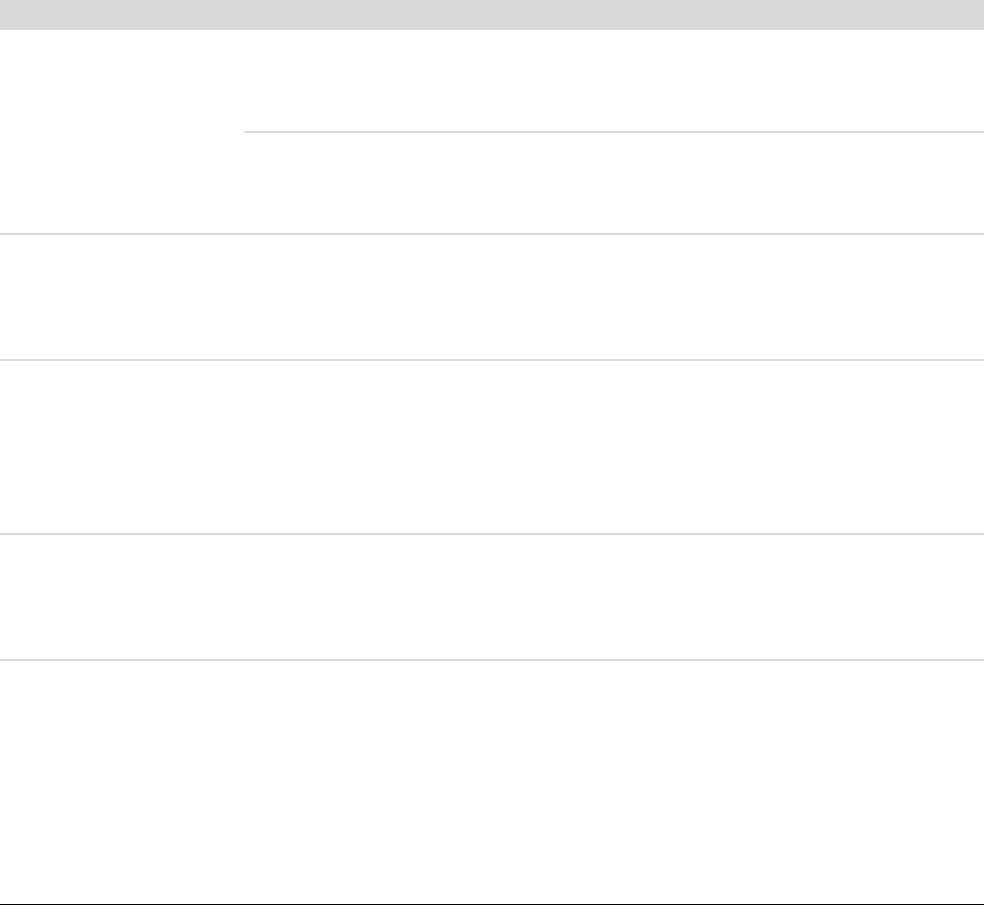
Клавиатура и мышь (продолжение)
Неполадка Возможное решение
Курсор медленно
Если используется шариковая мышь, почистите ее шарик. Чтобы получить
реагирует на движения
подробные инструкции по очистке, посетите: http://www.hp.com/support
мыши.
Выберите язык и страну/регион, найдите номер модели своего компьютера
ивыполните поиск по ключевому слову очистка.
Используйте в качестве поверхности для перемещения шариковой мыши
специальный коврик или другую шероховатую поверхность.
Выберите для
перемещения оптической мыши поверхность с меньшей отражающей
способностью.
Не удается перемещать
Нажмите клавишу Num Lock. Если необходимо использовать клавиши со
курсор с помощью
стрелками, расположенные на цифровой клавиатуре, индикатор клавиши
клавиш со стрелками
Num Lock должен быть выключен.
на цифровой
клавиатуре.
Курсов двигается
Снимите расположенную на дне мыши крышку шарик а (повернув ее против
только в
часовой стрелки), извлеките шарик и протрите его влажной безворсовой
горизонтальном или
тканью (не бумагой). Протрите также ролики, на которых вращается шарик.
вертикальном
направлении (или
двигается по
экрану
неравномерно).
Связь между
Поместите мышь на специальный коврик или лист бе лой бумаги. Или же
движениями курсора
осторожно протрите
безворсовой тканью (не бумагой) линзу светового
идвижениями
датчика.
оптической
мыши нарушена.
Курсор двигается
Отрегулируйте скорость курсора:
слишком быстро или
1 Нажмите кнопку Пуск, выберите Панель управления, Оборудование
слишком медленно.
извук, а затем выберите Мышь.
2 Перейдите на вкладку Параметры ука зателя.
3 Сдвиньте бегунок Перемещение к отметке Медленно или Быстро,
чтобы уменьшить или увеличить скорость, с которой указатель (курсор
)
реагирует на движения мыши.
4 Нажмите кнопку ОК.
20 Руководство по эксплуатации и устранению неполадок
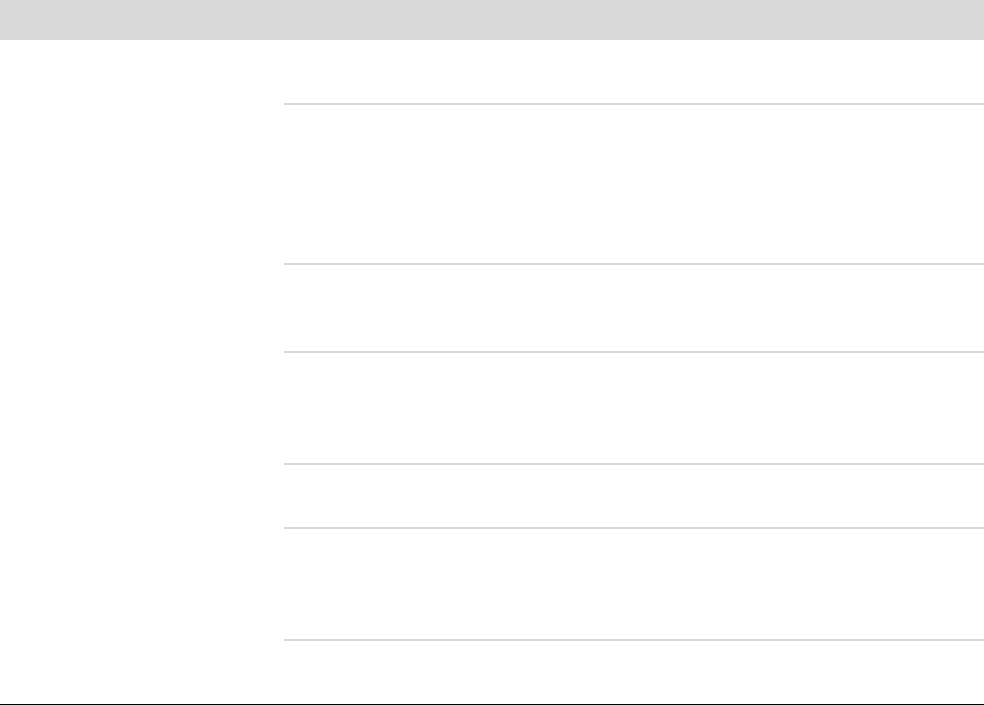
Питание
Неполадка Возможное решение
Компьютер не включается
Убедитесь, что кабели, соединяющие компьютер с внешним источником
или не загружается.
питания, подключены правильно.
Если кабели, соединяющие компьютер с внешним источником питания,
подключены правильно и электророзетка функционирует, на задней
панели компьютера должен включиться зеленый индикатор питания.
Если индикатор не загорелся, обратитесь к документу Руководство по
получению ограниченной гарантийной
поддержки и осуществлению
возврата, чтобы узнать, как связаться со службой поддержки.
Если на дисплее (мониторе) нет изображения, возможно, монитор
неправильно подключен к компьютеру. Подключите монитор к
компьютеру и включите его. См. «Дисплей (Монитор)» на странице 11.
Установите уровень напряжения в соответствии с требованиями вашей
страны или региона или см. Руководство по получению
ограниченной
гарантийной поддержки и осуществлению возврата и свяжитесь со
Службой поддержки.
Проверьте работоспособность электророзетки, подключив к ней другое
электрическое устройство.
Возможно, в компьютере установлен несовместимый модуль памяти
(ОЗУ). Подключите старый модуль памяти, чтобы вернуть компьютер
висходное состояние. Инструкции см. в Руководстве по обновлению
иобслуживанию.
Поменяйте местами кабели данных и питания
жес ткого диск а.
Инструкции см . в Руководстве по обновлению и обслуживанию.
Устранение неполадок к омпьютера 21
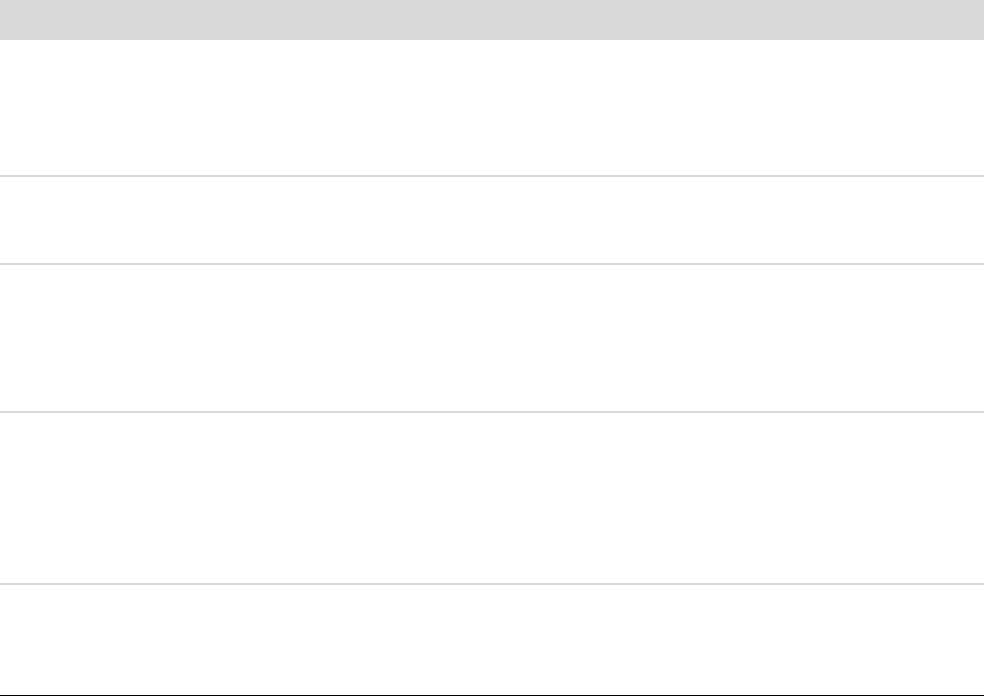
Питание (продолжение)
Неполадка Возможное решение
Сообщение об ошибке:
Когда активность диска приостановится, извлеките его и нажмите
Системный диск
клавишу «пробел». Компьютер должен начать загрузку.
недопустимого типа
или-Несистемный диск
илиошибка диска.
Компьютер не выключается
Нажмите и удерживайте клавишу включения до тех пор, пока компьютер
при нажатии клавиши
не выключится.
включения.
Компьютер выключается
Температура окружающей среды может
быть слишком высокой для
автоматически.
компьютера. Необходимо создать условия для охлаждения компьютера.
Убедитесь, что вентиляционные отверстия компьютера не перекрыты
и внутренний вен т и л я то р работает. Обратите вним ание на то, что
компьютер может быть не оснащен внутренним вентилятором.
Дата и время на компьютере
Возможно, необходимо заменить батарею часов истинного времени.
отображаю т с я нев ерно.
Срок службы батареи составляет
примерно семь лет.
Попробуйте сбросить время и дату операционной системы с помощью
панели управления, перед тем как менять батарею. Если это не поможет,
замените батарею. Инстр у кции см. в Руководстве по обновлению и
обслуживанию.
Отображаемая
Такое возможно, если процессор автоматически переходит в режим
компьютером частота
работы с
пониженной мощностью, когда запущенные приложения не
работы процессора ниже,
требуют его работы на полную мощность.
чем обычно.
22 Руководство по эксплуатации и устранению неполадок
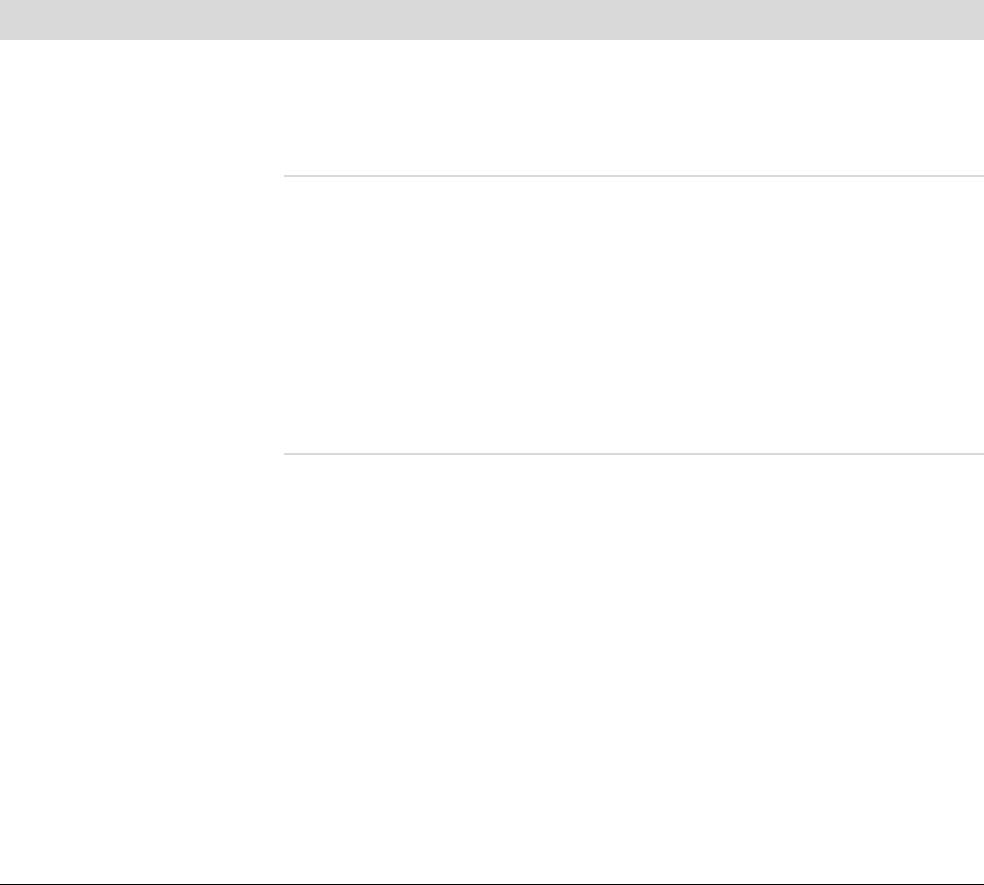
Производительность
Неполадка Возможное решение
Время открытия или
Если на компьютере создано несколько пользовательс ких учетных
реагирования приложений
записей, убедитесь, что на компьютере не открыто несколько сеансов
или файлов увеличил ось.
под разными пользователями. В случае одновременного открытия
нескольких сеанс ов системные ресурсы разделяются между
несколькими пользователями.
Запустите программу «Очистка диска», чтобы удалить с жестког о диска
ненужные
файлы (включая временные файлы Интернета, установленные
и неиспольз уемые компоненты и прог ра ммы, файлы корзины):
1 Нажмите кнопку Пуск, выберите пункты Все программы,
Стандартные, Служебные, а затем Очистка диска.
2 Выберите диск, очистку к оторого необходимо выполнить.
3 Установите флажки рядом с типами файлов, которые нужно удалить.
4 Нажмите кнопку OK, а затем кнопку Да, чтобы
безвозвратно удалить
такие файлы.
Запустите программу «Дефрагментация диска», которая объединяет
фрагментированные файлы на диске, что позволяет увеличить
производительность компьютера. Дефрагментация диска не изменяет
местоположение папок и файлов.
ПРИМЕЧАНИЕ. Работа программы дефрагментации диска может занять
длительное время. Желательно запускать эту программу по ночам.
1 Сохраните свою работу и завершите работу всех программ
.
2 Нажмите одновременно клавиши Ctrl-Alt-Delete.
3 Выберите Запустить диспетчер задач.
4 В списке на вкладке «Приложения» выберите все программы
инажмите кнопку Снять задачу.
5 Нажмите кнопку Пуск, выберите пункты Все программы,
Стандартные, Служебные, а затем Дефрагментация диска.
6 Нажмите кнопку Выполнить дефрагментацию.
Устранение неполадок к омпьютера 23
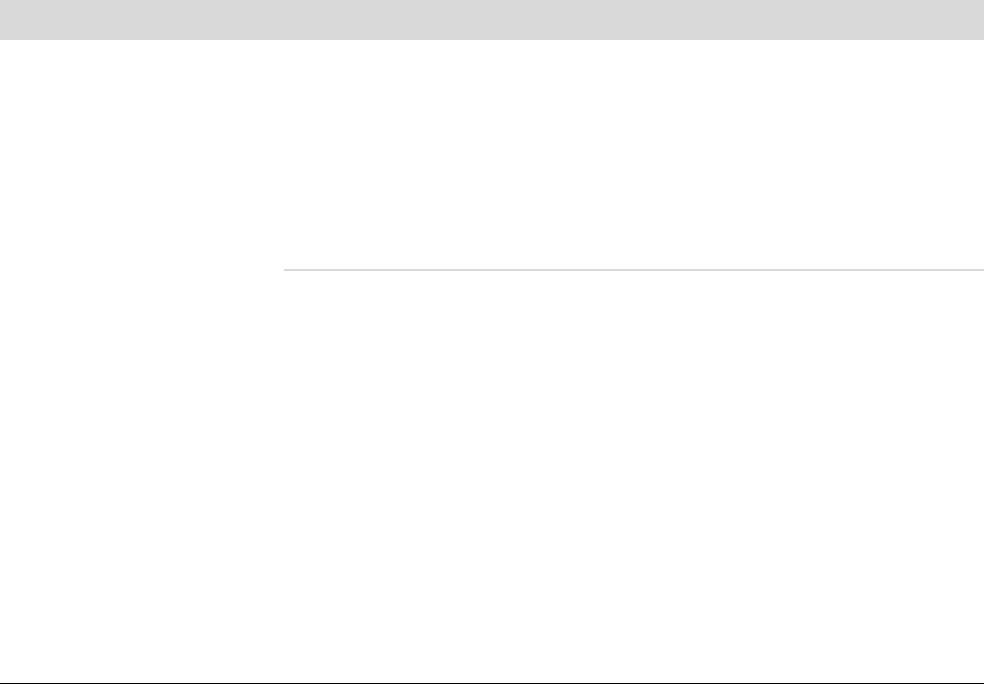
Производительность (продолжение)
Неполадка Возможное решение
Время открытия или
Удалите неиспользуемые программы:
реагирования приложений
1 Нажмите кнопку Пуск и выберите пункт Панель управления.
или файлов увеличил ось.
(продолжение)
2 Щелкните на пункте Удаление программы. Откроется окно
«Программы и компоненты».
3 Выберите программу, подлежащую удалению, и нажмите кнопку
Удалить.
4 Следуйте инструкциям на экране.
Выполните проверку жесткого диска на наличие
ошибок:
1 Завершите работу всех открытых программ и закройте все окна.
2 Нажмите на кнопку Пуск, а затем выберите пункт Компьютер.
3 Щелкните правой кнопкой мыши на значке жесткого диска, который
необходимо проверить, и выберите пункт Свойства.
Откроется окно параметров системы.
4 Перейдите на вкладку Сервис.
5 В группе Проверка диска выберите Проверить
.
6 При необходимости уста н ов и те флажки Автоматически
исправлять сис темн ые ошибки и Проверять и
восстанавливать поврежденные сек тора.
7 Нажмите кнопку Начать. Если будет предложено, перезагрузите
компьютер, нажав кнопк у Да.
24 Руководство по эксплуатации и устранению неполадок
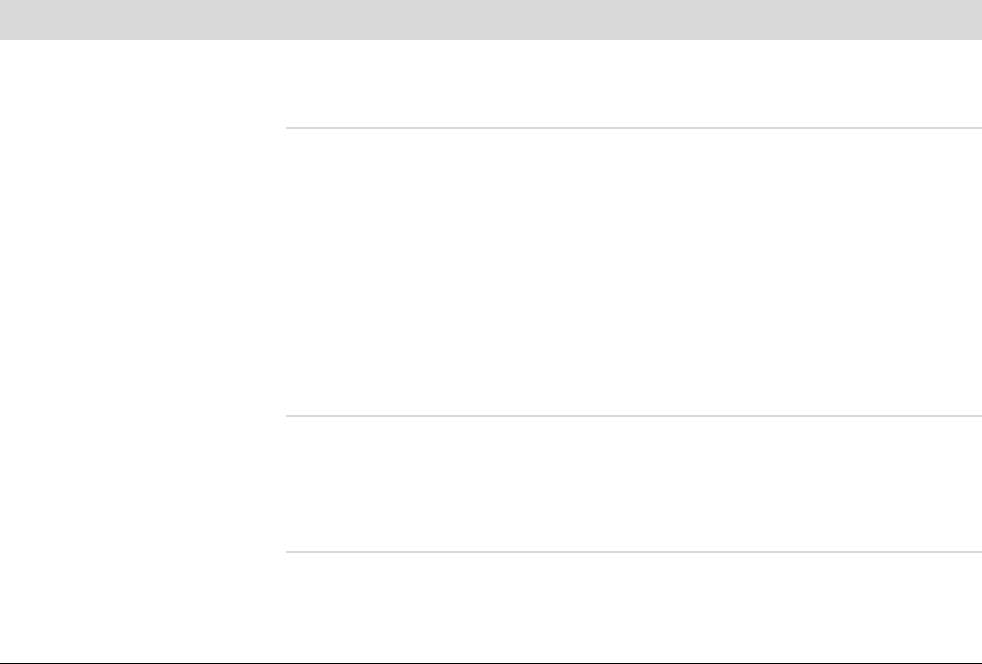
Беспроводные устройства Bluetooth
Неполадка Возможное решение
Устройство Bluetooth не
Убедитесь, что устройство и компьютер находятся на правильном
работает.
удалении друг от друга—не слишком далеко и не слишком близко.
Правильное расстояние можно узнать в документации по устройству.
Удалите и переустановите устройство:
1 Нажмите кнопку Пуск, а затем выберите пункт Панель управления.
2 Щелкните на пункте Оборудование и
звук, а затем выберите
Устройства Bluetooth.
3 Выберите нерабочее устройство и нажмите Удалить.
4 Нажмите кнопку Добавить, нажмите клавишу сброса на устройстве,
установите флажок Устройство настроено и готово к обнаружению
и нажмите кнопку Далее.
5 Следуйте инструкциям мастера на экране.
У устройства может быть слишком много подключений. Либо подождите,
пока не снизится загрузка на
устройство, либо отключите возможность
обнаружения у других устройств. Сведения о том, как выключить
возможнос т ь обнаружения, можно получить в документации по
устройству.
Убедитесь, что другие устройства, порождающие излучение в
радиодиапазоне (например, микроволновые печи, беспроводные
те лефоны и беспроводные сети 802.11), не создают помех. Попробуйте
переместить неработающее устройство дальше от других устройств.
Устранение неполадок компьютера 25

Прочее
Неполадка Возможное решение
Сообщение об ошибке:
Завершите работу всех открытых программ и
Недостаточно памяти.
попробуйте выполнить нужное действие еще раз
или перезагрузите компьютер (нажмите кнопку Пуск,
нажмите кнопку Стрелка рядом с кнопкой Блокировка и выберите
Перезагрузить компьютер). Если сообщение появится снова,
рассмотрите возможность приобретения и установки дополнительного
модуля памяти.
Сигнал от пульта
1 Нажмите кнопку Пуск, ще лкните правой кнопкой мыши на пункте
дистанционного
управления
Компьютер, а затем выберите Свойства.
не доходит до датчика
2 В группе Задачи щелкните на Диспетчере устройств.
дистанционного управления
(только определенные
3 Щелкните на знаке «плюс» (+) рядом с элементом Контроллеры
модели).
универсальной последовательной шины USB.
4 Если в группе «Контроллеры универсальной
последовательной
шины USB» присутствует инфракрасн ый приемник eHome, Windows
Vista корректно выполнила его обнаружение. В противном случае
перейдите к следующему шагу.
5 Отключите USB-кабель датчика дистанционного управления от
компьютера и вставьте его в такой же порт USB.
6 Отключите все USB-устройства, оставив подключенным кабель
датчика дистанционного управления, и перезагрузите компьютер.
После того как датчик дистанционного управления
появится в окне
диспетчера устройств, подключите остальные USB-устройства.
26 Руководство по эксплуатации и устранению неполадок
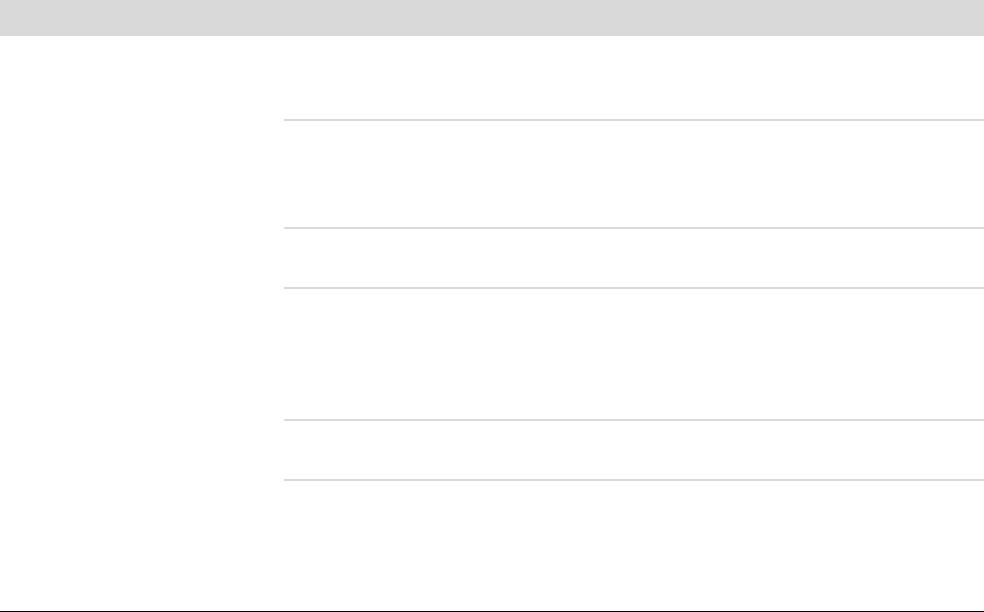
Прочее (продолжение)
Неполадка Возможное решение
Устройству считывания
Не вставля й те и не извлекайте карту памяти, если индик атор
карт памяти (тольк о
использования мигает. Это может привести к потере дан ных или
определенны е модели)
повреждению устройства чтения карт.
не удается считать
Некоторые карты памяти оснащены переключателем режима чтения/
информацию с карты
записи или переключателем безопасного режима. Перед записью
памяти.
данных
на карту убедитесь, что переключатель установлен в положение
«Запись разрешена».
Убедитесь, что объем записыва емых данных не превышает максимально
допустимый.
Убедитесь, данный тип карты памяти поддерживается системой.
Поддерживаемые типы карт памяти:
CompactFlash (I, II и Microdrive), Memory Stick, Memory Stick Pro,
MultiMedia, Secure Digital, SmartMedia или xD. Некоторые модели
компьютеров могут поддерживать дополнительные типы карт памяти.
Убедитесь, что карта памяти полностью вставлена в соответствующий
слот.
Проверьте края карты памяти на наличие загрязнений или предметов,
закрывающих отверстие или перекрывающих металлический контакт.
Очистите контакты с помощью безворсовой тк ани и небольшого
количества изопропилового спирта. Если понадобится, замените карту
памяти.
Устранение неполадок к омпьютера 27
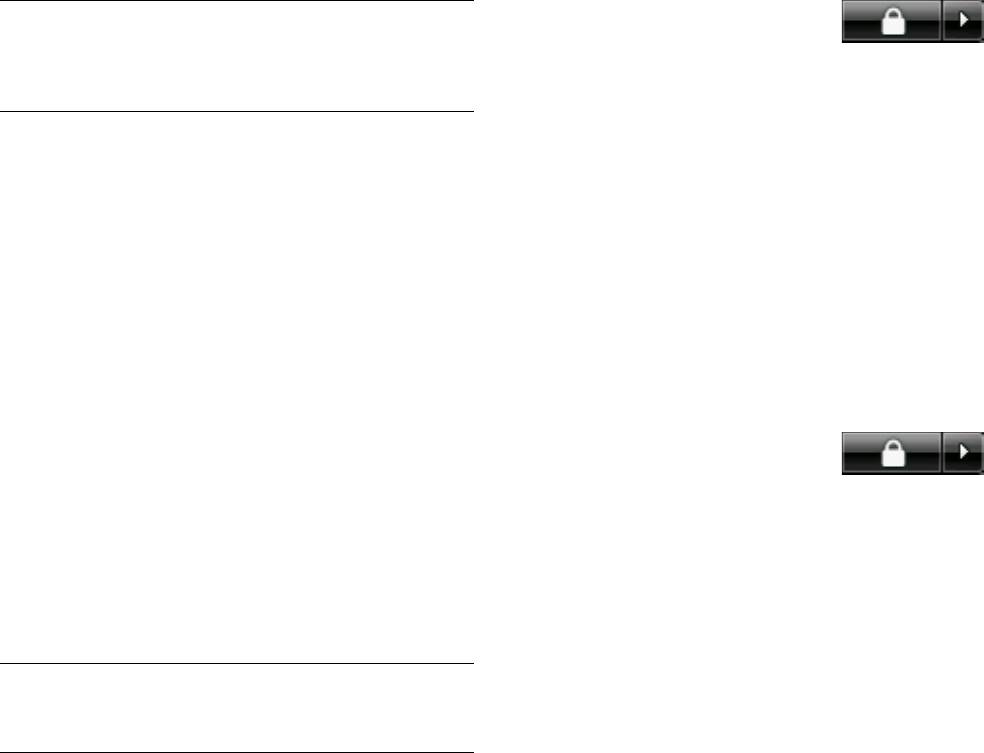
Устранение сб оев в работе программного обеспечения
В штатном режиме работы компьютер использует
Перезагрузка компьютера
возмо жнос т и операционной системы и
Перезагрузка—это самый простой метод
установл енных программ. Если и з-за сбоев
восстановления функционирования компьютера.
программного обеспечения компьютер перестанет
При перезагрузке происходит повторный запуск
работать или начнет функционировать
операционной системы и программного
некорректно, это можно исправить.
обеспечения в памяти компьютера.
Некоторые способы устранения ошибок в работе
Чтобы перезагрузить компьютер, выполните
программного обеспечения так же просты, как
следующие действия:
перезагрузка компьютера, а некоторые—требуют
проведения восстановления системы из файлов,
1 Завершите работу всех открытых программ
хранящихся на жестком
диске.
и закройте все окна.
2 Нажмите кнопк у Пуск,
ПРИМЕЧАНИЕ. Применять методы
нажмите кнопку со
восс та но вле н и я системы следует в том же
стрелкой ряд о м с кнопкой
порядке, в котором они приводятся в данн ом
Блокировка, а затем выберите
документе.
Перезагрузить
ком п ь юте р .
Обзор методов устранения
Выключение компьютера
сбоев в работе программного
Выключая и снова включая, вы заставляете
компьютер повторно загружать в память
обеспечения
операционную систему, что приводит к удалению
В этом разделе перечисляются доступные методы
некоторых контрольных данных. Это поможет
устранения неполадок в работе компьютера,
устранить проблемы, не решаемые перезагрузкой.
возникающих при сбоях в работе ПО. В следующих
Чтобы выключить компьютер, выполните
разделах приведены подробные инструкции для
следующие действия:
каждого метода. Процедуры, перечисленные в
этом разделе, необходимо выполнять в том же
1 Завершите работу всех открытых программ
порядке:
и закройте все окна.
1 Перезагрузка компьютера
2 Нажмите кнопку Пу ск, нажмите
кнопку со стрелкой рядом с
2 Выключение компьютера
кнопкой Блокировка, а затем
3 Обновление драйверов
выберите Завершение работы.
4 Восстановление системы после сбоя
3 Включите компьютер, нажав клавишу
включения.
5 Переустановка программ и
аппаратных
драйверов
Обновление драйверов
6 Восстановление системы из архива
Драйвер—это программа, позволяющая компьютеру
взаимодействовать с подключенным устройством,
ПРИМЕЧАНИЕ. При замене жесткого диска
таким как принтер, жесткий диск или клавиатура.
необходимо выполнить только восстановление
системы.
28 Руководство по эксплуатации и устранению неполадок
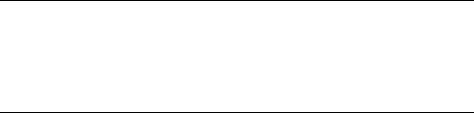
Чтобы обн ови ть драйвер или вернуться к
Есл и
произошел сбой, который, как
предыдущей версии драйвера, если новая версия
предполагается, может быть вызван
не решила проблему, выполните следующие
некорректной работой программного
действия:
обеспечения, установленного на компьютере,
используйте функцию вос с тан о влен и я системы
1 Нажмите кнопку Пуск, щелкните правой
после сбоя, чтобы вер ну т ь компьютер в
кнопкой-мыши на пункте Компьютер, а
предыдущую точку восстановления.
затем выбе рите Свойства.
2 В группе Задачи щелкните на Диспетчере
ПРИМЕЧАНИЕ. Прежде чем использовать
устройств.
средство восстановления системы, всегда
выполняйте процедуру восстановления сис темы
3 Чтобы выбрать устройство (например,
после сбоя.
приводы DVD/CD-ROM), драйвер которого
необходимо обновить или
вернуть в прежнее
состояние, ще лкните-на знаке «плюс» (+).
Чтобы запустить восстановление системы после
сбоя, выполните следующие действия:
4 Дважды ще лкните-на соответствующем пункте
(например, HP DVD Writer 640b).
1 Завершите работу всех открытых программ.
5 Перейдите на вкладку Драйвер.
2 Нажмите кнопку Пуск, выберите Все
программы, а
затем Служебные.
6 Чтобы обновить драйвер, нажмите кнопку
Обновить и следуйте инструкциям на экране.
3 Выберите Служебные, Восстановление
системы и нажмите кнопку Далее.
Или
4 Следуйте инструкциям на экране.
Чтобы вернуться к предыдущей версии
драйвера, нажмите кнопку Восстановить
Чтобы добавить точки восстановления вручную,
драйвер и следуйте инструкциям на экране.
выполните следующие действия:
Восстановление системы
1 Завершите работу всех открытых программ.
после сбоя
2 Нажмите кнопку Пуск и выберите пункт
Панель управления.
Одна из функций Microsoft Windows Vista позв оляет
вернуть конфигурацию компьютера в пре дыдущее
3 Щелкните на элементе Система и ее
состояние, в котором случившего ся пр ограммного
обслуживание, а затем Система.
сбоя не суще ство ва ло . Восстановление
4 Выберите Защита системы
.
предыдущ его состояния производится с помощью
создания точки восстановления, в которой
5 В группе Автоматические точк и
записываю т ся параметры компьютера на
восстановления выберите диск, для
определенное время идату.
которого ну жно создать точку восстановления.
Перед установкой новой программы
6 Нажмите кнопку Создать.
операционная система автоматически создает
7 Следуйте инструкциям на экране.
точку восстановления. Точки восстановления
можно создать вручную.
Чтобы получить более подробные сведения о
программных точках восстановления, выполните
следующие действия:
1 Нажмите на кнопку Пуск, а затем выберите
пункт Справка и поддержка.
2 Введите в поле поиска восстановление
системы и нажмите кнопку Найти.
Устранение сбоев в работе программного обеспечения 29
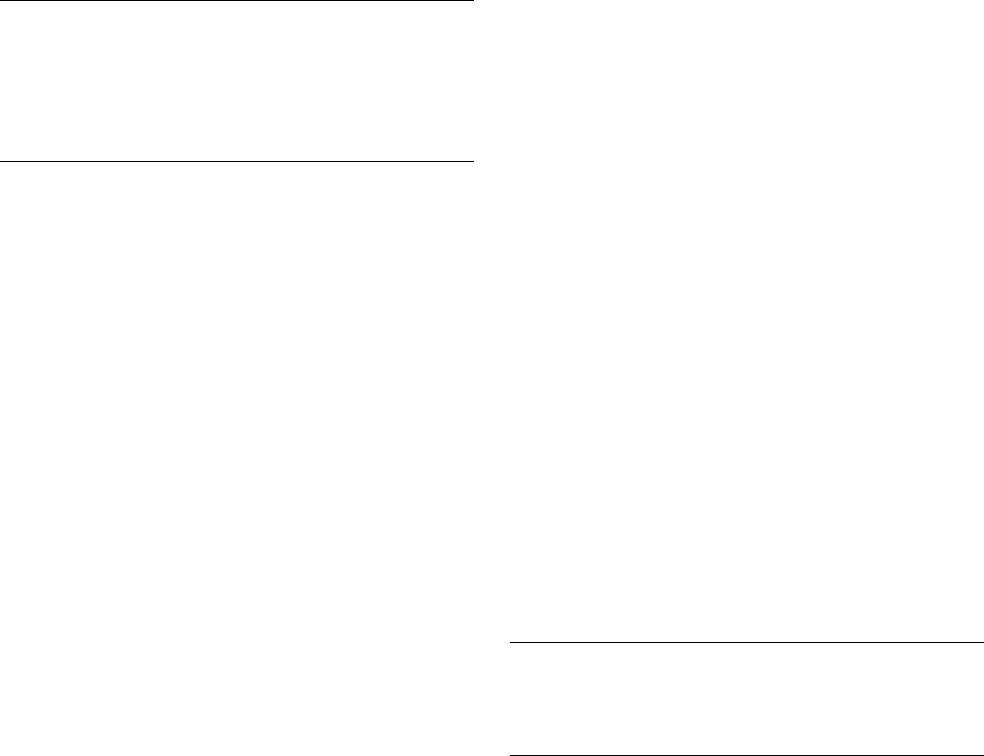
Переустановка программ
Чтобы удалить программу, вы полните следующие
действия:
и аппаратных драйверов
1 Завершите работу всех открытых приложений
Если аппаратный драйвер или-программы,
и закройте все папки.
установленные производителем, неисправны,
можно выполнить их переустановку с помощью
2 Удалите неисправное прил ожение:
программы «Диспетчер восстановления» (только
a Нажмите кнопку Пуск и выберите пункт
определенные модели).
Панель управления.
b В группе Программы выберите команду
ПРИМЕЧАНИЕ. Не используйте «Диспетчер
Удаление программы.
восс та но вле н и я » для переустановки
поставляемых вместе с компьютером программ,
c Выберите программу, подлежащую
записанных на CD- и DVD-диски.
удалению, и нажмите кнопку Удалить.
Переустанавливайте эти программы
d Нажмите кнопку Да, чтобы продолжить
непосредственно с CD- и DVD-дисков
.
процесс удаления.
Перед удалением программы убедитесь, что
Чтобы переустановить программу с помощью
сможете ее переустановить. Проверьте, доступна
«Диспетчера восстановления», выполните
ли она до сих пор в месте, из которого была
следующие действия:
изначально установлена (например, на диске или
1 Нажмите кнопку Пуск, выберите пункт
в Интернете). Или найдите программу в
списке
Все программы, Инструменты и справка
приложений, которые можно переустановить
для ПК, а затем Диспетчер восстановления.
спомощью «Диспетчера восстановления».
2 Выберите Дополнительные параметры,
Чтобы проверить список программ, которые
Переустановить предустановленные на
можно установить с помощью «Диспетчера
компьютер программы,
затем нажмите на
восстановления», выполните следующие
кнопку Далее.
действия:
3 Нажмите кнопку Далее на экране приветствия.
1 Нажмите кнопку Пуск, выберите пункт
4 Выберите программу для установки, нажмите
Все программы, Инструменты и справка
кнопку Далее и следуйте инструкциям на
для ПК, а затем Диспетчер восстановления.
экране.
2 Выберите Дополнительные параметры,
5 Завершив переустанов ку, перезагрузите
Переустановить пред установленные на
компьютер.
компьютер программы, затем нажмите на
кнопку Далее.
ПРИМЕЧАНИЕ. Не пренебрегайте выполнением
3 Нажмите кнопку Далее на экране приветствия.
последнего шага. По завершении восстановления
Откроется список программ. Проверьте, есть
программ и аппаратных драйверов обязательно
ли там нужная программа.
перезагрузите компьютер.
30 Руководство по эксплуатации и устранению неполадок
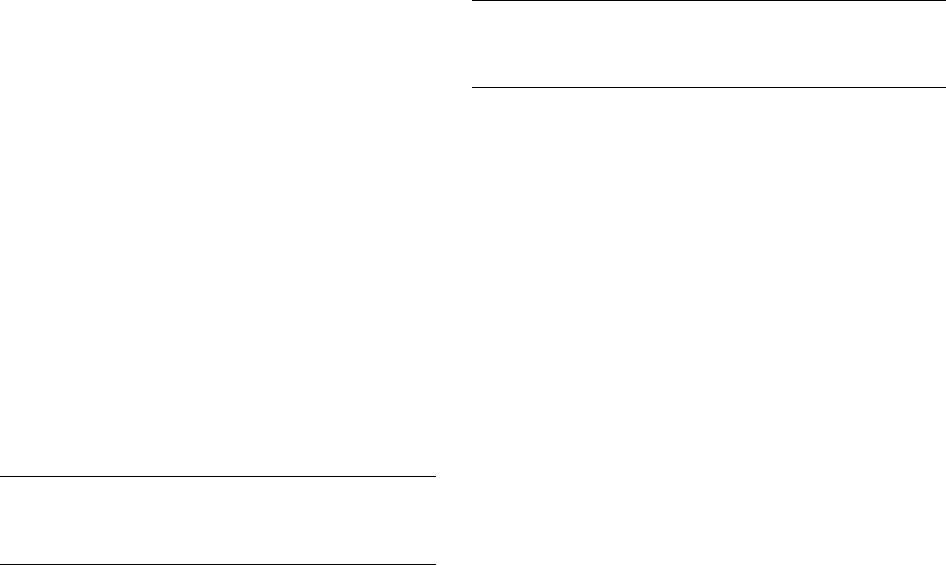
Восстановление системы
Создание дисков восстановления
из архива
Выполните описанную в этом разделе проц едуру
создания комплекта ди сков восст ановления из
Попробовав все описанные выше способы
образа восстановления, сохраненного на жестком
восстановления работы компьютера, запустите
диске. Образ восстановления содержит файлы
средство восстановления системы из архива—
операционной си с те м ы и программ,
последнее из имеющихся средств-переустановки
пре дуст ановленных на компьютер произв одит елем.
операционной системы, программ и аппаратных
драйверов, установленных производителем.
Можно создать только один комплект дисков
восстановления. Диски восстановления могут
Средство восстановления системы из архива
быть использованы только на компьютере, для
полностью очищает диск и выполняет его
которого они были созданы.
форматирование, удаляя все ранее созданные
файлы данных. Средство восстановления
Чтобы увеличить объем
свободного места на
системы из архива выполняет
переустановку
диске, после создания дисков восстановления
операционной системы, программ и драйверов.
образ восстановления можно удалить.
При этом необходимо переустановить и
программное обеспечение, которое не было
ПРИМЕЧАНИЕ. Не удаляйте образ
устано вле н о на компьютер производителем.
восс та но вле н и я , пок а не запишете диски
Ктакому ПО относятся программы на CD-дисках,
восс та но вле н и я .
поставляемые вместе с компьютером, и отдельно
приобретаемые программы.
Выбор дисков восстановления
Для восс та н овле н и я системы из архива
Использование DVD-дисков для создания дисков
необходимо выбрать один из следующих
восстановления имеет несколько преимуществ
способов:
перед использованием CD-дисков:
! Образ восстановления—Система
! DVD-диски обладают большей емкостью, чем
восстанавливается из образа восстановления,
CD-диски, поэтому для записи и хранения
сохраненного на жестком диске. Образ
файлов восстановления понадобится
восстановления – это файл, с одержащий
меньшее количество дисков.
копию исходного ПО, установленного-на
компьютер производителем . Как восстановить
! Создание DVD-дисков восстановления займет
систему из образа во с с та но вле ния,
меньше времени, чем создание CD-дисков.
хранящегося на жестком диске, см. в разделе
Для записи дисков восстановления необходимо,
«Восстановление системы с жесткого диска»
чтобы компьютер был оснащен CD- или DVD-
на странице 32.
приводом с возможностью записи или другим
приво дом, по ддерживающим запись на CD или DVD.
ПРИМЕЧАНИЕ. Участок жесткого диска,
занятый образом восстановления, не может
Для создания дисков восстановления нельзя
использоваться для хранения данных.
использовать диски DVD+RW, DVD-RW и CD-RW.
Необходимо использовать -качественные диски.
! Диски восстановления—Система
Поскольку создание комплекта дисков
восстанавливается с помощью комплекта
восстановления является крайне важной
дисков восстановления (CD или DVD), на
процедурой
, этот процесс подвергается очень
которые с жесткого диска были скопированы
строгой проверке. Во время создания дисков
файлы. Создание дисков восстановления
восстановления могут появиться сообщения
описывается в следующем разделе.
об ошибках, например Ошибка записи диска
или Ошибка проверки диска.
Устранение сбоев в работе программного обеспечения 31
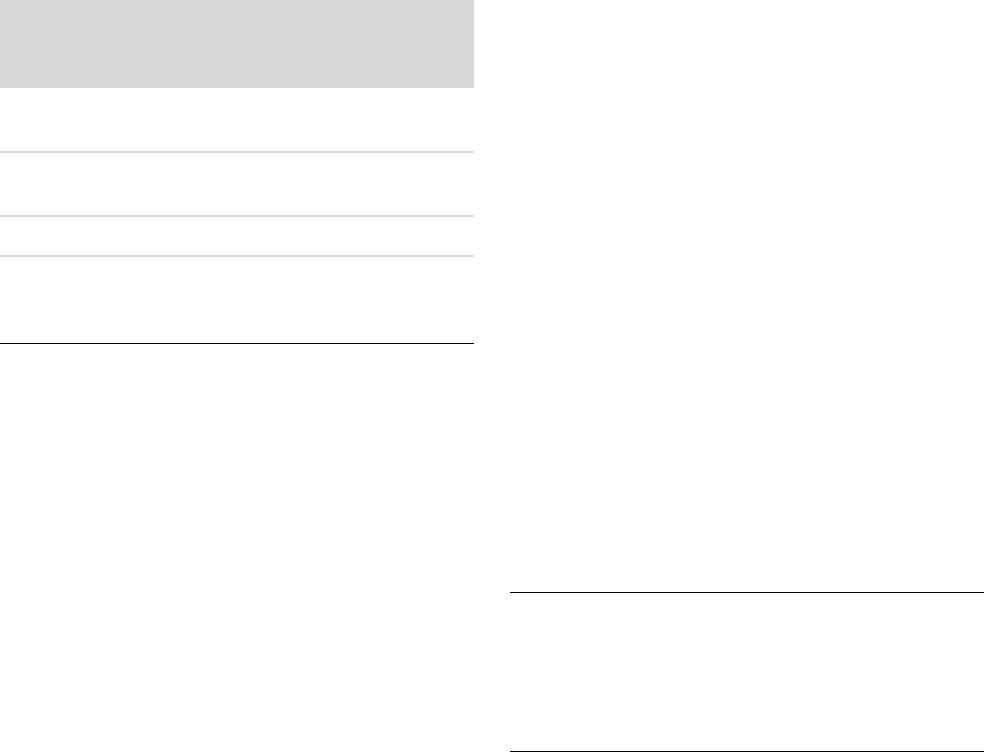
Диски могут быть не приняты, если они
Возможные способы
содержат-дефекты. В этом случае будет
восстановления системы
предложено вс тав и т ь новый чистый диск
и повторить попытку. Вполне нормально,
из архива
что некоторые диски могут быть отклонены.
Выполнять восстановление системы из архива
Количество дисков восстановления в комплекте
следует в следующем порядке:
зависит от модели компьютера. Программа записи
1 С жесткого диска, выбранного в меню «Пуск»
дисков восстановления рассчитает количество
Windows Vista.
чистых дис ков, необходимых для создания
комплекта. Следующая таблица дает
примерное
2 С жесткого диска, удерживая клавишу F11
представление о числе дисков разного типа,
нажатой во время загрузки системы.
необходимых для создания комплекта.
3 С помощью соз данных дисков восстановления.
4 С помощью дисков восс та н овле н и я ,
Необходимое
заказанных в служ бе поддержки HP. Чтобы
число чистых
заказать диски восстановления, перейдите по
Дисковод Тип диска
дисков
адресу http://www.hp.com/support и посетите
DVD DVD-R,
1–3 диска
страницу загрузки программного обеспечения
DVD+R
и драйверов для необходимой модели
компьютера.
DVD DVD+R,
1–2 диска
-двухслойный
Восстановление системы
CD CD-R 7–16 диска
сжесткого диска
Выберите одну из следующих процедур
CD- или
Обратитесь
переустановки ПО с помощью образа
DVD-дисковод
вслужбу
восстановления, сохраненного на жестком диске:
отсутствует
поддержки HP
! Восстановление системы из меню «Пуск»
В процессе записи дисков некоторое время уйдет
операционной системы Windows Vista
на проверку правильности информации,
! Восстановление системы при загрузке
записанной на диск. Процесс может быть прерван
в любое время. При следующем запуске
Восстановление системы из меню «Пуск»
программа начнет работ у с места остановки.
операционной системы Windows Vista
Чтобы создать диски восстановления,
Если компьютер рабо тает и ОС Windows Vista
выполните следующие действия.
реагирует на действия по льзователя, выполните
сле ду ющие действия для восстановления системы.
1 Завершите работу
всех открытых программ.
2 Нажмите кнопку Пуск, выберите пункт
ПРИМЕЧАНИЕ. Средство восстановления
Все программы, Инструменты и справка
системы из архива удалит все данные и
для ПК, а затем Создание дисков
приложения, созданные или установленные
восстановления.
на компьютере после его покупки. Поэтому
убедитесь, что на съемном диске была создана
3 Следуйте инструкциям на экране. Маркируйте
резервная копия все х нужных данных.
каждый диск по мере записи (например, «Диск
восстановления 1», «Диск восстановления 2»).
4 Храните диски восстановления в надежном
месте.
32 Руководство по эксплуатации и устранению неполадок
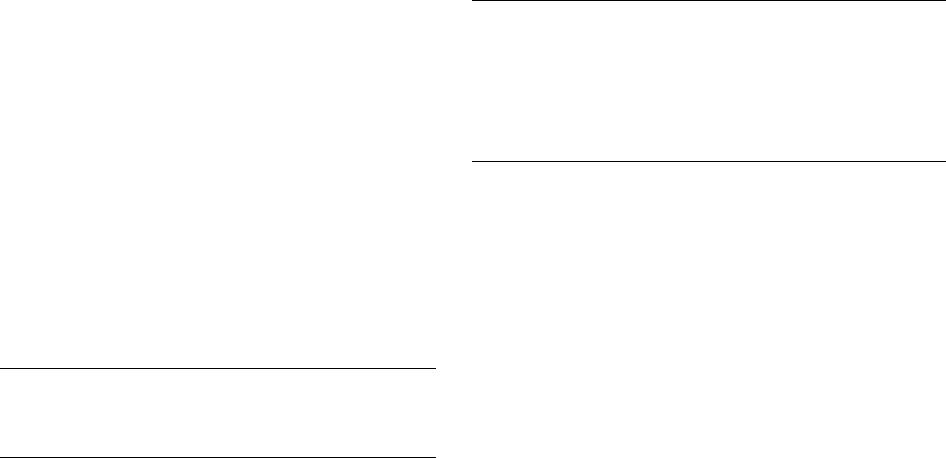
1 Выключите компьютер.
Восстановление системы при загрузке
2 Отключите от компьютера все периферийные
Если ОС Windows Vista не отвечает, но компьютер
устройства за искл ючением монитора,
работает, для восстановления системы выполните
клавиатуры и мыши.
следующие действия:
3 Включите компьютер.
ПРИМЕЧАНИЕ. Средство восстановления
4 Нажмите кнопку Пуск, выберите пункт
системы из архива удалит все данные и
Все программы, Инструменты и справка
приложения, созданные или установленные
для ПК, а затем Диспетчер восстановления.
на компьютере после его покупки. Поэтому
5 В окне приветствия «Диспетчера
убедитесь, что на съемном диске была создана
восстановления» нажмите кнопку
резервная копия все х нужных данных.
Дополнительные параметры.
6 Выберите настройку восстановления системы,
1 Выключите компьютер. Если необходимо,
которая восстановит заводские
настройки,
нажмите и удерживайте клавишу включения
инажмите Далее.
до тех пор, пока компьютер не выключится.
7 Нажмите Далеена следующем экране,
2 Отключите от компьютера все периферийные
чтобы подтвердить действие.
устройства за исключением монитора,
клавиатуры и мыши.
Начнется перезагрузка компьютера.
3 Нажмите клавишу включения, чтобы включить
ПРИМЕЧАНИЕ. Если система не
может
компьютер.
обнаружить раздел восстановления, она
4 Как тольк о появится начальный экран
предложит вставить диск восстановления.
заставки с логотипом компании, нажимайте
клавишу F11 на клавиатуре до тех пор, пока не
8 В окне приветствия нажмите кнопку Далее.
появится окно «Диспетчера восстановления».
9 При запросе восстановления системы
5 Выберите пункт Допо лнительные параметры.
нажмите кнопку Нет, а затем нажмите Далее.
6 В окне «Дополнительные параметры»
10 Нажмите Да, чтобы выполнить восстановление
выберите Восстановление системы и
систе мы, а зат ем нажмите Далее.
нажмите Далее.
11 Если появится предложение создать
7 Если вы уже создали резервные копии все х
резервную копию файл ов и это еще
не было
файлов, то при запросе создания резервных
сделано, нажмите кнопку Да. В противном
копий выберите Нет и нажмите
на кнопку
случае нажмите кнопку Нет, а потом кнопку
Далее.
Далее.
Начнется восстановление системы. После
Начнется восстановление системы. После
завершения восстановл ения системы
завершения восстановления системы
компьютер перезагрузится.
компьютер перезагрузится.
8 Завершите процесс регист рации и подождите,
12 Завершите процесс регистрации и подождите,
пока на экране не появится рабочий стол.
пока на экране не появится рабочий стол.
9 Выключите компьютер, подключите обратно
13 Выключите компьютер, подключите обратно
все периферийные устройства и включите
все периферийные устройства и включите
компьютер снова.
компьютер снова.
10 Выполните процедуру из раздела «Действия
14 Выполните
процедуру из раздела «Действия
после-восс та но вле н и я системы» на
после-во сс та н о влен и я системы» на
странице 34.
странице 34.
Устранение сбоев в работе программного обеспечения 33
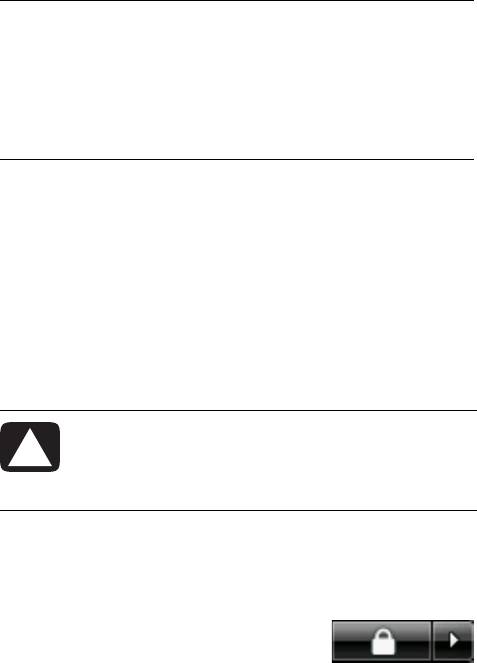
Восстановление системы с дисков
4 Отключите от компьютера все периферийные
устройства за исключением монитора,
восстановления
клавиатуры и мыши.
В этом разделе приводится описание процедуры
5 Нажмите кнопку включения, чтобы включить
восстановления системы из архива на дисках
компьютер.
восстановления, сведения о создании которых
приведены в разделе «Создание дисков
Может появиться окно с предложением
восстановления» на странице 31.
выбрать восстановл ение системы с дисков
восстановления или с жесткого диска.
ПРИМЕЧАНИЕ. Средство восстановления
6 Выберите восстановление с дисков и нажмите
системы из архива удалит все данные и
кнопку Далее.
приложения, созданные
или установленные
на к омпьютере после его покупки. Поэтому
7 В окне приветствия
нажмите кнопку Далее.
убедитесь, что на съемном диске была создана
8 При запросе восстановления системы нажмите
резервная копия всех нужных данных.
кнопку Нет, а зат ем нажмите кнопку Далее.
9 Нажмите кнопку Да, чтобы выполнить
Для восстановления системы с помощью
восстановление системы, а затем нажмите
дисков восстановления выполните следующие
кнопку Далее.
действия:
10 Если появится предложение создать
1 Если компьютер работает, запишите на CD-
резервную копию файлов и это еще не было
или DVD-диск резервные копии всех файлов,
сделано, нажмите кнопку Да. В противном
которые необходимо сохранить. По окончании
случае нажмите кнопку Нет,
а потом кнопку
удалите диск с резервными копиями из
Далее.
дисковода.
11 При появлении приглашения вс тав ьте
следующий диск во сс та н о влен и я .
ВНИМАНИЕ. Все данные на жестком диске
будут удалены. Чтобы не потерять нужные
12 Ког да программа «Диспетчер восста новления»
данные, необходимо создать их резервную
завершит свою рабо ту, извлекит е из лотка
копию.
последний диск.
13 Нажмите кнопку Готово, чтобы перезагрузить
2 Вставьте в лоток соответствующего привода
компьютер.
(CD или DVD) диск восстановления №1 и
закройте лоток.
Действия после-восстановления системы
3 Если компьютер работает,
1 Следуйте инструкциям, которые появятся на
нажмите кнопку Пуск,
экране приветствия Microsoft Windows, а зат ем
нажмите кнопку со стрелкой
нажмите кнопку Запуск в послед нем окне ,
рядом с кнопк ой Блокировка и выберите
чтобы выв ести на экран рабочий стол Windows.
Завершение работы.
2 Настройка подключения к Интернету.
Или
3 Выключите компьютер, подключите к нему
Если компьютер не отвечает, нажмите и
все ранее отключенные устройства и снова
удерживайте кнопку включения в течение
включите компьютер.
примерно
пяти секунд, пока компьютер
не вык лючится.
34 Руководство по эксплуатации и устранению неполадок
4 Выполните переустановку ПО, которое
6 Перезагрузите компьютер. (Установка
входило в комплект поставки компьютера,
некоторых обновлений не завершится,
и всех приобретенных ранее дополнительных
пока ко мпьютер не будет перезагружен).
программ.
7 Используйте Центр обновления HP для
! Во время восстановления системы
получения критических обновлений для
некоторые приложения, входившие в
ПО HP:
комплект поставки компьютера, могли
a Нажмите кнопку Пуск, выберите Все
быть уже установлены.
программы, перейдите в папку HP и
! Если для каких-то программ были
выберите Центр обновления HP.
установлены обновления, переустановите
b Чтобы загрузить обновления для
и их. Обычно эти обновления можно
драйверов и программ, следуйте
загрузить с Web-сайта производителя ПО.
инструкциям на экране.
5 Используйте Центр обновления Windows для
8 Если перед
восстановлением системы было
получения критических обновлений для ПО
выполнено резервное копирование данных,
корпорации Майкрософт:
скопируйте файлы данных с резервного
a Нажмите кнопку Пуск, а затем выберите
носителя на жесткий диск.
пункт Панель управления.
9 Убедитесь что в системе
b В пункте Безопасность нажмите кнопку
установлены-последние-модули
Поиск обновлений.
безопасности.
c Выберите пункт
Установить обновления.
Устранение сбоев в работе программного обеспечения 35
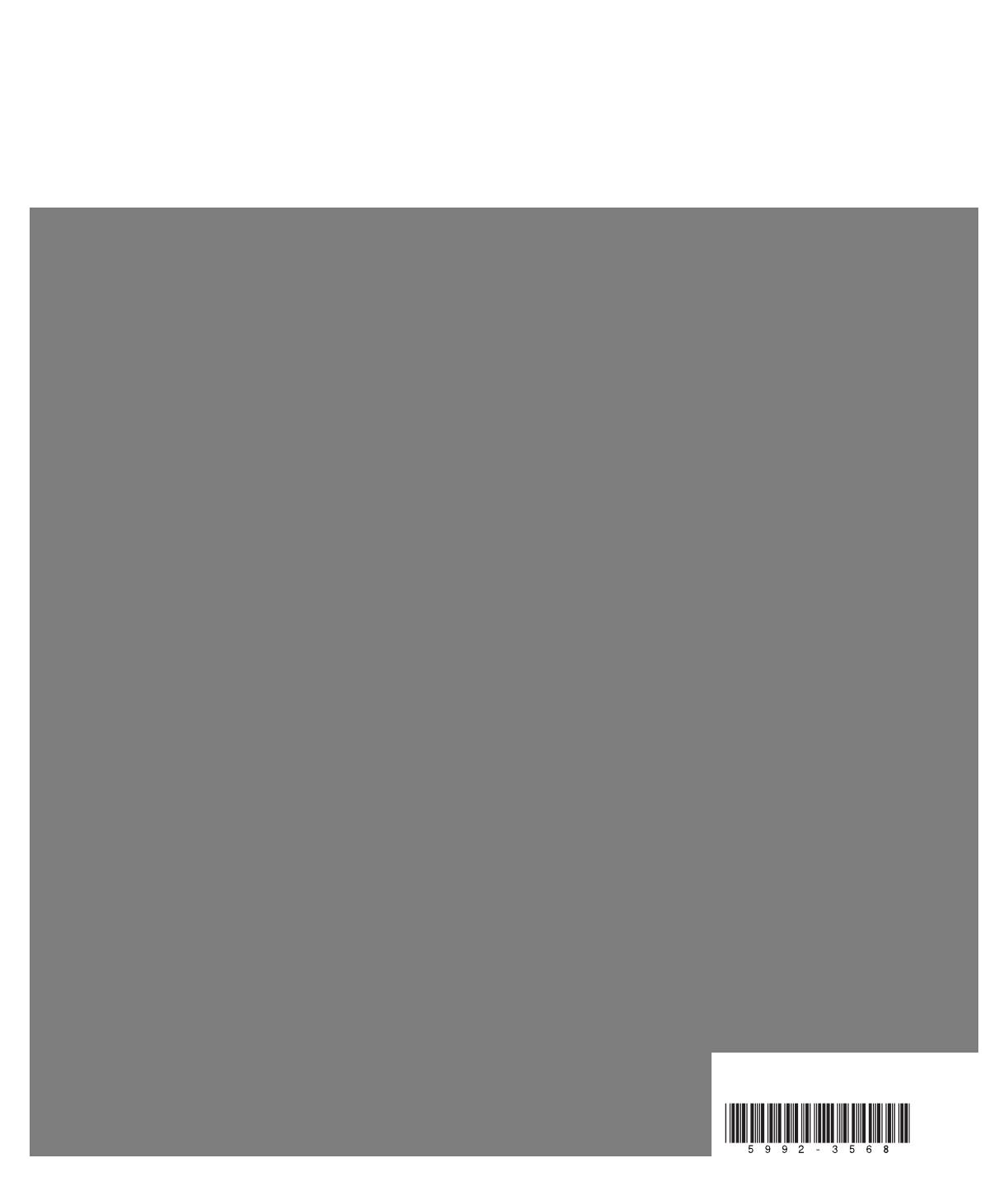
www.hp.com
Printed in
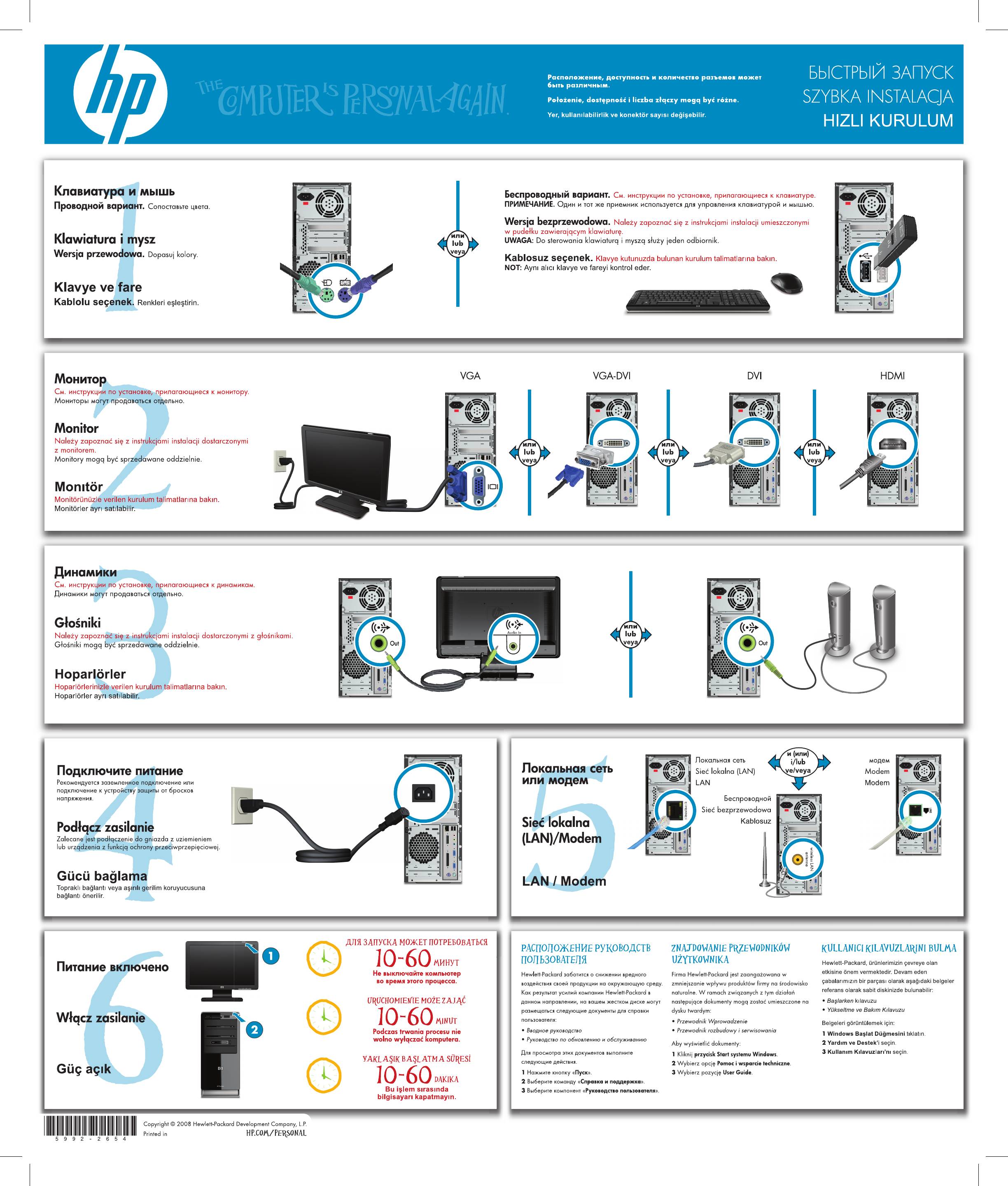
Оглавление
- Приступая к работе
- Подготовка компьютера к работе
- Руководство по эксплуатации и ус транению неполадок
- Руководство по обновлению и обслуживанию
- Руководство по получению ограниченной гарантийной поддержки и осуществлению возврата






