HP Pavilion a6652ru: Подготовка компьютера к работе
Подготовка компьютера к работе: HP Pavilion a6652ru
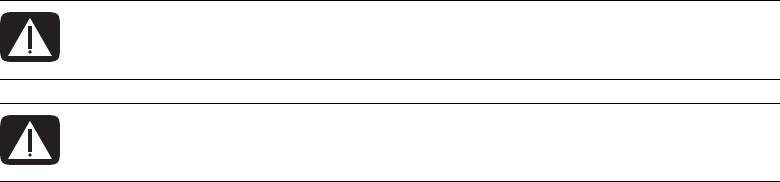
Подготовка компьютера к работе
ПРЕДУПРЕЖДЕНИЕ. Источник питания изначально установлен для страны/региона,
в котором приобретен компьютер. При въезде в новую квартиру выясните требования
к напряжению в сети перед тем, как включить компьютер в розетку.
ПРЕДУПРЕЖДЕНИЕ. Ознакомьтесь с разделом «Сведения о мерах безопасности»
в Руководстве по получению ограниченной гарантийной поддержки и осуществлению
возврата перед установкой компьютера и подключением его к системе электроснабжения.
Сборка компьютера
Выполните действия, описанные в инструкции по установке, чтобы подготовить компьютер
к работе. В этом разделе можно получить дополнительные сведения о расположении
компонентов и разъемов компьютера, а также о вариантах настройки.
В упаковке компьютера вложены необходимые инструкции и дополнительная информация.
Правильное расположение компьютера на рабочем месте
Устанавливая новый компьютер, разместите его таким образом, чтобы вентиляционные
отверстия не были заслонены. Убедитесь, что соединения надежны, а провода не создают
препятствий. Не располагайте провода в проходе или там, где на них могут наступить
или поставить мебель.
Использование средств защиты от повышения напряжения
Дополнительно защитить монитор, компьютер и другие устройства можно, подключив все
шнуры электропитания компьютера и периферийных устройств (например, монитора,
принтера или сканера) к средству защиты от повышения напряжения, например сетевому
фильтру с защитой от повышения напряжения или источнику бесперебойного питания (ИБП).
Многие средства защиты от повышения напряжения имеют защищенные входы и выходы для
модемных и телефонных линий. Чаще всего внезапные перепады напряжения в сети
повреждают систему через телефонные линии. Некоторые средства защиты от повышения
напряжения также могут защитить соединения, в которых используется телевизионный кабель.
Используйте такое устройство, если на компьютере установлен ТВтюнер.
Подготовка компьютера к работе 1
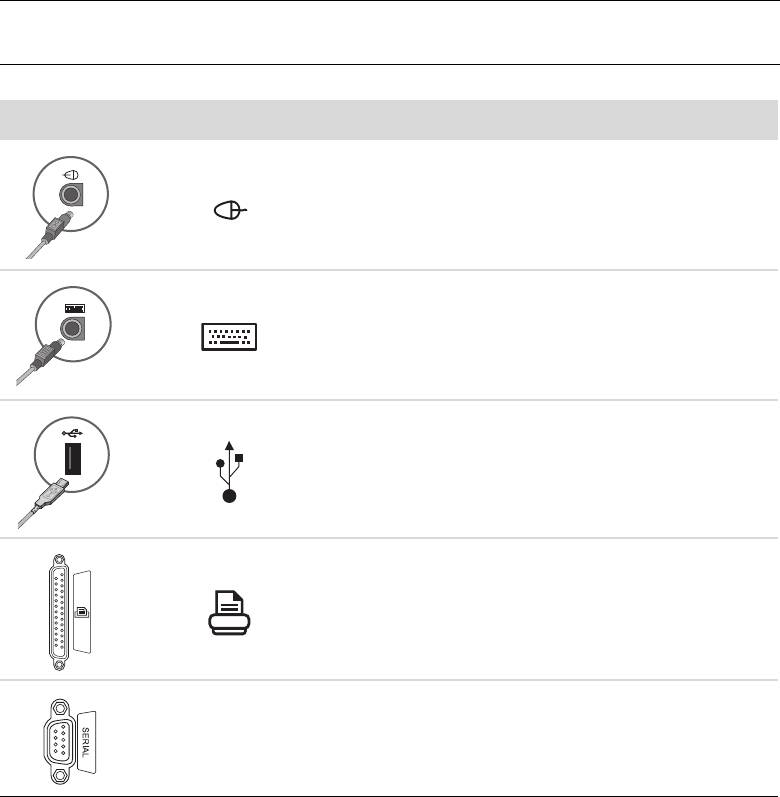
Не все сетевые фильтры оснащены защитой от перепадов напряжения. На сетевом фильтре
должна быть маркировка, указывающая на наличие такой функции. Используйте сетевые
фильтры только тех производителей, которые заменяют оборудование в случае отказа
устройств от защиты от перепадов напряжения.
Подключение к компьютеру
Подключите основные аппаратные устройства — монитор, клавиатуру, мышь — к задней
панели компьютера. Другие периферийные устройства, например принтер, сканер или
камеру, также подключите к разъемам на задней панели компьютера. Некоторые компьютеры
также имеют разъемы на передней панели. В следующей таблице приведены некоторые
типы разъемов.
ПРИМЕЧАНИЕ.
Размещение
, наличие и количество разъемов на разных компьютерах
может отличаться.
Разъем Значок/метка Описание и функция
Мышь (разъем PS/2).
Клавиатура (разъем PS/2).
Шина USB для мыши, клавиатуры, цифровых камер
и других устройств с разъемами USB.
Принтер (параллельный).
Последовательный порт для некоторых цифровых
фотоаппаратов и других последовательных устройств.
Последовательный
2 Приступая к работе (функции отличаются в зависимости от модели)
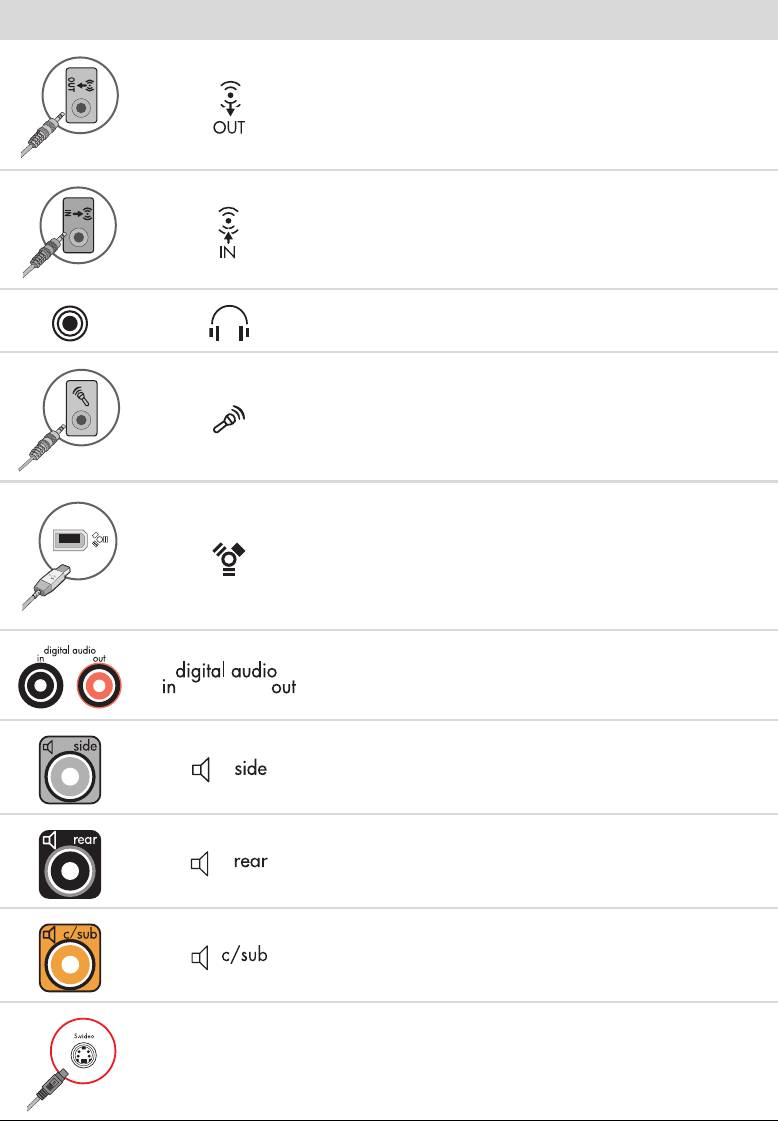
Разъем Значок/метка Описание и функция (продолжение)
Линейный аудиовыход (активные динамики).
Линейный аудиовход.
Наушники.
Микрофон.
FireWire (IEEE 1394) для видеокамер и других
устройств с высокой скоростью передачи данных.
ПРИМЕЧАНИЕ. С 6контактным разъемом
необходимо использовать 6контактный кабель
FireWire (IEEE 1394).
Цифровой аудиовход и цифровой аудиовыход.
Выход для боковых динамиков.
Выход для задних динамиков.
Центральная колонка/сабвуфер.
Дополнительный разъем Sвидео для подсоединения
видеомагнитофона, видеокамеры или другого
SВидео 2
аналогового источника к компьютеру.
Подготовка компьютера к работе 3
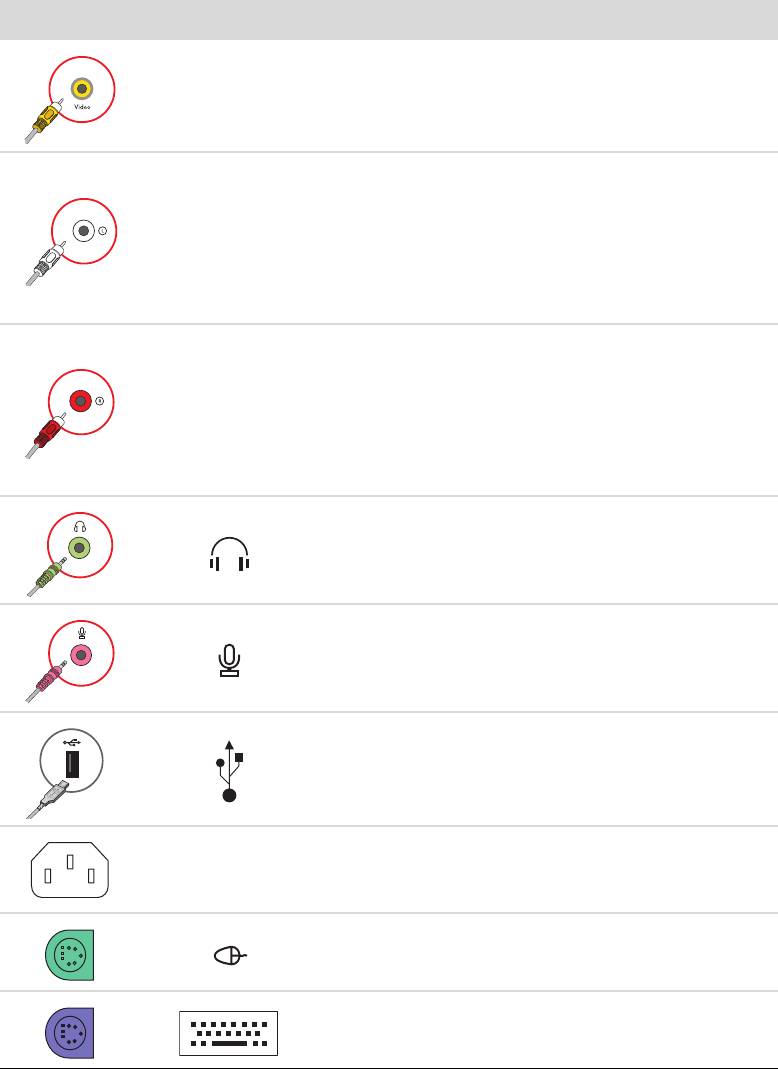
Разъем Значок/метка Описание и функция (продолжение)
Композитное
Дополнительный разъем композитного видео
Видео 2
(желтый) для подсоединения видеомагнитофона,
видеокамеры или другого аналогового источника
к компьютеру.
A/V In
Дополнительный левый аудиовход (белый).
Audio 2
ПРИМЕЧАНИЕ. К этому аудиовходу подсоединяется
L
ТВтюнер. Чтобы записать только звук, необходимо
использовать разъем аудиовхода на задней панели
компьютера, соединенный с материнской платой
(в отдельных моделях).
A/V In
Дополнительный правый аудиовход (красный).
Audio 2
ПРИМЕЧАНИЕ. К этому аудиовходу подсоединяется
R
ТВтюнер. Чтобы записать только звук, необходимо
использовать разъем аудиовхода на задней панели
компьютера, соединенный с материнской платой
(в отдельных моделях).
Разъем для подсоединения наушников (зеленый).
Разъем для подсоединения микрофона (розовый).
Разъем USB 2.0 для подсоединения мыши,
клавиатуры, цифрового фотоаппарата
и других устройств с разъемом USB.
Разъем питания.
Разъем для подсоединения мыши.
Разъем для подсоединения клавиатуры.
4 Приступая к работе (функции отличаются в зависимости от модели)
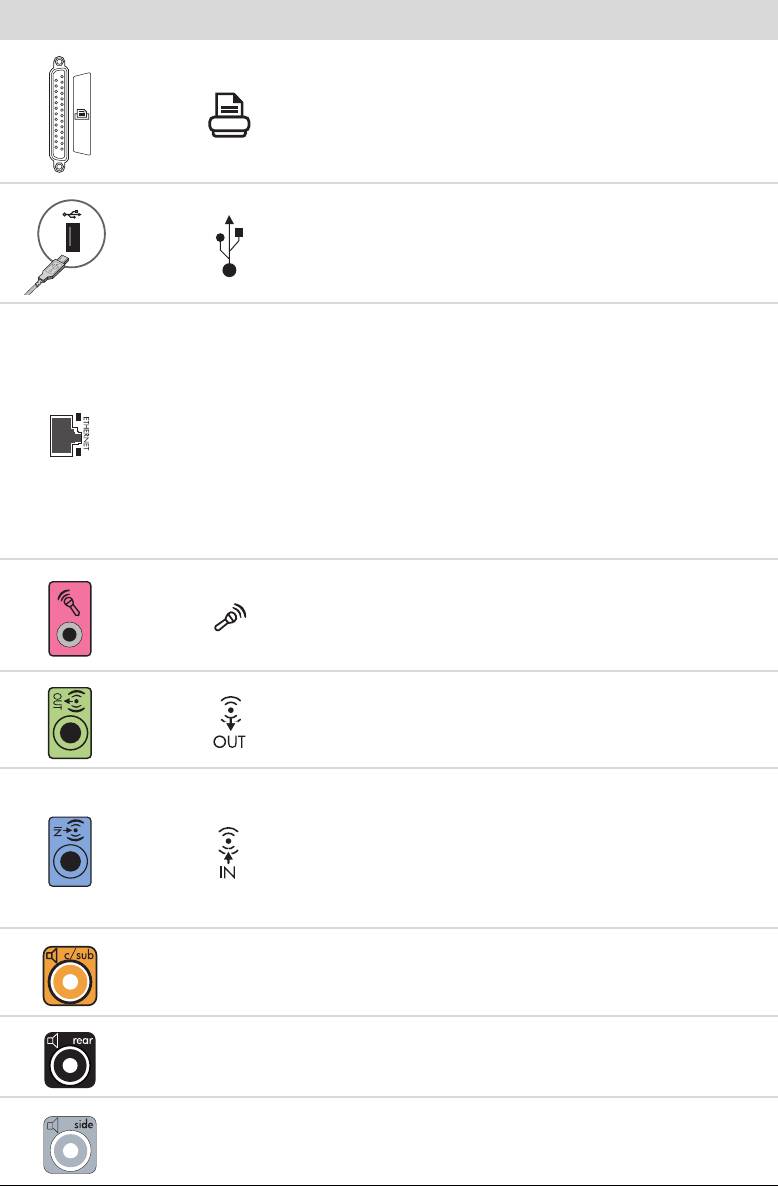
Разъем Значок/метка Описание и функция (продолжение)
Разъем (параллельный) для подключения
параллельного принтера (в отдельных моделях).
Разъем USB 2.0 для подсоединения мыши,
клавиатуры, цифрового фотоаппарата
и других устройств с разъемом USB.
Разъем Ethernet LAN — это адаптер сетевого
интерфейса (или сетевая интерфейсная карта, СИК),
к которому подключается сетевой концентратор
Ethernet (10BaseT) или Fast Ethernet (100BaseT).
ETHERNET
Подключите к этому адаптеру в компьютере
концентратор локальной сети (LAN) или любое
высокоскоростное подключение.
Зеленый цвет индикатора свидетельствует об
успешном подключении.
Разъем для микрофона (розовый), также может
использоваться в качестве выхода для центрального/
низкочастотного динамика в многоканальной
конфигурации.
Линейный аудиовыход для подключения фронтальных
динамиков (зеленый).
Линейный аудиовход (голубой) для ввода звука
в компьютер с аналогового аудио устройства,
например проигрывателя компактдисков. (Также
используется как линейный выход для тыловых
динамиков в случае применения многоканальной
акустической системы).
Линейный разъем C/Sub (золотистый) для
Центральный
подключения центрального/низкочастотного
динамика в многоканальной конфигурации.
Задний линейный разъем (черный) для подключения
Задний
задних динамиков в многоканальной конфигурации.
Боковой линейный разъем (серый) для подключения
Боковой
боковых динамиков в системе из восьми динамиков
(7.1).
Подготовка компьютера к работе 5
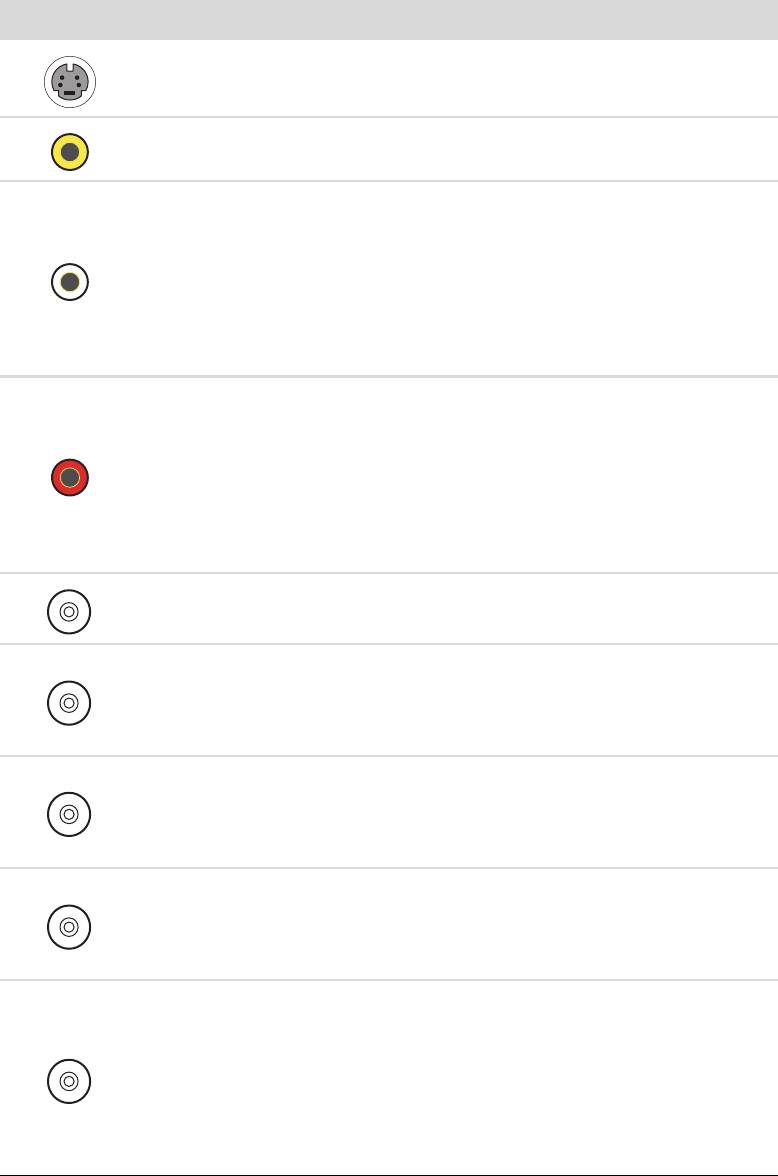
Разъем Значок/метка Описание и функция (продолжение)
Разъем для входящего сигнала Svideo
SVideo
для подключения декодера.
Композитное
Разъем для входящего сигнала композитного видео
видео
(желтый) для подключения телевизионного декодера.
Основной левый аудиовход из разъема
декодера (белый).
A/V In
ПРИМЕЧАНИЕ. При помощи этого аудиовхода,
Audio 1
подключенного к материнской плате, можно
L
записывать звук. В некоторых компьютерах основной
разъем левого аудиовхода вынесен на переднюю
панель (в отдельных моделях).
Основной правый аудиовход из разъема
декодера (красный).
A/V In
ПРИМЕЧАНИЕ. С помощью этого аудиовхода,
Audio 1
подключенного к материнской плате, можно
R
записывать звук. В некоторых компьютерах основной
разъем правого аудиовхода вынесен на переднюю
панель (в отдельных моделях).
Телевизионная
Вход для телевизионной антенны или кабеля
антенна
из розетки без декодера.
Входной телевизионный разъем для подключения
телевизионного кабеля или антенны, которая
ATSC
принимает каналы ATSC (Advanced Television System
Committee), передаваемые в цифровом формате.
Входной телевизионный разъем для подключения
телевизионного кабеля или антенны, которая
CATV
принимает каналы CATV (Community Antenna
Television) или каналы кабельного телевидения.
Входной телевизионный разъем для подключения
телевизионного кабеля или антенны, которая
NTSC
принимает каналы NTSC (National Television System
Committee), передаваемые в аналоговом формате.
Вход для подключения кабеля радиоантенны
стандарта FM.
Вставьте кабель радиоантенны FM в разъем
Радиоантенна
радиовхода FM на карте TVтюнера на задней
диапазона FM
панели компьютера. Может понадобиться удлинить
кабель, чтобы улучшить прием радиосигнала
в диапазоне FM.
6 Приступая к работе (функции отличаются в зависимости от модели)
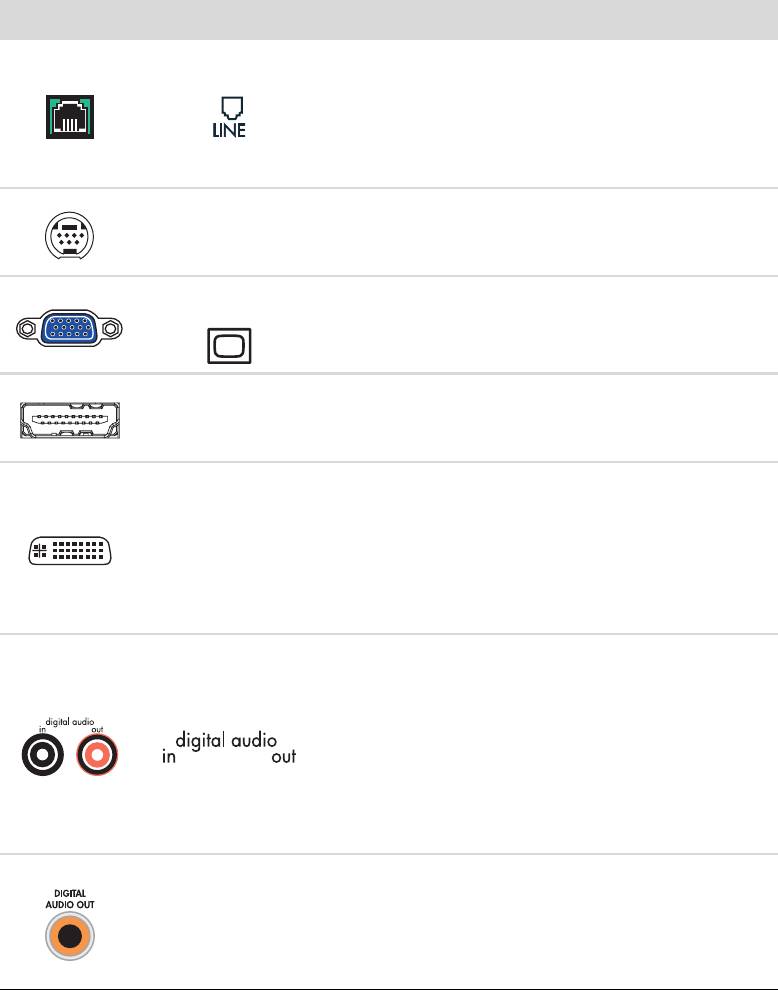
Разъем Значок/метка Описание и функция (продолжение)
Модем (линейный вход RJ11, в отдельных моделях).
Вставьте кабель модема (идет в комплекте
с компьютером) в разъем для модема на задней
панели компьютера. Вставьте противоположный
конец в разъем розетки телефонной линии.
Аналоговый видеовыход: SРазъем Sвидео или
Аналоговое видео
композитного видео (в отдельных моделях)
для подключения к телевизору.
VGA/монитор Разъем вывода VGA для подключения монитора VGA
(синий). Для подключения монитора к компьютеру
может потребоваться адаптер VGA/DVI.
Разъем вывода HDMI для подключения монитора или
HDMI
телевизора HDMI. Для подключения монитора
к компьютеру может потребоваться адаптер HDMIDVI.
Разъем цифрового видеовыхода для подключения
телевизора или монитора (в отдельных моделях).
Для подключения монитора к компьютеру может
DVI
потребоваться адаптер VGA/DVI или HDMI/DVI.
Обратитесь к документации, которая прилагается
к дисплею.
К цифровому аудиовходу (белый) подключается
цифровое аудиоустройство с цифровым входом
(например, ресивер или усилитель домашней
акустической системы) или цифровые динамики
(в отдельных моделях).
К цифровому аудиовыходу (красный) подключается
цифровое аудиоустройство с цифровым выходом
(в отдельных моделях).
К цифровому аудиовыходу (оранжевый) подключается
цифровое аудиоустройство с цифровым входом
Цифровой
(например, ресивер или усилитель домашней
аудиовыход
акустической системы) или цифровые динамики
(в отдельных моделях).
Подготовка компьютера к работе 7
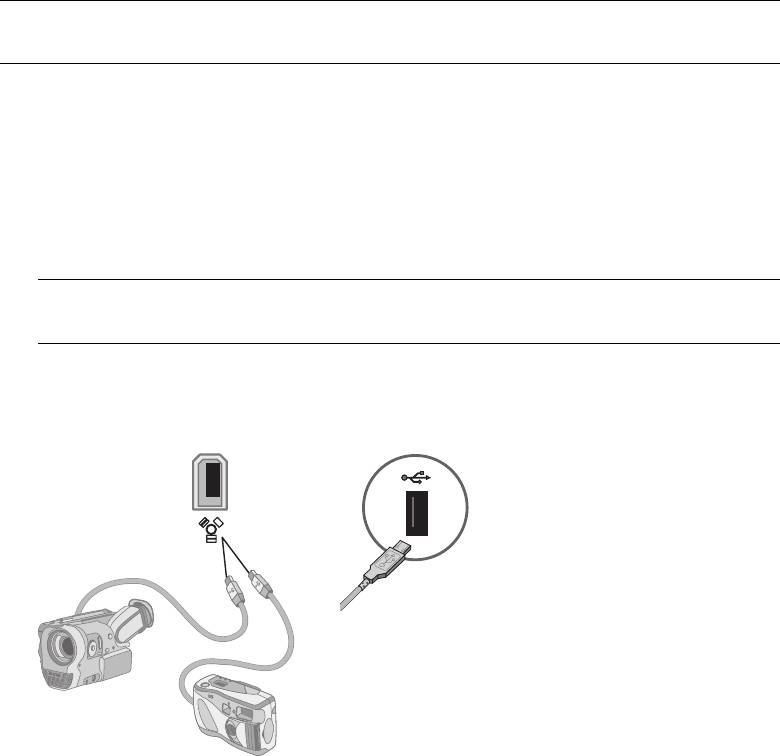
Подключение цифрового фотоаппарата или
цифровой видеокамеры
Следующие инструкции относятся только к цифровым фотоаппаратам и цифровым видеокамерам.
ПРИМЕЧАНИЕ. Чтобы подключить аналоговую видеокамеру к компьютеру, используйте
разъемы аудио и видеовхода на передней или задней панели компьютера.
Обратитесь к документации, прилагаемой к цифровому фотоаппарату или цифровой
видеокамере.
Чтобы подключить цифровой фотоаппарат или цифровую видеокамеру, выполните
следующие действия.
1 Включите компьютер и подождите, пока загрузится операционная система Microsoft
Windows
Vista.
ПРИМЕЧАНИЕ. Если при подключении камеры появляется окно автоматического
воспроизведения файлов с цифрового видеоустройства, нажмите кнопку Отменить.
2 Подключите 6контактный кабель переноса данных к камере и к соответствующему
разъему на передней или задней панели компьютера. Большинство цифровых
видеокамер используют разъем FireWire (IEEE 1394) или разъем USB.
8 Приступая к работе (функции отличаются в зависимости от модели)
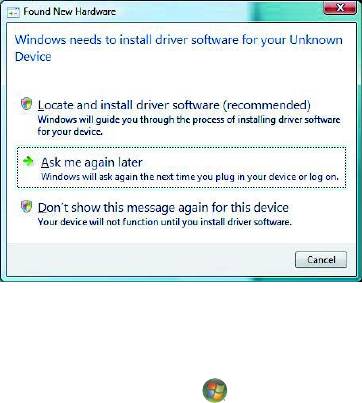
3 Отобразится сообщение Найдено новое оборудование. Подождите 23 минуты, пока
Windows Vista настроит новое устройство. После завершения установки отобразится
сообщение о том, что устройство готово к использованию.
4 Возможно, потребуется установка драйвера для фотоаппарата. В этом случае ОС
Windows отобразит сообщение с запросом о необходимости размещения и установки
драйвера. Вставьте компактдиск с драйвером, нажмите Разместить и установить
программное обеспечение драйвера и следуйте инструкциям на экране.
Если компьютер не распознает цифровой фотоаппарат или цифровую видеокамеру,
выполните следующие действия.
1
Нажмите кнопку
«Пуск»
на панели задач Windows, а затем выберите пункт
Панель управления
.
2 Выберите пункт Система и ее обслуживание, а затем пункт Система.
3 Щелкните на кнопке Диспетчер устройств.
4 Нажмите знак «плюс» (+) рядом с портом устройства. Если имя камеры отобразилось,
устройство готово. В противном случае выполните следующие действия.
Выберите пункт Действие, а затем — пункт Обновить конфигурацию
оборудования. В «Диспетчере устройств» найдите новое оборудование
для этого порта.
Отключите кабель для переноса данных с видеокамеры от компьютера и вставьте его
в другой порт. В «Диспетчере устройств» найдите новое оборудование для этого порта.
Подготовка компьютера к работе 9
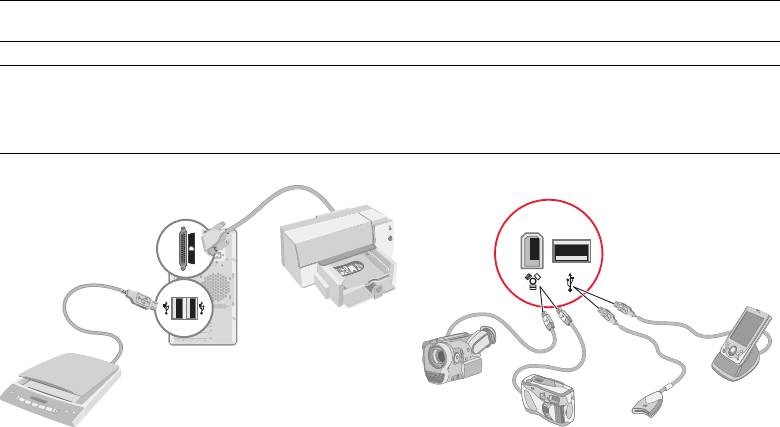
Подключение других устройств
Другие периферийные устройства можно подключить к передней или задней панели
компьютера с помощью портов USB или FireWire (IEEE 1394). К периферийным устройствам
относятся принтеры, сканеры, видеокамеры, цифровые фотоаппараты, карты памяти
и КПК (карманные персональные компьютеры), или портативные компьютеры. Обратитесь
к документации устройства.
ПРИМЕЧАНИЕ. Некоторые периферийные устройства не поставляются с компьютером.
ПРИМЕЧАНИЕ. Для подключения к 6контактному разъему FireWire (IEEE 1394) на
компьютере необходимо использовать 6контактный (а не 4контактный) кабель FireWire
(IEEE 1394).
Хранение документации и дисков восстановления
Храните все руководства пользователя для компьютера и информацию о гарантии в доступном
и надежном месте. Удобно хранить диски восстановления системы вместе с документацией.
Это позволяет быстро найти все важные документы и файлы, касающиеся компьютера.
10 Приступая к работе (функции отличаются в зависимости от модели)
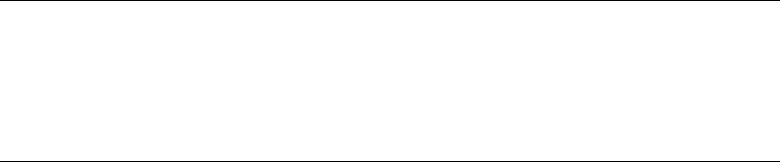
Регулирование настроек монитора
Настройка разрешения экрана с помощью Vista
Чтобы изменить разрешение экрана с помощью Vista, выполните следующие действия.
1 Щелкните правой кнопкой мыши на пустой области рабочего стола и выберите пункт
Персонализация.
2 Выберите Параметры экрана.
3 При необходимости выберите монитор, после этого настройте разрешение экрана
с помощью ползунка, расположенного под надписью «Разрешение».
4 Нажмите кнопку Применить.
5 Нажмите кнопку Да в случае ее наличия.
6 Нажмите кнопку ОК.
ПРИМЕЧАНИЕ. Вы можете подключить к компьютеру одновременно несколько устройств
отображения (ЭЛТмонитор, ЖКмонитор, телевизор и пр.) (в отдельных моделях). Чтобы
быстро сменить устройство, отображающее рабочий стол компьютера, нажмите клавиши
Alt+F5. При каждом нажатии сочетания клавиш Alt+F5 рабочий стол компьютера отображается
на следующем устройстве. Если при нажатии клавиш Alt+F5 не удается выполнить смену
устройств, перезапустите компьютер и попробуйте еще раз.
Настройка разрешения экрана с помощью панели
управления NVIDIA
Чтобы изменить разрешение экрана с помощью панели управления NVIDIA, выполните
следующие действия.
1 Щелкните правой кнопкой мыши на пустой области рабочего стола и выберите пункт
Панель управления NVIDIA.
2 Выберите Стандартные или Расширенные, а затем нажмите ОК.
3 Под надписью «Экран» нажмите кнопку Изменить разрешение.
4 При необходимости выберите экран, после этого настройте разрешение экрана
с помощью ползунка, расположенного под надписью «Разрешение экрана».
5 Нажмите кнопку «Применить», а затем выберите «Да», если необходимо применить
данное разрешение.
Или
Нажмите «Нет» и снова измените разрешение с помощью ползунка под надписью
«Разрешение экрана», после этого нажмите «Применить», а затем выберите «Да».
Подготовка компьютера к работе 11
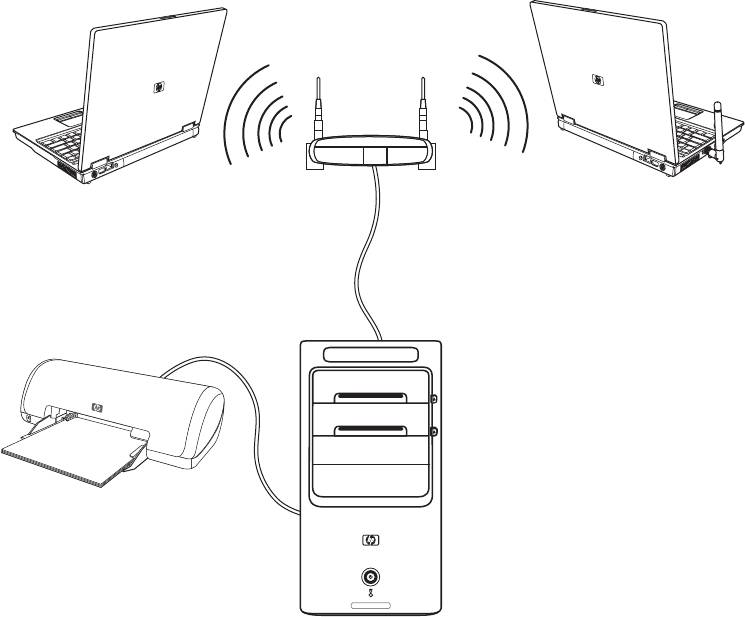
Настройка локальной сети
Домашняя локальная сеть (LAN) может быть проводной или беспроводной сетью, используемой
для объединения одного или нескольких компьютеров и других устройств в одну сеть. Сеть может
содержать такие компоненты, как концентратор или коммутатор, которые подключают несколько
устройств к сети, маршрутизатор, объединяющий компьютеры, или высокоскоростное
подключение к Интернету. Это сетевое подключение дает возможность компьютерам совместно
использовать данные, а также принтеры и другие устройства. Сетевое подключение к Интернету
обычно выполняется с помощью телефонного или кабельного модема.
В проводной сети для подключения к устройствам используются кабели Ethernet. Например, кабель
Ethernet подключается к адаптеру сетевого интерфейса компьютера и к маршрутизатору.
Беспроводная сеть использует радиоволны для объединения устройств. Например, компьютер
и маршрутизатор оборудованы антенной и адаптером, которые используют один и тот же
промышленный стандарт WiFi: 802.11n, 802.11b, 802.11g или 802.11a.
На предыдущей иллюстрации изображена домашняя локальная сеть. Настольный компьютер
соединен кабелем с беспроводным маршрутизатором. Настольный компьютер также
использует принтер совместно с другими компьютерами в сети. Для каждого ноутбука
установлено беспроводное подключение к сетевому маршрутизатору.
12 Приступая к работе (функции отличаются в зависимости от модели)
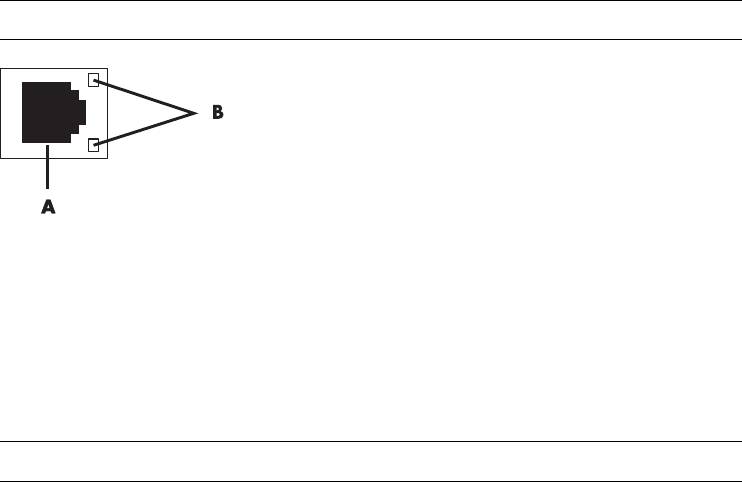
Настройка проводного подключения (Ethernet)
Подключение Ethernet, или адаптер сетевого интерфейса, сетевая интерфейсная карта или СИК,
предоставляет высокоскоростное или широкополосное подключение к сети Ethernet (10BaseT)
или Fast Ethernet (100BaseT). После подключения этого интерфейса к сети, например к LAN, можно
подключиться к Интернету.
1 Подключите кабель Ethernet к разъему Ethernet (A) на задней панели компьютера
и к сетевому маршрутизатору или устройству LAN.
ПРИМЕЧАНИЕ. В компьютере может отсутствовать разъем Ethernet.
A Разъем Ethernet (порт RJ45)
B Лампочки индикатора Ethernet
2 При включенном компьютере проверьте, горят ли лампочки индикатора (B) рядом
с разъемом Ethernet, которые обозначают его состояние.
АКТИВНОСТЬ — светится желтым светом во время передачи данных по сети
СВЯЗЬ — светится зеленым светом, если установлено сетевое подключение
ПРИМЕЧАНИЕ. У разъема Ethernet может быть только один световой индикатор.
Подготовка компьютера к работе 13
Встроенные беспроводные устройства
При использовании беспроводной технологии данные передаются с помощью радиоволн,
а не проводов. Компьютер может быть оборудован одним или несколькими встроенными
беспроводными устройствами.
Устройства беспроводной локальной сети (WLAN)
подключают компьютер
к беспроводным локальным сетям (обычно их называют беспроводные сети, беспроводные
LAN или WLAN) в офисах, домах и в общественных местах, например аэропортах или
ресторанах. В сети WLAN каждое мобильное беспроводное устройство обращается
к беспроводной точке доступа, которая может находиться в нескольких метрах от устройства.
Компьютеры с устройствами WLAN могут поддерживать до четырех промышленных
стандартов физического уровня IEEE: 802.11n, 802.11b, 802.11g или 802.11a.
Устройства Bluetooth создают личную локальную сеть (PAN) для подключения к другим
устройствам, оснащенным Bluetooth, компьютерам, телефонам, принтерам, гарнитурам,
колонкам и камерам. В сети PAN каждое устройство обращается непосредственно
к другим устройствам, которые должны находиться в относительной близости в пределах
33 футов (10 метров) друг от друга.
Устройства беспроводных глобальных сетей (WWAN) предоставляют доступ
к информации в любое время и в любом месте, в котором есть сотовое покрытие. В сети
WWAN каждое мобильное устройство обращается к базовой станции оператора сети.
Операторы создают сети базовых станций (подобные вышкам мобильной связи) в больших
регионах, предоставляя качественное покрытие в целых областях или даже странах/
регионах.
Для получения дополнительных сведений о беспроводных технологиях перейдите по ссылке:
http://www.hp.com/go/techcenter/wireless
Подключение устройства беспроводной сети LAN
(В отдельных моделях)
Компьютер можно подключить к беспроводной сети 802.11 n (в отдельных моделях) или
802.11g с помощью внешней антенны, поставляемой вместе с системой. Это устройство дает
возможность создать беспроводную сеть, используя компьютер как беспроводную точку
доступа или как беспроводной клиент (режим станции), если беспроводная сеть уже создана.
Необходима существующая беспроводная сеть LAN с подключением к Интернету (чтобы
получить подробную информацию, обратитесь к поставщику услуг Интернета). Внешняя
антенна поставляется вместе с системой. Необходимо подключиться к модулю 802.11,
чтобы расширить диапазон и повысить чувствительность радио.
14 Приступая к работе (функции отличаются в зависимости от модели)
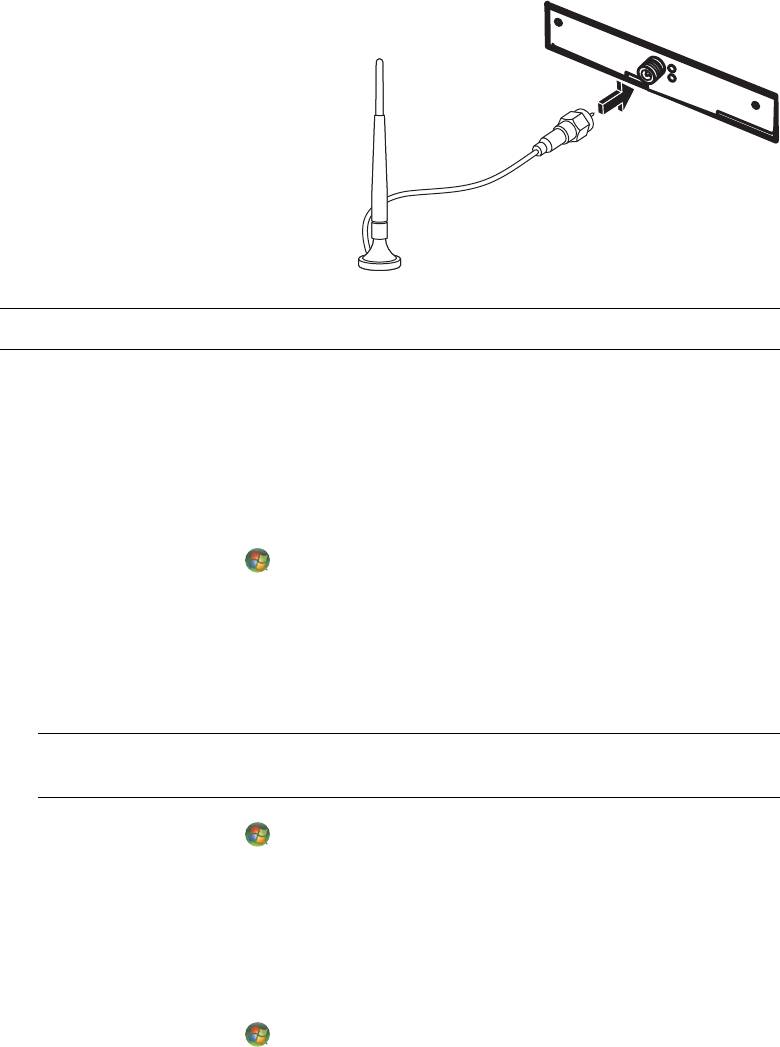
Чтобы подключить беспроводную антенну
LAN, выполните следующие действия.
1 Подключите кабель беспроводной
антенны LAN к разъему
беспроводной LAN на задней
панели компьютера.
2 Для наилучшего качества приема
установите антенну на компьютере
или возвышенном открытом месте.
ПРИМЕЧАНИЕ. Внешний вид беспроводной антенны может отличаться.
Проверка работоспособности устройства беспроводной
сети LAN
Перед тем как настроить беспроводную сеть, убедитесь, что встроенное устройство WLAN
правильно установлено на компьютере.
1 Нажмите кнопку «Пуск» на панели задач Windows.
2 Введите слова Диспетчер устройств в поле «Поиск» и выберите Диспетчер устройств,
чтобы открыть окно «Диспетчер устройств».
3 Выберите пункт Сетевые адаптеры. Подключенное устройство WLAN должно
отображаться в этом списке. Устройство WLAN может описываться терминами
беспроводной, беспроводная LAN или 802.11.
ПРИМЕЧАНИЕ. Если устройство WLAN отсутствует в списке, значит, в компьютере нет
встроенного устройства WLAN либо драйвер устройства установлен неправильно.
4 Нажмите кнопку «Пуск» на панели задач Windows.
5 Введите слова Центр управления сетями и общим доступом в поле «Поиск», после этого
выберите Центр управления сетями и общим доступом, чтобы открыть окно «Центр
управления сетями и общим доступом».
6 Выберите пункт Подключение к сети и следуйте инструкциям на экране.
Чтобы получить дополнительные сведения о настройке беспроводной сети, выполните
следующие действия.
Нажмите кнопку «Пуск» на панели задач Windows, выберите пункт Справка
и поддержка и введите слова Настройка беспроводной сети в поле «Поиск справки».
Перейдите по ссылке: http://www.hp.com/go/techcenter/wireless
(только англоязычная версия).
Перейдите по ссылке: http://hp.com/support и выполните поиск по теме беспроводных
устройств.
Подготовка компьютера к работе 15
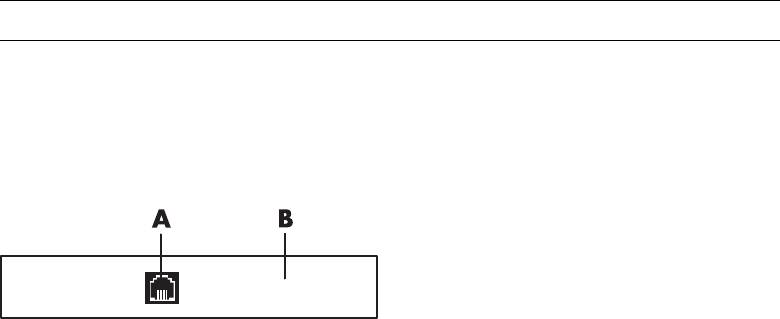
Использование функций безопасности беспроводных
подключений
При создании домашней сети WLAN или доступе к существующей публичной сети WLAN
всегда включайте функцию безопасности, чтобы защитить сеть от несанкционированного
доступа. Наиболее популярными уровнями защиты являются протокол защищенного доступа
WiFi (WPAPersonal) и протокол защиты данных (WEP).
При настройке сети HP рекомендует использовать одну или несколько следующих мер
безопасности.
Включите на маршрутизаторе шифрование WPAPersonal или WEP.
Измените имя сети по умолчанию (SSID) и пароль.
Установите брандмауэр.
Установите функции защиты в вебобозревателе.
Дополнительные сведения о настройке функций безопасности беспроводной сети см. на вебузле
http://www.hp.com/go/techcenter/wireless
Подключение модема
Дополнительные сведения о подключении к Интернету см. в разделе «Подключение к
Интернету» данного руководства.
Модем используется для подключения к поставщику услуг Интернета, который предоставляет
телефонный удаленный доступ к Интернету.
ПРИМЕЧАНИЕ. Компьютер может поставляться без модема.
Перед использованием удаленного телефонного доступа для подключения к Интернету,
а также отправки и получения сообщений эл. почты и факсов необходимо подключить
телефонную линию к модему (A), который расположен на задней панели компьютера (B).
В инструкции по установке описано, как подключить кабель модема/телефона к модемному
разъему компьютера и к разъему телефонной розетки.
A Разъем для модема
B Задняя панель компьютера
16 Приступая к работе (функции отличаются в зависимости от модели)
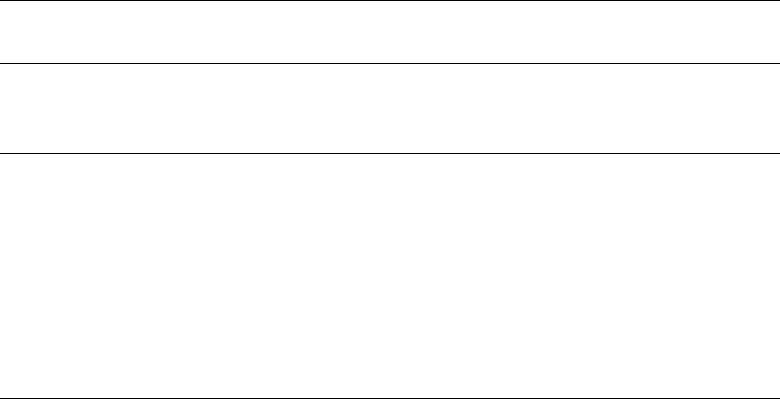
Подключение колонок или микрофона
Колонки прилагаются к монитору (в отдельных моделях) или продаются отдельно.
ПРИМЕЧАНИЕ. Для получения сведений о продуктах на вебузле поддержки HP перейдите по
ссылке: http://www.hp.com/support
Для получения сведений о подключении колонок к компьютеру см. плакат с инструкциями
по установке.
ПРИМЕЧАНИЕ. Динамики могут быть пассивными (без кнопки включения питания и шнура
питания) или активными (с кнопкой включения питания и шнуром питания). Ваш компьютер
поддерживает только активные (с питанием) акустические системы; у акустической системы
должен быть собственный шнур питания.
Стереосистема — это система с двумя каналами для воспроизведения звука, левым и правым.
Многоканальная акустическая система имеет больше двух каналов и может включать
отдельный динамик низких частот (сабвуфер). Например, система с конфигурацией динамиков
5.1 использует шесть динамиков: 2 передних динамика (левый и правый), два тыловых
(левый и правый), центральный динамик и сабвуфер.
Если на компьютере имеются разъемы для настройки многоканальной акустической системы
(в отдельных моделях), можно подключить к нему четыре канала для вывода звука на четыре
колонки или шесть каналов для звучания в формате 5.1.
Подключите аудиосистему к компьютеру и настройте программное обеспечение для
вывода звука.
Типы аудиоразъемов
Ваша модель может иметь один из трех типов наборов аналоговых аудиоразъемов на задней
панели компьютера:
tри разъема;
шесть разъемов;
звуковая плата.
Подключение колонок или микрофона 17
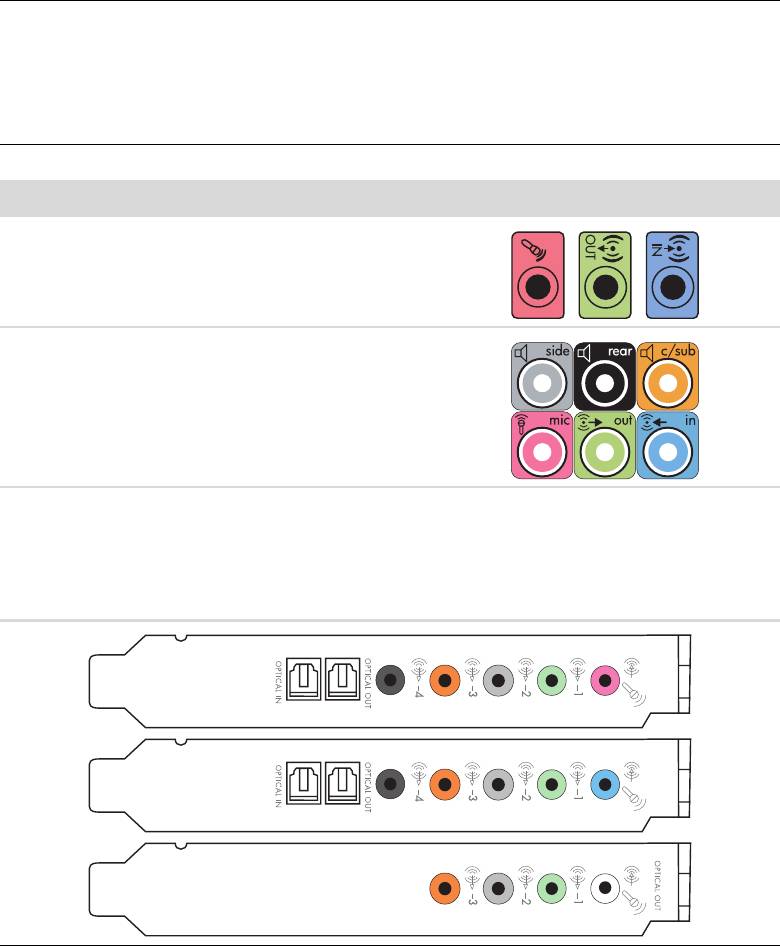
Разъемы являются миништекерами 3,5 мм (1/8"). С их помощью к компьютеру подключаются
колонки и микрофоны.
Система может также иметь отдельный разъем цифрового выхода (в отдельных моделях).
Для каждого типа разъемов в инструкции указаны различные виды настройки программного
обеспечения.
ПРИМЕЧАНИЕ.
Тип 3 включает 3 разъема.
Тип 6 включает 6 разъемов.
Тип S — это звуковая плата.
Звуковой разъем Рисунок Тип
Три разъема Модель компьютера может иметь три
3
аудиоразъема. К компьютеру можно
подключить акустическую систему 5.1.
Шесть
На задней панели компьютера может
6
разъемов
быть расположено 6 аудиоразъемов.
К компьютеру можно подключить
акустическую систему 7.1.
Разъемы
Компьютер может быть оснащен звуковой
См. следующие рисунки.
S
звуковой платы
платой. К звуковой плате компьютера
можно подключить акустическую
систему 5.1 (система 7.1 в отдельных
моделях) или цифровые колонки.
При подключении кабелей используйте разъемы, соответствующие модели компьютера,
как показано в пошаговой инструкции.
18 Приступая к работе (функции отличаются в зависимости от модели)
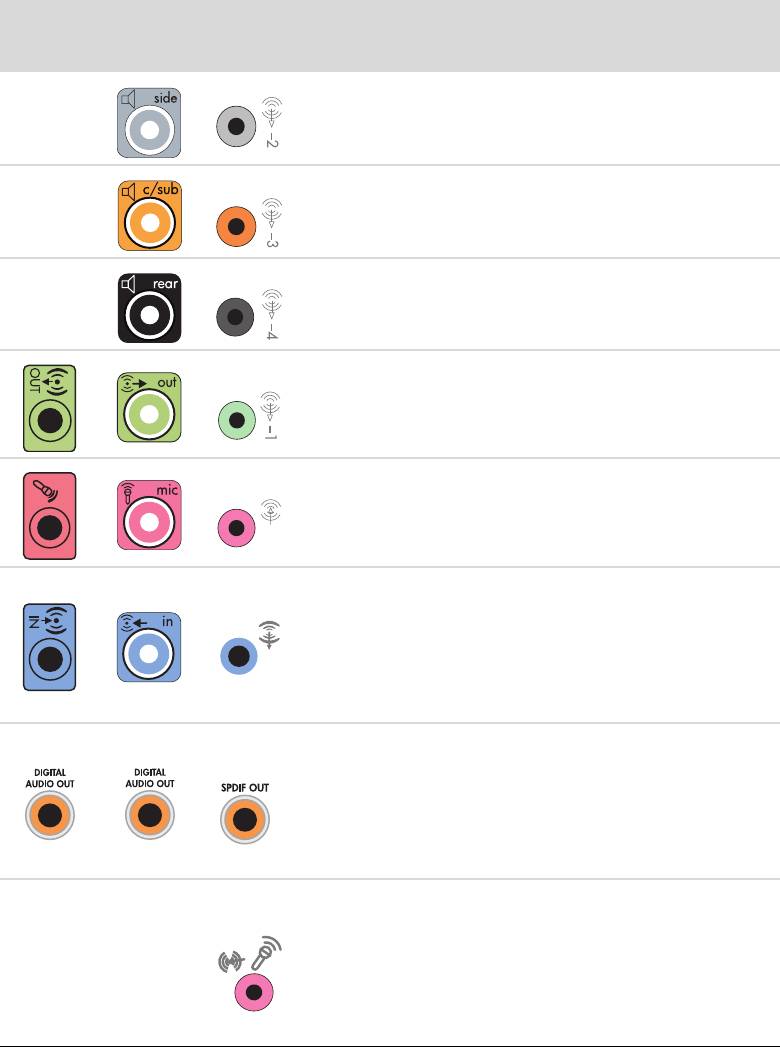
В следующей таблице описываются звуковые разъемы на задней панели компьютерных систем.
Звуковой разъем
Тип 3 Тип 6 Тип S Описание
Линейный выход
Side
(серый) для подключения боковых
(левой и правой) аналоговых колонок в восьмиканальной
акустической системе (7.1).
Линейный выход C/Sub (золотистый) для подключения
центральной колонки или сабвуфера многоканальной
акустической системы.
Линейный выход Rear (черный) для подключения задних
(левой и правой) аналоговых колонок многоканальной
акустической системы.
Линейный выход Out (зеленый) для подключения
передних (левой и правой) аналоговых колонок.
Вход Mic (розовый) для подключения микрофона.
(Тип 3 также может использоваться в качестве линейного
выхода для центральной колонки или сабвуфера
многоканальной акустической системы.)
Линейный вход In (голубой) для подключения
аналогового аудиоустройства, например
проигрывателя компактдисков, и переноса данных
в компьютер. (Тип 3 также может использоваться
в качестве линейного выхода для задней колонки
многоканальной акустической системы.)
Цифровой выход Digital Audio Out или SPDIF Out
(оранжевый) для подключения к цифровому
аудиоустройству с цифровым входом (например,
ресиверу или усилителю домашней акустической
системы) или цифровым колонкам
(в отдельных моделях).
Разъем FlexiJack (розовый) для подключения
к аналоговым устройствам Line In или к микрофону.
Разъем FlexiJack поддерживает две функции. Необходимо
выбрать микрофон или функцию Line In в средстве
запуска Creative Console Launcher. См. «Настройка
разъема FlexiJack».
Подключение колонок или микрофона 19
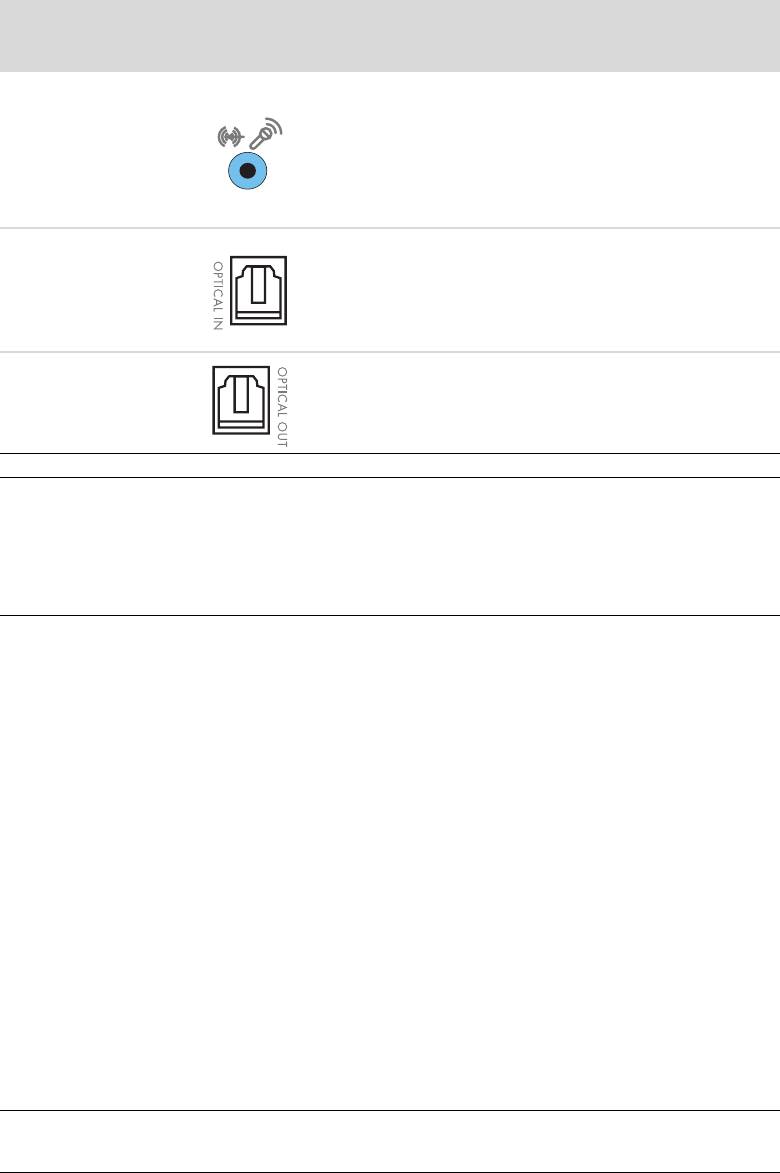
Звуковой разъем (продолжение)
Тип 3 Тип 6 Тип S Описание
Разъем FlexiJack (синий) для подключения к аналоговым
устройствам Line In или к микрофону.
Разъем FlexiJack поддерживает две функции.
Необходимо выбрать микрофон или функцию Line In
в средстве запуска Creative Console Launcher.
См. «Настройка разъема FlexiJack».
Вход Optical In (оптический вход SPDIF) для
подключения записывающих устройств, например
устройства записи минидисков, цифрового
аудиомагнитофона или внешнего устройства записи
на жесткий диск.
Выход Optical Out (оптический выход SPDIF)
для подключения устройств воспроизведения,
например проигрывателя минидисков, цифрового
аудиомагнитофона или проигрывателя DVDдисков.
ПРИМЕЧАНИЕ.
Тип 3 включает 3 разъема.
Тип 6 включает 6 разъемов.
Тип S — это звуковая плата.
Подключение микрофона
На задней панели компьютера находится один разъем для подключения микрофона.
В некоторых моделях на передней панели расположен второй разъем. Можно использовать
одновременно только один разъем. Разъем на задней панели готов к использованию, если
не включен режим работы с многоканальной акустической системой. Для компьютеров
с возможностью подключения многоканальной акустической системы можно использовать
разъем для подключения микрофона на передней панели при его наличии.
Чтобы использовать микрофон, подключенный к разъему на передней панели (в отдельных
моделях), выберите работающий микрофон. См. «Выбор микрофона» Приступая к работе.
Компьютеры HP поддерживают акустические системы различных конфигураций, аудиоразъемы
и параметры звука. Компьютер можно настроить для использования двух стереосистем или
многоканальной акустической системы. Подключите акустическую систему к компьютеру
и настройте программное обеспечение для вывода звука. Дополнительные сведения о
подключении стереоколонок к компьютеру см. на плакате с инструкциями по установке.
В этой главе описываются наиболее распространенные конфигурации. Система может
включать другие компоненты.
Колонки поставляются с монитором (в отдельных моделях) или продаются отдельно.
ПРИМЕЧАНИЕ. Для получения дополнительных сведений о подключении колонок, см.
инструкции по установке, полученные вместе с компьютером, или документацию колонок.
20 Приступая к работе (функции отличаются в зависимости от модели)
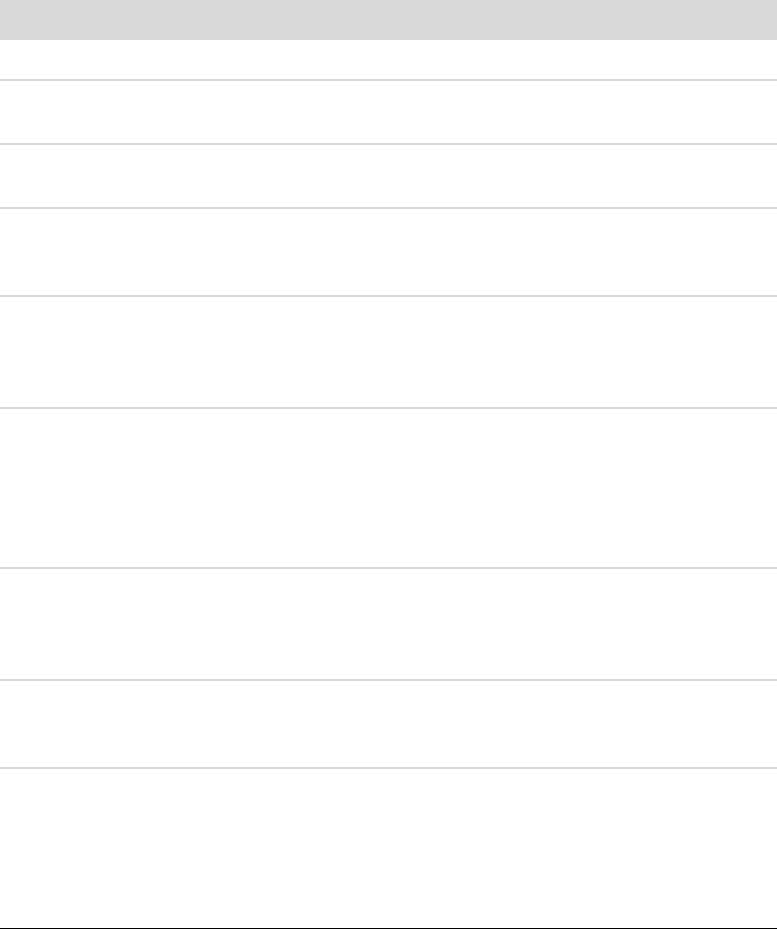
Конфигурации динамиков
Компьютер можно настроить для поддержки следующих конфигураций.
Название Акустическая система См.
Наушники Отсутствует, выключено. «Подключение наушников».
2 (стерео) Левый динамик, правый
«Подключение акустической системы 2/2.1
динамик.
(две колонки и сабвуфер)».
2.1 Левый динамик, правый
«Подключение акустической системы 2/2.1
динамик и сабвуфер.
(две колонки и сабвуфер)».
4.1 Два передних динамика,
«Подключение акустической системы 4.1
два тыловых динамика
(четыре колонки и сабвуфер)».
и сабвуфер.
6/5.1 Два передних динамика,
«Подключение акустической системы 5.1
два тыловых динамика,
(пять колонок и сабвуфер)».
центральный динамик
и сабвуфер.
8/7.1 Два передних динамика,
«Подключение акустической системы 7.1
два тыловых динамика,
(семь колонок и сабвуфер)».
два боковых динамика,
центральный динамик
и сабвуфер (в отдельных
моделях).
Домашняя
Домашняя
«Подключение домашней стереосистемы
акустическая
стереозвуковая система
(по желанию)».
система
или домашний кинотеатр
с пассивными колонками.
Цифровое аудио Цифровые колонки или
«Подключение цифрового акустического
разъем цифрового входа
устройства».
в акустической системе.
Многоканальный
Два передних динамика,
«Настройка многоканального звука».
звук
два тыловых динамика,
два боковых динамика,
центральный динамик
и сабвуфер (в отдельных
моделях).
Подключение колонок или микрофона 21
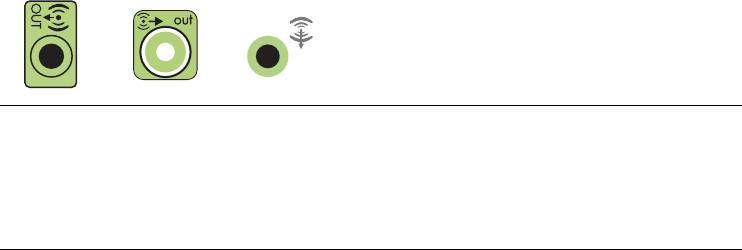
Типы колонок
Колонки поставляются с монитором (в отдельных моделях) или продаются отдельно.
Обратитесь к документации акустической системы.
Данный компьютер поддерживает только активные (с питанием) колонки. Активные колонки
имеют собственный шнур питания. Для домашней акустической системы не требуются активные
колонки, поскольку усиление обеспечивает ресивер.
Стереосистема — это система с двумя каналами для воспроизведения звука, левым
и правым. Многоканальная акустическая система включает в себя левую, правую, переднюю
и заднюю колонки. Кроме того, в нее может входить сабвуфер и центральная колонка.
Усовершенствованные системы могут иметь также и боковые колонки. Сабвуфер обеспечивает
улучшенное воспроизведение басов.
«.1» обозначает наличие сабвуфера. Например, конфигурация 7.1 подразумевает наличие
8 колонок: двух передних (леваяправая), двух боковых (леваяправая), двух задних
(леваяправая), центральной колонки и сабвуфера.
Подключение акустической системы 2/2.1
(две колонки и сабвуфер)
Чтобы подключить две обычные активные стереоколонки или две колонки с сабвуфером
к двухканальному (конфигурация 2.1) выходу, выполните следующие действия.
1 Выключите компьютер.
2 Подключите кабель колонки к зеленому линейному аудиовыходу на задней панели
компьютера.
36S
ПРИМЕЧАНИЕ.
Тип 3 включает 3 разъема.
Тип 6 включает 6 разъемов.
Тип S — это звуковая плата.
3 Подключите кабель к акустической системе. Для колонок 2.1, поставляемых вместе
с компьютером (в отдельных моделях), подключите линейный аудиовыход к сабвуферу.
4 Подключите левую и правую колонки к сабвуферу. Обратитесь к документации колонок.
22 Приступая к работе (функции отличаются в зависимости от модели)
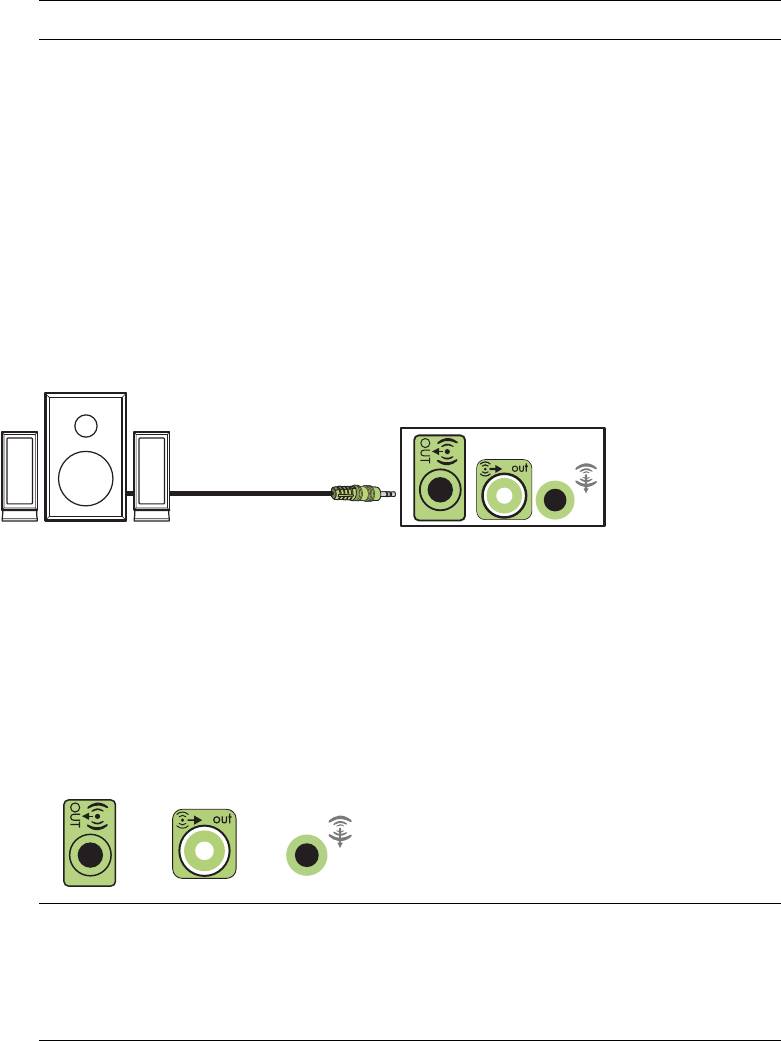
5 Включите компьютер.
ПРИМЕЧАНИЕ.
Акустическую систему необходимо включать после включения компьютера.
6 Подключите шнур питания к акустической системе.
7 Включите акустическую систему.
Шаг 8 необязательный для системы с двумя колонками.
8 После подключения колонок настройте программное обеспечение для вывода звука на
компьютере. См. «Подключение колонок или микрофона».
Тип 3. См. «Настройка колонок с помощью Realtek HD Audio Manager».
Тип 6. См. «Настройка колонок с помощью Realtek HD Audio Manager».
Тип S (звуковая плата). См. «Использование звуковой платы Creative Sound Blaster XFi
или XFi Fatality».
На следующей схеме изображено обычное подключение акустической системы 2.1.
Подключение акустической системы 4.1
(четыре колонки и сабвуфер)
Чтобы подключить две передних колонки, две тыловых колонки и сабвуфер к четырехканальному
выходу (конфигурация 4.1), выполните следующие действия.
1 Выключите компьютер.
2 Подключите кабель передней колонки к зеленому линейному аудиовыходу на задней
панели компьютера.
36S
ПРИМЕЧАНИЕ.
Тип 3 включает 3 разъема.
Тип 6 включает 6 разъемов.
Тип S — это звуковая плата.
Подключение колонок или микрофона 23
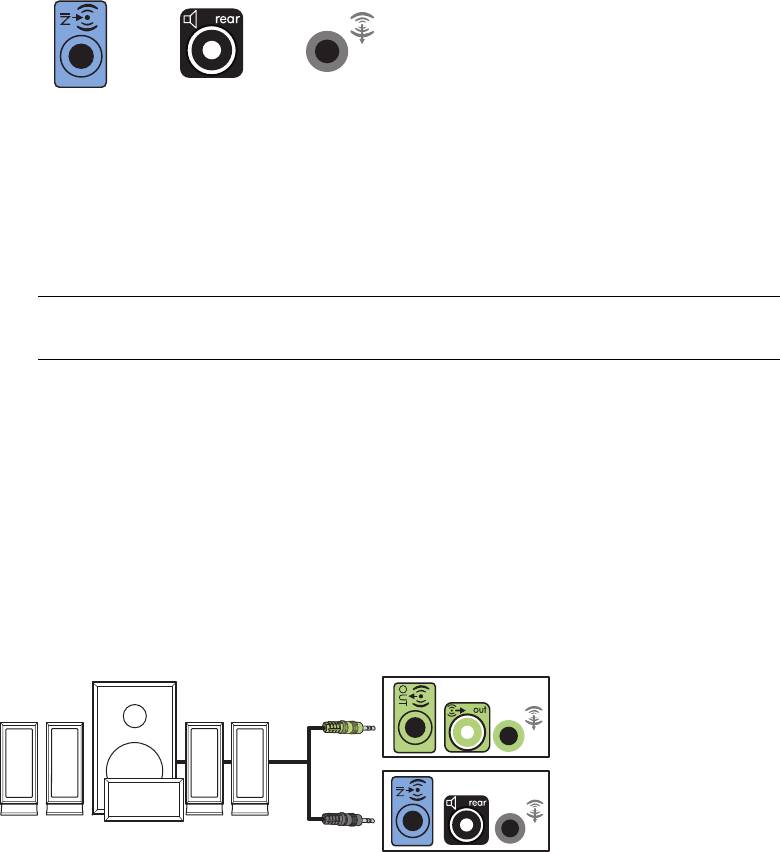
3 Подключите кабель задних колонок к черному разъему на задней панели компьютера.
36S
В системах с разъемами типа 3 голубой разъем линейного входа функционирует как
линейный выход для задних колонок в случае использования многоканальной акустической
системы.
4 Подключите кабели к акустической системе.
5 Подключите левую и заднюю колонки к сабвуферу. Обратитесь к документации колонок.
6 Включите компьютер.
ПРИМЕЧАНИЕ. Акустическую систему необходимо включать после включения
компьютера.
7 Подключите шнур питания к акустической системе.
8 Включите акустическую систему.
9 После подключения колонок настройте программное обеспечение для вывода звука на
компьютере. См. «Настройка параметров динамиков и звука».
Тип 3. См. «Настройка колонок с помощью Realtek HD Audio Manager».
Тип 6. См. «Настройка колонок с помощью Realtek HD Audio Manager».
Тип S (звуковая плата). См. «Использование звуковой платы Creative Sound Blaster XFi
или XFi Fatality».
На следующей схеме изображено обычное подключение акустической системы 4.1.
24 Приступая к работе (функции отличаются в зависимости от модели)
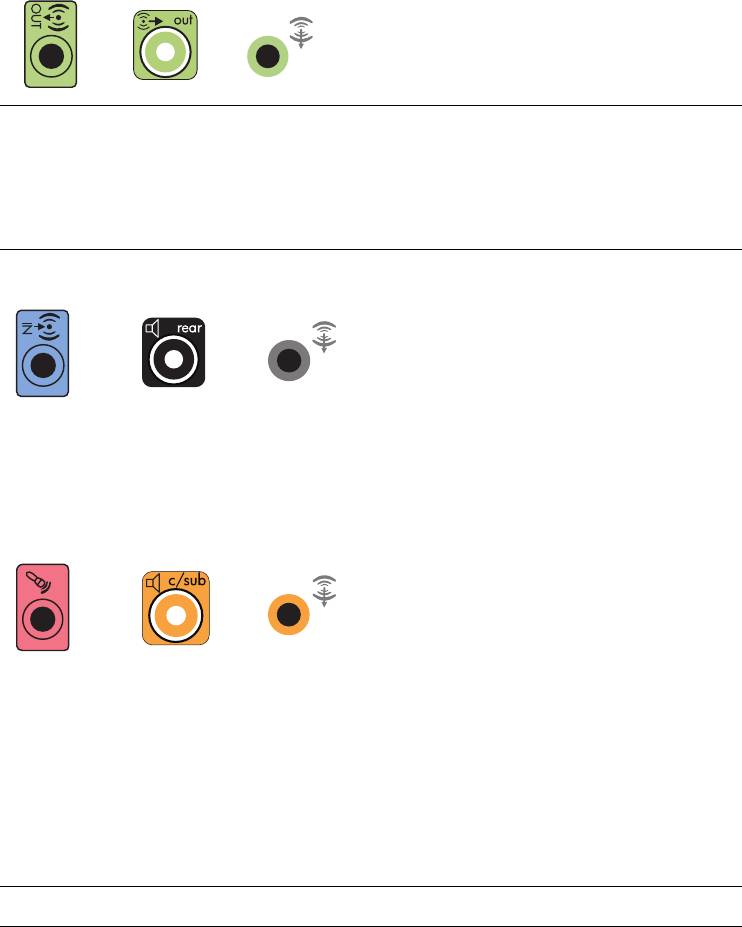
Подключение акустической системы 5.1
(пять колонок и сабвуфер)
Чтобы подключить две передние колонки, две задние колонки и сабвуфер к шестиканальному
(конфигурация 5.1) выходу, выполните следующие действия.
1 Выключите компьютер.
2 Подключите кабель передней колонки к зеленому линейному аудиовыходу на задней
панели компьютера.
36S
ПРИМЕЧАНИЕ.
Тип 3 включает 3 разъема.
Тип 6 включает 6 разъемов.
Тип S — это звуковая плата.
3 Подключите кабель задних колонок к черному разъему на задней панели компьютера.
36S
В системах с разъемами типа 3 голубой разъем линейного входа функционирует как
линейный выход для задних колонок в случае использования многоканальной
акустической системы.
4 Подключите кабель центральной колонки или сабвуфера к золотистому разъему (или
розовому разъему микрофона) на задней панели компьютера.
36S
В системах с разъемами типа 3 розовый разъем для микрофона функционирует как
линейный выход для центральной колонки и сабвуфера в случае использования
многоканальной акустической системы.
5 Подключите кабели к акустической системе.
6 Подключите передние, задние и центральные колонки к сабвуферу. Обратитесь
к документации колонок.
7 Включите компьютер.
ПРИМЕЧАНИЕ.
Акустическую систему необходимо включать после включения компьютера.
Подключение колонок или микрофона 25
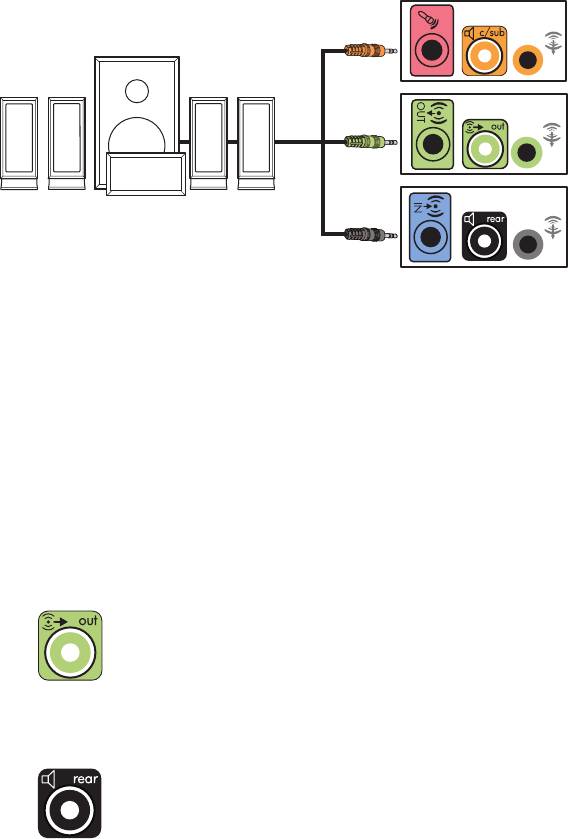
8 Подключите шнур питания к акустической системе.
9 Включите акустическую систему.
10 После подключения колонок настройте программное обеспечение для вывода звука на
компьютере. См. «Настройка параметров динамиков и звука».
Тип 3. См. «Настройка колонок с помощью Realtek HD Audio Manager».
Тип 6. См. «Настройка колонок с помощью Realtek HD Audio Manager».
Тип 6 — многоканальный звук. См. «Настройка многоканального звука».
Тип S (звуковая плата). См. «Использование звуковой платы Creative Sound Blaster XFi
или XFi Fatality».
На следующей схеме изображено обычное подключение акустической системы 5.1.
Подключение акустической системы 7.1
(семь колонок и сабвуфер)
(в отдельных моделях)
Чтобы подключить две передние колонки, две боковые колонки, два задних динамика,
центральную колонку и сабвуфер к восьмиканальному (конфигурация 7.1) выходу, выполните
следующие действия.
1 Выключите компьютер.
2 Подключите кабель передних колонок к зеленому линейному аудиовыходу на задней
панели компьютера.
3 Подключите кабель задних колонок к черному линейному аудиоразъему для задних
колонок на задней панели компьютера.
26 Приступая к работе (функции отличаются в зависимости от модели)
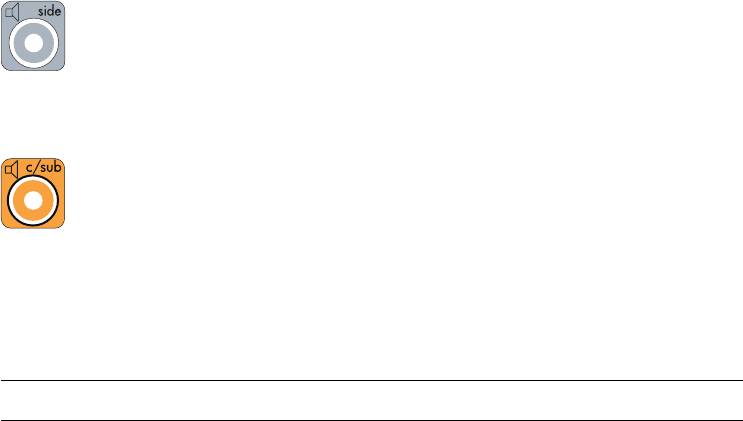
4 Для разъемов типа 6 подключите кабель боковых колонок к серому разъему на задней
панели компьютера.
5 Подключите кабель центрального динамика и сабвуфера к золотистому линейному
аудиоразъему C/ Sub на задней панели компьютера.
6 Подключите кабели к акустической системе.
7 Подключите передние, задние, боковые и центральную колонки к сабвуферу.
Обратитесь к документации колонок.
8 Включите компьютер.
ПРИМЕЧАНИЕ.
Акустическую систему необходимо включать после включения компьютера.
9 Подключите акустическую систему к источнику питания.
10 Включите акустическую систему.
11 После подключения колонок настройте программное обеспечение для вывода звука
на компьютере.
Тип 6 — многоканальный звук. См. «Настройка многоканального звука».
Подключение колонок или микрофона 27
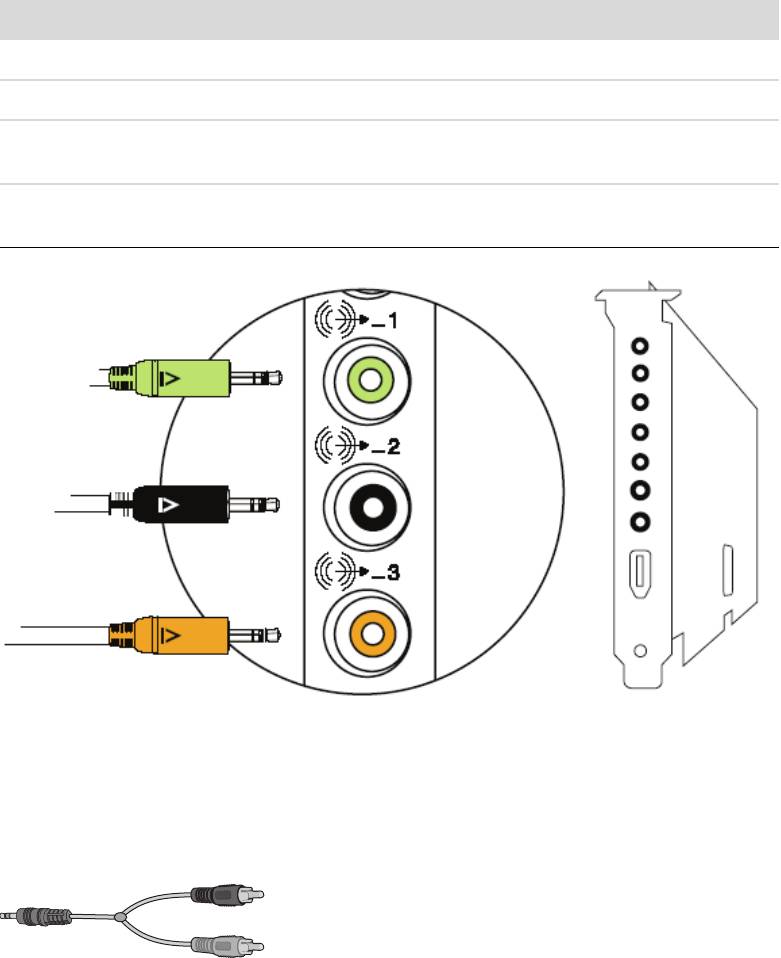
На следующей схеме изображено обычное подключение акустической системы 7.1.
Цвет Описание
1 Зеленый Аудиовход для передних колонок
2 Черный Аудиовход для задних колонок
3 Оранжевый Аудиовход центральной колонки
и сабвуфера
4 Серый Аудиовход для боковых колонок
(не показан)
Подключение домашней стереосистемы (по желанию)
Большинство ресиверов и усилителей домашних систем имеют входные разъемы типа RCA.
Необходимо подключить компьютер к ресиверу или усилителю при помощи Yобразных
соединительных кабелей. Они имеют с одной стороны миништекеры 3,5 мм (1/8"),
а с другой — два разъема RCA. Кабели необходимо приобретать отдельно.
Количество Yобразных кабелей, необходимых для подключения к домашней стереосистеме,
зависит от количества используемых колонок:
aкустическая система 2/2.1: один Yобразный кабель;
aкустическая система 4/4.1: два Yобразных кабеля;
aкустическая система 6/5.1: три Yобразных кабеля;
aкустическая система 8/7.1: четыре Yобразных кабеля.
28 Приступая к работе (функции отличаются в зависимости от модели)
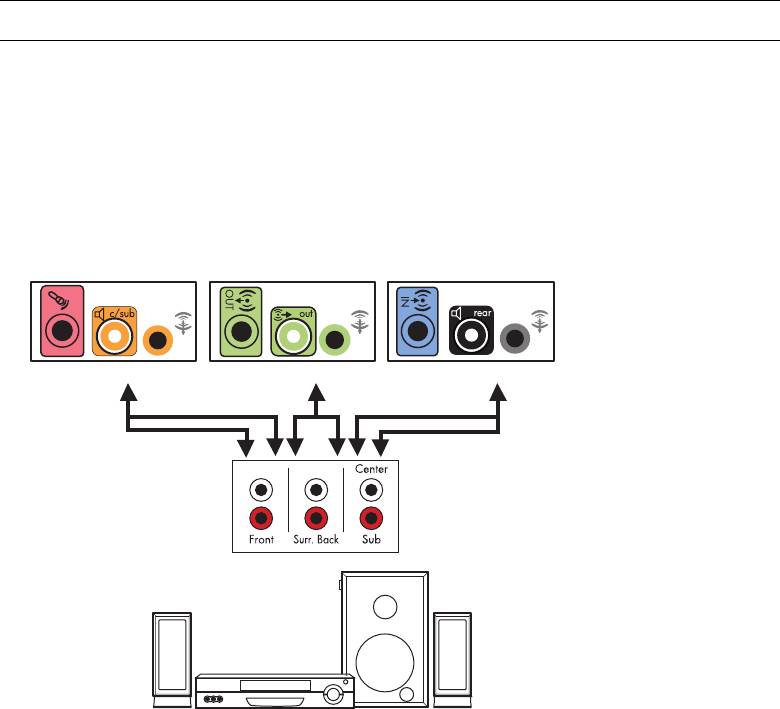
Чтобы подключить к компьютеру домашнюю стереосистему, требуются длинные кабели. Кроме
того, необходимо приобрести Yобразные или удлинительные кабели.
ПРИМЕЧАНИЕ. Yобразные и удлинительные кабели приобретаются отдельно.
Установка домашней стереосистемы 2.1
На следующей схеме изображен процесс обычной установки двухканальной (колонки 2.1)
системы с пассивными стереоколонками, которая подключается к стандартным левому и
правому входам домашней стереосистемы.
На схеме изображена одна из возможных конфигураций. Конфигурации разных систем
могут отличаться.
A
B
C
EC DE
Подключение компьютера к многоканальной акустической системе 2.1
A Разъемы на задней панели компьютера (тип 3, тип 6 или звуковая плата)
B Yобразный кабель
C Ресивер или усилитель (гнезда аудиовхода)
D Сабвуфер
E Передние колонки (левая и правая)
Подключение колонок или микрофона 29
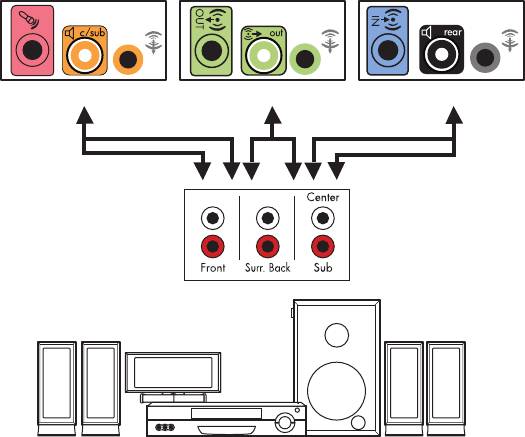
Установка домашней акустической системы 5.1
На следующей схеме изображен процесс установки шестиканальной акустической системы
домашнего кинотеатра (конфигурация 6/5.1), для которой необходимы многоканальные входы
на ресивере или усилителе.
На схеме изображена одна из возможных конфигураций. Конфигурации разных систем
могут отличаться.
A
B
C
DEFGC
Подключение компьютера к многоканальной акустической системе 5.1
A Разъемы на задней панели компьютера (тип 3, тип 6 или звуковая плата)
B Yобразный кабель
C Ресивер или усилитель (гнезда аудиовхода)
D Сабвуфер
E Центральная колонка
F Передние колонки (левая и правая)
G Задние колонки (левая и правая)
30 Приступая к работе (функции отличаются в зависимости от модели)
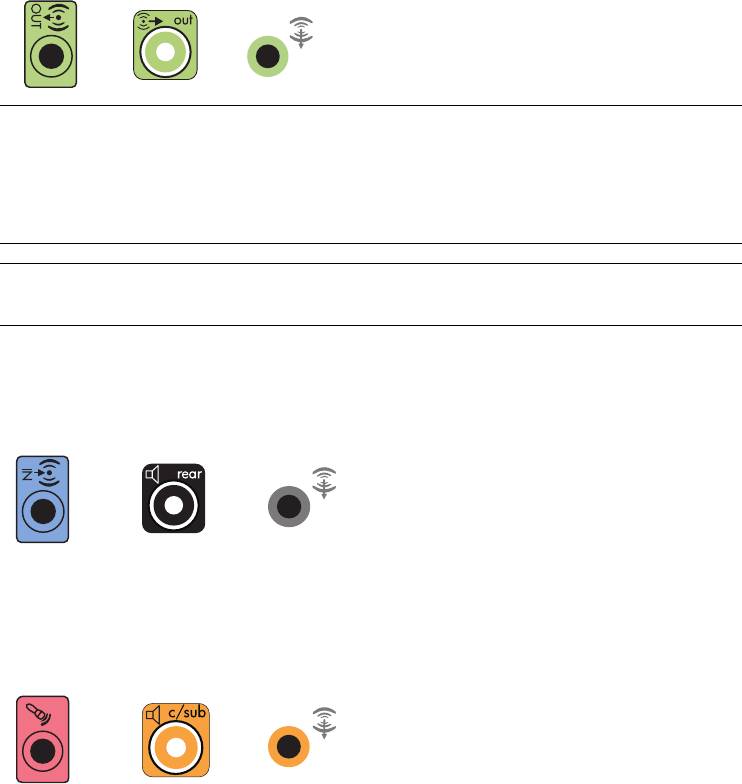
Процедура установки домашней акустической системы 5.1
Чтобы подключить шестиканальную (колонки 5.1) домашнюю акустическую систему
к компьютеру, выполните следующие действия.
1 Выключите компьютер.
2 Выключите ресивер или усилитель.
3 Подключите миништекер Yобразного соединительного кабеля передней колонки к гнезду
линейного выхода зеленого цвета на задней панели компьютера.
36S
ПРИМЕЧАНИЕ.
Тип 3 включает 3 разъема.
Тип 6 включает 6 разъемов.
Тип S — это звуковая плата.
ПРИМЕЧАНИЕ. Входные разъемы ресивера или усилителя могут быть обозначены как
Surround, 5.1 Channel inputs, 6 Channel inputs, CD, DVD или DVD In.
Подключите левый и правый концы Yобразного соединительного кабеля к левому (L)
и правому (R) входам на задней панели ресивера или усилителя.
4 При наличии задних колонок подключите миништекер Yобразного кабеля к линейному
аудиовходу (голубой) или выходу задних колонок (черный) на задней панели компьютера.
36S
Подключите левый и правый концы Yобразного соединительного кабеля к левому (L)
и правому (R) входам на задней панели ресивера или усилителя.
5 При наличии центральной колонки или сабвуфера подключите миништекер Yобразного
кабеля к разъему микрофона (розовому) либо к разъему центральной колонки или
сабвуфера (золотистому) на задней панели компьютера.
36S
Подключите левый и правый концы Yобразного соединительного кабеля к входам
центральной колонки и сабвуфера на задней панели ресивера или усилителя
(система с 6/5.1 каналами или большим количеством каналов).
Вставьте Yобразный соединительный кабель в разъем сабвуфера на задней панели
ресивера, даже если сабвуфер не используется.
6 Включите ресивер или усилитель.
Подключение колонок или микрофона 31
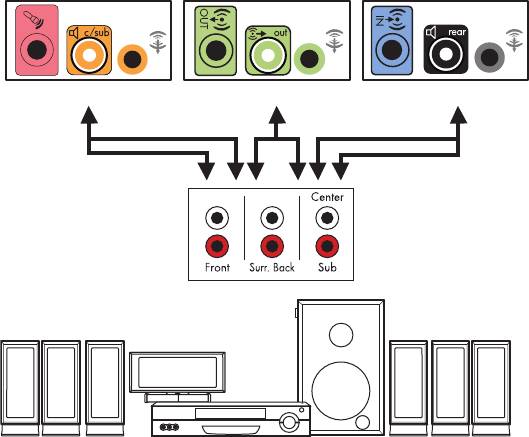
7
Выберите вход ресивера или усилителя, к которому подсоединен Yбразный соединительный
кабель.
8 Включите компьютер.
9 После подключения акустической системы к компьютеру настройте программное
обеспечение для вывода звука на вашем компьютере. См. «Подключение колонок или
микрофона».
Тип 3. См. «Настройка колонок с помощью Realtek HD Audio Manager».
Тип 6. См. «Настройка колонок с помощью Realtek HD Audio Manager».
Тип S (звуковая плата). См. «Использование звуковой платы Creative Sound Blaster XFi
или XFi Fatality».
Установка домашней акустической системы 7.1
На следующей схеме изображен процесс установки восьмиканальной системы домашнего
кинотеатра (конфигурация динамиков 8/7.1), для которой необходимы многоканальные
входы на ресивере или усилителе.
На схеме изображена одна из возможных конфигураций. Конфигурации разных систем могут
отличаться.
A
B
C
DEFGC
Подключение компьютера к многоканальной акустической системе 7.1
A Разъемы на задней панели компьютера (тип 3, тип 6 или тип S)
B Yобразный кабель
C Ресивер или усилитель (гнезда аудиовхода)
D Сабвуфер
E Центральная колонка
F Передние колонки (левая и правая)
G Задние колонки (левая и правая)
32 Приступая к работе (функции отличаются в зависимости от модели)
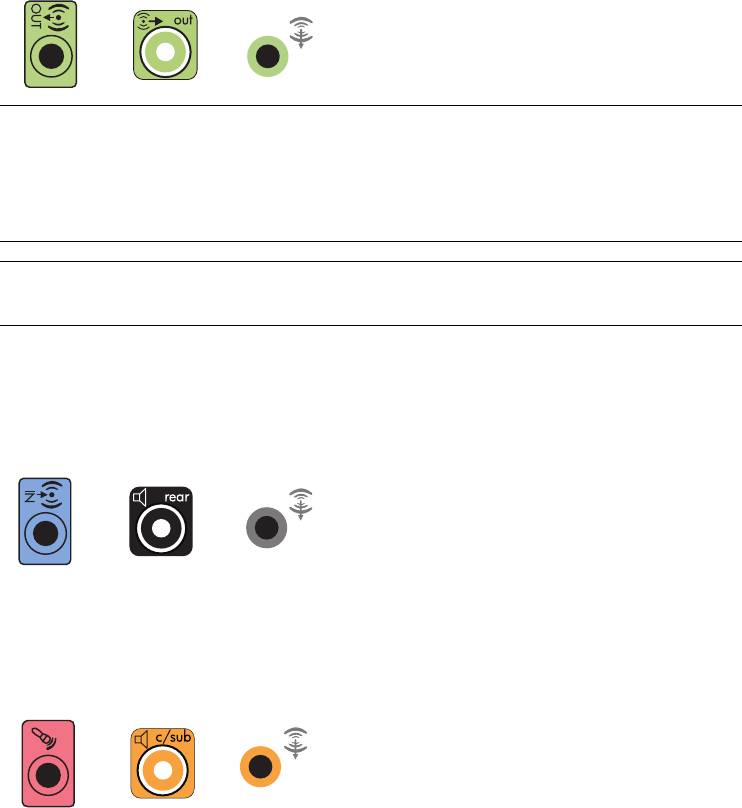
Процедура установки домашней акустической системы 7.1
Чтобы подключить восьмиканальную (колонки 7.1) домашнюю акустическую систему
к компьютеру, выполните следующие действия.
1 Выключите компьютер.
2 Выключите ресивер или усилитель.
3 Подключите миништекер Yобразного соединительного кабеля передней колонки к гнезду
линейного выхода зеленого цвета на задней панели компьютера.
36S
ПРИМЕЧАНИЕ.
Тип 3 включает 3 разъема.
Тип 6 включает 6 разъемов.
Тип S — это звуковая плата.
ПРИМЕЧАНИЕ. Входные разъемы ресивера или усилителя могут быть обозначены как
Surround, 7.1 Channel inputs, 6 Channel inputs, CD, DVD или DVD In.
Подключите левый и правый концы Yобразного соединительного кабеля к левому (L)
и правому (R) входам на задней панели ресивера или усилителя.
4 При наличии задних колонок подключите миништекер Yобразного соединительного
кабеля к линейному аудиовходу (разъем голубого цвета) или выходу задних колонок
(разъем черного цвета) на задней панели компьютера.
36 S
Подключите левый и правый концы Yобразного соединительного кабеля к левому (L)
и правому (R) входам на задней панели ресивера или усилителя.
5 При наличии центральной колонки или сабвуфера подключите миништекер Yобразного
соединительного кабеля к гнезду микрофона (розового цвета) или центральной колонки/
сабвуфера (золотистого цвета) на задней панели компьютера.
36S
Подключите левый и правый концы Yобразного соединительного кабеля к входам
центральной колонки и сабвуфера на задней панели ресивера или усилителя
(система с 8/7.1 каналами или большим количеством каналов).
Подключите Yобразный соединительный кабель к разъему сабвуфера на задней панели
ресивера, даже если сабвуфер не используется.
Подключение колонок или микрофона 33
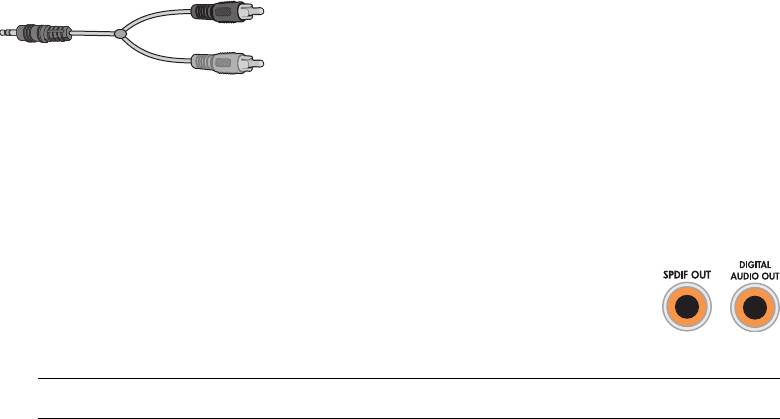
6 Включите ресивер или усилитель.
7 Выберите вход ресивера или усилителя, к которому подсоединен Y
образный соединительный кабель.
8 Включите компьютер.
9 После подключения акустической системы к компьютеру настройте программное
обеспечение для вывода звука на вашем компьютере. См. «Настройка параметров
динамиков и звука».
Тип 3. См. «Настройка колонок с помощью Realtek HD Audio Manager».
Тип 6. См. «Настройка колонок с помощью Realtek HD Audio Manager».
Тип S (звуковая плата). См. «Использование звуковой платы Creative Sound Blaster XFi
или XFi Fatality».
Подключение цифрового акустического устройства
(в отдельных моделях)
При наличии звуковой платы и подключении домашнего аудио и видеоресивера через
цифровой выход вставьте 3,5 мм (1/8") стереоразъем в гнездо цифрового выхода на звуковой
плате. Подключите разъем RCA красного цвета на Yобразном 3,5 мм (1/8") соединительном
кабеле к разъему цифрового входа аудио и видеоресивера. Если красный штекер RCA не
работает, попробуйте подключить белый стереоштекер. Требуется только один из разъемов.
Чтобы подключить цифровые акустические устройства, требуется разъем цифрового выхода на
звуковой плате или на задней панели компьютера. При подключении через цифровой выход
акустическое устройство необходимо подключать через выходы для многоканальных систем.
Чтобы подключить цифровую акустическую систему, выполните следующие действия.
1 Выключите компьютер.
2 Соедините оранжевый разъем цифрового аудиовыхода на задней панели
компьютера с цифровым входом (S/PDIF) на цифровых колонках или
цифровой акустической системе.
3 Включите компьютер.
ПРИМЕЧАНИЕ.
Акустическую систему необходимо включать после включения компьютера.
4 Подключите акустическую систему к источнику питания.
34 Приступая к работе (функции отличаются в зависимости от модели)
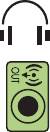
5 Включите акустическую систему.
6 После подключения колонок настройте программное обеспечение для вывода звука на
компьютере. См. «Настройка параметров динамиков и звука».
Звуковая плата с цифровым выходом и разъемами типа 3. См. «Настройка колонок с
помощью Realtek HD Audio Manager». Следуйте указаниям, чтобы включить цифровой
выход.
Звуковая плата с цифровым выходом и разъемами типа 6. См. «Настройка колонок с
помощью Realtek HD Audio Manager». Цифровой аудиовыход уже используется по
умолчанию.
Звуковая плата. См. «Использование звуковой платы Creative Sound Blaster XFi или
XFi Fatality». Следуйте указаниям, чтобы включить цифровой выход.
Подключение наушников
На передней панели компьютера находится разъем для подключения наушников
(зеленого цвета). Разъем для подключения наушников обозначен значком наушников.
Наушники можно также подключать к разъему линейного выхода (зеленого цвета) на
задней панели компьютера.
Использование акустической системы 2.1
с наушниками
На отдельных моделях с акустической системой 2.1 разъем для подключения наушников
находится на правой панели главной колонки. Когда наушники подключены, вывод звука
на колонки и сабвуфер отключен.
Использование акустических систем 5.1 и 7.1
с наушниками
Для отдельных моделей, оборудованных акустической системой 5.1, или с большим
количеством каналов разъем для подключения наушников находится с правой стороны
блока управления.
Если на блоке управления отображается HP (наушники), наушники включены, вывод звука на
колонки и сабвуфер отключен.
Нажмите и удерживайте кнопку On на блоке управления несколько секунд, чтобы
включить вывод звука через колонки.
Нажмите быстро кнопку On, чтобы включить вывод звука через наушники.
Подключение колонок или микрофона 35
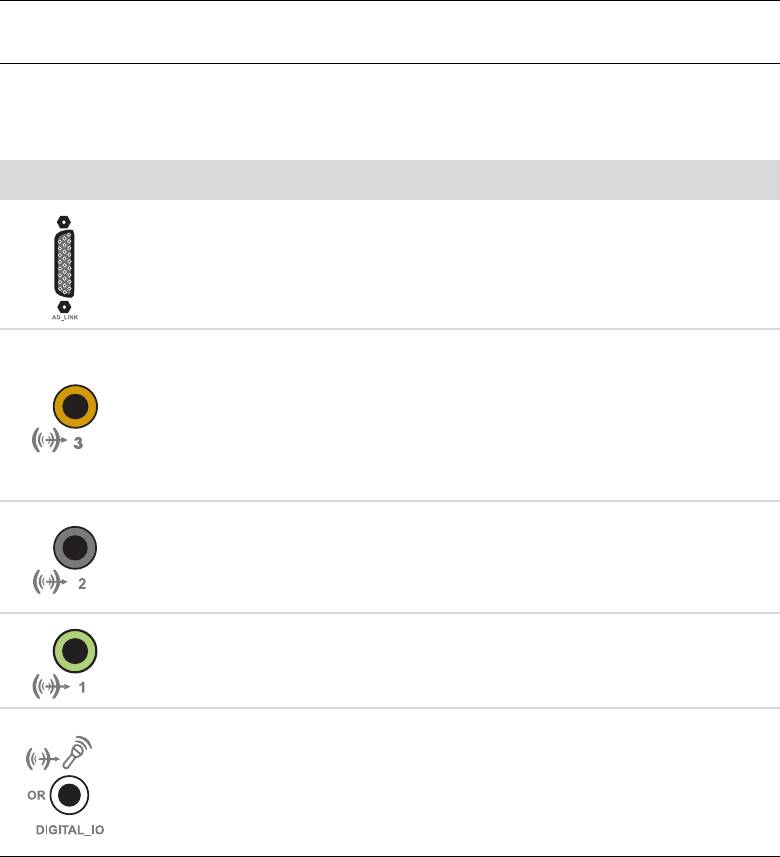
Подключение колонок с помощью звуковой платы Creativе
Sound Blaster X&Fi
В этом разделе приводится обзор процедуры подключения к звуковой плате Creative Sound
Blaster XFi.
ПРИМЕЧАНИЕ. Для получения дополнительных сведений о подключении колонок просмотрите
их документацию.
Подключение колонок
Разъем Описание
ADLink для консоли вводавывода AD_Link XFi (консоль XFi продается
отдельно)
Линейный выход_3 (оранжевый или желтый)
Акустическая система 5.1: передняя центральная, сабвуфер
Акустическая система 6.1: передняя центральная, сабвуфер, тыловая
центральная
Акустическая система 7.1: передняя центральная, сабвуфер, левая боковая
Линейный выход_2 (черный)
Акустические системы 4.1, 5.1, 6.1: тыловые левая и правая
Акустическая система 7.1: тыловая левая, тыловая правая, боковая правая
Линейный выход_1 (зеленый)
Акустическая система 2/2.1: передние левая и правая
FlexiJack (белый) используется как линейный вход, разъем для микрофона,
цифровой вход и выход
Разъем FlexiJack поддерживает 3 функции. Необходимо выбрать функцию
в средстве запуска Creative Console Launcher. См .«Подключение к разъему
FlexiJack».
36 Приступая к работе (функции отличаются в зависимости от модели)

Чтобы подключить колонки к звуковой плате XFi, выполните следующие действия.
1 Воспользуйтесь таблицей аудиосоединений для подключения акустической системы к
звуковой плате.
2 Включите компьютер.
3 Подключите питание к акустической системе и включите ее.
После подключения акустической системы к звуковой плате следуйте указаниям в разделе
«Настройка разъема FlexiJack», чтобы настроить параметры колонок в программном
обеспечении Creative Sound Blaster XFi.
Подключение к разъему FlexiJack
Разъем FlexiJack выполняет три функции:
чифровой вход/выход;
линейный вход;
микрофон.
Необходимо выбрать функцию в средстве запуска Creative Console Launcher.
ПРИМЕЧАНИЕ. При использовании разъема FlexiJack как цифрового входа и подключении
цифровых колонок как устройства вывода звука понадобится специальный разъем Creative.
Подключение колонок или микрофона 37
38 Приступая к работе (функции отличаются в зависимости от модели)
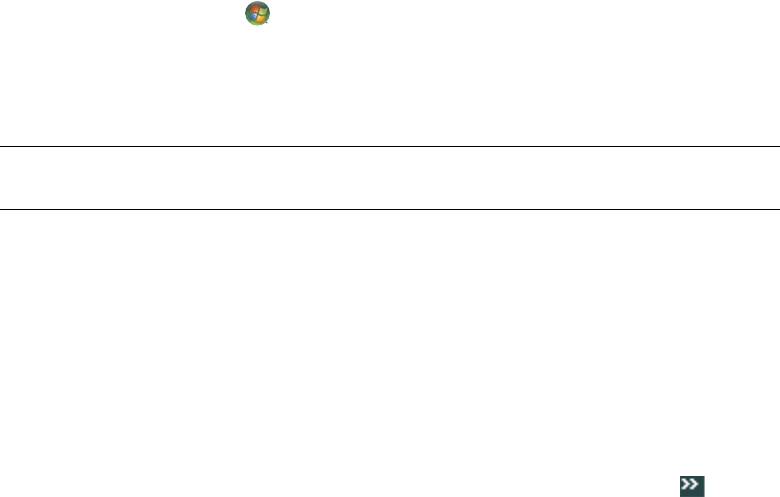
Получение справки
Поиск электронных руководств
Электронные руководства можно найти в папке «Руководства пользователя»
(в отдельных моделях).
1 Нажмите кнопку «Пуск» на панели задач Windows.
2 Щелкните на Все программы.
3 Щелкните на Руководства пользователя.
4 Выберите необходимый элемент для просмотра или использования.
ПРИМЕЧАНИЕ. Если в папке не отображается список заглавий руководств, на компьютере
отсутствуют электронные руководства.
Поиск руководств в Интернете
Руководства и документацию для компьютера можно найти в Интернете на вебузлах поддержки.
1 Откройте в обозревателе вебстраницу http://www.hp.com/support.
2 Выберите страну/регион и язык.
3 Выберите пункт Поддержка и драйверы.
4 Выберите пункт Посмотреть информацию о поддержке и нахождении и устранении
неисправностей, введите номер модели компьютера и нажмите кнопку Поиск .
5 Выберите пункт Справочник.
6 Найдите необходимый справочник и выполните одно из следующих действий.
Выберите заголовок, чтобы отобразить файл в Adobe Acrobat Reader (если программа
не установлена на компьютере, ее можно загрузить со страницы «Справочник»).
Щелкните правой кнопкой мыши на заголовке и выберите команду Сохранить
ссылку как, затем укажите место на компьютере, где необходимо сохранить файл,
переименуйте файл (сохранив расширение .pdf) и после этого нажмите кнопку
Сохранить.
Получение справки 39

Использование Центра справки и поддержки
Данные о компьютере см. в Центре справки и поддержки (в отдельных моделях).
Здесь можно найти ссылки на обновления драйверов, получить доступ к технической
поддержке, а также получить ответы на часто задаваемые вопросы.
Чтобы открыть окно Центра справки и поддержки, выполните следующие действия.
Нажмите клавишу Help (в отдельных моделях) на клавиатуре.
Или
Щелкните на «Пуск» на панели задач Windows и выберите пункт
Справка и поддержка.
Использование папки «Справка и средства ПК»
Папка «Справка и средства ПК» содержит специальные утилиты для владельцев
компьютеров, например документацию и программы.
Чтобы просмотреть элементы папки «Справка и средства ПК», выполните следующие
действия.
1 Нажмите кнопку «Пуск»
на панели задач Windows.
2 Щелкните на Все программы.
3 Выберите пункт Инструменты и справка для ПК.
4 Выберите пункт Средства диагностики оборудования для просмотра или
использования этих средств.
Использование средств диагностики оборудования
С помощью средств диагностики оборудования можно выполнить следующие действия.
Просматривать информацию о системе, например использование памяти, емкость
жесткого диска и использование ЦП.
Выполнять поиск оповещений о компьютере.
Отображать информацию и выполнять тесты по диагностике на компьютерном
оборудовании и некоторых периферийных устройствах, например принтерах,
мониторах, колонках и сетевых адаптерах.
Запускать тестирование системы компьютера.
40 Приступая к работе (функции отличаются в зависимости от модели)

Использование программного обеспечения
HP Total Care Advisor
HP Total Care Advisor — это средство на рабочем столе, которое используется для
отслеживания и получения доступа к информации о состоянии важных частей системы
компьютера. HP Total Care Advisor включает четыре основные области.
PC Health & Security предоставляет обзор состояния основных элементов
компьютера в виде панели управления.
PC Action Center получает сообщения и оповещения, которые информируют
пользователя об изменениях в работоспособности компьютера.
PC Help предоставляет простой доступ к Центру справки и поддержки компьютера.
Products Showcase предоставляет список продуктов и служб, доступных для
компьютера, а также сведения, которые помогают сделать выбор при
приобретении этих товаров.
Чтобы открыть HP Total Care Advisor, выполните следующие действия.
1 Нажмите кнопку «Пуск» на панели задач Windows.
2 Щелкните на Все программы.
3 Выберите пункт HP Total Care Advisor.
Получение справки 41
42 Приступая к работе (функции отличаются в зависимости от модели)

Первое включение компьютера
После выполнения всех шагов, приведенных в инструкции по установке, можно включать
компьютер.
1 Нажмите кнопку включения питания на мониторе.
2 Нажмите кнопку включения питания на передней панели компьютера.
3 Включите динамики, если они есть.
4 Настройте свой компьютер, выполнив инструкции на экране. Если появится
соответствующий запрос, выберите страну/регион, в котором вы физически находитесь
и подождите, пока компьютер выполнит необходимые подготовительные операции.
(При выборе альтернативного языка установка языка на компьютер может занять
до 30 минут.)
5 Настройте операционную систему Microsoft Windows Vista, выполнив инструкции
на экране.
6 Следуйте указаниям на экране, чтобы зарегистрироваться в HP или Compaq, подпишитесь
на обновления и подключитесь к Интернету. Если на этот раз нет необходимости
настраивать подключение к Интернету, это можно сделать позже вручную, запустив
программу Easy Internet Services. См. «Подключение к Интернету».
7 Программа Norton Internet Security запустится автоматически. Следуйте указаниям
на экране, чтобы настроить это средство для защиты компьютера и обеспечения
конфиденциальности.
ПРИМЕЧАНИЕ. Если процедура настройки была остановлена, ее можно продолжить при
необходимости, дважды щелкнув на значке Easy Setup на рабочем столе, чтобы запустить
мастер первоначальной настройки.
Первое включение компьютера 43
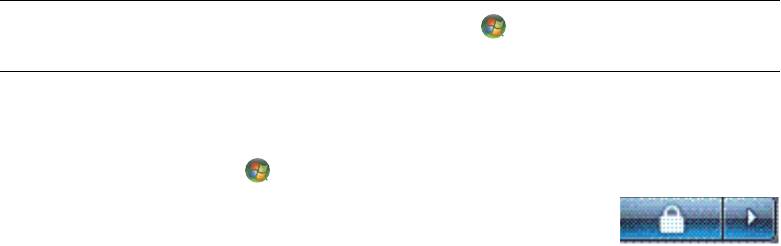
Выключение компьютера
Для достижения наилучших результатов при использовании Microsoft Windows Vista не
выключайте свой компьютер за исключением тех случаев, когда необходимо отключить
питание из соображений безопасности, при проведении ремонтных работ, установке нового
оборудования, плат внутри корпуса компьютера или при замене батареи.
В качестве альтернативы выключению компьютера его можно заблокировать или перевести
в спящий режим или режим остановки, если они доступны. Можно настроить таймеры
управления питанием для автоматического перевода компьютера в спящий режим или режим
остановки.
Спящий и ждущий режимы — это режимы энергосбережения. В спящем режиме работа
сохраняется в памяти, чтобы к ней быстро можно было вернуться, данные также сохраняются
на жестком диске, после чего компьютер переходит в режим сниженногоэнергопотребления.
Когда компьютер находится в спящем режиме, аппаратный светодиод светится и компьютер
готов к быстрому пробуждению и продолжению работы с того момента, на котором она была
остановлена. В режиме остановки содержимое системной памяти сохраняется во временный
файл на жестком диске, после чего выполняется отключение оборудования.
В некоторых компьютерах предусмотрен режим сниженногоэнергопотребления, который
называется режимом отсутствия. В режиме отсутствия отключается монитор и выключается
звук, но компьютер остается в рабочем состоянии. В режиме отсутствия компьютер может
выполнять такие задачи, как запланированная запись телевизионных программ или потокового
видео и музыкальных файлов на удаленный ресурс.
Использование функции «Завершение работы»
Для достижения лучших результатов при использовании Windows Vista выключайте компьютер,
не нажимая какихлибо кнопок на корпусе компьютера.
ПРИМЕЧАНИЕ. Для получения сведений о кнопке «Пуск» на панели задач Windows см.
раздел «Использование меню «Пуск» в Windows».
1 Закройте все открытые программы, щелкнув значок X в правомверхнем углу окна каждой
программы.
2 Нажмите кнопку «Пуск» на панели задач Windows.
3 Нажмите кнопку со стрелкой, расположенную рядом с кнопкой
блокировки.
4 Выберите пункт Завершение работы.
5 Выключите монитор.
Чтобы включить компьютер после завершения работы, выполните следующие действия.
1 Нажмите кнопку включения питания на мониторе.
2 Нажмите кнопку включения питания на передней панели компьютера.
44 Приступая к работе (функции отличаются в зависимости от модели)
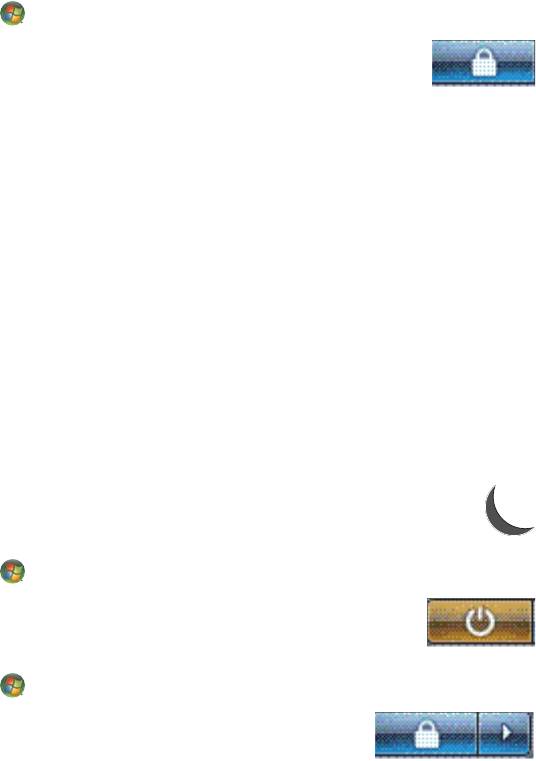
Использование функции блокировки
После того как компьютер будет заблокирован, войти в систему можно только в качестве
пользователя или администратора.
1 Нажмите кнопку «Пуск» на панели задач Windows.
2 Нажмите кнопку Блокировка.
3 Чтобы разблокировать компьютер, необходимо ввести пароль.
Использование спящего режима
Когда компьютер находится в спящем режиме, он переходит в состояние сниженного
энергопотребления. На мониторе ничего не отображается, как будто он выключен.
Возможности спящего режима.
Зкономится время, поскольку нет необходимости ждать, пока компьютер загрузится при
выходе из этого режима; при следующем использовании компьютера все программы,
папки и документы, открытые перед переходом в спящий режим, останутся доступными.
Компьютер может принимать факсы, если настроить его для выполнения этой функции.
Компьютер может автоматически получать сообщения электронной почты и загружать
данные из Интернета, если настроить его для выполнения этих функций.
Чтобы вручную перевести компьютер в спящий режим, выполните следующие действия.
Нажмите на клавиатуре клавишу перехода в спящий режим, если такая есть.
Или
1 Нажмите кнопку «Пуск» на панели задач Windows.
2 Нажмите кнопку питания.
Или
1 Нажмите кнопку «Пуск» на панели задач Windows.
2 Нажмите кнопку со стрелкой, расположенную рядом с кнопкой
блокировки.
3 Выберите пункт Спящий режим.
Чтобы вывести компьютер из спящего режима, выполните следующие действия.
Нажмите клавишу перехода в спящий режим на клавиатуре.
Или
На короткое время нажмите кнопку включения питания на передней панели компьютера.
Первое включение компьютера 45
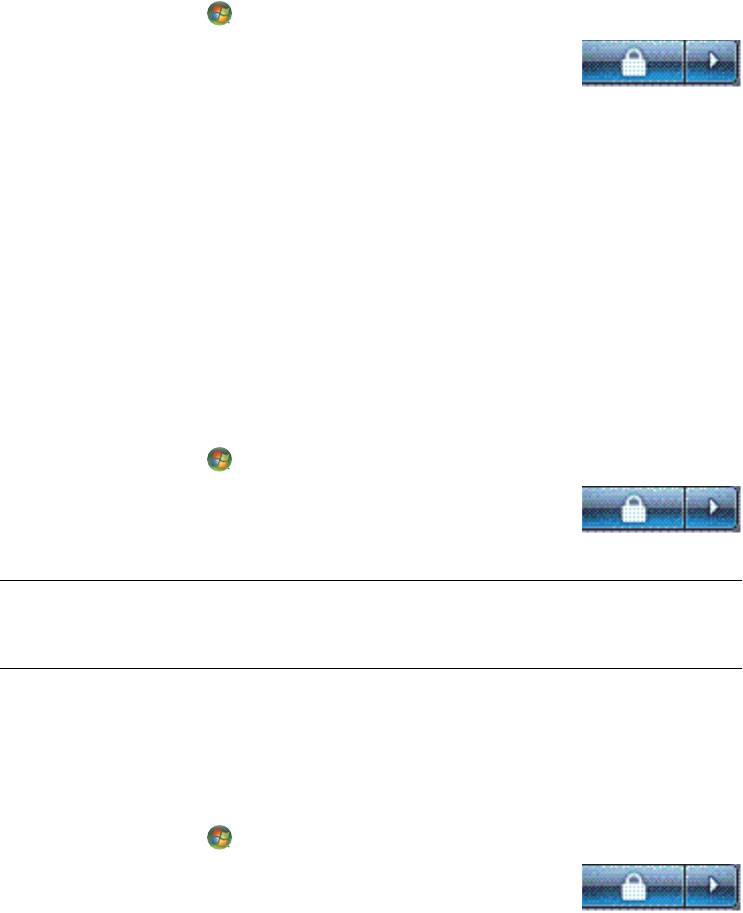
Если компьютер не работает надлежащим образом после выхода из спящего режима,
перезагрузите компьютер.
1 Нажмите кнопку «Пуск» на панели задач Windows.
2 Нажмите кнопку со стрелкой, расположенную рядом с кнопкой
блокировки.
3 Выберите пункт Перезагрузка.
Или
На короткое время нажмите кнопку включения питания на передней панели компьютера.
Использование режима остановки
Режим остановки представляет собой дополнительный режим энергопотребления. При
переходе в режим остановки компьютер сохраняет на жесткий диск содержимое оперативной
памяти компьютера, выключает монитор и жесткий диск, после чего отключается сам. После
включения компьютера программы, папки и документы возвращаются к тому состоянию,
в котором они были перед переходом в режим остановки.
Чтобы вручную перевести компьютер в режим остановки, выполните следующие действия.
1 Нажмите кнопку «Пуск» на панели задач Windows.
2 Нажмите кнопку со стрелкой, расположенную рядом с кнопкой
блокировки.
3 Выберите пункт Режим остановки, если он присутствует.
ПРИМЕЧАНИЕ. Если пункт «Режим остановки» отсутствует, можно настроить компьютер
на автоматический переход в режим остановки; см. раздел «Автоматическое
переключение в спящий режим, режим остановки или режим отсутствия».
Чтобы вывести компьютер из режима остановки, нажмите кнопку включения питания на
передней панели компьютера.
Если компьютер не работает надлежащим образом после выхода из режима остановки,
перезагрузите компьютер.
1 Нажмите кнопку «Пуск» на панели задач Windows.
2 Нажмите кнопку со стрелкой, расположенную рядом с кнопкой
блокировки.
3 Выберите пункт Перезагрузка.
46 Приступая к работе (функции отличаются в зависимости от модели)
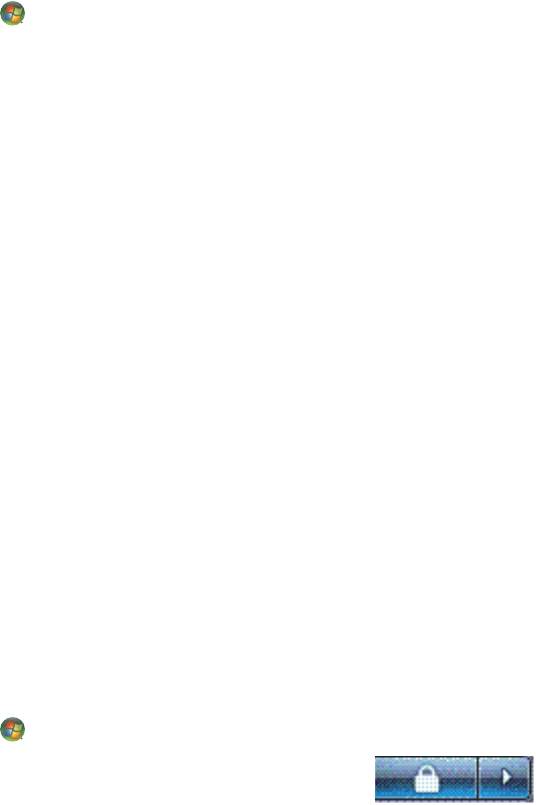
Автоматическое переключение в спящий режим, режим
остановки или режим отсутствия
Можно настроить компьютер на автоматический переход в спящий режим, режим остановки
или режим отсутствия после указанного простоя в минутах. Чтобы автоматически перевести
компьютер в необходимый режим, измените настройки управления питанием.
1 Нажмите кнопку «Пуск» на панели задач Windows.
2 Выберите пункт Панель управления.
3 Выберите Система и ее обслуживание.
4 Выберите пункт Параметры питания.
5 Укажите Настройка перехода в спящий режим.
6 Чтобы перейти в спящий режим или режим отсутствия, выберите пункт «Переводить
компьютер в спящий режим в раскрывающемсяменю» и нажмите кнопку
Сохранить изменения.
Или
Чтобы перейти в режим остановки или режим отсутствия, выполните следующие действия.
a Выберите пункт Изменить дополнительные параметры питания.
b Нажмите знак «плюс» (+) рядом с пунктом «Спящий режим».
c Укажите элемент и выберите нужный пункт, а затем нажмите кнопку Применить.
d Нажмите кнопку ОК.
Перезагрузка компьютера
При перезапуске компьютера происходит сброс некоторых настроек, после чего работа
начинается снова, с использованием операционной системы и программ, находящихся
в памяти компьютера. Перезапуск — это самый простой и наиболее эффективный способ
устранить большинство проблем с программами на компьютере.
Кроме того, может потребоваться установка дополнительного программного обеспечения или
оборудования на компьютер, после чего необходимо выполнить перезагрузку.
1 Нажмите кнопку «Пуск» на панели задач Windows.
2 Нажмите кнопку со стрелкой, расположенную рядом с кнопкой
блокировки.
3 Выберите пункт Перезагрузка.
Или
На короткое время нажмите кнопку включения питания на передней панели компьютера.
Первое включение компьютера 47
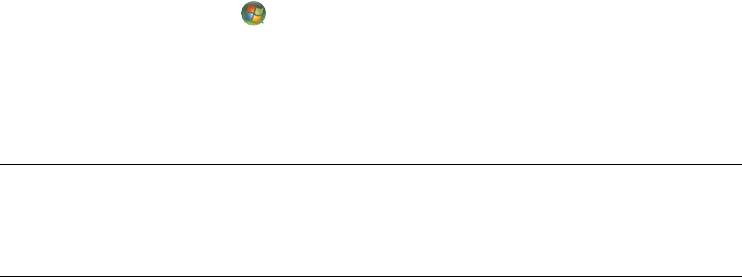
Подключение к Интернету
Компьютер можно подключить к Интернету с помощью телефонного модема. Существуют и
другие способы подключения к Интернету, без использования телефонного модема, например
LAN (локальная сеть) или DSL (цифровая абонентская линия). Для получения дополнительной
информации о подключении обратитесь к поставщику услуг Интернета (ISP). Для получения
дополнительных сведений об использовании Интернета см. «Сведения об Интернете».
Обратитесь к разделу «Подготовка компьютера к работе» данного руководств для выполнения
подключения оборудования: для модема см. раздел «Подключение модема», а для сети см.
раздел «Настройка локальной сети».
Чтобы подключиться к Интернету, необходимо следующее.
Компьютер.
Телефонный модем, кабельный модем или модем DSL для высокоскоростного подключения.
Обратитесь к поставщику услуг Интернета (ISP), чтобы получить необходимое
программное обеспечение и оборудование.
Предоставление услуг поставщиком услуг Интернета (ISP).
Вебобозреватель.
Чтобы подключиться к Интернету, выполните следующие действия.
1 Регистрация у поставщика услуг Интернета (ISP). При наличии учетной записи у
поставщика услуг Интернета (ISP) пропустите этот шаг и следуйте инструкциям,
предоставленным данным поставщиком услуг.
2 Если при начальной настройке компьютера не были выполнены настройки подключения
к Интернету, выполните их сейчас с помощью программы Easy Internet Services.
a Нажмите кнопку «Пуск» на панели задач Windows.
b Щелкните на Все программы.
c Выберите Оперативные службы, а затем Easy Internet Services.
d Следуйте инструкциям на экране, чтобы выбрать поставщика услуг Интернета ISP
и настроить службы Интернета.
ПРИМЕЧАНИЕ.
Программа Easy Internet Services предоставляет список интернет
провайдеров, но пользователь может выбрать другого интернетпровайдера или перенести
существующую учетную запись на этот компьютер. Чтобы перенести уже существующие
учетные записи, следуйте указаниям, которые предоставил интернетпровайдер.
3 Подключение к Интернету. Подключение должно выполняться через поставщика услуг
Интернета.
Дваждыщелкните на значке на рабочем столе, предоставленныйпоставщиком услуг
Интернета, а затем войдите в систему.
48 Приступая к работе (функции отличаются в зависимости от модели)
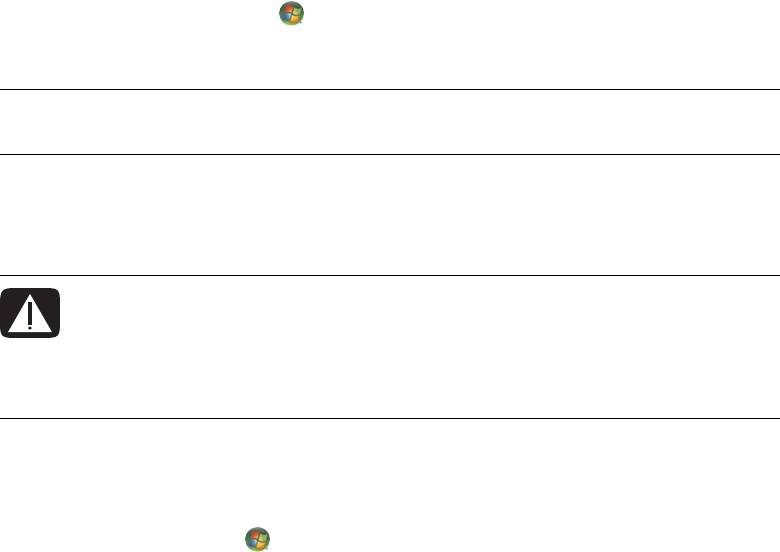
4 Откройте вебобозреватель, теперь можно просматривать вебстраницы.
Можно использовать любой вебобозреватель. На большинстве компьютеров установлен
обозреватель Microsoft Internet Explorer. Чтобы открыть обозреватель Internet Explorer,
выполните следующие действия.
a Нажмите кнопку «Пуск» на панели задач Windows.
b Выберите пункт Internet Explorer.
ПРИМЕЧАНИЕ. Если возникли какиелибо вопросы, обратитесь непосредственно
к поставщику услуг Интернета.
Безопасное и удобное использование компьютера
ПРЕДУПРЕЖДЕНИЕ. Чтобы уменьшить риск получения серьезных травм, прочитайте
Руководство по безопасности и удобству. В нем описана надлежащая настройка рабочей
станции, а также приведены рекомендации для пользователей компьютеров относительно
положения тела и навыков, помогающих сохранить здоровье и правильно работать
с компьютером. В нем также приведены данные по технике безопасности при работе
с электрическими и механическими устройствами.
Прежде чем приступить к работе с компьютером, установите компьютер и организуйте
рабочее место таким образом, чтобы достичь максимального комфорта и производительности.
Для получения важных сведений об эргономике см. Руководство по безопасности и удобству.
Нажмите кнопку «Пуск» на панели задач Windows, выберите пункт Все программы,
перейдите к элементу Руководства пользователя и выберите пункт Руководство по
безопасности и удобству.
Или
Введите
http://www.hp.com/ergo
в поле адреса вебобозревателя и нажмите клавишу Enter на клавиатуре.
Первое включение компьютера 49
Настройка учетных записей пользователей
Учетные записи пользователей позволяют устанавливать права для пользователей компьютера.
Например, можно указать программы, к которым может иметь доступ каждый пользователь.
Windows Vista предоставляет три типа учетных записей пользователей.
Администратор.
Имеет право изменять типы учетных записей других пользователей, пароли, настройки,
влияющие на работу всей системы, имеет доступ ко всем файлам на компьютере, а также
может устанавливать ПО и драйвера, совместимые с Windows Vista.
Ограниченный доступ Пользователь.
Не имеет права изменять настройки или пароли других пользователей.
При использовании ограниченной учетной записи может быть запрещено
устанавливать или запускать определенные программы.
Имеет право изменять изображение ограниченной учетной записи, а также
создавать, изменять или удалять пароль учетной записи.
Го с т ь .
Имеет право использовать большинство программ и изменять параметры системы,
не влияющие на других пользователей или на безопасность компьютера.
Не имеет права изменять параметры или пароли других пользователей, а также
устанавливать ПО.
Не имеет доступа к файлам, папкам и параметрам, защищенным паролем.
Создание нескольких учетных записей на одном компьютере имеет свои преимущества
и недостатки.
Преимущества нескольких учетных записей пользователей:
возможность создавать индивидуальные настройки пользователей;
возможность ограничивать доступ к программам для определенных пользователей;
Недостатки существования нескольких учетных записей пользователей:
использование большего объема оперативной памяти;
большое количество папок временных файлов Интернета, которые необходимо
удалять во время очистки диска;
большой объем данных для архивации;
больше времени для проверки на наличие вирусов.
50 Приступая к работе (функции отличаются в зависимости от модели)
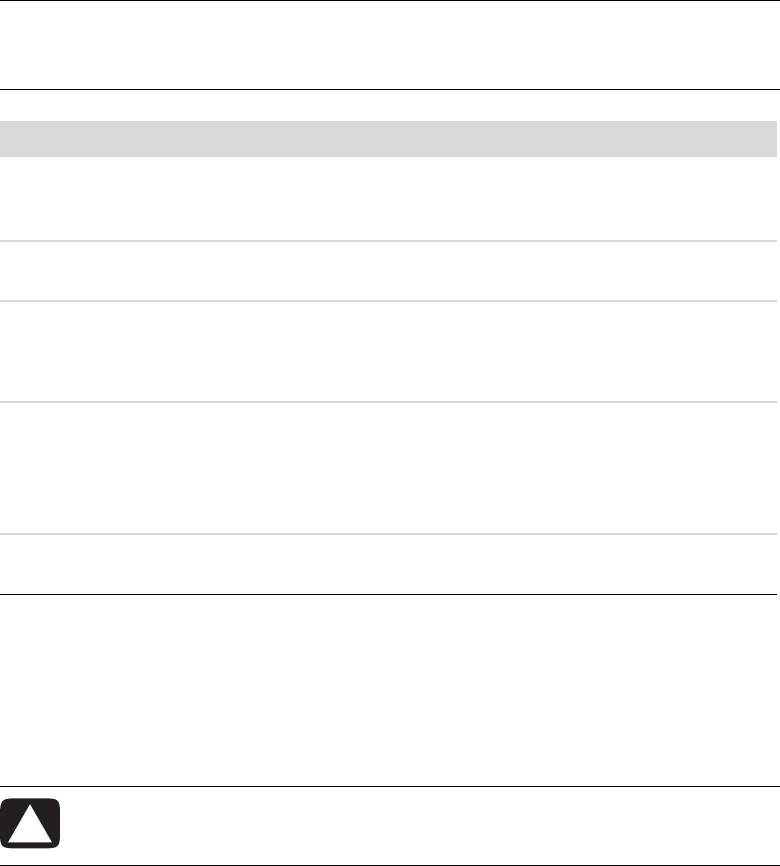
Защита компьютера
Защитите компьютер, личные настройки и данные от различных рисков с помощью следующих
средств:
пароли;
антивирусное ПО;
брандмауэр;
важные обновления безопасности.
ПРИМЕЧАНИЕ. Решения, предоставляемые программами безопасности, являются
сдерживающим фактором, но они не способны предотвратить программные атаки
или защитить компьютер от неправильного обращения или кражи.
Риски, связанные с компьютером Функция системы безопасности
Несанкционированное
Пароль пользователя
использование компьютера или
учетной записи пользователя
Компьютерные вирусы Программа Norton Internet Security (антивирусная
программа) и антивирус
Несанкционированный доступ
Программное обеспечение Norton Internet Security
к данным
(программный брандмауэр)
Обновления
Windows Vista
Несанкционированный доступ
Пароль администратора
к служебной программе установки,
настройкам BIOS и другим
идентификационным данным
системы
Текущие или возможные в будущем
Важные обновления безопасности от корпорации
угрозы для компьютера
Майкрософт
Использование паролей
Пароль — это набор символов, которые используются для обеспечения безопасности
информации на компьютере. Можно устанавливать различные типы паролей в зависимости
от требований к управлению доступом к информации. Пароли можно задавать на компьютере
в ОС Microsoft Windows
Vista.
ВНИМАНИЕ. Чтобы избежать блокирования компьютера, записывайте установленные
пароли. Поскольку пароли не отображаются во время установки, изменения или удаления,
очень важно немедленно записывать все пароли и сохранять их в безопасном месте.
Первое включение компьютера 51
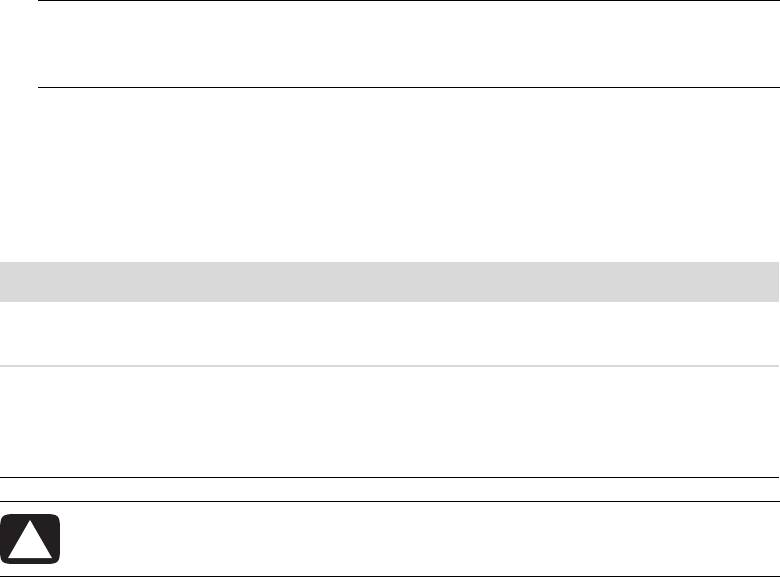
При выборе пароля обратите внимание на следующие рекомендации.
Выберите пароль, который легко запомнить, но сложно угадать другим людям.
Выбирайте длинный пароль (минимум шесть символов).
Используйте сочетание заглавных и строчных букв, цифр и символов.
Не используйте личные данные, которые легко можно узнать, например дату рождения,
имя ребенка или номер телефона.
Не записывайте пароли, если они не хранятся в безопасном месте вдали от компьютера.
Не храните пароли в файле на компьютере.
Один пароль можно использовать сразу для нескольких функций безопасности Windows Vista.
Пароль может включать в себя не более восьми различных цифр и букв без учета
регистра.
Пароль необходимо устанавливать и затем вводить с помощью одних и тех же клавиш.
Например, если пароль введен с помощью цифровых клавиш на клавиатуре, то он не
будет распознан, если потом попытаться ввести его с помощью встроенной цифровой
клавиатуры.
ПРИМЕЧАНИЕ. Некоторые модели оснащены отдельной цифровой клавиатурой, которая
работает аналогично цифровым клавишам на клавиатуре, за исключением случаев, когда
она используется для ввода паролей.
Пароль, заданный в ОС Windows Vista, необходимо вводить в строке запроса Windows Vista.
В приведенной ниже таблице указан список и описаны функции паролей Windows Vista.
Сведения по установке паролей см. в разделе «Использование паролей». Для получения
дополнительных сведений о паролях Windows Vista, например паролях экранной заставки,
введите пароли в поле поиска Центра справки и поддержки.
Пароль Функция
Пароль администратора
Защищает доступ к даннымкомпьютера на
Windows Vista
уровне администратора.
Пароль пользователя
Защищает доступ к учетной записи пользователя
Windows Vista
Windows Vista и к данным компьютера. Его необходимо
вводить после выхода из спящего режима или режима
отсутствия.
ВНИМАНИЕ. Если утерян пароль администратора, невозможно получить доступ
к служебной программе установки.
52 Приступая к работе (функции отличаются в зависимости от модели)

Использование антивирусного программного
обеспечения
При использовании компьютера для работы с электронной почтой, в сети или в Интернете
компьютер подвергается опасности заражения компьютерными вирусами. Компьютерные
вирусы могут привести к прекращению работы операционной системы, программного
обеспечения, служебных программ или вызвать нарушения в их работе.
Антивирусное программное обеспечение позволяет обнаружить большинство вирусов, удалить
их и, в большинстве случаев, восстановить нанесенные вирусами повреждения. Для
обеспечения защиты от новых вирусов антивирусное программное обеспечение необходимо
регулярно обновлять.
В состав пакета программ Norton Internet Security, предустановленного на компьютере, входит
антивирусная программа брандмауэр. Программное обеспечение включает в себя период
бесплатных обновлений. Настоятельно рекомендуется защищать компьютер от новых вирусов и
после окончания периода бесплатных обновлений, для чего необходимо приобрести
расширенную услугу по обновлению. Инструкции по использованию и обновлению
программного обеспечения Norton Internet Security, а также по приобретению расширенной
услуги по обновлению описаны в программе.
Чтобы открыть программу Norton Internet Security и получить к ней доступ, выполните
следующие действия.
1 Нажмите кнопку «Пуск» на панели задач Windows.
2 Щелкните на Все программы.
3 Перейдите к пункту Norton Internet Securityи щелкните на пункте Norton Internet
Security еще раз.
Дополнительные сведения об использовании Интернета см. в разделе «Использование
антивирусного ПО Norton Internet Security».
Для получения дополнительных сведений о компьютерных вирусах введите слово вирусы в поле
поиска Центра справки и поддержки.
Использование программного брандмауэра
Если компьютер используется для работы с электронной почтой, сетью или для доступа в
Интернет, посторонние лица могут получить доступ к информации о пользователе, компьютере
или к данным пользовователя. Для защиты своей конфиденциальности пользуйтесь программным
брандмауэром. ОС Microsoft Windows Vista содержит брандмауэр, предустановленный на
компьютере. Кроме того, программа Norton Internet Security, также предустановленная на
компьютере, содержит программный брандмауэр.
Брандмауэр выполняет протоколирование, составление отчетов и автоматически отслеживает
и предупреждает обо всех входящих и исходящих соединениях.
Первое включение компьютера 53

Чтобы открыть программу Norton Internet Security и получить к ней доступ, выполните
следующие действия.
1 Нажмите кнопку «Пуск» на панели задач Windows.
2 Щелкните на Все программы.
3 Перейдите к пункту Norton Internet Securityи щелкните на пункте Norton Internet
Security еще раз.
В некоторых случаях брандмауэр может блокировать доступ к Интернетиграм, препятствовать
предоставлению совместного доступа к принтерам или файлам по сети или блокировать
авторизированные вложения электронной почты. Чтобы временно устранить проблему,
отключите брандмауэр, выполните необходимую задачу, а затем снова включите брандмауэр.
Чтобы полностью устранить проблему, измените настройки брандмауэра.
Настройка компьютера для получения автоматических
обновлений для ПО корпорации Майкрософт
Майкрософт постоянно обновляет операционную систему Windows Vista. Компания HP
рекомендует ежемесячно запускать программу Windows Vista Update для установки этих
обновлений. Одним из способов регулярного обновления операционной системы является
использование функции автоматического обновления.
При подключении к Интернету служба Windows Vista Update автоматически уведомляет
пользователя о наличии важных обновлений с помощью всплывающего сообщения или значка
в области уведомлений. При отображении сообщения Windows Vista Update разрешите
системе загрузить обновления. При еженедельном или ежемесячном обновлении время
загрузок будет минимальным.
Чтобы настроить автоматические обновления, выполните следующие действия.
1 Нажмите кнопку «Пуск» на панели задач Windows.
2 Выберите пункт Панель управления.
3 Перейдите к пункту Безопасность.
4 Щелкните на Центр обновлений Windows.
5 Выберите Изменить параметры.
6 Выберите необходимую конфигурацию.
Устанавливать обновления автоматически (рекомендуется) — это параметр,
установленный по умолчанию, позволяет указать дату и время, когда необходимо
загружать и устанавливать рекомендуемые обновления.
Загружать обновления, но запрашивать подтверждение на установку.
Проверять наличие обновлений, но запрашивать подтверждение на загрузку
и установку.
Не проверять наличие обновлений (не рекомендуется) — при выборе данного
параметра компьютер становится более уязвимым к угрозам безопасности, что может
привести к проблемам производительности. Таким образом, выбор данного
параметра не рекомендуется.
7 Нажмите кнопку ОК.
54 Приступая к работе (функции отличаются в зависимости от модели)
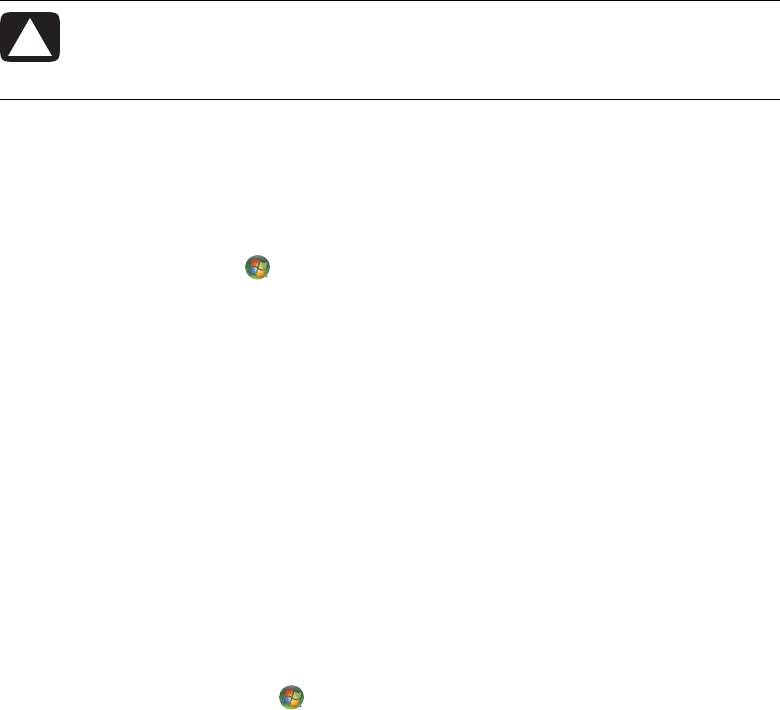
Установка важных обновлений безопасности
ВНИМАНИЕ. Чтобы снизить риск повреждения или потери данных из&за нарушений
в системе безопасности или воздействия компьютерных вирусов, устанавливайте все
важные обновления, выпускаемые корпорацией Майкрософт сразу же после получения
уведомления об их появлении.
Дополнительные обновления для операционной системы и другого программного обеспечения
могут стать доступными после покупки компьютера. Загрузите все доступные обновления и
установите их на компьютер.
Чтобы получить последние обновления, выполните следующие действия.
1 Нажмите кнопку «Пуск» на панели задач Windows.
2 Нажмите кнопку Справка и поддержка, а затем выберите Обновления программного
обеспечения, драйверов и BIOS.
3 Для завершения загрузки и установки последних обновлений следуйте инструкциям
на экране.
Рекомендации по установке программного обеспечения
и оборудования
После настройки компьютера может потребоваться установить дополнительное программное
обеспечение или устройства. Учитывайте следующие важные рекомендации.
Перед установкой создайте точку восстановления с помощью программы восстановления
системы Microsoft.
a Убедитесь, что выполнили вход в качестве администратора.
b Нажмите кнопку «Пуск» на панели задач Windows.
c Выберите пункт Панель управления.
d Выберите Система и ее обслуживание.
e Выберите пункт Центр архивации и восстановления.
f Выберите пункт Создание точки восстановления и настройка параметров.
g В окне свойств системы на вкладке «Защита системы» нажмите кнопку Создать.
Следуйте инструкциям на экране.
Точка восстановления — это снимок параметров компьютера. С помощью программы
восстановления системы можно обеспечить наличие постоянного набора параметров.
Для получения сведений о восстановлении системы посетите вебузел корпорации
Майкрософт: http://www.microsoft.com/worldwide
Выберите программное обеспечение, совместимое с компьютером. Проверьте требования
новой программы к операционной системе, объему памяти и другим параметрам.
Установите новое программное обеспечение в соответствии с указаниями,
предоставленными производителем программы. Для получения дополнительной
информации обратитесь к документации, предоставленной производителем,
или в службу поддержки пользователей.
Первое включение компьютера 55
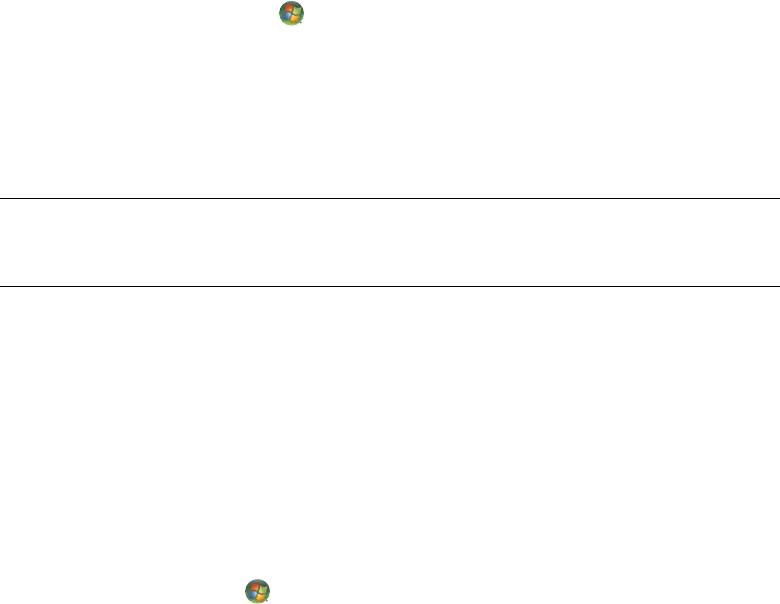
Если после установки несовместимой программы требуется восстановить настройки по
умолчанию, выполните следующие действия.
a Убедитесь, что выполнили вход в качестве администратора.
b Нажмите кнопку «Пуск» на панели задач Windows.
c Выберите команду Справка и поддержка.
d Нажмите кнопку Восстановление настроек по умолчанию.
e Выберите необходимый параметр и следуйте инструкциям на экране.
Перед установкой или повторной установкой антивирусного программного обеспечения
удалите уже установленную антивирусную программу.
ПРИМЕЧАНИЕ. Используйте только оригинальное лицензионное программное обеспечение.
Установка копий программного обеспечения может быть незаконной и может привести
к нестабильной работе системы или заражению компьютера вирусом.
Перенос файлов и параметров со старого компьютера
на новый
Можно скопировать файлы со старого компьютера на новый с помощью следующих носителей:
компакт или DVDдиска, карты памяти или накопителя. Можно также скопировать определенные
настройки, например папку «Избранное» вебобозревателя и адресные книги, используя
средство переноса данных Windows, которое входит в состав ОС Microsoft Windows Vista.
Чтобы перенести файлы и настройки, выполните следующие действия.
1 Нажмите кнопку «Пуск» на панели задач Windows.
2 Выберите команду Справка и поддержка.
3 Введите в поле поиска перенос файлов.
4 Выберите статью с обзором темы Перенос файлов и параметров с другого
компьютера. В этой статье описано решение корпорации Майкрософт для
переноса файлов на новый компьютер.
5 Выберите Средство переноса данных Windows.
6 Следуйте инструкциям в окне мастера переноса данных Windows для переноса данных
со старого компьютера на новый.
56 Приступая к работе (функции отличаются в зависимости от модели)
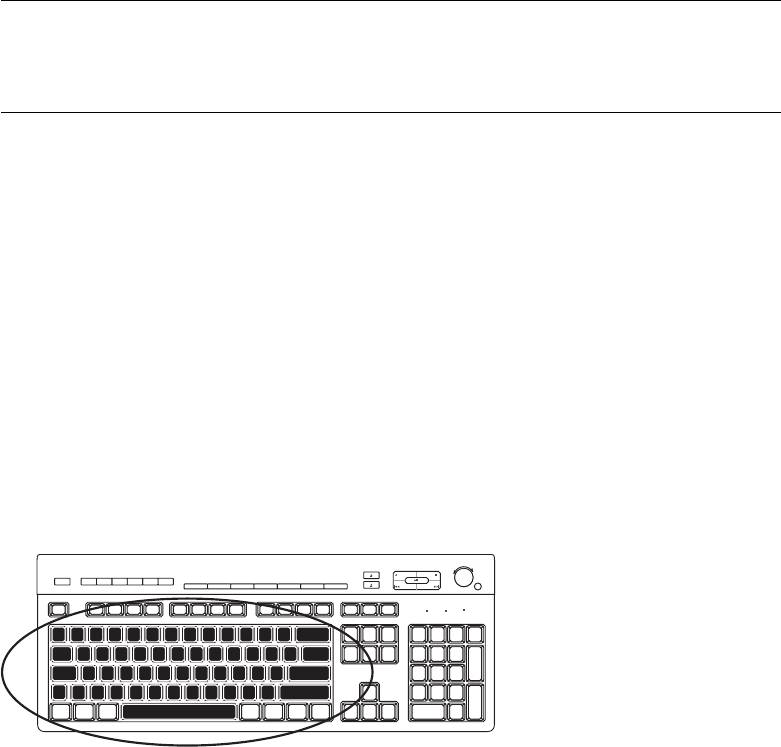
Использование клавиатуры
ПРИМЕЧАНИЕ. Дополнительные сведения по использованию клавиатуры, настройке кнопок и
использованию специальных клавиш см. в документации, которая поставляется вместе с
клавиатурой. Возможно для активации определенных функций и возможностей клавиатуры
потребуется установить программное обеспечение или драйверы клавиатуры.
В комплекте с компьютером может поставляться стандартная или беспроводная клавиатура.
Клавиатура — это основной способ ввода текста и команд для компьютера.
Стандартная клавиатура подключается к разъему для клавиатуры на задней панели
компьютера.
Беспроводная клавиатура (в отдельных моделях) — это клавиатура, в которой вместо
соединительного кабеля для взаимодействия с компьютером используется приемопередатчик.
Световой индикатор на стороне приемника отображает его активность.
Определение функций клавиатуры
Клавиатура содержит набор стандартных клавиш, индикаторов и специальных кнопок
(в отдельных моделях). Клавиатура может отличаться от изображенной на иллюстрации ниже.
Алфавитно&цифровые клавиши
Алфавитноцифровые клавиши — это основные клавиши обычной пишущей машинки.
Использование клавиатуры 57

Функциональные клавиши
Функциональные клавиши расположены над основными клавишами и помечены буквой
F и цифрами от 1 до 12 (F1–F12). Большая часть операций, выполняемых с помощью
функциональных клавиш, отличается в разных программах. Функции клавиш F1 и F3
одинаковы для всех программ.
При нажатии клавиши F1 отображается окно справки для используемой программы.
При нажатии клавиши F3 отображается окно поиска.
Клавиши редактирования
Клавиши редактирования — это клавиши Insert, Home, Page Up, Delete, End и Page Down. Эти
клавиши используются для вставки и удаления текста, а также для быстрого перемещения курсора
на экране. Клавиши редактирования поразному функционируют в разных программах.
Клавиши со стрелками
Клавиши со стрелками — это элементы управления для перемещения курсора вверх, вниз влево
и вправо. Эти клавиши можно использовать вместо мыши для перемещения курсора по
вебстранице, в документе или в игре.
58 Приступая к работе (функции отличаются в зависимости от модели)
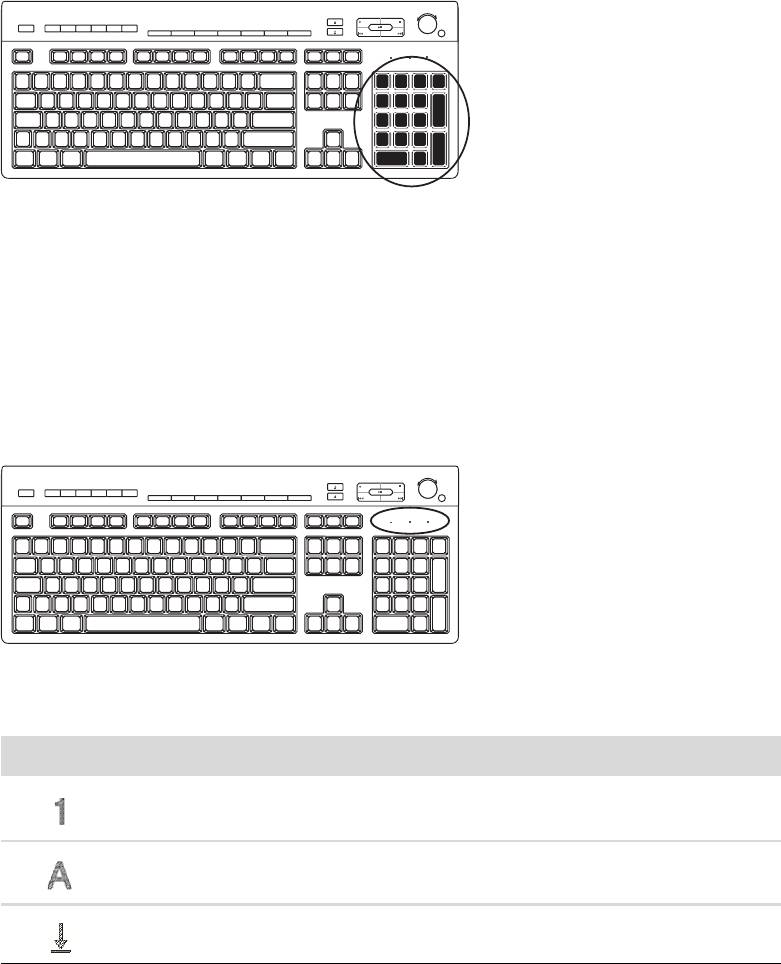
Цифровые клавиши
Чтобы заблокировать или разблокировать функции цифровых клавиш, нажмите клавишу
Num Lock.
Если индикатор Num Lock на клавиатуре светится, цифровые клавиши можно использовать
как кнопки с цифрами и арифметическими функциями на обычном калькуляторе.
Если индикатор Num Lock на клавиатуре выключен, цифровые клавиши можно
использовать как клавиши направления во время игры или для перемещения курсора.
Индикаторы на клавиатуре
Каждый индикатор на клавиатуре — это светодиод с именем или значком, определяющим его
состояние.
Значок Название Описание
Num Lock Если включен, цифровые клавиши можно использовать как
клавиши чисел и арифметических функций.
Caps Lock Если включен, алфавитноцифровые клавиши переведены
в верхний регистр.
Scroll Lock Если включен, функция прокрутки заблокирована.
Использование клавиатуры 59
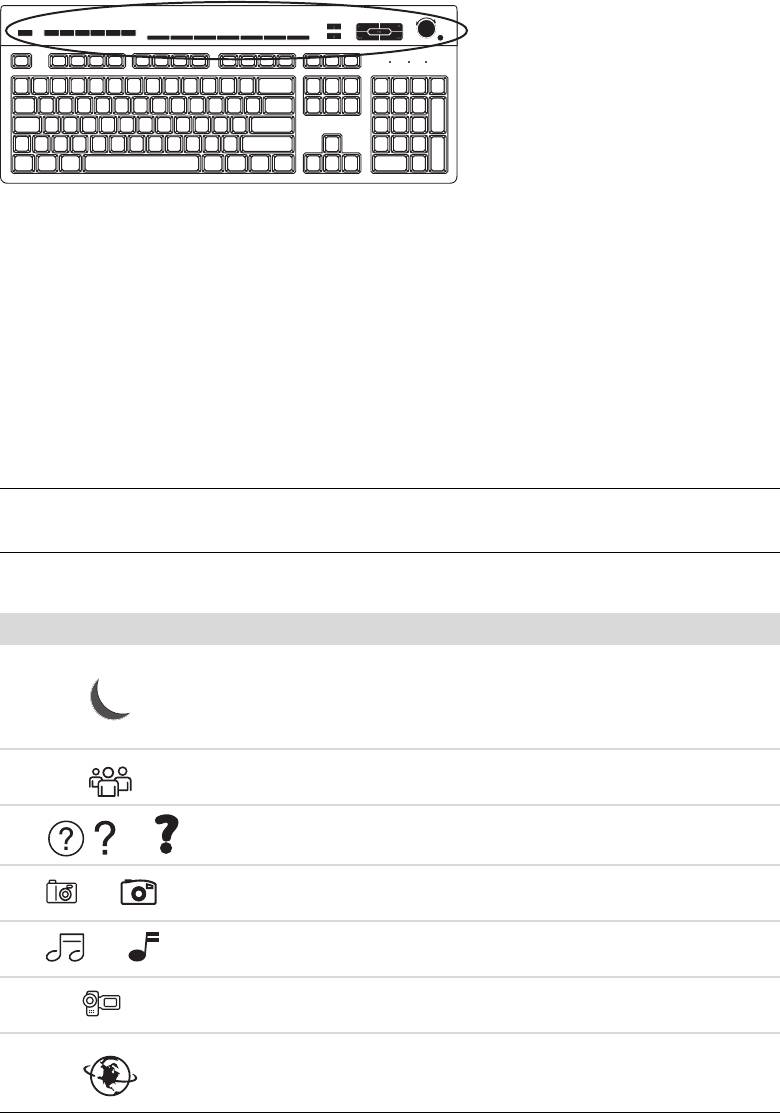
Специальные кнопки на клавиатуре
В верхней части клавиатуры расположены специальные кнопки (в отдельных моделях).
С помощью этих кнопок можно управлять лазерным проигрывателем или проигрывателем
DVD, контролировать громкость динамиков, подключаться к Интернету или получать быстрый
доступ к отдельным функциям. (В некоторых моделях клавиатур некоторые из этих клавиш
расположены слева от основных клавиш, в других моделях может не быть клавиши доступа
в Интернет, а в третьих они расположены в правой верхней части клавиатуры.)
Определение специальных кнопок на клавиатуре
На клавиатуре могут отсутствовать некоторые из приведенных ниже кнопок.
ПРИМЕЧАНИЕ. Количество, расположение и названия кнопок могут отличаться в зависимости
от модели клавиатуры.
Кнопки доступа
Значок Функция Описание
Спящий режим Переводит компьютер в режим
энергосбережения или выводит из него.
Повторное отображение экрана может
происходить через 10–30 секунд.
Переключение
Выполняет переключение между пользователями
пользователя
компьютера.
Сведения Открывает «Центр справки и поддержки».
? или
Изображения
Открывает программу обработки изображений.
или
(Фотографии)
Можно перенастроить.
Музыка Открывает программу воспроизведения
или
музыкальных файлов. Можно перенастроить.
Видео Открывает программу воспроизведения
видеофайлов. Можно перенастроить.
Интернет Открывает веббраузер. Можно настроить
на открытие определенного вебузла
или программы.
60 Приступая к работе (функции отличаются в зависимости от модели)
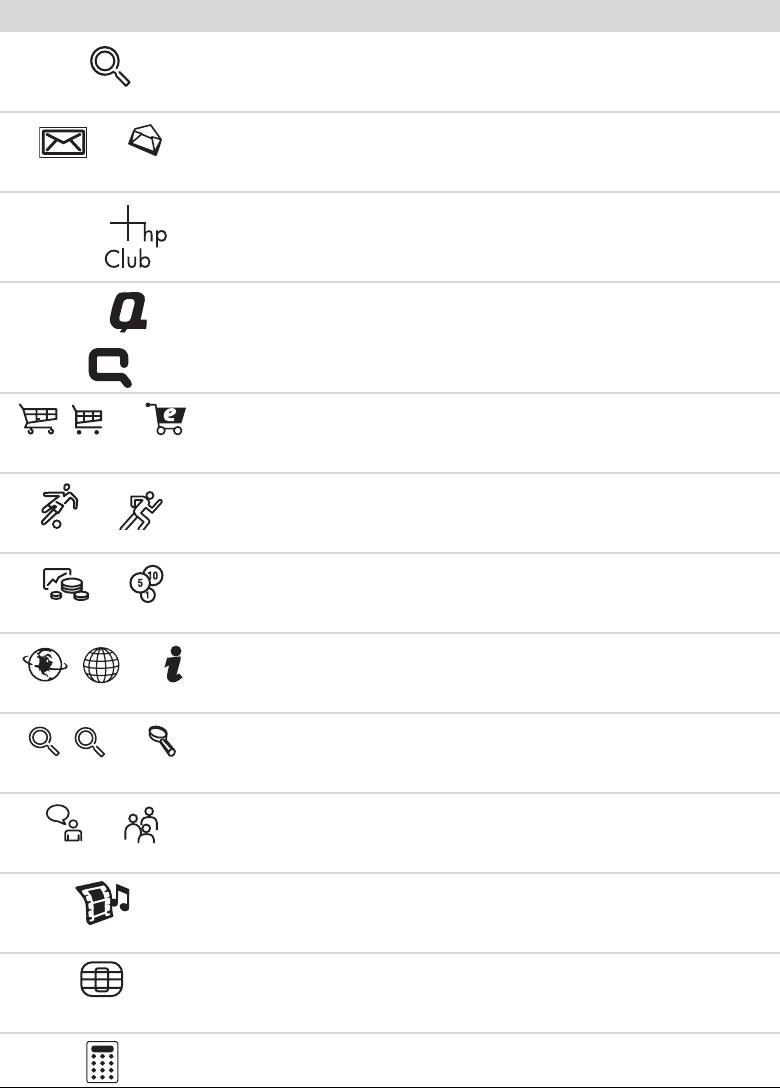
Значок Функция Описание (продолжение)
Поиск Открывает страницу поиска в Интернете.
Можно настроить на открытие определенного
вебузла или программы.
Электронная
Открывает программу электронной почты.
или
почта
Можно настроить на открытие определенного
вебузла или программы.
HP Club Открывает вебузел компании HP.
hp или
Compaq
Открывает вебузел компании Compaq.
Compaq или
My Presario
Покупки Открывает вебузел покупок. Можно настроить
или
на открытие определенного вебузла или
программы.
Спорт Открывает вебузел, связанный со спортивной
тематикой. Можно настроить на открытие
или
определенного вебузла или программы.
Финансы Открывает вебузел по финансовой тематике.
или
Можно настроить на открытие определенного
вебузла или программы.
Подключение
Открывает страницу веббраузера. Можно
к Интернету
настроить на открытие определенного
или
вебузла или программы.
Поиск Открывает средство поиска. Можно настроить
или
на открытие определенного вебузла или
программы.
Общение Открывает вебузлы, предназначенные для
или
общения. Можно настроить на открытие
определенного вебузла или программы.
Развлечения Открывает развлекательные вебузлы. Можно
настроить на открытие определенного
вебузла или программы.
Предложения Открывает популярные вебузлы. Можно
настроить на открытие определенного
вебузла или программы.
Калькулятор Открывает калькулятор. Можно перенастроить.
Использование клавиатуры 61
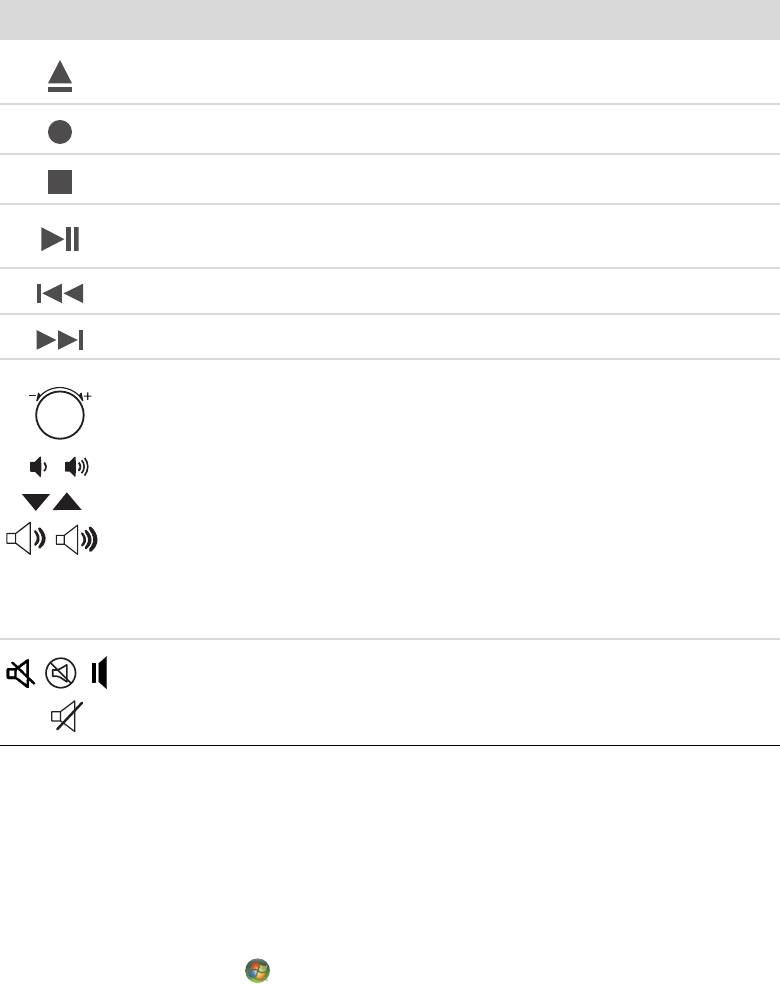
Кнопки воспроизведения или управления мультимедийными файлами
Значок Название Описание
Извлечь 1 и
Открывает и закрывает верхний или нижний лоток
Извлечь 2
оптического дисковода.
Запись Начинает запись на выбранный носитель.
Стоп Останавливает воспроизведение.
Воспроизвед
Воспроизводит или приостанавливает воспроизведение.
ение/пауза
Назад Воспроизводит предыдущую запись.
Вперед Воспроизводит следующую запись.
Громкость С помощью регулятора громкости можно управлять уровнем
громкости воспроизведения. Чтобы увеличить громкость,
поверните по часовой стрелке, чтобы уменьшить — против
часовой стрелки.
ПРИМЕЧАНИЕ. Регулятор громкости может поворачиваться
даже, когда достигнут максимальный уровень громкости.
С помощью кнопок увеличения/уменьшения громкости можно
или
регулировать громкость динамиков: чтобы увеличить громкость,
нажимайте кнопку увеличения громкости; чтобы уменьшить
– +
громкость, нажимайте кнопку уменьшения громкости.
Выключение
Выключает или включает звук динамиков.
звука
или
Настройка кнопок на клавиатуре
Некоторые специальные кнопки на клавиатуре можно настроить (в отдельных моделях)
на открытие разных программ или файлов, а также на переход к избранным вебузлам.
Если не удается настроить клавиши с помощью следующей процедуры, см. документацию,
прилагаемую к клавиатуре.
1 Нажмите кнопку «Пуск» на панели задач Windows.
2 Выберите пункт Панель управления.
3 Выберите элемент Оборудование и звук в случае его наличия.
4 Выберите элемент Клавиатура.
62 Приступая к работе (функции отличаются в зависимости от модели)
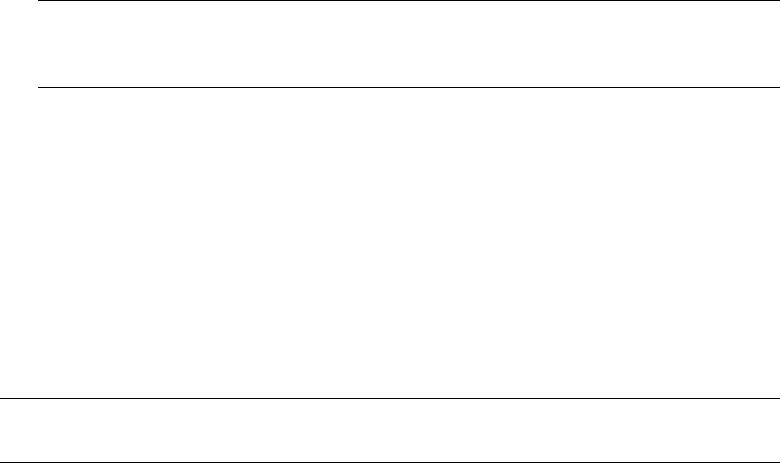
5 Перейдите на вкладку Кнопки и дважды щелкните на кнопке, которую необходимо
настроить.
ПРИМЕЧАНИЕ. Также можно перейти на вкладку Скорость, чтобы изменить задержку
перед началом повтора или частоту мерцания курсора. Для просмотра сведений о
клавиатуре также можно перейти на вкладку Оборудование и нажать кнопку Свойства.
6 Чтобы настроить кнопку, щелкните на стрелку вниз справа от списка и выберите функцию
для кнопки, например Сложная удаленная страница с подписью или Простой
локальный файл с подписью.
7 Введите подпись для отображения и адресную информацию. Для вебстраницы
введите URLадрес.
8 Нажмите кнопку ОК.
9 На вкладке «Кнопки» нажмите Применить.
10 Повторите шаги 5–9 для каждой кнопки, которую необходимо настроить.
11 Нажмите кнопку ОК, чтобы завершить настройку.
ПРИМЕЧАНИЕ. Чтобы восстановить заводские установки для всех кнопок, на вкладке
«Кнопки» нажмите кнопку Восстановить значения по умолчанию.
Сочетания клавиш
Сочетания клавиш — это комбинации клавиш, которые нажимаются одновременно для
выполнения определенных действий. Например, на настольном компьютере под управлением
ОС Windows Vista нажмите клавиши Alt (alternate), Ctrl (control) и S (клавиша с буквой S), чтобы
отобразить сведения о компьютере (включая номер модели, серийный номер и сервисный код).
Такая комбинация клавиш обозначается Alt+Ctrl+S. В ОС Windows Vista для копирования
выделенного элемента нажмите клавиши Ctrl+C, для вставки скопированного элемента нажмите
Ctrl+V, а для отмены предыдущего действия — Ctrl+Z. Сочетания клавиш позволяют выполнять
операции с меню быстрее и удобнее.
Использование клавиатуры 63
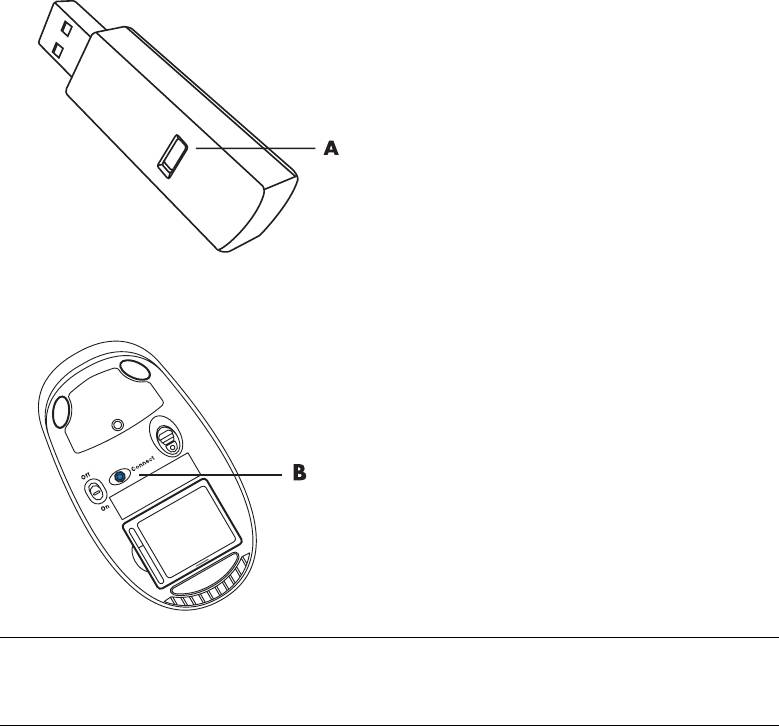
Устранение неполадок при использовании беспроводной
мыши и клавиатуры
Синхронизация беспроводной мыши и клавиатуры
Если беспроводная мышь или клавиатура не реагируют на действия, используйте данную
процедуру для повторной синхронизации устройств.
1 Подключите приемник к USBпорту компьютера. Для этой цели лучше всего подойдет
USBпорт, расположенный на передней панели компьютера и находящийся ближе к мыши
или клавиатуре.
2 Нажмите на приемнике кнопку «Подключить» (A) и удерживайте ее в течение
5—10 секунд, пока синий световой индикатор не начнет мигать.
3 Нажмите и удерживайте кнопку «Подключить» (B), расположенную на нижней стороне
мыши, пока синий световой индикатор приемника не перестанет мигать.
ПРИМЕЧАНИЕ. Сеанс связи с приемником прерывается через 60 секунд бездействия. Чтобы
убедиться, что подключение было установлено и сеанс связи с приемником не прерывался,
сдвиньте мышь и проверьте, есть ли реакция.
64 Приступая к работе (функции отличаются в зависимости от модели)
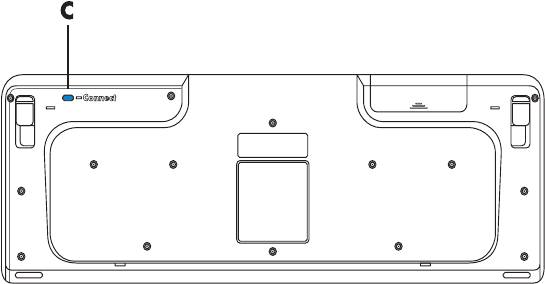
После того как соединение мыши с приемником установлено, выполните те же действия
с клавиатурой.
1 Нажмите на приемнике кнопку «Подключить» и удерживайте ее в течение 5–10 секунд,
пока синий световой индикатор не начнет мигать.
2 Нажмите и удерживайте кнопку «Подключить» (C), которая расположена на обратной
стороне клавиатуры, пока синий индикатор приемника не перестанет мигать.
Дополнительные сведения об устранении неполадок при использовании беспроводной мыши
и клавиатуры см. в Руководстве по эксплуатации и устранению неполадок.
Использование клавиатуры 65
66 Приступая к работе (функции отличаются в зависимости от модели)
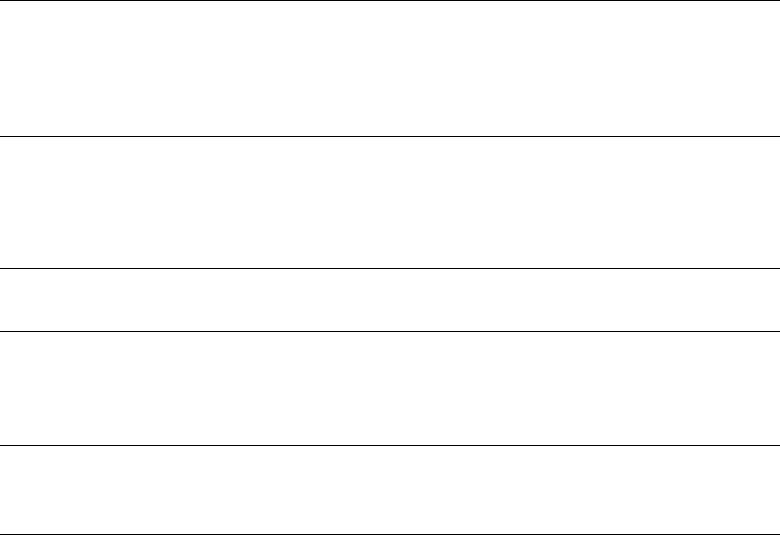
Использование мыши
ПРИМЕЧАНИЕ. Дополнительные сведения об эксплуатации, настройке кнопок,
использовании специальных кнопок и дополнительных возможностях мыши см.
в прилагающейся документации. Возможно, для доступа к специальным функциям
и возможностям мыши потребуется установить программное обеспечение или
драйверы для мыши.
К данному компьютеру прилагается мышь, предназначенная для позиционирования указателя
(курсора) на рабочем столе Windows Vista. С помощью шарика или оптической
(светочувствительной) системы мышь отслеживает движение и передвигает указатель на экране
соответствующим образом. Мышь необходимо использовать на плоской поверхности.
ПРИМЕЧАНИЕ. Оптическая мышь не работает на стеклянной, прозрачной или отражающей
поверхности.
Беспроводная мышь (в отдельных моделях) — это оптическая мышь, в которой вместо кабеля
для соединения с компьютером используется приемник/передатчик. Световой индикатор на
стороне приемника отображает его активность.
ПРИМЕЧАНИЕ. Беспроводная мышь переходит в спящий или ждущий режим после 20 минут
отсутствия активности. Чтобы привести мышь в рабочее состояние, щелкните кнопкой мыши.
(Перемещение беспроводной мыши не приводит ее в состояние активности.)
Использование мыши 67
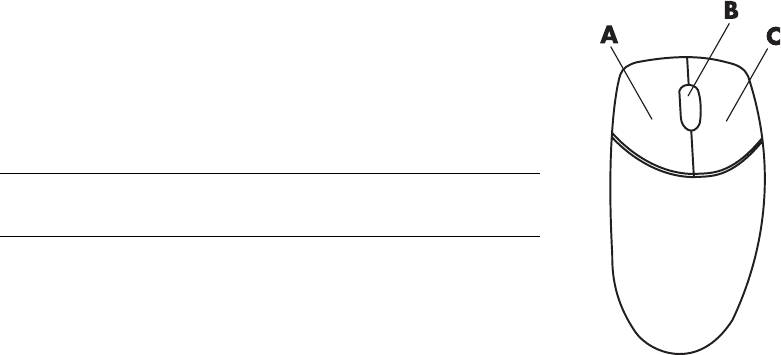
Использование кнопок мыши
На верхней части мыши расположены две или три кнопки.
Щелкните левой кнопой мыши (A), чтобы позиционировать курсор
или выбрать необходимый элемент.
Щелкните правой кнопкой мыши (C), чтобы отобразить меню,
которое содержит команды, касающиеся выбранного элемента.
На отдельных моделях можно использовать колесо прокрутки (B),
расположенное в центре, для прокрутки и панорамирования.
ПРИМЕЧАНИЕ. Внешний вид мыши может отличаться
от показанного здесь.
При описании мыши используются следующие термины.
Щелкнуть означает нажать и отпустить левую кнопку мыши один
раз.
Дваждыщелкнуть означает щелкнуть левой кнопкой мыши, а
затем быстро щелкнуть ею еще раз.
Щелкнутьправой кнопкой означает нажать и отпустить правую кнопку один раз.
Чтобы выбрать элемент, щелкните на нем.
Чтобы выбрать последовательность элементов в списке или группе, щелкните на первом
элементе списка, затем, нажав и удерживая на клавиатуре клавишу Shift, щелкните на
последнем элементе.
Чтобы выбрать произвольные элементы, щелкните на первом из них, затем, нажав и удерживая
на клавиатуре клавишу Ctrl, щелкните на другие необходимые элементы.
Функции левой и правой кнопок можно поменять местами, что может быть удобно для левшей.
См. «Изменение параметров мыши».
Прокрутка
Щелкните левую кнопку мыши, чтобы разместить курсор в документе, после чего можно
выполнить следующие действия.
Для прокрутки в направлении начала документа двигайте колесо прокрутки вверх
(от себя).
Для прокрутки в направлении конца документа двигайте колесо прокрутки вниз (к себе).
68 Приступая к работе (функции отличаются в зависимости от модели)
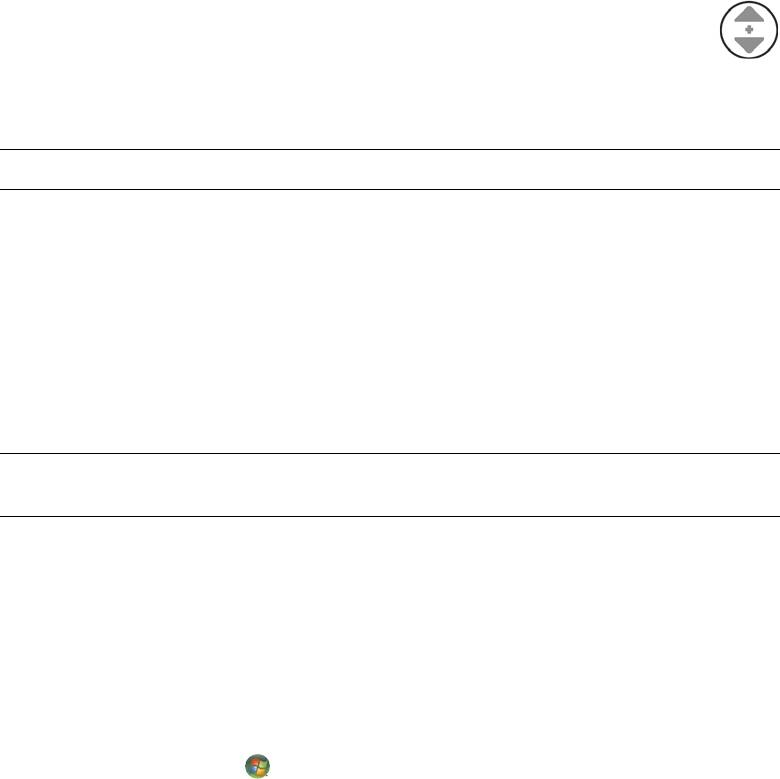
Автопрокрутка
1 Разместите курсор в любом месте документа, после чего нажмите колесо
прокрутки один раз. Отобразится значок автопрокрутки.
2 Перемещайте мышь в необходимом направлении прокрутки. Чем дальше мышь
будет перемещена от начальной точки, тем быстрее будет прокручиваться документ.
3 Чтобы остановить автопрокрутку, снова нажмите колесо прокрутки.
ПРИМЕЧАНИЕ. Автопрокрутка не поддерживается некоторыми программами.
Панорамирование
1 Разместите курсор в любом месте документа, после чего нажмите и удерживайте колесо
прокрутки.
2 Медленно перемещайте мышь в необходимом направлении панорамирования. Чем
дальше мышь будет перемещена от начальной точки, тем быстрее будет выполняться
панорамирование документа.
3 Чтобы остановить панорамирование, отпустите колесо прокрутки.
ПРИМЕЧАНИЕ.
Панорамирование работает только в том случае, когда горизонтальная полоса
прокрутки в окне активна. Панорамирование не поддерживается некоторыми программами.
Изменение параметров мыши
Переключение функций кнопок мыши
Чтобы поменять местами функции правой и левой кнопок мыши для левшей, выполните
следующие действия.
1 Нажмите кнопку «Пуск» на панели задач Windows.
2 Выберите пункт Панель управления.
3 Выберите элемент Оборудование и звук в случае его наличия.
4 Выберите элемент Мышь.
5 Перейдите на вкладку Кнопки и отметьте флажок Обменять назначение кнопок.
6 Нажмите кнопку Применить (новой основной кнопкой мыши), затем нажмите кнопку ОК.
Использование мыши 69

Изменение скорости перемещения указателя мыши
Чтобы изменить скорость перемещения указателя на экране относительно движения мыши,
выполните следующие действия.
1 Нажмите кнопку «Пуск» на панели задач Windows.
2 Выберите пункт Панель управления.
3 Выберите элемент Оборудование и звук в случае его наличия.
4 Выберите элемент Мышь.
5 Перейдите на вкладку Параметры указателя.
6 В области «Перемещение» настройте скорость перемещения указателя с помощью
ползунка. Можно также выбрать и другие параметры мыши, отметив флажки напротив
необходимых параметров.
7 Нажмите кнопку Применить, после чего нажмите кнопку ОК.
Изменение скорости выполнения двойного щелчка
Чтобы изменить скорость двойного щелчка правой кнопкой мыши, выполните следующие
действия.
1 Нажмите кнопку «Пуск» на панели задач Windows.
2 Выберите пункт Панель управления.
3 Выберите элемент Оборудование и звук в случае его наличия.
4 Выберите элемент Мышь.
5 Перейдите на вкладку Клавиши.
6 В области «Скорость выполнения двойного щелчка» настройте скорость выполнения
двойного щелчка с помощью ползунка.
7 Нажмите кнопку Применить, после чего нажмите кнопку ОК.
Включение параметра залипания кнопки мыши
Функция залипания кнопки мыши позволяет выделять и перетаскивать объекты, не удерживая
при этом кнопку мыши.
Для включения параметра залипания кнопки мыши выполните следующие действия.
1 Нажмите кнопку «Пуск» на панели задач Windows.
2 Выберите пункт Панель управления.
3 Выберите элемент Оборудование и звук в случае его наличия.
4 Выберите элемент Мышь.
5 Перейдите на вкладку Клавиши.
6 В области «Залипание кнопки мыши» отметьте флажок напротив пункта Включить
залипание.
7 Нажмите кнопку Применить, после чего нажмите кнопку ОК.
70 Приступая к работе (функции отличаются в зависимости от модели)

Изменение скорости прокрутки с помощью колеса мыши
Чтобы изменить скорость прокрутки с помощью колеса мыши, выполните следующие действия.
1 Нажмите кнопку «Пуск» на панели задач Windows.
2 Выберите пункт Панель управления.
3 Выберите элемент Оборудование и звук в случае его наличия.
4 Выберите элемент Мышь.
5 Перейдите на вкладку Колесико.
6 В области «Вертикальная прокрутка» настройте количество строк на движение колесика с
помощью кнопок со стрелками.
Или
В области «Горизонтальная прокрутка» настройте количество строк на движение колесика
с помощью кнопок со стрелками.
7 Нажмите кнопку Применить, после чего нажмите кнопку ОК.
Устранение неполадок при использовании беспроводной
мыши и клавиатуры
Если беспроводная мышь или клавиатура не реагируют на действия, см. раздел
«Синхронизация беспроводной мыши и клавиатуры» в главе «Использование клавиатуры»
для выполнения повторной синхронизации устройств.
Использование мыши 71
72 Приступая к работе (функции отличаются в зависимости от модели)
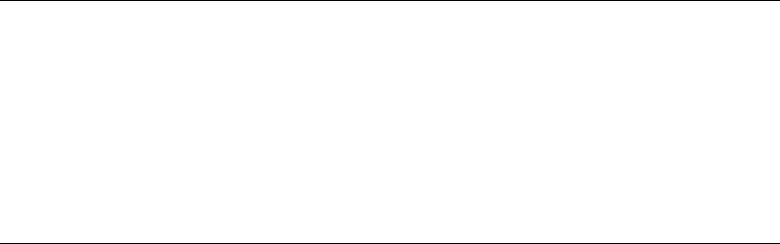
Настройка параметров динамиков и звука
Колонки прилагаются к монитору (в отдельных моделях) или продаются отдельно. Для
получения сведений о подключении колонок к компьютеру см. плакат с инструкциями по
установке. Сведения о подключении многоканальных акустических систем см. в разделе
«Подключение колонок или микрофона».
ПРИМЕЧАНИЕ. Динамики могут быть пассивными (без кнопки включения питания и шнура
питания) или активными (с кнопкой включения питания и шнуром питания). Ваш компьютер
поддерживает только активные (с питанием) акустические системы; у акустической системы
должен быть собственный шнур питания.
Стереосистема — это система с двумя каналами для воспроизведения звука, левым и правым.
Многоканальная акустическая система имеет больше двух каналов и может включать
отдельный динамик низких частот (сабвуфер). Например, система с конфигурацией динамиков
5.1 использует шесть динамиков: 2 передних динамика (левый и правый), два тыловых (левый
и правый), центральный динамик и сабвуфер.
Если компьютер позволяет подключать многоканальную акустическую систему (в отдельных
моделях), то к нему можно подключить четыре канала для вывода звука на четыре колонки
или шесть каналов для вывода звука в формате 5.1 (пять колонок и сабвуфер).
На задней панели компьютера может находиться один из трех вариантов
аналоговых аудиоразъемов:
три разъема (Realtek Audio);
шесть разъемов (Realtek Audio);
звуковые платы (Creative Sound Blaster XFi, XFi Fatality или Analog Devices, Inc (ADI)).
Система может также иметь отдельный разъем цифрового выхода (в отдельных моделях).
Дополнительные сведения об акустической системе см. в разделе «Подключение колонок или
микрофона». После этого настройте программное обеспечение для вывода звука, как описано
в этом разделе.
Настройка громкости колонок
Для настройки громкости колонок используется значок «Громкость» на панели задач.
Для регулировки громкости используйте следующие элементы.
Настройка параметров динамиков и звука 73
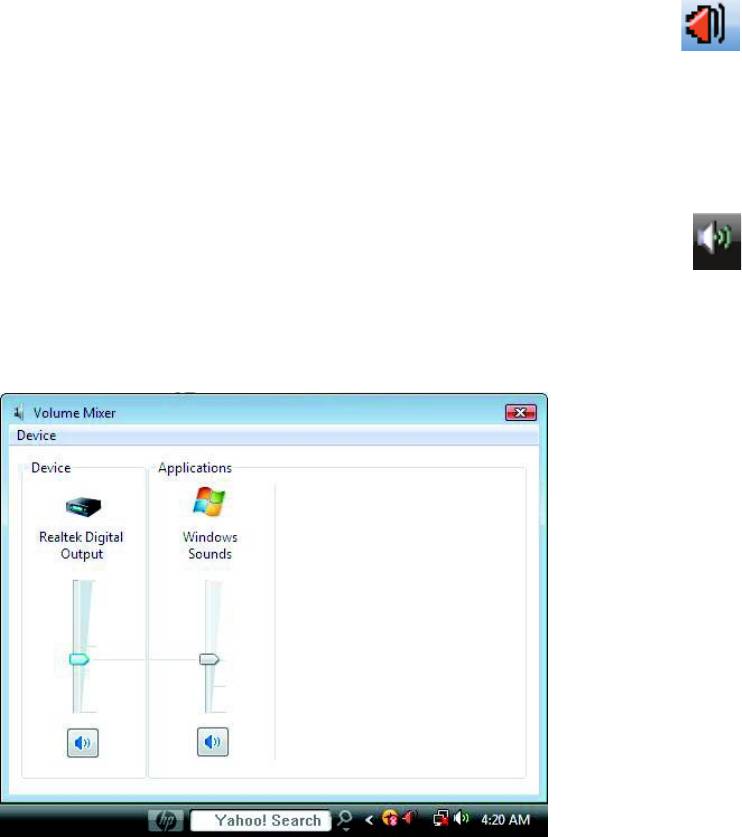
Регулятор или кнопки громкости на клавиатуре (в отдельных моделях).
Регулятор громкости на колонках (в отдельных моделях).
Существуют два способа использования значка «Громкость».
1 Щелкните на оранжевом значке Громкость Realtek HD Audio Manager на
панели задач.
2 Перейдите на вкладку, например Цифровой выход, и отрегулируйте громкость,
передвинув ползунок.
3 Установив необходимый уровень громкости, щелкните за пределами окна «Громкость»,
чтобы закрыть его.
Или
1 Щелкните правой кнопкой мыши на белом значке Громкость Microsoft на панели
задач и выберите команду Открыть микшер громкости. Откроется окно
параметров управления громкостью.
2 Настройте громкость с помощью ползунка.
3 Установив необходимый уровень громкости звука, нажмите кнопку Закрыть (X в правом
верхнем углу), чтобы закрыть окно.
Выбор микрофона
На задней панели компьютера находится один разъем для подключения микрофона.
В некоторых моделях на передней панели расположен второй разъем. Можно использовать
одновременно только один разъем. Разъем на задней панели готов к использованию, если
не включен режим работы с многоканальной акустической системой. Для компьютеров
с возможностью подключения многоканальной акустической системы можно использовать
разъем для подключения микрофона на передней панели (при его наличии).
74 Приступая к работе (функции отличаются в зависимости от модели)
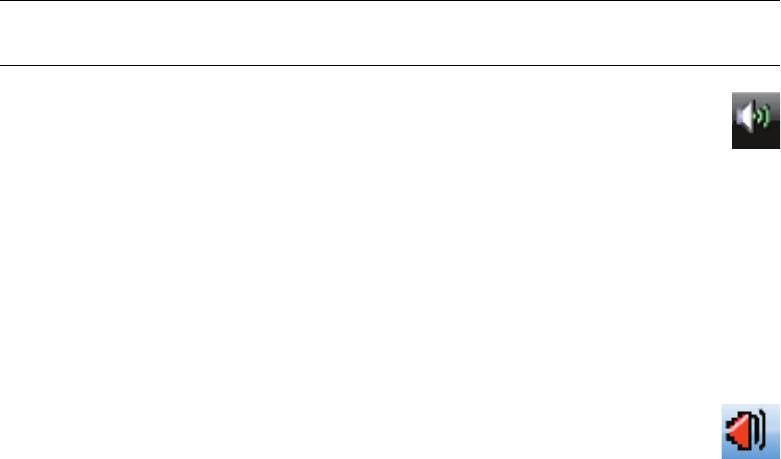
Для использования микрофона, подключенного к разъему на передней панели (в отдельных
моделях), выберите работающий микрофон.
ПРИМЕЧАНИЕ. Если микрофон подключается к задней панели компьютера, эту процедуру
выполнять не требуется.
1 Щелкните правой кнопкой мыши на белом значке Громкость Microsoft на панели
задач и выберите Записывающие устройства. Откроется окно «Звук».
2 Перейдите на вкладку Запись.
3 Дважды щелкните пункт Микрофон и выберите вкладку Общие.
4 Выберите необходимый разъем для подключения микрофона и нажмите кнопку
Применить.
5 Нажмите кнопку ОК.
Настройка громкости микрофона
Чтобы настроить громкость микрофона, выполните следующие действия.
1 Щелкните правой кнопкой мыши на оранжевом значке Громкость Realtek HD
Audio Manager на панели задач и выберите Аудиоустройства.
2 Перейдите на вкладку Запись.
3 Дважды щелкните пункт Микрофон и перейдите на вкладку Общие.
4 Выберите необходимый разъем для подключения микрофона.
5 Перейдите на вкладку Уровни.
6 Настройте громкость микрофона с помощью ползунка.
7 Нажмите кнопку ОК, после чего нажмите кнопку ОК еще раз.
Настройка аудиовыхода
Аудиовыход для динамиков можно настроить с помощью следующего программного
обеспечения. Используйте программное обеспечение, соответствующее модели компьютера:
Creative Sound Blaster XFi или XFi Fatality Speaker Settings Configuration (звуковая плата);
Realtek HD Audio Manager (многоканальный звук);
Windows Media Center (все системы).
Использование звуковой платы Creative Sound Blaster X&Fi
или X&Fi Fatality
В этом разделе описывается процедура настройки и записи с помощью звуковой платы
Creative Sound Blaster XFi или XFi Fatality (в отдельных моделях).
Настройка параметров динамиков и звука 75
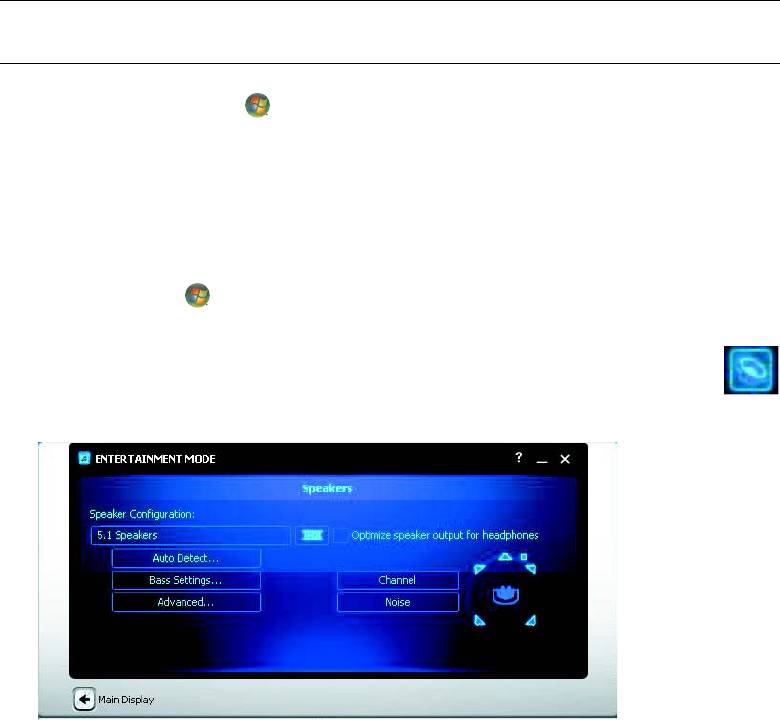
Настройка программного обеспечения звуковой платы
Установив и подключив колонки, выполните следующие действия для настройки
многоканального аудиовыхода на компьютере.
ПРИМЕЧАНИЕ. Доступны три режима; здесь выбран режим Entertainment. Сведения о других
режимах см. в разделе «Режимы конфигурации Sound Blaster XFi».
1 Нажмите кнопку «Пуск» на панели задач Windows.
2 Выберите пункт Все программы.
3 Выберите Creative, Sound Blaster X&Fi, а затем средство запуска Creative Console
Launcher.
4 Откроется окно режима Entertainment. Если отображается другой режим, нажмите кнопку
Режим и выберите режим Entertainment.
5 Нажмите «Пуск» на панели задач Windows, Все программы, Creative, а затем
Creative Console Launcher.
6 Нажмите кнопку Колонки.
7 Выберите Автоматическое определение. Creative автоматически определяет
тип колонок, подключенных к системе.
8 Нажмите кнопку X, чтобы закрыть окно.
После настройки программного обеспечения звуковой платы необходимо настроить
аудиовыход мультимедийной программы. Эта процедура отличается для различных программ.
См. инструкции, прилагающиеся к мультимедийной программе.
76 Приступая к работе (функции отличаются в зависимости от модели)
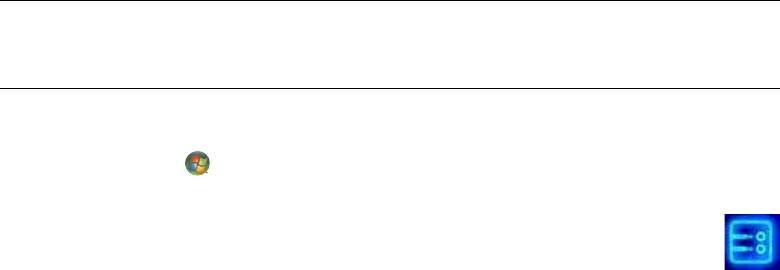
Настройка разъема FlexiJack
Аудиоустройство может быть оборудовано разъемом FlexiJack, который поддерживает вход
для микрофона и линейный вход. В этом случае при необходимости можно изменить режим
FlexiJack. Для этого подключите звуковой кабель к разъему FlexiJack на звуковой плате,
а затем выберите функцию в средстве запуска Creative Console Launcher.
ПРИМЕЧАНИЕ. При использовании разъема FlexiJack в качестве цифрового входа
и подключении цифровых колонок в качестве устройства вывода звука потребуется
специальный разъем Creative.
1 Подключите звуковой кабель к разъему FlexiJack на звуковой плате.
2 Нажмите «Пуск» на панели задач Windows, Все программы, Creative, а затем
Creative Console Launcher.
3 Нажмите кнопку Разъемы.
4
В разделе «Режим FlexiJack» выберите
Цифровой ввод&вывод
или
Mic&In/Line&In
.
5 Закройте окно.
Режимы конфигурации Sound Blaster X&Fi
Звуковая плата Sound Blaster XFi имеет три режима: Audio Creation, Entertainment и Game.
Основные функции, например конфигурация колонок, эквалайзер и управление громкостью,
доступны во всех трех режимах. Однако каждый режим оптимизирует ресурсы звуковой платы,
чтобы обеспечить наилучшее качество звука для различных целей.
Использование режима Audio Creation
Режим Audio Creation позволяет использовать дополнительные функции записи.
Возможности:
запись с нескольких источников звука;
применение эффектов студийной записи;
настройка микширования;
настройка эквалайзера.
Использование режима Entertainment
Режим Entertainment оптимизирует звуковую плату для воспроизведения фильмов и музыки.
Возможности:
настройка динамиков и наушников;
настройка объемного звучания, DTS и THX;
элементы управления громкостью, низкими и высокими частотами;
настройка микширования.
Настройка параметров динамиков и звука 77
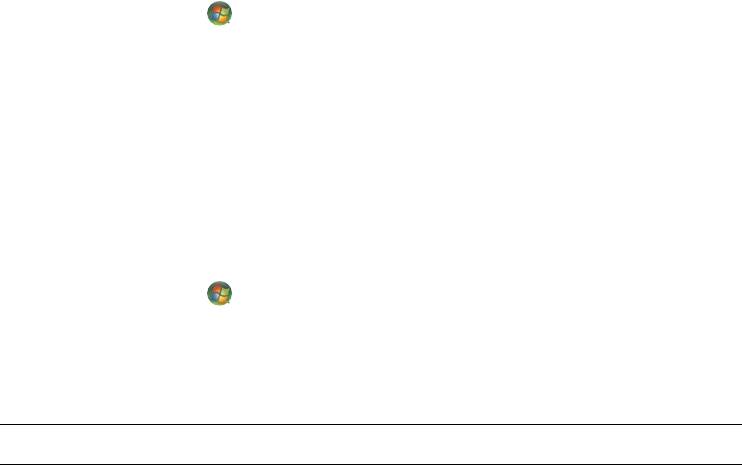
Использование режима Game
Режим Game оптимизирует звуковую плату для воспроизведения фильмов и музыки.
Возможности:
элементы управления громкостью, низкими и высокими частотами;
настройка микширования;
настройка динамиков и наушников;
настройка объемного звучания.
Дополнительные сведения
Дополнительные сведения о настройке и использовании звуковой платы см. в документации для
Creative Sound Blaster XFi.
1 Нажмите кнопку «Пуск» на панели задач Windows.
2 Выберите пункт Все программы.
3 Выберите Creative, Sound Blaster X&Fi, а затем нажмите Документация.
4 Выберите пункт Электронный справочник.
Настройка колонок с помощью Realtek HD Audio Manager
После установки и подключения колонок выполните следующие действия, если модель
компьютера имеет разъемы типа 6 и поддерживает многоканальный звук.
1 Нажмите кнопку «Пуск» на панели задач Windows.
2 Выберите пункт Панель управления.
3 Щелкните на Оборудование и звук.
4 Выберите компонент Realtek HD Audio Manager. Откроется окно.
ПРИМЕЧАНИЕ. Чтобы отобразить в Realtek вкладку «Колонки», подключите колонки.
5 Перейдите на вкладку Колонки, чтобы открыть окно управления.
6 Перейдите на вкладку Конфигурация колонок.
7 В раскрывающемся меню выберите тип колонок.
8 Нажмите кнопку ОК.
78 Приступая к работе (функции отличаются в зависимости от модели)
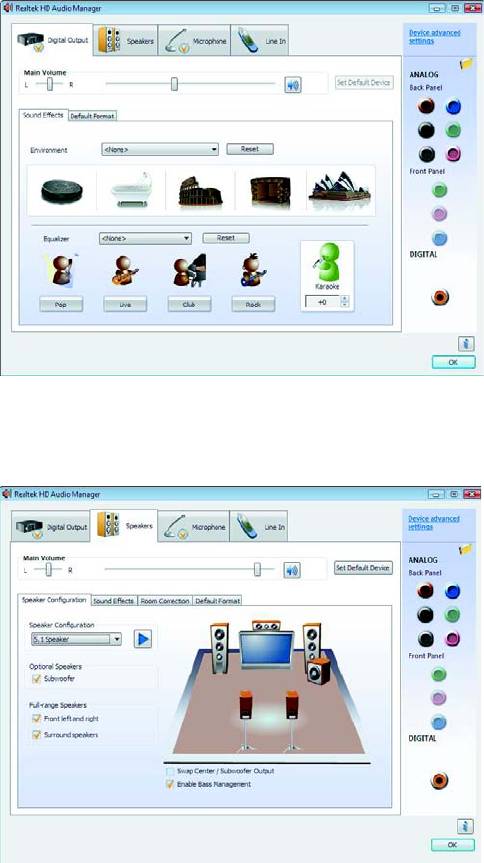
Экраны управления Realtek HD Audio Manager
Цифровой выход. Позволяет выбрать параметры окружения и эквалайзера. Можно
выбрать различные типы окружения, например Пещера или Зрительный зал. В разделе
эквалайзера нажмите кнопку предварительной установки, например Поп или Живая
музыка, или вручную настройте параметры и сохраните, чтобы можно было легко
выбрать их в дальнейшем.
Колонки. Позволяет выбрать количество колонок, проверить, являются ли разъемы
аналоговыми или цифровыми, а также выбрать входные и выходные цифровые
аудиоустройства. Отображаются только колонки, которые используются в данный момент.
Настройка параметров динамиков и звука 79
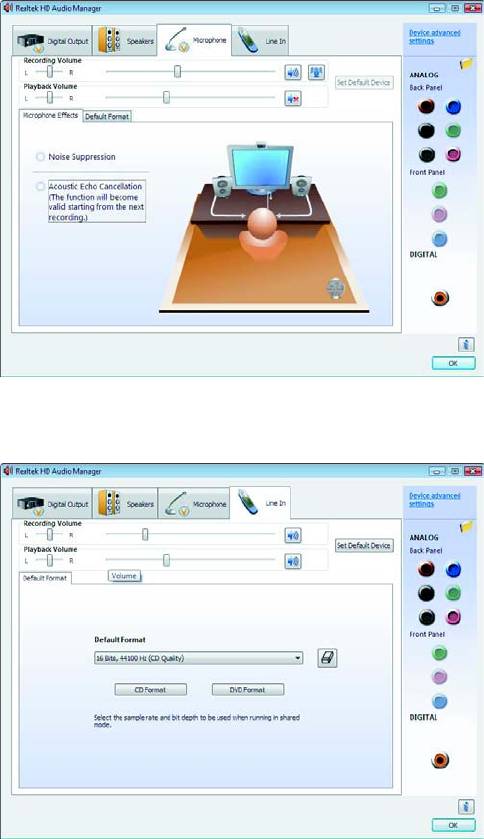
Микрофон. Позволяет точно настроить уровень громкости записи и воспроизведения для
микрофона. Содержит кнопки для подавления шумов и акустического эха.
Линейный вход (цифровой вход). Позволяет управлять громкостью, воспроизведением,
выключением звука, записью и многоканальным звуком.
80 Приступая к работе (функции отличаются в зависимости от модели)
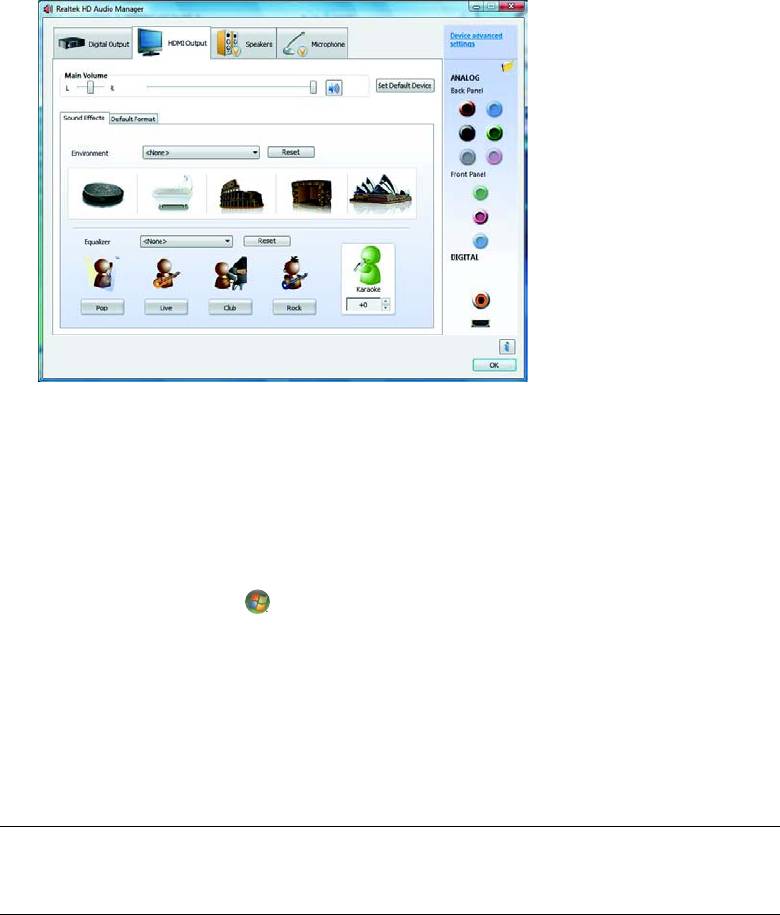
Выход HDMI. Позволяет выбрать параметры окружения и эквалайзера. Можно выбрать
различные типы окружения, например Пещера или Зрительный зал. В разделе
эквалайзера нажмите кнопку предварительной установки, например Поп или Живая
музыка, или вручную настройте параметры и сохраните, чтобы можно было легко
выбрать их в дальнейшем.
Настройка звука для записи с помощью Realtek HD Audio
Manager
Разъем для подключения микрофона готов к записи звука. Если для записи планируется
использовать другой разъем, например разъем цифрового аудиовхода, выполните
следующие действия.
1 Нажмите кнопку «Пуск» на панели задач Windows.
2 Выберите пункт Панель управления.
3 Выберите компонент Оборудование и звук, а затем — Realtek HD Audio Manager.
4 Перейдите на вкладку Линейный вход.
5 Перейдите на вкладку Цифровой вход и выберите команду Настроить устройство по
умолчанию.
6 Нажмите кнопку ОК, чтобы закрыть окно.
ПРИМЕЧАНИЕ. Можно изменить функции розового, синего и зеленого разъемов на передней
панели для выполнения других операций со звуком; см. раздел «Изменение функций
аудиоразъемов на передней панели».
Настройка параметров динамиков и звука 81
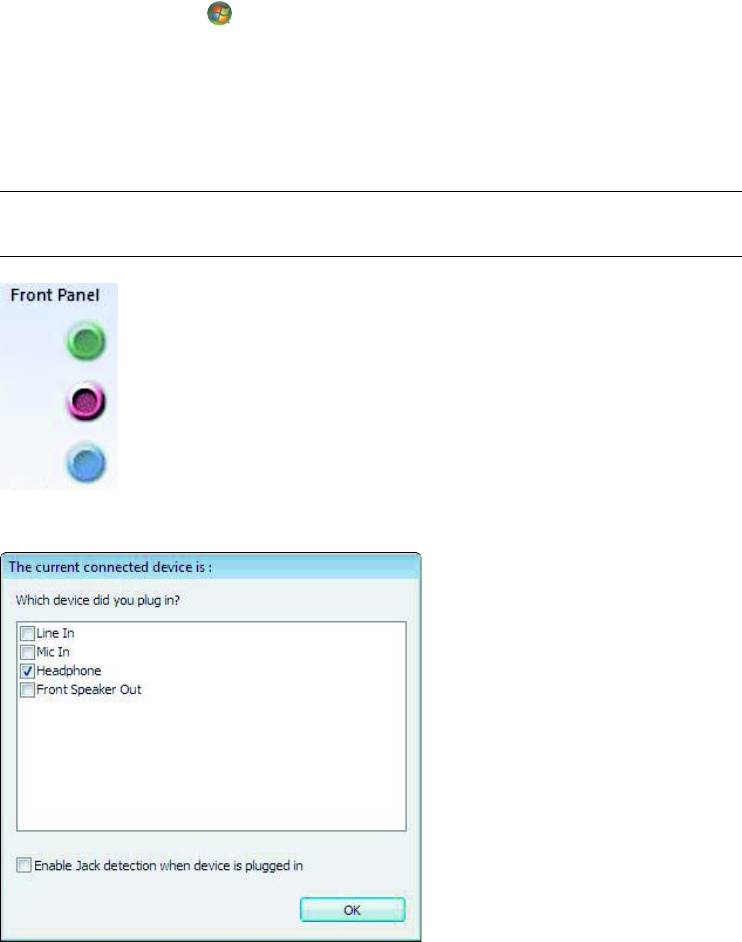
Изменение функций аудиоразъемов на передней панели
При необходимости можно изменить функции разъемов линейного входа, входа для
микрофона, наушников и выхода переднего динамика на передней панели компьютера.
1 Нажмите кнопку «Пуск» на панели задач Windows.
2 Выберите пункт Панель управления.
3 Выберите компонент Оборудование и звук, а затем нажмите Realtek HD Audio
Manager.
4 На передней панели щелкните на значке разъема, функции которого необходимо
изменить.
ПРИМЕЧАНИЕ. Можно изменить функции только тех разъемов, которые не
отображаются серым цветом.
5 Установите флажки для выбранных устройств и нажмите кнопку OК.
Теперь можно использовать разъемы передней панели в качестве устройств ввода или вывода.
82 Приступая к работе (функции отличаются в зависимости от модели)

Настройка многоканального звука
Программное обеспечение Realtek HD Audio Manager позволяет воспроизводить звук с двух
различных источников на двух разных акустических системах.
Например, один источник звука можно подключить к разъему для колонок на задней панели,
а другой — к разъему для наушников или колонок на передней панели. Чтобы воспроизвести звук
с двух аудиоисточников на отдельных колонках, необходимо настроить многоканальный звук.
Общие сведения об аудиовыходах
Аудиовыход на передней панели представляет собой разъем зеленого цвета для подключения
стереонаушников.
Аудиовыходы на задней панели представляют собой разъемы для подключения колонок,
которые можно настроить на вывод звука в различных режимах — от стерео 2.0 до 7.1
(в отдельных моделях). Сведения о настройке динамиков с автономным питанием или
AVресивера см. в документации пользователя.
Общие сведения об аудиовходах
Для воспроизведения через разъем для наушников на передней панели и разъемы для колонок
на задней панели можно выбрать следующие источники звука.
1 Внешний источник, например:
микрофон с кабелем, подключенным к разъему Mic In (розовый);
проигрыватель MP3 с кабелем, подключенным к разъему Line In (синий).
2 Внутренний источник или источник, подключенный непосредственно к компьютеру. В этом
случае звуковые файлы могут храниться на следующих носителях: жесткие диски, DVD
диски, компактдиски, USBнакопители, накопители HP Personal Media Drive и другие
подключенные устройства. Воспроизведение внутренних файлов мультимедиа выполняется
с помощью следующих программ:
проигрыватель Microsoft Windows Media;
другие установленные проигрыватели мультимедиа.
ПРИМЕЧАНИЕ. Цифровой аудиовход не может быть разделен на несколько каналов.
Настройка параметров динамиков и звука 83

Использование многоканального звука
Два источника звука можно разделить на несколько каналов, как описано в следующих примерах.
1 Для сетевых игр:
Звук игры воспроизводится в формате 5.1 через AVресивер или активные колонки;
При этом можно общаться с другими игроками с помощью гарнитуры.
См. «Пример 1: для сетевых игр».
2 Для домашних развлечений:
Звук с DVDдиска воспроизводится на телевизоре/дисплее или подается с помощью
A/Vресивера на задние колонки;
Tакже звук подается на компьютер или активные колонки, подключенные к зеленому
разъему для наушников на передней панели, с одного из следующих внешних
источников звука на компьютере:
a линейный вход на передней панели;
b внутренний источник на жестком диске, DVDдиске, компактдиске,
USBнакопителе или другом внешнем устройстве.
См. «Пример 2: для домашних развлечений».
Настройка многоканального звука
Пример 1: для сетевых игр
Чтобы настроить выход многоканального звука для сетевых игр с помощью Realtek HD Audio
Manager, необходимо подключить программное обеспечение VoiceoverIP (используется для
передачи речи через Интернет). С помощью микрофона игроки могут общаться через
Интернет и при этом слышать звук игры из задних колонок.
1 Подключите разъемы аудиовхода и выхода следующим образом:
наушники — к зеленому разъему выхода наушников на передней панели;
микрофон — к розовому разъему входа микрофона на передней панели (для общения
через Интернет);
комплект активных колонок 5.1 или 7.1 — к разъемам на задней панели для вывода на
колонки звука игры.
2 Щелкните на значке Realtek HD Audio Manager на панели задач, чтобы открыть
окно Realtek HD Audio Manager.
3 Нажмите кнопку Дополнительные параметры устройства.
4 Установите флажок Одновременное воспроизведение двух разных потоков звука
передними и задними устройствами вывода.
5 Установите флажок Вывод входа микрофона и линейного входа на переднюю
панель и нажмите кнопку ОК.
Или
Установите флажок Вывод входа микрофона и линейного входа на заднюю панель
и нажмите кнопку ОК.
84 Приступая к работе (функции отличаются в зависимости от модели)
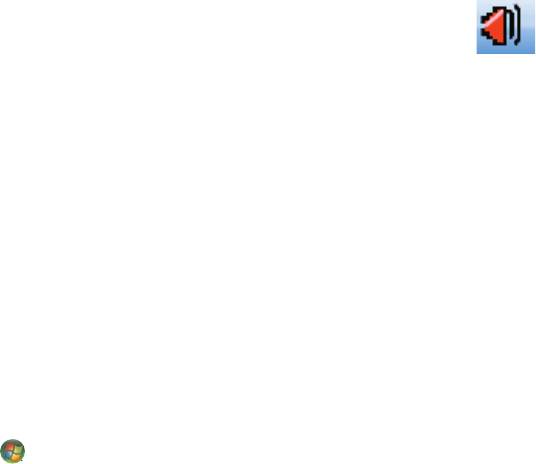
Пример 2: для домашних развлечений
Чтобы настроить выход многоканального звука для цифровых устройств для домашних
развлечений с помощью Realtek HD Audio Manager, выполните следующие действия.
1 Подключите разъемы аудиовыхода следующим образом:
наушники или активные колонки — к зеленому разъему для наушников на передней
панели, для воспроизведения музыки в формате стерео;
комплект активных колонок 5.1 или 7.1 — к разъемам для подключения колонок на
задней панели, для воспроизведения звука DVDдиска.
2 Щелкните на значке Realtek HD Audio Manager на панели задач, чтобы открыть
окно Realtek HD Audio Manager.
3 Нажмите кнопку Дополнительные параметры устройства.
4 Установите флажок Одновременное воспроизведение двух разных потоков звука
передними и задними устройствами вывода.
5 Установите флажок Вывод входа микрофона и линейного входа на переднюю
панель и нажмите кнопку ОК.
Или
Установите флажок Вывод входа микрофона и линейного входа на заднюю панель
и нажмите кнопку OК.
Настройка звука для Windows Media Center
После установки, подключения и настройки колонок выполните следующие действия для
настройки вывода многоканального звука в Windows Media Center.
1 Нажмите кнопку «Пуск» на панели задач Windows.
2 Выберите программу Windows Media Center.
3 В разделе «Задачи» выберите параметры, Общие и нажмите Установка
Windows Media Center.
4 Выберите команду Настройка колонок. Откроется окно приветствия для настройки
колонок.
5 Нажмите кнопку Далее.
6 Выберите тип подключения колонок и нажмите кнопку Далее.
7 Выберите количество колонок и нажмите кнопку Далее.
8 Выберите команду Тест для тестирования колонок.
9 Щелкните на кнопке Го т о в о.
Настройка параметров динамиков и звука 85

Выбор записывающих устройств
(Tолько для разъемов типа 6)
Чтобы выбрать устройство для записи звука, выполните следующие действия.
1 Нажмите кнопку «Пуск» на панели задач Windows.
2 Выберите пункт Панель управления.
3 Щелкните на Звуки и аудиоустройства (или Звук, речь и аудиоустройства).
Откроется окно «Звуки и аудиоустройства».
4 Перейдите на вкладку Аудио.
5 В разделе Запись звука выберите записывающее устройство, например Realtek HD Front
Pink Jack.
6 Нажмите кнопку ОК.
7 Закройте окно.
Устранение неполадок со звуком
При отсутствии звука колонок выполните следующие действия.
Проверьте настройки громкости и отключения звука. См. «Подключение наушников».
Используйте активные колонки (с автономным питанием) или колонки с усилителем.
Убедитесь, что кабели надежно подключены.
Проверьте настройки программного обеспечения для вывода звука.
Некоторые программы могут устанавливать низкий уровень громкости, даже если ручка
громкости установлена в положение максимальной громкости. В этом случае щелкните
на значке Громкость на панели задач и увеличьте уровень громкости.
Настройте повторно программное обеспечение для вывода звука для использования
системы объемного звучания.
Переустановите драйверы звуковой платы с помощью программы переустановки
приложений; см. Руководство по эксплуатации и устранению неполадок, входящее
в комплект поставки компьютера.
86 Приступая к работе (функции отличаются в зависимости от модели)
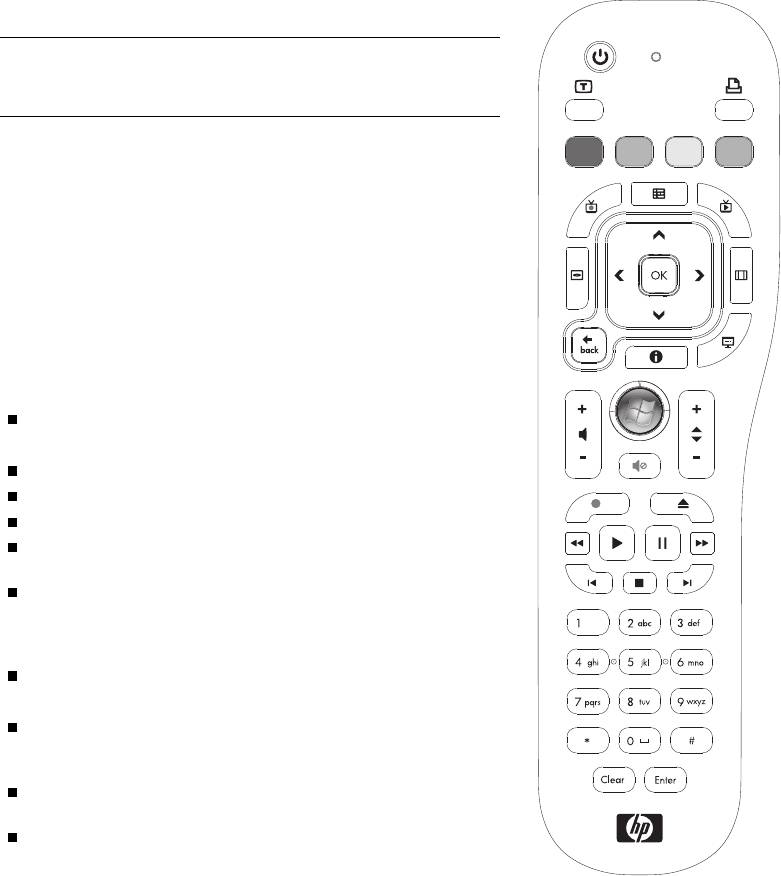
Использование пульта дистанционного
управления Windows Media Center
(Для некоторых моделей)
ПРИМЕЧАНИЕ. Пульт дистанционного управления
поставляется только с отдельными моделями. Его
внешний вид и функции могут отличаться.
Пульт дистанционного управления создан для работы
с Windows Media Center. Его можно использовать в программе
Windows Media Center для воспроизведения компакт и DVD
дисков, просмотра изображений и выполнения других действий.
Пульт дистанционного управления позволяет перемещаться по
окнам программы Windows Media Center в компьютере так же,
как пульт дистанционного управления телевизором позволяет
перемещаться по параметрам кабельного ТВ или управлять
воспроизведением фильма с помощью видеомагнитофона или
DVD проигрывателя.
С помощью пульта дистанционного управления
можно выполнять следующие операции
Перемещаться по окнам Windows Media Center и выполнять
в них различные действия.
Управлять воспроизведением видеозаписей.
Переводить компьютер в спящий режим и выводить из него.
Завершать работу компьютера или перезагружать его.
Завершать сеанс работы с Windows Media Center или
переключать пользователей.
Открывать меню телетекста во время просмотра телепрограмм.
С помощью пульта дистанционного управления
нельзя выполнять следующие операции
Перемещаться по рабочему столу Windows или управлять
другими программами, кроме Windows Media Center.
Использовать его в качестве пульта дистанционного
управления видеомагнитофоном, DVDпроигрывателем
или стереосистемой.
Включать или выключать телевизор, подключенный
к компьютеру (только в отдельных моделях).
Включите компьютер.
Использование пульта дистанционного управления Windows Media Center 87
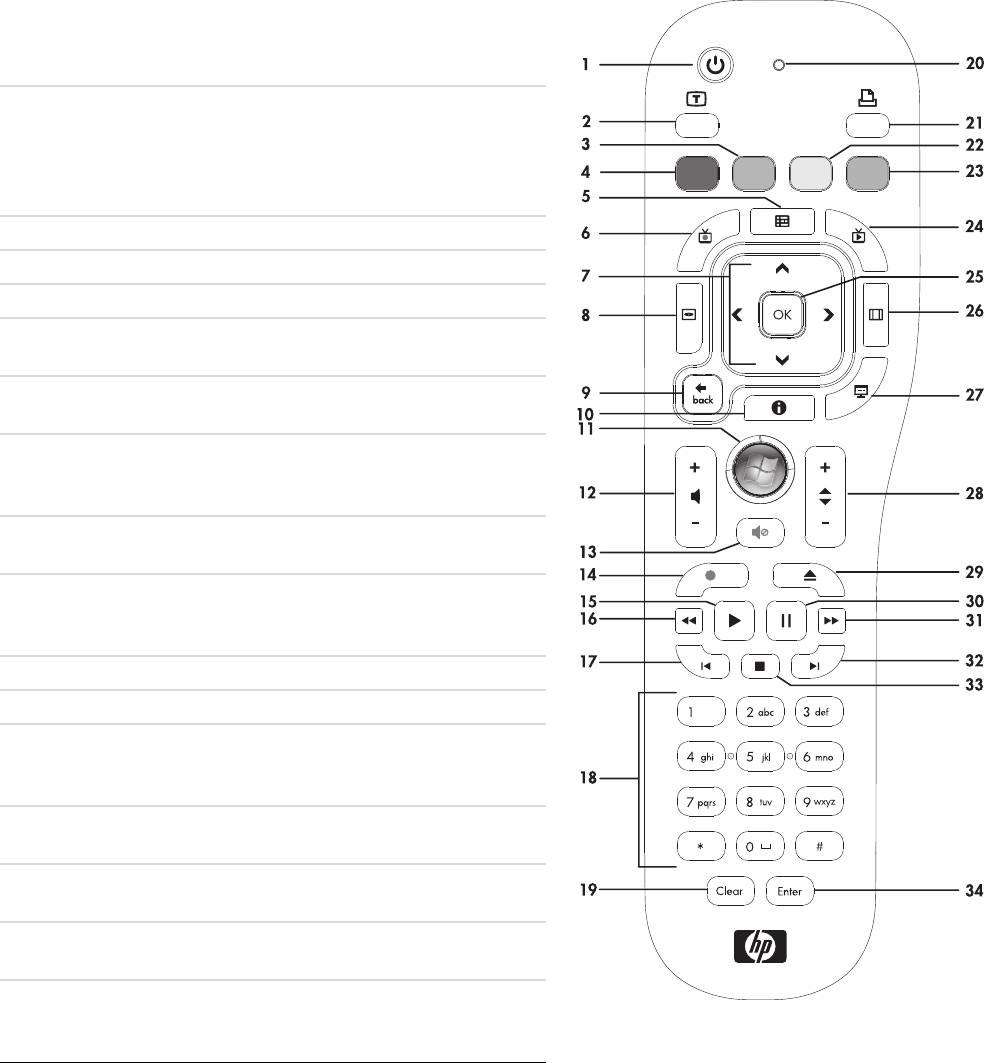
Обзор кнопок пульта дистанционного управления
1 Вкл/Выкл (Спящий) — перевод компьютера в спящий
режим энергосбережения и вывод из него. Компьютер
при этом не выключается.
2 Телетекст — включение или выключение телетекста
во время просмотра транслируемых телепередач.
Страница телетекста либо замещает изображение
телепередачи, либо изображается поверх него.
Звук телепередачи попрежнему остается.
3Зеленая — открытие меню телетекста.
4 Красная — открытие меню телетекста.
5
Программы передач
—
открытие программы телепередач.
6ТВ:записи — открытие окна со списком записанных
телепередач.
7 Стрелки — перемещение курсора для выбора действий
во всех окнах Windows Media Center.
8Меню DVD — открытие окна воспроизведения DVD
диска в Windows Media Center или открытие основного
меню DVDфильма, если доступно.
9 Back (Назад) — возвращение в предыдущее меню
Windows Media Center.
10 i (Дополнительная информация) — отображение
информации о выбранных файлах мультимедиа
и отображение других меню.
11 Пуск — открытие главного меню Windows Media Center.
12
Громкость
—
увеличение (
+
) и уменьшение (
–
)громкости.
13 Отключение звука — отключение звука компьютера.
Если включен режим без звука, на экране отображается
слово Отключение звука.
14 Запись — запись выбранной телепрограммы
и сохранение ее на жестком диске.
15 Воспроизведение — воспроизведение выбранного
файла мультимедиа.
16 Перемотка назад — перемотка записи назад на
трех скоростях.
17 Переход назад — перемещение по записи назад
на 7 секунд, к началу музыкальной дорожки или
к определенному разделу DVDфильма.
88 Приступая к работе (функции отличаются в зависимости от модели)
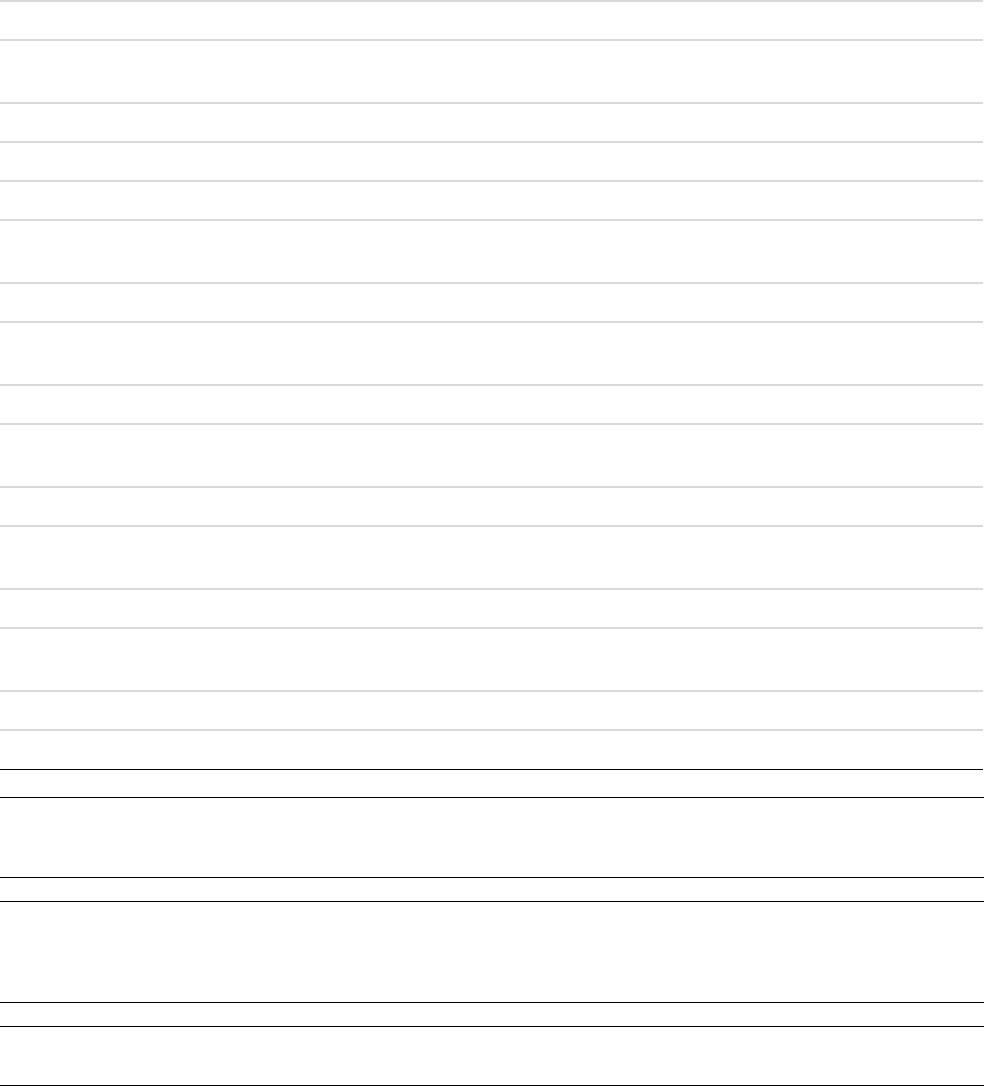
18 От 0 до 9, #, * — ввод текста и чисел в текстовые поля или поле поиска Windows Media Center. При каждом
последующем нажатии цифровой клавиши появляется другой символ. Нажмите кнопку ВВОД, чтобы
выбрать символ.
19 Clear (Удаление) — удаление последнего введенного символа.
20 Световой индикатор — индикатор активности. Этот индикатор показывает, что пульт дистанционного
управления создает сигнал при нажатии кнопки.
21 Печать — печать элемента в Windows Media Center.
22 Желтая — открытие меню телетекста.
23 Синяя — открытие меню телетекста.
24 ТВ:передача — трансляция телепередач в полноэкранном режиме. Перемотка телепередачи до конца
буфера паузы и продолжение воспроизведения трансляции.
25 ОК — выбор действия или параметра окна, действует как кнопка ВВОД.
26 Соотношение — изменение соотношения сторон изображения. Увеличивает изображение в три раза, затем
возвращает полноэкранное соотношение сторон.
27 Показ слайдов — воспроизведение всех изображений на жестком диске в режиме показа слайдов.
28
Каналы/страницы
вверх (+) и вниз (–)
—
переключение телевизионных каналов или перемещение по
страницам вверх и вниз, в зависимости от доступных параметров. Переход к следующему разделу DVDфильма.
29 Извлечение — извлечение компакт или DVDдиска.
30 Пауза — временная остановка воспроизведения звуковых и видеодорожек, а также трансляции текущих или
записанных передач.
31 Перемотка вперед — перемещение по файлу мультимедиа вперед на трех скоростях.
32 Переход вперед — перемещение по записи вперед на 30 секунд в видеозаписях и ТВпередачах, а также
на одну музыкальную дорожку или один раздел DVDфильма.
33 Стоп — остановка воспроизведения текущего файла мультимедиа.
34 ВВОД — выбор необходимого действия, меню или параметра окна.
ПРИМЕЧАНИЕ. Для пульта дистанционного управления необходимы две батареи типа АА. Пульт дистанционного
управления действует на расстоянии до 8 метров (26 футов) от сенсора. Убедитесь, что между пультом и сенсором
дистанционного управления нет препятствий.
ПРИМЕЧАНИЕ. Если запланирована запись телепередачи в ночное время, убедитесь, что монитор выключен,
а громкость уменьшена или выключена, чтобы не беспокоить окружающих. Компьютер не переходит автоматически
в спящий режим, если открыт Windows Media Center. Рекомендуется закрыть Windows Media Center перед тем,
как вручную переводить компьютер в спящий режим.
ПРИМЕЧАНИЕ. Если компьютер данной модели не оснащен ТВтюнером, некоторые кнопки пульта дистанционного
управления будут неактивны.
Использование пульта дистанционного управления Windows Media Center 89
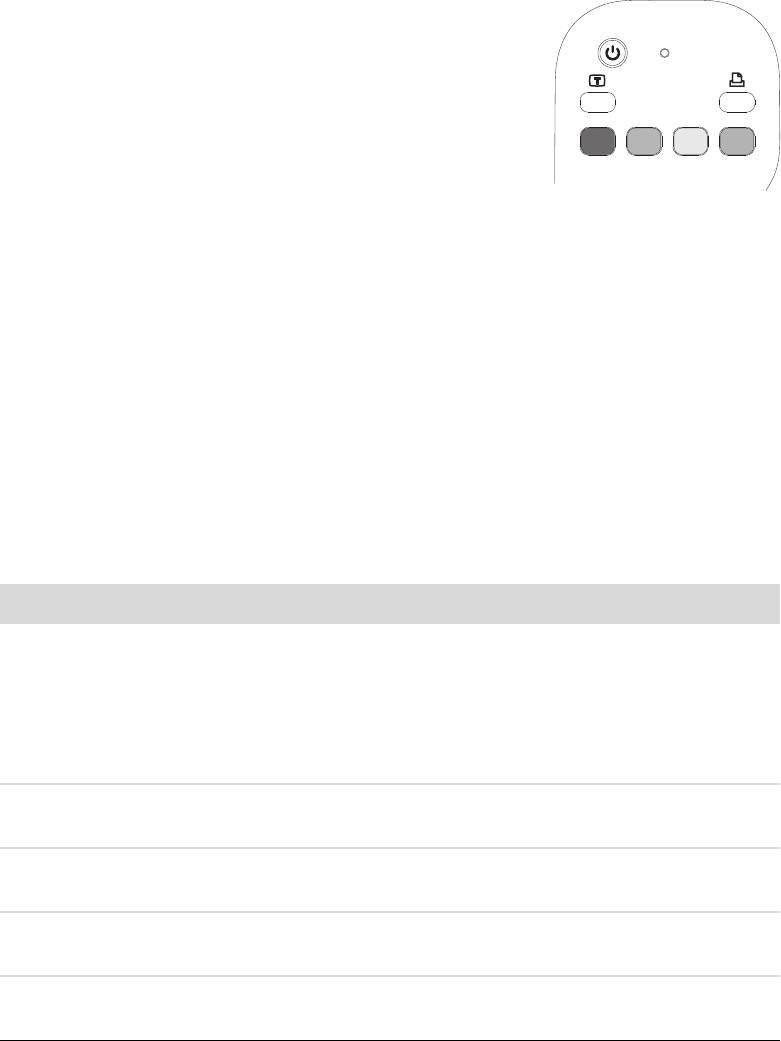
Кнопки доступа к телетексту
(Для некоторых моделей)
Несмотря на то что трансляция телетекста является бесплатной
услугой, телевизор должен быть оснащен декодером телетекста.
Доступ к телетексту и всем его функциям возможен через пульты
управления телевизором и программой Windows Media Center.
Несмотря на то что указанная информация должна описывать
действия с телетекстом для большинства телевизоров, некоторые
функции могут различаться у разных производителей и в разных
моделях. Дополнительную информацию о конкретной модели
телевизора см. в документации к телевизору.
Телетекст состоит из страниц бесплатной информации, такой как новости, спорт, финансовые
данные, рецепты, объявления, реклама, обзоры музыки и телепрограмм, информация,
относящаяся к некоторым телепередачам, а также темы для телевизоров, которые могут
воспроизводить такие страницы. Кнопки телетекста также используются для функций данных
цифрового вещания интегрированных служб (ISDB).
Фактические страницы телетекста передаются в скрытой части телевизионного сигнала
и декодируются телевизором. Страницы телетекста имеют трехзначный номер доступа,
на большинстве каналов главная страница имеет номер 100.
Указанные ниже клавиши доступа к телетексту открывают главные страницы телетекста.
На каждой странице телетекста есть уникальный трехзначный номер. Все страницы можно
открыть, введя номер с помощью цифровых клавиш на пульте дистанционного управления.
Для перемещения по разным страницам телетекста можно использовать стрелки вверх и вниз.
Кнопка Функция
Телетекст
Кнопка включения/выключения телетекста. Эта клавиша открывает страницу
(Текст)
100 или главную страницу. Страница телетекста полностью замещает
изображение телепрограммы или Windows Media Center, однако звук по
прежнему остается. Чтобы вернуться к отображению телепрограммы или
экрану Windows Media Center, нажмите эту кнопку снова. На некоторых
экранах телетекст можно просматривать поверх изображения.
Красная Открытие доступа к программе Fasttext с помощью красной ссылки при
отображении в режиме телетекста.
Зеленая Открытие доступа к программе Fasttext с помощью зеленой ссылки при
отображении в режиме телетекста.
Желтая Открытие доступа к программе Fasttext с помощью желтой ссылки при
отображении в режиме телетекста.
Синяя Открытие доступа к программе Fasttext с помощью синей ссылки при
отображении в режиме телетекста.
90 Приступая к работе (функции отличаются в зависимости от модели)
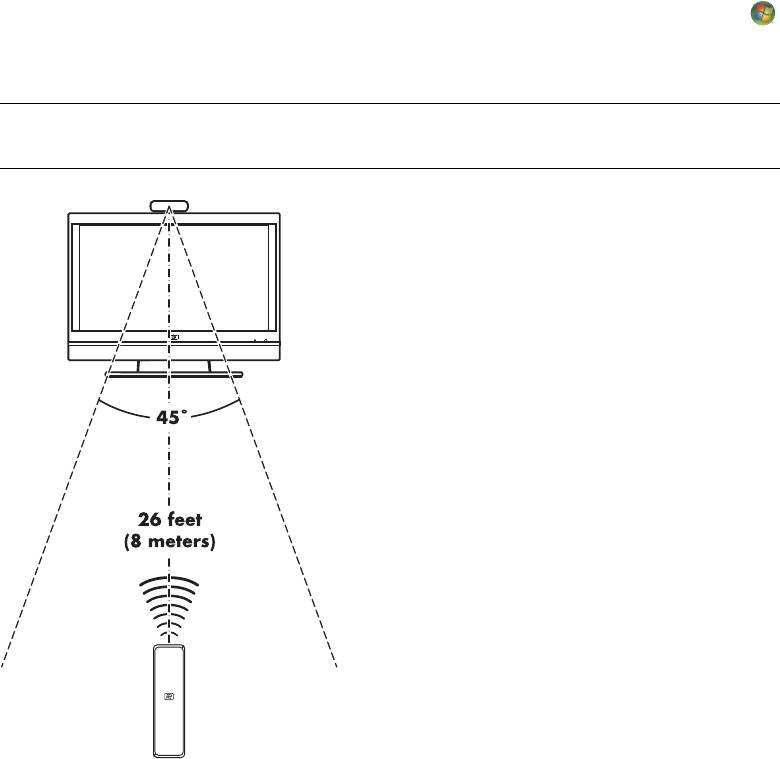
Сведения о пульте дистанционного управления
Пульт дистанционного управления можно использовать для открытия программы
Windows Media Center, а также для просмотра телевидения, записи телепрограмм,
воспроизведения ранее записанных телепрограмм, музыки, фильмов или видеозаписей.
Чтобы открыть Windows Media Center с помощью пульта дистанционного управления, наведите
пульт на сенсор дистанционного управления и нажмите кнопку запуска Windows Media Center .
Пульт дистанционного управления можно использовать на расстоянии не более 8 метров
(26 футов) от сенсора под углом не более 22,5 градусов (всего 45 градусов) от центра сенсора.
ПРИМЕЧАНИЕ. В пульте дистанционного управления необходимо использовать
щелочные батарейки.
Использование пульта дистанционного управления Windows Media Center 91
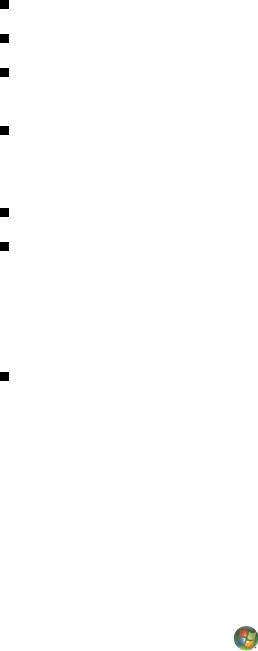
Устранение неполадок пульта дистанционного управления
Если пульт не работает, попробуйте выполнить следующие действия.
Убедитесь, что батареи для пульта ДУ заряжены и правильно установлены.
Убедитесь, что перед сенсором ДУ (ИКприемником) нет препятствий.
Наведите пульт ДУ на сенсор, не выходя за пределы угла в 45 градусов и расстояния
в 8 метров (26 футов) от сенсора.
Если нажатая клавиша продолжает срабатывать или залипает, отключите сенсор от разъема
USB, подождите 1 минуту, и снова включите сенсор ДУ. Попробуйте изменить освещение
комнаты или изменить расположение сенсора, если проблему не удастся устранить.
Нажмите кнопку ВВОД на пульте ДУ после изменения канала.
Наведите пульт ДУ на сенсор и нажмите клавишу. Индикатор на сенсоре
должен загореться тусклым красным светом. Если индикатор начинает светиться,
то проблема, вероятно, в программном обеспечении Windows Media Center.
Закройте Windows Media Center, перезагрузите компьютер и снова откройте
Windows Media Center.
Если пульт дистанционного управления работает в Windows Media Center, но не работает
при переключении каналов, необходимо изменить параметры программного обеспечения
Windows Media Center для ресивера спутникового ТВ или декодера кабельного ТВ.
Сенсор дистанционного управления не получает сигнал от
пульта ДУ
Если при наведении пульта ДУ на сенсор и нажатии кнопки ОК индикатор не загорается
тусклым красным светом, выполните следующие действия.
1 Нажмите кнопку «Пуск» на панели задач Windows, правой кнопкой мыши щелкните
элементе Компьютер, а затем выберите Свойства.
2 Щелкните на кнопке Диспетчер устройств.
3 Щелкните на значке плюс (+), расположенном рядом с надписью «Контроллеры
универсальной последовательной шины USB».
4 Если в разделе «Контроллеры универсальной последовательной шины USB» указан
пункт драйвер eHome Infrared Receiver, значит, ОС Windows правильно определяет
ИКприемник. В противном случае перейдите к следующему шагу.
5 Извлеките разъем кабеля USB на сенсоре дистанционного управления из компьютера
и снова вставьте в этот же порт USB.
6
Отключите все USBустройства, оставив подключенным кабель датчика дистанционного
управления, и перезагрузите компьютер. После того как датчик дистанционного управления
отобразится в окне диспетчера устройств, подключите остальные USBустройства.
92 Приступая к работе (функции отличаются в зависимости от модели)
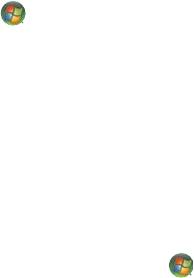
Общие сведения о программном обеспечении
Для управления работой компьютера используются два вида программного обеспечения.
Операционная система Microsoft Windows Vista, которая отображает рабочий стол на
мониторе и управляет оборудованием компьютера, дополнительными устройствами
и программным обеспечением.
Программы, которые выполняют определенные функции, например обрабатывают текст.
Программы, поставляемые вместе с компьютером, могут отличаться в зависимости от модели
компьютера и страны/региона использования.
Дополнительные сведения о программном обеспечении
Сведения об операционной системе Microsoft Windows Vista и об использовании программного
обеспечения можно найти в данном руководстве и электронной справке. Чтобы получить сведения
о Microsoft Windows Vista, можно также открыть встроенный центр справки и поддержки.
Щелкните на кнопке «Справка» (помечена вопросительнымзнаком) на клавиатуре
(в отдельных моделях).
Или
Щелкните на
«Пуск»
на панели задач Windows и выберите пункт
Справка и
поддержка
.
Чтобы получить справку для определенной программы, обратитесь к электронной справке
внутри программы.
Использование рабочего стола
Рабочий стол — это рабочая область, которая отображается на экране монитора. Рабочий
стол содержит панель задач, расположенную в одной его части, и ярлыки, которые упрощают
поиск необходимой информации.
На панели задач расположена кнопка «Пуск» на панели задач Windows, кнопка для
каждого открытого окна, с помощью которой можно переключаться между программами,
и область уведомлений, на которой отображается время.
Ярлык — это небольшое изображение, на котором можно щелкнуть, чтобы открыть папку или
запустить программу. На рабочем столе расположен также специальный ярлык, обозначающий
корзину, в которую отправляются удаленные файлы и ярлыки. После очистки корзины файлы или
ярлыки окончательно удаляются. Элементы в корзине можно восстановить, если корзина не
была очищена.
Общие сведения о программном обеспечении 93

Удаление ярлыков с рабочего стола
Большинство ярлыков на рабочем столе можно удалить.
Чтобы удалить ярлык с рабочего стола, выполните следующие действия.
1 Правойкнопкой мыши щелкните на значке на рабочем столе.
2 Выберите Удалить. После этого ярлык будет отправлен в корзину.
Восстановление ярлыков на рабочем столе
1 Дваждыщелкните на значке Корзина на рабочем столе.
2 Перетащите ярлык из корзины на рабочий стол.
Окончательное удаление файлов
1 Щелкнитеправой кнопкой мыши на файле и выберите Удалить.
2 Дважды щелкните на значке Корзина на рабочем столе, а затем щелкните
Очистить корзину.
Использование меню «Пуск» в Windows
Щелкните на кнопке «Пуск» на панели задач, чтобы открыть меню «Пуск». С помощью
меню «Пуск» можно выполнять следующие действия.
Oткрывать программы и документы.
Oткрывать центр справки и поддержки.
Bыполнять поиск.
Oткрывать панель управления для просмотра и изменения настроек.
Использование меню «Все программы»
Чтобы найти программу на компьютере, выполните следующие действия.
1 Нажмите кнопку «Пуск» на панели задач Windows.
2 Щелкните на Все программы.
В меню «Все программы» отображается список папок, сгруппированных по задачам
(в отдельных моделях).
В каждой папке содержится список элементов. Каждый элемент представляет собой ярлык или
ссылку на программу, документ или другую папку. Например, в папке «Музыка» содержатся
ярлыки программ, используемых для воспроизведения музыки с компактдисков.
94 Приступая к работе (функции отличаются в зависимости от модели)

Упорядочивание списка «Все программы»
Чтобы изменить имя элемента, выполните следующие действия.
1 Щелкните правой кнопкой мыши на необходимом элементе.
2 Выберите Переименовать.
3 Введите новое имя и нажмите клавишу ВВОД на клавиатуре.
4 Щелкните на кнопке Да в отобразившемся сообщении.
Чтобы скопировать элемент, выполните следующие действия.
1 Щелкните правой кнопкой мыши на необходимом элементе.
2 Выберите Копировать.
3 Перейдите на рабочий стол или в необходимую папку, щелкните правой кнопкой мыши на
свободном участке и выберите Вставить.
Если на панели управления для удаления программы использовался раздел «Установка
и удаление программ», то ярлык этой программы может остаться в меню «Все программы».
Чтобы удалить ярлык, выполните следующие действия.
1 Нажмите кнопку «Пуск» на панели задач Windows.
2 Щелкните на Все программы.
3 Выберите папку.
4 Щелкните правой кнопкой мыши на ярлыке и выберите Удалить.
Использование панели управления
С помощью панели управления можно настроить и изменить свойства и параметры монитора,
клавиатуры, мыши, модема, подключения к сети и других компонентов и функций компьютера.
На панели управления также находятся средства для изменения производительности системы,
добавления устройств, добавления или удаления программ и выполнения других задач.
Чтобы открыть панель управления, выполните следующие действия.
1 Нажмите кнопку «Пуск» на панели задач Windows.
2 Выберите пункт Панель управления.
Общие сведения о программном обеспечении 95
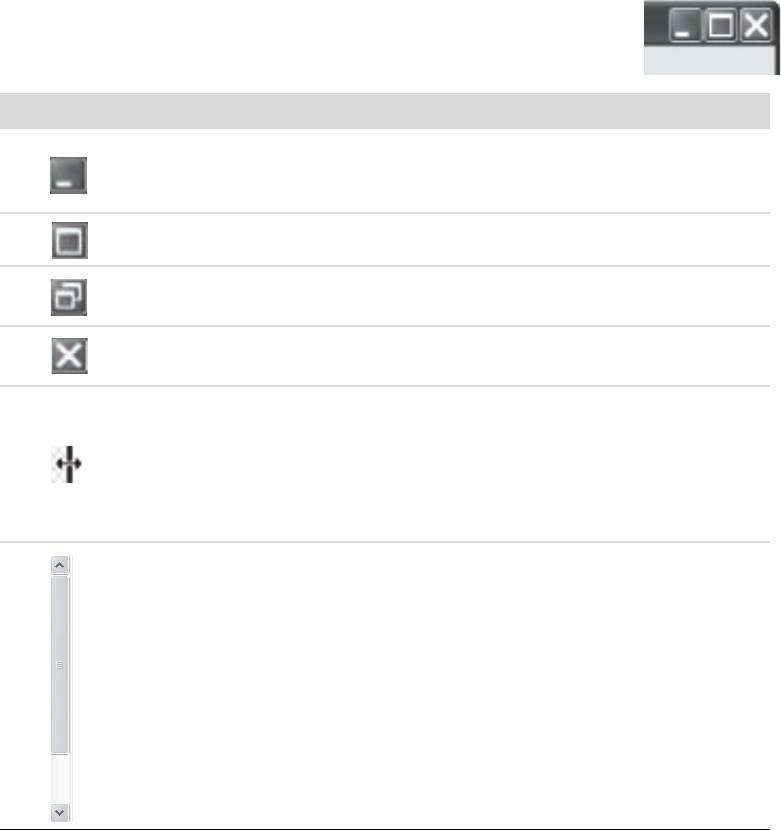
Изменение размеров окон
В верхнем правом углу каждого окна расположены три кнопки. В центре
расположена кнопка развертывания или восстановления окна, в
зависимости от состояния окна.
Функция Название Описание
Свернуть Сворачивает окно на панель задач (но не закрывает). Чтобы
развернуть окно, нажмите кнопку с именем окна на панели
задач.
Развернуть Разворачивает окно на весь экран.
Свернуть
Уменьшает окно, чтобы оно занимало только часть экрана.
в окно
Закрыть Закрывает окно и останавливает выполнение программы или
задачи.
Изменить
Изменяет размер окна (недоступно в полноэкранном режиме
размер
окна). Наведите указатель мыши на любую границу окна,
чтобы он превратился в двустороннюю стрелку. Нажмите
и удерживайте левую кнопку мыши. Перетащите границу
влево или вправо, чтобы изменить ширину окна. Перетащите
границу вверх или вниз, чтобы изменить высоту окна.
Полоса
Отображается, если данные не помещаются в окне. Щелкнув
прокрутки
и перетащив вертикальную полосу прокрутки, можно
прокрутить окно вниз и вверх. Щелкнув и перетащив
горизонтальную полосу прокрутки, можно прокрутить
окно вправо или влево.
Работа с цифровыми изображениями
К компьютеру можно подключить источник цифровых изображений, например цифровой
фотоаппарат или цифровую видеокамеру, напрямую или с помощью стыковочного узла.
Файлы изображений, скопированные или загруженные с устройства, сохраняются в папке
«Изображения».
В цифровых камерах и других устройствах получения изображений для хранения файлов
цифровых изображений используются такие носители, как карты памяти. Файлы цифровых
изображений можно копировать с карт памяти, используемых в фотоаппаратах и других
устройствах, с помощью устройства чтения карт памяти (в отдельных моделях).
96 Приступая к работе (функции отличаются в зависимости от модели)
Сведения об Интернете
В этом разделе описано, как подключиться к Интернету и пользоваться им, в частности,
как работать с веббраузером и электронной почтой (email).
С помощью Интернета можно находить информацию или службы в Интернете, а также
получать, читать и отправлять сообщения электронной почты.
Интернет — это группа компьютеров, соединенных между собой телефонными и кабельными
линиями, а также цифровыми службами. Каждый компьютер в Интернете является
независимым, и выбор файлов, к которым предоставляется доступ пользователям Интернета,
выполняется операторами компьютера. Для подключения компьютера к Интернету и
использования доступной информации и служб требуется поставщик услуг Интернета (ISP).
Поставщики услуг Интернета (ISP) — это компании, которые предоставляют доступ к
Интернету, а также к электронной почте. Обычно поставщики услуг Интернета взимают
ежемесячную оплату за свои услуги. При подключении компьютера к Интернету он фактически
соединяется с подключенным к Интернету компьютером, принадлежащим поставщику услуг
Интернета. Поставщик услуг Интернета проверяет учетную запись пользователя, после чего
предоставляет доступ к Интернету. Поиск и просмотр информации на вебузлах выполняется с
помощью веббраузера. Браузер можно выбрать самостоятельно, хотя некоторые поставщики
услуг Интернета предоставляют собственный.
Подключение к поставщику услуг Интернета может быть выполнено с помощью обычного
телефонного модема, локальной сети (LAN), кабельного модема, цифровой абонентской линии
(DSL) или асимметричной цифровой абонентской линии (ADSL). (DSL, ADSL и кабельные
подключения доступны не во всех странах/регионах.)
Всемирная паутина (WWW), известная также как сеть, является частью Интернета,
используемой отдельными пользователями, компаниями, правительствами и организациями на
основе общего доступа. Этими лицами и группами с разными целями созданы миллионы
вебузлов. Вебузел состоит из одной или нескольких вебстраниц. Вебстраница — это файл
или группа файлов, к которым можно получить доступ, введя адрес файла — универсальный
указатель ресурса (URL).
URLадрес определяет расположение вебузла, обычно в формате http://www.имя.расширение
(например,
http://www.hp.com
). URLадрес может содержать путь к конкретному файлу
в пределах узла. Точки в URLадресе используются для разделения элементов. Например, многие
компании используют расширение URLадреса .com. После ввода URLадреса в соответствующее
поле браузера и нажатия клавиши ВВОД браузер обращается к данному адресу и открывает
необходимую вебстраницу.
Представьте, что читаете газету. На странице 1 содержится чтото вроде «Для получения
дополнительных сведений см. стр. 3, колонку 2». Чтобы получить эти сведения, необходимо
перевернуть страницу. Подобным образом работает и гиперссылка на вебстранице, разница
только в том, что для перехода к новой странице достаточно щелкнуть на гиперссылке.
Всемирная паутина получила такое название изза того, что файлы связаны между собой
гиперссылками, поэтому в ней сплетаются и соединяются идеи со всего мира.
Адрес электронной почты определяет электронный почтовый ящик, на который
другие пользователи могут отправлять почту. Формат адресов электронной почты:
имя@домен.расширение. Домен обычно представляет собой название поставщика услуг
Интернета или другой организации. Расширение, как правило, указывает на тип этой
организации. Например, если Иван Иванов пользуется услугами поставщика Интернета XYZ,
адрес его электронной почты будет иметь вид IvanIvanov@xyz.com, где расширение .com
указывает, что XYZ — компания. Дополнительные сведения об использовании электронной
почты см. в разделе «Отправка и получение электронной почты».
Общие сведения о программном обеспечении 97
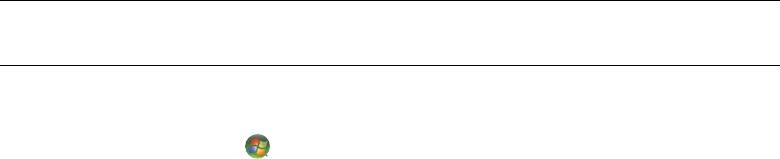
Использование браузера
Веббраузер используется для поиска и просмотра информации с вебузлов. Способ работы
с Интернетом зависит от того, предоставляет ли поставщик услуг Интернета браузер или
оставляет право выбора за пользователем.
После подключения к Интернету в браузере открывается домашняя вебстраница. Чтобы
перейти на другой вебузел, введите его адрес (например, http://www.hp.com) в поле адреса
браузера и нажмите на клавиатуре клавишу ВВОД. Можно также использовать функцию
поиска в браузере, чтобы найти вебстраницы, где встречается конкретное слово или фраза.
Поиск в Интернете
Большинство программ веббраузеров имеют функцию поиска. Для ее отображения может
потребоваться нажать кнопку или выбрать пункт меню, в зависимости от типа браузера.
Введите в поле поиска слово или фразу, которые описывают искомую информацию,
после чего нажмите клавишу ВВОД.
Функция поиска в Windows включает в себя непосредственное использование функции поиска
в браузере Internet Explorer.
ПРИМЕЧАНИЕ. Отдельные поставщики услуг Интернета могут предоставлять собственный
браузер и отключать возможность использования Internet Explorer для поиска.
Чтобы начать поиск, выполните следующие действия.
1 Нажмите кнопку «Пуск» на панели задач Windows.
2 Введите слово или вопрос. Вводимые элементы автоматически отображаются в поле
Начать поиск. В процессе ввода на левой панели отображаются результаты поиска.
3 Выполните одно из следующих действий.
Чтобы открыть результат, щелкните на нем.
Чтобы очистить результаты поиска и вернуться к главному списку программ, щелкните
на X в окне поиска.
Чтобы отобразить дополнительные параметры и все найденные элементы на
компьютере, выберите ссылку Просмотреть все результаты.
Чтобы открыть браузер и выполнить поиск в Интернете, выберите ссылку Поиск в
Интернете.
98 Приступая к работе (функции отличаются в зависимости от модели)

Ограничение отображаемого содержимого Интернета
В Интернете можно найти самую разнообразную информацию, но некоторая информация
может быть нежелательной для пользователя. Функция ограничения доступа в браузере Internet
Explorer позволяет.
Yстановить пароль.
Yправлять доступом к Интернету.
Hастроить список вебузлов, запрещенных для просмотра другим пользователям
компьютера.
Hастроить тип содержимого, доступного для просмотра всем пользователям.
После настройки уровней оценки ограничений с помощью функции ограничения доступа
пользователи могут просматривать вебузлы и другие страницы, указанные при настройке
оценок. Однако для просмотра неоцененных вебузлов и страниц пользователям необходимо
ввести установленный пароль ограничения доступа. Это значит, что если пользователь не
знает пароль, он не сможет просмотреть ни одну из неоцененных страниц, даже справку
и поддержку или страницу Internet Explorer.
Чтобы включить функцию ограничения доступа, выполните следующие действия.
1 Нажмите кнопку «Пуск» на панели задач Windows.
2 Выберите пункт Internet Explorer.
3 В меню Сервис выберите пункт Свойства браузера.
4 Выберите вкладку Содержимое.
5 В области ограничения доступа выберите Включить.
6 Выберите вкладку Общие, затем нажмите кнопку Создать пароль и введите пароль.
7 Нажмите кнопку ОК, после чего нажмите кнопку ОК еще раз.
Чтобы получить доступ к неоцененному узлу или странице, выполните следующие действия.
1 Откройте вебузел.
2 После открытия окна с паролем выберите параметр Разрешить просмотр всегда или
Разрешить просмотр только в этот раз.
Общие сведения о программном обеспечении 99

Использование антивирусного ПО Norton Internet Security
При использовании компьютера для работы с электронной почтой, в сети или в Интернете
компьютер подвергается опасности заражения компьютерными вирусами. Компьютерные
вирусы могут помешать работе или повредить операционную систему, приложения и
служебные программы.
Антивирусное программное обеспечение позволяет выявлять большинство вирусов, удалять их и,
в большинстве случаев, восстанавливать нанесенные вирусами повреждения. Чтобы обеспечить
защиту от новых вирусов, антивирусное программное необходимо регулярно обновлять.
На компьютере заранее установлена антивирусная программа Norton Internet Security
с бесплатной пробной подпиской на обновления защиты. Чтобы получить обновления
в автоматическом режиме при подключении к Интернету, необходимо включить службу
Symantec LiveUpdate
™
. HewlettPackard настоятельно рекомендует защищать компьютер
от новых вирусов, а после окончания пробного периода приобрести расширенную услугу
по обновлению.
Настройка и регистрация программного обеспечения
Norton Internet Security
Во время первоначальной настройки компьютера программа Norton Internet Security поможет
выполнить настройки и регистрацию.
Убедитесь, что программа Norton Internet Security настроена, прежде чем начать работу
в Интернете.
1 Дважды щелкните на значке Norton Internet Security на рабочем столе.
Или
Нажмите кнопку «Пуск» на панели задач Windows, выберите пункт Все программы,
Norton Internet Security и снова нажмите Norton Internet Security.
2 Выберите команду задачи и сканирование и далее придерживайтесь инструкций,
отображаемых на экране.
Чтобы получить дополнительные сведения об использовании и обновлении программного
обеспечения Norton Internet Security, откройте Norton Internet Security и выберите пункт
Справка в разделе «Быстрые ссылки».
100 Приступая к работе (функции отличаются в зависимости от модели)
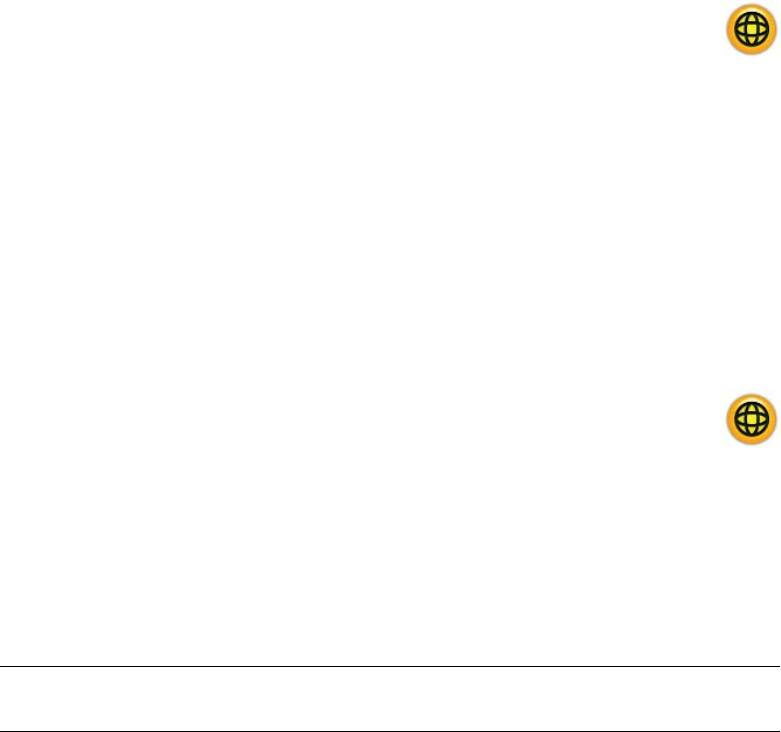
Запуск сканирования вручную
Чтобы выбрать и запустить сканирование, выполните следующие действия.
1 Дважды щелкните на значке Norton Internet Security на рабочем столе.
2 Перейдите на вкладку Norton Internet Security.
3 Щелкните на панели Задачи и сканирование.
4 Нажмите кнопку Начать сканирование.
5 Выберите команду Начать полную проверку системы для сканирования всех жестких
дисков на вирусы и угрозы безопасности. В зависимости от количества файлов на
компьютере это займет несколько минут.
6 По завершении сканирования нажмите кнопку Гот о в о .
Настройка времени полной проверки системы
Чтобы изменить время полной проверки системы в программе Norton Internet Security,
выполните следующие действия.
1 Дважды щелкните на значке Norton Internet Security на рабочем столе.
2 Перейдите на вкладку Norton Internet Security.
3 Щелкните на панели Задачи и сканирование.
4 Нажмите кнопку Настроить сканирование.
5 Выберите команду Настройка расписания полного сканирования системы.
6 Нажмите кнопку Создать.
7 Установите необходимую частоту сканирования и время его начала.
8 Завершив настройку, нажмите кнопку ОК.
ПРИМЕЧАНИЕ. Если компьютер находится в спящем режиме, программа Norton Internet
Security не выполняет антивирусное сканирование по расписанию.
Общие сведения о программном обеспечении 101
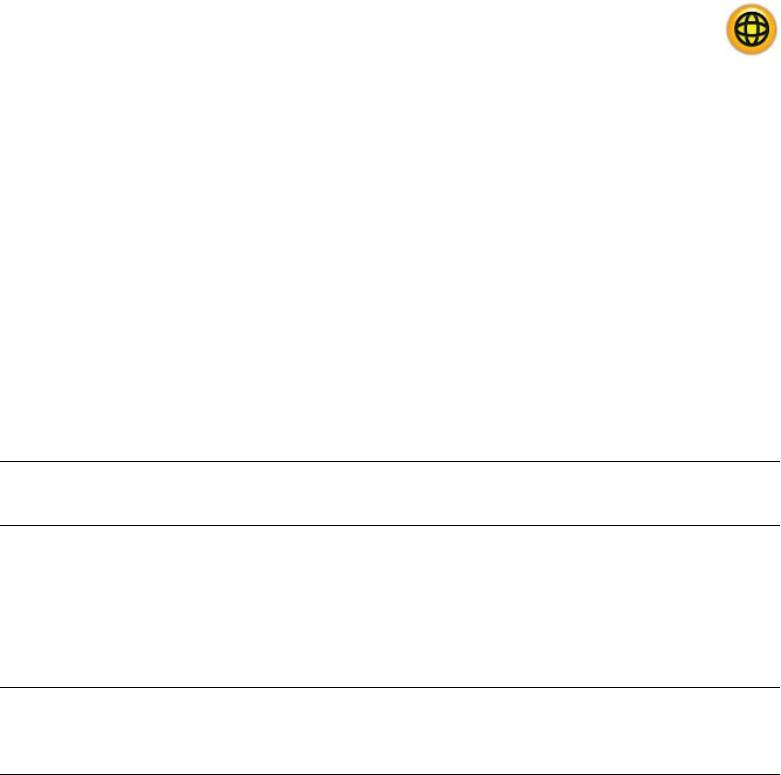
Настройка времени настроенного сканирования
Чтобы создать настроенное сканирование для некоторых файлов, папок и дисков, выполните
следующие действия.
1 Дважды щелкните на значке Norton Internet Security на рабочем столе.
2 Перейдите на вкладку Norton Internet Security.
3 Щелкните на панели Задачи и сканирование.
4 Нажмите кнопку Настроить сканирование.
5 Выберите команду Управление настроенными сканированиями.
6 Выберите команду Создать настроенное сканирование и нажмите кнопку Далее.
7 Выберите команду Добавить папки или Добавить файлы. Установите флажки для
файлов и папок, которые необходимо сканировать, и нажмите кнопку Добавить,
а затем нажмите кнопку Далее.
8 Введите название настроенного сканирования и нажмите кнопку Го т ов о .
9 Выберите команду Расписание рядом с созданным настроенным сканированием.
10 Нажмите кнопку Создать.
11 Установите необходимую частоту сканирования и время его начала.
12 Завершив настройку, нажмите кнопку ОК.
ПРИМЕЧАНИЕ. Если компьютер находится в спящем режиме, программа Norton Internet
Security не выполняет антивирусное сканирование по расписанию.
Отправка и получение электронной почты
С помощью электронной почты можно отправлять и получать письма, изображения, открытки,
музыкальные файлы и видеоклипы.
ПРИМЕЧАНИЕ. Сообщение электронной почты или вложение может содержать вирус.
Чтобы защитить компьютер, не открывайте сообщения от неизвестных отправителей,
а также подозрительные сообщения. Удаляйте такие сообщения, не открывая.
Компьютер поставляется вместе с программой для работы с электронной почты от корпорации
Майкрософт, которая называется Почта Windows (в отдельных моделях). Можно также
использовать программы электронной почты других поставщиков. Некоторые поставщики
услуг Интернета предоставляют собственные программы для работы с электронной почтой.
С помощью программы для работы с электронной почты можно отправлять, получать
и упорядочивать сообщения. Сообщения можно читать, упорядочивать и создавать
даже в автономном режиме (без подключения к Интернету).
102 Приступая к работе (функции отличаются в зависимости от модели)
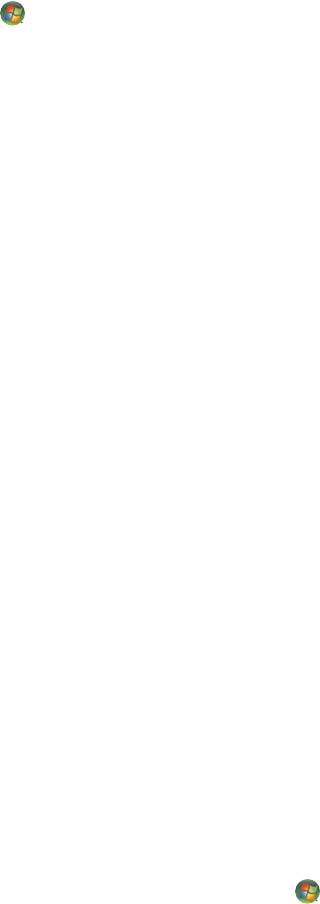
Использование программы Почта Windows
Для настройки программы Почта Windows необходимо получить определенную информацию
от поставщика услуг Интернета: адрес электронной почты, имя пользователя, пароль, имена
почтовых серверов входящей и исходящей электронной почты и, возможно, другие данные.
Во время первого запуска программы Почта Windows убедитесь, что компьютер подключен к
Интернету, и следуйте указаниям мастера для настройки учетной записи.
Чтобы добавить учетную запись в программу Почта Windows, выполните следующие действия.
1 Нажмите кнопку «Пуск» на панели задач Windows.
2 Щелкните на Все программы.
3 Выберите Почта Windows.
4 В меню Сервис выберите Учетные записи.
5 Выберите Добавить, затем Учетная запись электронной почты и щелкните на
кнопке Далее.
6 Следуйте инструкциям на экране для добавления учетной записи.
Использование программы электронной почты,
предоставленной поставщиком услуг Интернета
Следуйте инструкциям, предоставленным поставщиком услуг Интернета, чтобы установить веб
браузер, программу электронной почты и настроить учетную запись электронной почты. Теперь
можно отправлять и получать электронную почту, когда компьютер подключен к Интернету.
Таблица кратких сведений о программах
(B отдельных моделях)
На компьютере установлены программы, предназначенные для выполнения следующих действий.
Запись и воспроизведения компактдисков.
Запись данных на компактдиски.
Импорт и редактирование видеофайлов.
Записи видео на CD и DVDдиски.
Упорядочивание файлов мультимедиа.
В следующей таблице описаны функции каждой программы. С помощью данной таблицы можно
определить, какую программу требуется использовать, чтобы выполнить необходимые действия.
Обратите внимание, что не на всех моделях компьютеров установлены перечисленные
программы, и что приведенный список не является полным списком программного обеспечения.
Чтобы открыть любую из этих программ, нажмите кнопку «Пуск» на панели задач
Windows, выберите меню Все программы, выберите папку программы (например,
Воспроизведение DVD&диска), а затем щелкните на названии программы, чтобы открыть ее.
Общие сведения о программном обеспечении 103
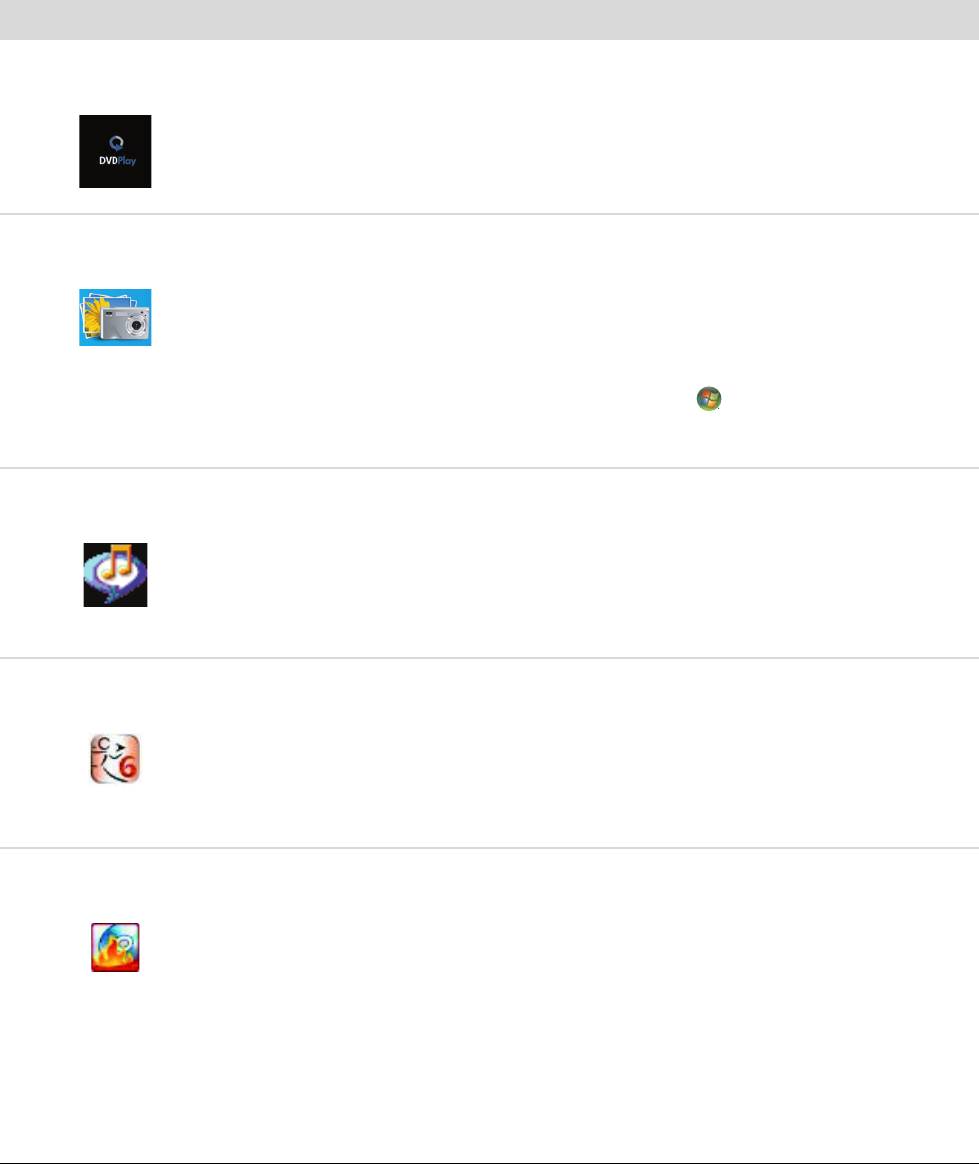
С помощью программы: Можно:
DVD Play
Воспроизводить DVDфильмы и видео компактдиски (VCD).
(в отдельных моделях)
Можно воспроизводить диски Bluray DVD HighDefinition, если компьютер имеет
дисковод Bluray и HD DVD.
Использовать функции масштабирования и панорамы.
Создавать закладки при просмотре.
HP Photosmart Essential
Просматривать, упорядочивать и печатать фотографии.
(в отдельных моделях)
Обмениваться фотографиями с друзьями и родственниками.
Создавать электронные фотоальбомы.
Редактировать фотографии: обрезать, изменять размер, отражать, поворачивать,
делать чернобелыми, изменять контрастность и многое другое.
Чтобы открыть эту программу, нажмите кнопку «Пуск» на панели задач Windows,
выберите меню Все программы, затем HP, а затем щелкните на пункте
HP Photosmart Essential.
Rhapsody
Воспроизводить музыкальные компактдиски, файлы в формате .mp3
(в отдельных моделях)
идругие аудиофайлы.
Записывать музыкальные файлы.
Записать копию существующего музыкального компактдиска или диска с данными
для использования на компьютере.
Упорядочить цифровые файлы в библиотеку для записи или прослушивания.
muvee autoProducer
Добавлять в собственные фильмы музыку, картинки, заголовки, переходы между
(в отдельных моделях)
сценами и титры.
Редактировать созданные вами фильмы.
Сохранять и записывать файлы фильмов на DVDдиски.
Использовать функцию Magic Spot для управления эффектами движения в своих
кинокартинах.
CyberLink Power2Go
Записывать музыкальные файлы и файлы данных.
(в отдельных моделях)
Записать копию существующего музыкального компактдиска или диска с данными
для использования на компьютере.
Создавать собственные компактдиски на основе компактдисков из вашей
коллекции или файлов .wav, .mp3 или .wma. Такие компактдиски можно
воспроизводить на домашних или автомобильных стереосистемах.
Копировать файлы данных и обмениваться ими.
Создавать архивные компакт или DVDдиски из файлов на вашем компьютере.
Копировать видеофайлы.
Убедиться, что диск был создан без ошибок.
104 Приступая к работе (функции отличаются в зависимости от модели)
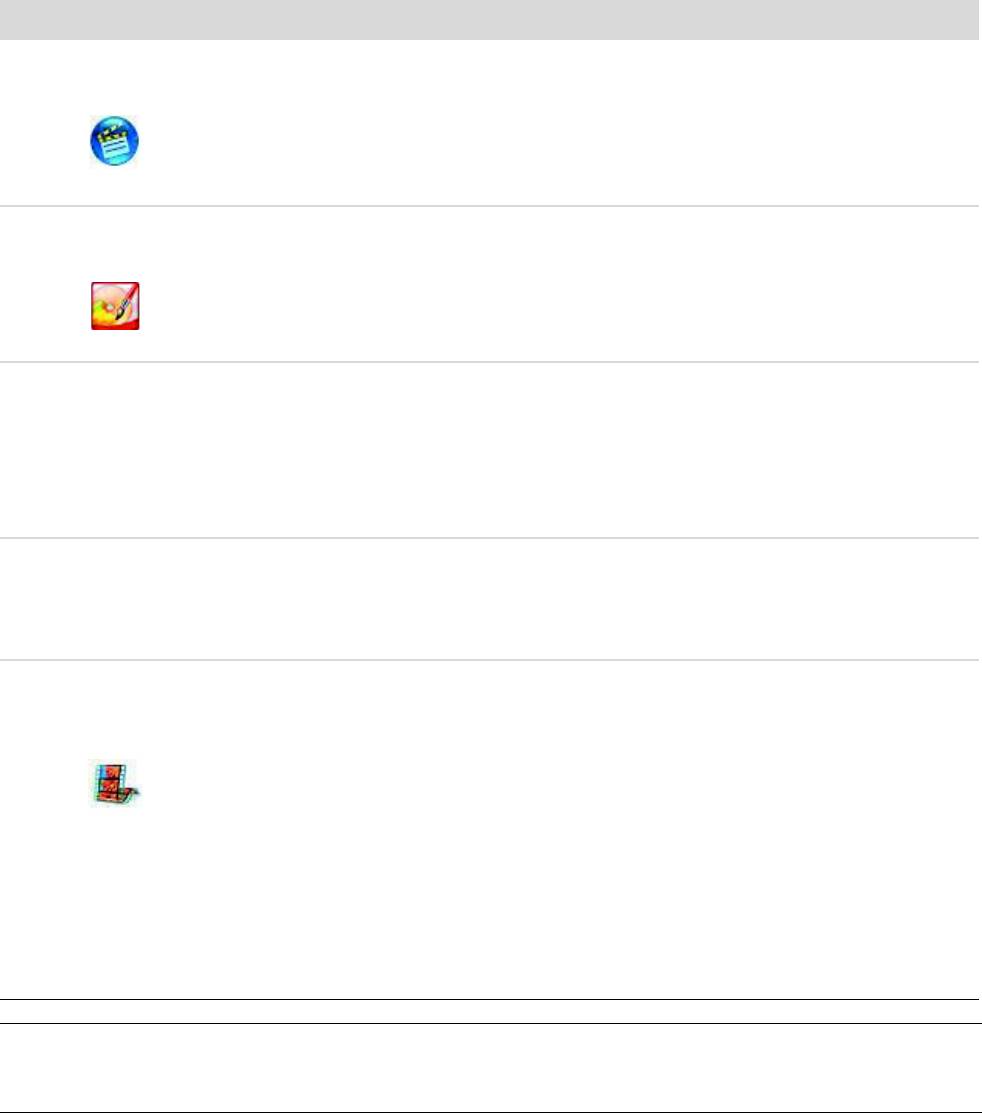
С помощью программы: Можно: (продолжение)
CyberLink PowerDirector
Записывать файлы фильмов для создания видео компактдисков и DVDдисков,
(в отдельных моделях)
которые можно воспроизводить на некоторых проигрывателях DVD.
Копировать видеофайлы и обмениваться ими.
Захватывать видеофайлы.
Редактировать видеофайлы.
CyberLink LabelPrint
Можно наносить этикетки непосредственно на компактдиски, диски DVD
(в отдельных моделях)
и минидиски с поддержкой LightScribe с помощью технологии LightScribe.
Можно наносить этикетки непосредственно на верхней стороне компактдисков
с помощью технологии Labelflash.
Можно печатать этикетки, чтобы затем наклеивать их на диски.
HP Total Care Advisor
Быстро упорядочивать вебссылки, которые хранить на рабочем столе.
(в отдельных моделях)
Делать покупки с помощью удобной поисковой системы.
Получать программное обеспечение HP и обновления драйверов.
Получать важные сообщения от компании HP.
Получать доступ к средствам PC Health and Безопасность и Справка для ПК.
Backup My PC
Создавать резервные файлы для защиты данных и других важных файлов на вашем
(в отдельных моделях)
компьютере.
ПРИМЕЧАНИЕ. Это программное обеспечение поставляется только с дисководом
Personal Media Drive.
Microsoft Windows
Импортировать аудио, видео и другие файлы мультимедиа с видеокассет,
Movie Maker
аудиокассет, вебкамер или телепередач.
(в отдельных моделях)
Записывать аудио и видеофайлы для создания видеопроекта, который можно
сделать исходным файлом Microsoft Windows Media с расширением .wmv.
Редактировать и просматривать файлы.
Отправлять фильм по электронной почте или загружать его на вебсервер.
Добавлять музыкальные файлы (.mp3).
Импортировать аудиофайлы форматов .mp3, .asf или .wma, видеофайлы
форматов .wmv, .asf, .avi или .mpg, а также графические файлы форматов
.jpg или .gif.
Создавать файлы Windows Media Video в форматах .avi и .wmv.
ПРИМЕЧАНИЕ. С компьютером может поставляться компактдиск для обновления программного обеспечения.
Возможно, будет необходимо установить этот компактдиск перед использованием дисковода с возможностью
записи компактдисков/DVDдисков. Для этого выполните инструкции по установке для этого компактдиска.
Общие сведения о программном обеспечении 105
106 Приступая к работе (функции отличаются в зависимости от модели)
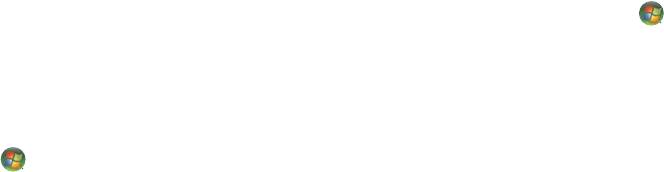
Управление файлами
Файл — это единица информации, которая имеет имя и хранится на жестком диске компьютера
или другом электронном носителе, например компактдиске, дискете или цифровой камере.
Файлом может быть документ, картинка, музыкальная композиция, видеоролик или другие
данные. Любые действия, выполняемые на компьютере, связаны с обработкой файлов.
С помощью компьютера можно копировать файлы на другие съемные носители, например
дискеты, карты памяти, компакт или DVDдиски, а также отправлять файлы на устройства
вывода данных, например принтер.
Упорядочение файлов с помощью папок
ОС Windows Vista позволяет упорядочивать файлы с помощью папок. Подобно бумажным
папкам в картотеке, папки используются в компьютере для группирования связанных файлов.
В папке можно хранить файлы любых типов, а также другие папки. Каждый файл в папке
должен иметь уникальное имя, тогда как в двух разных папках могут содержаться файлы с
одинаковыми именами.
Существуют два способа работы с папками и файлами на компьютере.
С помощью окна «Компьютер» можно быстро просмотреть все файлы и папки в
определенной папке на компьютере. В этом окне также содержатся ссылки на
распространенные задания управления файлами, например копирование, перемещение,
удаление и переименование.
Чтобы открыть окно «Компьютер», на панели задач Windows нажмите кнопку «Пуск»
на панели задач Windows и выберите пункт Компьютер.
С помощью проводника Windows можно просматривать все файлы и папки на компьютере.
Он также упрощает перемещение и копирование файлов из одной папки в другую.
Чтобы открыть проводник Windows, на панели задач Windows щелкните на кнопке
«Пуск» на панели задач Windows и выберите пункт Проводник.
Для перемещения в окнах «Компьютер» и «Проводник Windows» дважды щелкните на папке,
которую необходимо открыть для просмотра содержимого. Нажмите кнопку со стрелкой,
чтобы вернуться к предыдущим открытым папкам.
Управление файлами 107
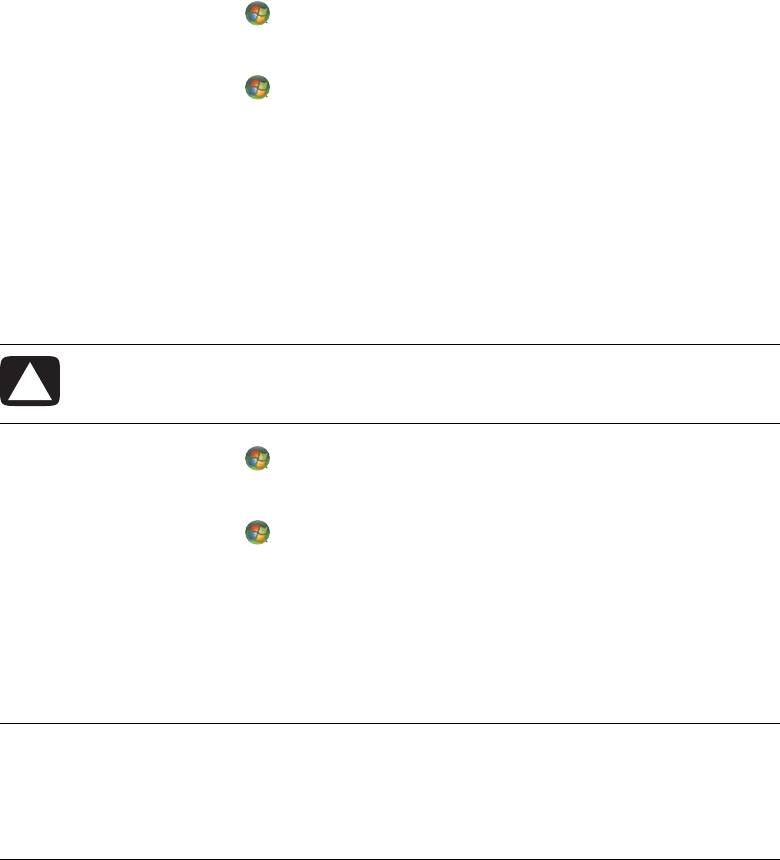
Создание папок
1 Нажмите кнопку «Пуск» на панели задач Windows и выберите пункт Компьютер.
Или
Нажмите кнопку «Пуск» на панели задач Windows и выберите пункт Проводник
Windows.
2 Перейдите в каталог, в котором необходимо разместить новую папку.
3 Выберите пункт Упорядочить, а затем — Создать новую папку.
4 Введите имя папки и нажмите клавишу «Ввод» на клавиатуре.
Перемещение файлов
ВНИМАНИЕ. Не рекомендуется перемещать файлы, которые являются частью
установленной программы. Это может привести к невозможности дальнейшего
использования данной программы.
1 Нажмите кнопку «Пуск» на панели задач Windows и выберите пункт Компьютер.
Или
Нажмите кнопку «Пуск» на панели задач Windows и выберите пункт Проводник
Windows.
2 Перейдите к файлу, который требуется переместить, и выделите его щелчком мыши.
3 Выберите пункт Упорядочить, а затем — Вырезать.
4 Найдите и откройте папку, в которую требуется поместить файл.
5 Выберите пункт Упорядочить, а затем — Вставить.
ПРИМЕЧАНИЕ. Можно также перемещать файлы, перетягивая их в необходимую папку
(можно одновременно открывать несколько окон проводника Windows). Выберите элемент
в окне «Компьютер» или в проводнике Windows, нажмите правую кнопку мыши и, удерживая
ее, переместите элемент в другую папку. Отпустите кнопку мыши и выберите пункт
Переместить, чтобы поместить элемент в новую папку.
108 Приступая к работе (функции отличаются в зависимости от модели)

Поиск файлов
Для поиска файлов можно использовать поле «Поиск» в верхней части каждой папки или поле
поиска в меню «Пуск» на панели задач Windows, с помощью которого можно выполнять поиск
во всех файлах компьютера.
Для выполнения поиска с помощью поля «Поиск» в папке выполните следующие действия.
1 Нажмите кнопку «Пуск» на панели задач Windows и выберите пункт Компьютер.
Или
Нажмите кнопку «Пуск» на панели задач Windows и выберите пункт Проводник
Windows.
2 Найдите папку, в которой требуется выполнить поиск. Программа выполнит поиск
в текущей папке и во всех вложенных папках.
3 Щелкните на поле поиска в верхней части окна и введите слово.
В поле поиска применяются фильтры в зависимости от вводимого текста. Если слово для
поиска совпадает с именем, тегом или другим свойством файла, то соответствующие
файлы отображаются. Если текст в файле совпадает с введенным словом для поиска,
отображаются текстовые документы.
Для поиска с помощью меню «Пуск» на панели задач Windows выполните следующие действия.
1 Нажмите кнопку «Пуск» на панели задач Windows.
2 Введите слово или вопрос. Вводимые элементы автоматически отображаются в поле
Начать поиск. В процессе ввода на левой панели отображаются результаты поиска.
3 Выполните одно из следующих действий.
Чтобы открыть результат, щелкните на нем.
Чтобы очистить результаты поиска и вернуться к главному списку программ, нажмите
значок X.
Чтобы отобразить дополнительные параметры результатов поиска в папке, выберите
ссылку Просмотреть все результаты.
Чтобы открыть обозреватель и выполнить поиск в Интернете, выберите ссылку Поиск
в Интернете.
Управление файлами 109
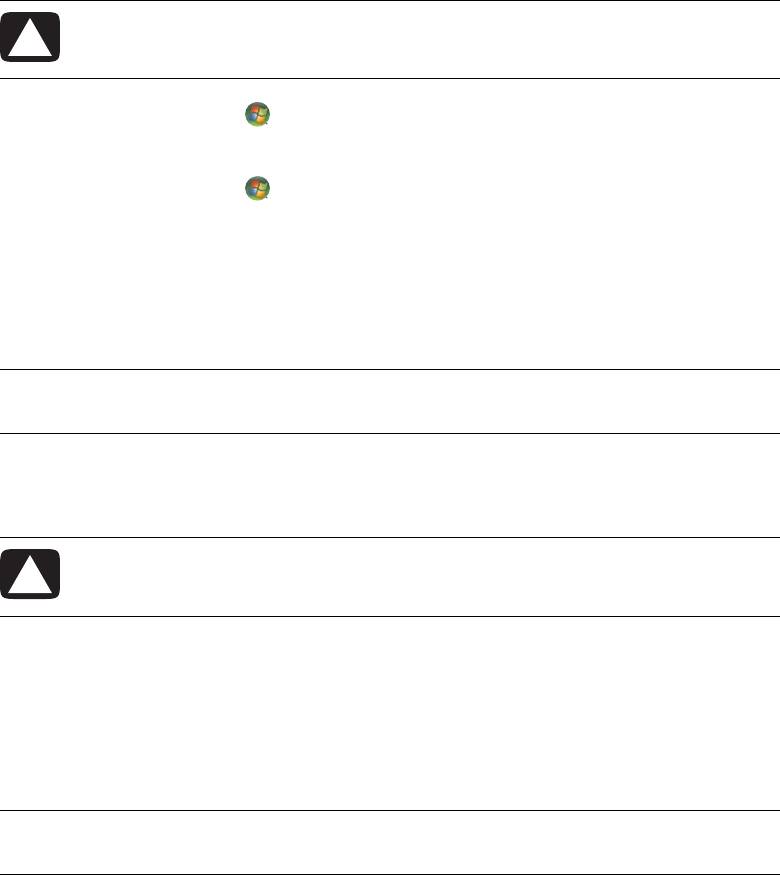
Переименование файлов
ВНИМАНИЕ. Запрещается изменять расширение имени файла (последние три символа
имени файла после точки). Это может привести к тому, что компьютер не сможет
в дальнейшем распознавать этот файл.
1 Нажмите кнопку «Пуск» на панели задач Windows и выберите пункт Компьютер.
Или
Нажмите кнопку «Пуск» на панели задач Windows и выберите пункт Проводник
Windows.
2 Перейдите к файлу или папке, которые требуется переименовать, а затем выделите файл
или папку щелчком мыши.
3 Выберите пункт Упорядочить, а затем — Переименовать.
4 Введите новое имя и нажмите клавишу ВВОД на клавиатуре.
ПРИМЕЧАНИЕ. Существует другой способ переименовать файл: щелкните на файле правой
кнопкой мыши и выберите пункт Переименовать.
Удаление файлов
ВНИМАНИЕ. Не рекомендуется удалять файлы, которые являются частью установленной
программы. Это может привести к невозможности дальнейшего использования данной
программы.
1 Перейдите к файлу, который требуется удалить, и выделите его щелчком мыши.
2 Выберите пункт Упорядочить, а затем — Удалить.
3 Нажмите кнопку Да, чтобы подтвердить удаление и отправить файл в корзину.
Если файл был удален по ошибке и его необходимо восстановить, см. раздел «Извлечение
файлов из корзины».
ПРИМЕЧАНИЕ. Существует другой способ удалить файл: щелкните на файле правой кнопкой
мыши и выберите пункт Удалить.
110 Приступая к работе (функции отличаются в зависимости от модели)
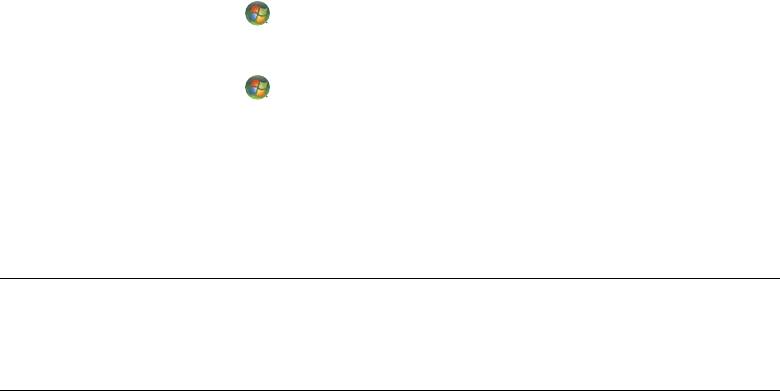
Извлечение файлов из корзины
Если необходимо восстановить удаленный файл, его можно просто извлечь из корзины. После
удаления файл отправляется в корзину и сохраняется там до тех пор, пока корзина не будет
очищена вручную или автоматически, чтобы освободить место для недавно удаленных файлов.
1 Дважды щелкните на значке Корзина на рабочем столе.
2 Щелкните правой кнопкой мыши на файле, который требуется извлечь, а затем выберите
Восстановить объект.
Файл будет извлечен из корзины и восстановлен в месте, откуда он был удален.
Копирование файлов
1 Нажмите кнопку «Пуск» на панели задач Windows и выберите пункт Компьютер.
Или
Нажмите кнопку «Пуск» на панели задач Windows и выберите пункт Проводник
Windows.
2 Перейдите к файлу, который необходимо скопировать, и выделите его щелчком мыши.
3 Выберите пункт Упорядочить, а затем — Копировать.
4 Найдите и откройте папку, в которую требуется поместить файл.
5 Выберите пункт Упорядочить, а затем — Вставить.
ПРИМЕЧАНИЕ. Можно также копировать файлы, перетягивая их в необходимую папку.
Выберите элемент в окне «Компьютер» или в проводнике Windows, нажмите правую кнопку
мыши и, удерживая ее, переместите элемент в другую папку. Отпустите кнопку мыши и
выберите пункт Копировать, чтобы скопировать элемент в новую папку.
Использование принтера
Инструкции по подключению и использованию принтера см. в руководстве пользователя,
поставляемом с принтером.
Принтеры получают указания от компьютера с помощью программ, называемых драйверами
принтера. Чаще всего компьютер автоматически определяет драйвер, необходимый для
работы конкретного принтера. В противном случае следуйте инструкциям в руководстве
пользователя для принтера, чтобы вручную установить необходимый драйвер.
С помощью принтера, подключенного к компьютеру, и необходимого программного
обеспечения, установленного на компьютере, можно печатать текст и графические
изображения из любых программ или вебузлов.
Управление файлами 111
Чтобы начать печать, выполните следующие действия.
1 В строке меню программы выберите пункт Файл, а затем — пункт Печать.
2 Выберите параметры печати.
Выберите принтер.
Выберите диапазон страниц (например, все страницы, текущая страница или
диапазон страниц).
Укажите количество копий.
3 Нажмите кнопку ОК или Печать.
112 Приступая к работе (функции отличаются в зависимости от модели)
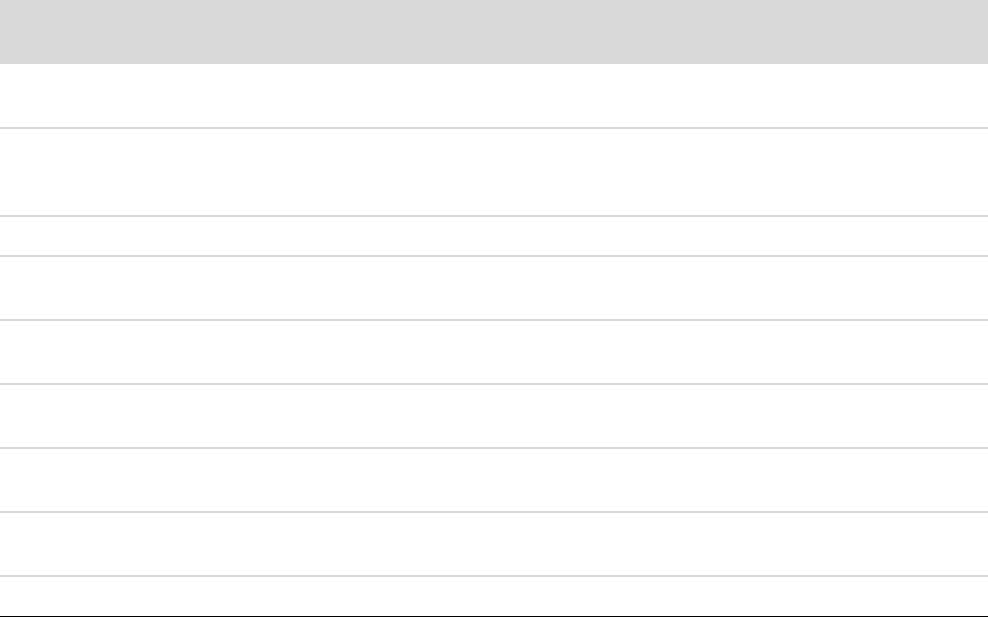
Использование дисководов для компакт
и DVD&дисков
Использование дисководов для компакт& и DVD&дисков
На вашем компьютере может быть установлен дисковод для компакт или DVDдисков определенного типа, с помощью
которого можно выполнять различные операции. Доступные операции зависят от типа дисковода.
Blu&ray
HD
Операция: CD&ROM CD&RW DVD&ROM DVD+RW/+R
DVD+RW/+R
DVD+RW/+R
Чтение данных с
••• • • •
компактдисков.
Воспроизведение
••• • • •
музыкальных
компактдисков.
Чтение DVDдисков. • • • •
Запись данных или
••••
музыки на диски.
просматривать
•• • •
DVDфильмы.
Запись DVD
•••
фильмов.
Чтение дисков
•
Bluray.
Запись данных на
•
диски Bluray.
Чтение дисков HD. •
Комбинированный дисковод доступен только в отдельных моделях. В нем совмещаются функции нескольких дисководов,
например дисковода DVD+RW/+R (запись DVD) идисковода CDRW (записьCD) либо дисковода DVDROM и
дисковода CDRW.
Использование дисководов для компакт и DVDдисков 113
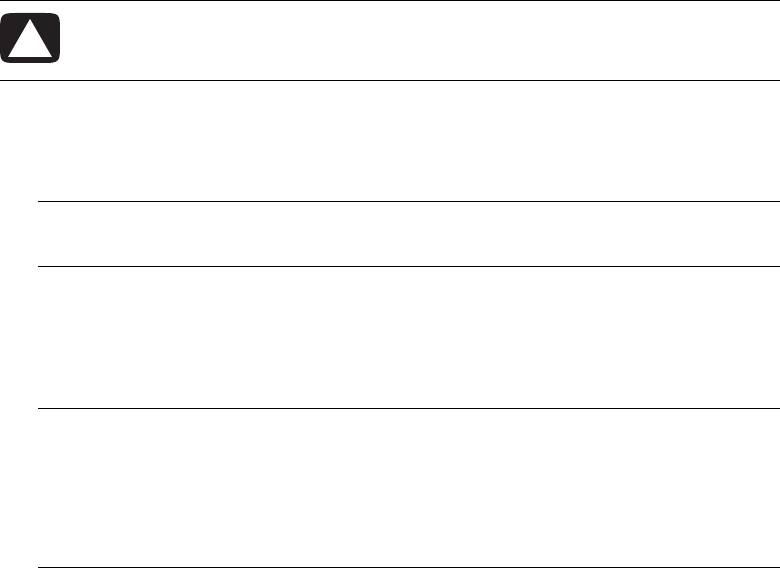
Обращение с компакт& и DVD&дисками
Чтобы избежать повреждения диска, выполните следующие инструкции.
После использования всегда помещайте диск в коробку.
Держите диск только за внешние края или за отверстие в центре.
Не прикасайтесь к стороне диска, не защищенной наклейкой, и не кладите его этой
стороной на другие поверхности. Это может повредить поверхность диска.
Храните диски при комнатной температуре.
Вставка и извлечение компакт& и DVD&дисков
ВНИМАНИЕ. В дисководах используйте диски только стандартной формы (круглые).
Использование нестандартных дисков, например прямоугольных или в форме сердца,
может повредить дисковод.
Чтобы вставить компакт или DVDдиск, выполните следующие действия.
1 При включенном компьютере нажмите кнопку извлечения диска на лицевой панели
дисковода, чтобы открыть лоток для дисков.
ПРИМЕЧАНИЕ. На некоторых компьютерах дисковод закрыт дверцей на передней
панели.
2 Извлеките компакт или DVDдиск из коробки. Держите его только за внешние края или за
отверстие в центре.
3 Осторожно положите диск в лоток стороной, защищенной наклейкой, вверх или вправо,
если дисковод компактдиска расположен вертикально в корпусе компьютера.
ПРИМЕЧАНИЕ. На двусторонних DVDдисках прочтите надпись вокруг центрального
отверстия, чтобы определить, какую сторону (А или Б, стандартную или широкоэкранную
версию) необходимо воспроизвести. Осторожно положите диск в лоток так, чтобы
наклейка стороны, которую необходимо воспроизвести, была сверху. Если дисковод
расположен вертикально в корпусе компьютера, расположите диск стороной, которую
необходимо воспроизвести, вправо.
114 Приступая к работе (функции отличаются в зависимости от модели)
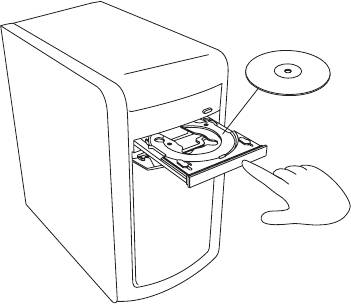
4 Закройте лоток одним из следующих способов.
Осторожно толкните лоток внутрь компьютера.
Или
Нажмите кнопку открытия/закрытия лотка на панели управления программы, которая
работает с дисководом.
Или
Нажмите кнопку управления открытием/закрытием на устройстве или клавишу
«Извлечь» на клавиатуре (в отдельных моделях).
Или
Нажмите кнопку извлечения на дисководе, если доступно.
Чтобы вынуть компакт или DVDдиск, выполните следующие действия.
1 При включенном компьютере нажмите кнопку извлечения диска, чтобы открыть лоток
для дисков.
2 Выньте компакт или DVDдиск из лотка. Держите его только за внешние края или за
отверстие в центре.
3 Положите диск в коробку.
4 Закройте лоток, осторожно толкнув его внутрь компьютера.
Использование дисководов для компакт и DVDдисков 115
Сведения о совместимости
Важной особенностью дисковода, записывающего компакт или DVDдиски, является высокий
уровень совместимости с другими оптическими дисководами и проигрывателями компакт
и DVDдисков.
Созданные пользователем компактдиски можно воспроизводить в большинстве домашних
и автомобильных стереосистем, а также в большинстве компьютерных дисководов
DVDROM и CDROM.
Созданные DVDдиски совместимы с некоторыми видеопроигрывателями DVD
и с большинством компьютерных дисководов DVDROM.
В домашних и автомобильных стереосистемах лучше использовать диски CDR,
чем CDRW.
Для воспроизведения дисков Bluray необходим дисковод Bluray.
Дисководы Bluray могут считывать и записывать диски Bluray.
С помощью дисководов HD можно воспроизводить диски HD, но нельзя выполнять запись
данных HD на диск.
Дисковод с возможностью записи DVD и компактдисков может читать и записывать
информацию на все типы оптических дисков. Скорость записи таких дисководов достаточно
высока, поэтому запись выполняется быстро.
116 Приступая к работе (функции отличаются в зависимости от модели)
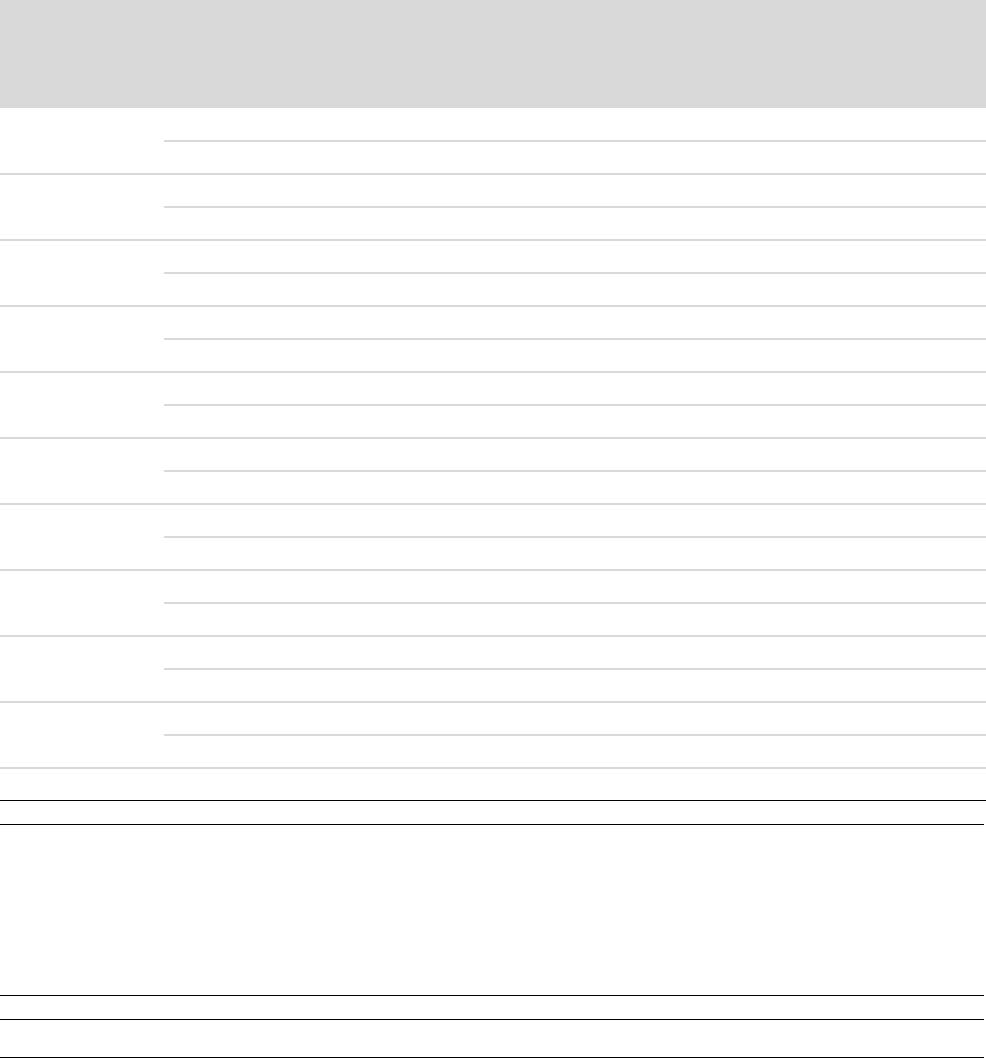
Таблица функций и совместимости дисков
Воспроизведение
Воспроизведение
на домашней или
на домашнем
Поддерживает
Воспроизведение
автомобильной
DVD&
Диск Тип файлов
запись
на компьютере
стереосистеме
проигрывателе
CD&ROM Данные Нет Да Нет Нет
Музыка Нет Да Да Зависит от модели
CD&R Данные Да Да Нет Нет
Музыка Да Да Зависит от модели Зависит от модели
CD&RW Данные Да Да Нет Нет
Музыка Да Да Зависит от модели Зависит от модели
DVD&ROM Данные Нет Да Нет Нет
DVDфильм Нет Да Нет Да
DVD&RAM Данные Да Зависит от модели Нет Нет
DVDфильм Да Зависит от модели Нет Зависит от модели
DVD+R и DVD&R Данные Да Да Нет Нет
DVDфильм Да Да Нет Зависит от модели
Двухслойный
Данные Да Зависит от модели Нет Зависит от модели
DVD+R/DVD&R
DVDфильм Да Зависит от модели Нет Зависит от модели
DVD+RW и
Данные Да Да Нет Нет
DVD&RW
DVDфильм Да Да Нет Зависит от модели
Blu&ray DVD Данные Да Да Нет Зависит от модели
Фильм Да Да Нет Зависит от модели
HD DVD Данные Нет Да Нет Зависит от модели
Фильм Нет Да Нет Зависит от модели
диск VCD DVDфильм Нет Да Нет Зависит от модели
ПРИМЕЧАНИЕ. Некоторые компьютеры поставляются с дисководом, поддерживающим запись двухслойных DVDдисков. Он поддерживает
как однослойные, так и двухслойные DVDносители. Технология двухслойных дисков увеличивает вместимость носителейи дает
возможность хранить до 8 ГБ* данных на двухслойном носителе DVD+R или DVDR. Технология двухслойных дисков является новой.
Двухслойные носители совместимы с некоторыми домашними DVDпроигрывателями и дисководами DVDROM. *1 ГБ равен 1 млрд. байт.
1 ГБ = 1 млрд. байт, если речь идет о емкости жестких дисков. Реальная емкость форматированного диска меньше.
Последние данные о совместимости дисков для вашей модели компьютера можно найти на вебузле поддержки HP по адресу:
http://www.hp.com/support
ПРИМЕЧАНИЕ. Технология двухслойных DVDдисков поддерживается только в отдельных моделях.
Использование дисководов для компакт и DVDдисков 117
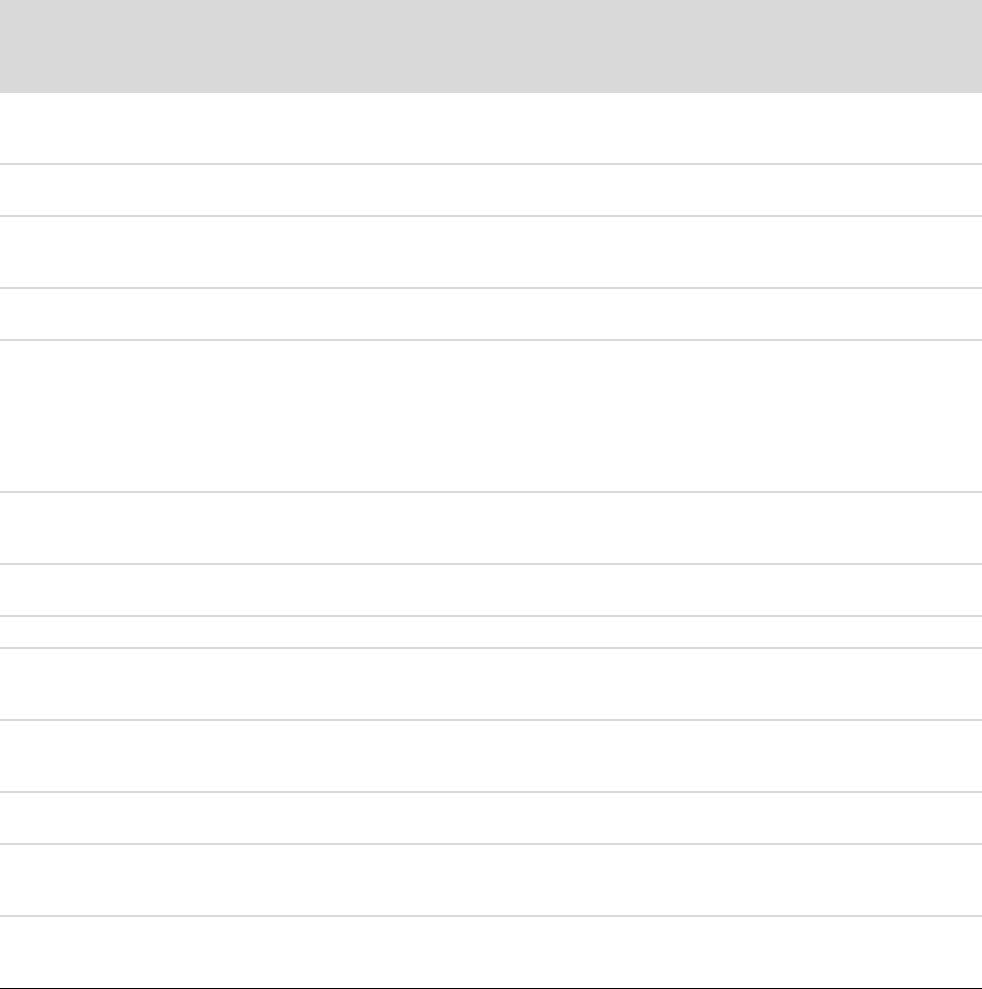
Таблица функций оптических дисководов
Комбини
Функция
рованный
оптического
DVD&
DVD&
DVD+RW/+R
Двухслойный
CD&RW/
LightScribe
BD HD
дисковода:
CD&ROM CD&RW
ROM
RAM
DVD&RW/&R
DVD
DVD
DVD+RW/+R
DVD+RW/+R
Чтение дисков
Да Да Да Да Да Да Да Да Да
CD, CDR
и CDRW.
Чтение
Нет Нет Да Да Да Да Да Да Да
DVDдисков.
Чтение данных
Да Да Да Да Да Да Да Да Да
с компакт
дисков.
Воспроизведе
Да Да Да Да Да Да Да Да Да
ние музыки.
Запись
Нет Да Нет Да Да Да Да Да Да
данных или
музыки на
диски для
хранения или
резервного
копирования.
Воспроизведе
Нет Нет Да Да Да Да Да Да Да
ние DVD
фильмов.
Запись DVD
Нет Нет Нет Да Да Да Нет Да Да
фильмов.
Игры. Да Да Да Нет Да Да Да Да Да
Создание
Нет Нет Нет Нет Нет Нет Нет Да Да
этикетки
LightScribe.
Воспроизведе
Нет Нет Нет Нет Нет Нет Нет Нет Да
ние DVD
дисков Bluray.
Воспроизведе
Нет Нет Нет Нет Нет Нет Нет Нет Да
ние HD DVD.
Запись
Нет Нет Нет Нет Нет Нет Нет Нет Да
данных на
диски Bluray.
Запись
Нет Нет Нет Нет Нет Нет Нет Нет Нет
данных
HD на DVD.
118 Приступая к работе (функции отличаются в зависимости от модели)

Использование дисководов Blu&ray и HD
Если в комплект поставки компьютера входит дисковод с поддержкой дисков Bluray (BR)
и дисков высокой четкости (HD), то можно воспользоваться одной из трех программ,
разработанных для работы с такими дисководами.
DVD Play воспроизводит диски Bluray, DVDдиски высокой четкости (HD) и обычные
коммерческие DVDдиски.
PowerDirector — это программа для редактирования видео и создания дисков Bluray или
DVDдисков.
PowerToGo — это программа для записи дисков Bluray, предназначенная для хранения
различных типов данных, например видеофайлов, музыки, изображений и др. Эта
программа позволяет записывать данные на диски Bluray, HD DVDдиски и другие
записываемые DVD.
ПРИМЕЧАНИЕ. Дисковод BD HD DVD+RW/+R не поддерживает запись данных высокой
четкости на диск.
Дополнительные сведения об использовании этих программ см. в «Воспроизведение DVDдисков»
и «Создание звуковых дисков и дисков с данными».
Использование дисководов для компакт и DVDдисков 119
120 Приступая к работе (функции отличаются в зависимости от модели)

Использование устройства чтения карт памяти
Цифровые камеры и другие цифровые устройства обработки изображений используют
карты памяти или носители для хранения файлов цифровых изображений. Дополнительное
устройство чтения карт памяти (в отдельных моделях) может выполнять чтение или запись
на другие типы карт памяти и дисковое устройство IBM Microdrive.
Устройство чтения карт расположено на передней панели компьютера. Оно имеет два или
четыре горизонтальных гнезда карты, которые предназначены для карт памяти и дискового
устройства Microdrive.
Носители можно поместить в одно или несколько гнезд карт и использовать эти носители
независимо друг от друга. В одно гнездо можно поместить только один носитель.
Каждому гнезду карты присваивается буква диска и значок. После того как носитель вставлен,
отображаемая надпись может измениться на имя носителя при наличии такого имени.
После того как носитель вставлен, может появиться окно «Безопасное извлечение устройства».
Если окно «Безопасное извлечение устройства» открылось или было открыто по ошибке,
нажмите кнопку Закрыть.
ВНИМАНИЕ. Не следует нажимать кнопку Стоп в окне «Безопасное извлечение устройства»,
если выбрано запоминающее устройство USB. Это приведет к невозможности распознать
в операционной системе вашего компьютера устройство чтения карт памяти.
Для отображения устройства чтения карт памяти необходимо перезагрузить компьютер.
Использование устройства чтения карт памяти 121
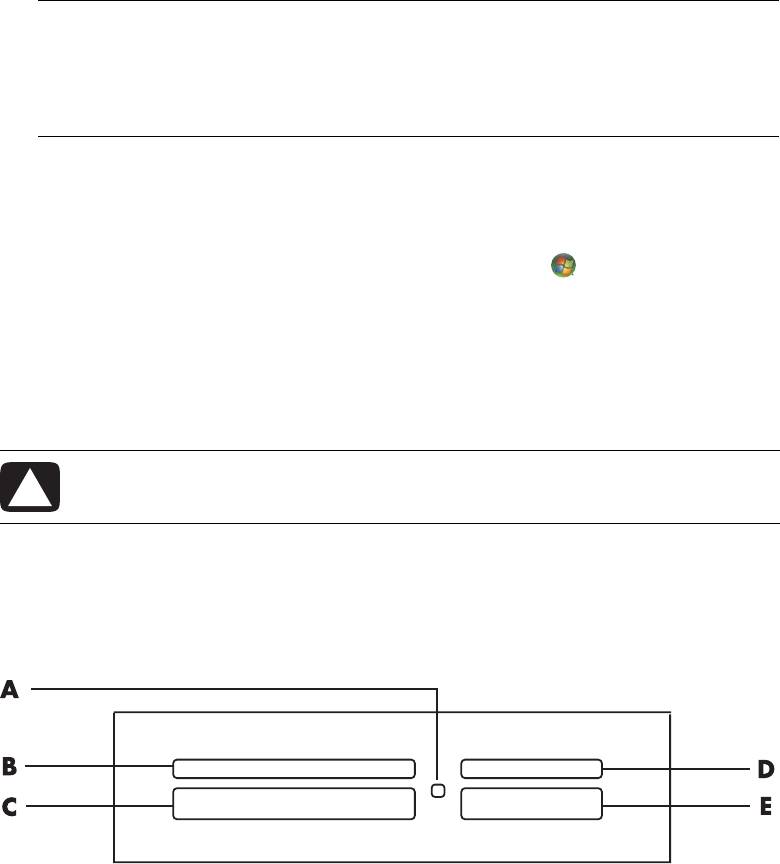
Чтобы использовать устройство считывания карт памяти.
1 Вставьте носитель в гнездо карты до упора.
На устройстве чтения карт памяти загорится световой индикатор активности (A),
и компьютер автоматически обнаружит носитель.
ПРИМЕЧАНИЕ. Носитель необходимо вставить правильно. Обратите внимание на
направление отсеченного угла на носителе. Дополнительные сведения см. в разделе
«Руководство по вставке носителя». Устройства CompactFlash и Microdrive закреплены
и их нельзя вставить неправильно. Вставьте приемную сторону (с отверстиями) этого
носителя в гнездо.
2 Выберите программу для доступа к файлам. На компьютере откроется программа для
доступа к содержимому носителя. Теперь можно копировать файлы с носителя и на него.
Или
Если окно автозапуска не открылось, нажмите кнопку «Пуск» на панели задач
Windows, выберите пункт Компьютер и дважды щелкните на значке Карта памяти
для отображения файлов на карте памяти.
3 По завершении щелкните правой кнопкой на значке диска, выберите пункт Извлечь,
убедитесь, что световой индикатор активности горит, но не мигает, и извлеките носитель.
Немигающий световой индикатор активности означает, что компьютер не выполняет
чтение или запись на носитель.
ВНИМАНИЕ. Не извлекайте носитель при мигающем световом индикаторе активности.
Это может привести к потере данных.
Руководство по вставке носителя
4&Считыватель карт памяти (в отдельных моделях)
A Световой индикатор активности
B Верхнее левое гнездо
C Нижнее левое гнездо
D Верхнее правое гнездо
E Нижнее правое гнездо
122 Приступая к работе (функции отличаются в зависимости от модели)
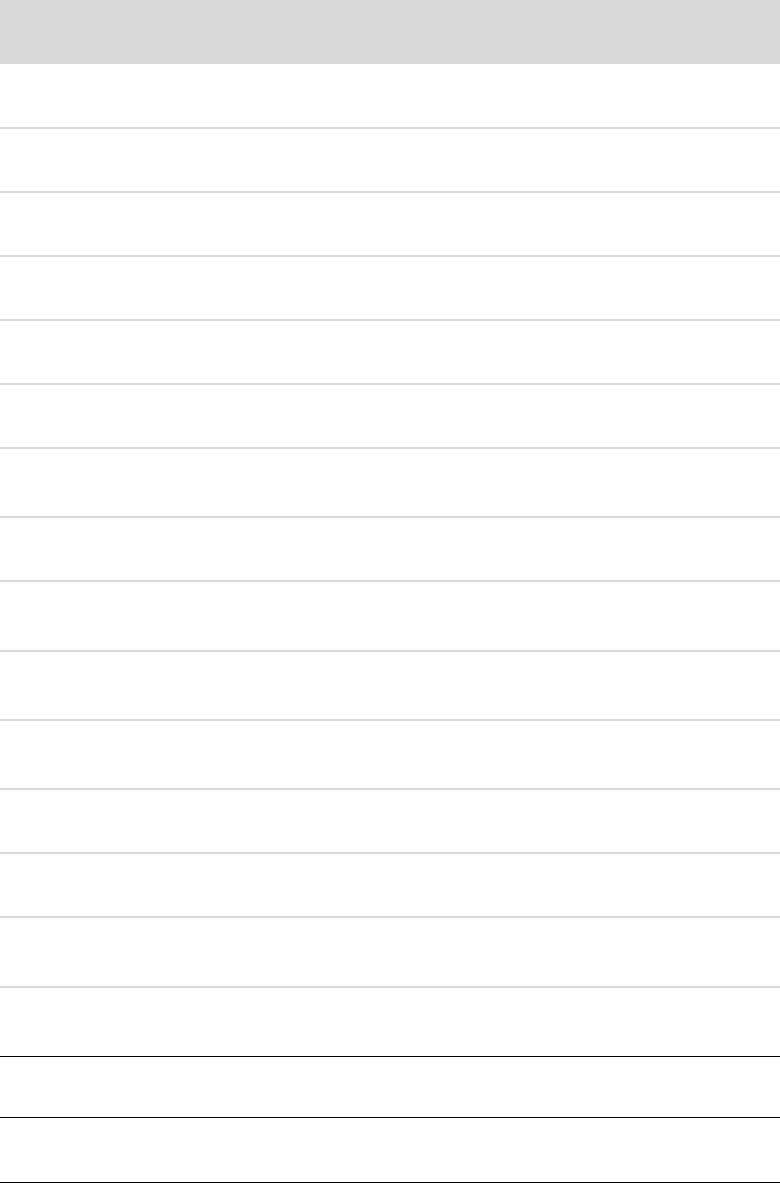
Расположения
Карта
устройства чтения
4&с гнездами
Карта памяти SmartMedia (SM) Вверх лицевой стороной B (верхний левый угол)
SM
Носитель xD Вверх лицевой стороной B (верхний левый угол)
xD
Носитель CompactFlash тип 1 Сторона приемника
C (нижний левый угол)
(с отверстиями)
CF/l
Носитель CompactFlash тип II Сторона приемника
C (нижний левый угол)
(с отверстиями)
CF/l
Дисковое устройство Microdrive Сторона приемника
C (нижний левый угол)
(с отверстиями)
MD
Карта памяти Secure Digital (SD) Вверх лицевой стороной D (верхний правый угол)
SD
Карта памяти Mini Secure
Вверх лицевой стороной D (верхний правый угол)
*
Digital (MiniSD)
MiniSD
Карта памяти MultiMediaCard
Вверх лицевой стороной D (верхний правый угол)
(MMC)
MMC
Карта памяти Reduced size
Вверх лицевой стороной D (верхний правый угол)
*
MultiMediaCard (RSMMC)
RSMMC
Карта памяти MultiMediaCard Plus
Вверх лицевой стороной D (верхний правый угол)
*
(MMC +)
MMC Plus
Карта памяти MultiMediaCard
Вверх лицевой стороной D (верхний правый угол)
*
Mobile (MMC Mobile)
MMC Mobile
Карта памяти Memory Stick (MS) Вверх лицевой стороной E (нижний правый угол)
MS
Карта памяти Memory Stick (MSPro) Вверх лицевой стороной E (нижний правый угол)
PRO
Карта памяти Memory Stick
Вверх лицевой стороной E (нижний правый угол)
*
(MSPro Duo)
PRO Duo
Карта памяти Memory Stick
Вверх лицевой стороной E (нижний правый угол)
*
(MSDuo)
MS Duo
*В отдельных моделях. Доступно не во всех странах и регионах.
ПРИМЕЧАНИЕ. Некоторые карты памяти, например CF Ultra/III, несовместимы с устройством
чтения карт памяти, поставляемым с компьютером.
Использование устройства чтения карт памяти 123
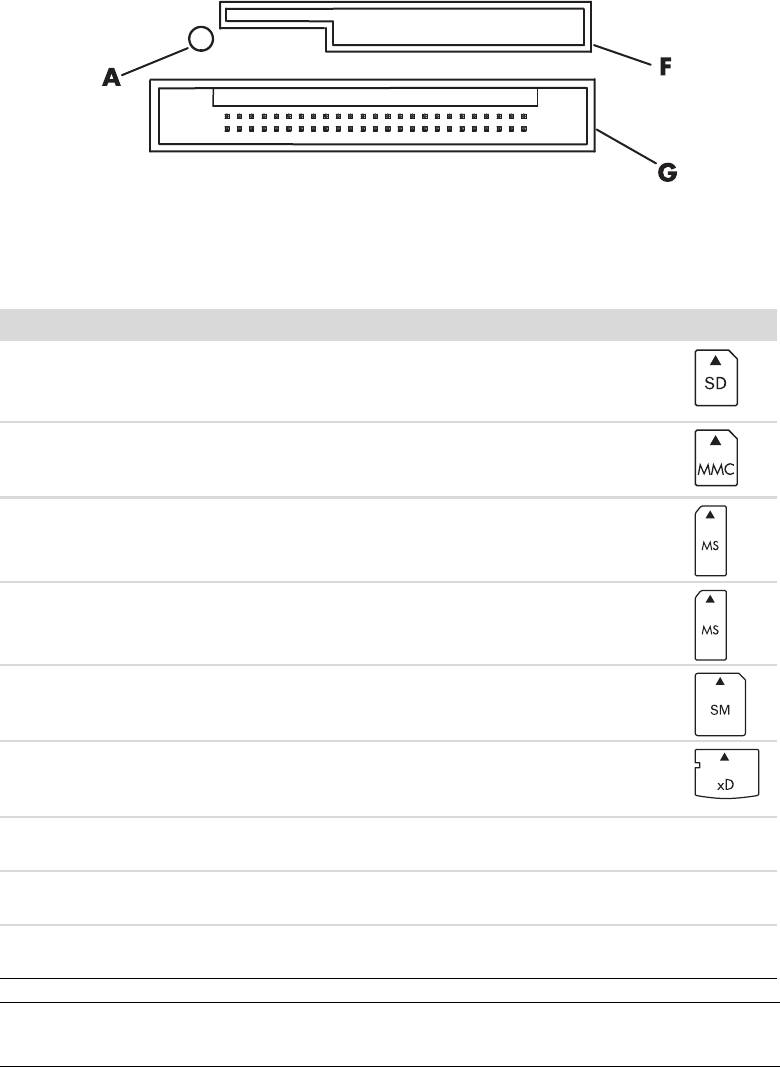
Устройство чтения карт памяти с 2 гнездами (в отдельных моделях)
A Световой индикатор активности
F Верхнее гнездо
G Нижнее гнездо
Карта Расположения устройства чтения 2&с гнездами
Карта памяти
Вверх лицевой стороной
Secure Digital (SD)
(соединители, покрытые золотом,
F (верхнее гнездо)
расположены внизу)
Карта памяти
Вверх лицевой стороной
MultiMediaCard (MMC)
(соединители, покрытые золотом,
F (верхнее гнездо)
расположены внизу)
Карта памяти
Вверх лицевой стороной
Memory Stick (MS)
(соединители, покрытые золотом,
F (верхнее гнездо)
расположены внизу)
Карта памяти
Вверх лицевой стороной
Memory Stick (MSPro)
(соединители, покрытые золотом,
F (верхнее гнездо)
расположены внизу)
Карта памяти
Вниз лицевой стороной
SmartMedia (SM)
(соединители, покрытые золотом,
F (верхнее гнездо)
расположены вверху)
Носитель xD Вверх лицевой стороной
(соединители, покрытые золотом,
F (верхнее гнездо)
расположены внизу)
Дисковое устройство
Сторона приемника
G (нижнее гнездо)
IBM Microdrive
(с отверстиями)
Носитель
Сторона приемника
G (нижнее гнездо)
CompactFlash тип I
(с отверстиями)
Носитель
Сторона приемника
G (нижнее гнездо)
CompactFlash тип II
(с отверстиями)
ПРИМЕЧАНИЕ.
Не вставляйте носители SM и xD в устройство чтения карт памяти одновременно.
Устройство чтения карт памяти распознает только носитель, вставленный первым.
124 Приступая к работе (функции отличаются в зависимости от модели)
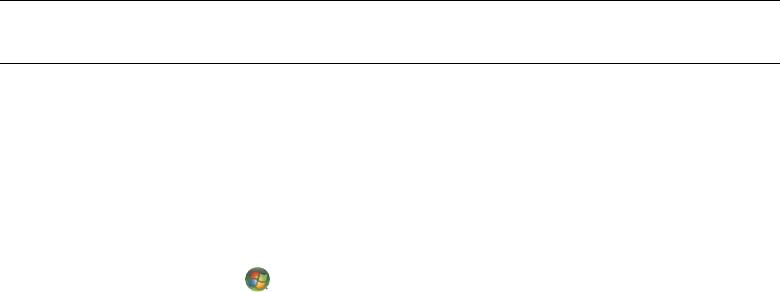
Общие сведения о световом индикаторе активности
Когда в гнездо не вставлены картыносители, световой индикатор активности устройства чтения
карт памяти выключен.
Световой индикатор загорается, когда картаноситель вставлена в гнездо.
Световой индикатор мигает при передаче данных между картой и компьютером.
Форматирование карты памяти
Если карта памяти ранее не использовалась или повреждена, перед использованием карты,
возможно, будет необходимо ее отформатировать.
ПРИМЕЧАНИЕ. Некоторые карты памяти могут быть заблокированы. Для просмотра или
редактирования фотографий убедитесь, что карта разблокирована.
1 Отформатируйте карту памяти в цифровой камере. Следуйте инструкциям в документации
по цифровой камере.
Или
Вставьте носитель в соответствующее гнездо устройства чтения карт до упора.
На устройстве чтения карт памяти загорится световой индикатор активности,
и компьютер автоматически обнаружит носитель.
2 Нажмите кнопку «Пуск» на панели задач Windows и выберите пункт Компьютер.
3 В области «Устройства со съемными носителями» щелкните правой кнопкой на значке
нужной карты памяти.
4 Выберите пункт Форматировать и введите имя в поле метки.
5 В целях соблюдения параметров совместимости рекомендуется выбрать для файловой
системы параметр FAT.
6 Нажмите кнопку Начать.
7 В окне «Форматирование завершено» нажмите кнопку OK и нажмите кнопку Закрыть.
Использование устройства чтения карт памяти 125
Устранение неполадок устройства чтения карт памяти
При возникновении неполадок с чтением или записью на карту памяти попробуйте выполнить
следующие действия.
На некоторых картах имеется переключатель чтения и записи или безопасности. Перед
записью данных на карту убедитесь, что переключатель чтения и записи установлен в
положение «Запись разрешена».
Убедитесь, что объем данных для хранения не превышает объема карты памяти.
Убедитесь, данный тип карты памяти поддерживается системой. CompactFlash Type I и II,
Microdrive, Memory Stick, Memory Stick Pro, MultiMediaCard, Secure Digital, SmartMedia
или носитель xD.
Убедитесь, что карта памяти полностью вставлена в соответствующий слот.
Когда световой индикатор активности перестанет мигать, извлеките карту памяти и
посветите фонариком в пустое гнездо. Если контакты загнулись, замените устройство
чтения карт памяти, либо сдайте компьютер в отдел обслуживания, если контакты
соприкасаются. Для выравнивания слегка согнутых контактов используйте шариковую
ручку с тонким убирающимся наконечником, — компьютер должен быть выключен.
Осмотрите края карты памяти на предмет наличия посторонних предметов, мешающих
нормальному соединению с контактами. Очищайте контакты безворсовой тканью с
небольшим количеством спирта. При необходимости замените карту памяти.
Устройство чтения карт памяти использует программу безопасного извлечения устройств.
Значок «Безопасное извлечение устройства» отображается на панели задач рядом с
индикатором времени. Не следует нажимать кнопку Стоп в окне «Безопасное извлечение
устройства». Это может привести к остановке работы носителя. В этом случае следует
перезагрузить компьютер.
Не вставляйте и не извлекайте карту памяти при мигающем световом индикаторе активности.
Это может привести к потере данных или повреждению устройства чтения карт.
Перед использованием карты памяти произведите ее форматирование. См.
«Форматирование карты памяти».
126 Приступая к работе (функции отличаются в зависимости от модели)
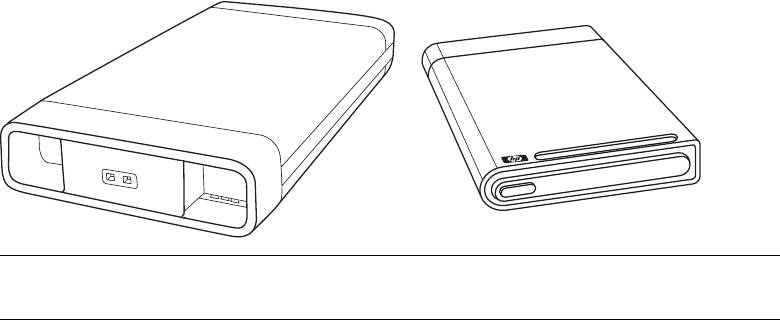
Использование накопителей HP Personal Media
Drive и HP Pocket Media Drive
HP Personal Media Drive и HP Pocket Media Drive (накопители HP) можно использовать как
внешние или внутренние жесткие диски USB, предназначенные для быстрого и простого
увеличения места для хранения и переноса мультимедийных файлов: фотографий, музыки,
видеофайлов и других важных файлов. Накопители HP можно также использовать для
резервного копирования данных на других дисках компьютера.
ПРИМЕЧАНИЕ. Накопители HP Personal Media Drive и HP Pocket Media Drive поставляются
только в отдельных моделях. Оба накопителя продаются отдельно.
Накопители HP предназначены для следующих целей:
работа с компьютерами, в которых есть USBпорт;
хранение личных файлов и больших файлов мультимедиа, полученных с цифровых фото
и видеокамер и MP3проигрывателей;
быстрый перенос файлов с одного ПК на другой;
воспроизведение файлов мультимедиа;
резервное копирование файлов; для выполнения резервного копирования системы в целях
усиления защиты данных.
Дополнительные сведения об использовании накопителей HP с Windows Media Center см.
в документации на вебузле службы поддержки HP: http://www.hp.com/support
Использование накопителей HP Personal Media Drive и HP Pocket Media Drive 127
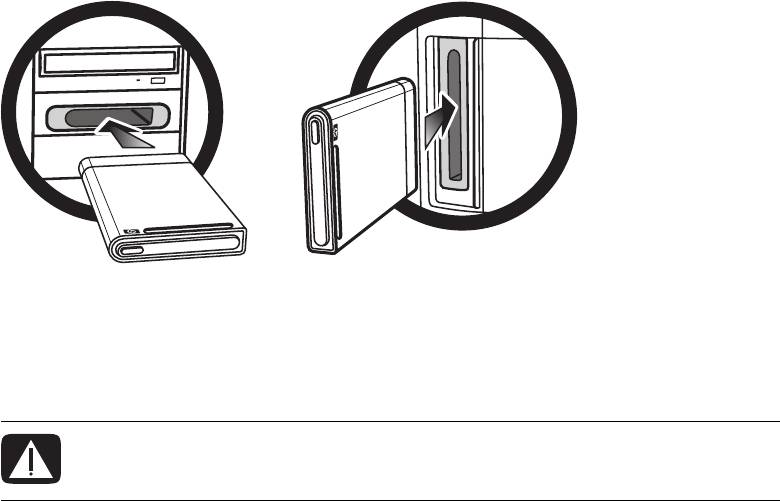
Подключение накопителя
Накопитель HP предназначен для работы с большинством компьютеров в качестве внешнего
диска, подключенного с помощью USBкабеля. Однако его можно также вставлять в специальные
компьютеры HP. В этих компьютерах есть специальный горизонтальный или вертикальный отсек,
который позволяет подключить накопитель с помощью внутреннего USBразъема. Накопитель
можно легко вставить и удалить из отсека для жесткого диска, не выключая компьютер. Иногда
этот процесс называют горячей заменой.
Накопитель включается после его подключения к активному USBпорту. Если компьютер
включается с подключенным накопителем, накопитель включается автоматически. Если
USBкабель накопителя не подключен или если в компьютере отключено питание USBпорта,
накопитель автоматически выключается. Если компьютер находится в спящем режиме
(состояние ограниченного энергопотребления), накопитель остается включенным.
ПРЕДУПРЕЖДЕНИЕ. Не перемещайте компьютер, если накопитель HP находится в отсеке или
подключен к USB&порту компьютера. Это может привести одновременно к повреждению
накопителя и потере данных.
128 Приступая к работе (функции отличаются в зависимости от модели)
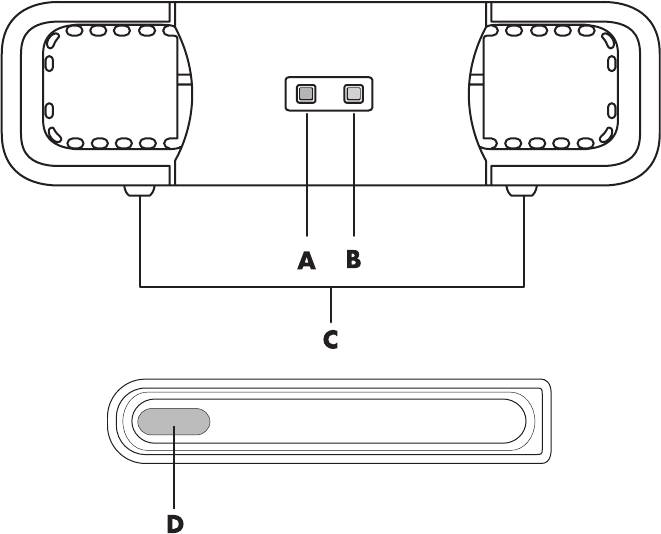
Вставка накопителя в отсек для накопителя HP
1 Включите компьютер.
2 Поместите накопитель в горизонтальный отсек так, чтобы эмблема HP была вверху,
а название продукта HP читалось справа налево. При вставке в вертикальный отсек
плоская сторона накопителя должна быть внизу, а закругленная — вверху. Не вставляйте
накопитель с усилием; он должен легко вставиться в отсек.
3 Вставляйте накопитель в отсек до тех пор, пока он надежно не подключится к внутренним
контактам. Если компьютер включен, а накопитель подключен правильно, на передней
панели накопителя светится индикатор питания (B, D).
Передняя панель накопителя HP
A Индикатор
активности
накопителя
B Индикатор подачи
питания
C Направляющие
выступы накопителя
HP Personal Media
Drive
D Световой
индикатор
питания/
активности
накопителя
HP Personal Media Drive (A, B, C)
HP Pocket Media Drive (D)
Использование накопителей HP Personal Media Drive и HP Pocket Media Drive 129
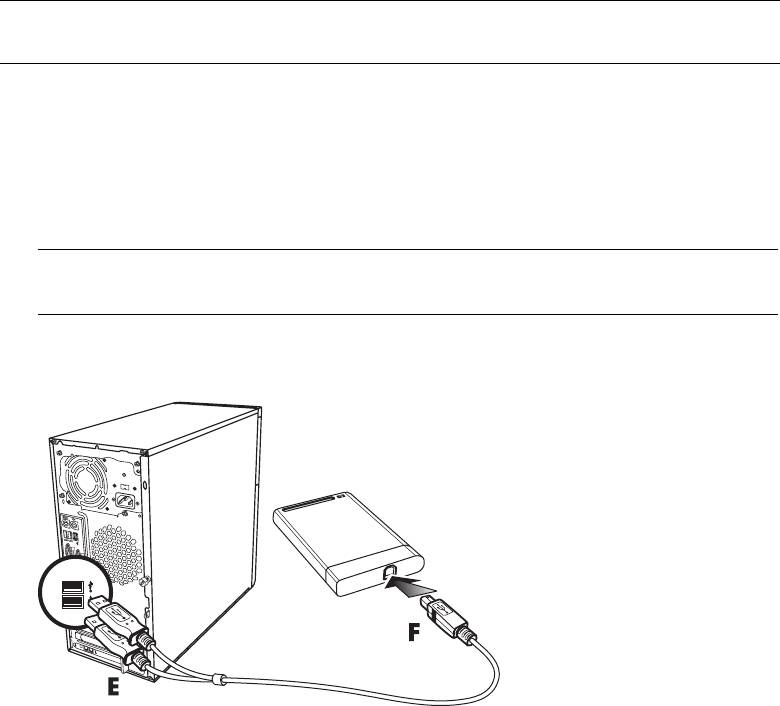
Подключение накопителя к компьютеру без отсека
для накопителя
Накопители HP предназначены для работы с большинством компьютеров как внешние жесткие
диски, которые подключаются с помощью кабеля USB 2.0. Если в компьютере есть порты USB 1.1,
для обеспечения достаточного питания воспользуйтесь двумя USBпортами. Большинство портов
USB 2.0 могут обеспечить необходимое питание, поэтому в этом случае требуется только один
USBпорт.
Для HP Personal Media Drive необходимо отдельное питание в дополнение к подключению
через USB 2.0, если накопитель подключается к компьютеру без специального отсека.
Для накопителя HP Pocket Media Drive отдельное питание не требуется, поскольку питание
подается через подключение USB 2.0.
ПРИМЕЧАНИЕ. HP Personal Media Drive поставляется со встроенным вентилятором;
в комплект HP Pocket Media Drive вентилятор не входит.
Чтобы подключить накопитель, выполните следующие действия.
1 Включите компьютер.
2
Подключите прямоугольный конец кабеля USB 2.0 (
E
) к свободному USBпорту компьютера.
Подключите квадратный конец кабеля USB 2.0 (
F
) к USBразъему на задней панели
накопителя HP.
ПРИМЕЧАНИЕ. Для USB 2.0 используется только один USBразъем. Для систем USB 1.x
используются оба USBразъема.
3 Установите программное обеспечение и драйверы. Дополнительные сведения см.
в документации для накопителя HP.
130 Приступая к работе (функции отличаются в зависимости от модели)
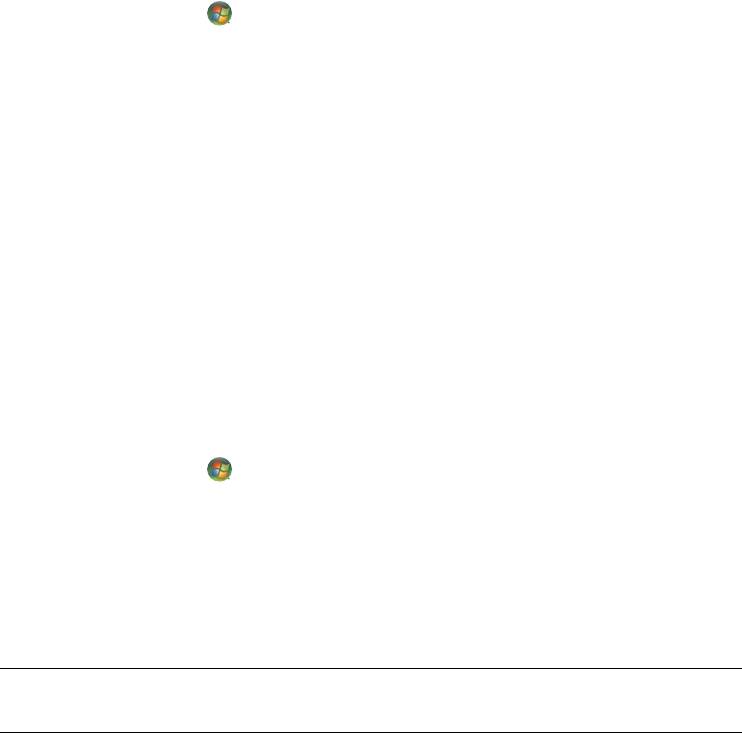
Обнаружение накопителя и присвоение ему буквы диска
После подключения накопителя к разъему USB 2.0 или установки его в отсеке для накопителей
HP операционная система автоматически присвоит букву жесткому диску. Присвоенная буква
зависит от наличия других носителей, подключенных к компьютеру.
Чтобы обнаружить диск, выполните следующие действия.
1 Нажмите кнопку «Пуск» на панели задач Windows.
2 Выберите пункт Компьютер.
3 Выберите диск в разделе «Жесткие диски» или «Устройства со съемными носителями».
По умолчанию именем тома данного диска является HP Personal Media Drive или HP Pocket
Media Drive.
В окне «Компьютер» можно переименовать диск. Для этого щелкните на нем правой кнопкой
мыши, выберите команду Переименовать и введите новое имя. Компания HP рекомендует
переименовать диск при наличии нескольких внешних жестких дисков.
Чтобы избежать изменения буквы диска при подключении и отключении накопителя и других
устройств, диску можно присвоить постоянную букву. Кроме того, присвоение диску буквы
упрощает поиск программами файлов на накопителе HP. Некоторые программы не смогут
найти файлы при присвоении диску новой буквы.
Чтобы избежать ошибок, накопитель следует извлекать безопасным способом. См.
«Отключение накопителя».
Чтобы присвоить диску букву, выполните следующие действия.
1 Нажмите кнопку «Пуск» на панели задач Windows.
2 Щелкните правой кнопкой мыши пункт Компьютер.
3 Выберите пункт Управление.
4 Перейдите в раздел Управление дисками.
5 Щелкните правой кнопкой мыши Накопитель HP.
6 Выберите команду Изменить букву диска или путь к диску.
ПРИМЕЧАНИЕ.
Чтобы избежать использования одной и той же буквы диска для нескольких
жестких дисков при подключении и извлечении накопителей, присвойте букву Z.
7 Нажмите кнопку Изменить.
8 Выберите букву в раскрывающемся списке и примените изменения, нажав кнопку ОК.
Использование накопителей HP Personal Media Drive и HP Pocket Media Drive 131

Использование накопителя
После продолжительного использования накопителя HP его алюминиевый корпус может сильно
нагреться. Это предусмотрено усовершенствованной конструкцией накопителяHP и считается
нормальным.
Встроенный вентилятор с низким уровнем шума включается автоматически при достижении
определенной температуры. Если накопитель HP подключается к компьютеру внешне, его
необходимо разместить в хорошо проветриваемом месте.
Перенос файлов на другой компьютер вручную
Можно переносить данные о профиле компьютера, включая информацию о визуальных
настройках компьютера, а также персональные файлы, например фотографии, музыку
или видеофайлы.
Чтобы перенести файлы вручную, выполните следующие действия.
1 Подключите накопитель к компьютеру.
2 Выберите файлы и перетащите их на накопитель HP в окне «Компьютер».
3 Отключите накопитель и подключите его к другому компьютеру.
4 Выберите файлы и перетащите их на жесткий диск нового компьютера.
Отключение накопителя
ВНИМАНИЕ. Чтобы избежать повреждения устройства и потери данных, следует всегда
отключать накопитель HP безопасным способом, когда на нем не выполняется сохранение
или передача файлов.
Когда накопитель неактивен, его можно безопасно извлечь. Если желтый световой индикатор
активности мигает, значит, накопитель активен (сохраняет или передает данные). Удаление
накопителя при мигающем световом индикаторе может вызвать потерю или повреждение файлов.
132 Приступая к работе (функции отличаются в зависимости от модели)
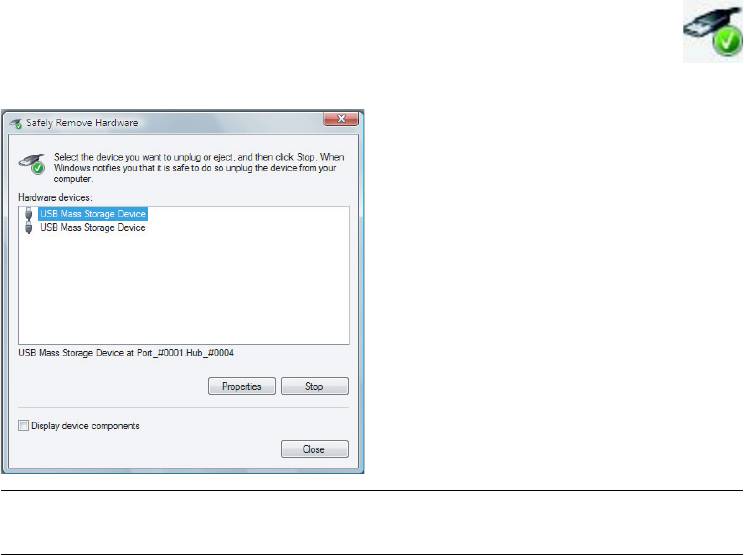
Чтобы безопасно отключить накопитель HP, выполните следующие действия.
1 Закройте все программы, которые могут работать с накопителем HP. Убедитесь,
что световой индикатор активности на накопителе выключен.
2 Щелкните дважды на значке Безопасное извлечение устройства в системной
области панели задач, расположенной в нижней части рабочего стола. Если этот
значок скрыт, необходимо нажать стрелки на панели задач для его отображения.
Откроется окно «Безопасное извлечение устройства».
ПРИМЕЧАНИЕ. В некоторых компьютерах этот значок может называться «Отключение
устройства» или «Извлечение устройства».
3 Щелкните дважды элемент Запоминающее устройство для USB, чтобы обнаружить
накопитель HP. Пункт «Запоминающее устройство для USB» может быть указан дважды.
Первая запись может соответствовать устройству для чтения карт памяти или другому
запоминающему устройству. Посмотрите на метку данного накопителя.
4 Выберите пункт HP Media Drive и нажмите кнопку ОК. Имя накопителя может отличаться,
если устройство было переименовано, или может иметь название «Универсальный том»,
после которого указана буква диска.
В системной области панели задач отобразится сообщение Оборудование может быть
извлечено, свидетельствующее о том, что устройство можно безопасно отключить.
5 Нажмите кнопку Остановить, чтобы убедиться, что накопитель HP неактивен,
после чего нажмите кнопку Закрыть.
6 Отключите накопитель от компьютера.
Использование накопителей HP Personal Media Drive и HP Pocket Media Drive 133
Устранение неполадок накопителя HP
Обновления Microsoft
Прежде чем пытаться устранить неполадки накопителя, убедитесь, что на компьютере установлены
последние пакеты обновлений для операционной системы Microsoft и другие обновления Windows.
Пакеты обновлений предназначены для устранения ошибок, добавления драйверов и расширения
функций безопасности системы. Подробные сведения об установке пакетов обновлений и других
обновлений Windows см. на вебузле
http://support.microsoft.com
. В случае отсутствия доступа
к Интернету обратитесь за информацией о получении этих средств улучшения системы в службу
поддержки пользователей Microsoft.
Накопитель не отображается на компьютере
Попытайтесь выполнить следующие действия в указанном порядке.
1 Проверьте, включен ли накопитель. Световой индикатор питания на передней панели
накопителя должен светиться.
2 Убедитесь, что USBкабель надежно и правильно подключен к накопителю и USBразъему
компьютера.
3 Отключите USBкабель при включенном компьютере. Подождите 10 секунд и подключите
USBкабель.
4 Проверьте, распознает ли компьютер используемый USBпорт, в окне диспетчера
устройств. Дополнительные сведения см. в документации компьютера.
При использовании платы адаптера USB 2.0 скорость передачи кажется
слишком низкой
Накопитель HP работает на максимально допустимой скорости платы адаптера (максимальная
скорость составляет 480 Мб/с). В случае возникновения проблем с производительностью
убедитесь, что для платы USB 2.0 установлены самые последние версии драйверов.
Перестало работать программное обеспечение накопителя HP
Переустановите программное обеспечение. Просмотрите инструкции по установке
программного обеспечения и драйверов, которые поставляются вместе с накопителем HP.
Не включается параметр «Кэш записи»
С целью защиты данных параметр кэша записи для накопителя HP Pocket Media Drive
выключен. Дополнительные сведения см. на вебузле: http://www.hp.com/support
134 Приступая к работе (функции отличаются в зависимости от модели)

Права администратора для установки программного обеспечения
В зависимости от используемой операционной системы для установки программного
обеспечения может потребоваться войти в систему с правами администратора.
Чтобы изменить учетную запись пользователя, выполните следующие действия.
1 Нажмите кнопку «Пуск» на панели задач Windows.
2 Выберите пункт Панель управления, раздел Учетные записи пользователей
и родительский контроль, после чего щелкните пункт Учетные записи пользователей.
3 Нажмите кнопку Управление другой учетной записью и выберите учетную запись,
которую необходимо изменить.
4 Выберите пункт Изменение типа учетной записи, выберите необходимый тип и нажмите
кнопку Изменить тип учетной записи.
Использование накопителей HP Personal Media Drive и HP Pocket Media Drive 135
136 Приступая к работе (функции отличаются в зависимости от модели)
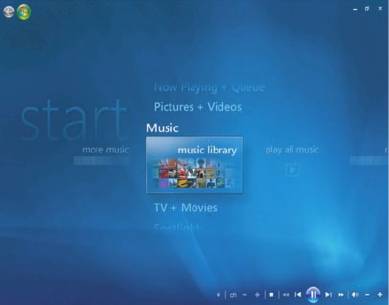
Воспроизведение DVD, VCD и компакт&дисков
В данном разделе описывается воспроизведение VCD, DVD и компактдисков с помощью
Windows Media Center, проигрывателя Windows Media и прочих программ для
воспроизведения видеофайлов и звуковых записей.
Кроме того, в разделе рассматривается работа с музыкой и радио, а также изменение
настроек DVD и звука.
Использование области «Музыка»
Область «Музыка» в Windows Media Center предлагает широкие возможности для воспроизведения,
упорядочения и резервного копирования файлов музыки. Она предназначена для проигрывателя
Windows Media.
С помощью области «Музыка» можно найти и воспроизвести избранные файлы музыки
и компактдиски, которые были добавлены в фонотеку или фонотеку проигрывателя
Windows Media. Также можно слушать множество разных радиостанций в Интернете.
Программа Windows Media Center содержит несколько меню:
фонотека;
воспроизвести все;
pадио;
поиск.
Все эти меню подробно описаны в данном разделе.
Воспроизведение DVD, VCD и компактдисков 137
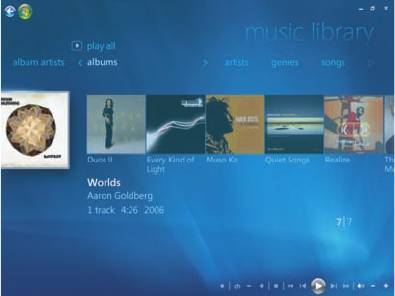
Использование области «Музыка» в Windows Media Center
С помощью фонотеки в Windows Media Center или проигрывателя Windows Media можно
копировать цифровые файлы музыки и упорядочивать их в фонотеке.
Файлы музыки, объединенные в фонотеку с помощью Windows Media Center или проигрывателя
Windows Media, доступны в Windows Media Center и в проигрывателе Windows Media.
С помощью области «Музыка» в Windows Media Center можно выполнять следующие действия.
Воспроизводить в Windows Media Center или Windows Media Player компактдиски или
отмеченные музыкальные дорожки из созданной вами фонотеки.
Выбирать и редактировать индивидуальный список песен в списке воспроизведения
из фонотеки.
Удалять песни из фонотеки или очереди воспроизведения.
Записывать избранные песни на компактдиски.
Создавать резервные копии музыкальных дорожек на DVDдиске или накопителе
HP Personal Media Drive, а также на других запоминающих устройствах.
Слушать Интернетрадио (в отдельных моделях).
Искать музыкальные дорожки и файлы.
Упорядочивать музыкальные файлы по исполнителям, альбомам, песням, композиторам,
году, списку воспроизведения и жанру.
138 Приступая к работе (функции отличаются в зависимости от модели)
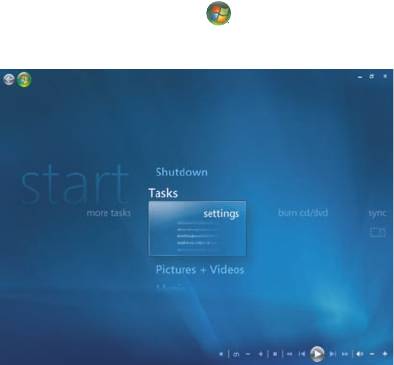
Использование фонотеки
Добавление музыки в фонотеку
Файлы, добавляемые в фонотеку, помещаются в фонотеке Windows Media Center
и проигрывателе Windows Media. Добавленные файлы музыки можно быстро найти
и воспроизвести при помощи области «Музыка» в Windows Media Center или проигрывателе
Windows Media.
Кроме того, файлы музыки в фонотеку можно добавить при помощи проигрывателя Windows
Media. Дополнительные сведения о добавлении и удалении файлов музыки из фонотеки
см. в меню «Справка» проигрывателя Windows Media.
Добавление файлов музыки, хранящихся на жестком
диске
1 Нажмите кнопку «Пуск» на панели задач Windows и выберите пункт Windows Media
Center.
2 В меню «Задачи» выберите пункт параметры.
3 Выберите элемент Настройка фонотеки.
4 Выберите команду Добавить папку для наблюдения и нажмите кнопку Далее.
Воспроизведение DVD, VCD и компактдисков 139
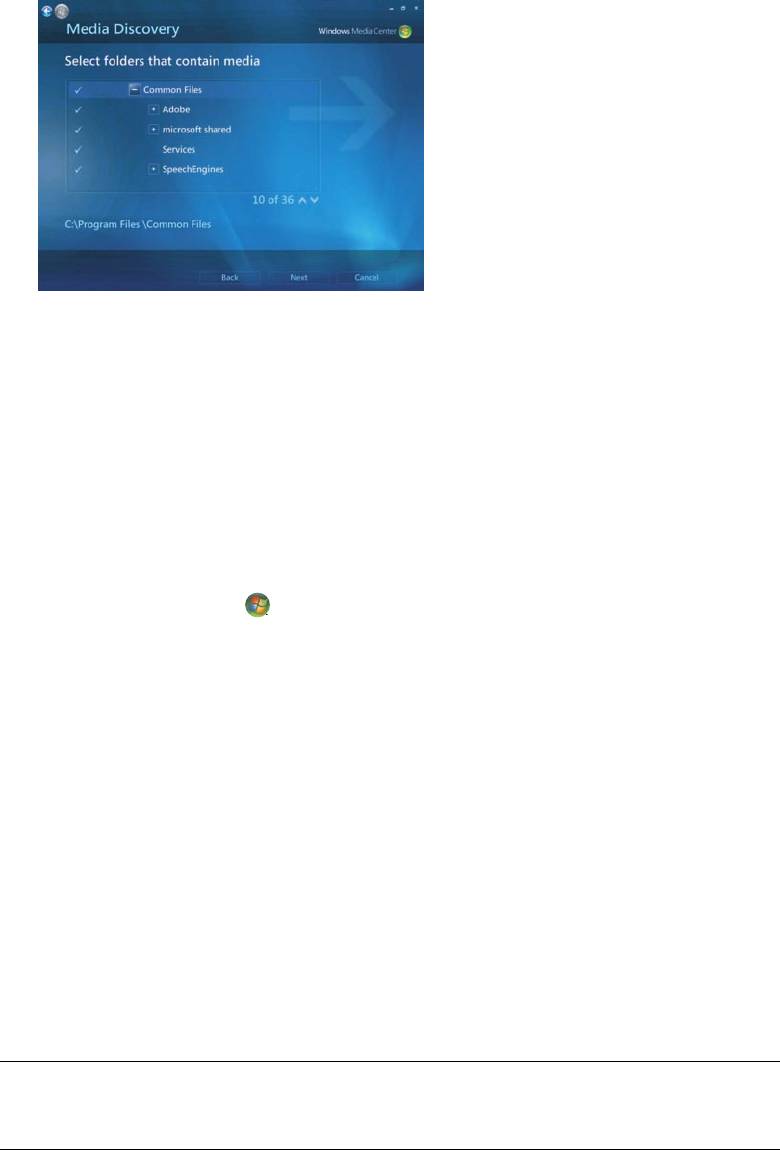
5 Выберите Добавить папки на этом компьютере, а затем — пункт Далее.
6
Выберите папку с помощью кнопок со стрелками на клавиатуре или пульте дистанционного
управления. Обнаружив папку, содержащую папку с нужными файлами музыки, выберите
ее (рядом с папкой должна появиться стрелка). Повторите эту операцию, если необходимо
добавить другие папки, после чего выберите элемент
Далее
и нажмите
Гото в о
.
7 Нажмите кнопку ОК.
Добавление файлов музыки с компакт&диска
Чтобы добавить дорожки компактдиска в фонотеку Windows Media Center, выполните
следующие действия.
1 Нажмите кнопку «Пуск» на панели задач Windows и выберите пункт
Windows Media Center.
2 Выберите элемент Музыка.
3 Выберите элемент Фонотека.
4 Вставьте компактдиск в дисковод для компактдисков.
5 Выберите элемент Альбомы.
6 Выберите компактдиск с альбомом, который нужно добавить в фонотеку.
7 Выберите пункт Копировать компакт&диск. Во время первого копирования музыкального
компактдиска необходимо выбрать параметр защиты от копирования, после чего
следовать инструкциям на экране.
8 После выбора параметров копирования в нескольких последующих окнах нажмите кнопку
Далее.
9 Выберите элемент Да, чтобы начать копирование дорожек в фонотеку. В зависимости
от величины музыкальных дорожек данный процесс может занять несколько минут.
10 Нажмите кнопку ОК.
ПРИМЕЧАНИЕ.
Можно выбрать элементы
«Воспроизвести альбом»
,
«Добавить в очередь»
,
«Записать CD/DVD»
,
«Изменить сведения»
и
«Удалить»
в окне сведения об альбоме, выбрав
любой альбом.
140 Приступая к работе (функции отличаются в зависимости от модели)
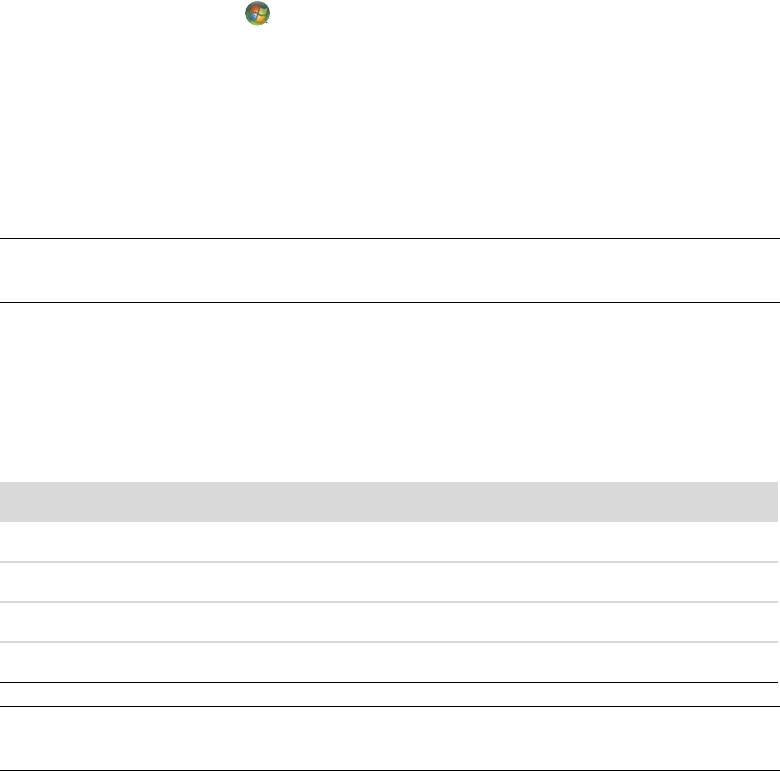
Удаление файлов музыки из фонотеки
1 Нажмите кнопку «Пуск» на панели задач Windows и выберите пункт
Windows Media Center.
2 Выберите элемент Музыка.
3 Выберите элемент Фонотека.
4 Выберите элемент Альбомы.
5 Выберите альбом для удаления, после чего выберите элемент Удалить.
6 Нажмите кнопку Да в окне подтверждения удаления.
ПРИМЕЧАНИЕ. Чтобы удалить отдельные песни, щелкните песни, щелкните на песню правой
кнопкой мыши и выберите Удалить.
Использование поддерживаемых типов файлов музыки
В области «Музыка» можно воспроизводить следующие типы цифровых звуковых файлов.
Дополнительные сведения о поддерживаемых типах файлов см. в справке для проигрывателя
Windows Media.
Расширение файла Тип файла
.cda Звуковые компактдиски
.wav Звуковой файл Windows
.mp3, .m3u Аудиофайл MP3
.wma, .asx, .wmx, .wm файл Windows Media Audio
ПРИМЕЧАНИЕ. В окне раздела «Музыка» отображаются только поддерживаемые типы
аудиофайлов. Неподдерживаемые типы файлов воспроизводиться не будут.
Воспроизведение DVD, VCD и компактдисков 141
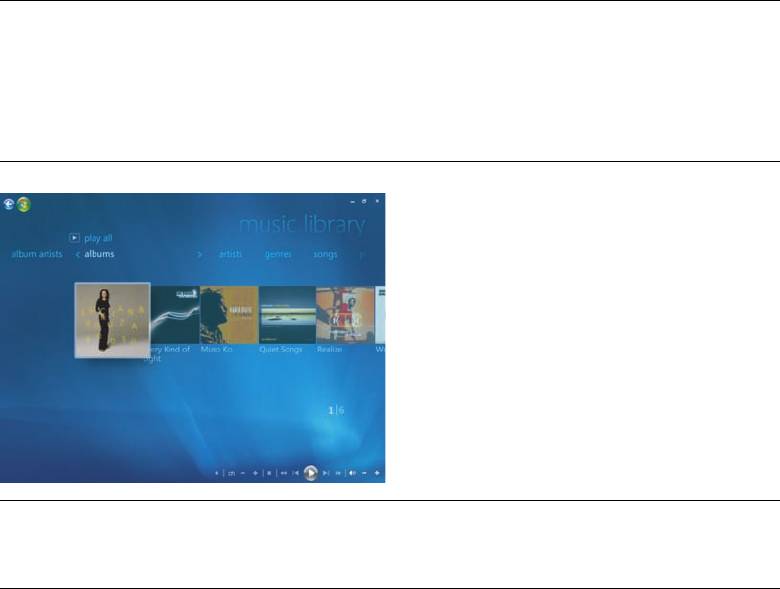
Воспроизведение файлов музыки в Windows Media Center
Чтобы открыть Windows Media Center, выберите элемент Музыка, а затем — пункт Фонотека.
В Windows Media Center и в фонотеку проигрывателя Windows Media уже добавлено
несколько музыкальных альбомов и композиций.
Чтобы воспроизвести музыку, выберите одну или несколько композиций, после чего выберите
элемент Воспроизведение. Также можно выбрать элемент Воспроизвести все, чтобы начать
воспроизведение всех композиций, сохраненных в области «Музыка».
ПРИМЕЧАНИЕ. При выборе элемента списки воспроизведения впервые вы можете не
обнаружить никаких звуковых файлов, если они не были добавлены в фонотеки Windows
Media Center или проигрывателя Windows Media. При копировании файлов музыки при
помощи Windows Media Center или проигрывателя Windows Media также копируются
сведения о компактдисках, которые затем отображаются в фонотеке Windows Media Center
и проигрывателя Windows Media.
ПРИМЕЧАНИЕ. Все файлы музыки можно хранить в папке «Музыка» или в других папках на
жестком диске, однако эти файлы необходимо добавить в фонотеку Windows Media Center
или проигрывателя Windows Media, чтобы иметь возможность их искать и воспроизводить.
142 Приступая к работе (функции отличаются в зависимости от модели)
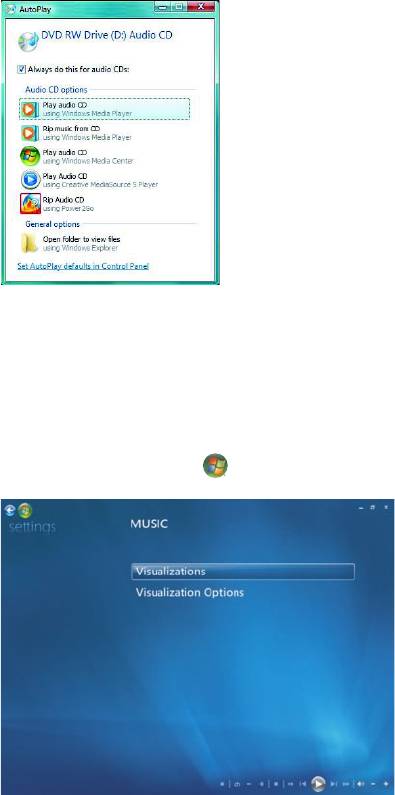
Если вставить компактдиск в дисковод при закрытом приложении Windows Media Center,
отобразится окно автозапуска со списком различных функций. Можно выбрать параметры
звуковых компактдисков с помощью Windows Media Center или проигрывателя Windows
Media. Если в качестве проигрывателя звуковых файлов по умолчанию выбрана другая
программа, она будет запущена и начнет воспроизведение компактдиска. Настройки
автозапуска по умолчанию можно выбрать с помощью панели управления.
Изменение настроек зрительных образов
Можно изменить настройки таких зрительных образов, как «Алхимия», «Спектр и график»
и «Батарея». Кроме того, можно выбрать вариант «всегда» или «никогда» для настройки
параметров запуска зрительных образов в начале воспроизведения песни.
Нажмите кнопку
«Пуск»
на панели задач Windows и выберите пункт
Windows Media Center
.
1 В меню «Задачи» выберите пункт Параметры, а затем нажмите элемент Музыка.
2 Выберите элемент Зрительные образы или Параметры зрительных образов.
3 После выбора необходимых настроек нажмите кнопку Сохранить.
Воспроизведение DVD, VCD и компактдисков 143
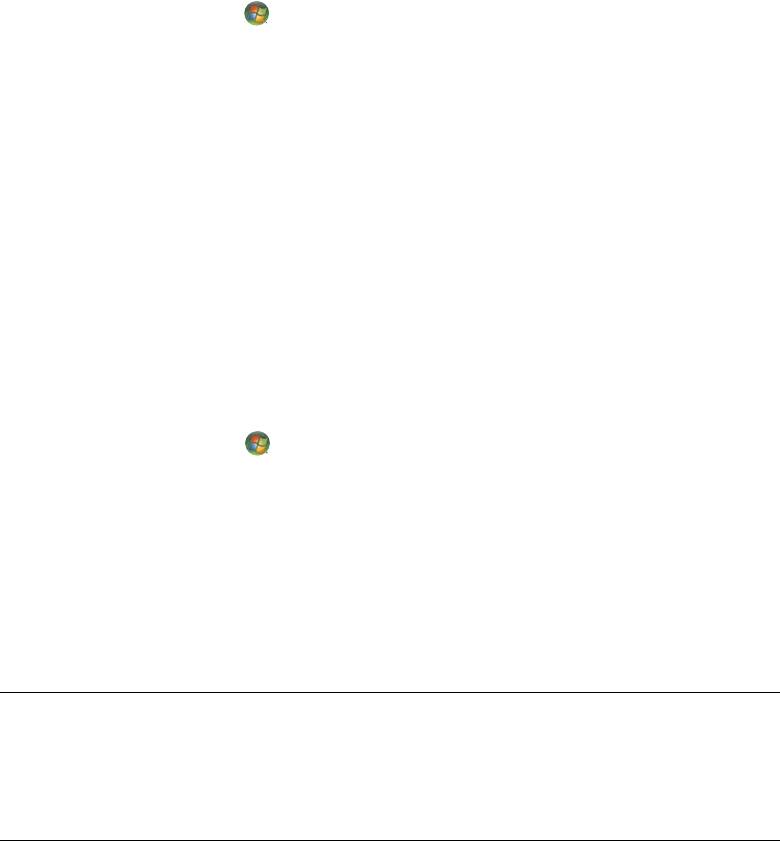
Воспроизведение альбома в Windows Media Center
1 Нажмите кнопку «Пуск» на панели задач Windows и выберите пункт Windows Media
Center.
2 Выберите элемент Музыка.
3 Выберите элемент Фонотека.
4 Вставьте музыкальный компактдиск в дисковод.
5 Выберите элемент Альбомы.
6 Выберите альбом для воспроизведения.
7 Выберите элемент Воспроизвести альбом.
Воспроизведение композиции в Windows Media Center
Песню можно воспроизвести в любой области окна «Музыка». Ее можно выбрать в списке
песен, а также в списках альбомов, исполнителей, жанров, композиторов и т. д. Кроме того,
можно воспроизвести отдельную песню из списка воспроизведения.
1 Нажмите кнопку «Пуск» на панели задач Windows и выберите пункт
Windows Media Center.
2 Выберите элемент Музыка.
3 Выберите элемент Фонотека.
4 Выберите элемент Песни. Откроется список всех песен в фонотеке.
5 Воспользуйтесь кнопками со стрелками на пульте дистанционного управления или на
клавиатуре, или же выберите песню с помощью мыши.
6 Чтобы воспроизвести песню, выберите элемент Воспроизвести песню.
ПРИМЕЧАНИЕ. Во время воспроизведения музыкальной дорожки в окне «Воспроизведение»
можно выбрать любой из следующих элементов: Просмотр очереди, Зрительный образ,
Показ слайдов, В случайном порядке, Повтор и Купить музыку.
Во время воспроизведения песни можно выбрать параметры Добавить в очередь, Купить
музыку, Изменить сведения и Удалить.
144 Приступая к работе (функции отличаются в зависимости от модели)

Создание очереди в Windows Media Center
Очередь представляет собой временный список песен, создаваемый в окне «Музыка»
при выборе списков воспроизведения, альбомов или песен для воспроизведения. Можно
продолжать добавлять песни в очередь или же удалить песни из нее.
Можно создать очередь и сохранить ее как список воспроизведения, доступный для Windows
Media Center или проигрывателя Windows Media.
1 В окне «Музыка» выполните следующие действия.
Выберите элемент фонотека, затем элемент песни, после чего с помощью клавиш со
стрелками или мыши выберите необходимую песню. Выберите песню для добавления
в очередь, после чего выберите элемент Добавить в очередь.
Или
Чтобы добавить в очередь альбом или список воспроизведения целиком, выберите
элемент альбомы или списки воспроизведения, выберите альбом или список
воспроизведения, после чего выберите элемент Добавить в очередь.
2 Нажмите кнопку Back на пульте дистанционного управления или клавишу
Backspace на клавиатуре, чтобы вернуться к меню песен, альбомов или списков
воспроизведения, если необходимо выбрать дополнительные песни для добавления
в текущий список очереди. Повторите шаг 1 или щелкните на стрелке влево в левой
верхней части экрана, чтобы вернуться к предыдущему окну.
3 Добавив в список очереди последнюю песню, выберите элемент Воспроизвести все.
Будут воспроизведены все песни в очереди в выбранном порядке.
4 Чтобы просмотреть очередь во время воспроизведения, необходимо выбрать элемент
Просмотр очереди. Можно изменить или очистить очередь, сохранить ее как список
воспроизведения или записать список очереди на компактдиск или DVDдиск. Песни
в очереди можно также воспроизводить в произвольном порядке.
Поиск и воспроизведение альбома в Windows Media Center
1 В окне Windows Media Center выберите элемент Музыка, после чего выберите элемент
Фонотека.
2 С помощью кнопок со стрелками на пульте дистанционного управления, клавиш со
стрелками на клавиатуре или мыши выберите нужный альбом, после чего нажмите кнопку
ОК на пульте дистанционного управления. Нажмите клавишу ВВОД на клавиатуре или
щелкните на альбоме мышью, чтобы выбрать альбом и просмотреть дополнительные
сведения об альбоме.
Воспроизведение DVD, VCD и компактдисков 145

Использование дополнительных сведений об альбоме
В окне дополнительных сведений об альбоме доступны следующие элементы.
Воспроизвести — позволяет воспроизвести альбом.
Добавить в очередь — позволяет добавить в список очереди.
Запись — позволяет записать дорожку на компакт или DVDдиск.
Изменить — позволяет редактировать сведения об альбоме.
Удалить — позволяет удалить альбом.
1
Выберите элемент
Воспроизвести
, чтобы воспроизвести альбом в окне сведений об альбоме.
2 Откроется окно воспроизведения альбома.
3 В окне воспроизведения также можно выбрать следующие параметры.
Просмотр очереди — позволяет просмотреть список порядка воспроизведения
файлов альбома.
Зрительный образ — отображает движущуюся картинку во время
воспроизведения песни.
Показ слайдов — запускает показ слайдов во время воспроизведения альбома.
В случайном порядке — позволяет изменить порядок воспроизведения.
Повтор — позволяет повторить воспроизведение альбома.
Купить музыку — позволяет подключиться к Интернету, найти сведения
о компактдисках и приобрести музыкальные компактдиски.
Чтобы вернуться в Windows Media Center, нажмите кнопку «Пуск» на пульте
дистанционного управления или щелкните на стрелке влево в левом верхнем
углу экрана.
4
Чтобы вернуться в предыдущее окно, нажмите кнопку Back на пульте дистанционного
управления или клавишу Backspace на клавиатуре, или щелкните на стрелке влево
в левом верхнем углу экрана.
146 Приступая к работе (функции отличаются в зависимости от модели)
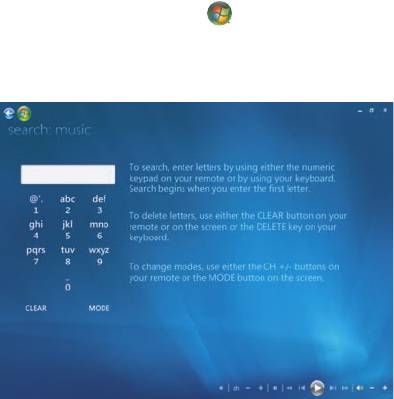
Использование поиска в Windows Media Center
Поиск музыкальных дорожек и файлов
Если не удается найти музыкальные файлы, можно воспользоваться функцией поиска.
1 Нажмите кнопку «Пуск» на панели задач Windows и выберите пункт
Windows Media Center.
2 Выберите пункт Музыка и дважды нажмите Поиск.
3 Чтобы выполнить поиск, введите буквы с помощью алфавитноцифровых клавиш на пульте
дистанционного управления или клавиатуре. Поиск запускается после введения первой
буквы.
Создание списка воспроизведения в Windows Media Center
Список воспроизведения — это настраиваемый список песен, который можно сохранить для
воспроизведения позднее или для записи на компактдиск. С помощью списков воспроизведения
можно группировать различные цифровые музыкальные файлы и определять порядок
их воспроизведения.
Можно создать список воспроизведения, который содержит несколько дорожек с различных
компактдисков или список, который содержит фоновую музыку для воспроизведения во время
показа слайдов.
Списки воспроизведения можно создавать в Windows Media Center или в проигрывателе
Windows Media.
Чтобы создать список воспроизведения, выполните следующие действия.
1 Выберите Музыка, затем — Фонотека, а затем выберите альбомы, исполнители,
списки воспроизведения, песни или жанры.
Воспроизведение DVD, VCD и компактдисков 147
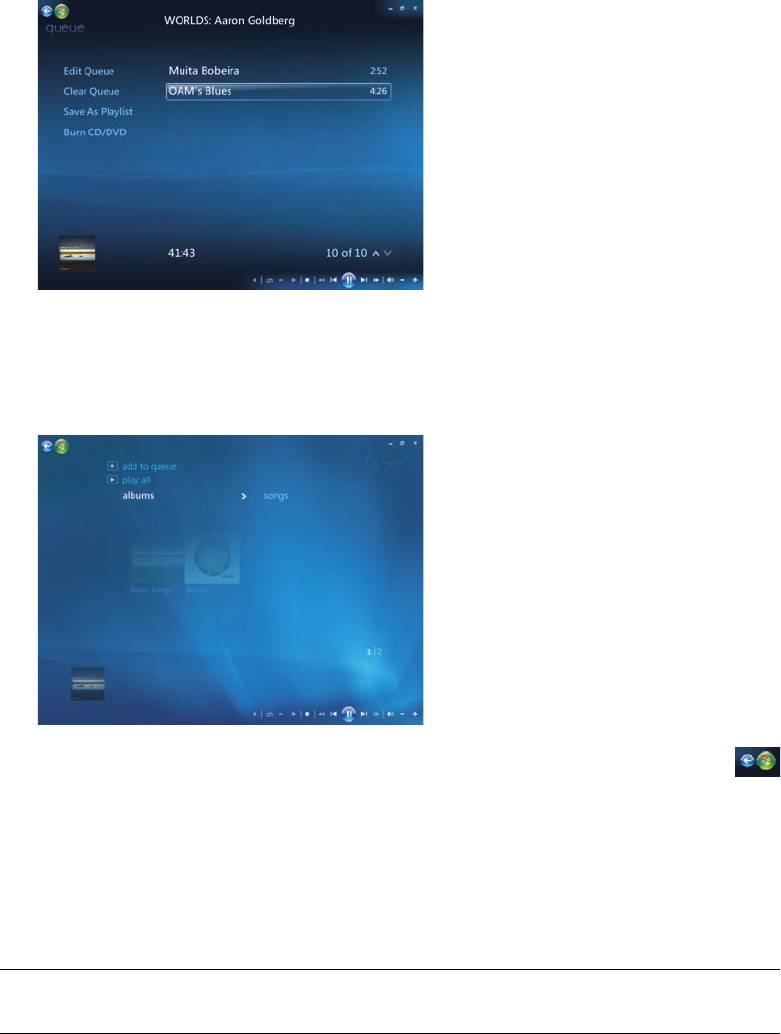
2 С помощью кнопок со стрелками на пульте дистанционного управления, клавиш со
стрелками на клавиатуре или с помощью мыши выберите музыкальные файлы,
которые нужно добавить к списку воспроизведения.
3 Нажмите кнопку OК на пульте дистанционного управления или нажмите клавишу ВВОД
на клавиатуре или выберите песню с помощью мыши.
4 Выберите элемент Добавить в очередь, чтобы добавить музыкальные файлы в список
очереди.
5 Вернитесь в Windows Media Center. Щелкните на стрелке влево в левой верхней
части экрана, чтобы вернуться в Windows Media Center.
6 Выберите элемент Воспроизвести все.
7 Выберите команду Просмотр очереди.
8 Выберите элемент Сохранить как список воспроизведения и назначьте имя для списка.
9 С помощью алфавитноцифровой клавиатуры введите название списка воспроизведения
и нажмите кнопку Сохранить.
ПРИМЕЧАНИЕ. Если компьютер подключен к Интернету, в Windows Media Center появятся
названия дорожек компактдиска и обложка.
148 Приступая к работе (функции отличаются в зависимости от модели)
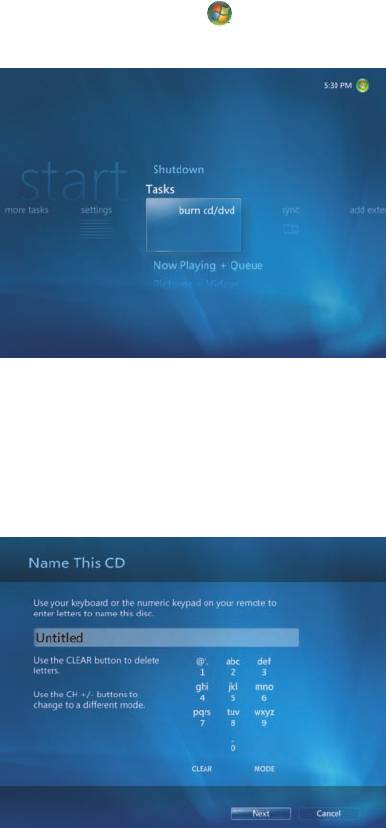
Копирование файлов музыки на компакт&диск с помощью
Windows Media Center
Чтобы скопировать музыкальные файлы на компактдиск, выполните следующие действия.
1 Нажмите кнопку «Пуск» на панели задач Windows и выберите пункт
Windows Media Center.
2 В меню Задачи выберите элемент Записать диск.
3 Появится сообщение с просьбой вставить носитель. Вставьте пустой диск CDR и нажмите
кнопку Повтор.
4 Выберите формат диска: Звуковой компакт&диск или Компакт&диск с данными
и нажмите кнопку Далее.
5 С помощью клавиш со стрелками на клавиатуре выберите текстовое поле Без имени.
6 С помощью кнопок алфавитноцифровой клавиатуры пульта дистанционного управления
или клавиатуры компьютера введите имя компактдиска и нажмите кнопку Далее.
Откроется окно выбора музыкальных файлов.
Воспроизведение DVD, VCD и компактдисков 149
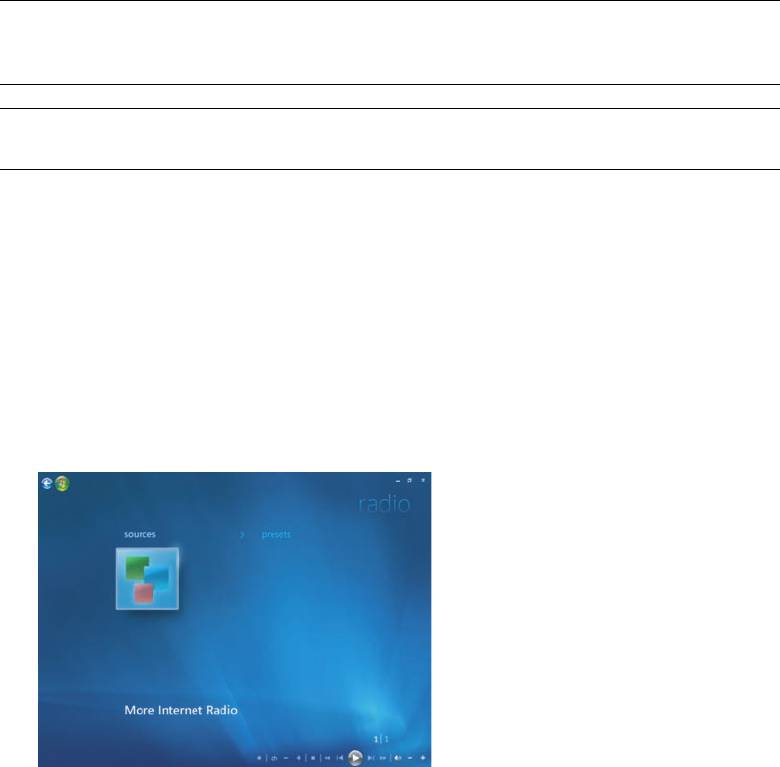
7 Выбрать необходимые песни можно с помощью клавиш со стрелками. Чтобы выбрать
несколько песен, нажмите элемент альбомы, списки воспроизведения или другие
параметры меню. При выборе песни напротив нее появляется флажок. Чтобы выбрать
песни из других меню, нажмите кнопку Back на пульте дистанционного управления или
выберите элемент Добавить другие в списке «Просмотр и изменение». В этом окне
можно изменить название компактдиска, выбрав элемент Переименовать, а также
удалить выбранные ранее файлы, нажав Очистить все.
8 После добавления всех песен для записи на компактдиск нажмите Далее.
9 Для начала записи музыки на диск нажмите кнопку Записать CD.
10 Нажмите кнопку Да, чтобы продолжить процесс записи компактдиска.
11 Нажмите кнопку OК, чтобы продолжить работу с компьютером во время записи.
12 После завершения записи нажмите кнопку Го т о в о.
ПРИМЕЧАНИЕ. Компания HP поддерживает законное использование технологии, а также не
одобряет и не способствует использованию своих продуктов в целях, противоречащих закону
об авторских правах.
ПРИМЕЧАНИЕ. Дополнительные сведения об Интернете см. в разделе «Таблица функций и
совместимости дисков».
Прослушивание сетевых радиостанций
В окне радио приложения Windows Media Center можно воспроизводить, слушать
и устанавливать различные сетевые радиостанции.
1 В окне Windows Media Center выберите элемент Музыка, после чего дважды
щелкните радио.
2 Выберите элемент настроенные станции, чтобы установить и упорядочить избранные
радиостанции.
3 Выберите элемент источники, после чего откроется меню «Музыка и радио».
4 Щелкните правой кнопкой мыши, чтобы просмотреть список и перейти в меню настроек.
5 Щелкните правой кнопкой мыши на появляющемся значке, чтобы перейти к предыдущему
меню.
150 Приступая к работе (функции отличаются в зависимости от модели)
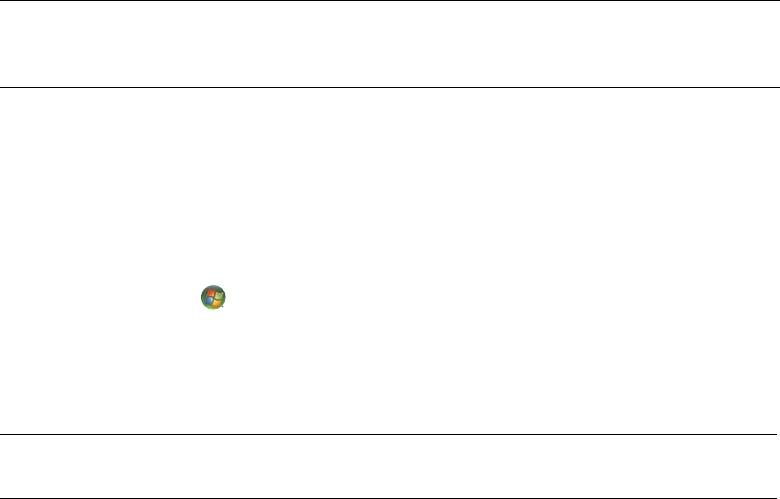
Воспроизведение музыкальных компакт&дисков
Чтобы воспроизвести музыкальные компактдиски, потребуется дисковод для компакт или
DVDдисков.
Вставьте музыкальный компактдиск в дисковод для компакт или DVDдисков.
Откроется программа воспроизведения звуковых файлов по умолчанию. Если откроется
диалоговое окно, выберите из списка программу, которую нужно использовать. Возможно,
потребуется прокрутить весь список, чтобы просмотреть все доступные программы.
Воспроизведение музыкального компактдиска начнется автоматически.
Воспроизведение компакт&дисков с помощью проигрывателя
Windows Media
ПРИМЕЧАНИЕ. Некоторые лицензионные компактдиски защищены от копирования и не
могут быть воспроизведены с помощью проигрывателя Windows Media. Такие компактдиски
поставляются с собственным (встроенным) проигрывателем.
1 Вставьте музыкальный компактдиск или DVDфильм в дисковод.
Если откроется окно автозапуска, выберите в списке Проигрыватель
Windows Media. Возможно, потребуется прокрутить весь список, чтобы увидеть
проигрыватель Windows Media.
Или
Если окно проигрывателя Windows Media не открывается автоматически, нажмите
кнопку «Пуск» на панели задач Windows, выберите меню Все программы и
выберите элемент Проигрыватель Windows Media.
2 Чтобы воспроизвести компактдиск или DVDдиск, выберите вкладку Воспроизведение
на панели задач проигрывателя. Воспроизведением также можно управлять с помощью
кнопок управления мультимедиа на клавиатуре (в отдельных моделях).
ПРИМЕЧАНИЕ. Для просмотра сведений о компактдиске, например имени исполнителя,
названия песен и изображения альбома, компьютер должен быть подключен к Интернету.
Чтобы получить дополнительные сведения об использовании проигрывателя Windows Media,
перейдите на вкладку на панели задач проигрывателя и выберите элемент Справка.
Воспроизведение DVD, VCD и компактдисков 151
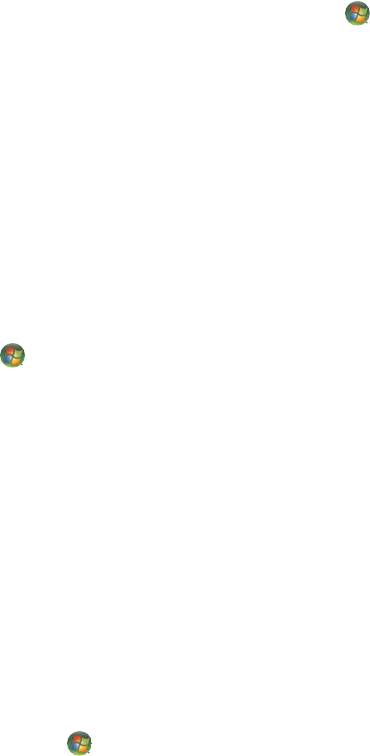
Воспроизведение DVD&дисков
Чтобы воспроизвести DVDфильмы на компьютере, необходимо установить дисковод для
чтения DVDдисков. Некоторые дисководы для DVDдисков могут воспроизводить DVDдиски
Bluray (BD), а также DVDдиски с высоким разрешением (HD DVD).
Чтобы воспроизвести DVDдиск, потребуется DVDдисковод.
1 Вставьте DVDдиск в дисковод.
2 При открытии диалогового окна выберите в списке программу, которую нужно
использовать. Возможно, потребуется прокрутить весь список, чтобы просмотреть
все доступные программы.
Или
Если диалоговое окно не отображается, щелкните на кнопке
«Пуск»
на панели задач
Windows, выберите
Все программы
, а затем щелкните на
HP DVD Play
,
DVD Play BD/HD
или
Power Cinema
, в зависимости от типа дисковода для чтения DVDдисков и модели
компьютера.
3 Чтобы воспроизвести DVDдиск, воспользуйтесь элементами управления программы
воспроизведения DVDдисков.
4 Чтобы уменьшить размер окна DVD Play, дважды щелкните на любом месте окна. Чтобы
вернуть полноэкранный размер, снова дважды щелкните на любом месте окна программы.
Использование программы Windows Media Center для
воспроизведения DVD&дисков
1 Нажмите кнопку «Пуск» на панели задач Windows.
2 Щелкните на Windows Media Center, чтобы открыть программу Windows Media Center.
3 Прокрутите окно к пункту ТВ и фильмы и щелкните на HP DVD Play.
4 С помощью мыши воспользуйтесь элементами управления мультимедиа для фильма.
5 Чтобы воспроизвести DVDдиск в полноэкранном режиме, дважды щелкните на любом
месте окна DVD Play.
Устранение неполадок при воспроизведении DVD&дисков
Если при воспроизведении DVDдисков с помощью DVD Play или Power Cinema возникают
проблемы, например пропускаются файлы, выполните следующие действия в указанном порядке.
1 Если на компьютере установлено приложение Windows Media Center, попробуйте
воспроизвести DVDдиск с помощью него. Windows Media Center автоматически
настроит экран для оптимального отображения DVDдиска.
a Щелкните на кнопке «Пуск» на панели задач Windows и выберите пункт
Все программы, а затем нажмите Windows Media Center.
b Прокрутите окно к пункту «ТВ и фильмы» и щелкните на HP DVD Play.
c Чтобы воспроизвести фильм, воспользуйтесь элементами управления
воспроизведением DVDдисков.
152 Приступая к работе (функции отличаются в зависимости от модели)
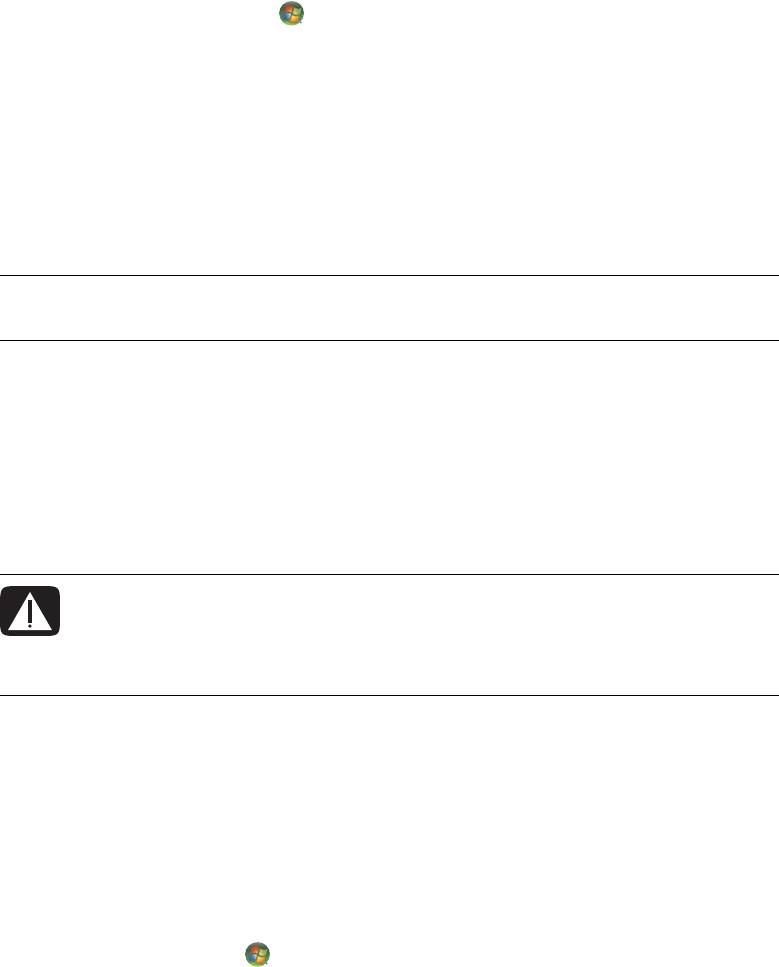
2 Изменяйте разрешение экрана, пока проблема не будет устранена.
a Нажмите кнопку «Пуск» на панели задач Windows, затем выберите пункт
Панель управления и под пунктом «Оформление и персонализация» щелкните на
Настройка разрешения экрана.
b Передвиньте ползунок «Разрешение», чтобы слегка понизить разрешение, и нажмите
кнопку Применить.
c Щелкните на кнопке Да.
d Попробуйте снова воспроизвести DVDдиск. Если это не помогло, повторите шаги от
a до d, пока не будет выбрано наилучшее разрешение.
3 Попробуйте уменьшить размер окна воспроизведения файла.
ПРИМЕЧАНИЕ. Для повышения производительности воспроизведения DVD можно установить
более мощную графическую плату и увеличить объем памяти компьютера.
Использование кодов страны/региона
В большинстве DVDдисков имеются встроенные коды, которые разрешают воспроизведение
DVDфильмов только в определенной стране/регионе.
Номер страны/региона обычно размещается над изображением глобуса на коробке DVD
диска и на самом диске. DVDдиски без кодов страны/региона можно воспроизводить на
любом проигрывателе или в любом дисководе во всех странах/регионах.
ПРЕДУПРЕЖДЕНИЕ. Код страны/региона можно изменять всего пять раз, после чего
последний установленный код страны/региона блокируется и становится постоянным. После
блокировки кода можно воспроизводить только DVD&диски с последним установленным
кодом страны/региона. Если при блокировке кода страны/региона вам требуется помощь,
обратитесь в службу поддержки.
Воспроизведение DVD&фильмов в Windows Media Center
(В отдельных моделях)
При просмотре DVDдисков в Windows Media Center можно управлять воспроизведением
с помощью пульта дистанционного управления. При воспроизведении DVDдиска в другой
программе, которая не входит в Windows Media Center, использовать пульт дистанционного
управления будет невозможно.
1 Нажмите кнопку «Пуск» на панели задач Windows и выберите пункт
Windows Media Center.
Воспроизведение DVD, VCD и компактдисков 153
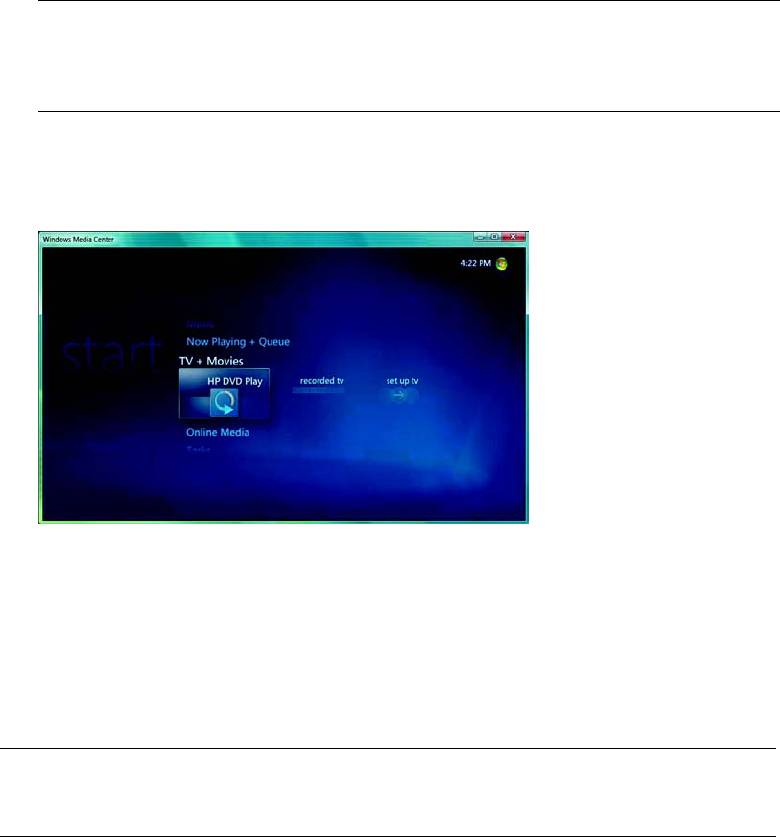
2 Вставьте DVDдиск в дисковод. Если воспроизводятся другие файлы мультимедиа, появится
сообщение Windows Media Center с вопросом, нужно ли воспроизводить DVDдиск.
Выберите элемент HP DVD Play. Если не выбрать определенный вариант действия,
через несколько секунд автоматически запустится воспроизведение DVDдиска
в полноэкранном режиме.
ПРИМЕЧАНИЕ.
Чтобы просмотреть дополнительные сведения о просматриваемом DVD
диске, например название, название раздела, жанр, исходный рейтинг, продолжительность
и текущую позицию, нажмите кнопку i (Дополнительные сведения) на пульте дистанционного
управления.
Или
Если DVDдиск уже находится в дисководе, выберите элемент HP DVD Play. После этого
начнется воспроизведение DVDфильма в полноэкранном режиме.
3 При появлении меню DVDдиска для выбора пунктов данного меню и управления
воспроизведением DVDфильма можно воспользоваться пультом дистанционного
управления или мышью.
4 Чтобы остановить воспроизведение DVDдиска, нажмите кнопку остановки на пульте
дистанционного управления или переместите мышь для отображения элементов
управления воспроизведением мультимедиа и нажмите кнопку Остановить.
5 Для отображения других значков переместите мышь.
ПРИМЕЧАНИЕ. Для просмотра дополнительных элементов нажмите правую кнопку мыши.
Откроется окно, содержащее дополнительные элементы, такие как: масштаб, сведения
о фильме, меню диска, извлечение и настройки.
154 Приступая к работе (функции отличаются в зависимости от модели)
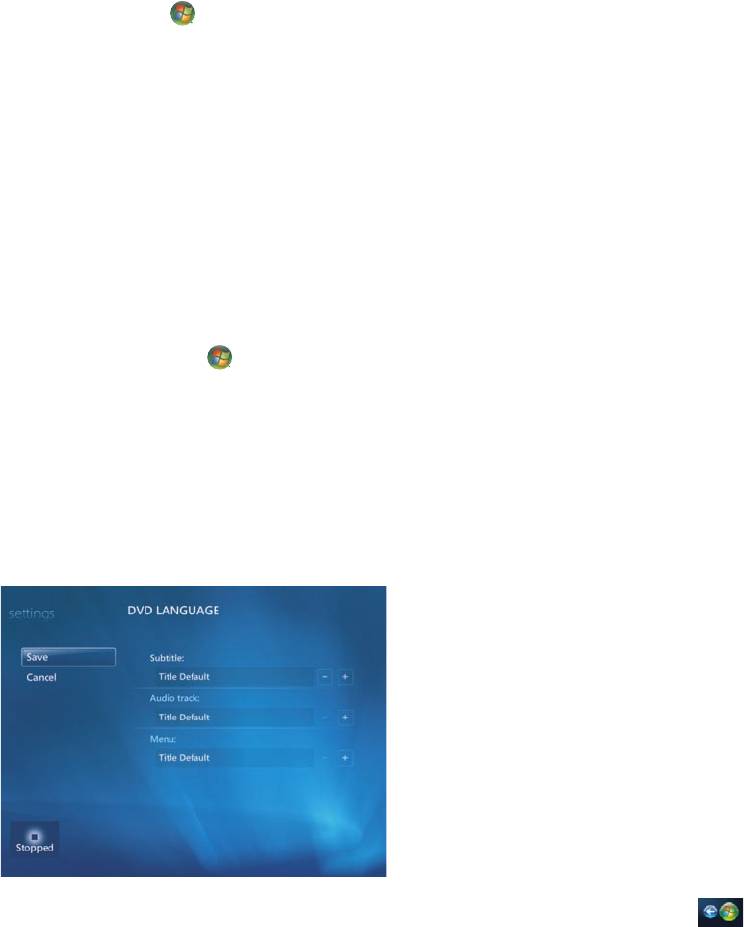
Изменение настроек DVD
Можно изменить настройки DVD, например параметры языка, субтитров и параметры пульта
дистанционного управления.
Нажмите кнопку «Пуск» на панели задач Windows и выберите пункт
Windows Media Center.
1 В меню «Задачи» выберите пункт параметры.
2 В окне настроек выберите элемент DVD.
3 Выберите Язык DVD, Скрытые титры или Параметры пульта управления.
4 Выберите подходящие параметры и щелкните на кнопке Сохранить.
Изменение языковых параметров DVD&фильма
Чтобы выбрать языковые параметры DVD для субтитров, звуковой дорожки и меню, выполните
следующие действия.
1 Нажмите кнопку «Пуск» на панели задач Windows и выберите пункт Windows Media
Center.
2 В меню «Задачи» выберите пункт параметры, DVD, а затем щелкните на Язык DVD.
3 Чтобы выбрать (+) или (–), используйте кнопки со стрелками на пульте дистанционного
управления или клавиши со стрелками на клавиатуре. Нажмите кнопку ОК на пульте
дистанционного управления или клавишу ВВОД на клавиатуре, чтобы прокрутить список
доступных языков.
4 После того как выбран необходимый язык, щелкните на кнопке Сохранить.
5 Чтобы вернуться к главному окну настроек, нажмите клавишу Backspace на
клавиатуре или кнопку Back на пульте дистанционного управления, или нажмите
стрелку влево в левом верхнем углу экрана.
Воспроизведение DVD, VCD и компактдисков 155

Изменение параметров дистанционного управления DVD
Чтобы изменить параметры дистанционного управления DVD, выполните следующие действия.
1 Нажмите кнопку «Пуск» на панели задач Windows и выберите пункт
Windows Media Center.
2 В меню «Задачи» выберите пункт параметры.
3 В окне настроек выберите элемент DVD.
4 В окне настроек DVD выберите элемент Параметры пульта управления.
5 После выбора необходимых настроек нажмите кнопку Сохранить.
Изменение скрытых титров DVD
Чтобы изменить параметры скрытых титров DVD, выполните следующие действия.
1 Нажмите кнопку «Пуск» на панели задач Windows и выберите пункт Windows Media
Center.
2 В меню «Задачи» выберите пункт параметры.
3 В окне настроек выберите элемент DVD.
156 Приступая к работе (функции отличаются в зависимости от модели)
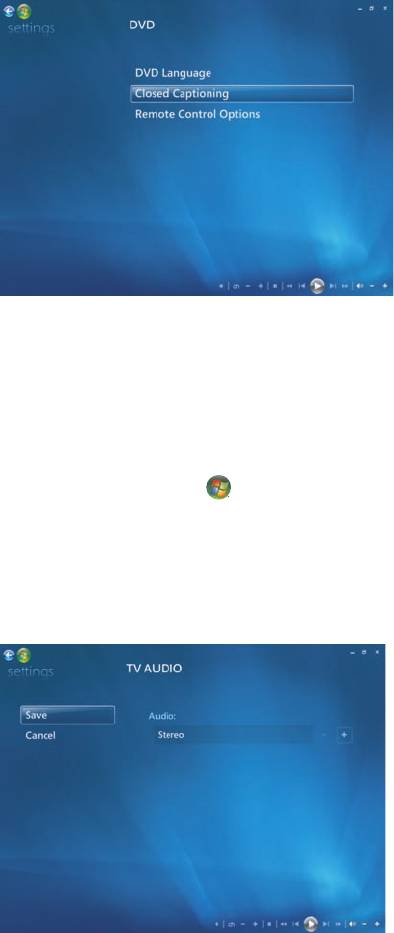
4 В окне настроек DVD выберите элемент Скрытые титры.
5 После выбора необходимых настроек нажмите кнопку Сохранить.
Изменение параметров звука DVD
Чтобы выбрать параметры звука DVD для просмотра DVDдисков, выполните следующие действия.
1 Нажмите кнопку «Пуск» на панели задач Windows и выберите пункт Windows Media
Center.
2 В меню «Задачи» выберите пункт параметры.
3 Выберите элемент TВ.
4 Выберите элемент Аудио. Появится окно настроек звука ТВ.
5 Установите необходимые параметры колонок и звука. Выберите выход на колонку и режим
канала при наличии соответствующих параметров. Щелкните на кнопке Сохранить.
Воспроизведение DVD, VCD и компактдисков 157

Воспроизведение DVD с помощью проигрывателя
Windows Media
Чтобы воспроизвести DVDфильмы на компьютере, необходимо установить дисковод для
чтения DVDдисков.
1 Вставьте DVDдиск в дисковод.
Если откроется окно автозапуска, выберите в списке
Проигрыватель Windows Media
.
Возможно, потребуется прокрутить весь список, чтобы увидеть проигрыватель Windows
Media.
Или
Если окно проигрывателя Windows Media не открывается автоматически, нажмите
кнопку «Пуск» на панели задач Windows, выберите меню Все программы и
выберите элемент Проигрыватель Windows Media.
2 Чтобы воспроизвести DVD, перейдите на вкладку Воспроизведение на панели задач
проигрывателя, а затем нажмите кнопку Воспроизведение. Воспроизведением также
можно управлять с помощью кнопок управления мультимедиа на клавиатуре (в отдельных
моделях).
Чтобы получить дополнительные сведения об использовании проигрывателя Windows
Media, перейдите на вкладку на панели задач проигрывателя и выберите элемент
Справка.
3 На панели списка выберите название DVDдиска или раздела. Чтобы начать
воспроизведение фильма с необходимого раздела, дважды щелкните на этом разделе.
Чтобы найти сведения о фильме в Интернете, щелкните на разделе правой кнопкой мыши
и выберите элемент Найти сведения о диске DVD.
Использование программы DVD Play для воспроизведения
DVD&дисков, видеозаписей, DVD&дисков высокой четкости
и DVD&дисков Blu&ray
В зависимости от типа DVDдисковода, прилагаемого к компьютеру, можно воспроизводить
DVDдиски, DVDдиски HD или диски Bluray. На передней стороне DVDдисковода указан тип
дисков, которые он может воспроизводить. Некоторые дисководы позволяют воспроизводить
как диски Bluray, так и HD DVDдиски. Это обеспечивает лучшее качество изображения
и различные дополнения к содержанию.
При воспроизведении дисков Bluray и HD DVDдисков учитывайте следующие рекомендации.
Проигрыватель DVD Play BD/HD DVD позволяет воспроизводить обычные DVDдиски;
однако дополнительные функции доступны только для Bluray и HD DVDдисков.
HD DVDдиски и Blurayдиски воспроизводятся только с помощью программы DVD Play
BD/HD DVD.
Мощность ЦП предназначена для поддержки функций воспроизведения HD DVDдисков
и Blurayдисков. Перед воспроизведением HD DVDдисков и Blurayдисков
рекомендуется закрыть все другие приложения.
158 Приступая к работе (функции отличаются в зависимости от модели)
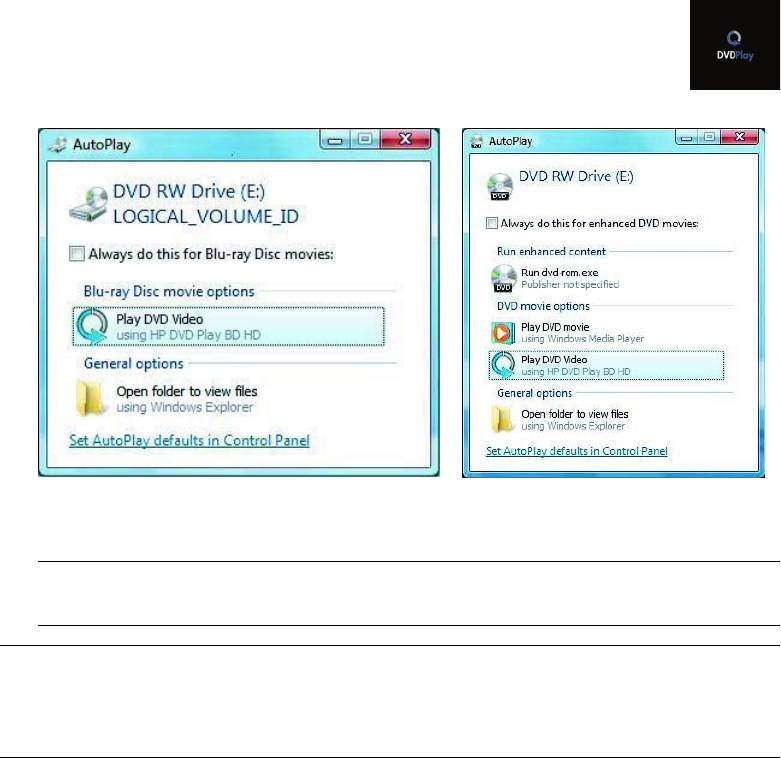
Ключи AACS встроены в компьютер для защиты от копирования. Время от времени
необходимо выполнять обновление ключей AACS, что можно легко сделать при
подключении к Интернету.
Некоторые дополнительные функции для HD DVDдисков и Blurayдисков могут не
поддерживаться.
Поскольку форматы HD DVD и Bluray обладают новыми технологиями, могут возникнуть
проблемы при воспроизведении определенных дисков, цифровом соединении,
с совместимостью, а также производительностью, что в данном случае не является
дефектом продукта. Компания не гарантирует бесперебойную работу всех систем.
Для воспроизведения некоторых названий HDDVDдисков и Blurayдисков может
понадобиться цифровое соединение DVI или HDMI, а для отображения — поддержка HDCP.
Чтобы воспроизвести DVDдиск, потребуется DVDдисковод.
1 Вставьте DVDдиск в дисковод.
Откроется программа воспроизведения DVDдисков по умолчанию. Если
откроется окно мастера DVDдисков, выберите из списка программу,
которую нужно использовать. Возможно, потребуется прокрутить весь
список, чтобы просмотреть все доступные программы.
2 Чтобы воспроизвести DVDдиск, воспользуйтесь элементами управления программы
воспроизведения DVDдисков.
ПРИМЕЧАНИЕ. Для работы с элементами управления в программе DVD Play
используйте мышь.
ПРИМЕЧАНИЕ. Ключ AACS, используемый программой DVD Play, необходимо обновлять
каждые семнадцать месяцев, чтобы воспроизводить названия DVD. Для получения
дополнительных сведений по воспроизведению видеоклипов щелкните на значке ?
(кнопка «Справка») на панели управления DVD Play.
Воспроизведение DVD, VCD и компактдисков 159

Воспроизведение видеокомпакт&дисков (VCD)
Чтобы воспроизвести диски VCD, потребуется дисковод для компактдисков или DVDдисков.
1 Вставьте видеодиск в дисковод компактдисков или DVDдисков.
Откроется окно программы для воспроизведения видеокомпактдисков по умолчанию.
Когда откроется окно мастера видеокомпактдисков, выберите из списка программу,
которую нужно использовать. Возможно, потребуется прокрутить весь список, чтобы
просмотреть все доступные программы.
2 Для воспроизведения видеокомпактдиска воспользуйтесь элементами управления
программы воспроизведения видеокомпактдисков.
Воспроизведение видеокомпакт&дисков с помощью
проигрывателя Windows Media
Чтобы воспроизвести диски VCD с помощью проигрывателя Windows Media, необходим
дисковод для компактдисков или DVDдисков.
1 Вставьте диск VCD в дисковод для компактдисков или DVDдисков.
2 Выберите пункт Воспроизвести с помощью проигрывателя Windows Media и нажмите
кнопку OК.
Или
Если программа не открывается, нажмите кнопку «Пуск» на панели задач Windows,
выберите Все программы и выберите элемент Проигрыватель Windows Media.
3 Чтобы воспроизвести видеокомпактдиск, перейдите на вкладку Воспроизведение
на панели задач проигрывателя, а затем щелкните на кнопке Просмотр VCD.
Воспроизведением также можно управлять с помощью кнопок управления мультимедиа
на клавиатуре (в отдельных моделях).
Чтобы получить дополнительные сведения об использовании проигрывателя Windows Media,
перейдите на вкладку на панели задач проигрывателя и выберите элемент
Справка
.
4 В панели списка дважды щелкните на разделе диска VCD, чтобы начать воспроизведение
фильма с необходимого раздела.
160 Приступая к работе (функции отличаются в зависимости от модели)

Использование Windows Media Center
Microsoft Windows Media Center позволяет делать на компьютере потрясающие вещи.
Предоставляемый этим приложением полный диапазон простых в использовании возможностей
работы с файлами мультимедиа позволит гораздо лучше организовать работу с фильмами,
музыкой и фотографиями.
Приложение Windows Media Center является простым и удобным в использовании. С его помощью
можно легко найти и выбрать файлы мультимедиа. С помощью пульта дистанционного управления
в этом приложении можно воспроизводить фильмы, слушать музыку и просматривать фотографии
(в отдельных моделях). Объединив богатые возможности своего компьютера с возможностями
домашнего кинотеатра, можно насладиться еще более динамичным зрелищем.
Приложение Windows Media Center оптимизировано для широкоэкранных дисплеев
с высоким разрешением. Благодаря новому расположению фотографий, музыки и видео
на широкоэкранном дисплее можно видеть в три раза больше содержимого,
чем в предыдущих версиях Media Center.
Использование Windows Media Center 161
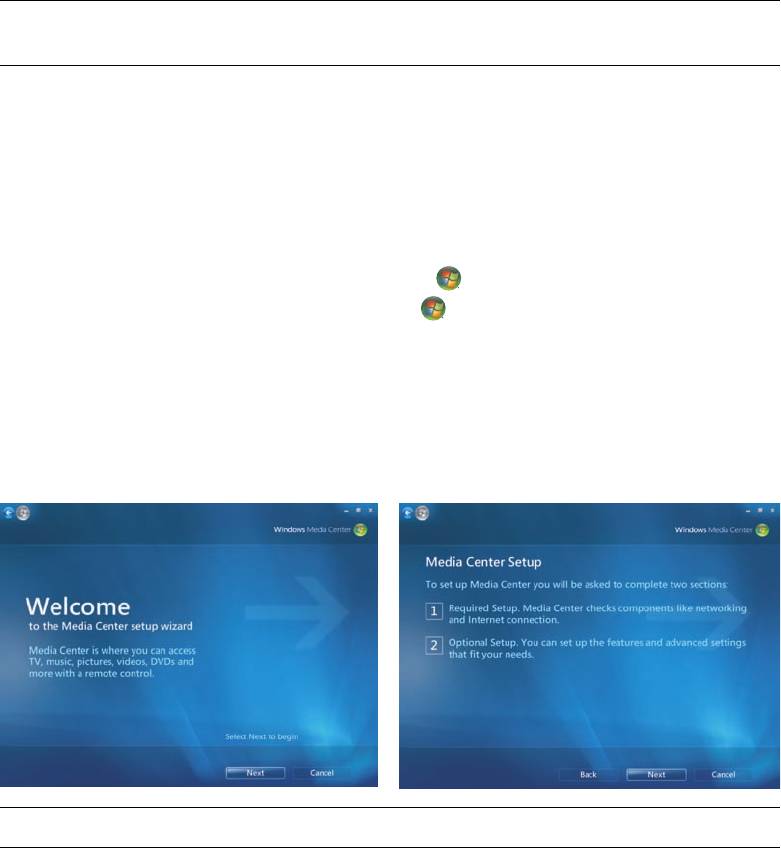
Настройка Windows Media Center
При первом запуске Windows Media Center на компьютере запускается мастер установки
Windows Media Center. Выполните шаги мастера установки, чтобы иметь возможность
пользоваться всеми функциями Windows Media Center. Мастеру установки Windows Media
Center требуется несколько минут, чтобы завершить работу. Если все еще остались
невыполненные шаги, можно перейти к меню «Настройки» и выполнить их. См. «Выполнение
шагов мастера установки».
ПРИМЕЧАНИЕ. Дополнительные сведения о настройке компьютера см. в инструкциях по
настройке, прилагаемых к компьютеру.
Выполнение шагов мастера установки
Если не все шаги мастера установки Windows Media Center были выполнены в первый раз,
их можно выполнить или изменить настройки, выполнив следующие действия. Чтобы получить
доступ ко всем функциям Windows Media Center, необходимо выполнить все требуемые шаги
установки.
1 Нажмите кнопку запуска Windows Media Center на пульте дистанционного управления
или с помощью мыши нажмите кнопку «Пуск» на панели задач Windows, после чего
выберите пункт Windows Media Center.
2 В меню «Задания» выберите пункт настройки. Используйте клавиши со стрелками на
клавиатуре или на пульте дистанционного управления для прокрутки вправо и влево,
чтобы увидеть все элементы меню «Задания».
3 Выберите пункты Общие, Настройка Windows Media Center, а затем Повторный
запуск установки. Следуйте инструкциям на экране, чтобы завершить работу мастера.
ПРИМЕЧАНИЕ. Настройки Windows Media Center можно изменить в меню «Настройки».
162 Приступая к работе (функции отличаются в зависимости от модели)

Ниже приведены некоторые элементы, включенные в мастер установки.
Проверка подключения к Интернету. Подключение к Интернету дает возможность
переходить по ссылкам мультимедиа, отображать информацию о музыкальных компакт
дисках и DVDдисках, а также загружать программу телепередач, если компьютер
оборудован ТВтюнером.
ПРИМЕЧАНИЕ. Чтобы получить доступ к Интернету, обратитесь к интернетпровайдеру.
Оптимизация отображения Windows Media Center на экране. Можно выполнить
следующие действия.
Изменить настройки отображения — яркость, контрастность, цвет и центрирование.
Проверить и отладить настройки отображения монитора, телевизора или другого
устройства отображения.
Воспользоваться видеофильмом Windows Media Center, чтобы получить помощь
в изменении положения центра экрана, его размера, пропорций (формы), яркости,
контрастности, цвета и четкости отображения с помощью пульта дистанционного
управления телевизора или управления монитором.
Настройка колонок. Выберите количество колонок и протестируйте их. Для некоторых
моделей колонки продаются отдельно.
Настройка фонотеки, библиотек изображений и видеозаписей. Настройте Windows
Media Center для поиска в папках «Музыка», «Изображения» и «Видео» новых файлов
мультимедиа. После этого Windows Media Center автоматически добавляет эти файлы
в библиотеки файлов мультимедиа. Также можно настроить Windows Media Center на
поиск в других папках или остановить поиск в папке.
Использование Windows Media Center 163
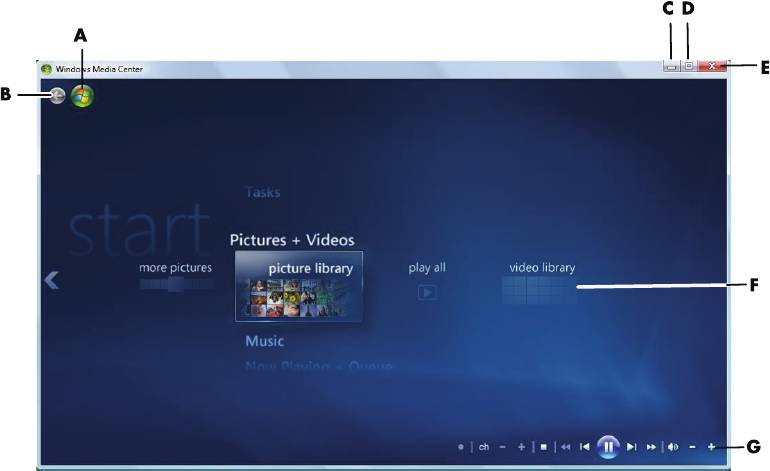
Меню запуска Windows Media Center
A Открыть меню запуска Windows Media Center.
B Перейти к предыдущему экрану.
C Свернуть окно Windows Media Center.
D Изменить размер окна Windows Media Center.
E Закрыть окно Windows Media Center.
F Используйте клавиши со стрелками для прокрутки вверх и вниз элементов подменю.
G Используйте элементы управления воспроизведением мультимедиа: воспроизвести,
остановить, пауза, переход, перемотка вперед, повтор, перемотка назад, запись,
звук громче/тише, выключить звук и переход по каналам вверх/вниз.
Элементы меню запуска Windows Media Center
Воспроизведение HD DVD или Воспроизведение DVD — см. «Воспроизведение DVD
фильмов в Windows Media Center».
Мультимедиа в Интернете — доступ к различным фото, видео, телевизионным и другим
поставщикам мультимедиа.
Изображения + видео — просмотр цифровых изображений, воспроизведение
слайдшоу и печать фотографий. Просмотр домашнего видео. См. «Воспроизведение
видеокомпактдисков с помощью проигрывателя Windows Media».
164 Приступая к работе (функции отличаются в зависимости от модели)
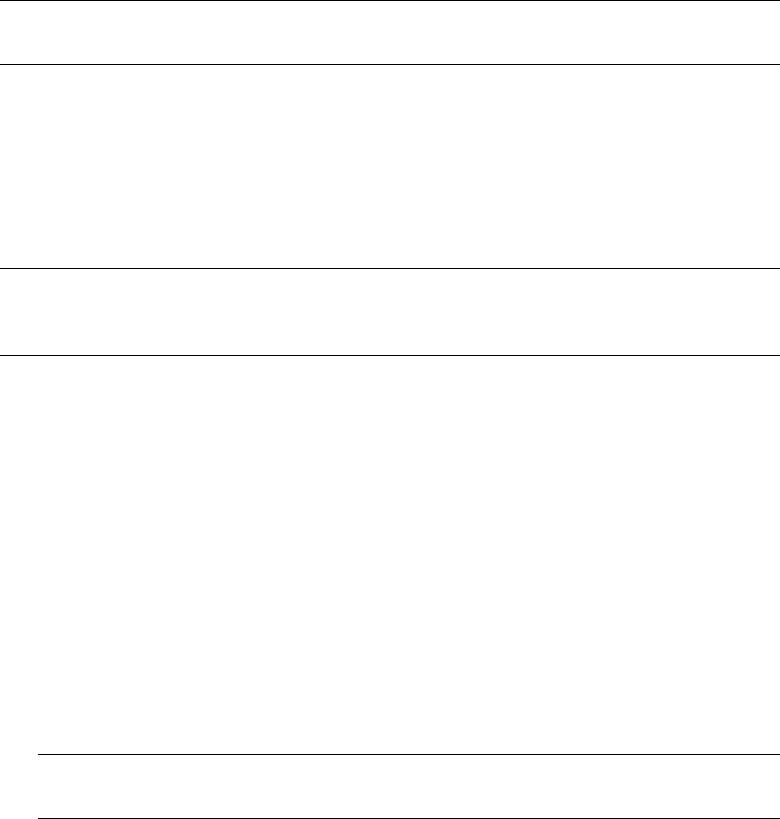
Музыка — воспроизведение музыкальных файлов или музыкальных компактдисков,
создание и редактирование списков воспроизведения и запись музыкальных файлов
на компактдиск. См. «Использование области «Музыка» в Windows Media Center»
и «Копирование файлов музыки на компактдиск с помощью Windows Media Center».
Слушать интернетрадиостанции. См. «Прослушивание сетевых радиостанций».
Задания — изменение настроек программы. См. «Изменение настроек Windows Media
Center». Добавление устройства медиаприставки Windows Media Center. Синхронизация
содержимого устройства с компьютером. Запись компактдисков и DVDдисков См.
«Копирование файлов музыки на компактдиск с помощью Windows Media Center».
Поиск утилит и программ.
Завершение работы — доступ к меню «Завершить работу», «Перезапустить»,
«Перейти в спящий режим», «Закрыть», «Завершить сеанс» и «Только мультимедиа».
Режим «Только мультимедиа» открывает доступ к Windows Media Center, но не
к остальным программам компьютера. См. «Меню элементов управления Windows
Media Center».
ПРИМЕЧАНИЕ. Некоторые функции и программы, приведенные здесь, используются только
в отдельных моделях.
Функции Windows Media Center
Управлять функциями Windows Media Center и переключаться между его окнами можно
с помощью пульта дистанционного управления (в отдельных моделях), клавиатуры или мыши.
Можно легко переходить от одного к другому и обратно, передвигая мышь, нажимая кнопку
на пульте дистанционного управления или клавишу на клавиатуре.
ПРИМЕЧАНИЕ. Некоторые функции Windows Media Center, приведенные здесь, используются
не во всех моделях. Наличие некоторых компонентов, указанных в документации компьютера,
таких как колонки и ТВтюнеры, необязательно или они продаются отдельно.
Приложение Windows Media Center можно использовать вместе с другими программами
Windows. При просмотре фотографий, фильмов и воспроизведении музыки можно
пользоваться другими программами Windows.
С помощью Windows Media Center можно.
Воспроизводить цифровые видеозаписи.
Просматривать цифровые фотографии или показывать их как слайдшоу с музыкальным
сопровождением.
Печатать фотографии.
Просматривать, выбирать и воспроизводить музыкальные файлы на компактдиске
в полноэкранном режиме.
Записывать дорожки с компактдисков в свою библиотеку мультимедиа.
Просматривать DVDфильмы, приостанавливать воспроизведение DVDдисков,
если требуется отойти.
ПРИМЕЧАНИЕ. Если компьютер поставляется с записывающим DVDдисководом,
этот дисковод может читать и записывать данные на носители DVD+/R/RW.
Использование Windows Media Center 165
Cлушать интернетрадиостанции станции.
Получать доступ к службам подписки на потоковую музыку и видео. Некоторые службы
подписки на музыку и видео могут быть недоступны для некоторых стран/регионов.
Oткрывать некоторые окна Windows Media Center с помощью кнопок быстрого вызова или
пульта дистанционного управления.
Cоздавать копии мультимедиафайлов на компактдисках, DVDдисках и других жестких
дисках, например накопителях HP Personal Media Drive и HP Pocket Media Drive
(продаются отдельно).
Использовать параметр «Оптимизация» для бесперебойной работы компьютера.
Использовать спящий режим для экономии электроэнергии, когда компьютер не
используется. После чего можно мгновенно отобразить рабочий стол, нажав клавишу
на клавиатуре или кнопку пульта дистанционного управления.
Подходящая музыка
В разделе «Музыка» можно быстро просмотреть всю фонотеку по исполнителям, песням
или названиям альбомов, а также по жанру, композитору или году. Windows Media Center
автоматически загружает изображения обложек альбомов, позволяя, таким образом, легко
найти необходимый альбом. Можно воспроизводить файлы в произвольном порядке, повторять
их, создавать списки воспроизведения и записывать эти списки на компактдиски или DVD
диски одним нажатием кнопки.
Можно также запустить слайдшоу изображений прямо из фонотеки во время выбора или
воспроизведения музыки. При подписке на музыкальные службы этот параметр можно
добавить непосредственно в меню «Пуск» рядом с меню «Фонотека».
Искать и добавлять музыку в фонотеку с другого компьютера с системой Windows стало удобно.
Прослушивание интернет&радиостанций
С помощью Windows Media Center также можно прослушивать интернетрадиостанции.
Можно получить доступ на различные вебузлы интернетрадиостанций.
Обмен цифровыми воспоминаниями
Благодаря Windows Media Center можно превратить обычную коллекцию фотографий
в кинематографическое слайдшоу для совместного просмотра на компьютере или телевизоре
в гостиной. Параметр «Воспроизвести все» в меню «Пуск» дает возможность запустить
слайдшоу всех фотографий одним нажатием кнопки. Кроме того, при просмотре можно
использовать музыку из своей коллекции, что сделает просмотр шоу незабываемым событием.
Если требуется создать слайдшоу с саундтреком, то можно создать список воспроизведения
с фотографиями и музыкой для записи на DVD.
В библиотеке изображений можно просматривать фотографии по папкам или по датам, когда они
были сделаны, с эскизами и возможностью выделения изображений, что помогают быстро найти
необходимые изображения или папки. Можно также использовать основные функции
редактирования, например вращение и ретушь, из библиотеки рисунков или во время слайдшоу.
166 Приступая к работе (функции отличаются в зависимости от модели)
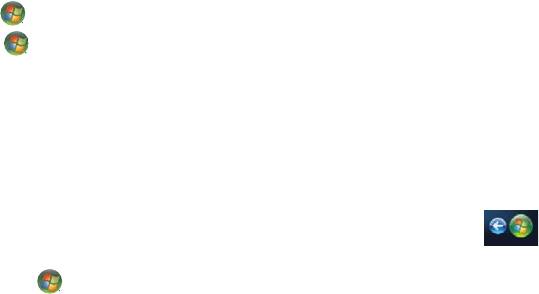
Превратите свой дом в театр
Можно легко воспроизводить фильмы, импортированные с видеомагнитофона, в библиотеке
видеозаписей. Windows Media Center имеет встроенную поддержку высококачественного видео.
Независимо от типа видео (DVDфильмы или видео), Windows Media Center обеспечит
высокое качество изображения и звука цифровой аудиосистемы. Устраивайтесь поудобнее
и наслаждайтесь шоу.
Мультимедиа в Интернете
«Мультимедиа в Интернете» — это ссылки на различных поставщиков мультимедиа, у которых
можно найти различные службы и предложения мультимедиа. Окно «Мультимедиа в Интернете»
периодически обновляется корпорацией Майкрософт. Некоторые из описанных служб могут быть
недоступны для некоторых стран/регионов.
Чтобы получить доступ к вебузлам «Мультимедиа в Интернете», компьютер должен быть
подключен к Интернету.
Перемещение по Windows Media Center
Открытие Windows Media Center с помощью мыши
Чтобы открыть и перемещаться по Windows Media Center, можно использовать как пульт
дистанционного управления, так и мышь.
Чтобы использовать мышь, выполните следующие действия.
1
Нажмите кнопку
«Пуск»
на панели задач Windows и выберите пункт
Windows Media Center
.
2 Наведите мышь на элементы меню запуска Windows Media Center меню и щелкните на
категории для выбора. Чтобы прокрутить список элементов меню «Пуск», перемещайте
указатель мыши по списку, пока не выберете элемент, потом продолжайте перемещать
указатель вверх или вниз, чтобы увидеть элементы, которые не отображаются.
3 Выберите категорию меню и щелкните на элементе, чтобы открыть его окно.
4
Переместите мышь, чтобы отобразить строку меню Media Center, а потом щелкните
на стрелке назад в верхней части окна, чтобы перейти к предыдущему окну.
5 Щелкните на значке «Пуск» в верхней части окна Windows Media Center,
чтобы вернуться в меню запуска Windows Media Center.
Использование Windows Media Center 167
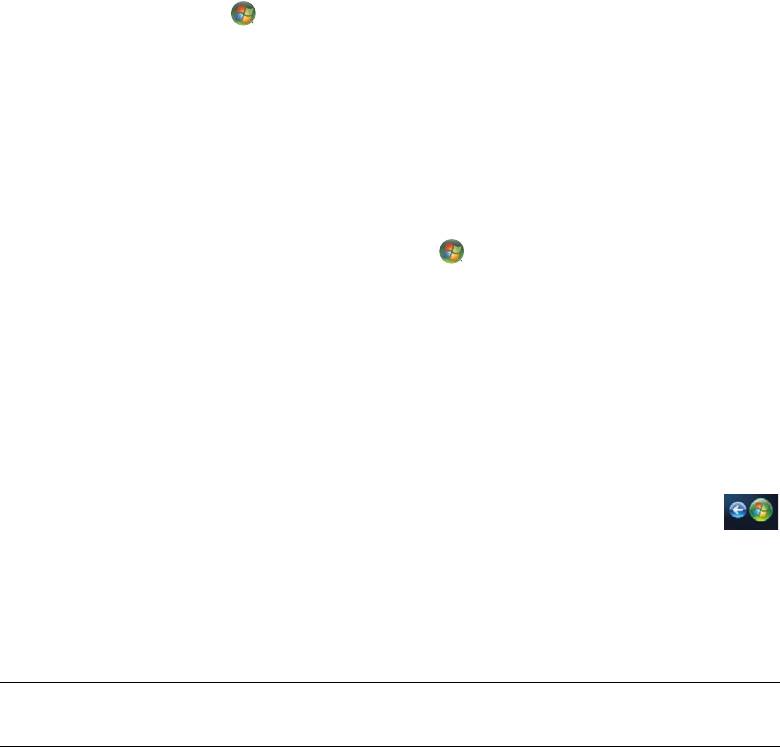
Открытие Windows Media Center с помощью пульта
дистанционного управления Media Center
Чтобы открыть и перемещаться по Windows Media Center, можно использовать как пульт
дистанционного управления, так и мышь.
Чтобы использовать пульт дистанционного управления, выполните следующие действия.
1 На пульте дистанционного управления нажмите кнопку запуска
Windows Media Center .
2 Используйте кнопки со стрелками на пульте дистанционного управления, чтобы выбрать
меню Windows Media Center.
3 Нажмите кнопку ОК, чтобы войти в выбранный пункт и открыть окно. Чтобы прокрутить
список элементов меню «Пуск», используйте кнопки со стрелками, пока не будет выделен
нужный элемент, после чего продолжайте просматривать список с помощью кнопок со
стрелками, чтобы увидеть элементы, которые не отображаются.
4 Нажмите кнопку Back на пульте, чтобы перейти к предыдущему окну.
5 Нажмите кнопку запуска Windows Media Center на пульте дистанционного
управления, чтобы вернуться в меню запуска Windows Media Center.
Использование строк меню Windows Media Center
При перемещении мыши отображается строка меню Windows Media Center. С помощью строк
меню можно получить доступ к следующим элементам.
элементы управления мультимедиа (воспроизведение, перемотка вперед, назад,
остановка и др.);
cтрелка назад;
эначки управления окном (свернуть, развернуть, закрыть);
эначок Windows Media Center, который открывает доступ к главному меню
Windows Media Center.
Если пользоваться пультом дистанционного управления или прекратить использование мыши
(через 5 секунд), строки меню Windows Media Center скрываются.
ПРИМЕЧАНИЕ. Чтобы переключиться на рабочий стол или запустить Windows Media Center
одновременно с другой программой, можно использовать кнопки изменения размера.
168 Приступая к работе (функции отличаются в зависимости от модели)
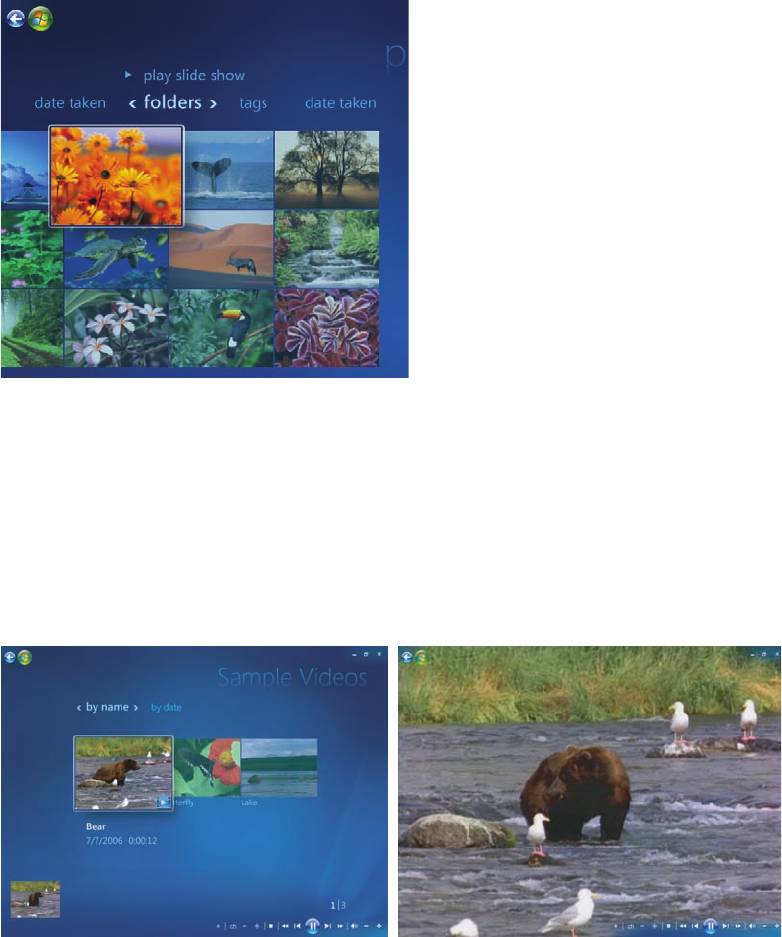
Выбор элементов в Windows Media Center
Управлять функциями Windows Media Center и переключаться между его окнами
можно с помощью пульта дистанционного управления, клавиатуры или мыши.
В окнах Windows Media Center выбранный элемент (папка, файл, элемент меню и пр.)
или выделяется, или его название увеличивается.
Чтобы выбрать элемент в Windows Media Center, используйте мышь, клавиши со стрелками на
клавиатуре или кнопки со стрелками на пульте дистанционного управления, а потом нажмите
клавишу ВВОД на клавиатуре или нажмите кнопку ОК на пульте дистанционного управления,
чтобы открыть выделенный элемент.
Во время воспроизведения файлы мультимедиа, например музыка или слайдшоу,
отображаются во вложенном окне в левом нижнем углу. Чтобы переключиться с просмотра
мультимедиа во вложенном окне на полноэкранный просмотр, используйте кнопки со
стрелками на пульте или клавиши со стрелками на клавиатуре, чтобы выбрать необходимые
элементы, а потом нажмите кнопку ОК на пульте или клавишу ВВОД на клавиатуре.
Вложенное окно
Полноэкранный режим
Использование Windows Media Center 169
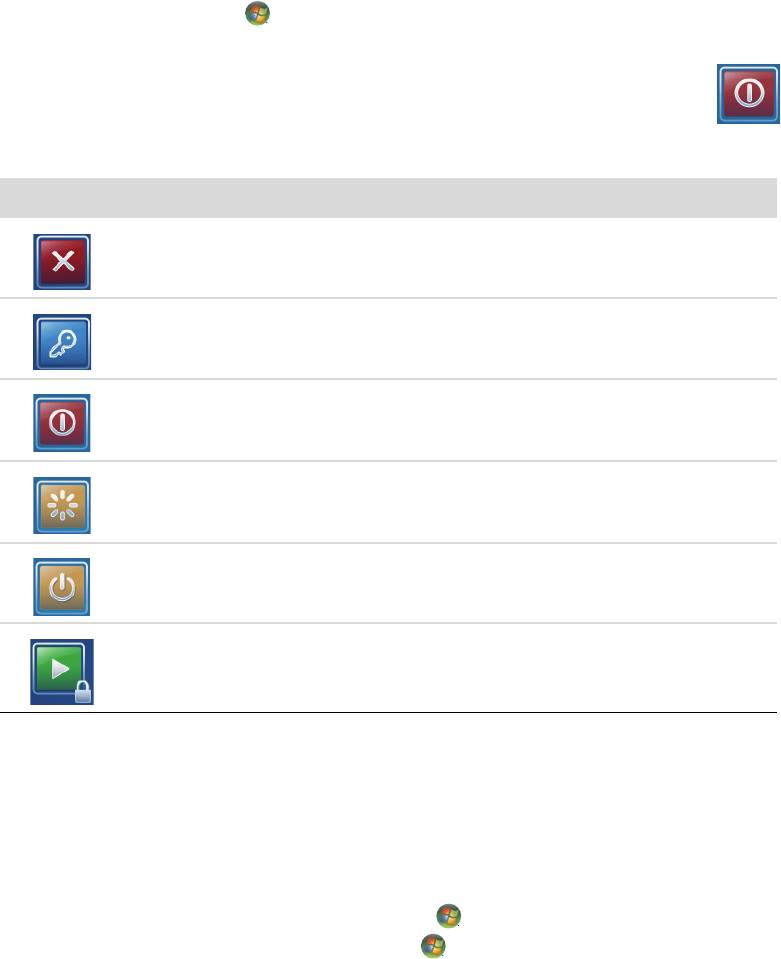
Меню элементов управления Windows Media Center
Чтобы открыть меню управления Windows Media Center, передвиньте мышь, чтобы отобразить
строки меню.
1 Нажмите кнопку «Пуск» на панели задач Windows и выберите пункт
Windows Media Center.
2 В меню «Задания» выберите завершение работы, чтобы открыть окно
элементов меню, которые перечислены в следующей таблице. Используйте
клавиши со стрелками на пульте дистанционного управления или клавиатуру,
чтобы прокрутить экран вправо или влево и выбрать другие параметры.
Значок Действие
Закрыть программу Windows Media Center.
Выйти из программы, завершить сеанс Windows Media Center
и переключить пользователя.
Завершить работу компьютера.
Перезагрузить компьютер.
Перевести компьютер в энергосберегающий или спящий режим.
Перевести компьютер в режим «Только мультимедиа», который открывает
доступ к Windows Media Center, но не к остальным программам компьютера.
ПРИМЕЧАНИЕ.
Этот параметр доступен к меню задач.
Изменение настроек Windows Media Center
В окне настроек Windows Media Center можно изменить настройки для просмотра рисунков
и слайдшоу, а также для управления звуком и отображением всех окон Windows Media Center.
Чтобы изменить настройки Windows Media Center, выполните следующие действия.
1 Нажмите кнопку запуска Windows Media Center на пульте дистанционного управления
или с помощью мыши нажмите кнопку «Пуск» на панели задач Windows, после чего
выберите пункт Windows Media Center.
2 В меню «Задания» выберите пункт настройки.
170 Приступая к работе (функции отличаются в зависимости от модели)

3 Выберите категорию параметров.
4 Выберите одну из настроек в списке. После этого с помощью клавиш со стрелками на
клавиатуре или кнопок со стрелками на пульте дистанционного управления выберите
параметр или следуйте инструкциям на экране.
5 Нажмите кнопку Сохранить, чтобы сохранить изменения.
Категории настроек Windows Media Center
General (Общие)
Настройки меню запуска и параметры окон.
Визуальные и звуковые эффекты для настройки анимационных элементов
перехода, звуков и фоновых цветов при работе с Windows Media Center.
Параметры библиотеки программ позволяют программам библиотеки программ
управлять файлами мультимедиа и осуществлять доступ к мультимедийной
информации в Windows Media Center. Также можно убрать предупреждения
безопасности в Интернете.
Настройка Windows Media Center для настройки подключения к Интернету
и колонок запустите установку Windows Media Center еще раз и настройте телевизор
и монитор.
Родительский контроль используется для блокирования нежелательных телеканалов
и нежелательных для некоторых возрастных категорий телепередач и фильмов,
изменения кода доступа и сброса параметров родительского контроля.
ПРИМЕЧАНИЕ. Родительский контроль, отображение титров, настройки радио
и телевидения, приведенные в Windows Media Center, не относятся к моделям
компьютеров без ТВ тюнеров.
Параметры автоматических загрузок используются для получения мультимедийной
информации о компактдисках, DVDдисках и фильмах в Интернете.
Оптимизация необходима для поддержания бесперебойной работы компьютера
с помощью выполнения различных заданий на регулярной основе. Настройка
«Оптимизация» закрывает и открывает Windows Media Center в определенное,
назначенное вами время каждый день.
ТВ используется для настройки телесигнала, аудио и скрытых титров (не все каналы
поддерживают скрытые титры). Можно загрузить или редактировать справочник
телевизионных программ, установить объем хранилища записей передач на жестком
диске, настроить дисплей и настроить установки записи по умолчанию.
Изображения используются для установки настроек слайдшоу.
Музыка используется для выбора зрительных образов и информации о песне,
которые будут отображаться во время ее воспроизведения.
DVD используется для выбора языка субтитров, аудиозаписей и меню DVD,
программирования кнопок «Пропустить» и «Повторить» на пульте дистанционного
управления для DVD и выбора скрытых титров.
Настройка библиотеки для просмотра указанных папок с файлами мультимедиа
в Windows Media Center.
Радио для настройки или удаления предустановленных радиостанций.
Использование Windows Media Center 171
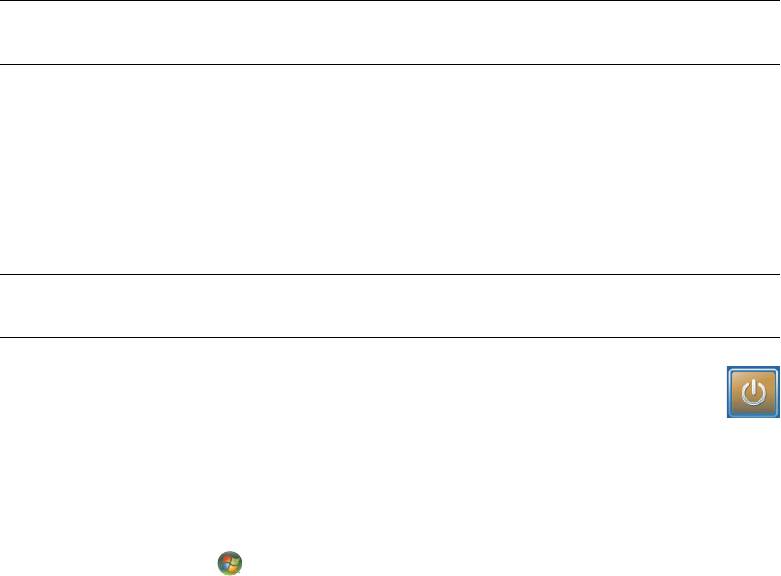
Чтобы просмотреть сведения о компьютере, перейдите по вебадресу службы поддержки,
приведенному в Руководстве по гарантийным обязательствам и поддержке, и найдите название
и номер необходимой модели. Модель компьютера указана в нижней части передней панели
компьютера.
Чтобы найти документацию о компьютере в Интернете, найдите номер необходимой модели
и выберите пункт Справочники.
ПРИМЕЧАНИЕ. Информация и руководства относятся к конкретным номерам моделей
компьютера. Для некоторых моделей на вебузле справочников нет.
Использование параметров питания
Windows Media Center
Когда компьютер находится в спящем режиме, кажется, что он выключен, но на самом деле
можно выполнять задания, например записывать телепередачи или музыкальные файлы.
В спящем режиме выключаются монитор и звук.
ПРИМЕЧАНИЕ. Переход в спящий режим не влияет на звук и видеоизображение
записываемых телепередач.
Чтобы активировать спящий режим, можно нажать кнопку перехода в спящий режим на
компьютере, клавиатуре или пульте дистанционного управления.
Вернуться к рабочему столу можно практически мгновенно, нажав любую кнопку
перехода в спящий режим еще раз, нажав любую клавишу на клавиатуре, переместив мышь
или нажав любую кнопку на пульте дистанционного управления.
Чтобы изменить параметры питания компьютера, выполните следующие действия.
1 Щелкните на «Пуск» на панели задач Windows и выберите пункт Панель
управления.
2 Выберите Система и ее обслуживание.
3 Выберите пункт Параметры питания.
4 Выберите параметр Сбалансированный, Энергосберегающий или Высокая
производительность.
5 Выберите пункт Изменение параметров плана.
6 В разделе Выключение дисплея щелкните на стрелке раскрывающегося списка и выберите
интервал времени, по истечении которого дисплей выключится.
7 В разделе Переход компьютера в спящий режим щелкните на стрелке раскрывающегося
списка и выберите интервал времени, по истечении которого компьютер перейдет
в спящий режим.
8 Нажмите кнопку Сохранить изменения.
172 Приступая к работе (функции отличаются в зависимости от модели)
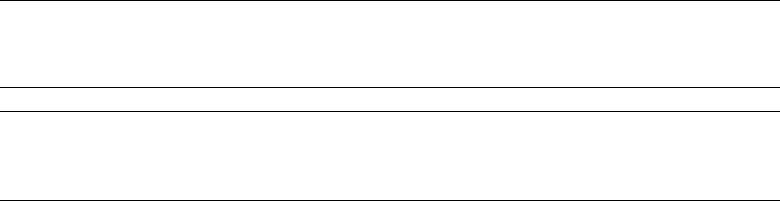
Создание звуковых дисков
и дисков с данными
Эта глава описывает процедуры, которые необходимо выполнять для создания (или записи)
файлов на компактдиски и DVDдиски с возможностью записи. Она также содержит сведения
о нанесении изображений на диски с помощью технологии LightScribe, доступной в некоторых
моделях, или с помощью создания бумажной наклейки.
Компьютер поставляется с одним или несколькими оптическими дисководами для компакт
и DVDдисков или комбинированными оптическими дисководами с возможностью записи.
Кроме того, компьютер может содержать следующие программы, предназначенные для
записи компакт или DVDдисков:
CyberLink Power2Go (в отдельных моделях);
CyberLink PowerDirector (в отдельных моделях);
CyberLink LabelPrint (в отдельных моделях);
Windows Vista;
Windows Media Center.
Эти программы содержат функции, которые дают возможность копировать, архивировать или
управлять музыкальными файлами, видеофайлами, файлами изображений и данных, а потом
записывать эти файлы на компакт или DVDдиски. Для загрузки и копирования музыкальных
файлов на портативное устройство или карту памяти можно также использовать проигрыватель
Windows Media.
ПРИМЕЧАНИЕ. Компания HP поддерживает законное использование технологии, а также
не одобряет и не способствует использованию своих продуктов в целях, противоречащих
закону об авторских правах.
ПРИМЕЧАНИЕ. Burn — это производственный термин, который используется для описания
записи данных на DVD или компактдиск. При оптической записи для размещения данных
надиске используется лазерный луч, откуда и происходит термин burning («прожигание»).
Создание звуковых дисков и дисков с данными 173

Очистка перезаписываемых дисков перед записью данных
Перед записью новых файлов следует удалить ранее записанные файлы на дисках
с возможностью перезаписи (CDRW, DVDRW или DVD+RW). Диски CDR, DVDR и DVD+R
очистить нельзя.
Чтобы очистить диск с возможностью перезаписи в программе CyberLink Power2Go, выполните
следующие действия.
1 На панели задач «Пуск» на панели задач Windows, Все программы и выберите
CyberLink DVD Suite.
2 Щелкните на значке в правом нижнем углу окна, чтобы открыть список программ CyberLink
и выберите Power2Go.
3 Щелкните на значке Утилиты для диска в окне «Выбор задания для записи».
Выберите Очистить диск, а затем нажмите OК.
4 Вставьте диск с возможностью перезаписи, который необходимо очистить.
5 Выберите параметр Быстрая очистка или Полная очистка, а потом нажмите кнопку
Очистить.
6 После окончания очистки диска нажмите кнопку OК.
Работа со звуковыми компакт&дисками
Можно создавать звуковые компактдиски, которые воспроизводятся в домашнем или
автомобильном проигрывателе компактдисков, а также на компьютере. Можно создать
два основных типа музыкальных компактдисков.
Несжатый — обычный формат компактдиска, подобный формату коммерческого
компактдиска. Этот тип компактдиска содержит от 10 до 20 песен, в зависимости
от их продолжительности.
Несжатые файлы можно записывать на диски CDR (которые воспроизводятся в большинстве
домашних и автомобильных стереосистем, DVDпроигрывателях и компьютерах) или
перезаписываемые диски CDRW (которые воспроизводятся только в некоторых
стереосистемах, DVDпроигрывателях и компьютерах).
Процесс создания этого типа компактдиска описан в разделе «Создание звуковых
компактдисков».
Сжатый — файлы записываются на диск с помощью сжатого формата файла (.mp3, wma
или .m4a). Меньший формат файла дает возможность разместить на диске
приблизительно в десять раз больше песен (в зависимости от длительности и формата).
Сжатые файлы можно записывать на диски CDR, CDRW, DVD, DVDRW или DVD+RW
(в отдельных моделях). Сжатые файлы можно воспроизводить только на компьютерах,
CDплеерах или DVDплеерах, которые поддерживают формат файла, используемый для
создания диска (чаще всего поддерживается .mp3). Для совместимости формата файла
просмотрите документацию устройства, на котором вы собираетесь воспроизводить диск.
В случае использования сжатых аудиофайлов возможна небольшая потеря качества звука.
174 Приступая к работе (функции отличаются в зависимости от модели)
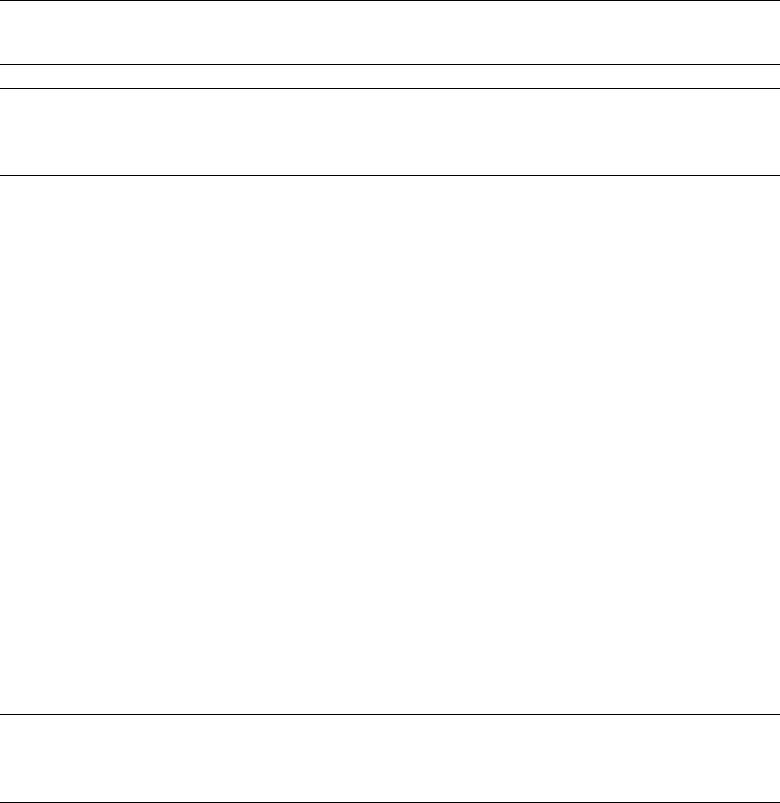
Дополнительные сведения о совместимости см. в разделе «Таблица функций и совместимости
дисков».
Приложение CyberLink Power2Go позволяет создавать компакт и DVDдиски с закрытымсеансом
или многосеансовые диски. Для компакт и DVDдисков с закрытым сеансом необходимо записать
или копировать все файлы на один диск за один сеанс записи. Для многосеансовых компакт
и DVDдисков можно записать или копировать файлы в течение нескольких сеансов, пока диск
не заполнится или сеанс не будет закрыт.
ПРИМЕЧАНИЕ. Музыкальные файлы можно повторно записать на перезаписываемый диск
CDRW, но сначала следует удалить все ранее записанные файлы. Диски CDR очистить нельзя.
ПРИМЕЧАНИЕ. Компания HP поддерживает законное использование технологии, а также
не одобряет и не способствует использованию своих продуктов в целях, противоречащих
закону об авторских правах.
Советы по работе со звуковыми компакт&дисками
Во время записи музыкальных файлов необходимо помнить следующее.
При добавлении музыкальных файлов в сеансе записи программа рассчитывает
и отображает время записи, доступное для записи дополнительных музыкальных файлов.
В случае попытки записать объем, который превышает вместимость стандартного компакт
диска, появляется предупреждение о том, что не все дорожки могут поместиться на диске.
Если не удается выполнить запись, по возможности каждый раз во время записи вручную
выберайте более медленную скорость записи. Дополнительные сведения о выборе более
медленной скорости записи см. в меню справки выбранной программы.
Если скорость записи была изменена, запустите тест для моделирования записи,
чтобы убедиться, что на выбранной скорости запись будет производиться без
возникновения проблем.
Во время записи диска можно выбрать параметр «Включить защиту буфера при записи»,
чтобы убедиться, что данные будут записаны на диск без прерывания. Прерывание
в записи данных может стать причиной невозможности использования диска.
Чтобы сравнить исходные данные и данные, записанные на диск, и убедиться в точности
записи, можно выбрать параметр «Проверять записанные данные».
ПРИМЕЧАНИЕ. Компания HP поддерживает законное использование технологии, а также
не одобряет и не способствует использованию своих продуктов в целях, противоречащих
закону об авторских правах.
Создание звуковых дисков и дисков с данными 175
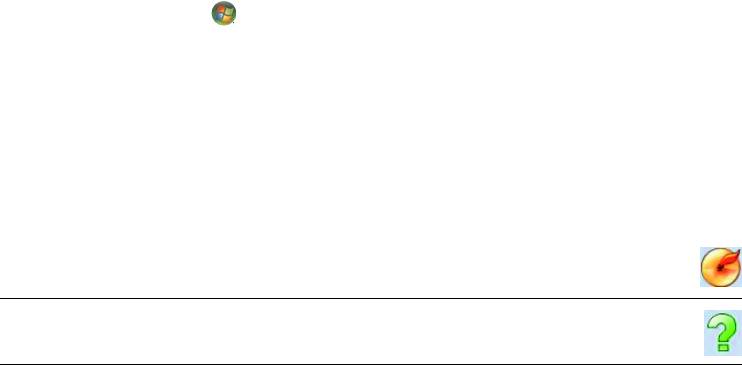
Перед созданием дисков выполните следующие действия
Сохраните все результаты работы и закройте все открытые программы.
Отключите экранную заставку.
Создание звуковых компакт&дисков
Этот раздел содержит инструкции по записи аудиокомпактдиска, который можно
воспроизводить в большинстве домашних и автомобильных CDплееров.
Чтобы создать звуковой компактдиск, выполните следующие действия.
1 Вставьте записываемый компактдиск в пишущий дисковод.
Диски CDR воспроизводятся в большинстве домашних и автомобильных стереосистем,
DVDплеерах и компьютерах. Диски CDRW воспроизводятся только в некоторых
стереосистемах, DVDплеерах и компьютерах.
2 На панели задач «Пуск» на панели задач Windows, Все программы и выберите
CyberLink DVD Suite.
3 Щелкните на значке в правом нижнем углу окна, чтобы открыть список программ CyberLink
и выберите Power2Go.
4 Выберите значок Музыкальный диск.
5 Выберите тип диска, CD или DVD, выберите тип содержимого и нажмите OК.
6 Найдите аудиофайлы, которые необходимо добавить, щелкните на них и перетащите
в нижнюю часть окна Power2Go.
7 После добавления файлов щелкните на значке Запись на панели инструментов.
ПРИМЕЧАНИЕ. Чтобы получить дополнительные сведения об использовании
CyberLink Power2Go, щелкните на значке Справка в программе.
8 Выберите параметры записи. См. «Советы по работе со звуковыми компактдисками».
9 Чтобы начать запись музыкальных файлов на диск, щелкните на кнопке Запись.
10 После завершения записи музыкального компактдиска нажмите кнопку OК.
176 Приступая к работе (функции отличаются в зависимости от модели)
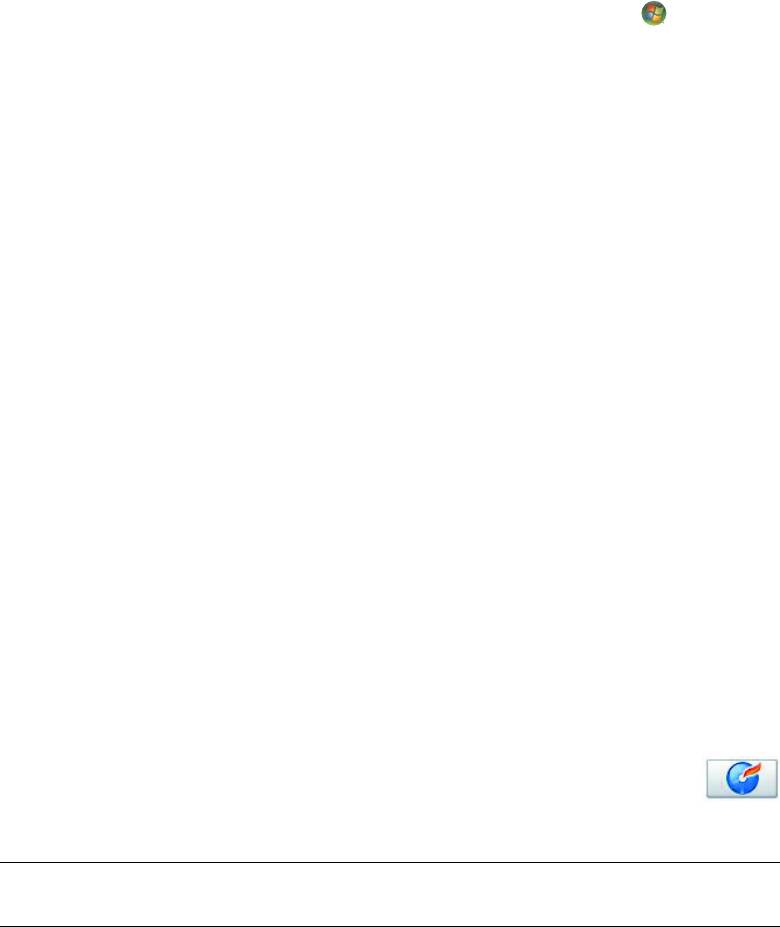
Создание видеодисков
Этот раздел содержит инструкции по созданию видеодиска. Можно создать видеодиск из
файлов на жестком диске компьютера или непосредственно с цифровой видеокамеры.
1 Вставьте записываемый диск в пишущий дисковод.
2 Откройте программу CyberLink PowerDirector. Для этого нажмите «Пуск» на панели
задач Windows, Все программы, а затем выберите CyberLink DVD Suite.
3 Щелкните на значке в правом нижнем углу окна, чтобы открыть список программ CyberLink
и выберите PowerDirector.
4 Выберите меню Файл, Импорт и щелкните на Файлы мультимедиа. Укажите путь к
файлу и щелкните на кнопке Открыть, чтобы импортировать его в видеопроект.
Или
Нажмите кнопку Захват:
a На панели инструментов выберите устройство видеозаписи, такое как цифровая
видеокамера, TВ, камера ПК, компакт&диск или DVD&диск.
b Нажмите кнопку Воспроизвести, чтобы начать воспроизведение видео.
c После того как выбрана часть файла, которую необходимо добавить в проект,
щелкните на кнопке Запись, а затем Стоп, чтобы остановить запись.
d В появившемся окне имени файла введите имя видео и щелкните на кнопке OК.
Захваченные видеофайлы добавятся в проект фильма.
5 После импорта или захвата видеофайлов щелкните на кнопке Правка. Используйте
инструменты редактирования, расположенные в левой части окна, для изменения
видеофайла.
6 Щелкните на кнопке Создать. Выберите подходящие параметры и щелкните на кнопке со
стрелкой для продолжения. Нажмите кнопку с флажком, чтобы начать обработку видео.
7 Выберите тип файла, например видеофайл или потоковый файл, а затем щелкните на
кнопке со стрелкой для продолжения.
8 Выберите подходящие параметры и щелкните на кнопке со стрелкой для продолжения.
9 Щелкните на значке с флажком, чтобы начать обработку видео.
10 Щелкните на кнопке Создать диск. К видео можно добавить стиль и кнопки меню.
11 Щелкните на значке Записать диск и укажите параметры записи.
12 Когда все готово для создания видеодиска, щелкните на кнопке
ОК.
13 По завершении записи нажмите кнопку ОК.
ПРИМЕЧАНИЕ. Чтобы получить дополнительные сведения об использовании CyberLink
PowerDirector, щелкните на значке Справка, а затем выберите Справка РowerDirector.
Создание звуковых дисков и дисков с данными 177
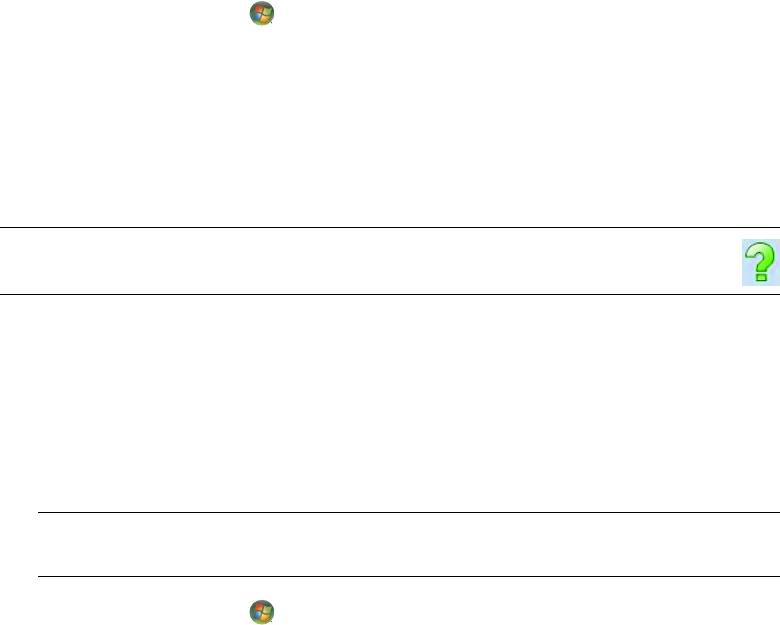
Копирование диска
Следующий раздел содержит сведения о том, как можно создать копию существующего
компактдиска или DVDдиска.
Копирование диска с использованием двух дисководов
При наличии двух дисководов можно скопировать компактдиск или DVDдиск
непосредственно с одного дисковода на другой. Чтобы скопировать DVDдиск этим способом,
необходимы два DVDдисковода. В противном случае для копирования DVDдиска используйте
процедуру, описанную в следующем разделе.
Чтобы скопировать компактдиск или DVDдиск с использованием двух дисководов, выполните
следующие действия.
1 Вставьте записываемый компактдиск или DVDдиск в пишущий дисковод.
2 Вставьте копируемый диск в другой дисковод.
3 На панели задач «Пуск» на панели задач Windows, Все программы и выберите
CyberLink DVD Suite.
4 Щелкните на значке в правом нижнем углу окна, чтобы открыть список программ CyberLink
и выберите Power2Go.
5 Щелкните на значке Копировать диск и нажмите кнопку OК.
6 Убедитесь, что выбраны правильные дисководы.
7 Нажмите кнопку Копировать.
ПРИМЕЧАНИЕ. Чтобы получить дополнительные сведения об использовании
CyberLink Power2Go, щелкните на значке Справка в программе.
Копирование диска с использованием одного дисковода
Если имеется только один дисковод, программа CyberLink Power2Go временно сохраняет файл
образа диска на жестком диске компьютера.
Чтобы скопировать компактдиск или DVDдиск с использованием одного дисковода,
выполните следующие действия.
1 Вставьте копируемый диск в пишущий дисковод.
ПРИМЕЧАНИЕ. Если программа воспроизведения компактдисков открылась
автоматически, закройте ее перед выполнением шага 2.
2 На панели задач «Пуск» на панели задач Windows, Все программы и выберите
CyberLink DVD Suite.
3 Щелкните на значке в правом нижнем углу окна, чтобы открыть список программ CyberLink
и выберите Power2Go.
4 Щелкните на значке Копировать диск и нажмите кнопку OК.
5 Выберите параметры записи и щелкните на кнопке Копировать.
178 Приступая к работе (функции отличаются в зависимости от модели)
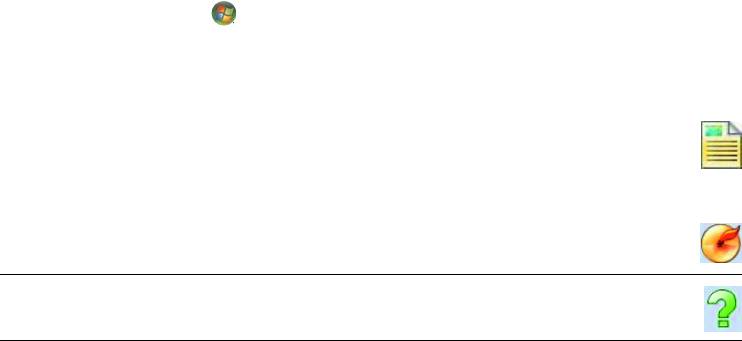
Программа Power2Go создает файл образа диска. Этот файл временно сохраняется на
жестком диске компьютера.
6 После появления запроса вставьте записываемый компактдиск или DVDдиск в пишущий
дисковод и нажмите кнопку ОК.
7 При появлении сообщения Копирование диска: завершено успешно нажмите OК.
Диск будет извлечен автоматически.
Создание дисков с данными
Данный раздел содержит инструкции по записи данных на диск.
Чтобы создать диск с данными, выполните следующие действия.
1 Вставьте записываемый диск в пишущий дисковод.
2 На панели задач «Пуск» на панели задач Windows, Все программы и выберите
CyberLink DVD Suite.
3 Щелкните на значке в правом нижнем углу окна, чтобы открыть список программ CyberLink
и выберите Power2Go.
4 Щелкните на значке Диск с данными.
5 Выберите тип диска и нажмите OК.
6 Выберите файлы с жесткого диска и перетащите их в нижнюю часть окна.
7 После добавления файлов щелкните на значке Запись на панели инструментов.
ПРИМЕЧАНИЕ. Чтобы получить дополнительные сведения об использовании
CyberLink Power2Go, щелкните на значке Справка в программе.
8 Выберите параметры записи.
9 Чтобы начать запись музыкальных файлов на диск, щелкните на кнопке Запись.
10 После завершения записи диска с данными нажмите кнопку OК.
Создание этикетки диска с помощью технологии LightScribe
(В отдельных моделях)
Данный раздел содержит инструкции по созданию этикетки диска с использованием технологии
LightScribe. Инструкции по созданию бумажной наклейки см. в разделе «Создание бумажной
наклейки для диска».
Что такое LightScribe?
LightScribe — это новая технология, которая использует специальный дисковод, специальные
носители (компактдиски или DVDдиски) и программы создания этикеток для записи этикеток
непосредственно на компактдиски и DVDдиски. Дисковод для компактдисков или DVDдисков
с поддержкой технологии LightScribe использует оптический лазер для записи этикетки на
тонком пигментном покрытии диска со стороны этикетки. Размазать чернила или помять бумагу
невозможно, а этикетка не отклеится.
Создание звуковых дисков и дисков с данными 179
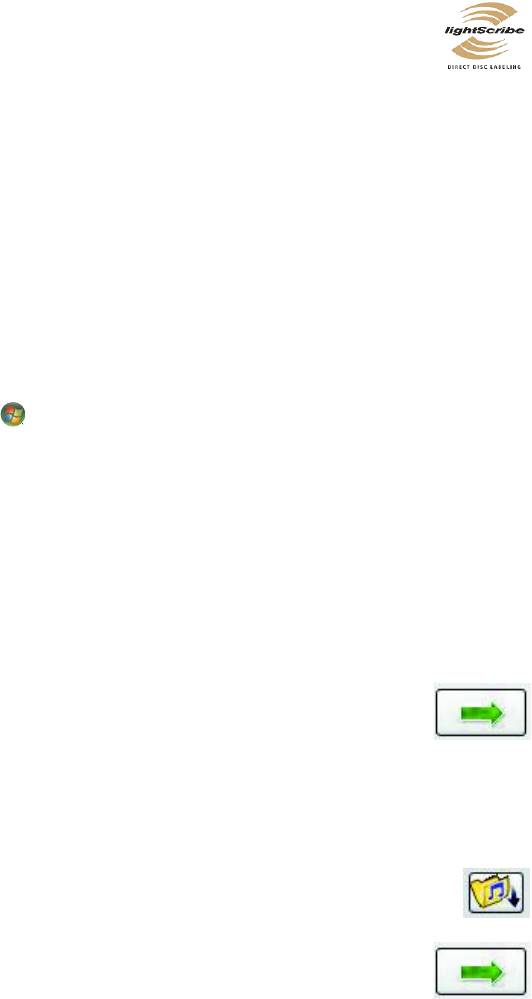
Требования LightScribe
Чтобы создать этикетку с использованием технологии LightScribe, требуется три элемента:
Дисковод с поддержкой технологии LightScribe (в отдельных моделях),
который помечен логотипом LightScribe;
Программы создания этикеток, поддерживающие технологию LightScribe;
Диск с возможностью записи и поддержкой технологии LightScribe (продается отдельно).
Создание этикетки для диска с помощью технологии LightScribe
и приложения CyberLink LabelPrint
Записать данные, музыку и видео на диск можно до или после его маркировки. Сведения о записи
диска см. в разделе «Создание звуковых компактдисков» и «Создание дисков с данными».
Чтобы создать этикетку LightScribe, выполните следующие действия.
1 Поместите в дисковод диск покрытием вниз. Покрытие — это золотая неотражающая
сторона диска, противоположная стороне, на которую записываются данные.
2 Закройте дисковод.
3 На панели задач «Пуск» на панели задач Windows, Все программы и выберите
CyberLink DVD Suite.
4 Щелкните на значке в правом нижнем углу окна, чтобы открыть список программ CyberLink
и выберите LabelPrint.
5 В области Шаг 1 выполните следующие действия. Выберите один из следующих
вариантов типов наклеек, которые необходимо распечатать:
Этикетка для диска (этикетка LightScribe);
Или
Этикетка для мини&диска (этикетка LightScribe).
6 Нажмите кнопку со стрелкой в нижней части окна для продолжения.
7 В области Шаг 2 выполните следующие действия. Отредактируйте
заголовки и другую информацию и создайте этикетку для диска, введя
следующую информацию.
a Введите название диска, автора и дату.
b
Введите названия песен, исполнителя/автора и время воспроизведения/размер файлов.
c Можно нажать значок Импорт для импортирования информации MP3 при
необходимости.
8 Нажмите кнопку со стрелкой в нижней части окна для продолжения.
180 Приступая к работе (функции отличаются в зависимости от модели)
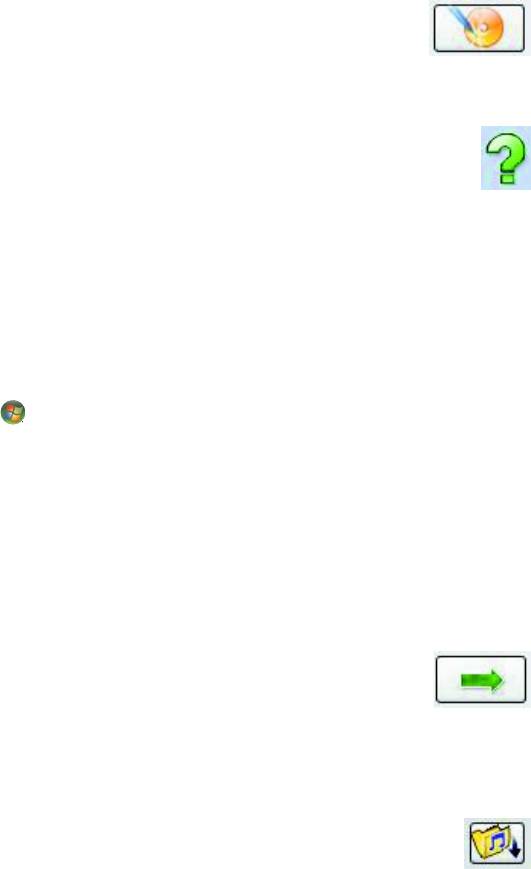
9 В области Шаг 3 выполните следующие действия. Выберите макет и фон этикетки,
выполнив следующие действия.
a Выберите стиль макета с помощью стрелок под надписью «Стиль макета», чтобы
просмотреть доступные макеты этикеток. После выбора необходимого макета
нажмите кнопку Выбрать.
b Выберите изображение фона с помощью стрелок под надписью «Изображение
фона», чтобы просмотреть доступные изображения фона. После выбора
необходимого фона нажмите кнопку Выбрать.
c Если создается бумажная наклейка, выберите размер бумаги в области
«Шаблон бумаги».
10 Нажмите кнопку со стрелкой в нижней части окна для продолжения.
11
Когда все готово для создания этикетки LightScribe, щелкните на значке
Печать
.
12 Нажмите кнопку ОК, чтобы создать этикетку LightScribe. Отображается
прогнозируемое время создания изображения, а также индикатор
выполнения. Во время создания этикетки LightScribe можно продолжить работу
на компьютере.
Чтобы получить дополнительные сведения об использовании CyberLink LabelPrint,
щелкните на значке Справка для доступа к справочной информации.
Создание бумажной наклейки для диска
Следующий раздел содержит инструкции по созданию бумажной наклейки для диска.
Для создания этикетки LightScribe см. главу «Создание этикетки диска с помощью технологии
LightScribe».
1 Загрузите в принтер бумагу для наклеек. Такую бумагу можно приобрести в большинстве
магазинов канцелярских товаров.
2 На панели задач «Пуск» на панели задач Windows, Все программы и выберите
CyberLink DVD Suite.
3 Щелкните на значке в правом нижнем углу окна, чтобы открыть список программ CyberLink
и выберите LabelPrint.
4 В области Шаг 1 выполните следующие действия. Выберите один из следующих
вариантов типов наклеек, которые необходимо распечатать.
Передняя сторона обложки (наклейка со вставкой бумаги)
Задняя сторона обложки (наклейка со вставкой бумаги)
Вкладыш диска (наклейка со вставкой бумаги)
5 Нажмите кнопку со стрелкой в нижней части окна для продолжения.
6 В области Шаг 2 выполните следующие действия. Отредактируйте
заголовки и другую информацию и создайте этикетку для диска, введя
следующую информацию.
a Введите название диска, автора и дату.
b
Введите названия песен, исполнителя/автора и время воспроизведения/размер файлов.
c Щелкните на значке Импорт для импортирования информации MP3.
Создание звуковых дисков и дисков с данными 181
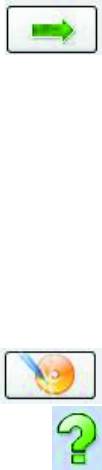
7 Нажмите кнопку со стрелкой в нижней части окна для продолжения.
8 В области Шаг 3 выполните следующие действия. Выберите макет и
фон этикетки, выполнив следующие действия.
a Выберите стиль макета с помощью стрелок под надписью «Стиль макета», чтобы
просмотреть доступные макеты этикеток. После выбора необходимого макета
нажмите кнопку Выбрать.
b Выберите изображение фона с помощью стрелок под надписью «Изображение
фона», чтобы просмотреть доступные изображения фона. После выбора
необходимого фона нажмите кнопку Выбрать.
c Если создается бумажная наклейка, выберите размер бумаги в области «Шаблон
бумаги».
9 Нажмите кнопку со стрелкой в нижней части окна для продолжения.
10 Когда все готово для создания этикетки LightScribe, щелкните на значке
Печать.
Чтобы получить дополнительные сведения об использовании CyberLink LabelPrint,
щелкните на значке Справка для доступа к справочной информации.
182 Приступая к работе (функции отличаются в зависимости от модели)

Работа с изображениями и видеозаписями
С помощью компьютера можно просматривать, копировать, редактировать, печатать
и предоставлять общий доступ к цифровым изображениям и видеозаписям.
Передавать цифровые изображения и видеозаписи на компьютер можно с помощью.
Kомпактдиска или DVDдиска. Вставьте диск в дисковод для компактдисков или DVD.
Цифрового фотоаппарата или цифровой видеокамеры. Подключите устройство
к компьютеру с помощью кабеля передачи данных, поставляемого вместе с устройством.
(Некоторые модели оборудованы отсеком для подключения видеокамеры.)
Kарты памяти. Вставьте карту памяти в устройство чтения карт памяти (в отдельных моделях).
Цифровые изображения, копируемые или передаваемые на компьютер, могут размещаться по
умолчанию в папке «Изображения».
Работа с цифровыми изображениями
К компьютеру можно подключить источник цифровых изображений, например цифровой
фотоаппарат или цифровую видеокамеру, напрямую или при помощи стыковочного узла.
Большинство файлов изображений, скопированных или загруженных с устройства,
сохраняются в папке «Изображения».
ПРИМЕЧАНИЕ. Во время передачи изображений с цифрового фотоаппарата на компьютер
установите для USBпараметра камеры значение «жесткий диск», а не «цифровая камера».
Внешнее устройство будет определено системой Windows Vista и появится запрос о том,
следует ли просмотреть изображения.
Файлы цифровых изображений можно копировать с карт памяти, используемых в фотоаппаратах
и других устройствах, с помощью устройства чтения карт памяти (в отдельных моделях).
Работа с изображениями и видеозаписями 183
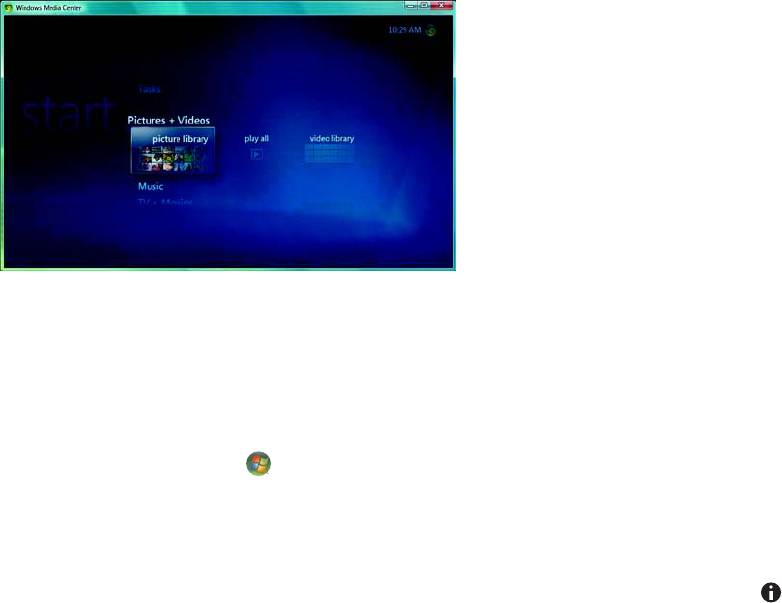
Просмотр изображений в Windows Media Center
С помощью Windows Media Center можно просматривать, сортировать, редактировать,
печатать и создавать компакт и DVDдиски с изображениями из папок, созданных в папке
«Изображения» в Проводнике Windows.
«Изображения» — это папка на жестком диске, находящаяся в окне «Документы», кроме того,
это элемент меню Windows Media Center, который позволяет просматривать и искать
цифровые изображения с помощью дистанционного управления или клавиатуры и мыши.
В меню «Видео и изображения» в программе Windows Media Center есть все необходимые
средства для просмотра, упорядочивания, редактирования, печати, предоставления общего
доступа и защиты цифровых изображений.
.
Добавление изображений в Windows Media Center
Добавление файлов изображений с жесткого диска
1 Нажмите кнопку «Пуск» на панели задач Windows и выберите пункт
Windows Media Center.
2 Выберите Видео и изображения.
3 Выберите элемент библиотека рисунков.
4 Нажмите клавиши Ctrl+D на клавиатуре или кнопку i (Дополнительная информация)
на пульте дистанционного управления, а затем выберите Настройка библиотеки.
5 Выберите команду Добавить папку для наблюдения и нажмите кнопку Далее.
6 Выберите Добавить папки на этом компьютере, а затем — пункт Далее.
7 Установите флажки для папок, которые необходимо проверить с помощью
Windows Media Center и щелкните на кнопке Далее.
8 Щелкните на кнопке Го т о в о.
184 Приступая к работе (функции отличаются в зависимости от модели)
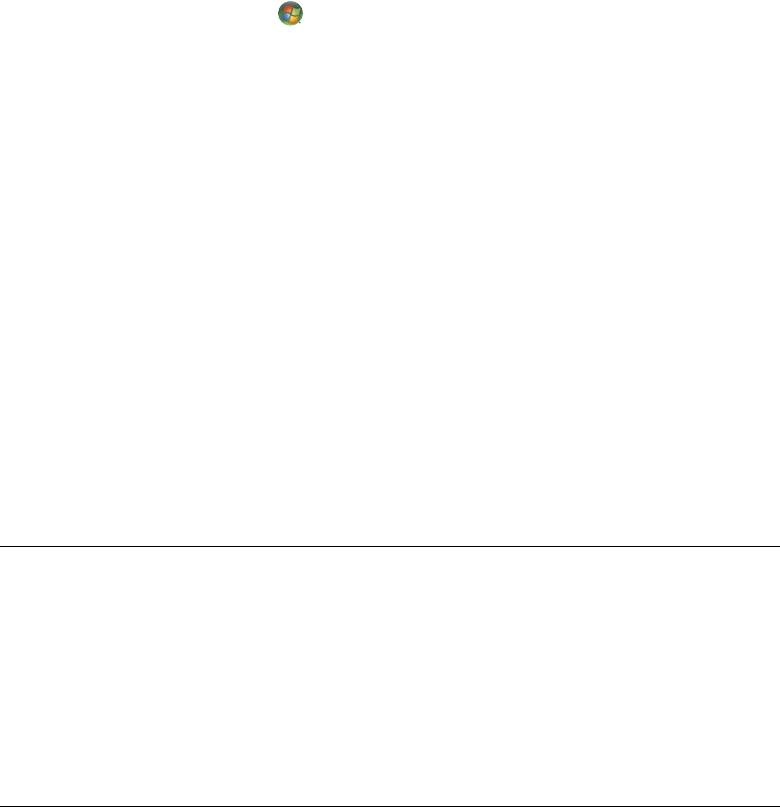
Просмотр изображений в Windows Media Center
После упорядочивания изображений в папке «Изображения» в Проводнике Windows откройте
программу Windows Media Center для их просмотра, выполнив следующие действия.
1 Щелкните на кнопке «Пуск» на панели задач Windows и выберите
Windows Media Center.
2 Выберите Видео и изображения и выберите элемент библиотека рисунков.
3 Выберите папку, метки или дату съемки. В этом окне показаны уменьшенные
изображения (эскизы) каждой фотографии.
Выберите пункт дата съемки, чтобы просмотреть каждую фотографию с датой
ее создания.
Выберите пункт папки, если изображения упорядочены в папках. Значок каждой
папки отображает эскизы фотографий. Изображения отображаются так, как они
были упорядочены в папке «Изображения» в Проводнике Windows.
4 Используйте клавиши со стрелками на клавиатуре для перемещения файлов и папок
с изображениями и выберите изображение.
5 Нажмите клавишу ВВОД на клавиатуре, чтобы выбрать изображение или папку для
просмотра. Выбранное изображение откроется в полноэкранном режиме.
6
Снова нажмите клавишу ВВОД на клавиатуре, чтобы увеличить изображение на
150 процентов, нажмите кнопку еще раз, чтобы увеличить изображение на 225 процентов.
Используйте кнопки со стрелками на пульте дистанционного управленя, чтобы передвигаться
по изображению. Щелкните на клавише ВВОД или кнопке OК в третий раз, чтобы вернуть
исходный размер изображения.
ПРИМЕЧАНИЕ. Во время просмотра изображения можно нажать кнопку i (Дополнительная
информация) на пульте дистанционного управления или клавиши Ctrl+D на клавиатуре,
выбрать пункт Подробности, нажать Параметры, а затем Изображения, чтобы.
Bыбрать тип перехода для слайдов, время задержки слайда и цвет фона.
Включить созданные папки с изображениями.
Показать подписи.
Показывать изображения в случайном порядке.
Показывать сведения о песне во время показа слайдов.
Работа с изображениями и видеозаписями 185
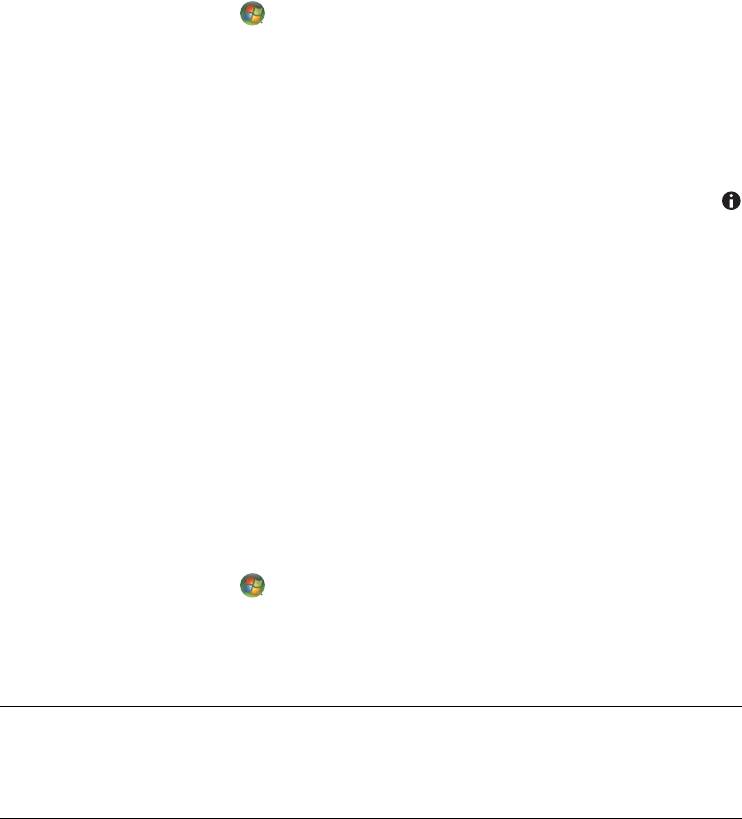
Просмотр изображений в виде показа слайдов
1 Щелкните на кнопке «Пуск» на панели задач Windows и выберите
Windows Media Center.
2 Нажмите Видео и изображения и выберите элемент библиотека рисунков.
3 Выберите папку с изображениями, которые необходимо просмотреть в режиме показа
слайдов, а затем нажмите клавишу ВВОД на клавиатуре.
4 Выберите пункт показ слайдов, а затем нажмите клавишу ВВОД на клавиатуре.
5 Нажмите клавиши Ctrl+D на клавиатуре или кнопку i (Дополнительная информация)
на пульте дистанционного управления и выберите Сведения об изображении.
Отобразится название изображения, расположение, дата последнего изменения,
если такие сведения доступны.
6 Нажмите клавишу Backspace на клавиатуре или кнопку Back на пульте дистанционного
управления, чтобы вернуться к предыдущему экрану.
7 Используйте клавиши со стрелками на клавиатуре или кнопки со стрелками на пульте
дистанционного управления, чтобы отобразить предыдущее или следующее изображение.
Если изображения для показа слайдов не были выбраны, приложение Windows Media Center
использует первую папку в списке. Если есть файлы изображений, не хранящиеся в созданных
папках, то Windows Media Center показывает все файлы, хранящиеся в папке «Изображения».
Просмотр слайдов с музыкальным сопровождением
1 Щелкните на кнопке «Пуск» на панели задач Windows и выберите
Windows Media Center.
2 Выберите Музыка, а затем нажмите фонотека.
3 Выберите музыку и нажмите клавишу ВВОД на клавиатуре.
ПРИМЕЧАНИЕ. Если воспроизведение музыки автоматически не запускается,
передвиньте мышь, чтобы отобразить строку меню управления мультимедиа,
а затем нажмите кнопку Воспроизведение или нажмите кнопку «Воспроизведение»
на пульте дистанционного управления.
4 Нажимайте кнопку Backspace на пульте дистанционного управления, пока не вернетесь
в меню Windows Media Center.
5 Нажмите Видео и изображения и выберите элемент библиотека рисунков.
6 Выберите папку с изображениями, которые необходимо просмотреть в режиме показа
слайдов, а затем нажмите клавишу ВВОД на клавиатуре.
7 Выберите показ слайдов, а затем нажмите клавишу ВВОД на клавиатуре.
Когда Windows Media Center переходит в полноэкранный режим, вложенное
окно исчезает, но воспроизведение музыки продолжится.
186 Приступая к работе (функции отличаются в зависимости от модели)
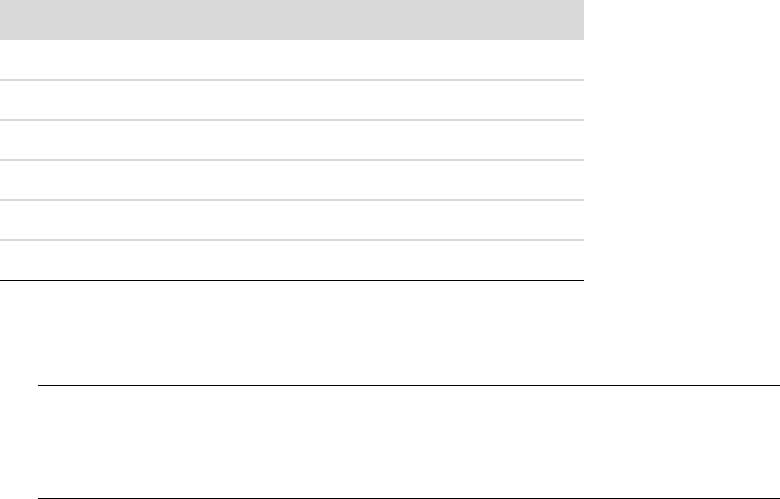
Использование поддерживаемых типов файлов
изображений в Windows Media Center
В Windows Media Center можно просматривать следующие типы файлов изображений.
Расширение файла Тип файла
.jpg, .jpeg Joint Photographic Experts Group
.tif, .tiff Tagged Image File Format
.gif Graphics Interchange Format
.bmp Bitmap
.wmf Windows MetaFile
.png Portable Network Graphics
В области «Видео и изображения» приложения Windows Media Center отображаются
только поддерживаемые типы файлов. Неподдерживаемые файлы пропускаются при
показе слайдов.
ПРИМЕЧАНИЕ. Если появляется сообщение Не удается отобразить изображение,
возможно, файл поврежден или имеет формат, который не поддерживается. Возможно,
следует обработать изображение в фоторедакторе и сохранить его в файле с
поддерживаемым форматом.
Значки папок появляются, даже если изображения в них отобразить невозможно.
Поврежденные и неподдерживаемые файлы изображений отображаются в виде
характерного значка изображения, но показать их невозможно.
Некоторые типы файлов поддерживаются только при условии установки соответствующих
фильтров и программного обеспечения.
Работа с изображениями и видеозаписями 187
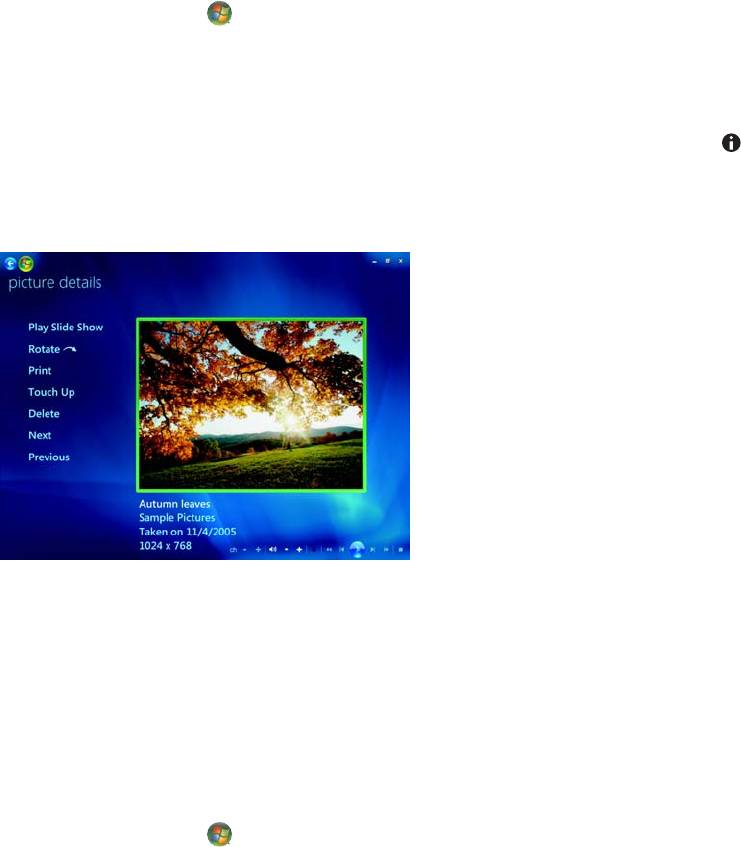
Редактирование изображений с помощью
Windows Media Center
Устранение эффекта «красных глаз» и регулировка
контрастности
1 Нажмите кнопку «Пуск» на панели задач Windows и выберите пункт
Windows Media Center.
2 Нажмите Видео и изображения и выберите элемент библиотека рисунков.
3 Выберите изображение для редактирования.
4
Нажмите кнопку i (Дополнительная информация) на пульте дистанционного управления
или нажмите клавиши Ctrl+D на клавиатуре, а затем выберите
Сведения об
изображении
.
5 Выберите Ретушь.
6 Выберите Контраст или Эффект «красных глаз».
7 Выберите Предварительный просмотр, чтобы увидеть результат.
8 После выбора параметров, которые следует исправить, нажмите кнопку Сохранить.
Изображение отобразится с новыми параметрами.
9 Нажмите Да, чтобы сохранить изменения и заменить исходный файл изображения.
Обрезка изображений в Windows Media Center
1 Нажмите кнопку «Пуск» на панели задач Windows и выберите пункт
Windows Media Center.
2 Нажмите Видео и изображения и выберите элемент библиотека рисунков.
3 Выберите изображение для редактирования.
188 Приступая к работе (функции отличаются в зависимости от модели)
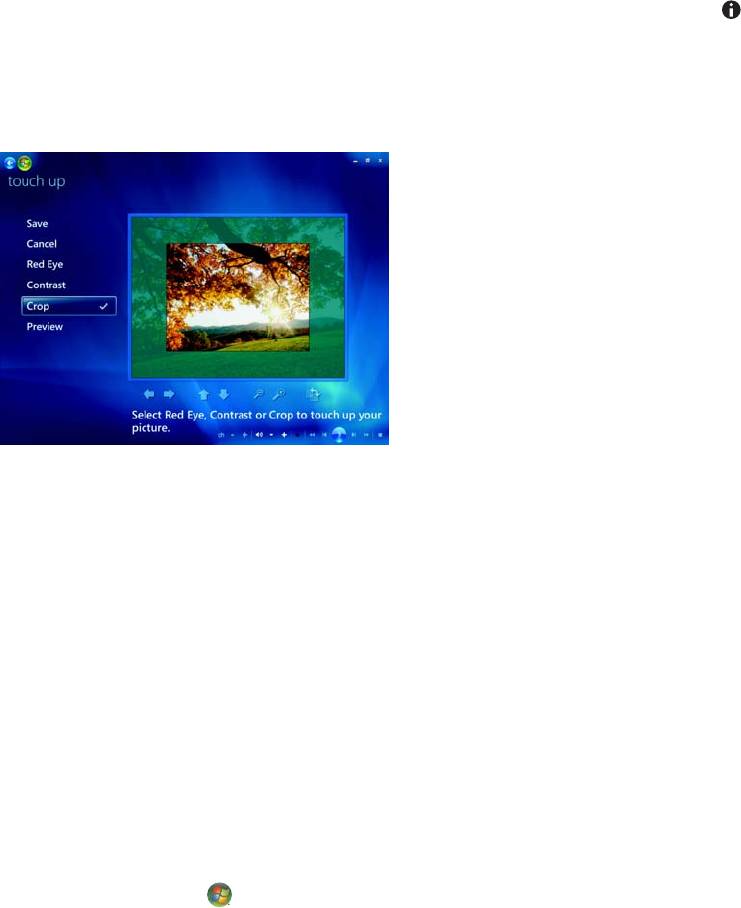
4
Нажмите кнопку i (Дополнительная информация) на пульте дистанционного управления
или нажмите клавиши Ctrl+D на клавиатуре, а затем выберите
Сведения об
изображении
.
5 Выберите Ретушь.
6 Выберите Обрезка.
7 С помощью мыши и клавиатуры выполните одно или несколько следующих действий.
Выберите стрелки под изображением, чтобы передвигать его в стороны, вверх
или вниз.
Воспользуйтесь инструментом «лупа», чтобы изменить размер инструмента обрезки.
Воспользуйтесь инструментом вращения для перемещения инструмента обрезки
в вертикальное или горизонтальное положение.
8 После выбора параметров, которые следует исправить, нажмите кнопку Сохранить.
После сохранения изображения вернуть его исходное состояние будет невозможно.
9 Нажмите Да, чтобы сохранить изменения и заменить исходный файл изображения.
Вращение изображений
Если изображение появляется горизонтально или вертикально и нужно изменить его
ориентацию, это можно сделать в Windows Media Center:
1 Нажмите кнопку «Пуск» на панели задач Windows и выберите пункт
Windows Media Center.
2 Выберите Видео и изображения.
3 Выберите изображение, которое нужно повернуть.
4
Нажмите кнопку i (Дополнительная информация) на пульте дистанционного управления или
нажмите клавиши Ctrl+D на клавиатуре, а затем выберите
Сведения об изображении
.
5 Выберите Повернуть. Поворот выполняется по часовой стрелке на 90°.
Работа с изображениями и видеозаписями 189
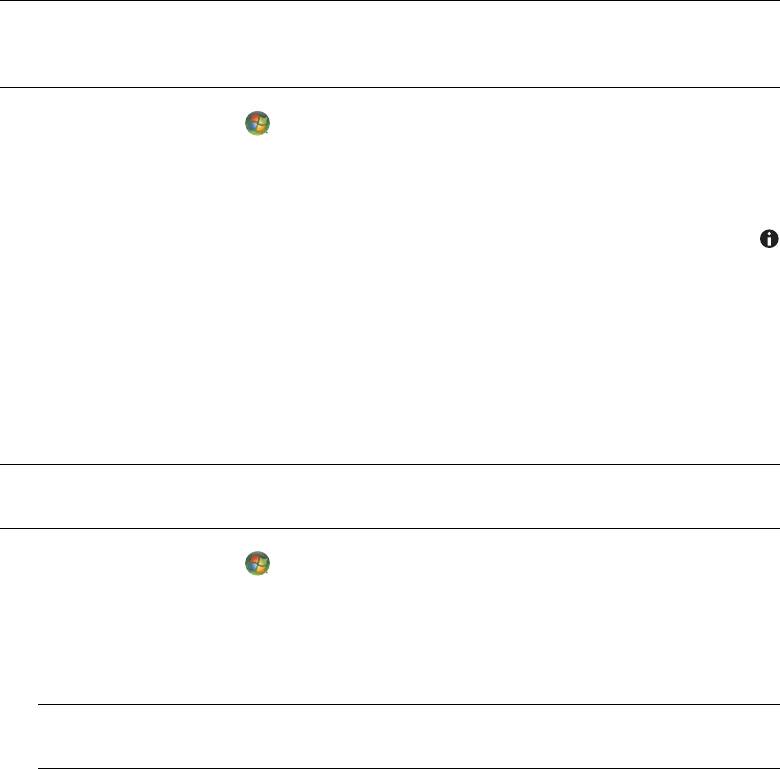
Печать изображений в Windows Media Center
ПРИМЕЧАНИЕ. Перед попыткой печати с помощью Windows Media Center необходимо
настроить принтер, в противном случае при печати изображения файл по умолчанию
сохраняется в папке «Документы».
1 Нажмите кнопку «Пуск» на панели задач Windows и выберите пункт
Windows Media Center.
2 Нажмите Видео и изображения и выберите элемент библиотека рисунков.
3 Выберите изображение, которое необходимо распечатать.
4 Нажмите клавиши Ctrl+D на клавиатуре или кнопку i (Дополнительная информация) на
пульте дистанционного управления и выберите Сведения об изображении. Нажмите
кнопку Печать, после чего щелкните на кнопке Печать еще раз.
5 Выполните все инструкции на экране.
Копирование изображений на компакт& и DVD&диски
в Windows Media Center
ПРИМЕЧАНИЕ. В Windows Media Center все изображения копируются на компактдиски
в виде файлов .jpg.
1 Нажмите кнопку «Пуск» на панели задач Windows и выберите пункт
Windows Media Center.
2 В меню «Задачи» выберите элемент записать диск.
3 Вставьте в дисковод записываемый носитель (CDR, CDRW, DVD+/R или DVD+/RW).
4 Выберите Диск с данными и нажмите кнопку Далее.
ПРИМЕЧАНИЕ. Если используется записываемый диск, который содержит данные,
чтобы продолжить, выберите команду Очистить диск.
5 Выберите область Без имени, введите имя диска с помощью цифровых клавиш
клавиатуры или дистанционного управления и нажмите кнопку Далее. Чтобы удалить
буквы, используйте клавишу Backspace на клавиатуре или кнопку Clear на пульте
дистанционного управления.
6 Выберите элемент Библиотека рисунков и нажмите кнопку Далее.
7 Выберите изображения, которые нужно скопировать, и нажмите кнопку Далее.
При выборе изображения возле него появляется флажок.
8 Выберите команду Добавить другие, чтобы добавить на диск другие изображения.
9 После того как все изображения будут выбраны, выберите Записать диск.
10
Щелкните на кнопке
Да
. Если для завершения записи нужно вставить дополнительный диск,
в Windows Media Center отобразится соответствующее сообщение. Соответствующее
сообщение также отображается в Windows Media Center после завершения записи диска.
11 После окончания записи диска нажмите кнопку Гот о в о.
190 Приступая к работе (функции отличаются в зависимости от модели)

Воспроизведение видеозаписей в Windows Media Center
Область «Видео и изображения» в Windows Media Center дает возможность легко
воспроизводить домашние видеозаписи или видеофайлы, загруженные из Интернета.
С помощью элемента «Видео и изображения» можно выполнять следующие операции.
Воспроизводить видеозаписи, хранящиеся в любом месте жесткого диска.
Создавать компакт или DVDдиски со своими видеофайлами.
Просматривать видеозаписи в полноэкранном режиме или во вложенном окне
приложения Windows Media Center.
Просматривать маленькие эскизы и названия видеофайлов.
Воспроизведение цифровых видеозаписей
После упорядочивания видеозаписей в папках «Видео» или «Общее видео» с помощью
Проводника Windows открыть их для просмотра в Windows Media Center можно
следующим образом.
1 Нажмите кнопку «Пуск» на панели задач Windows и выберите пункт
Windows Media Center.
2 Выберите Видео и изображения.
3 Выберите элемент видеотека.
4 Выберите нужную папку с видеозаписями. Папка открывается и отображается список
видеофайлов. Возможно, будет необходимо воспользоваться кнопками прокрутки
внизу экрана, чтобы отобразить все видео.
ПРИМЕЧАНИЕ. Чтобы перейти к другим страницам видеофайлов и папок с помощью
мыши, нажимайте кнопки со стрелками вверх и вниз, расположенные в нижней части окна.
5 Выберите видеофайл. Видео воспроизводится в полноэкранном режиме. Если нужно
просматривать видео во время выполнения других заданий на настольном ПК, используйте
мышь для изменения размеров окна.
6 Чтобы выйти из полноэкранного режима и вернуться к предыдущему окну, нажмите кнопку
Back на пульте дистанционного управления или клавишу Backspace на клавиатуре.
Воспроизведение видео будет продолжаться во вложенном окне.
7 Когда воспроизведение видеозаписи закончится, нажмите кнопку С начала, чтобы
посмотреть его еще раз, или Го т ов о , чтобы закрыть файл и вернуться в область
видеозаписей.
ПРИМЕЧАНИЕ. Чтобы развернуть файл мультимедиа, воспроизводящийся во вложенном
окне, при помощи кнопок со стрелками выберите окно и нажмите кнопку OК на пульте
дистанционного управления или клавишу ВВОД на клавиатуре, либо просто щелкните
вложенное окно.
Работа с изображениями и видеозаписями 191
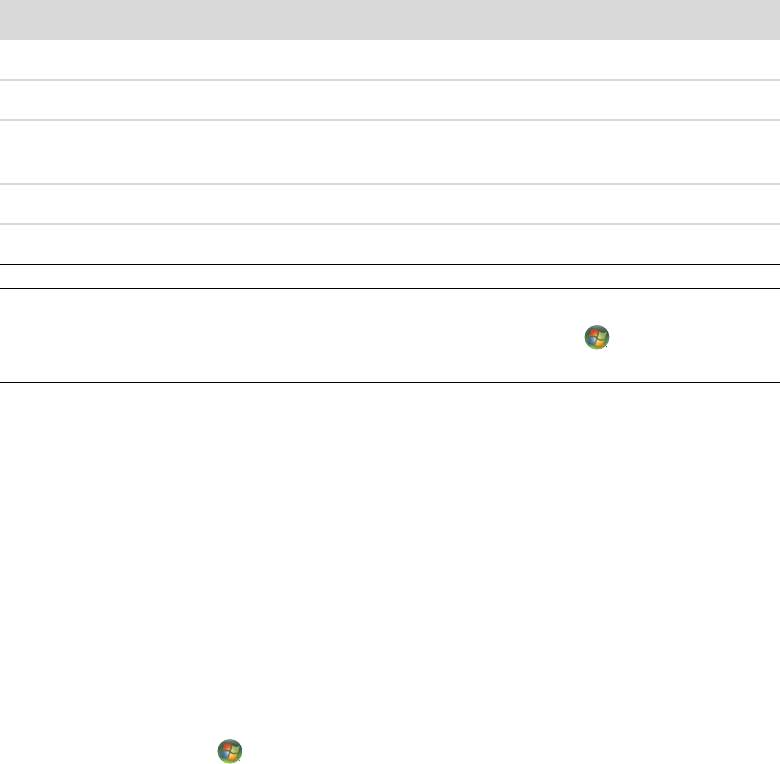
Использование поддерживаемых типов видеофайлов
В Windows Media Center можно просматривать видеофайлы следующих типов. Остальные типы
файлов будут поддерживаться, если в компьютере установлено соответствующее программное
обеспечение.
Расширение файла Тип файла
.avi Видеофайл Windows (Audio Video Interleaved)
.dvr&ms Digital Video Recording — Microsoft (формат файла ТВ)
.mpeg, .mpg, .mpe,
Файл фильма
.m1v, .mp2, .mpv2
.wm, .asf Файл Windows Media
.wmv Файл Windows Media AV
ПРИМЕЧАНИЕ. Для получения дополнительных сведений о поддерживаемых типах файлов
обращайтесь к справке или в службу поддержки. Щелкните на «Пуск» на панели задач
Windows и выберите пункт Справка и поддержка.
Перенос и запись видеофайлов
После захвата видео с помощью программного обеспечения захвата и редактирования можно
использовать приложение Windows Media Center, чтобы найти видеофайлы и добавить их
в область видеозаписей.
Запись файлов аналогового и цифрового видео
Дополнительные сведения о захвате и записи видеофайлов с аналоговых и цифровых
видеокамер см. в разделе Справка и поддержка.
Чтобы найти информацию в разделе «Справка и поддержка», выполните следующие действия.
1 Щелкните на «Пуск» на панели задач Windows и выберите пункт
Справка и поддержка.
2 Введите слова для поиска, например запись видеофайлов.
192 Приступая к работе (функции отличаются в зависимости от модели)
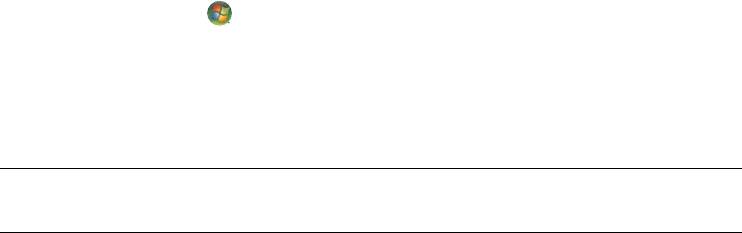
Создание компакт& и DVD&дисков из видеофайлов
в Windows Media Center
1 Нажмите кнопку «Пуск» на панели задач Windows и выберите пункт
Windows Media Center.
2 В меню «Задачи» выберите элемент записать диск.
3 Вставьте в дисковод записываемый носитель (CDR, CDRW, DVD+/R или DVD+/RW).
4 Выберите элемент Видео&DVD и нажмите кнопку Далее.
ПРИМЕЧАНИЕ. Если используется диск с возможностью перезаписи, который содержит
данные, то, чтобы продолжить, выберите команду Очистить диск.
5 Выберите область Без имени, введите имя диска с помощью цифровых клавиш
клавиатуры или пульта дистанционного управления и нажмите кнопку Далее.
Чтобы удалить буквы, используйте клавишу Backspace на клавиатуре или кнопку
Clear на пульте дистанционного управления.
6 Выберите элемент Видеотека и нажмите кнопку Далее.
7 Выберите изображения, которые нужно скопировать, и нажмите кнопку Далее.
При выборе файла напротив него появляется флажок.
8 Нажмите Добавить другие, чтобы добавить на диск другие файлы.
9 После того как все файлы будут выбраны, нажмите Записать DVD.
10 Щелкните на кнопке Да. Если для завершения записи нужно вставить дополнительный
диск, в Windows Media Center отобразится соответствующее сообщение.
Соответствующее сообщение также отображается в Windows Media Center после
завершения записи диска.
11 После окончания записи диска щелкните на кнопке Го т о в о .
Работа с изображениями и видеозаписями 193
194 Приступая к работе (функции отличаются в зависимости от модели)
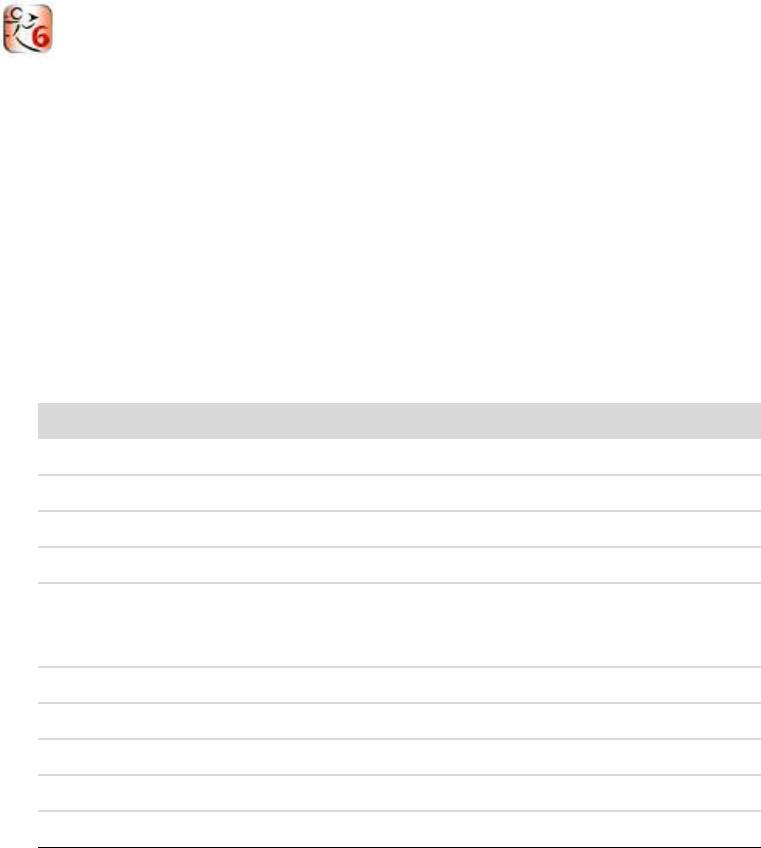
Создание фильмов с помощью
muvee autoProducer
(в отдельных моделях)
С помощью программы muvee autoProducer, установленной на компьютере, можно
легко создавать авторские и профессионально оформленные видеофильмы. Версия
6.0 программы muvee autoProducer содержит такие функции, как захват видео
и запись дисков.
Основные этапы создания фильма
Основные этапы создания фильма с помощью программы muvee autoProducer.
1 Захват цифрового видео. Захват записанного видео или видео в реальном времени
на жесткий диск непосредственно с совместимой цифровой видеокамеры (DV).
2 Добавление видеофайлов и изображений. Выбор видеофайлов и неподвижных
изображений (фотографий), хранящихся в папках на компьютере. К фильму можно
легко добавлять видеофрагменты и неподвижные изображения.
В проекте фильма можно использовать следующие типы видеофайлов и изображений.
Расширение файла Тип файла
.dv&avi Цифровое видео
.avi Формат AVI
.mpeg&1 Воспроизведение видео в формате MPEG
.mpeg&2 Воспроизведение видео в формате MPEG для DVD
.MP4 Формат MPEG для видеофайлов с высоким качеством
(потоковое видеосодержимое в Интернете, беспроводные
устройства и т. п.)
.mov Фильмы в формате QuickTime
.wmv Формат Windows Media для аудио и видеофайлов (фильм)
.asf Файл формата Windows Media (ASF)
.jpg, .jpeg Формат JPEG, неподвижное изображение
.gif Формат GIF, неподвижное изображение
Создание фильмов с помощью muvee autoProducer 195
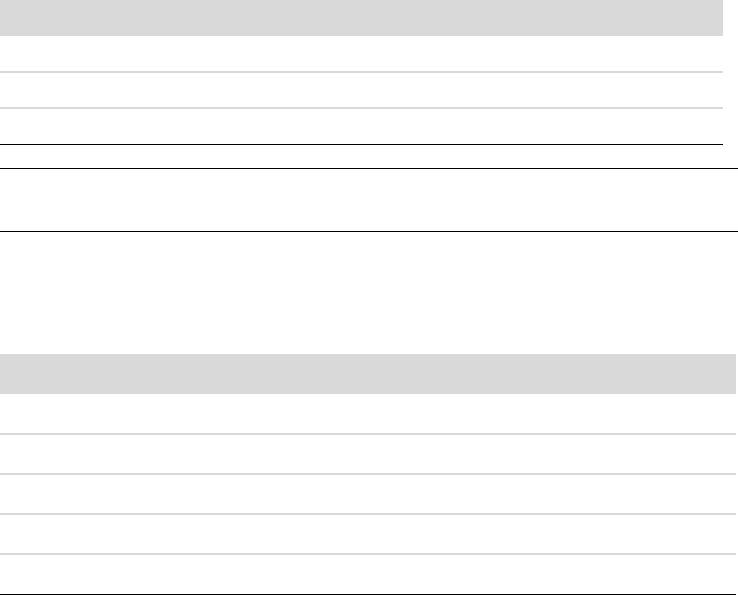
Расширение файла Тип файла (продолжение)
.png Формат PNG, неподвижное изображение
.tif Формат TIF, неподвижное изображение
.bmp Точечный рисунок, неподвижное изображение
ПРИМЕЧАНИЕ. В случае обновления программы muvee autoProducer можно будет
использовать видеоформат DivX. См. «Обновление программы muvee autoProducer».
3 Добавление музыки. Выбор музыкальных файлов на компьютере для добавления
к звуковой дорожке фильма.
В проекте фильма можно использовать следующие типы музыкальных файлов.
Расширение файла Тип файла
.aac Формат AAC
.mp3 MPEG уровня 3
.m4a Аудиоформат MPEG4 (незащищенный AAC)
.wav Windows Audio
.wma Формат WMA
4 Выбор стиля. Применение стиля фильма, изменяющего шаблон различных эффектов
и переходов между изображениями в фильме.
5 Добавление титров. Персональная настройка фильма с помощью вступительных
и заключительных титров.
6 Создание фильма. Автоматический анализ добавленных в проект видеозаписей,
картинок, музыки, стиля фильма и титров, а также сохранение проекта на жестком
диске компьютера перед записью на диск.
7 Изменение фильма. Внесение окончательных изменений в фильм перед сохранением.
8 Запись на диск. Фильм может быть записан на DVD, VCD или SVCDдиск.
В следующем разделе содержатся подробные инструкции по каждому этапу.
196 Приступая к работе (функции отличаются в зависимости от модели)
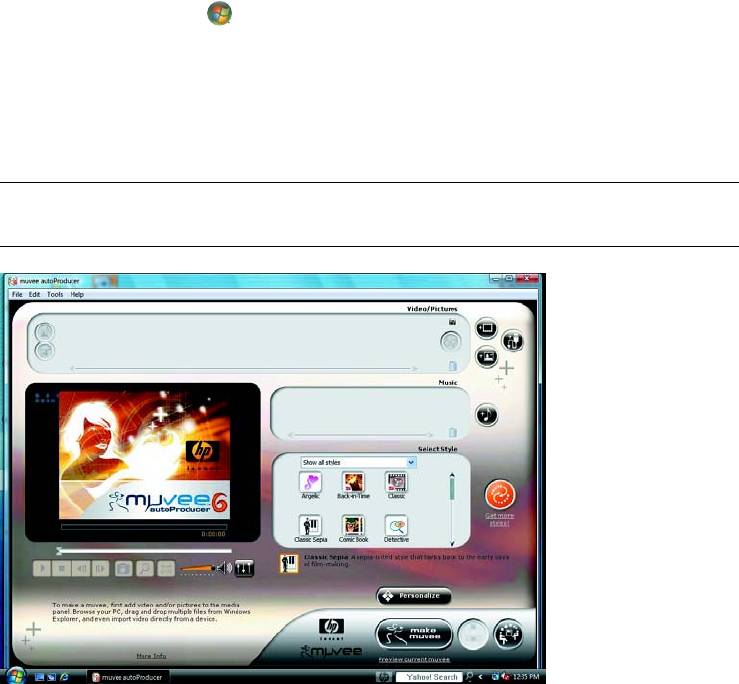
Работа с программой muvee autoProducer
Приступая к работе
Чтобы открыть программу muvee autoProducer (в отдельных моделях), выполните
следующие действия.
1 Нажмите кнопку «Пуск» на панели задач Windows.
2 Чтобы открыть программу muvee autoProducer, выберите последовательно пункты
Все программы, muvee autoProducer, Home movies made easy! и выберите команду
Запустить muvee autoProducer 6.
3 В меню Файл выберите команду Создать проект, чтобы создать новый проект,
или команду Открыть проект, чтобы открыть существующий проект.
ПРИМЕЧАНИЕ. По умолчанию при открытии программы muvee autoProducer можно
сразу начать новый проект.
Создание фильмов с помощью muvee autoProducer 197
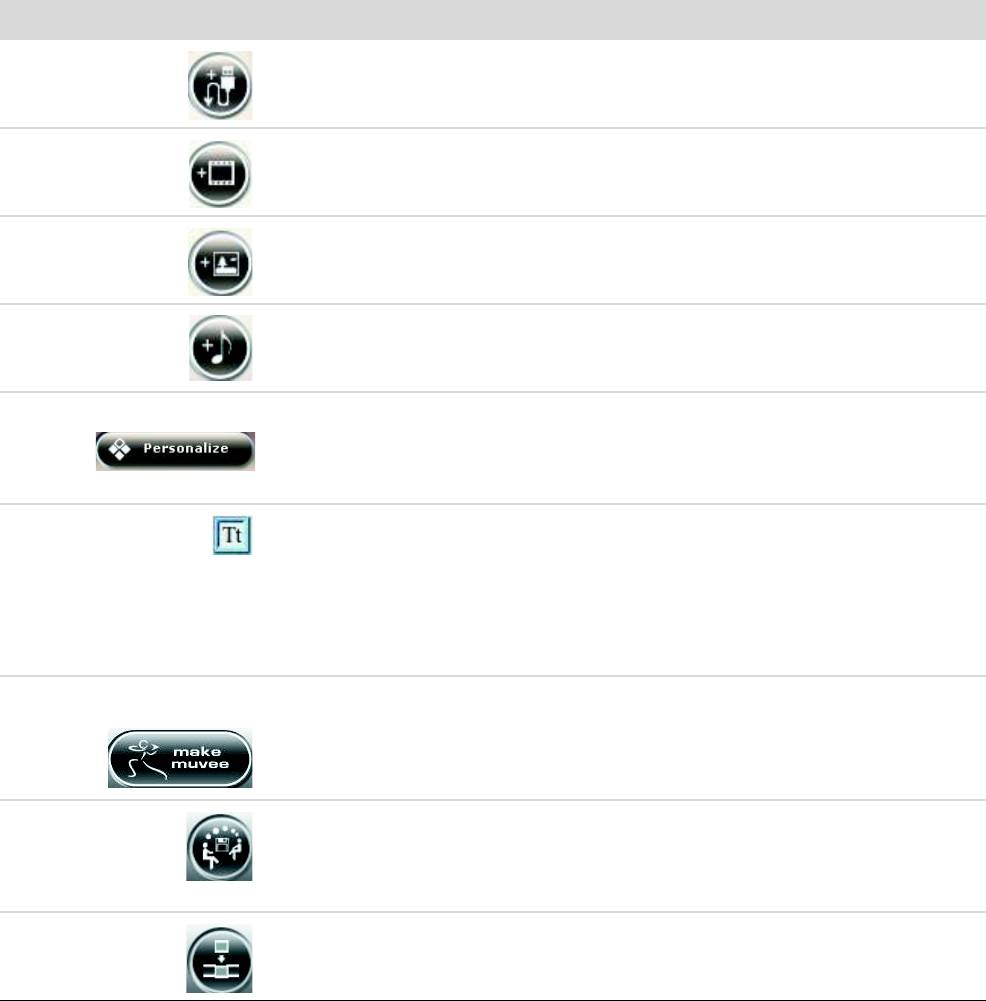
4 Выберите одну из следующих команд.
Кнопка Операция: См.
Получить
Открытие окна захвата видео для захвата
«Захват видео с цифровой
видеофайл с
(копирования) видеофайла в реальном
видеокамеры».
камеры
времени или уже записанного видеофайла.
Добавить
Открытие окна добавления видеофайла для
«Добавление видео».
видеофайла
добавления в проект существующих
видеофайлов.
Добавить
Открытие окна добавления изображений для
«Добавление изображений».
изображения
добавления в проект существующих файлов
неподвижных изображений.
Добавить музыку Открытие окна добавления музыки для
«Добавление музыки».
добавления в проект существующих
музыкальных файлов.
Настроить Открытие окна личных настроек фильма
«Изменение параметров».
для изменения настроек создания
видеоизображения и звукового
сопровождения в фильме.
Титры Открытие окна вступительных и
«Изменение параметров».
заключительных титров для ввода
вступительных и заключительных
титров фильма.
ПРИМЕЧАНИЕ. Чтобы кнопка «Титры» стала
доступной, откройте окно настройки.
Создать фильм Открытие окна создания фильма
«Создание фильма».
для автоматического создания и
предварительного просмотра фильма.
Сохранить
Открытие окна списка файлов фильма для
«Сохранение проекта фильма».
и совместно
сохранения окончательной версии фильма
«Запись проекта фильма на диск».
использовать
на жестком диске компьютера или записи
фильм
его на диск.
Внести изменения
Внесение окончательных изменений в фильм
«Изменение фильма».
в фильм
перед сохранением.
198 Приступая к работе (функции отличаются в зависимости от модели)

Захват видео с цифровой видеокамеры
С помощью программы muvee autoProducer можно захватывать (копировать) цифровое видео
на жесткий диск одним из следующих способов.
Режим видео в реальном времени
(известный как режим камеры), используя совместимую
цифровую видеокамеру. См. «Захват видео в реальном времени с цифровой видеокамеры».
Режим записанного видео
(известный как режим видеомагнитофона), используя записанную
пленку в цифровой видеокамере. См. «Захват записанного видео с цифровой видеокамеры».
Захваченное видео автоматически добавляется в проект фильма. Чтобы удалить файл из
проекта фильма, выберите его в списке захваченных видеофайлов и щелкните на значке
мусорной корзины.
При захвате видео важно знать размер свободного места на жестком диске компьютера.
Для захвата видео может потребоваться большой объем пространства на диске. Во время
захвата видео объем свободного места на диске отображается в окне захвата видео.
Захват видео в реальном времени с цифровой видеокамеры
Захват видео в реальном времени в режиме камеры позволяет создавать видеофайлы даже
без пленки в камере.
Чтобы выполнить захват видео в реальном времени на жесткий диск с помощью программы
muvee autoProducer, выполните следующие действия.
1 Подключите цифровую видеокамеру к порту FireWire (IEEE 1394) на компьютере.
2 Включите камеру и перейдите в режим видеомагнитофона. Просмотрите инструкции в
документации, предоставленной производителем.
3 Нажмите кнопку Импортировать видео и изображения с устройства.
4 Выберите вариант С видеокамеры.
5 Перейдите к видеокамере и нажмите кнопку Открыть. Видеозаписи отобразятся
в области «Видео и изображения».
6 Нажмите кнопку Импортировать сейчас, чтобы начать захват изображения в реальном
времени непосредственно на жесткий диск.
7 Чтобы указать имя захваченного видеофайла, нажмите кнопку Имя файла.
8 Чтобы автоматически добавить захваченный видеофайл в проект фильма,
нажмите кнопку Гот о в о .
Создание фильмов с помощью muvee autoProducer 199

Захват изображений с цифровой видеокамеры
Чтобы перенести изображения на жесткий диск с помощью программы muvee autoProducer,
выполните следующие действия.
1 Подключите цифровую видеокамеру к порту FireWire (IEEE 1394) на компьютере.
2 Включите камеру. Просмотрите инструкции в документации, предоставленной
производителем.
3 Нажмите кнопку Импортировать видео и изображения с устройства.
4 Выберите вариант С камеры или устройства.
5 В разделе «Импорт изображений и видео» выберите камеру в раскрывающемся
списке.
6 Нажмите кнопку Экран мультимедиа.
7 Щелкните на Обзор и выберите место для сохранения файлов, а затем нажмите
кнопку ОК.
8 Чтобы указать имя захваченного видеофайла, нажмите кнопку Имя файла.
9 Чтобы автоматически добавить захваченный видеофайл в проект фильма,
нажмите кнопку Гот о в о .
Захват записанного видео с цифровой видеокамеры
При использовании программы muvee autoProducer рекомендуется захватывать только
отснятый материал, необходимый для проекта.
Чтобы выполнить захват записанного видео на жесткий диск, выполните следующие действия.
1 Подключите цифровую видеокамеру к порту FireWire (IEEE 1394) на компьютере.
2 Включите камеру и перейдите в режим видеомагнитофона. Просмотрите инструкции
в документации, предоставленной производителем.
3 Нажмите кнопку Импортировать видео и изображения с устройства.
4 Выберите вариант С видеокамеры.
5 Нажмите кнопку Воспроизвести, чтобы начать просмотр видео.
6 При отображении на экране материала, который необходимо использовать в проекте
фильма, нажмите кнопку Начать захват.
7 Чтобы остановить захват, щелкните на Остановить захват.
8 Повторите шаги 5 и 6, чтобы выполнить захват других фрагментов отснятого
видеоматериала.
9 Чтобы указать папку для захваченных видеофайлов, нажмите кнопку Папка захвата.
10 Чтобы указать имя захваченного видеофайла, нажмите кнопку Имя файла.
11 Чтобы автоматически добавить захваченный видеофайл в проект фильма,
нажмите кнопку Гот о в о .
200 Приступая к работе (функции отличаются в зависимости от модели)
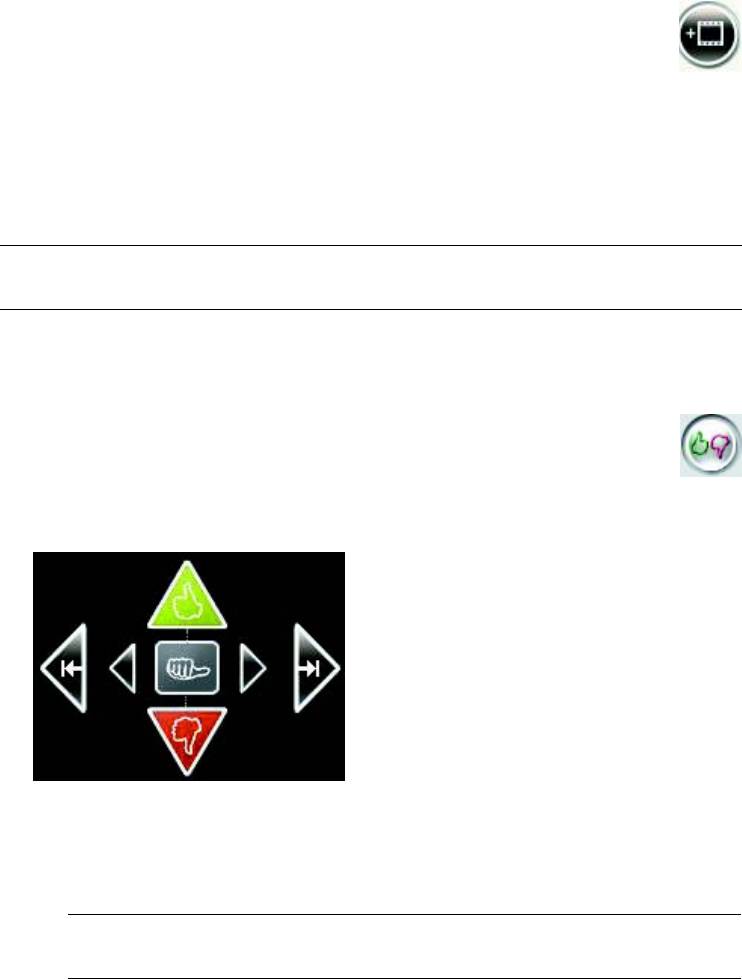
Добавление видео
Чтобы добавить видеофайл к проекту фильма, выполните следующие действия.
1 Нажмите кнопку Добавить видео в области «Видео и изображения».
Откроется окно «Добавление видео».
2 Перейдите к соответствующим папкам на жестком диске, чтобы выбрать для
фильма существующие видеофайлы.
Добавляйте не больше трех видеофайлов.
Чтобы выбрать несколько видеофайлов, во время выбора удерживайте нажатой
клавишу Ctrl на клавиатуре.
3 Расположите видеофайлы в необходимом порядке с помощью перетаскивания.
ПРИМЕЧАНИЕ. Чтобы удалить клип из проекта, выберите его и щелкните на значке
мусорной корзины.
4 В программе muvee autoProducer для обозначения определенных сцен видеоклипа,
которые необходимо добавить или удалить из фильма, можно использовать функцию
magicMoments.
a Выберите видеофайл в окне «Выбор видео и изображений» и нажмите кнопку
magicMoments. Откроется окно magicMoments.
b Нажмите кнопку Воспроизвести, чтобы начать просмотр видео.
c С помощью элементов управления magicMoments обозначьте сцены, которые
необходимо добавить или удалить.
Нажмите и удерживайте зеленую кнопку с изображением поднятого вверх
пальца, чтобы отметить сцены, которые необходимо включить в фильм.
Нажмите и удерживайте красную кнопку с изображением опущенного вниз
пальца, чтобы отметить сцены, которые необходимо удалить из фильма.
ПРИМЕЧАНИЕ. Чтобы отменить выделение сцен, выполненное с помощью
кнопок, нажмите на клавиатуре клавишу Shift и выберите соответствующую сцену.
Чтобы отменить одну секунду в выделенной сцене, нажмите и удерживайте
серую кнопку с изображением пальца.
Для перехода вперед и назад в отснятом материале нажимайте и удерживайте
кнопки со стрелками.
Создание фильмов с помощью muvee autoProducer 201
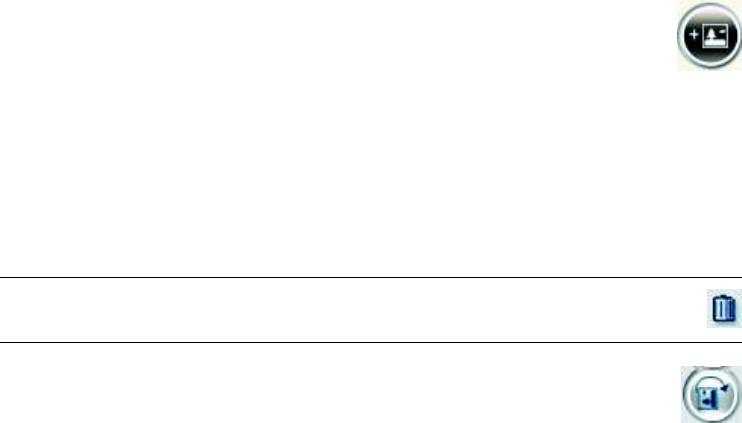
При создании фильма неотмеченный видеоматериал также будет проанализирован,
и при необходимости его можно будет добавить в окончательную версию фильма.
Чтобы получить наилучшие результаты при использовании функции magicMoments,
необходимо соблюдать следующие инструкции.
Создавайте фрагменты magicMoment продолжительностью не более 10 секунд.
Общая продолжительность фрагментов magicMoments не должна превышать 50%
продолжительности фильма. Рекомендуется выбирать только несколько сцен.
d Отметив сцены, нажмите кнопку ОК. Окно закроется. Обратите внимание, что метка
отображается в нижней левой части видеоклипа.
Добавление изображений
Чтобы добавить файлы неподвижных изображений к проекту фильма, выполните
следующие действия.
1
Щелкните на кнопке
Добавить изображения
в области «Видео и изображения».
Откроется окно «Добавление изображений».
2 Перейдите к соответствующим папкам на жестком диске, чтобы выбрать для
фильма существующие файлы неподвижных изображений.
Можно добавить до 50 файлов изображений.
Чтобы выбрать несколько файлов изображений, во время выбора удерживайте
нажатой клавишу Ctrl на клавиатуре.
Нажмите кнопку
Открыть
, чтобы добавить изображения в область «Видео и изображения».
3 Расположите файлы изображений в необходимом порядке с помощью перетаскивания.
ПРИМЕЧАНИЕ. Чтобы удалить изображение из проекта, выберите его и щелкните
на значке мусорной корзины.
4 Чтобы повернуть изображение, нажмите кнопку Повернуть изображение по
часовой стрелке.
202 Приступая к работе (функции отличаются в зависимости от модели)
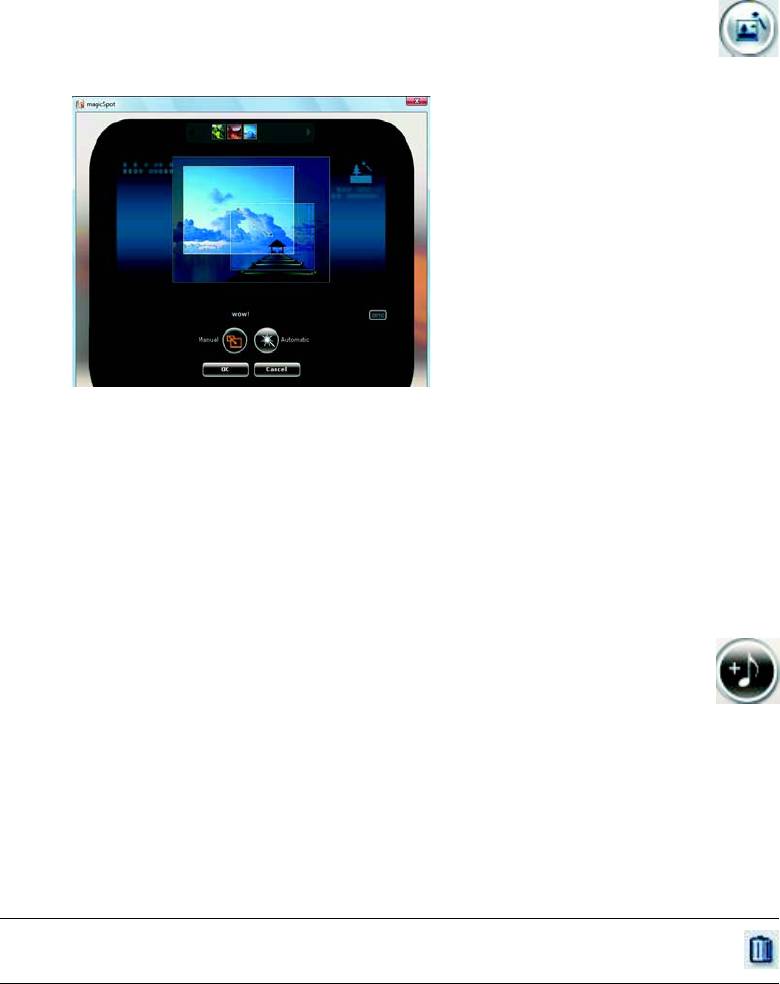
5 Для управления функциями панорамирования и масштабирования, применяемыми
к изображению, используйте функцию magicSpot в программе muvee autoProducer.
a Чтобы открыть окно magicSpot, нажмите кнопку magicSpot.
b Чтобы отобразить поверх изображения два перекрывающихся кадра,
нажмите кнопку Вручную.
c Переместите кадры, чтобы установить начальную и конечную точку перемещения.
Стрелка на кадрах показывает направление перемещения.
d Завершив настройку, нажмите кнопку ОК.
Добавление музыки
Чтобы добавить музыкальные файлы в качестве звукового оформления фильма, выполните
следующие действия.
1 Нажмите кнопку Добавить музыку в области «Музыка». Откроется окно
«Добавление музыки».
2 Перейдите к соответствующим папкам на жестком диске, чтобы выбрать для
фильма музыкальные файлы.
Можно добавить не больше трех музыкальных файлов.
Чтобы выбрать несколько музыкальных файлов, во время выбора удерживайте
нажатой клавишу Ctrl на клавиатуре.
Щелкните на Открыть, чтобы добавить музыкальные файлы в область «Музыка».
3 Расположите музыкальные файлы в необходимом порядке с помощью перетаскивания.
ПРИМЕЧАНИЕ. Чтобы удалить музыку из проекта, выберите файл и щелкните на значке
мусорной корзины.
Создание фильмов с помощью muvee autoProducer 203

Выбор стиля
Программа muvee autoProducer поставляется с набором шаблонов стилей для настройки
скорости и эффектов перехода между сценами, а также шрифтов для титров. Используемый
стиль также влияет на способ объединения программой muvee autoProducer файлов с
видеозаписями, изображениями и музыкой при создании окончательной версии фильма.
Например, в случае применения стиля BackinTime будет создан чернобелый фильм
с эффектом неоднородной сепии.
Чтобы установить стиль, просто выберите его в списке. В окне «Выбор стиля» отобразится
образец стиля.
Изменение параметров
ПРИМЕЧАНИЕ. После внесения изменений в проект фильма необходимо каждый раз снова
нажимать кнопку Создать фильм, чтобы добавить эти изменения в фильм.
Чтобы изменить параметры звука и изображения для фильма, выполните следующие действия.
1 Нажмите кнопку Настройка. Откроется окно «Настройка».
2 Перейдите на вкладку Длительность, чтобы выбрать параметры продолжительности
видеопроекта. Выберите один из следующих параметров.
Привести в соответствие с музыкой. В созданной версии фильма могут быть
повторно использованы или пропущены некоторые видеозаписи и изображения.
При этом варианте из видеозаписи и изображения автоматически выбирается
материал в соответствии с общей продолжительностью музыкальной дорожки.
Оптимальная подгонка под видео и изображения. В созданной версии может
быть повторно использована или обрезана музыка. При выборе этого варианта
используется максимально возможный объем материала.
Настраиваемая продолжительность. Это параметр позволяет выбрать длительность
для каждого изображения (2, 3, 4, 5 или 6 секунд).
3 Перейдите на вкладку Видео и изображения, чтобы установить параметры
видеозаписей и неподвижных изображений. Выберите один из следующих параметров.
Стиль по умолчанию. Выберите этот стиль для чередования неподвижных
изображений и видеоклипов.
Сохранять последовательность кадров. Выберите этот стиль, для отображения
неподвижных изображений и видеоклипов в той последовательности, в которой
они отображаются в области «Добавление видео и изображений».
В случайном порядке. Выберите этот стиль, чтобы определять частоту смены
неподвижных изображений и видеоклипов с помощью перемещения ползунка.
Установите флажок Чередовать изображения, чтобы чередовать неподвижные
изображения и видеофрагменты через определенные интервалы.
Установите флажок Использовать каждое изображение по одному разу,
чтобы не пропускать изображения.
204 Приступая к работе (функции отличаются в зависимости от модели)
4 Перейдите на вкладку Звук, чтобы настроить параметры звука. Выберите один из
следующих параметров.
Использовать каждую музыкальную дорожку. Выберите этот стиль, чтобы
использовать последовательность звуковых файлов, установленную в окне
«Добавление музыки».
Плавный переход между несколькими музыкальными дорожками. Выберите этот
стиль для автоматического удаления паузы между музыкальными дорожками.
Проверка звука. Выберите этот стиль для автоматической установки одного уровня
громкости звука.
5 Перейдите на вкладку Суперстиль для настройки стиля, выбранного в главном окне
программы muvee autoProducer. Можно выбрать следующие параметры:
Отклик на музыку;
Скорость резки;
Цвет пленки.
6 Перейдите на вкладку Название, чтобы ввести название фильма.
Выберите стиль анимации названия.
Выберите цвет фона или стиль изображения. Нажмите кнопку Использовать
изображение и найдите изображение, которое необходимо использовать
с названием.
Введите название. Выберите команду Использовать шрифт и нажмите кнопку
Использовать шрифт, чтобы открыть окно «Шрифт». Выберите шрифт и нажмите
кнопку ОК.
7 Перейдите на вкладку Титры, чтобы ввести титры фильма.
Выберите стиль анимации титров.
Выберите цвет фона или стиль изображения. Нажмите кнопку Использовать
изображение и найдите изображение, которое необходимо использовать для титров.
Введите титры. Выберите команду Использовать шрифт и нажмите кнопку
Использовать шрифт, чтобы открыть окно «Шрифт». Выберите шрифт и нажмите
кнопку ОК.
8 Когда настройка параметров фильма будет выполнена, нажмите кнопку OК.
Или
Нажмите кнопку Отмена, чтобы отменить все настройки.
Создание фильмов с помощью muvee autoProducer 205
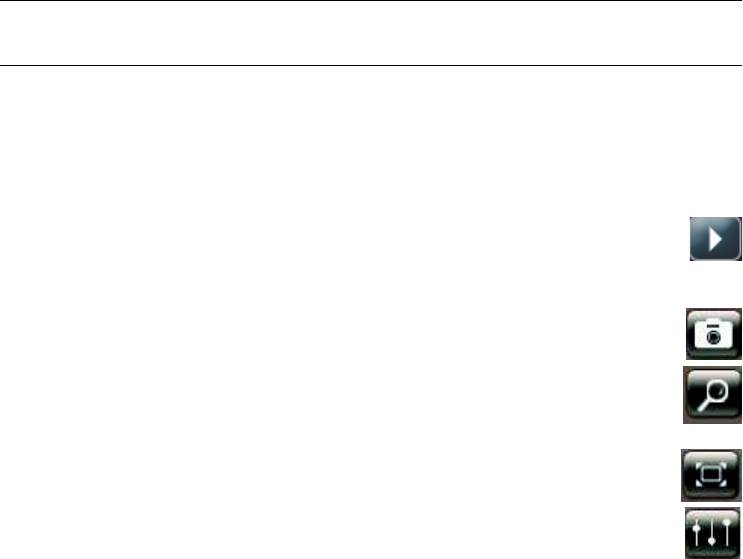
Создание фильма
После добавления в проект фильма хотя бы одного видеофайла или файла изображения
программа muvee autoProducer может создать фильм.
Программа muvee autoProducer создает фильм, объединяя выбранные файлы видеозаписей,
изображений и музыки в соответствии со стилем фильма, что позволяет, выполнив всего
несколько действий, получить профессионально оформленный фильм.
1 Нажмите кнопку Создать фильм.
2 При отображении соответствующего запроса нажмите кнопку OК.
3 После создания фильма его можно просмотреть в окне предварительного просмотра
программы muvee autoProducer. Для воспроизведения, приостановки и остановки
предварительного просмотра используйте элементы управления в окне предварительного
просмотра.
Можно изменять и просматривать фильм неограниченное количество раз,
экспериментируя с различными стилями и содержимым фильма.
ПРИМЕЧАНИЕ. После внесения изменений в проект фильма необходимо каждый раз
снова нажимать кнопку Создать фильм, чтобы добавить эти изменения в фильм.
Предварительный просмотр фильма
После создания фильма можно выполнить предварительный просмотр фильма, а также сделать
снимки кадров из фильма.
1 Нажмите кнопку Воспроизвести. Начнется воспроизведение фильма.
2 Для перемещения по фильму используйте кнопки Остановить, Предыдущий
кадр и Следующий кадр.
3 Чтобы сохранить текущий кадр как графический файл (в формате JPEG,
BMP или GIF), нажмите кнопку Сделать снимок.
4 Нажмите кнопку Перейти к источнику фрагмента, чтобы открыть окно
magicSpot. Дополнительные сведения об использовании magicMoments см.
в разделе «Добавление видео».
5 Нажмите кнопку Полноэкранный просмотр, чтобы просмотреть фильм
в полноэкранном режиме.
6 Нажмите кнопку Микширование звука для настройки уровней звука в фильме.
206 Приступая к работе (функции отличаются в зависимости от модели)
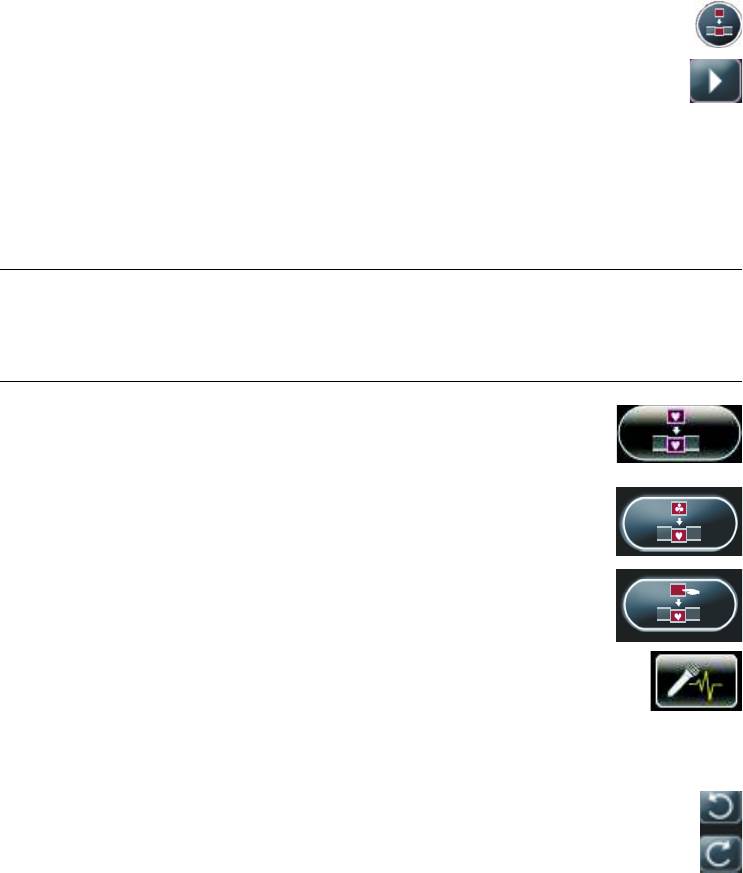
Изменение фильма
Программа muvee autoProducer позволяет после создания фильма внести в проект окончательные
изменения перед его сохранением. Программа muvee autoProducer может также заменять
изображения или видеозаписи аналогичными или противоположными. Кроме того, кадры для
замены можно выбрать вручную.
Чтобы внести изменения в фильм, выполните следующие действия.
1 Нажмите кнопку Внести изменения в фильм. Откроется окно «Внесение
изменений в фильм».
2 Нажмите кнопку Воспроизвести. Начнется воспроизведение фильма.
3 Чтобы остановить воспроизведение фильма, можно нажать кнопку
Приостановить воспроизведение.
4 Чтобы перейти к определенному фрагменту фильма, можно щелкнуть на полосе поиска
или перетащить ползунок.
5 Чтобы внести изменения в проект фильма, используйте элементы управления в окне
«Внесение изменений в фильм».
ПРИМЕЧАНИЕ.
В окне «Внесение изменений в фильм» можно только заменять одни
видеофрагменты другими видеофрагментами, полученными из исходного видеоматериала,
и одни изображения — другими. Нельзя увеличивать продолжительность выбранного клипа
или заменять клип.
Нажмите кнопку Автоматически заменить на похожие, чтобы
автоматически заменить изображение или видеофрагмент
аналогичным изображением или видеофрагментом.
Нажмите кнопку Автоматически заменить на другие, чтобы
автоматически заменить изображение или видеофрагмент
другим изображением или видеофрагментом.
Чтобы заменить изображение или видеофрагмент другим
изображением или видеофрагментом, нажмите кнопку
Заменить выделенный фрагмент вручную.
Нажмите кнопку Начать запись закадрового комментария для
записи закадрового комментария к фильму. Завершив запись,
нажмите кнопку Закончить запись закадрового комментария.
Чтобы удалить запись голоса из определенного отрезка фильма, нажмите кнопку
Удалить закадровый комментарий.
При необходимости нажмите Отменить или Вернуть.
6 После внесения изменений в проект фильма нажмите кнопку OК, чтобы сохранить
изменения и закрыть окно «Внесение изменений в фильм».
Или
Чтобы закрыть окно «Внесение изменений в фильм» без сохранения изменений, нажмите
кнопку Отмена.
7 Щелкните на Создать фильм, чтобы сохранить изменения в фильме.
Создание фильмов с помощью muvee autoProducer 207

Сохранение проекта фильма
После успешного создания фильма проект можно сохранить как файл на жестком диске.
1 Нажмите кнопку muveeShare. Откроется окно «Список файлов фильма»,
в котором будут перечислены все файлы фильма.
2 Снимите флажки напротив файлов фильма, которые не требуется сохранять.
3 Отредактируйте файлы фильма перед сохранением.
Чтобы изменить имя выбранного файла muvee, нажмите кнопку
Переименовать.
Чтобы изменить позицию выбранного файла фильма в списке,
нажмите кнопку Вверх или Вниз.
Чтобы сохранить все файлы фильма или не сохранять их,
нажмите кнопку Выбрать все или Отменить все.
Чтобы удалить выбранный файл, щелкните на значке мусорной
корзины.
4 В области «Система ТВ» отображается текущий телевизионный формат (NTSC или PAL).
Чтобы изменить формат, выберите имя текущего формата и в открывшемся окне выберите
правильный формат.
5 Нажмите кнопку Сохранить сейчас. Откроется окно muveeShare.
6 Укажите место для сохранения фильма (диск, электронная почта, потоковое видео
в Интернете, ПК или мобильное устройство), щелкнув на одном из значков в верхней
части окна, затем выберите параметры.
7 Завершив настройку, нажмите кнопку Закрыть.
Или
Выберите команду Открыть папку выходных файлов, чтобы посмотреть, где были
сохранены файлы.
Или
Выберите команду Воспроизвести фильмы.
8 Завершив настройку, нажмите кнопку Закрыть.
Запись проекта фильма на диск
Чтобы создать DVD VCD или SVCDдиск проекта фильма, выполните следующие действия.
1 Нажмите кнопку muveeShare. Откроется окно «Список файлов фильма»,
в котором находится список всех файлов фильма.
2 Снимите флажки напротив файлов фильма, которые не требуется сохранять.
3 Отредактируйте файлы фильма перед сохранением.
Чтобы изменить имя выбранного файла muvee, нажмите кнопку
Переименовать.
208 Приступая к работе (функции отличаются в зависимости от модели)
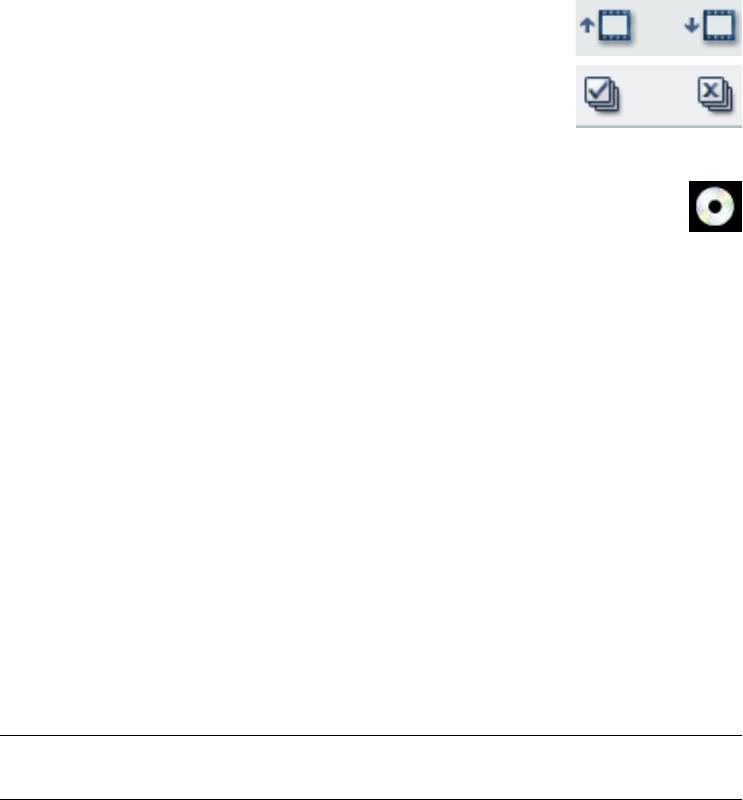
Чтобы изменить позицию выбранного файла фильма в списке,
нажмите кнопку Вверх или Вниз.
Чтобы сохранить все файлы muvee или не сохранять ни один из
них, нажмите кнопку Выбрать все или Отменить все.
Чтобы удалить выбранный файл, щелкните на значке мусорной
корзины.
4 Щелкните на значке диска, чтобы скопировать все изображения и видеофайлы,
используемые для создания файла фильма.
5 В области «Система ТВ» отображается текущий телевизионный формат (NTSC или
PAL). Чтобы изменить формат, выберите имя текущего формата и в открывшемся
окне выберите правильный формат.
6 В области «Название диска» введите название диска.
7 Выберите в раскрывающемся списке тему меню диска. В окне можно просмотреть
различные темы.
8 В раскрывающемся списке выберите устройство для записи: CD& или DVD&дисков.
9 Нажмите кнопку Записать сейчас.
10 Выберите тип создаваемого видеодиска: DVD, VCD или SVCD. В окне отобразится размер
диска, а также используемое и свободное пространство диска.
11 Если требуется создать несколько дисков для одного файла фильма, выполните следующие
действия.
a Щелкните на значении рядом с полем Количество копий и нажмите кнопку ОК.
b Выберите количество копий, которые необходимо записать, и нажмите кнопку OК.
12 Вставьте диск в привод для записи DVD.
13 Чтобы начать запись фильма на диск, нажмите кнопку Записать сейчас.
ПРИМЕЧАНИЕ. Для оптимальных результатов рекомендуется не выполнять на
компьютере другие задачи в процессе записи фильма на диск.
Или
Чтобы сохранить текущие параметры для дальнейшего использования, нажмите кнопку
Записать позже.
14 По завершении записи нажмите кнопку ОК.
15 Нажмите кнопку Закрыть.
Создание фильмов с помощью muvee autoProducer 209
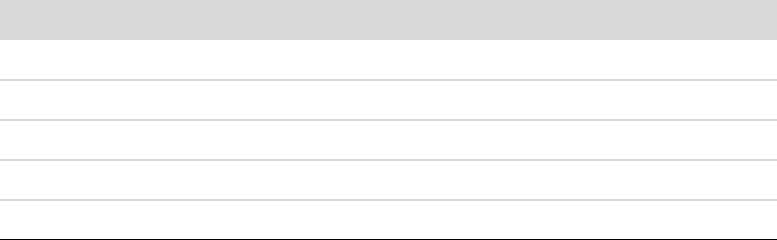
Обновление программы muvee autoProducer
Можно приобрести обновленную версию программы muvee autoProducer. Обновленная версия
позволяет использовать при создании фильма неограниченное количество видеоклипов,
аудиоклипов и неподвижных изображений. Кроме того, она поддерживает файлы DivX,
что позволяет импортировать или создавать фильмы в формате DivX. (Для покупки видео
в формате DivX у служб DivX может потребоваться подписка.)
Чтобы просмотреть предложения muvee autoProducer для клиентов HP, выполните следующие
действия.
1 В верхней части окна программы muvee autoProducer нажмите кнопку Справка.
2 Выберите пункт Поиск обновлений. Программа получит доступ к Интернету и отобразит
предложения muvee autoProducer.
Типы файлов вывода, поддерживаемые в программе
muvee autoProducer
Типы файлов, поддерживаемые в программе muvee autoProducer.
Расширение файла Тип файла
.dv&avi Цифровое видео
.avi Формат AVI
.mpeg&1 Воспроизведение видео в формате MPEG
.mpeg&2 Воспроизведение видео в формате MPEG для DVD
.wmv Формат Windows Media для аудио и видеофайлов (фильм)
210 Приступая к работе (функции отличаются в зависимости от модели)
Указатель
А
воспроизведение
музыкальных компактдисков
151
автопрокрутка 68, 69
музыкальных компактдисков с помощью
адаптер сетевого интерфейса 5
Windows Media Center
142
акустические системы 21
антивирус, установка программы 56
песен 146
аудиовход, правый и левый разъемы 4
цифровых файлов музыки 142
аудиоразъем 5
DVDдиски в Windows Media Center 153
изменение функций (многоканальный звук) 82
цифровых видеозаписей 191
Линейный аудиовыход 5
выключение компьютера 44
Высокая четкость 119
Б
дисководы 117
батареи
Г
тип для пульта ДУ
91
установка в пульт ДУ 91
громкость
безопасность WLAN 16
элементы управления
62
беспроводная локальная сеть (WLAN) 14
беспроводная сеть
Д
безопасность
16
диск VCD 208
беспроводная LAN 14
воспроизведение с помощью проигрывателя
беспроводные устройства 14
Windows Media 160
диски
В
очистка дисков с возможностью перезаписи
174
видеозаписи 191
совместимость дисковода 116
воспроизведение 191
функции и совместимость 117
воспроизведение цифровых видеозаписей 191
диски с возможностью перезаписи, очистка 174
перенос видеозаписей 192
Дисковое устройство Microdrive 123
работа с домашним видео 8
добавление
создание DVDдисков 193
дорожек компактдиска в фонотеку
140
видеофильмы
файлов музыки в фонотеку
перенос и запись
192
с жесткого диска
139
документация, электронная 39
домашние видеозаписи 177, 199
Указатель 211
З
кнопки
воспроизведение или управление мультимедийными
завершение работы компьютера 44
файлами
62
запись
клавиатура, настройка 62
аудиодиск и диск с данными
174–179
кнопка выключения питания, см. выключение компьютера 44
видео с цифровой видеокамеры 177, 199
пульт ДУ 89
с помощью Realtek HD Sound Effect Manager, 81
колонки
захват видео
многоканальный звук
видео в реальном времени
199
подключение
78
записанное видео 199
подключение многоканальных акустических систем к ПК 17,
захват видео с цифровой видеокамеры 199
19–35
Звуковая плата Creative Sound Blaster XFi
устранение неполадок со звуком 86
аудиорежимы
77
компактдиски
настройка 76
воспроизведение
146
очистка дисков с возможностью перезаписи 174
И
компьютер
изменение скорости перемещения указателя 70
выключение
44
изображения 183
перенос файлов 56
включение и выключение подписей 185
подготовка к работе 1
вращение 189
разъемы на передней панели 2
копирование изображений на компактдиск 190
Справка и средства 40
печать 188
просмотр 185
Л
просмотр изображений в виде показа слайдов 186
локальная сеть (LAN) 12
просмотр слайдов с музыкальным сопровождением 186
редактирование 188
М
типы отображаемых файлов 187
меню «Пуск»
Интернетбезопасность 53, 100
использование кодов страны/региона 153
Windows Media Center
167
миништекер 18
К
модем
подключение
16
кабельный модем, использование 12, 48, 97
Карта памяти Mini Secure Digital (MiniSD) 123
разъем 7, 16
Карта памяти MultiMediaCard (MMC) 123
монитор
Карта памяти MultiMediaCard Plus (MMC +) 123
регулировка
11
Карта памяти Reduced size MultiMediaCard (RSMMC) 123
Музыка 137
Карта памяти Secure Digital (SD) 123
воспроизведение песни 144
карта памяти, форматирование 125
поддерживаемые типы файлов 141
клавиатура
поиск и воспроизведение альбома 145
использование
57
удаление музыки из фонотеки 141
настройка кнопок 62
музыка
разъем 4
воспроизведение с помощью проигрывателя
сочетания клавиш 63
Windows Media
151, 158
типы кнопок 57
мышь
Клавиша выключения звука 62
автопрокрутка
68, 69
кнопка выключения питания, см. выключение компьютера 44
панорамирование 69
кнопка перехода в спящий режим 60
переключение функций кнопок 69
скорость указателя 70
212 Приступая к работе (features vary by model)
Н
показ слайдов
отображение сведений об изображениях
186
Накопитель HP 127
просмотр изображений 186
вставка накопителя 129
просмотр с музыкальным сопровождением 186
обнаружение и буква диска 131
предупреждения по технике безопасности 49
отключение накопителя 132
принтер
световые индикаторы активности и питания 129
подключение 10
функция автоматического включения и выключения 128
разъем 5
настройка кнопок на клавиатуре 62
проводное сетевое подключение 13
настройки зрительных образов 143
программы
наушники
Воспроизведение DVDдисков
104
использование
35
CyberLink LabelPrint 105, 180
CyberLink Power2Go 104, 174
разъем 4
CyberLink PowerDirector 105, 177
Носитель CompactFlash 123
CyberLink PowerProducer 105
устранение неполадок устройства чтения карт памяти 126
Windows Movie Maker 105
Носитель xD 124
проигрыватель Windows Media
воспроизведение видеокомпактдисков 160
О
воспроизведение музыкальных компактдисков 151
Обновление Windows Vista 54
воспроизведение DVDдисков 158
обновление, система 54
выбор проигрывателя по умолчанию 141
обновление, Windows Vista 54
типы файлов 141
очистка дисков с возможностью перезаписи 174
прокрутка мышью 68
ошибки
пульт ДУ
снижение скорости записи
175
диапазон
91
использование 91
П
используемый тип батарей 91
панорамирование мышью 69
кнопки 89
Папка «Общее видео» 191
Параметр «Оптимизация» 166, 171
Р
параметры
работа с удобством 49
для звука
170
рабочий стол
общие 170
переключение из Windows Media Center 168
Радиоантенна стандарта FM
подключение к Интернету 170
подключение 6
пульт и сенсор ДУ 92
разъем
переключение функций кнопок мыши 69
Вход для микрофона
4
перенос данных на новый компьютер 56
Вход Svideo 6
периферийные устройства 2
задняя панель 7
подготовка компьютера к работе 1
клавиатура 4
подключение
Композитный видеовход 6
модем
16
компьютер 2
наушники 35
Линейный аудиовход 5
периферийные устройства 2
Линейный аудиовыход 5
проводная сеть 13
модем 7
устройства 10
монитор 7
цифровая видеокамера 8
мышь 4
цифровой фотоаппарат 8
наушники 4
подключение беспроводной LAN 14
принтер 5
подключение Ethernet 13
Радиовход FM 6
Телевизионная антенна 6
USB 4, 5
Указатель 213
Разъем для входящего радиосигнала FM 6
устройство чтения карт памяти 183
Разъем для входящего сигнала Svideo 3, 6
использование 121
Разъем для композитного видео 4, 6
световой индикатор использования 125
разъем для микрофона 4, 5
типы карт 121
разъем для мыши 4
устранение неполадок 126
разъем монитора 7
устройство чтения карт, память 121
разъем питания 4
учетные записи пользователей
Разъем USB 4, 5
создание
50
регулировка монитора 11
редактирование видеофайла
Ф
подготовка к работе с программой muvee autoProducer
197
фонотека
руководства
добавление дорожек компактдиска
140
хранение
10
создание 139
С
функции оптических дисководов 118
сенсор ДУ 92
Х
использование 91
хроническое растяжение сухожилий травматического характера
Сетевая интерфейсная карта (NIC) 13
(RSI), см. Руководство по безопасности и удобству
Сетевой концентратор Ethernet 5
синдром запястного канала 49
Ц
сканер, подключение 10
скорость указателя 70
цифровая видеокамера
СообщениеНайдено новое оборудование,
запись видео
177, 199
подключение цифрового фотоаппарата 9
подключение к компьютеру 8
сообщения об ошибках
устранение неполадок 9
Не удается отобразить изображение 187
цифровое изображение 121, 183
сочетания клавиш
цифровой фотоаппарат
клавиатура
63
подключение
8, 10
список воспроизведения
цифровые изображения 183
создание в разделе «Музыка»
147
Справка и поддержка 40
B
средства защиты от повышения напряжения 1
Bluray
использование дисковода Bluray
113, 117, 119
Т
совместимость 116
тип файла
DVD 119
видео
192, 195, 210
изображение 187, 195, 196
C
музыка 141, 196
CompactFlash тип I 124
CompactFlash тип II 124
У
CyberLink LabelPrint
устранение неполадок
создание этикетки LightScribe
180
функции 105
сенсор ДУ
92
CyberLink Power2Go
устройства
копирование диска
178
подключение
10
очистка дисков 174
устройства беспроводных глобальных сетей (WWAN) 14
функции 104
устройства Bluetooth 14
CyberLink PowerDirector
устройство беспроводной сети
создание видеодисков
177
проверка установки
15
CyberLink PowerProducer
создание видеодисков
177
функции 105
214 Приступая к работе (features vary by model)
D
копирование фильма на диск 208
обновление 210
DVD Play, функции 104
основные этапы создания фильма 195
DVDдиски
поворот изображений по часовой стрелке 202
воспроизведение DVDдисков Bluray
152
получение видеофайла с камеры 198
воспроизведение HD DVDдисков 152
предварительный просмотр фильма 206
Высокая четкость 118
приступая к работе 197
очистка дисков с возможностью перезаписи 174
создание фильма 206
DVDфильмы
установка длительности видеозаписи 204
воспроизведение
функции 104
в Windows Media Center
153
изменение
N
параметров звука
157
Norton Internet Security
языка 155
настройка
100
F
регистрация 100
FireWire 199, 200
P
H
PowerDirector, функции 105
PowerProducer, функции 105
HP Photosmart Essential 104
HP Pocket Media Drive 127
S
HP Total Care Advisor 41
SVCD 208
I
W
IBM Microdrive 124
WEP 16
L
Windows Media Center
воспроизведение видеозаписей
191
LAN (локальная сеть) 12
воспроизведение DVDдисков 153
антенна 15
изменение размеров окна 168
использование локальной сети (LAN) 12
использование совместно с другой открытой программой
подготовка к работе 13
168
подключение локальной сети (Ethernet) 5
открытие с помощью пульта ДУ 91
подключение устройства беспроводной сети LAN 14
перемещение 169
проверка устройства беспроводной сети LAN 15
просмотр изображений 185
LightScribe, создание этикетки для диска LightScribe 179
строки меню 168
что можно сделать
M
в области «Музыка»
137
magicSpot 203
Windows Movie Maker, функции 105
Memory Stick (MS) 123
WPA 16
Memory Stick (MSDuo) 123
Memory Stick (MSPro Duo) 123
Y
Memory Stick (MSPro) 123
muvee autoProducer
Yобразный кабель 28
выбор стиля
204
добавление видео 198, 201
добавление вступительных и заключительных титров 198
добавление изображений 198, 202
добавление музыки 198
изменение параметров 204
использование функции magicMoments 201
Указатель 215
Part number: 466915-251






