HP P-D5563: 4 Печать
4 Печать: HP P-D5563
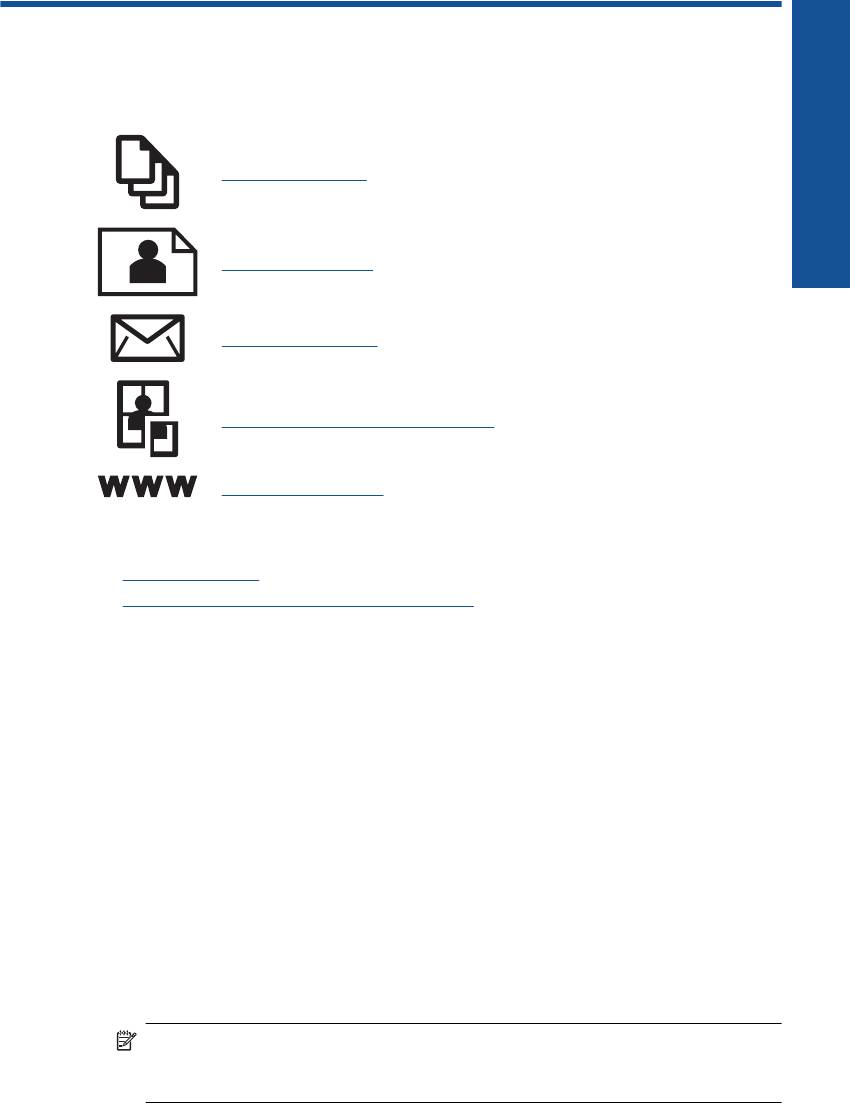
4 Печать
Для продолжения выберите задание на печать.
"Печать документов" на стр. 13
"Печать фотографий" на стр. 14
Печать
"Печать на конвертах" на стр. 17
"Печать на специальных материалах" на стр. 18
"Печать веб-страницы" на стр. 24
См. также:
•"
Загрузка бумаги" на стр. 31
•"
Типы бумаги, рекомендуемые для печати" на стр. 29
Печать документов
Большинство параметров печати автоматически задаются приложением, из
которого выполняется печать. Изменять параметры вручную нужно только при
изменении качества печати, печати на специальных типах бумаги или прозрачной
пленке или использовании специальных функций.
Печать из программного обеспечения
1. Убедитесь, что во входной лоток загружена бумага.
2. В меню Файл используемого приложения выберите Печать.
3. Убедитесь, что
устройство выбрано в качестве принтера.
4. Если требуется изменить параметры, нажмите кнопку, с помощью которой
открывается диалоговое окно Свойства.
В зависимости от используемого программного приложения эта кнопка может
называться Свойства, Параметры, Настройка принтера, Принтер или
Предпочтения.
Примечание. При печати фотографии необходимо выбрать
определенный тип фотобумаги и параметр повышения качества
фотографии.
Печать документов 13
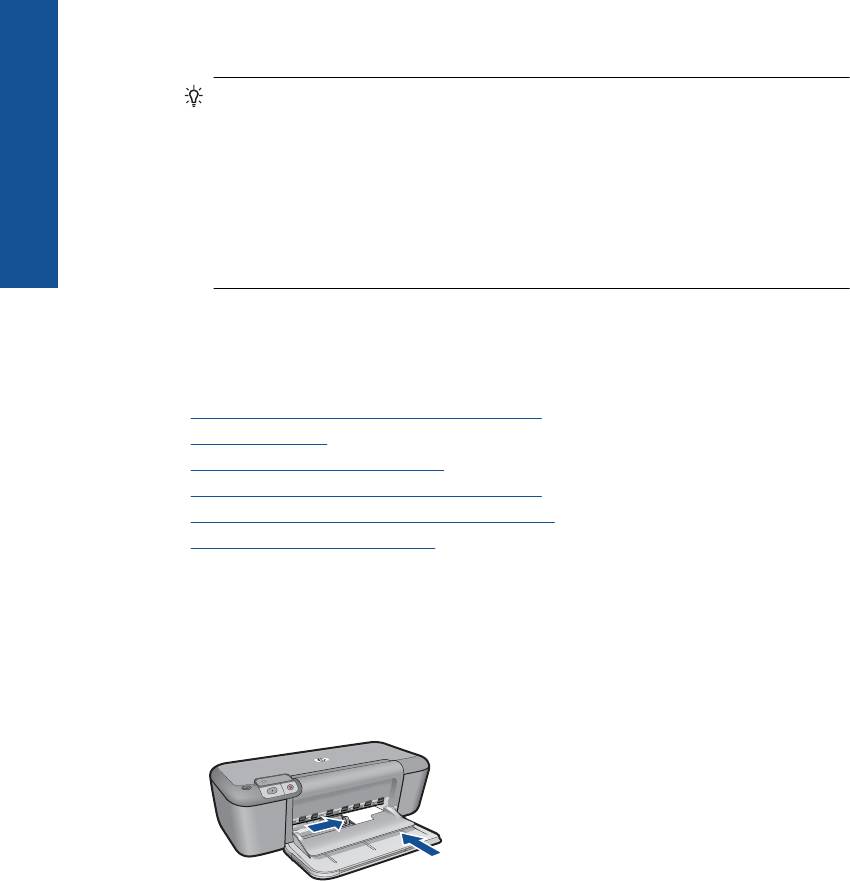
Глава 4
5. Настройте необходимые для печати параметры с помощью функций, которые
доступны на вкладках Дополнительно, Профили печати, Возможности, и
Цвет.
Совет Можно легко выбрать подходящие параметры печати с помощью
предварительно настроенных заданий на вкладке Профили печати.
Выберите тип задания на печать в списке Профили печати. Параметры по
умолчанию для данного типа задания на печать будут заданы и
перечислены на вкладке Профили печати. При необходимости можно
настроить параметры и сохранить нестандартные значения в виде
нового
Печать
профиля печати. Чтобы сохранить нестандартный профиль печати,
выберите профиль и щелкните Сохранить как. Чтобы удалить профиль,
выберите его и щелкните Удалить.
6. Нажмите OK для закрытия диалогового окна Свойства.
7. Нажмите кнопку Печать или OK для начала печати.
См. также:
•"
Типы бумаги, рекомендуемые для печати" на стр. 29
•"
Загрузка бумаги" на стр. 31
•"
Просмотр разрешения печати" на стр. 26
•"
Создание специальных профилей печати" на стр. 26
•"
Задание параметров печати по умолчанию" на стр. 27
•"
Остановка текущего задания" на стр. 63
Печать фотографий
Печать фотографий на фотобумаге
1. Извлеките всю бумагу из входного лотка, а затем загрузите фотобумагу
стороной для печати вниз.
2. В меню Файл используемого приложения выберите Печать.
14 Печать
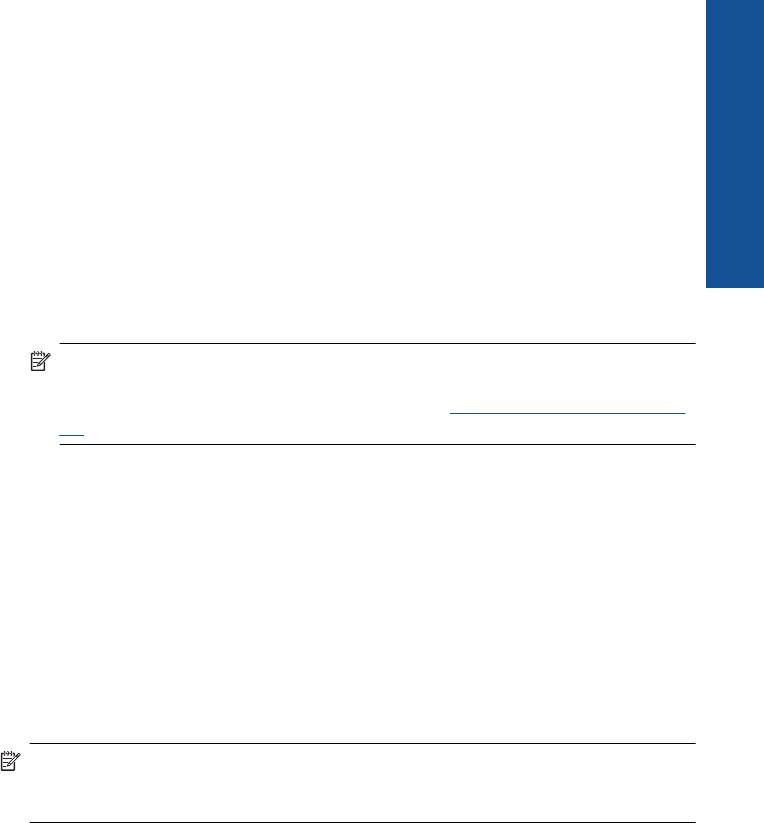
3. Убедитесь, что устройство выбрано в качестве принтера.
4. Нажмите кнопку, с помощью которой открывается диалоговое окно Свойства.
В зависимости от используемого программного приложения эта кнопка может
называться Свойства, Параметры, Настройка принтера, Принтер или
Предпочтения.
5. Перейдите на вкладку Функции.
6. Выберите соответствующий тип фотобумаги в списке Тип бумаги в области
Основные параметры.
7. В
области Параметры изменения формата выберите соответствующий
размер бумаги в списке Размер.
Если выбраны несовместимые размер и тип бумаги, появится предупреждение
и будет предложено выбрать другой тип или размер.
Печать
8. В области Основные параметры выберите высокое качество печати,
например Наилучшее, в списке Качество печати.
Примечание. Для получения качества с максимальным разрешением dpi
на вкладке Дополнительно выберите Вкл в списке Максимум dpi.
Дополнительную информацию см. в разделе "
Печать в режиме Максимум
dpi" на стр. 25.
9. Щелкните OK, чтобы вернуться в диалоговое окно Свойства.
10. (Дополнительно) Если потребуется распечатать черно-белую фотографию,
выберите вкладку Цвет и установите флажок Печать в оттенках серого. В
списке выберите один из следующих вариантов.
• Высокое качество. Этот параметр использует все доступные цвета для
печати фотографий в оттенках серого. Это позволяет получить
мягкие и
натуральные оттенки серого цвета.
• Только черные чернила. Этот параметр использует только черные
чернила для печати фотографий в оттенках серого. Оттенки серого
создаются при помощи различного количества черных точек, что может
привести к повышенной зернистости изображения.
11. Нажмите кнопку OK, а затем Печать или OK в диалоговом окне Печать.
Примечание. Не оставляйте неиспользованную фотобумагу во входном
лотке. Бумага может скручиваться, что приведет к снижению качества печати.
Перед печатью фотобумага должна находиться в расправленном состоянии.
Печать изображения без полей
1. Извлеките всю бумагу из входного лотка.
2. Поместите фотобумагу стороной для печати вниз вплотную к правой стороне
входного лотка.
Печать фотографий 15
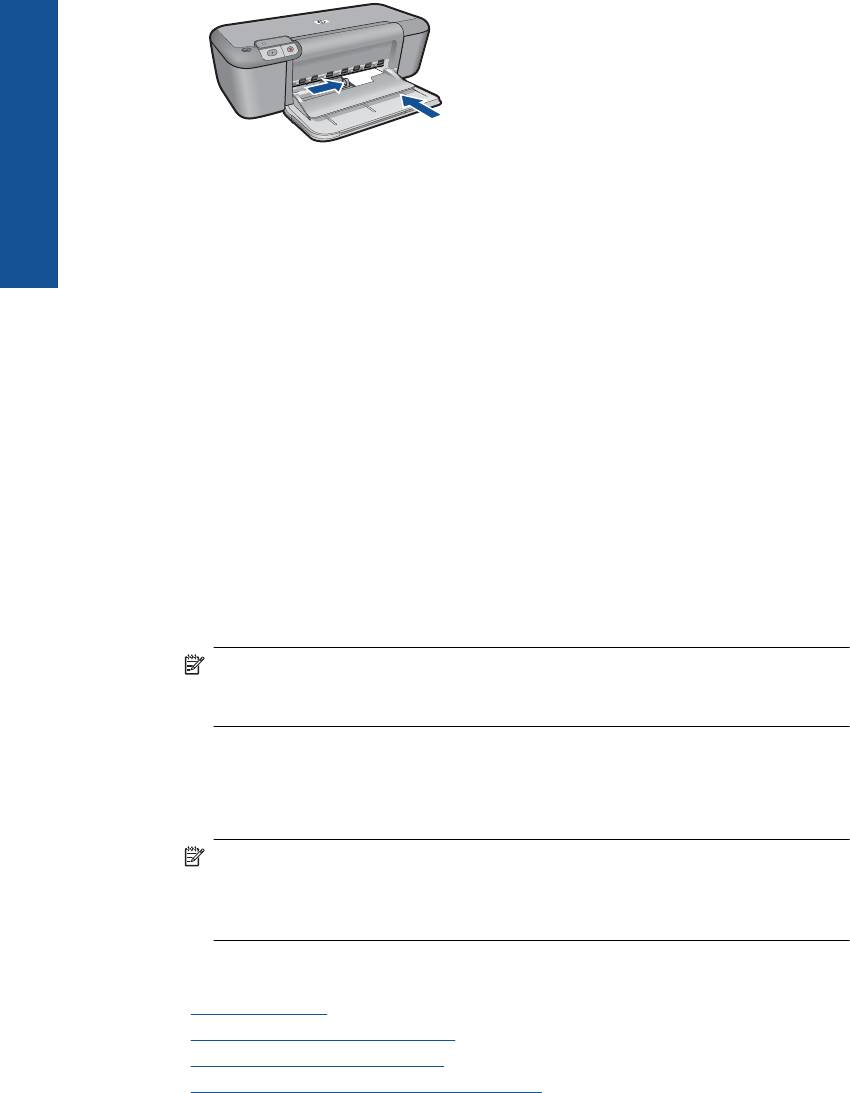
Глава 4
Печать
3. В меню Файл используемого приложения выберите Печать.
4. Убедитесь, что устройство выбрано в качестве принтера.
5. Нажмите кнопку, с помощью которой открывается диалоговое окно Свойства.
В зависимости от используемого программного приложения эта кнопка может
называться Свойства, Параметры, Настройка принтера, Принтер или
Предпочтения.
6. Перейдите на вкладку Функции.
7. В списке Размер выберите размер
фотобумаги, загруженной во входной лоток.
Если изображение без полей можно напечатать на бумаге выбранного размера,
это означает, что флажок Печать без полей установлен.
8. В меню Тип бумаги щелкните Дополнительно и выберите требуемый тип
бумаги.
Примечание. Невозможно напечатать изображение без полей, если
установлен тип бумаги Обычная бумага или тип бумаги, отличный от
фотобумаги.
9. Если флажок Печать без полей не выбран, пометьте его.
Если выбраны несовместимые размер бумаги без полей и тип бумаги, появится
предупреждение и будет предложено выбрать другой тип или размер.
10. Нажмите кнопку OK, а затем Печать или OK в диалоговом окне Печать.
Примечание. Не оставляйте неиспользованную фотобумагу во входном
лотке. Бумага может скручиваться, что приведет к снижению качества
печати. Перед печатью фотобумага должна находиться в расправленном
состоянии.
См. также:
•"
Загрузка бумаги" на стр. 31
•"
Печать в режиме Максимум dpi" на стр. 25
•"
Просмотр разрешения печати" на стр. 26
•"
Создание специальных профилей печати" на стр. 26
16 Печать
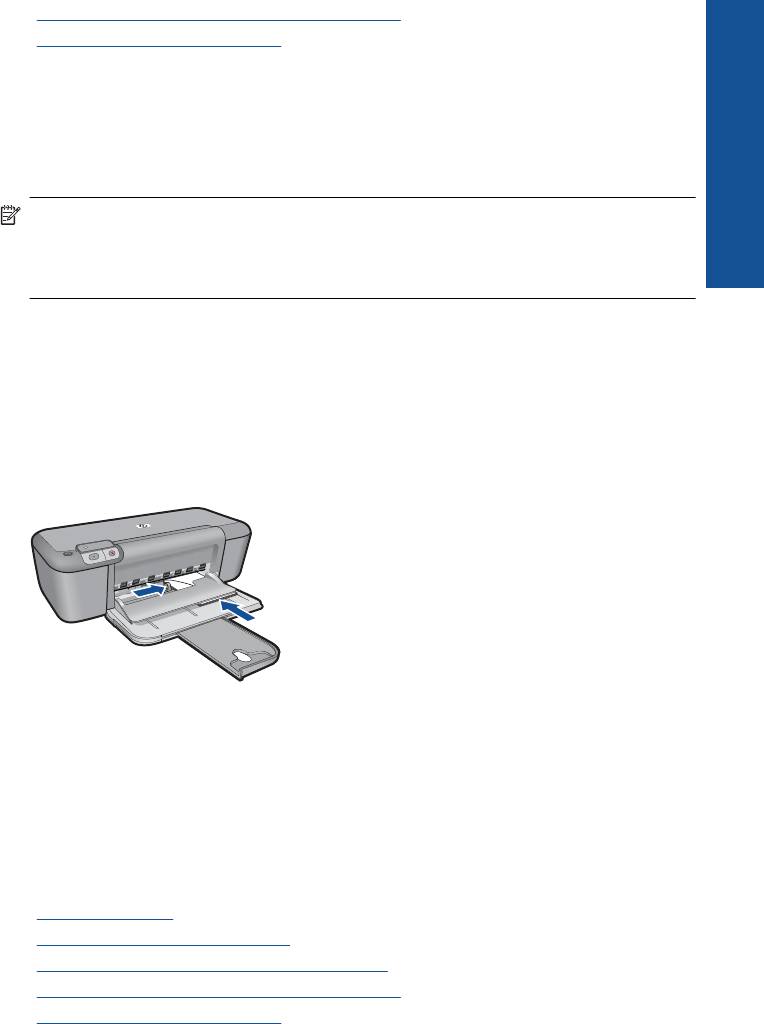
•"Задание параметров печати по умолчанию" на стр. 27
•"
Остановка текущего задания" на стр. 63
Печать на конвертах
Во входной лоток устройства Принтер HP можно загрузить один или несколько
конвертов. Не используйте глянцевые или тисненые конверты, а также конверты с
застежками или окнами.
Примечание. Подробнее о форматировании текста для печати на конвертах
см. справочную систему используемого текстового редактора. Для оптимизации
печати рекомендуется использовать на конвертах этикетки с обратным
Печать
адресом.
Печать на конвертах
1. Сдвиньте направляющую ширины бумаги в крайнее левое положение.
2. Поместите конверты в правую часть входного лотка. Бумага должна быть
расположена стороной для печати вниз. Клапан должен находиться слева.
3. Задвиньте конверты в принтер до упора.
4. Сдвиньте направляющую ширины бумаги вплотную к краю конвертов.
5. Откройте диалоговое окно Свойства принтера.
6. Выберите вкладку Функции, затем выберите следующие параметры печати.
• Тип бумаги — Обычная бумага.
• Размер — соответствующий размер конверта.
7. Выберите требуемые значения других параметров печати и щелкните OK.
См. также:
•"
Загрузка бумаги" на стр. 31
•"
Просмотр разрешения печати" на стр. 26
•"
Создание специальных профилей печати" на стр. 26
•"
Задание параметров печати по умолчанию" на стр. 27
•"
Остановка текущего задания" на стр. 63
Печать на конвертах 17
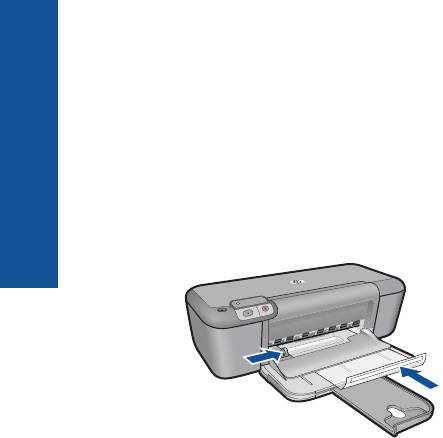
Глава 4
Печать на специальных материалах
Печать на прозрачных пленках
1. Сдвиньте направляющую ширины бумаги в крайнее левое положение.
2. Поместите прозрачные пленки в правую часть входного лотка. Сторона для
печати должна быть обращена вниз, а липкая полоса — вверх и к принтеру.
3. Аккуратно задвиньте прозрачные пленки в принтер до упора таким образом,
чтобы липкие полосы не цеплялись друг
за друга.
Печать
4. Сдвиньте направляющую ширины бумаги вплотную к краю прозрачных пленок.
5. Откройте диалоговое окно Свойства принтера.
6. Выберите вкладку Профили печати.
7. В списке Профили печати выберите Печать презентаций, затем укажите
следующие параметры печати.
• Тип бумаги — нажмите Дополнительно и выберите соответствующий тип
прозрачной пленки.
• Размер бумаги — соответствующий размер бумаги.
8. Выберите требуемые значения других параметров печати и щелкните OK.
Печать почтовых открыток
1. Сдвиньте
направляющую ширины бумаги в крайнее левое положение.
2. Поместите открытки в правую часть входного лотка. Сторона для печати
должна быть обращена вниз, а короткий край — к принтеру.
3. Задвиньте открытки в принтер до упора.
4. Сдвиньте направляющую ширины бумаги вплотную к краю открыток.
18 Печать
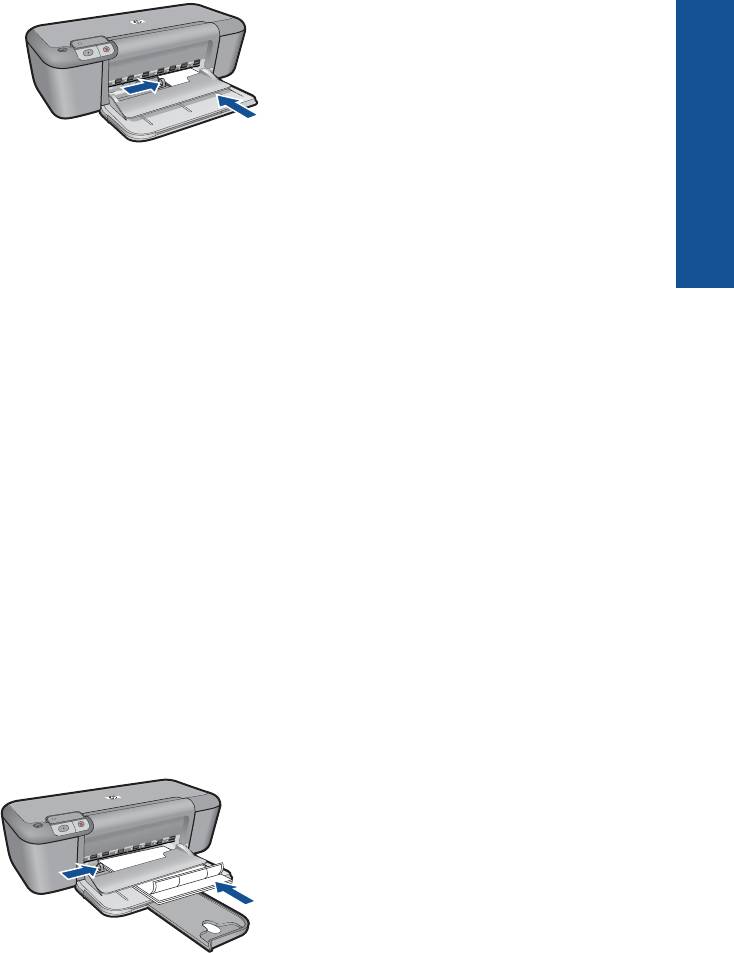
Печать
5. Откройте диалоговое окно Свойства принтера.
6. Выберите вкладку Функции и укажите следующие параметры печати.
• Тип бумаги — щелкните Дополнительно, Специальная бумага, а затем
выберите соответствующий тип открыток.
• Качество печати — Обычное или Наилучшее.
• Размер — соответствующий размер открыток.
7. Выберите требуемые значения других параметров печати и щелкните OK.
Печать этикеток
1. Сдвиньте направляющую ширины
бумаги в крайнее левое положение.
2. Пролистайте листы с этикетками, чтобы они не слипались, затем выровняйте
края.
3. Поместите листы с этикетками в правую часть входного лотка. Этикетки должны
быть расположены стороной для печати вниз.
4. Задвиньте листы в принтер до упора.
5. Сдвиньте направляющую ширины бумаги вплотную к краю листов.
6. Откройте диалоговое окно Свойства принтера.
7. Выберите вкладку Профили печати.
Печать на специальных материалах 19
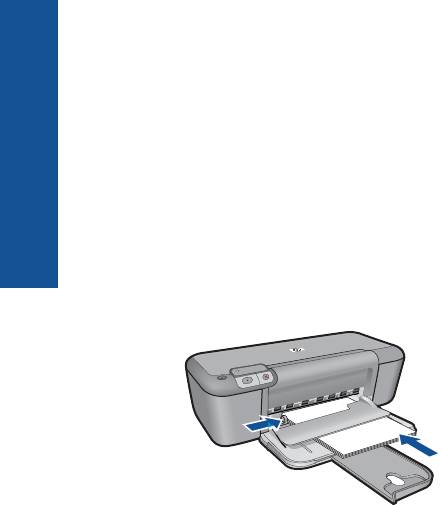
Глава 4
8. В списке Профили печати выберите Обычная ежедневная печать, затем
укажите следующие параметры печати.
• Тип бумаги. Обычная бумага
• Размер бумаги — соответствующий размер бумаги.
9. Щелкните OK.
Печать брошюр
1. Сдвиньте направляющую ширины бумаги в крайнее левое положение.
2. Поместите бумагу в правую часть входного лотка. Бумага должна быть
Печать
расположена стороной для печати вниз.
3.
Задвиньте бумагу в принтер до упора.
4. Сдвиньте направляющую ширины бумаги вплотную к краю бумаги.
5. Откройте диалоговое окно Свойства принтера.
6. Перейдите на вкладку Функции.
7. Укажите следующие параметры печати.
• Качество печати — Наилучшее.
• Тип бумаги — щелкните Дополнительно и выберите соответствующую
бумагу НР для струйной печати.
• Ориентация — Книжная или Альбомная.
• Размер — соответствующий размер бумаги.
• Двусторонняя печать — Вручную.
8. Для печати щелкните OK.
Печать поздравительных открыток
1. Сдвиньте
направляющую ширины бумаги в крайнее левое положение.
2. Пролистайте стопку поздравительных открыток, чтобы они не слипались, затем
выровняйте края стопки.
3. Поместите поздравительные открытки в правую часть входного лотка. Бумага
должна быть расположена стороной для печати вниз.
4. Задвиньте открытки в принтер до упора.
5. Сдвиньте направляющую ширины бумаги вплотную к краю открыток.
20 Печать

Печать
6. Откройте диалоговое окно Свойства принтера.
7. Выберите вкладку Функции и укажите следующие параметры печати.
• Качество печати — Обычное.
• Тип бумаги — нажмите Дополнительно и выберите соответствующий тип
открыток.
• Размер — соответствующий размер открыток.
8. Выберите требуемые значения других параметров печати и щелкните OK.
Печать буклетов
1. Сдвиньте направляющую ширины бумаги в крайнее левое положение.
2. Поместите бумагу в правую часть входного лотка. Бумага должна быть
расположена стороной для печати вниз.
3. Задвиньте бумагу в принтер до упора.
4. Сдвиньте направляющую ширины бумаги вплотную к краю бумаги.
5. Откройте диалоговое окно Свойства принтера.
6. Выберите вкладку Профили печати.
7. В списке Профили печати выберите Печать буклета.
8. В списке Печать на обеих сторонах выберите один из следующих вариантов
переплета.
• Переплет по левому краю
• Переплет по правому краю
Печать на специальных материалах 21
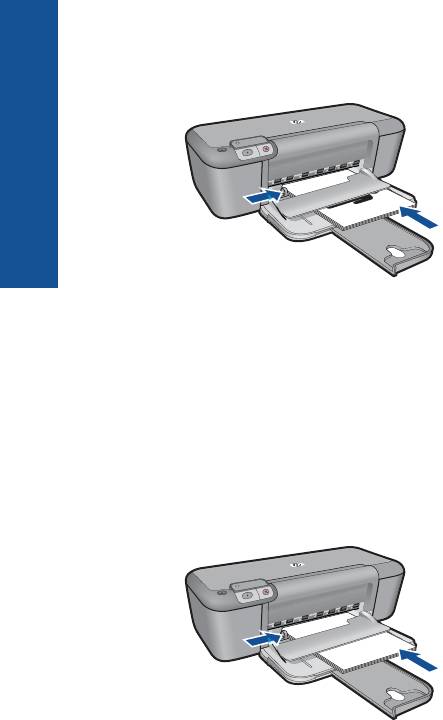
Глава 4
9. Выберите требуемые значения других параметров печати и щелкните OK.
10. При появлении соответствующего запроса загрузите распечатанные страницы
во входной лоток, как показано на рисунке ниже.
Печать
11. Щелкните Продолжить для завершения печати буклета.
Печать плакатов
1. Сдвиньте направляющую ширины бумаги в крайнее левое положение.
2. Поместите бумагу в правую часть входного лотка. Бумага должна быть
расположена стороной для печати вниз.
3. Задвиньте бумагу в принтер до упора.
4. Сдвиньте направляющую ширины бумаги вплотную к краю бумаги.
5. Откройте диалоговое окно Свойства принтера.
6. Выберите вкладку Функции и укажите следующие параметры печати.
• Тип бумаги. Обычная бумага
• Ориентация — Книжная или Альбомная.
• Размер — соответствующий размер бумаги.
7. Выберите вкладку Дополнительно и щелкните Функции принтера.
8. В списке Печать плакатов выберите количество листов для плаката.
9. Нажмите кнопку Выбрать.
10. Убедитесь, что выбранное
количество частей совпадает с количеством листов
для плаката, затем щелкните OK.
22 Печать
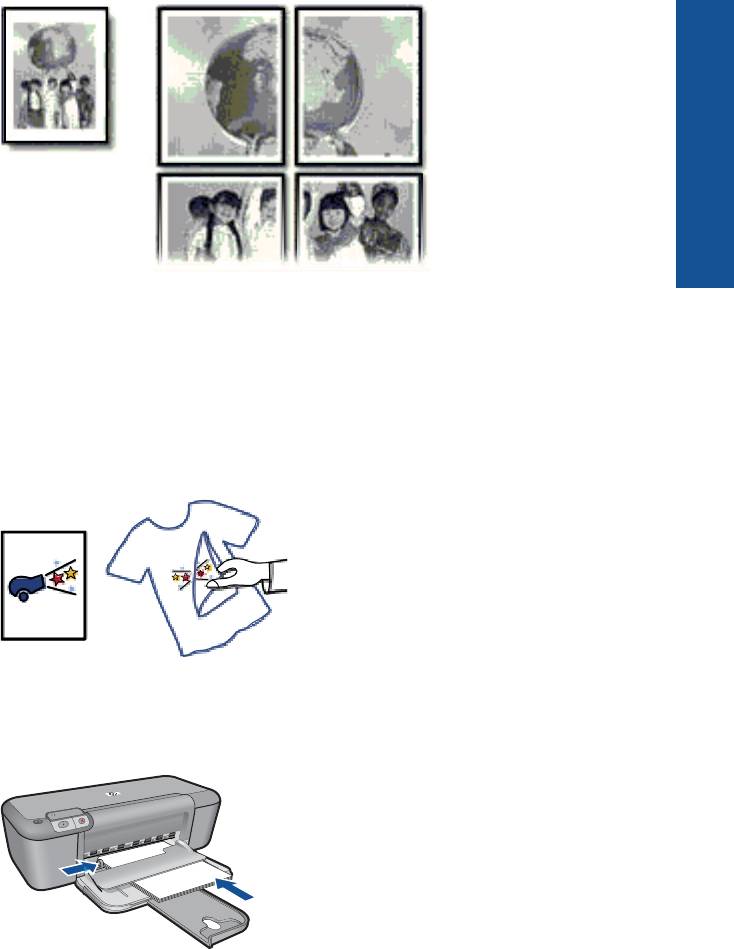
Печать
11. Выберите требуемые значения других параметров печати и щелкните OK.
Печать термопереводных картинок
1. Сдвиньте направляющую ширины бумаги в крайнее левое положение.
2. Поместите бумагу для термопереводных картинок в правую часть входного
лотка. Бумага должна быть расположена стороной для печати вниз.
3. Задвиньте бумагу в принтер до упора.
4. Сдвиньте направляющую ширины бумаги вплотную к краю бумаги.
5. Откройте диалоговое окно Свойства принтера.
Печать на специальных материалах 23
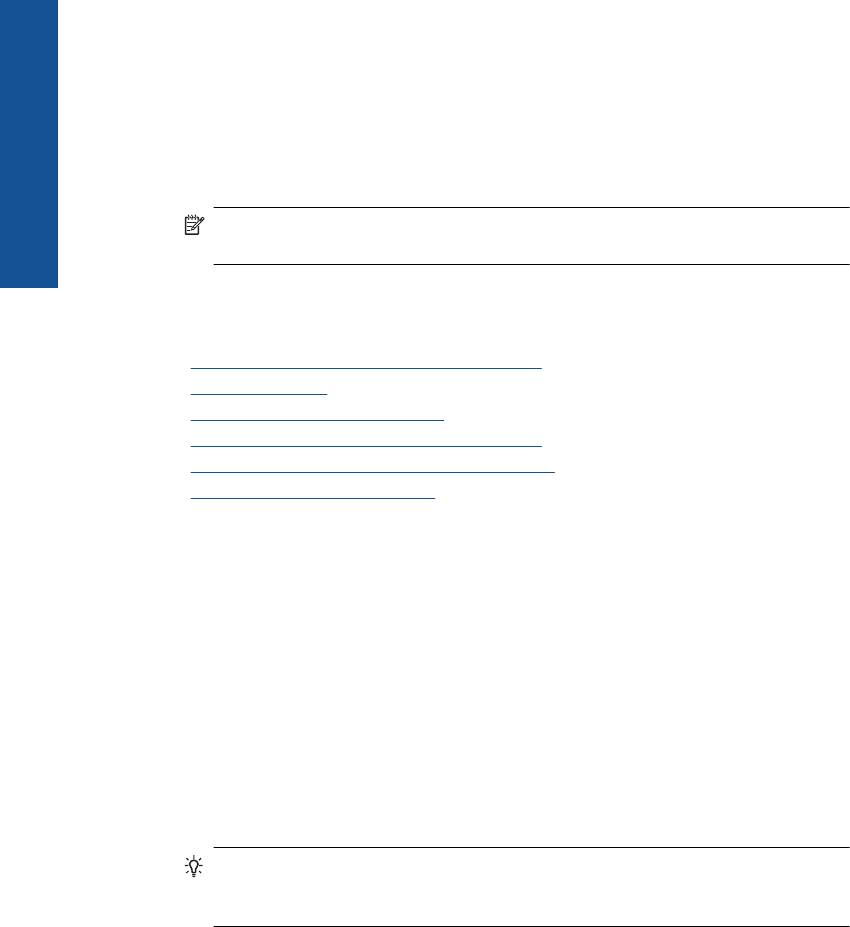
Глава 4
6. Выберите вкладку Функции и укажите следующие параметры печати.
• Качество печати — Обычное или Наилучшее.
• Тип бумаги. Щелкните Дополнительно, Специальная бумага, Другая
специальная бумага.
• Размер — соответствующий размер бумаги.
7. Щелкните вкладку Дополнительно.
8. Выберите Функции принтера, затем установите для параметра Зеркальное
отражение значение Вкл.
Печать
Примечание. В некоторых программах с функцией печати
термопереводных картинок не требуется печать в зеркальном отражении.
9. Выберите требуемые значения других параметров печати и щелкните OK.
См. также:
•"
Типы бумаги, рекомендуемые для печати" на стр. 29
•"
Загрузка бумаги" на стр. 31
•"
Просмотр разрешения печати" на стр. 26
•"
Создание специальных профилей печати" на стр. 26
•"
Задание параметров печати по умолчанию" на стр. 27
•"
Остановка текущего задания" на стр. 63
Печать веб-страницы
Можно напечатать веб-страницу из веб-обозревателя на устройстве Принтер HP.
При использовании веб-обозревателя Internet Explorer (6.0 или новее) либо Firefox
(2.0 или новее) можно использовать функцию Расширенная печать веб-страниц
HP для простой и предсказуемой печати нужной информации с веб-страниц
удобным способом. Функция Расширенная печать веб-страниц HP доступна с
помощью панели инструментов Internet Explorer. Дополнительную информацию
о
функции Расширенная печать веб-страниц HP см. в прилагаемом файле справки.
Печать веб-страницы
1. Убедитесь, что во входной лоток загружена бумага.
2. В меню Файл веб-обозревателя выберите Печать.
Совет Для получения наилучших результатов выберите Расширенная
печать веб-страниц HP в меню Файл. При выборе параметра появится
отметка.
Откроется диалоговое окно Печать.
3. Убедитесь, что устройство выбрано в качестве принтера.
24 Печать
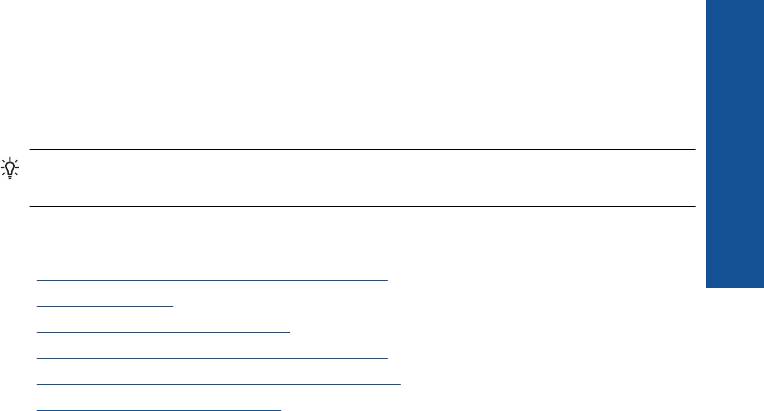
4. Если веб-обозреватель поддерживает соответствующую функцию, выберите
элементы веб-страницы, которые необходимо напечатать.
Например, в программе Internet Explorer щелкните вкладку Параметры, чтобы
выбрать Как отображаются на экране, Только выделенного кадра и
Печатать все связанные документы.
5. Для печати веб-страницы щелкните Печать или OK.
Совет Для правильной печати веб-страниц, возможно, потребуется
установить ориентацию Альбомная.
См. также:
•"
Типы бумаги, рекомендуемые для печати" на стр. 29
Печать
•"
Загрузка бумаги" на стр. 31
•"
Просмотр разрешения печати" на стр. 26
•"
Создание специальных профилей печати" на стр. 26
•"
Задание параметров печати по умолчанию" на стр. 27
•"
Остановка текущего задания" на стр. 63
Печать в режиме Максимум dpi
Используйте режим печати с максимальным разрешением для печати четких
изображений высокого качества.
Чтобы получить все преимущества режима Максимум dpi, используйте его для
печати высококачественных изображений, например цифровых фотографий. При
выборе режима Максимум dpi программное обеспечение принтера указывает
значение оптимизированного разрешения (dpi), которое будет использоваться
устройством Принтер HP для печати. Печать в режиме Максимум dpi
поддерживается только со следующими
типами бумаги.
• Фотобумага HP высшего качества
• Фотобумага HP повышенного качества
• Улучшенная фотобумага HP
• Фотобумага Hagaki
Печать в режиме Максимум dpi занимает больше времени, чем печать в других
режимах, а также требует большего объема дискового пространства.
Печать в режиме Максимум dpi
1. Убедитесь, что во входной лоток загружена бумага.
2. В меню Файл используемого приложения выберите Печать.
3. Убедитесь
, что устройство выбрано в качестве принтера.
4. Нажмите кнопку, с помощью которой открывается диалоговое окно Свойства.
В зависимости от используемого программного приложения эта кнопка может
называться Свойства, Параметры, Настройка принтера, Принтер или
Предпочтения.
5. Щелкните вкладку Дополнительно.
6. В области Функции установите флажок Максимум dpi.
Печать в режиме Максимум dpi 25
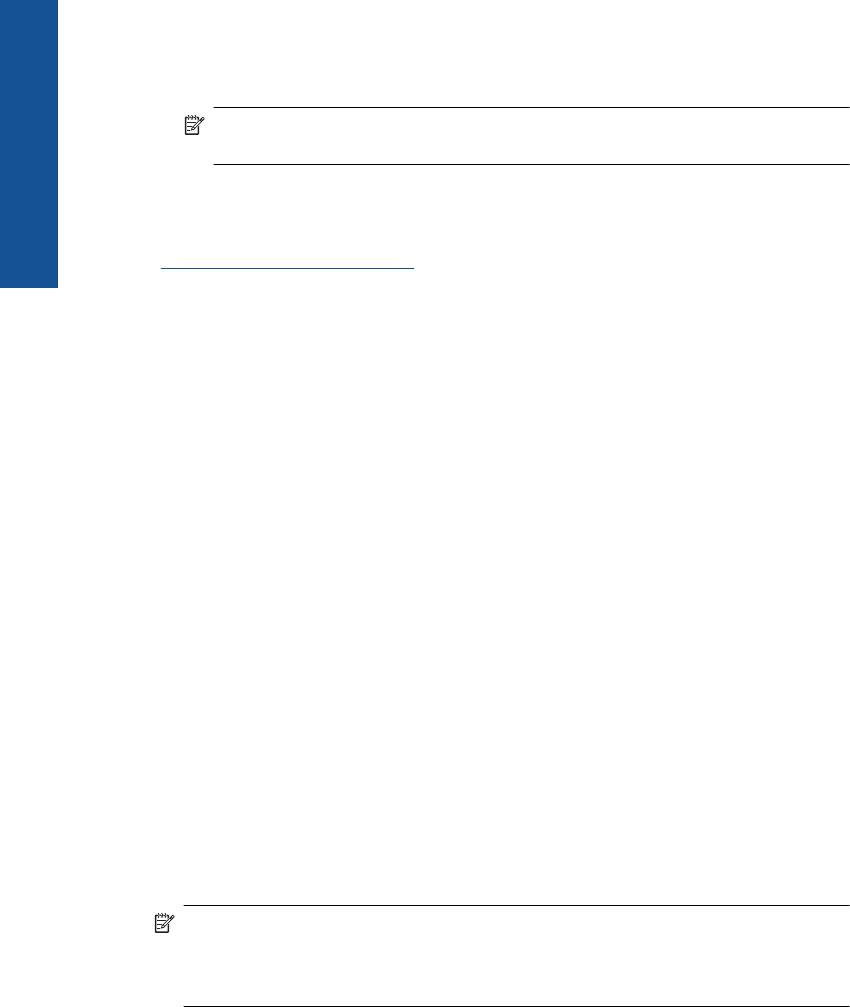
Глава 4
7. Перейдите на вкладку Функции.
8. В меню Тип бумаги щелкните Дополнительно и выберите требуемый тип
бумаги.
9. В списке Качество печати щелкните Максимум dpi.
Примечание. Чтобы определить максимальное разрешение, с которым
устройство будет выполнять печать, щелкните Разрешение.
10. Выберите требуемые значения других параметров печати и щелкните OK.
Печать
См. также:
"
Просмотр разрешения печати" на стр. 26
Просмотр разрешения печати
Программное обеспечение принтера отображает разрешение печати в точках на
дюйм (dpi). Значение разрешения изменяется в зависимости от типа бумаги и
качества печати, заданным в программном обеспечении принтера.
Просмотр разрешения печати
1. Убедитесь, что во входной лоток загружена бумага.
2. В меню Файл используемого приложения выберите Печать.
3. Убедитесь, что устройство выбрано в качестве принтера.
4.
Нажмите кнопку, с помощью которой открывается диалоговое окно Свойства.
В зависимости от используемого программного приложения эта кнопка может
называться Свойства, Параметры, Настройка принтера, Принтер или
Предпочтения.
5. Щелкните вкладку Функции.
6. В списке Качество печати выберите требуемое значение качества печати.
7. В списке Тип бумаги выберите тип бумаги, загруженной в принтер.
8. Чтобы просмотреть
разрешение печати, щелкните кнопку Разрешение.
Создание специальных профилей печати
Профили предназначены для печати с наиболее часто используемыми
параметрами. В программном обеспечении принтера предусмотрено несколько
специально разработанных профилей печати, доступных в списке «Профили
печати».
Примечание. При выборе профиля печати автоматически отображаются
соответствующие параметры печати. Эти параметры можно изменить или
оставить без изменений. Также можно создавать собственные профили печати
для часто используемых задач.
Вкладка «Профили печати» используется для выполнения следующих задач.
• Обычная ежедневная печать. Быстрая печать документов.
• Фотопечать без полей. Печать до верхнего, нижнего и боковых краев
фотобумаги HP 10 x 15 см и 13 x 18 см.
26 Печать
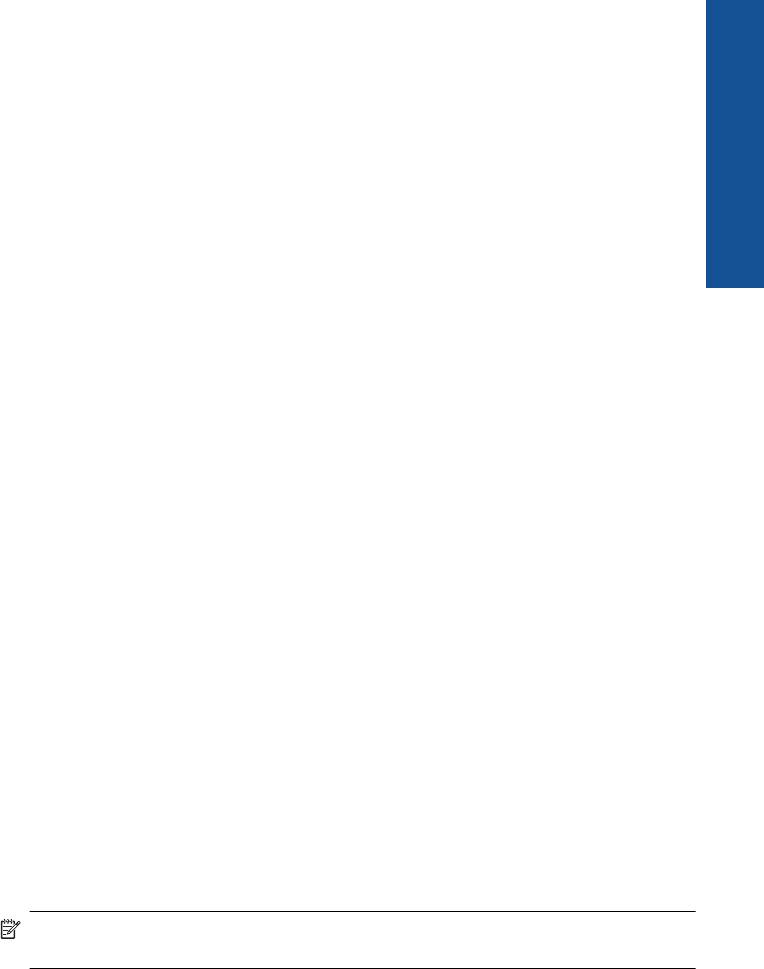
• Режимы экономии бумаги. Печать многостраничных двусторонних
документов на одном листе для экономии бумаги.
• Фотопечать с белыми полями. Печать фотографий с белыми полями по
краям.
• Быстрая/экономичная печать. Быстрая печать документов чернового
качества.
• Печать презентаций. Печать документов высокого качества, в том числе писем
и прозрачных материалов.
Создание профиля печати
1. В меню Файл
используемого приложения выберите Печать.
Печать
2. Убедитесь, что устройство выбрано в качестве принтера.
3. Нажмите кнопку, с помощью которой открывается диалоговое окно Свойства.
В зависимости от используемого программного приложения эта кнопка может
называться Свойства, Параметры, Настройка принтера, Принтер или
Предпочтения.
4. Выберите вкладку Профили печати.
5. В списке Профили печати выберите профиль печати.
Будут
показаны параметры печати для выбранного профиля печати.
6. Внесите требуемые изменения в параметры печати, чтобы создать новый
профиль печати.
7. Щелкните Сохранить как и введите имя для нового профиля печати, затем
щелкните Сохранить.
Профиль печати будет добавлен в список.
Удаление профиля печати
1. В меню Файл используемого приложения выберите Печать.
2. Убедитесь, что устройство
выбрано в качестве принтера.
3. Нажмите кнопку, с помощью которой открывается диалоговое окно Свойства.
В зависимости от используемого программного приложения эта кнопка может
называться Свойства, Параметры, Настройка принтера, Принтер или
Предпочтения.
4. Выберите вкладку Профили печати.
5. В списке Профили печати выберите профиль печати, который требуется
удалить.
6. Нажмите Удалить.
Профиль печати будет удален
из списка.
Примечание. Возможно удаление только профилей, созданных
пользователем. Исходные профили НР не могут быть удалены.
Задание параметров печати по умолчанию
Часто используемые для печати параметры можно назначить параметрами печати
по умолчанию; таким образом, при открытии диалогового окна Печать из
приложения эти параметры уже будут заданы.
Задание параметров печати по умолчанию 27
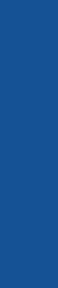
Глава 4
Изменение параметров печати по умолчанию
1. В программе Центр решений HP выберите Параметры, Параметры печати, а
затем Параметры принтера.
2. Измените параметры печати и щелкните OK.
Печать
28 Печать






