HP M1132: 9 Сканирование
9 Сканирование: HP M1132
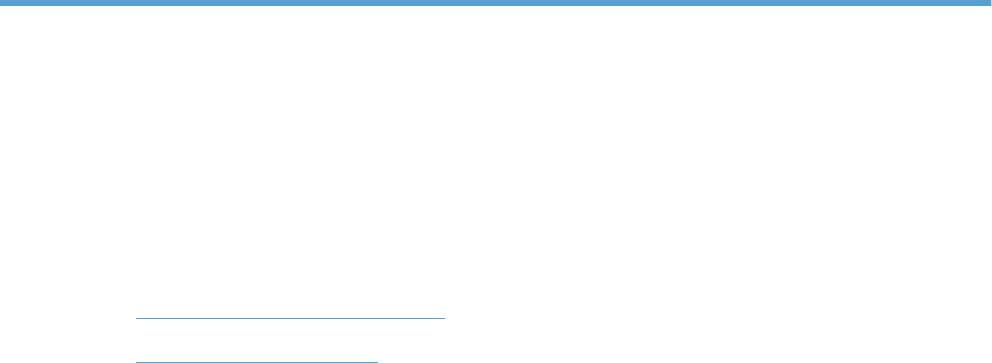
9 Сканирование
●
Использование функций сканера
●
Параметры сканирования
RUWW 101
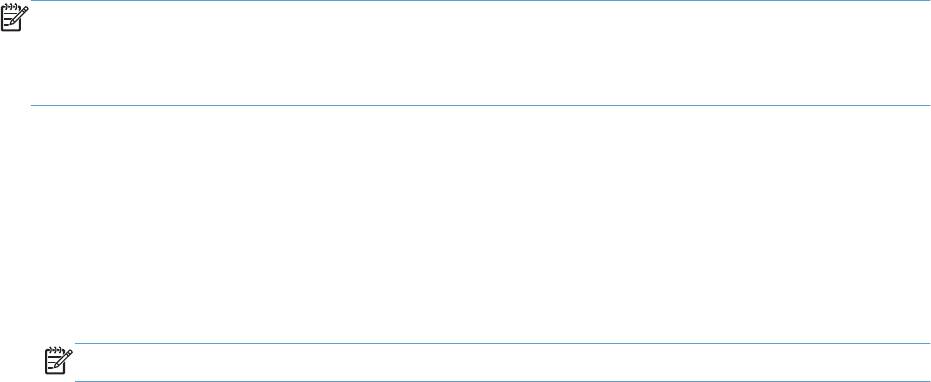
Использование функций сканера
Методы сканирования
Задания сканирования можно выполнить следующими способами.
●
Сканирование с компьютера с помощью программы HP LaserJet Scan (Windows).
●
Сканирование с помощью HP Director (Mac)
●
Сканирование с помощью программного обеспечения, совместимого с TWAIN или WIA.
ПРИМЕЧАНИЕ. Для ознакомления и использования программы распознавания текста
установите программу Readiris с компакт-диска программного обеспечения. Программа
распознавания текста также называется программой оптического распознавания символов
(OCR).
Сканирование с использованием HP LaserJet Scan (Windows)
1. В группе программ HP выберите Сканировать в, чтобы запустить программу HP LaserJet
Scan.
2. Выберите назначение сканирования.
3. Щелкните на кнопке Сканировать.
ПРИМЕЧАНИЕ. Кнопка OK должна указывать на действие, которое вы хотите выполнить.
Сканирование с помощью HP Director (Mac)
Использование постраничного сканирования
1. Поместите оригинал документа, который требуется отсканировать в устройство подачи
документов лицевой стороной вниз.
2. Щелкните на значке HP Director расположенном на панели Dock.
3. Чтобы открыть диалоговое окно HP, щелкните HP Director, а затем Scan (Сканирование).
4. Нажмите кнопку Scan.
5. Чтобы отсканировать несколько страниц, загрузите следующую страницу и щелкните Scan
(Сканирование). Повторяйте операцию, пока не буд
ут отс
канированы все страницы.
6. Нажмите Finish (Готово), а затем выберите Destinations (Места назначения).
102 Глава 9 Сканирование RUWW
Сканировать в файл
1. В разделе Destinations (Места назначения) выберите элемент Save To File(s) (Сохранить
в файл).
2. Введите имя файла и укажите место назначения.
3. Нажмите кнопку Save (Сохранить). Выполняется сканирование оригинала и его сохранение.
Сканирование в эл. почту
1. В разделе Destinations (Места назначения) выберите элемент E-mail (Эл. почта).
2. Откроется пустое сообщение электронной почты с о
тсканированным до
кументом в виде
вложения.
3. Введите получателя сообщения электронной почты, добавьте текст сообщения или другие
вложения и нажмите Send (Отправить).
Сканирование с использованием другого программного обеспечения
Устройство является TWAIN- и WIA-совместимым (WIA - Windows Imaging Application).
Устройство работает с программами Windows, которые поддерживают TWAIN- или WIA-
совместимые сканирующие устройства, и с программами Macintosh, которые поддерживают
TWAIN-совместимые сканирующие устройства.
В TWAIN- или WIA-совместимой программе Вы можете получить доступ к функции
сканирования и сканировать изображение прямо в открытую программу. За дополнительной
информацией обратитесь к файлу справки или документации, поставляемой с TWAIN- или WIA-
со
в
местимой программой.
Сканирование с помощью программы, совместимой с TWAIN
Обычно совместимая с TWAIN программа содержит такие команды, как Acquire (Получить),
File Acquire (Получить файл), Scan (Сканировать), Import New Object (Импорт нового
объекта), Insert from (Вставить из) и Scanner (Сканер). Если Вы не уверены в совместимости
программы или не знаете, какую команду вызывать, обратитесь к справке или документации по
п
рог
рамме.
При сканировании из программы, совместимой с TWAIN, ПО HP LaserJet Scan может
запуститься автоматически. Если HP LaserJet Scan запустится, можно открыть
предварительный просмотр изображения и внести необходимые изменения. Если программа
не запустится автоматически, изображение будет передано в TWAIN-совместимое приложение
немедленно.
Запуск сканирования из совместимого с TWAIN приложения. Информацию об используемых
действиях и командах см. в справке или документации по приложению.
Ск
ан
ирование из WIA-совместимой программы
WIA представляет собой другой способ сканирования изображения прямо в приложение,
например Microsoft Word. Для сканирование WIA использует программное обеспечение
Microsoft вместо HP LaserJet Scan.
RUWW
Использование функций сканера
103

Обычно совместимая с WIA программа содержит такие команды, как Рисунок/Со сканера или
камеры в меню "Вставка" или "Файл". Информацию о совместимости программы с WIA см. в
справке или документации по программе.
Запуск сканирования из совместимого с WIA приложения. Информацию об используемых
действиях и командах см. в справке или документации по приложению.
или
В папке "Сканеры и камеры" два
жды щелкните значок устройства. При этом откроется
стандартный мастер Microsoft WIA, который позволит выполнить сканирование в файл.
Сканирование с помощью программы оптического распознавания символов (OCR)
Для импорта в текстовый редактор отсканированного текста для редактирования можно
использовать программу OCR независимого производителя.
Readiris
Программа Readiris OCR поставляется на отдельном компакт-диске, который входит в
комплект устройства. Чтобы использовать ПО Readiris установите его с соответствующего
компакт-диска, а затем следуйте инструкциям из интерактивной справки.
Отмена сканирования
Для отмены задания сканирования используйте одну из указанных ниже инструкций.
●
На панели управления нажмите кнопку Отмена
.
●
В диалоговом окне на экране нажмите кнопку Отмена.
104 Глава 9 Сканирование RUWW
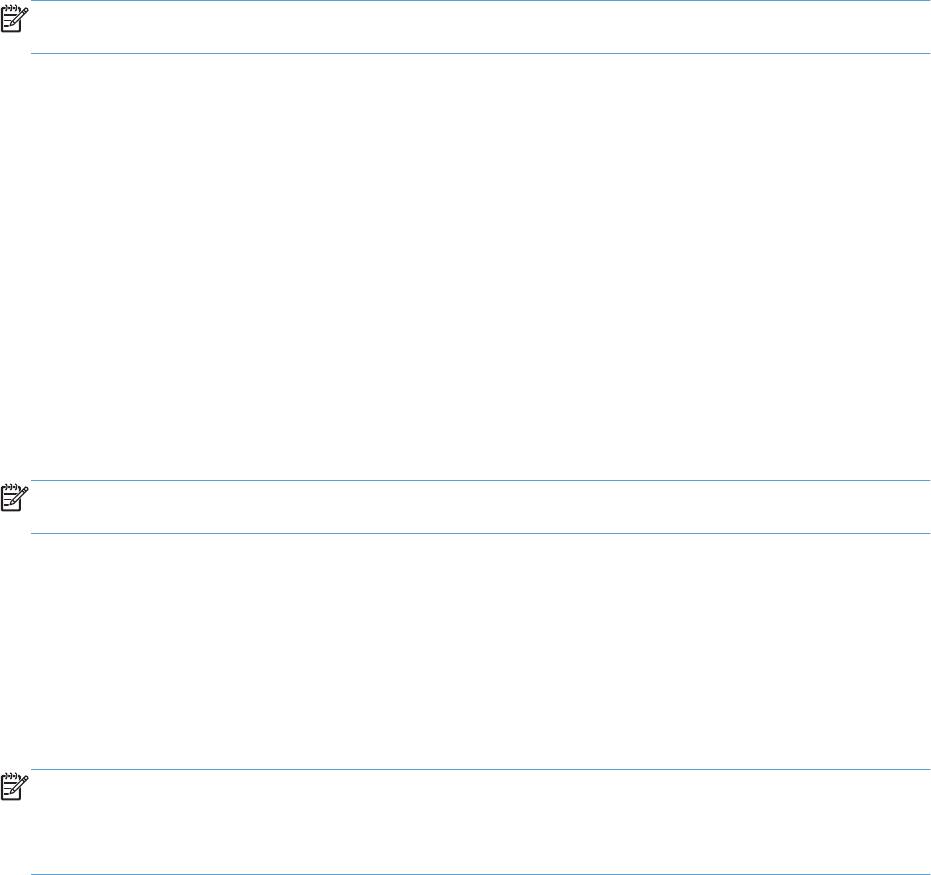
Параметры сканирования
Формат файла сканирования
Формат файла для сканированных документов или фотографий зависит от типа сканирования,
а также от сканируемого объекта.
●
В результате сканирования документа или фотографии на компьютере будет создан
файл .TIF.
●
В результате сканирования документа для отправки по электронной почте будет создан
файл .PDF.
●
В результате сканирования фотографии для отправки по электронной почте будет создан
файл .JPEG.
ПРИМЕЧАНИЕ. При использовании программы сканирования можно выбрать разные типы
файлов.
Разрешение и цветопередача сканера
Неудовлетворительное качество при печати отсканированных изображений во многих случаях
вызвано неправильной настройкой разрешения и цветопередачи в программном обеспечении
сканера. Разрешение и цветопередача влияют на следующие параметры отсканированных
изображений.
●
Четкость изображения
●
Текстура градаций цвета (плавная или грубая)
●
Время сканирования
●
Размер файла
Разрешение сканирования измеряется в пикселях на дюйм (п/д).
ПРИМЕЧАНИЕ. Разрешение сканирования (п/д) и разрешение печати (измеряется в точках
на дюйм) не являются взаимозаменяемыми.
Цветопередача, градации серого, а также передача черного и белого цвета влияют на
количество возможных цветов. Аппаратное разрешение сканера можно увеличить до 1200 п/д.
С помощью программного обеспечения разрешение можно увеличить до 19 200 п/д. Доступны
следующие режимы цветопередачи: 1 бит (черно-белое изображение) и от 8 бит (256 оттенков
серого или цветное изображение) до 24 бит (реалистичная цветопередача).
В та
б
лице параметров разрешения и цветопередачи приведены основные указания по выбору
параметров сканирования.
ПРИМЕЧАНИЕ. Выбор больших значений параметров разрешения и цветопередачи может
привести к увеличению размера файлов и снижению скорости сканирования. Перед установкой
параметров разрешения и цветопередачи определите цель использования отсканированного
изображения.
RUWW
Параметры сканирования
105
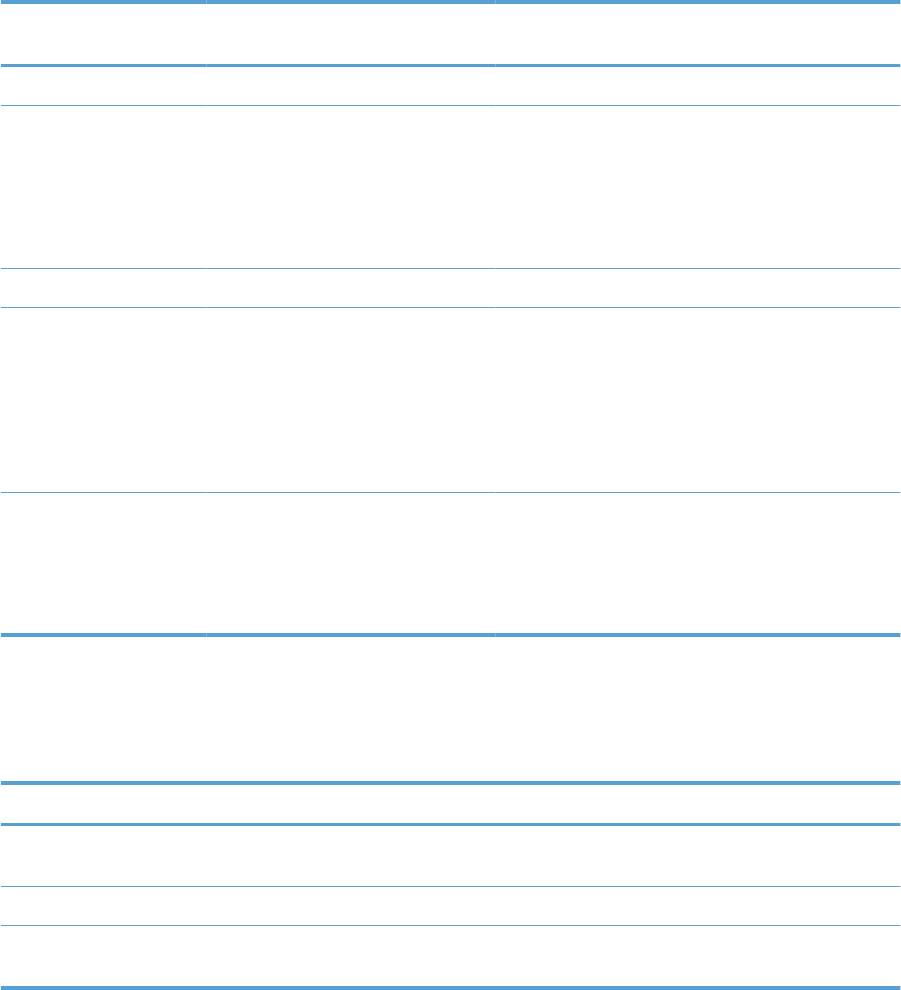
Указания по выбору параметров разрешения и цветопередачи
В следующей таблице даны рекомендуемые значения для параметров разрешения и
цветопередачи при выполнении различных типов заданий сканирования.
Назначение
Рекомендуемое разрешение Рекомендуемые параметры цветопередачи
использования
Факс 150 п/д
●
Черно-белое
Электронная почта 150 п/д
●
Черно-белое, если плавная градация оттенков
не требуется.
●
Оттенки серого, если требуется плавная
градация оттенков изображения.
●
Цвет, если изображение является цветным.
Редактирование текста 300 п/д
●
Черно-белое
Печать (графика или
600 п/д для сложных графических
●
Черно-белое, если печатается текст и
текст)
изображений или если требуется
штриховой рисунок.
з
начительно увеличить документ
●
Оттенки серого, если печатаются цветные
300 п/д для обычных графических
графические изображение или изображения с
изображений и текста
оттенками серого и фотографии.
150 п/д для фотографий
●
Цвет, если изображение является цветным.
Отображение на экране 75 п/д
●
Черно-белое, если отображается текст.
●
От
тенки серого, если отображаются
графические изображения и фотографии.
●
Цвет, если изображение является цветным.
Цветная печать
При сканировании можно установить указанные ниже значения параметров цветопередачи.
Значение Рекомендуемое использование
Цветное Это значение используется для высококачественных цветных фотографий и
документов, в которых цветопередача играет важную роль.
Черно-белое Это значение используется для текстовых документов.
Оттенки серого Это значение используется в том случае, когда необходимо ограничить размер
файла или быстро отсканировать документ или фотографию.
Качество сканирования
Со временем грязь, скапливающаяся на стекле сканера и белой пластиковой подкладке, может
сказаться на работе устройства. Чтобы очистить стекло сканера и белую пластиковую
подкладку, следуйте приведенным ниже инструкциям.
106 Глава 9 Сканирование RUWW

1. Выключите устройство с помощью
выключателя питания и отключите кабель
питания от электросети.
2. Откройте крышку сканера.
3. Протрите стекло сканера и белую
пластиковую подкладку мягкой тряпкой или
губкой, смоченной в неабразивном
стеклоочистителе.
ПРЕДУПРЕЖДЕНИЕ. Не используйте
для очистки каких либо деталей
устройства абразивные материалы,
ацетон, бензол, аммиак, этиловый спирт
или четыреххлористый углерод, так как это
может привести к повреждению
устройства. Не лейте жидкость прямо на
крышку стекла. Жидкость может
просочиться и по
вредить ус
тройство.
4. Чтобы предотвратить появление пятен,
насухо протрите стекло и подкладку
замшевой тряпкой или целлюлозной губкой.
5. Подключите устройство и включите его с
помощью выключателя питания.
RUWW
Параметры сканирования
107
108 Глава 9 Сканирование RUWW
Оглавление
- Содержание
- 1 Общие сведения об изделии
- 2 Меню панели управления (только для Серия M1210)
- 3 Программное обеспечение для Windows
- 4 Использование устройства с компьютерами Mac
- 5 Подключение устройства
- 6 Бумага и носители для печати
- 7 Функции печати
- 8 Копирование
- 9 Сканирование
- 10 Факс (только для Серия M1210)
- 11 Управление и обслуживание устройства
- 12 Устранение неполадок
- А Расходные материалы и дополнительные принадлежности
- Б Обслуживание и поддержка
- В Характеристики
- Г Регламентирующая информация
- Указатель






