HP LaserJet Pro M1132: 4 Использование устройства с компьютерами Mac
4 Использование устройства с компьютерами Mac: HP LaserJet Pro M1132
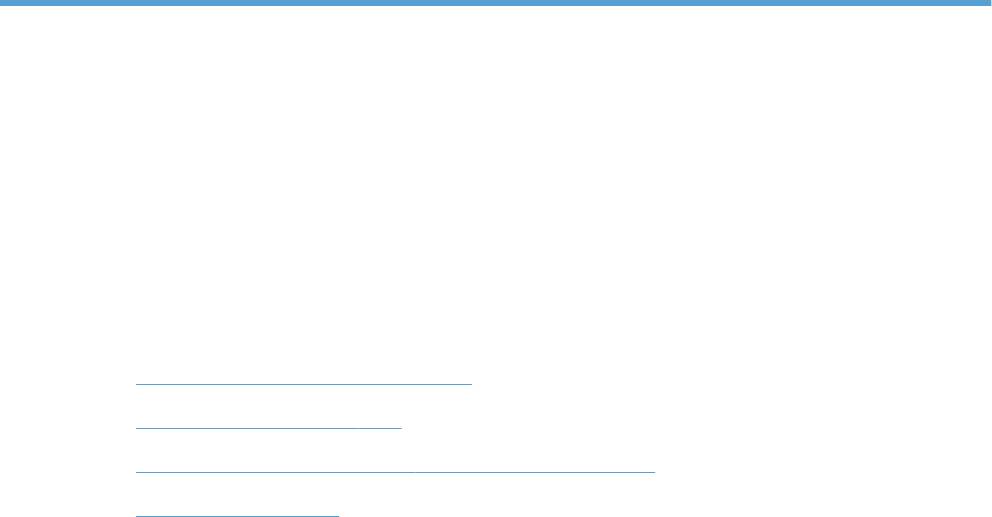
4 Использование устройства с
компьютерами Mac
●
Программное обеспечение для Mac
●
Печать на компьютерах Mac
●
Отправление факсов из Mac (только для Серия M1210)
●
Сканирование из Mac
RUWW 31

Программное обеспечение для Mac
Поддерживаемые операционные системы для Macintosh
Это изделие поддерживает следующие операционные системы Macintosh:
●
Mac OS X 10.3.9, 10.4, 10.5 и более поздних версий
ПРИМЕЧАНИЕ. Поддерживаются системы Macintosh с процессорами PPC и Intel® Core™ под
управлением Mac OS v10.4 и более поздних версий.
Поддерживаемые драйверы принтера для Macintosh
Программа установки программного обеспечения HP LaserJet предоставляет файлы описаний
принтеров PostScript® (PPD), драйвер CUPS и утилиты HP Printer для ОС Mac X. PPD-файл
принтера HP в комбинации с драйвером CUPS обеспечивает полную функциональность и
доступ к различным функциям принтера HP.
Удаление программного обеспечения для Mac
Для удаления программного обеспечения используйте утилиту удаления.
1. Откройте папку на жестком диске:
Серия принтеров Applications/HP LaserJet Professional M1130
Серия принтеров Applications/HP LaserJet Professional M1210
2. Дважды щелкните файл HP Uninstaller.app.
3. Чтобы удалить программное обеспечение, щелкните кнопку Продолжить и выполните
инструкции на экране.
Приоритет параметров печати для Macintosh
Изменения параметров печати имеют различный приоритет в зависимости от того, где были
сделаны эти изменения:
ПРИМЕЧАНИЕ. Название команд и диалоговых окон могут отличаться в зависимости от
прикладной программы.
●
Диалоговое окно "Page Setup": Нажмите Page Setup (Параметры страницы) или
аналогичную команду в меню File (Файл) программы, в которой вы работаете, чтобы
открыть это диалоговое окно. Параметры, заданные в этом окне, могут переопределить
параметры, измененные в других окнах.
●
Диалоговое окно "Печать". Для открытия этого окна щелкните Печать, Настройки
печати или аналогичную команду в меню Фай
л ра
бочей программы. Параметры,
изменяемые в диалоговом окне Печать имеют более низкий приоритет и не
переопределяют изменения, сделанные в диалоговом окне Макет страницы.
32 Глава 4 Использование устройства с компьютерами Mac RUWW
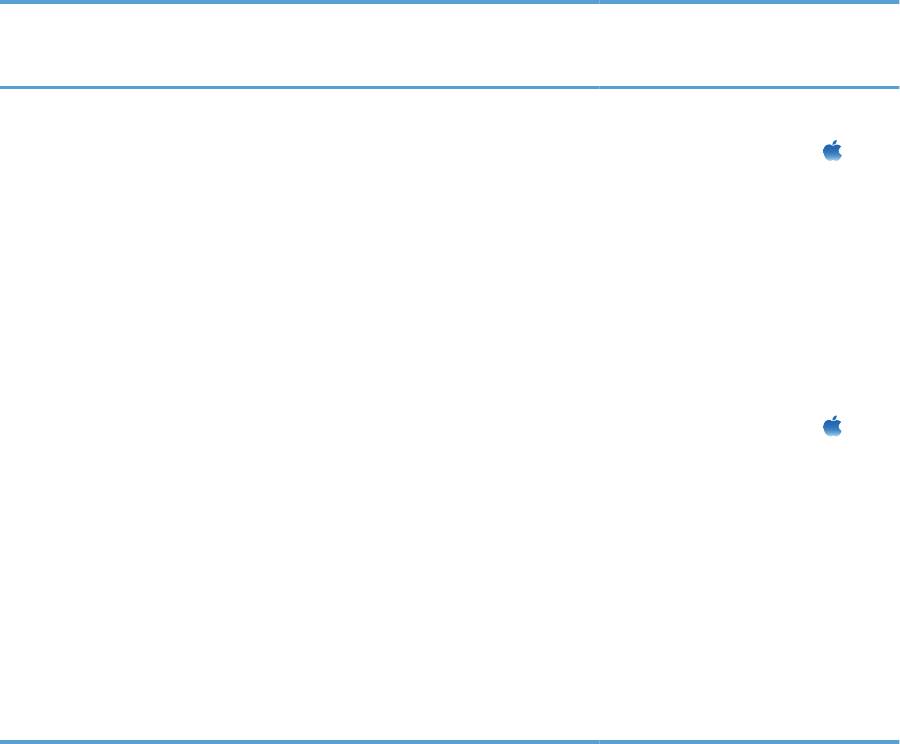
●
Параметры драйвера принтера по умолчанию: Параметры принтера по умолчанию
определяют параметры, используемые во всех заданиях на печать, если только
параметры не были изменены в диалоговых окнах Макет страницы, Печать или
Свойства принтера.
●
Параметры панели управления принтера. Параметры, измененные на панели
управления принтера, имеют более низкий приоритет, чем параметры, измененные в
драйвере или в п
риложении.
Изменение настроек драйвера принтера для Mac
Изменение параметров всех
Изменение параметров всех
Изменение параметров
заданий печати до закрытия
заданий печати
конфигурации продукта
программного обеспечения
1. В меню Файл нажмите кнопку
1. В меню Файл нажмите кнопку
Mac OS X 10.4
Печать.
Печать.
1.
Находясь в меню Apple
,
2. Измените требуемые параметры
2. Измените требуемые параметры
нажмите меню Системные
в соответствующих меню.
в соответствующих меню.
настройки, а затем щелкните на
значке Печать и факс.
3. В меню Готовые наборы
нажмите кнопку Сохранить
2. Нажмите кнопку Настройка
как... и введите имя готового
принтера.
набора.
3. Нажмите меню
Эт
и парамет
ры сохраняются в меню
Устанавливаемые опции.
Готовые наборы. Для
использования новых параметров
Mac OS X 10.5 и 10.6
необходимо выбирать сохраненных
предварительный набор при каждом
1.
Находясь в меню Apple
,
открытии программы и печати.
нажмите меню Системные
настройки, а затем щелкните на
значке Печать и факс.
2. Выберите устройство в левой
части страницы.
3. Нажмите кнопку Опции и
расходные материалы.
4. Перейдите на вкладку Драйвер.
5. Настройте выбранные
параметры.
RUWW
Программное обеспечение для Mac
33
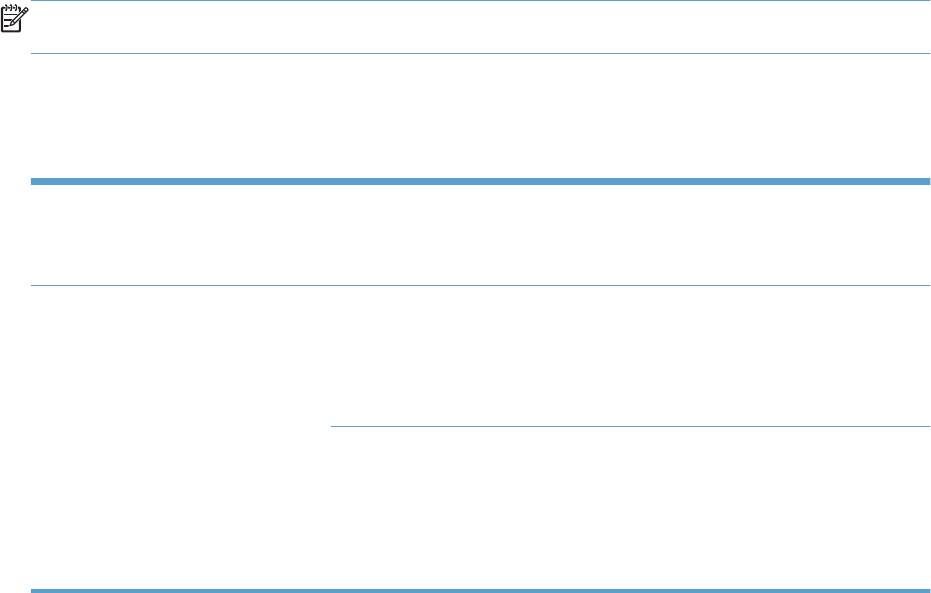
Печать на компьютерах Mac
Создание и использование готовых наборов на компьютерах Mac
Готовые наборы используются для сохранения текущих параметров драйвера принтера для их
повторного использования.
Создать готовый набор печати
1. В меню Файл, выберите параметр Печать.
2. Выберите драйвер.
3. Выберите параметры печати, которые нужно сохранить для повторного использования.
4. В меню Готовые наборы нажмите параметр Сохранить как... и введите название
готового набора.
5. Нажмите кнопку OK.
Ис
п
ользуйте готовые наборы печати
1. В меню Файл, выберите параметр Печать.
2. Выберите драйвер.
3. В меню Готовые наборы выберите готовый набор печати.
ПРИМЕЧАНИЕ. Чтобы использовать настройки драйвера принтера по умолчанию, выберите
параметр стандартное.
Изменение форматов документов или печать документа на бумаге
нестандартного формата из Mac OS
Mac OS X 10.4, 10.5, и 10.6 1. В меню Файл, выберите параметр Параметры страницы.
2. Выберите устройство, а затем выберите правильные настройки для
параметров Формат бумаги и Ориентация.
Mac OS X 10.5 и 10.6
1. В меню Файл, выберите параметр Печать.
Воспользуйтесь одним из следующих
2. Нажмите кнопку Параметры страницы.
методов.
3. Выберите устройство, а затем выберите правильные настройки для
параметров Формат бумаги и Ориентация.
1. В меню Файл, в
ыберите параметр Печать.
2. Откройте меню Обработка бумаги.
3. В области Назначенный размер бумаги нажмите диалоговое окно
Масштабирование для размещения на бумаге, затем выберите
размер в раскрывающемся списке.
34 Глава 4 Использование устройства с компьютерами Mac RUWW
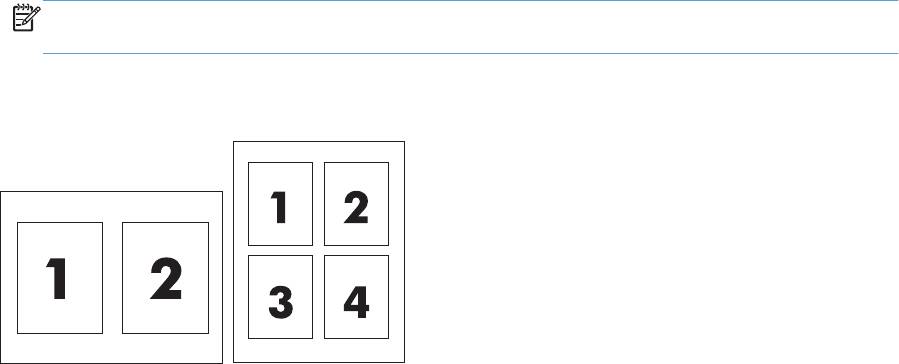
Печать обложки с помощью Mac
1. В меню Файл, выберите параметр Печать.
2. Выберите драйвер.
3. Откройте меню Титульная страница, затем выберите место печати обложки. Нажмите
кнопку До документа или кнопку После документа.
4. В меню Тип обложки выберите сообщение, которое будет напечатано на странице обложки.
ПРИМЕЧАНИЕ. Чтобы напечатать пустую страницу обложки, выберите параметр
стандартное в меню Тип обложки.
Печать нескольких страниц на одном листе бумаги из ОС Mac
1. В меню Файл, выберите параметр Печать.
2. Выберите драйвер.
3. Откройте меню Макет.
4. Находясь в меню Страниц на листе выберите число страниц, которое необходимо
разместить на каждом листе (1, 2, 4, 6, 9 или 16).
5. В области Порядок страниц выберите порядок и размещение страниц на листе.
6. Находясь в меню Границы выберите тип рамки для печати вокруг каждой ст
раницы на
ли
сте.
RUWW
Печать на компьютерах Mac
35

Двусторонняя печать из Mac
Печать на обеих сторонах листа бумаги вручную
1. Загрузите бумагу в подающий лоток лицевой стороной вверх.
2. В меню File (Файл) выберите команду Print (Печать).
3. ОС Mac X v10.4: В выпадающем меню Компоновка выберите пункт Переплет по
длинному краю или пункт Переплет по короткому краю.
-или-
Mac OS X v10.5 и v10.6: Установите флажок Двусторонняя печать.
4. Нажмите на кнопку Печать. Перед загрузкой стопки бумаги для печати на второй стороне
выполните инструкции, приведенные в диалоговом окне, к
о
торое откроется на экране
компьютера.
36 Глава 4 Использование устройства с компьютерами Mac RUWW

5. Не меняя ориентацию листов, извлеките стопку бумаги из выходного лотка и вставьте ее в
подающий лоток 1 напечатанной стороной вниз.
6. Нажмите на экране компьютера кнопку Продолжить для выполнения печати на второй
стороне.
RUWW
Печать на компьютерах Mac
37
Отправление факсов из Mac (только для Серия M1210)
1. В программном обеспечении в меню File (Файл) выберите Print (Печать).
2. Нажмите PDF, а затем выберите Fax PDF.
3. Введите номер в поле To.
4. Чтобы добавить титульный лист факса, выберите Use Cover Page (Использовать
титульный лист), а затем введите тему и текст титульного листа (не обязательно).
5. Нажмите кнопку Fax (Факс).
38 Глава 4 Использование устройства с к
омпьютерами Ma
c RUWW
Сканирование из Mac
Использование программы HP Director для сканирования изображений на компьютеры Mac.
Использование постраничного сканирования
1. Поместите оригинал документа, который требуется отсканировать в устройство подачи
документов лицевой стороной вниз.
2. Щелкните на значке HP Director расположенном на панели Dock.
3. Чтобы открыть диалоговое окно HP, щелкните HP Director, а затем Scan (Сканирование).
4. Нажмите кнопку Scan.
5. Чтобы отсканировать несколько страниц, загрузите следующую страницу и ще
лкните Sc
an
(Сканирование). Повторяйте операцию, пока не будут отсканированы все страницы.
6. Нажмите Finish (Готово), а затем выберите Destinations (Места назначения).
Сканировать в файл
1. В разделе Destinations (Места назначения) выберите элемент Save To File(s) (Сохранить
в файл).
2. Введите имя файла и укажите место назначения.
3. Нажмите кнопку Save (Сохранить). Выполняется сканирование оригинала и его с
охранение.
Сканирование в эл. почту
1. В разделе Destinations (Места назначения) выберите элемент E-mail (Эл. почта).
2. Откроется пустое сообщение электронной почты с отсканированным документом в виде
вложения.
3. Введите получателя сообщения электронной почты, добавьте текст сообщения или другие
вложения и нажмите Send (Отправить).
RUWW
Сканирование из Mac
39
40 Глава 4 Использование устройства с компьютерами Mac RUWW
Оглавление
- Содержание
- 1 Общие сведения об изделии
- 2 Меню панели управления (только для Серия M1210)
- 3 Программное обеспечение для Windows
- 4 Использование устройства с компьютерами Mac
- 5 Подключение устройства
- 6 Бумага и носители для печати
- 7 Функции печати
- 8 Копирование
- 9 Сканирование
- 10 Факс (только для Серия M1210)
- 11 Управление и обслуживание устройства
- 12 Устранение неполадок
- А Расходные материалы и дополнительные принадлежности
- Б Обслуживание и поддержка
- В Характеристики
- Г Регламентирующая информация
- Указатель






