HP LaserJet Pro M1132: 11 Управление и обслуживание устройства
11 Управление и обслуживание устройства: HP LaserJet Pro M1132
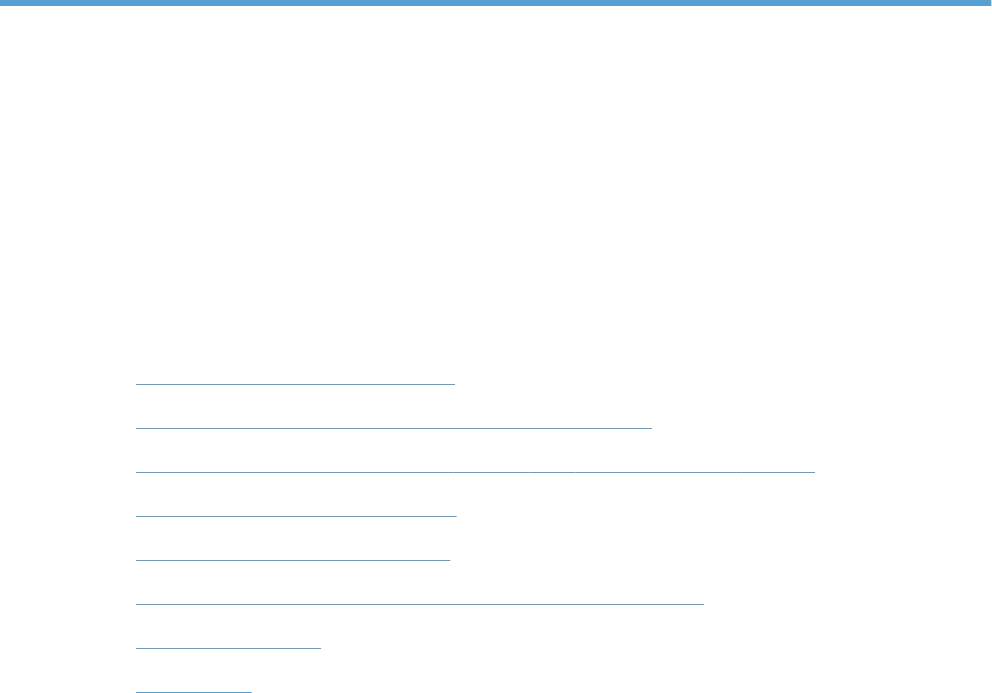
11 Управление и обслуживание
устройства
●
Печать информационных страниц
●
Использование программного обеспечения HP Toolbox
●
Использование встроенного Web-сервера HP (только для Серия M1210)
●
Функции безопасности устройства
●
Настройки экономичных режимов
●
Управление расходными материалами и принадлежностями
●
Очистка устройства
●
Обновления
RUWW 171
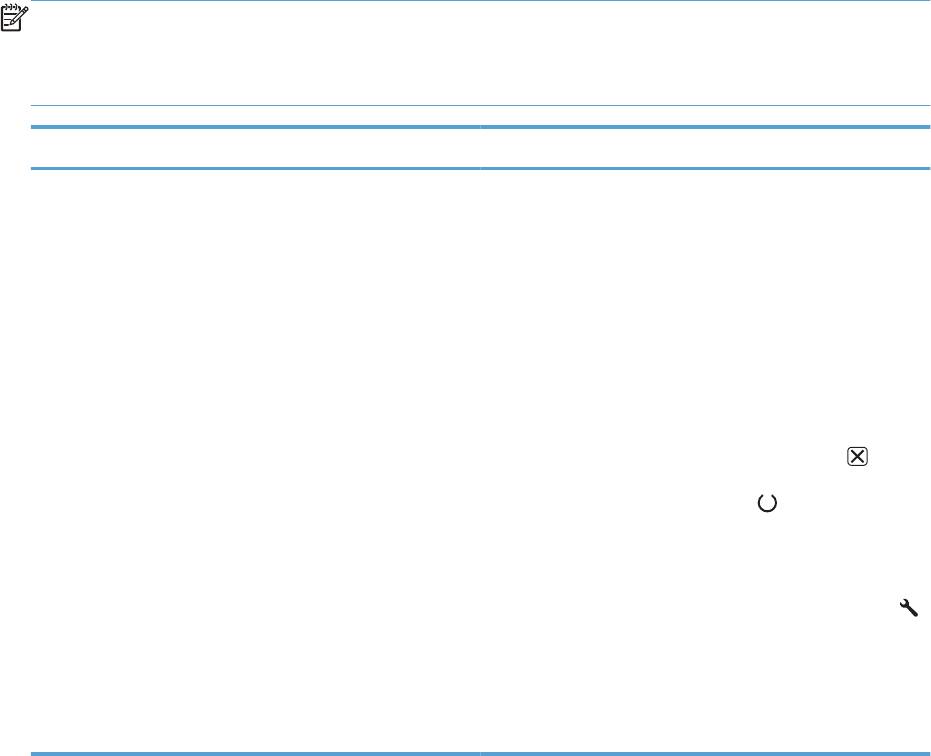
Печать информационных страниц
Информационные страницы располагаются в памяти устройства. Эти страницы помогают в
диагностике и решении проблем устройства.
ПРИМЕЧАНИЕ. Серия M1210. Если при установке язык устройства был выбран неправильно,
можно выбрать его вручную, чтобы информационные страницы печатались на одном из
поддерживаемых языков. Измените язык с помощью меню Настройка системы панели
управления.
Описание страницы Процедура печати страницы
Страница конфигурации
Обе модели
Отображает текущие параметры и свойства устройства.
1. Откройте драйвер принтера и нажмите кнопку
Свойства или Пользовательские настройки.
2. Щелкните на вкладку Службы , затем в
раскрывающемся списке Печать информационных
страниц выберите пункт Страница конфигурации.
3. Нажмите кнопку Печать.
Серия M1130
На панели управления нажмите кнопку Отмена
и
удерживайте ее нажатой до тех пор, пока не начнет
мигать индикатор готовности Готов
. Затем отпустите
кнопку.
Серия M1210
1. На панели управления нажмите кнопку Установка
.
2. С помощью кнопок со стрелками выберите меню
Отчеты, затем нажмите кнопку OK.
3. С помощью кнопок со стрелками выберите параметр
Отчет о конфиг., затем нажмите OK.
172 Глава 11 Управление и обслуживание устройства RUWW
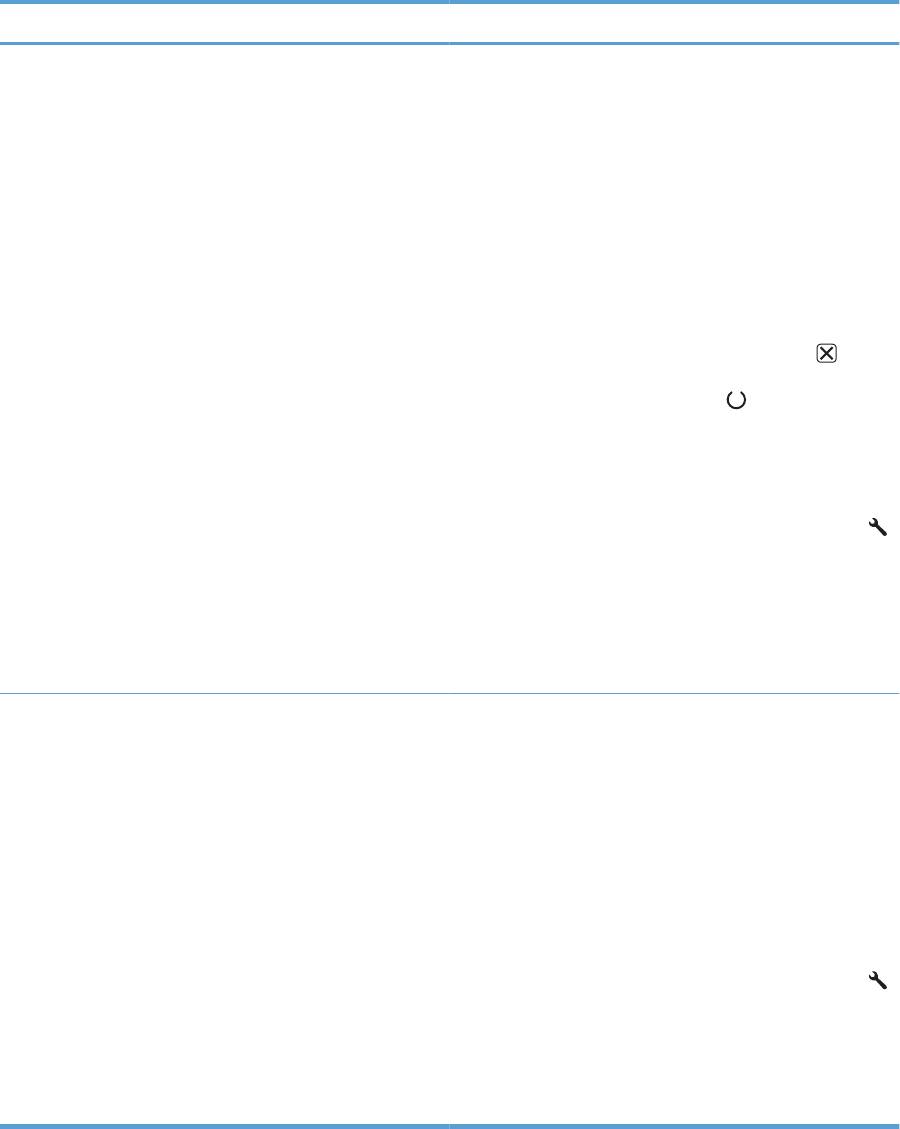
Описание страницы Процедура печати страницы
Страница состояния расходных материалов
Обе модели
Показывает состояние печатного картриджа,
1. Откройте драйвер принтера и нажмите кнопку
информацию о количестве страниц и выполненных
Свойства или Пользовательские настройки.
заданий с помощью данного печатного картриджа, а
также информацию о заказе новых картриджей.
2. Щелкните на вкладку Службы , затем в
раскрывающемся списке Печать информационных
страниц выберите пункт Ст
раница состояния
расходных материалов.
3. Нажмите кнопку Печать.
Серия M1130
На панели управления нажмите кнопку Отмена
и
удерживайте ее нажатой до тех пор, пока не начнет
мигать индикатор готовности Готов
. Затем отпустите
кнопку. Страница состояния расходных материалов
выводится на печать после страницы конфигурации.
Серия M1210
1. На панели управления нажмите кнопку Установка
.
2. С помощью кнопок со стрелками выберите меню
Отчеты, затем нажмите кнопку OK.
3. С помощью кнопок со стрелками выберите параметр
Состояние расходных материалов, затем
нажмите OK.
Демонстрационная страница
Обе модели
Содержит образцы печати текста и графики.
1. Откройте драйвер принтера и нажмите кнопку
Свойства или Пользовательские настройки.
2. Щелкните на вкладку Службы , затем в
раскрывающемся сп
иске Печать информационных
ст
раниц выберите пункт Демо-страница.
3. Нажмите кнопку Печать.
Серия M1210
1. На панели управления нажмите кнопку Установка
.
2. С помощью кнопок со стрелками выберите меню
Отчеты, затем нажмите кнопку OK.
3. С помощью кнопок со стрелками выберите параметр
Демонстрация, затем нажмите OK.
RUWW
Печать информационных страниц
173
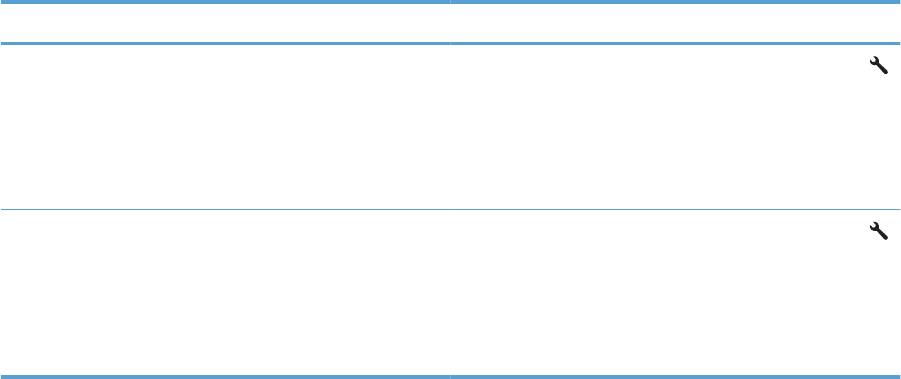
Описание страницы Процедура печати страницы
Схема меню (только для Серия M1210)
1. На панели управления нажмите кнопку Установка
.
Информация о меню панели управления и возможных
2. С помощью кнопок со стрелками выберите меню
параметрах.
Отчеты, затем нажмите кнопку OK.
3. С помощью кнопок со стрелками выберите параметр
Структура меню, затем нажмите OK.
Отчеты факса (только для Серия M1210) 1. На панели управления нажмите кнопку Установка
.
2. С помощью кнопок со стрелками выберите меню
Отчеты, затем нажмите кнопку OK.
3. С помощью кнопок со стрелками выберите параметр
Отчеты факса, затем нажмите OK.
174 Глава 11 Управление и обслуживание устройства RUWW
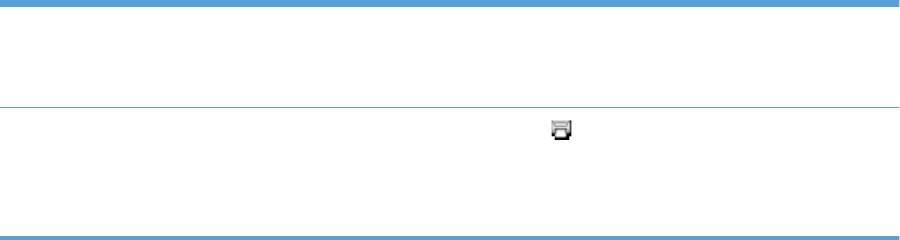
Использование программного обеспечения
HP Toolbox
Для использования программы HP Toolbox необходимо выполнить полную установку
программного обеспечения.
HP Toolbox - это программа, предназначенная для выполнения следующих задач:
●
Проверка состояния устройства.
●
Настройка параметров устройства.
●
Настройка всплывающих сообщений с предупреждениями.
●
Просмотр информации по устранению неполадок.
●
Просмотр электронной документации.
Обзор программы HP Toolbox
Открыть HP Toolbox можно одним из приведенных ниже способов:
Серия M1130 1. Откройте драйвер принтера и нажмите кнопку Свойства или Пользовательские
настройки.
2. Откройте вкладку Службы.
Серия M1210
●
Дважды щелкните значок устройства
на панели задач Windows.
●
В меню Пуск Windows щелкните Программы (или Все программы в Windows
XP), щелкните на HP, щелкните на Серия принтеров HP LaserJet Professional
M1130/M1210, и затем щелкните на HP Toolbox.
В окне Устройства программное обеспечение HP Toolbox содержит следующие разделы для
каждого продукта:
●
Состояние
●
Факс (только для Серия M1210)
Помимо этих параметров, на каждой странице содержатся следующие общие элементы:
●
Приобрести расходные материалы.
●
Другие ссылки.
Состояние
В папке Состояние содержатся ссылки на следующие основные страницы:
●
Состояние устройства. Просмотр информации о состоянии устройства. На этой
странице определяются различные условия устройства, например, замятие или пустой
RUWW
Использование программного обеспечения HP Toolbox
175

лоток. После устранения проблемы для обновления состояния устройства щелкните на
Обновить состояние.
Факс (только для Серия M1210)
Вкладка Факс HP Toolbox служит для работы с факсом с помощью компьютера. На вкладке
Факс находятся ссылки на следующие основные страницы.
●
Работа с факсом. Выполнение таких задач, как отправка факсимильных сообщений,
удаление всех сообщений из памяти факса или установка режима приема факса.
●
Телеф. книга факса. Добавление, изменение и удаление записей телефонной книги
устройства "все-в-од
ном".
●
Журнал отправки факсов. Просмотр всех последних факсимильных сообщений,
отправленных с устройства "все-в-одном".
●
Журнал приема факсов. Просмотр всех последних факсимильных сообщений, принятых
устройством "все-в-одном".
●
Свойства данных факса. Управление пространством, используемым для хранения
факсов на компьютере. Эти параметры применимы только к тем факсам, которые
выбраны удаленно для отправк
и или приема конкретным компьютером.
Работа с факсом
При приеме факса можно выполнить одно из следующих трех действий.
●
Напечатать факс. Можно также настроить уведомление, которое будет появляться на
компьютере после печати факса.
●
Принять факс на компьютер. Можно также настроить уведомление, которое будет
появляться на компьютере после приема факса. Если факс подключен к нескольким
компьютерам, для приема факсимильных сообщений можно выбрать толь
ко один
компьютер.
●
Отправить факсимильное сообщение на другой факс.
ПРИМЕЧАНИЕ. Чтобы изменения вступили в силу, нажмите кнопку Применить.
176 Глава 11 Управление и обслуживание устройства RUWW
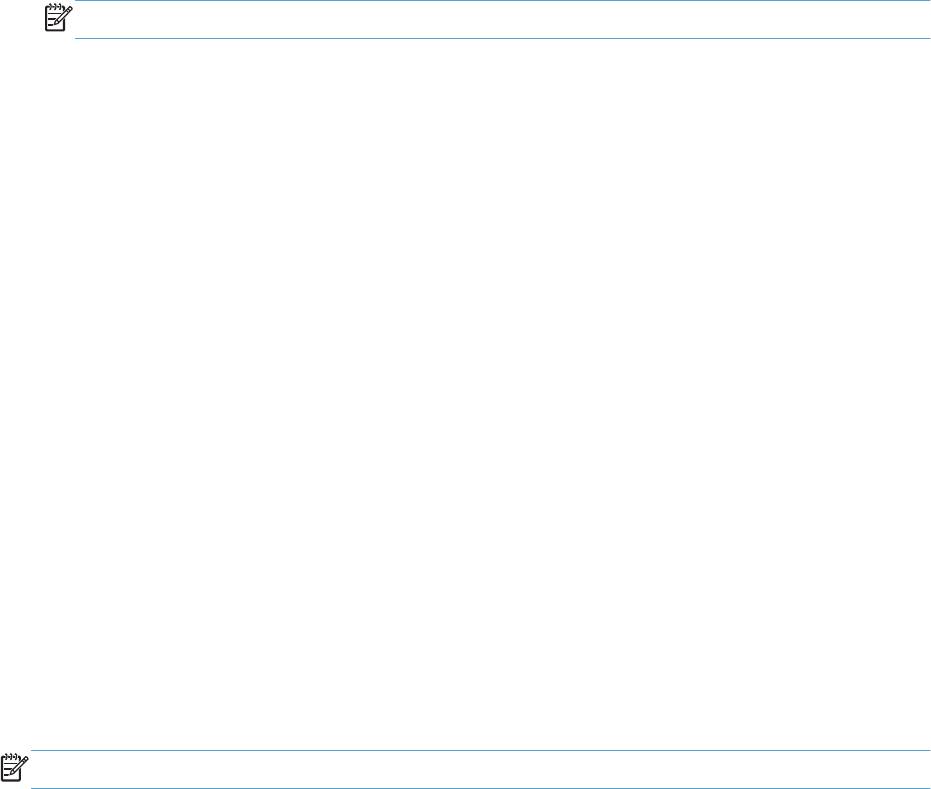
Телеф. книга факса
Используйте телефонную книгу факса HP Toolbox для ввода или удаления записей, а также
импортирования телефонных книг с других носителей.
●
Чтобы ввести новую запись, нажмите Создать. Введите имя контакта в окне Контактное
лицо. Введите номер факса в окне Номер факса. Нажмите Добав./изм.
●
Чтобы изменить существующую запись, щелкните в любой точке строки, содержащей имя
контактного лица чт
обы выбрать ее, внесите изменения в соответствующие окна, а затем
нажмите кнопку Добав./Изм. Убедитесь, что в столбце Выбрать не установлен флажок.
●
Чтобы удалить запись из списка, выберите ее и нажмите Удалить.
●
Чтобы переместить записи, выберите запись и нажмите Переместить, или выберите
команду Переместить и укажите запись в диалоговом окне.
Выберите вариант
Следующая пустая строка или введите номер строки, в которую требуется переместить
запись.
ПРИМЕЧАНИЕ. Если указанная строка занята, новая запись перезапишет существующую.
●
Чтобы импортировать контакты из телефонной книги Lotus Notes, Outlook или Outlook
Express, нажмите Импорт телефонной книги. Выберите соответствующее приложение,
найдите нужный файл и нажмите кнопку ОК. Можно не импортировать телефонную книгу
целиком, а выбрать только отдельные записи.
●
Чтобы выбрать все записи в телефонной книге, щелкните заголовок столбца Выбрать.
Кроме цифр номер факса может содержать следующие символы:
●
(
●
)
●
+
●
-
●
*
●
#
●
R
●
W
●
.
●
,
●
<п
робел>
ПРИМЕЧАНИЕ. Чтобы изменения вступили в силу, нажмите кнопку Применить.
RUWW
Использование программного обеспечения HP Toolbox
177
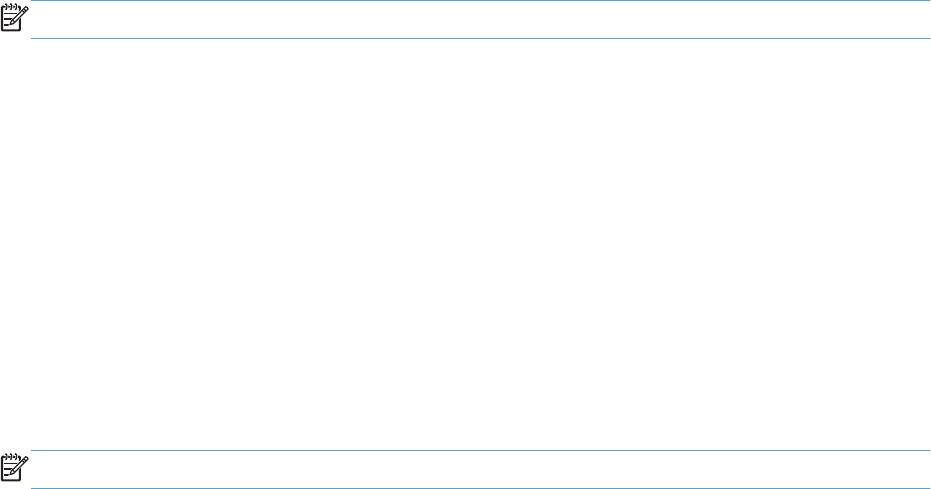
Журнал отправки факсов
В журнале отправки факсов ПО HP Toolbox перечислены все недавно отправленные факсы и
содержатся следующие сведения о них: дата и время отправки, номер задания, номер факса,
количество страниц и результат отправки.
При отправке факса с компьютера, подключенного к устройству, на факсе указывается ссылка
Просмотр. Щелкните ссылку, чтобы открыть новую страницу со сведениями о факсе.
Щел
кните на любом заголовке столбца в журнале отправки факсов, чтобы отсортировать
данные в этом столбце в порядке возрастания или убывания.
В столбце «Результат» отображается состояние факса. Если факс отправить не удалось, в
этом столбце содержатся сведения о причине неудачной отправки.
ПРИМЕЧАНИЕ. Чтобы изменения вступили в силу, нажмите кнопку Применить.
Журнал приема факсов
В журнале приема факсов программы HP Toolbox перечислены все недавно принятые факсы и
содержатся следующие сведения о них: дата и время приема, номер задания, номер факса,
количество страниц, результаты приема и уменьшенное изображение факса.
При получении факса на компьютере, подключенном к устройству "все-в-одном" на факсе
указывается ссылка Просмотр. Щелкните ссылку, чтобы открыть новую ст
раницу со
сведениями о факсе.
Щелкните на любом заголовке столбца в журнале приема факсов, чтобы отсортировать
данные в этом столбце в порядке возрастания или убывания.
В столбце «Результат» отображается состояние факса. Если факс принять не удалось, в этом
столбце содержатся сведения о причине неудачного приема.
ПРИМЕЧАНИЕ. Чтобы изменения вступили в силу, нажмите кнопку Применить.
Покупка расходных материалов
Эта кнопка, расположенная в верхней части каждой страницы, представляет собой ссылку на
веб-сайт, где можно заказать расходные материалы. Для пользования этой функцией
необходимо наличие Интернет-соединения.
Другие ссылки
В этом разделе содержатся ссылки на Web-узлы в Интернете. Для работы с этими ссылками
требуется доступ в Интернет. Если используется коммутируемое подключение с помощью
модема, и при первом открытии программы HP Toolbox, соединение не было установлено, то
перед посещением этих веб-сайтов необходимо установить соединение с Интернетом. Для
178 Глава 11 Управление и обслуживание устройства RUWW
подключения к Интернету необходимо завершить работу программы HP Toolbox, а затем снова
запустить ее.
●
HP Instant Support. Подключение к веб-сайту HP Instant Support.
●
Поддержка изделия. Подключение к сайту технической поддержки, на котором можно
обратиться за помощью в решении специфических проблем.
●
Покупка расходных материалов. Расходные материалы можно заказать на веб-сайте НР.
●
Регистрация изделия. Переход на веб-са
йт рег
истрации устройств HP.
RUWW
Использование программного обеспечения HP Toolbox
179
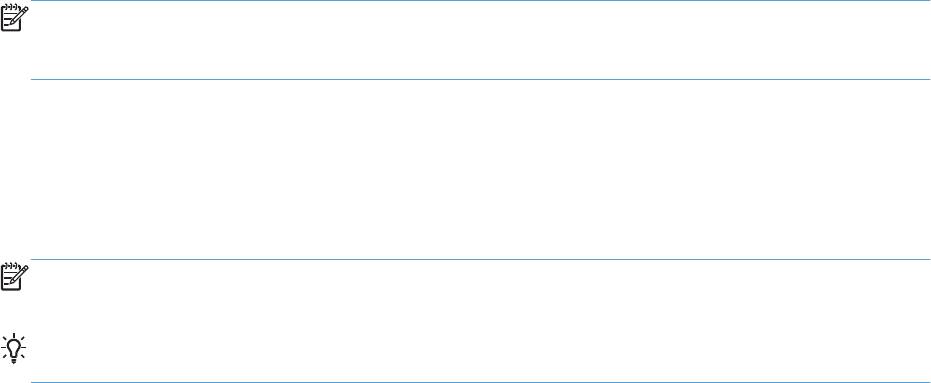
Использование встроенного Web-сервера HP (только
для Серия M1210)
Встроенный Web-сервер НР (EWS) позволяет просматривать состояние устройства и сети, а
также управлять функциями печати с компьютера.
●
Просмотр информации о состоянии устройства.
●
Определение уровня всех расходных материалов и заказ новых.
●
Просмотр и изменение параметров конфигурации устройства по умолчанию.
●
Просмотр и изменение конфигурации сети.
Для этого на компьютере не требуется устанавливать какое-либ
о п
рограммное обеспечение.
Требуется только один из поддерживаемых Web-браузеров.
●
Internet Explorer 6.0 (и выше).
●
Firefox 1.0 (и выше).
●
Mozilla 1.6 (и выше).
●
Opera 7.0 (и выше).
●
Safari 1.2 (и выше).
●
Konqueror 3.2 (и выше).
Встроенный Web-сервер НР работает, когда устройство подключено к сети, работающей по
протоколу TCP/IP. Встроенный Web-сервер НР не поддерживает соединения по протоколу IPX
и прямые соединения через US
B-пор
т.
ПРИМЕЧАНИЕ. Для открытия и использования встроенного Web-сервера НР наличие
доступа к сети Интернет не является обязательным. Однако при нажатии на ссылку на одной
из страниц доступ к сети Интернет необходим для перехода на Web-узел по этой ссылке.
Открытие встроенного Web-сервера HP
Для открытия встроенного Web-сервера НР введите в адресную строку поддерживаемого Web-
браузера IP-адрес или имя хоста принтера. Чтобы узнать IP-адрес или имя хоста,
распечатайте страницу конфигурации.
ПРИМЕЧАНИЕ. Если при открытии встроенного Web-сервера HP возникает ошибка,
убедитесь в правильности параметров прокси-сервера сети.
СОВЕТ: после открытия страницы добавьте закладку, чтобы потом можно было быстро на
нее вернуться.
180 Глава 11 Управление и обслуживание устройства RUWW

Возможности
Вкладка «Информация»
Группа страниц "Information" (Информация) включает следующие страницы.
●
Состояние устройства - на этой странице отображается состояние устройства и
расходных материалов HP.
●
Конфигурация устройства - на этой странице приводится информация, которую также
можно получить, распечатав страницу конфигурации.
●
Состояние расходных материалов - на этой странице отображается состояние
расходных материалов HP и указываются номера деталей для заказа. Чтобы заказать
новые расходные материалы, наж
мите Заказ расходных материалов в верхней правой
части окна.
●
Обзор сетевой активности - на этой странице приводится информация, которую также
можно получить на странице Обзор сетевой активности устройства.
Вкладка «Параметры»
На этой вкладке можно настроить устройство с помощью компьютера. Если устройство
подключено к сети, то прежде чем изменять параметры на этой вкладке, обязательно
обратитесь к администратору устройства.
На вкладке Параметры содержится страница Печать, на которой можно просмотреть и
изменить параметры заданий печати по умолчанию.
Вкладка «Сеть»
Если устройство подключено к сети, работающей по протоколу IP, то с помощью этой вкладки
администратор сети может управлять сетевыми параметрами устройства.
Вкладка «HP Smart Install»
ПРИМЕЧАНИЕ. Данная вкладка поддерживается только в ОС Windows.
При помощи данной вкладки можно выполнить установку драйвера принтера и программного
обеспечения на компьютер. Чтобы установить программное обеспечение, щелкните на пункт
меню Загрузить и выполните инструкции на экране.
Ссылки
Ссылки находятся в верхней правой части страницы состояния. Для использования этих
ссылок требуется подключение к сети Интернет. При использовании модемного соединения и,
если при первом открытии встроенного Web-сервера НР соединение не было установлено, то
перед посещением этих Web-узлов необходимо установить соединение с Интернет. Для
RUWW
Использование встроенного Web-сервера HP (только для Серия M1210)
181
установки соединения может потребоваться закрыть встроенный Web-сервер НР, а затем
снова его открыть.
●
Приобрести расходные материалы. Щелкните на эту ссылку для подключения к Web-
узлу «Sure Supply» и заказа фирменных расходных материалов HP у компании HP или
дилера.
●
Поддержка. Служит для подключения к Web-узлу поддержки изделия. Здесь можно
выполнить поиск справки по общим вопросам.
182 Глава 11 Управление и об
служивание у
стройства RUWW
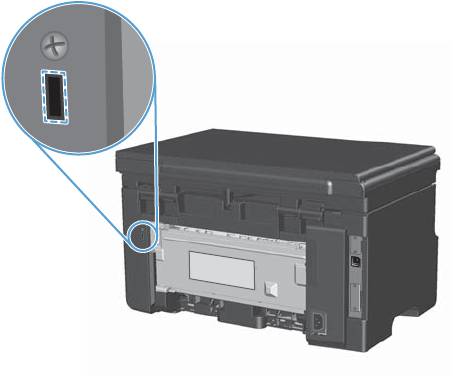
Функции безопасности устройства
Блокировка форматтера
1. Отсек форматтера на задней части
устройства имеет разъем для
присоединения кабеля безопасности.
Блокировка отсека форматтера
предотвращает извлечение из него ценных
компонентов.
RUWW
Функции безопасности устройства
183

Настройки экономичных режимов
Печать в экономичном режиме (EconoMode)
В данном устройстве имеется функция EconoMode для печати черновиков документов.
Использование режима EconoMode снижает расход тонера и уменьшает стоимость печати
страницы. Однако при использовании EconoMode может ухудшиться качество печати.
Компания HP не рекомендует постоянно использовать режим EconoMode. Если экономичный
режим (EconoMode) используется постоянно, тонер может оставаться на механических частях
картриджа. Если качество печати начинает снижаться по этой причине, нужно ус
тановить
но
вый картридж, даже если в картридже остался тонер.
1. В меню Файл программного обеспечения щелкните Печать.
2. Выберите устройство, а затем нажмите кнопку Свойства или Настройки.
3. Перейдите на вкладку Бумага/качество.
4. Установите флажок EconoMode.
Режим автоматического отключения
Автоматическое отключение – это функция энергосбережения продукта. После указанного
пользователем периода времени энергопотребление продукта автоматически снижается
(автоматическое отключение). Продукт возвращается в состояние готовности при нажатии
кнопки или получении задания на печать.
Изменение времени задержки автоматического отключения
Можно изменить время, в течение которого продукт должен находиться в неактивном
состоянии (задержка автоматического отключения) перед переходом в ре
жим авт
оматического
отключения.
ПРИМЕЧАНИЕ. По умолчанию время задержки автоматического отключения составляет 15
минут.
1. Изменение параметров печати по умолчанию выполняется с помощью драйвера
принтера. Для этого следуйте указаниям соответствующей процедуры, в зависимости от
установленной операционной системы.
Windows XP, Windows Server 2003 и Windows Server 2008 (используется вид меню
«Пуск» по умолчанию)
а. В меню Пуск выберите пункт Принтеры и факсы.
б. Правой кнопкой мыши щелкните на значке драйвера и выберите Свойства.
в. Щелкните вкладку Па
раметры устройства.
184 Глава 11 Управление и обслуживание устройства RUWW

Windows XP, Windows Server 2003 и Windows Server 2008 (используется
классический вид меню «Пуск»):
а. Нажмите кнопку Пуск, выберите Настройка, а затем щелкните на Принтеры.
б. Правой кнопкой мыши щелкните на значке драйвера и выберите Свойства.
в. Щелкните вкладку Параметры устройства.
Windows Vista
а. Нажмите кнопку Пуск, выберите пункт Панель управления и в категории
Оборудование и звук щелкните на значок Принтер.
б. Пр
авой кн
опкой мыши щелкните на значке драйвера и выберите Свойства.
в. Щелкните вкладку Параметры устройства.
Mac OS X 10.4
а. Находясь в меню Apple
, нажмите меню Системные настройки, а затем щелкните
на значке Печать и факс.
б. Нажмите кнопку Настройка принтера.
Mac OS X 10.5 и 10.6
а. Находясь в меню Apple
, нажмите меню Системные настройки, а затем щелкните
на значке Печать и факс.
б. Выберите устройство в левой части страницы.
в. Нажмите кнопку Опции и расходные материалы.
г. Перейдите на вкладку Драйвер.
2. Выберите задержку автоматического отключения из раскрывающегося списка
Автоматическое отключение.
ПРИМЕЧАНИЕ. Изменение параметра не вступает в силу до получения продуктом задания
на печать.
RUWW
Настройки экономичных режимов
185

Управление расходными материалами и
принадлежностями
Для обеспечения высокого качества печати соблюдайте правила использования, хранения и
контроля состояния картриджа принтера.
Печать по окончании предполагаемого срока службы картриджа
По окончании предполагаемого срока службы картриджа, на передней панели устройства
загорается индикатор тонер
. Сразу заменять расходный материал не обязательно, пока
качество печати остается приемлемым. Когда качество печати станет неприемлемым, HP
premium protection warranty для этого расходного материала закончится.
Замена картриджей
Хранение картриджа
Не извлекайте печатающий картридж из упаковки, пока не возникнет необходимость его
использования.
ПРЕДУПРЕЖДЕНИЕ. Чтобы предотвратить повреждение картриджа, не подвергайте его
воздействию света дольше, чем на несколько минут.
Политика компании НР относительно расходных материалов других
производителей
Компания Hewlett-Packard не рекомендует использовать картриджи других производителей, как
новых, так и восстановленных.
ПРИМЕЧАНИЕ. Гарантия НР и соглашения об обслуживании не распространяются на
повреждения, вызванные использованием картриджей других производителей.
Горячая линия HP расследования подделок и Web-узел
Если при установке картриджа HP на панели управления устройства появляется сообщение,
что данный картридж не является изделием HP, позвоните по телефону горячей линии HP
расследования подделок (1-877-219-3183, звонки бесплатные из Северной Америки) или
посетите Web-узел
www.hp.com/go/anticounterfeit. Специалисты компании HP помогут
определить, является ли данный картридж подлинным, и принять меры по устранению
неполадки.
При возникновении описанных ниже условий, возможно, картридж не является подлинным
изделием HP.
●
При использовании печатающего картриджа очень часто возникают неполадки.
●
Картридж выглядит необычно (например, отсутствует оранжевый язычок или его упаковка
отличается от обычной упаковки HP).
186 Глава 11 Управление и обслуживание у
стройства RUWW

Переработка расходных материалов
Для переработки оригинального картриджа HP поместите использованный картридж в коробку,
в которой поставлялся новый картридж. Для отправки использованных расходных материалов
на переработку в компанию HP используйте прилагаемую наклейку возврата. Полную
информацию см. в руководстве по отправке на переработку, прилагаемом к каждому новому
расходному материалу HP.
Инструкции по замене
Распределение тонера
Когда тонер в картридже подходит к концу, на распечатываемых страницах могут появляться
участки с блеклым или слишком светлым изображением. В некоторых случаях
перераспределение тонера в картридже может временно улучшить качество печати.
1. Поднимите узел сканера и откройте дверцу печатного картриджа.
2. Извлеките картридж.
RUWW
Управление расходными материалами и принадлежностями
187
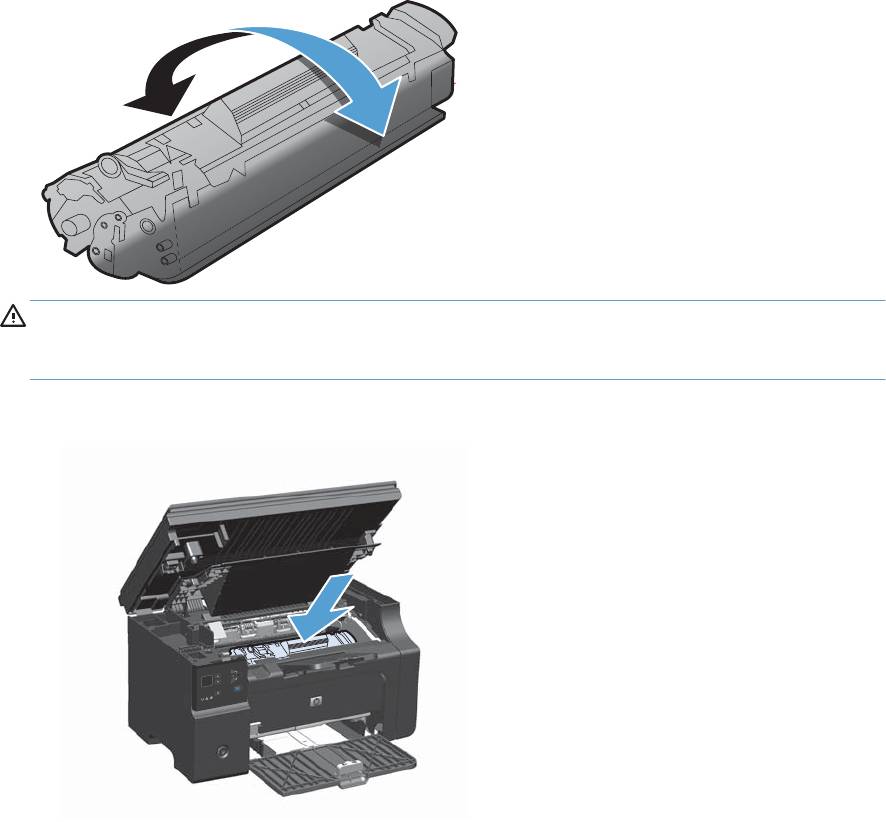
3. Чтобы перераспределить тонер, следует несколько раз осторожно встряхнуть картридж
вперед и назад.
ПРЕДУПРЕЖДЕНИЕ. Попавший на одежду тонер следует удалить куском сухой ткани, а
затем простирать одежду в холодной воде. Горячая вода закрепляет пятна тонера на
ткани.
4. Установите картридж.
188 Глава 11 Управление и обслуживание устройства RUWW

5. Закройте дверцу печатного картриджа и узел сканера.
Если печать по-прежнему слишком светлая, установите новый картридж.
Замена картриджа
Когда срок службы картриджа подходит к концу, вы можете продолжать использовать его для
печати до тех пор, пока количество оставшегося тонера обеспечивает приемлемое качество
печати.
1. Поднимите узел сканера и откройте дверцу
печатного картриджа.
RUWW
Управление расходными материалами и принадлежностями
189
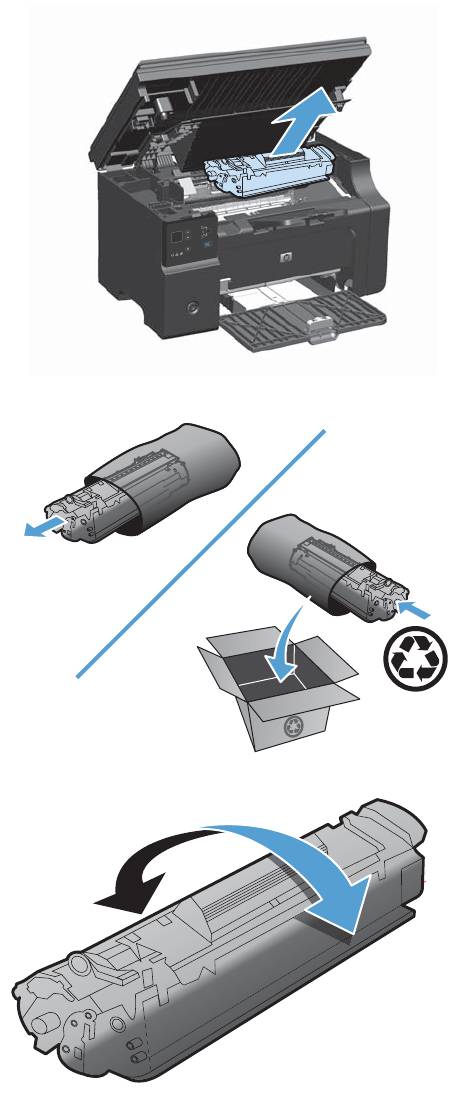
2. Извлеките старый печатный картридж.
3. Извлеките новый картридж из упаковки.
Поместите использованный картридж в
пакет и коробку для переработки.
ПРЕДУПРЕЖДЕНИЕ. Во избежание
повреждения картриджа держите его за
оба края. Не прикасайтесь к шторке
картриджа или к поверхности ролика.
4. Возьмите картридж за оба края и
осторожно встряхните его, чтобы добиться
равномерного распределения тонера
внутри картриджа.
190 Глава 11 Управление и обслуживание устройства RUWW

5. Отогните язычок на левой стороне
картриджа так, чтобы язычок свободно
перемещался. Потяните за язычок и
вытащите всю ленту из картриджа.
Положите язычок с лентой в упаковку
картриджа для последующего возврата на
утилизацию.
6. Установите картридж.
7. Закройте дверцу печатного картриджа и
узел сканера.
ПРЕДУПРЕЖДЕНИЕ. попавший на
одежду тонер следует удалить куском
сухой ткани, а затем простирать одежду в
холодной воде. Горячая вода закрепляет
пятна тонера на ткани.
RUWW
Управление расходными материалами и принадлежностями
191
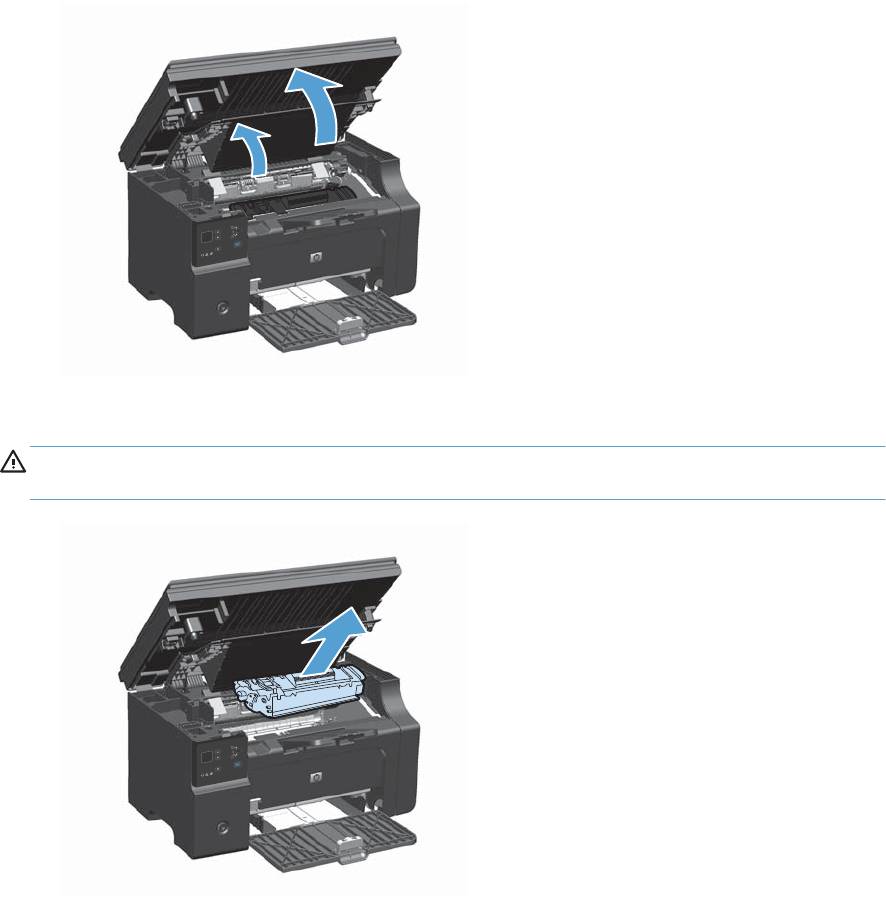
Замена подающего ролика
Подающий ролик изнашивается в процессе нормальной эксплуатации. Использование
низкокачественной бумаги может привести к ускоренному износу подающего ролика. Если
устройство постоянно не производит подачу бумаги, то возможно необходима замена или
очистка подающего ролика.
1. Поднимите узел сканера и откройте дверцу печатного картриджа.
2. Извлеките картридж.
ПРЕДУПРЕЖДЕНИЕ. во избежание повреждения картриджа старайтесь поменьше
держать его на свету. Накройте извлеченный картридж листом бумаги.
192 Глава 11 Управление и обслуживание устройства RUWW
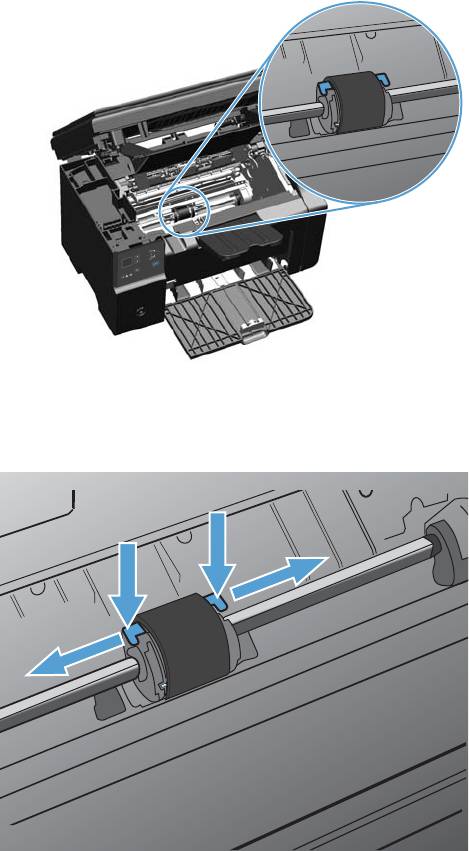
3. Определите расположение подающего ролика.
4. Освободите небольшие белые фиксаторы с обеих сторон подающего ролика и
проверните ролик вперед.
RUWW
Управление расходными материалами и принадлежностями
193
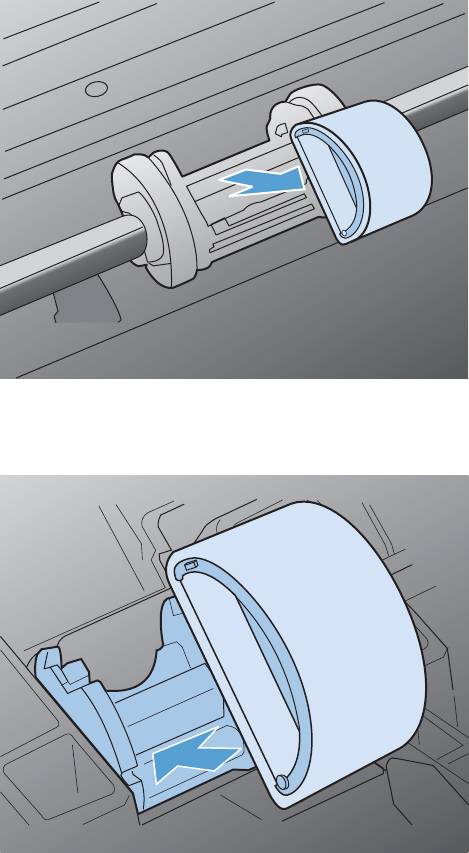
5. Осторожно потяните ролик вверх и извлеките его.
6. Установите новый подающий ролик в гнездо. Обратите внимание на круглое и
прямоугольное гнезда, которые помогут предотвратить неправильную установку ролика.
194 Глава 11 Управление и обслуживание устройства RUWW
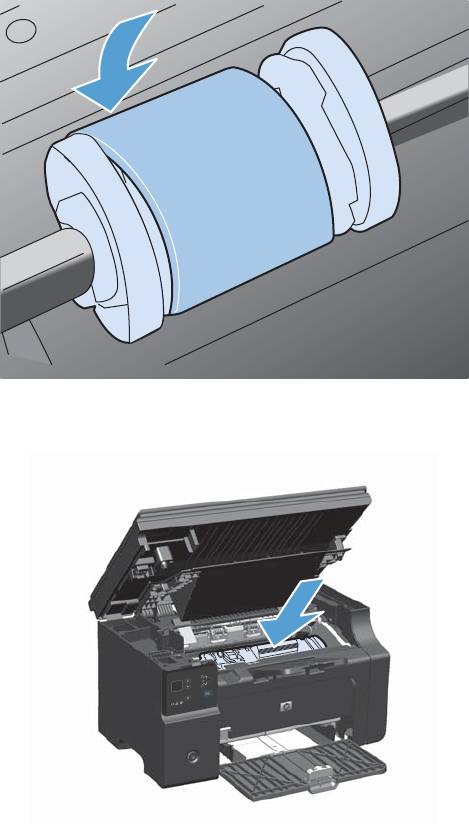
7. Проверните верхнюю часть ролика от себя, пока обе стороны не будут зафиксированы.
8. Установите картридж.
RUWW
Управление расходными материалами и принадлежностями
195
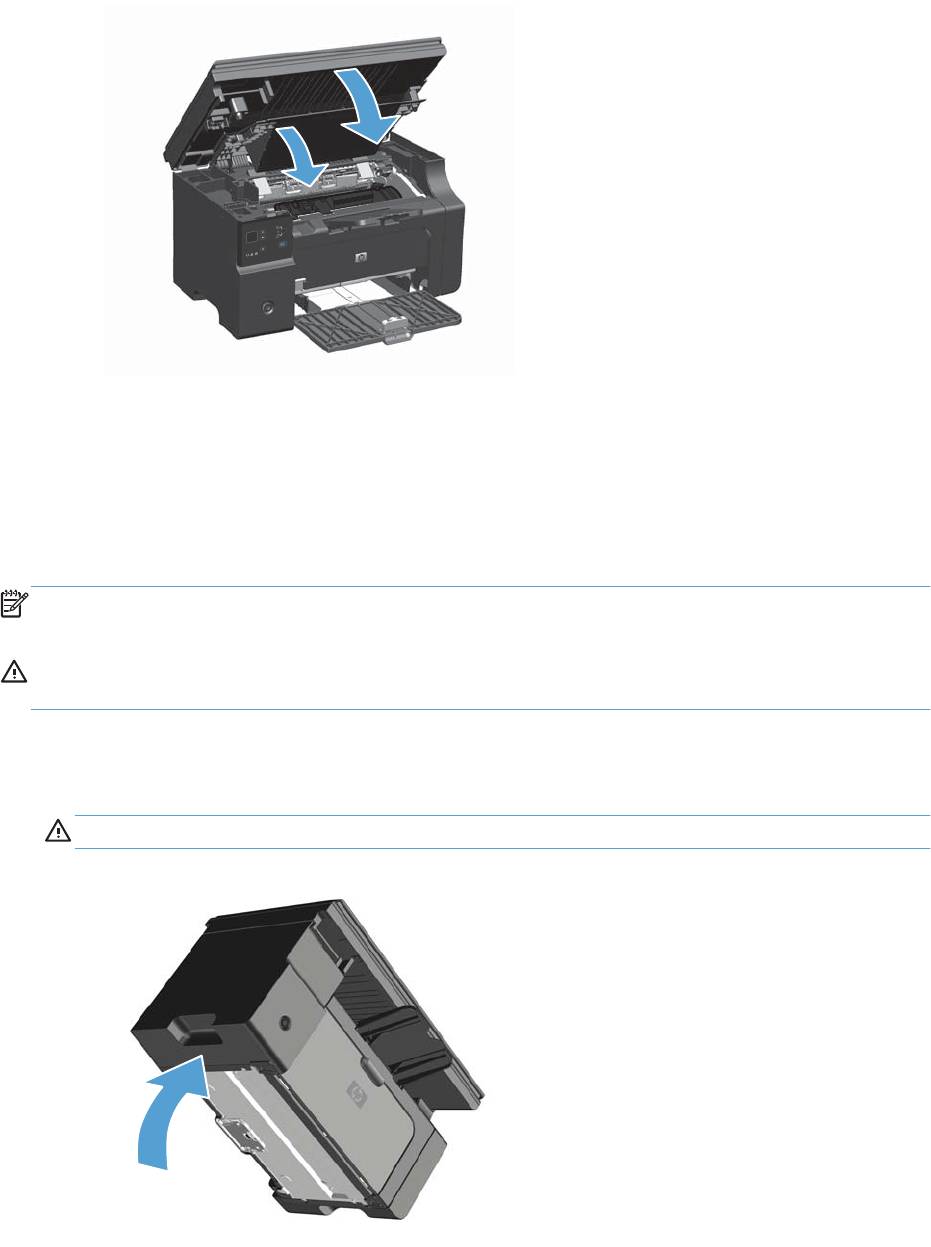
9. Закройте дверцу печатного картриджа и узел сканера.
Замена подающей пластины
Подающая пластина изнашивается в процессе нормальной эксплуатации. Использование
низкокачественной бумаги может привести к ускоренному износу подающей пластины. Если
устройство постоянно подхватывает несколько листов бумаги одновременно, то возможно
требуется замена или очистка подающей пластины устройства.
ПРИМЕЧАНИЕ. Перед заменой подающей пластины следует сначала очистить подающий
ролик.
ВНИМАНИЕ! Перед заменой подающей пластины устройство следует выключить, выдернуть
шнур питания из розетки и дать устройству охладиться.
1. Отсоедините шнур питания от устройства.
2. Извлеките бумагу и закройте подающий лоток. Установите устройство на бок.
ПРЕДУПРЕЖДЕНИЕ. Узел сканера открывается когда устройство находится на боку.
196 Глава 11 Управление и обслуживание устройства RUWW
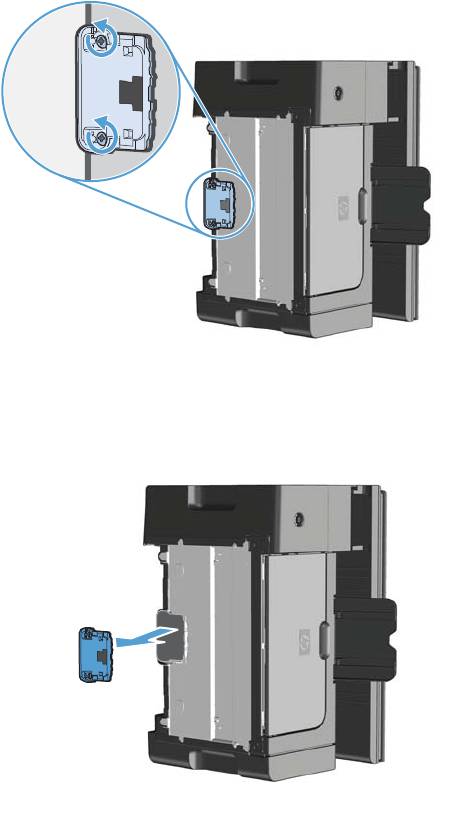
3. На нижней панели устройства отверните два винта, удерживающих подающую пластину.
4. Извлеките подающую пластину.
RUWW
Управление расходными материалами и принадлежностями
197
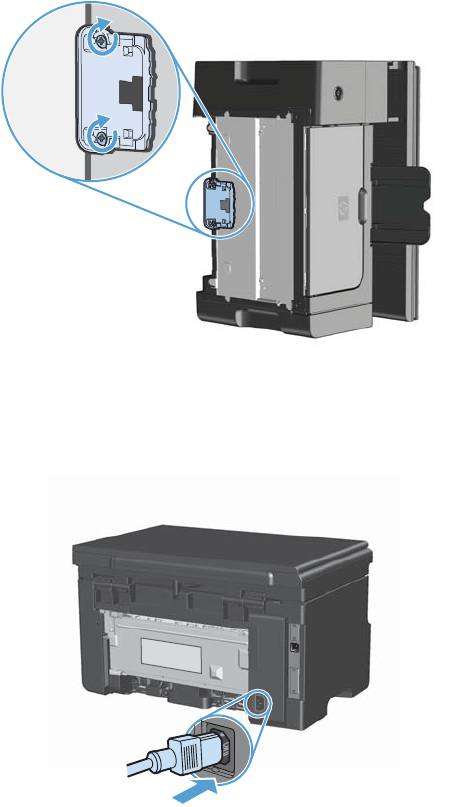
5. Вставьте новую подающую пластину и заверните винты.
6. Поставьте устройство в нормальное вертикальное положение, подсоедините шнур
питания, а затем включите устройство.
198 Глава 11 Управление и обслуживание устройства RUWW
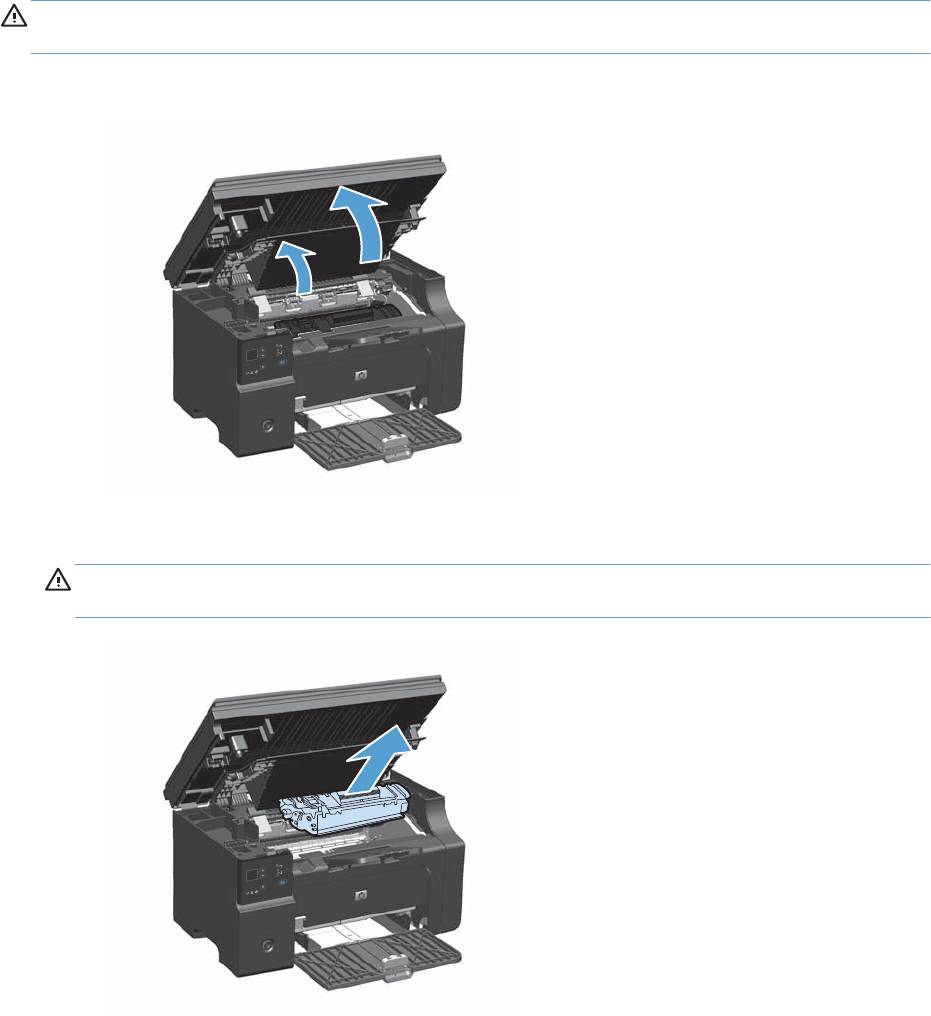
Очистка устройства
Очистка подающего ролика
Прежде чем принять решение о замене подающего ролика попробуйте выполнить его очистку
в порядке, описанном ниже.
ВНИМАНИЕ! Перед очисткой подающего ролика устройство следует выключить, выдернуть
шнур питания из розетки и дать устройству охладиться.
1. Поднимите узел сканера и откройте дверцу печатного картриджа.
2. Извлеките картридж.
ПРЕДУПРЕЖДЕНИЕ. во избежание повреждения картриджа старайтесь поменьше
держать его на свету. Накройте извлеченный картридж листом бумаги.
RUWW
Очистка устройства
199
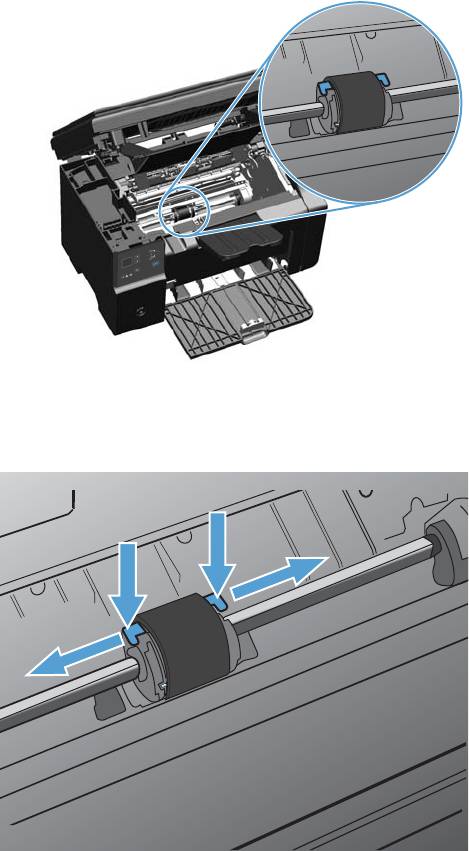
3. Определите расположение подающего ролика.
4. Освободите небольшие белые фиксаторы с обеих сторон подающего ролика и
проверните ролик вперед.
200 Глава 11 Управление и обслуживание устройства RUWW
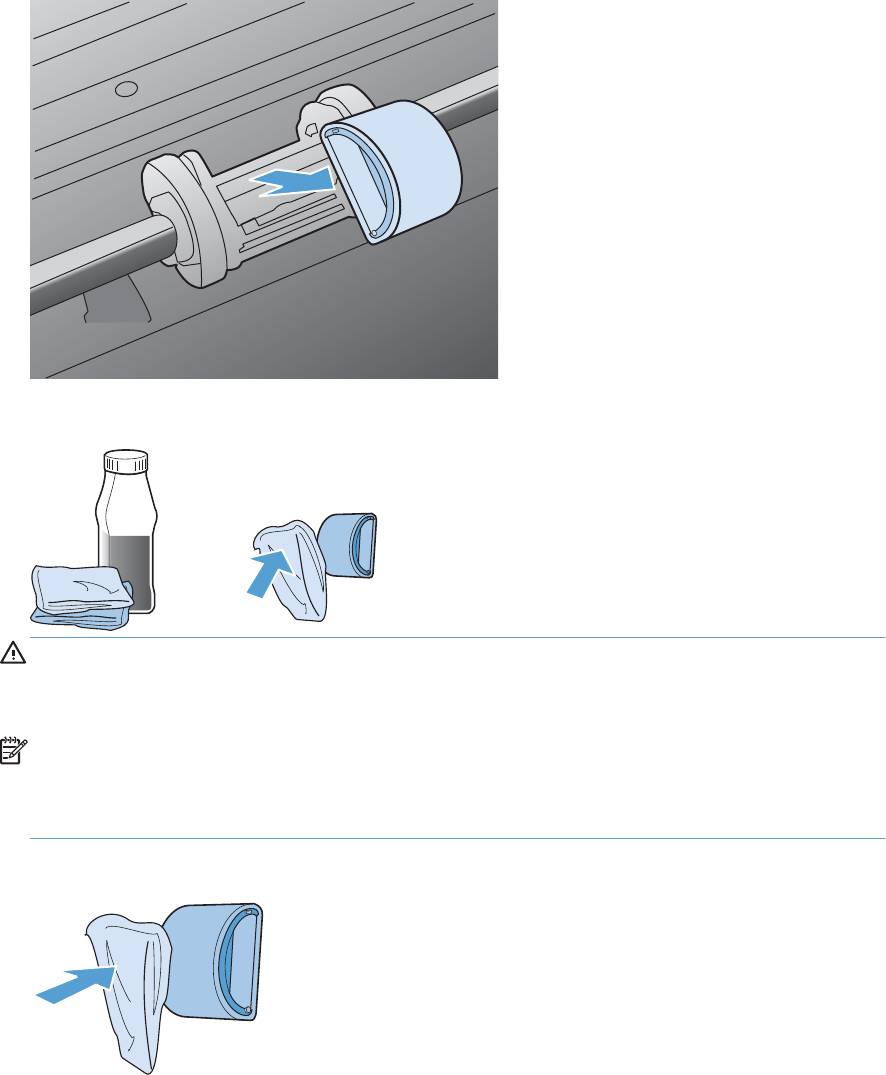
5. Осторожно потяните ролик вверх и извлеките его.
6. Смочите кусок ткани без ворса в изопропиловом спирте и протрите ролик.
ВНИМАНИЕ! Спирт является огнеопасной жидкостью. Держите спирт и ткань для
протирки подальше от открытого огня. Перед закрытием устройства и подключением
шнура питания дайте спирту полностью высохнуть.
ПРИМЕЧАНИЕ. В некоторых районах штата Калифорния правила контроля за
загрязнением воздуха запрещают использование жидких изопропиловых спиртов в
качестве чистящих средств. При использовании устройства в данных районах штата
Калифорния, для очистки устройства используйте безворсовую ткань, смоченную водой.
7. С помощью сухой тряпки без ворса протрите подающий ролик для удаления остатков грязи.
RUWW
Очистка устройства
201
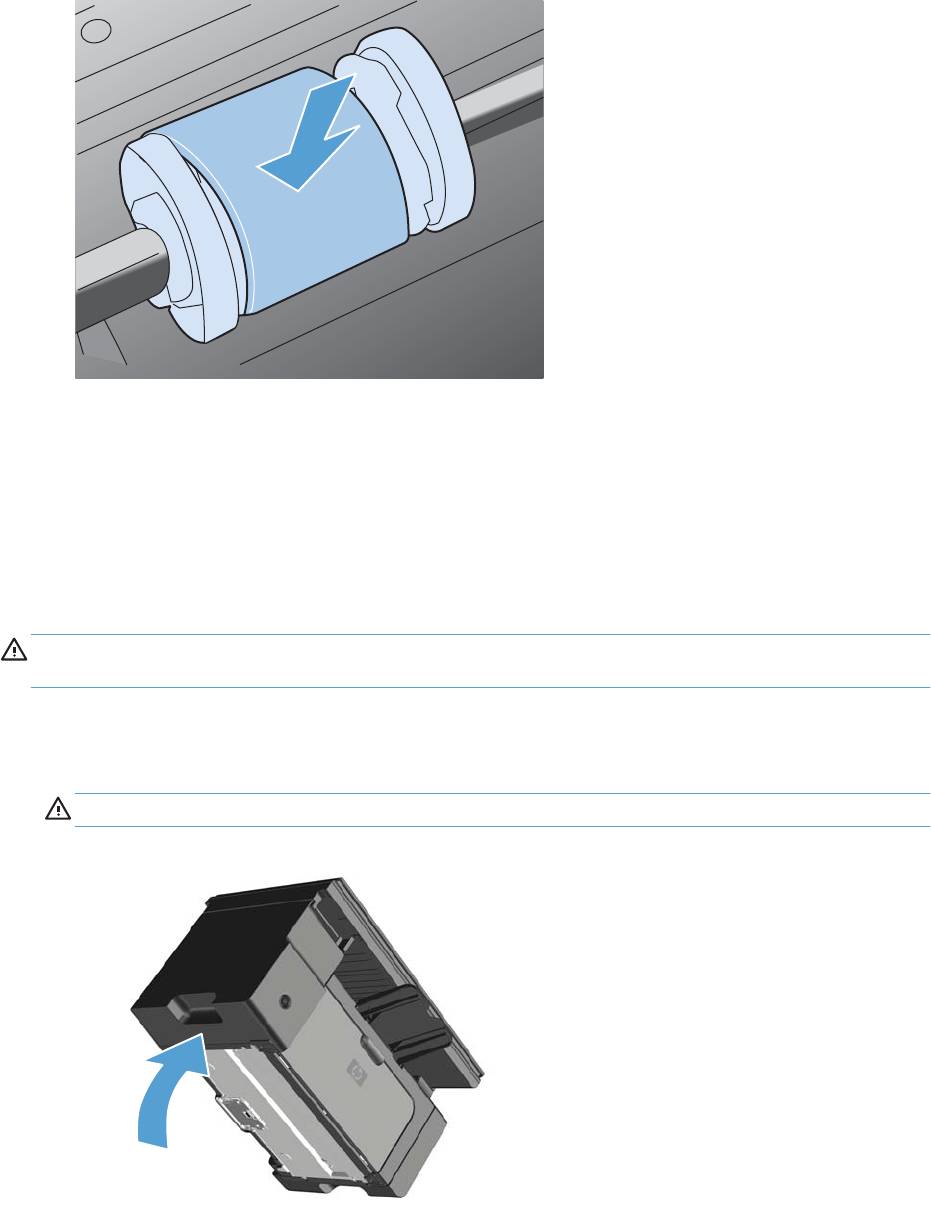
8. Перед установкой ролика в устройство его следует полностью высушить.
9. Присоедините шнур питания.
Очистка подающей пластины
Подающая пластина изнашивается в процессе нормальной эксплуатации. Использование
низкокачественной бумаги может привести к ускоренному износу подающей пластины. Если
устройство постоянно подхватывает несколько листов бумаги одновременно, то возможно
требуется замена или очистка подающей пластины устройства.
ВНИМАНИЕ! Перед очисткой подающей пластины устройство следует выключить, выдернуть
шнур питания из розетки и дать устройству охладиться.
1. Отсоедините шнур питания от устройства.
2. Извлеките бумагу и закройте подающий лоток. Установите устройство на бок.
ПРЕДУПРЕЖДЕНИЕ. Узел сканера открывается когда устройство находится на боку.
202 Глава 11 Управление и обслуживание устройства RUWW

3. На нижней панели устройства отверните два винта, удерживающих подающую пластину.
4. Извлеките подающую пластину.
RUWW
Очистка устройства
203
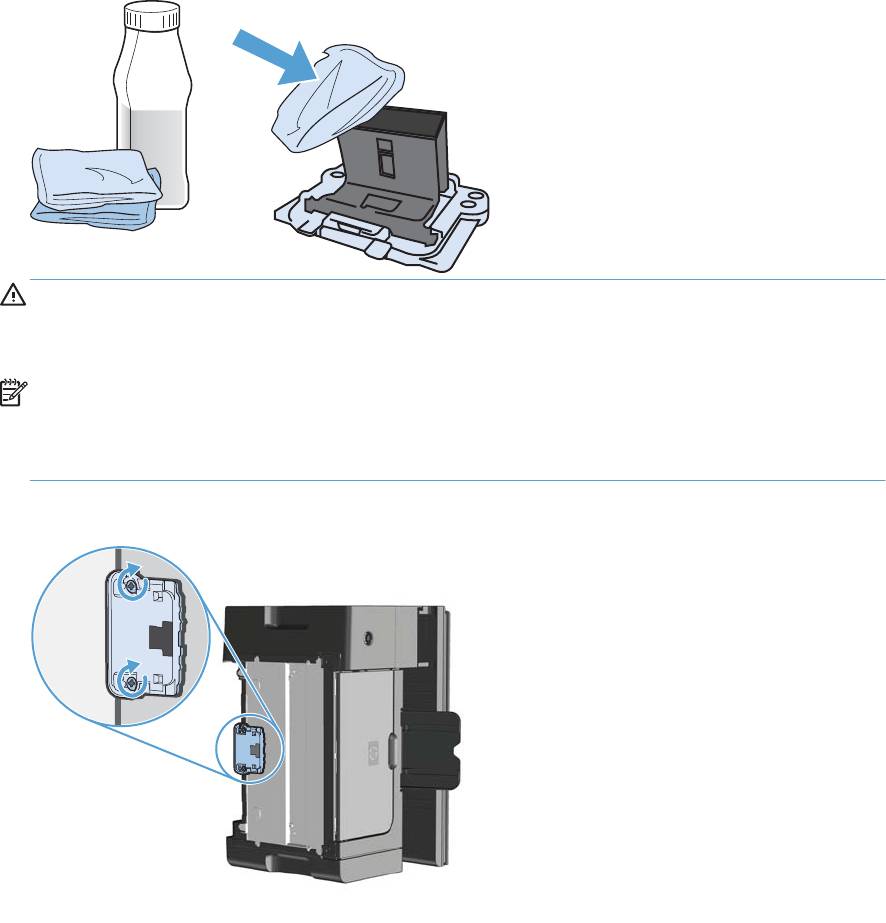
5. Смочите безворсовую ткань в изопропиловом спирте и очистите подающую пластину. Для
удаления остатков загрязнения воспользуйтесь безворсовой тканью подождите, пока
деталь просохнет.
ВНИМАНИЕ! Спирт является огнеопасной жидкостью. Держите спирт и ткань для
протирки подальше от открытого огня. Перед закрытием устройства и подключением
шнура питания дайте спирту полностью высохнуть.
ПРИМЕЧАНИЕ. В некоторых районах штата Калифорния правила контроля за
загрязнением воздуха запрещают использование жидких изопропиловых спиртов в
качестве чистящих средств. При использовании устройства в данных районах штата
Калифорния, для очистки устройства используйте безворсовую ткань, смоченную водой.
6. Установите очищенную подающую пластину на место и прикрепите винтами.
204 Глава 11 Управление и обслуживание устройства RUWW
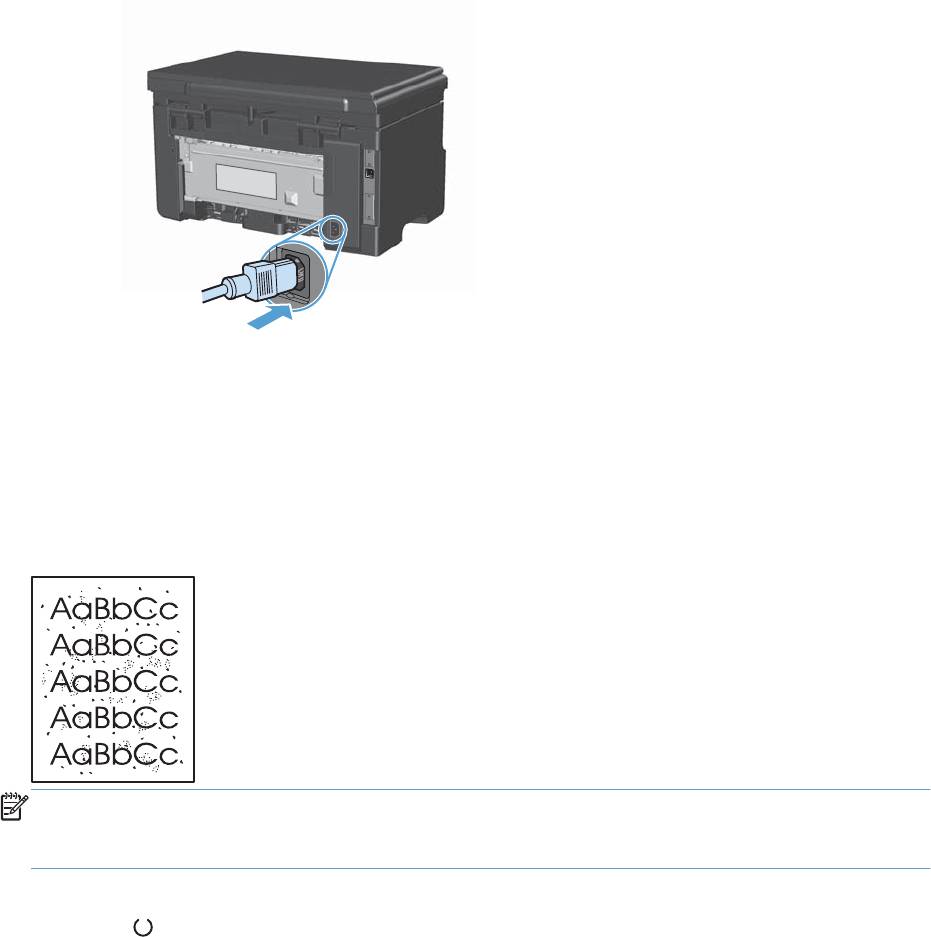
7. Поставьте устройство в нормальное вертикальное положение, подсоедините шнур
питания, а затем включите устройство.
Очистка тракта прохождения бумаги
Путь прохождения бумаги рекомендуется очищать в случае появления на распечатанном
материале следов или точек тонера. Для очистки пути прохождения бумаги от пыли и тонера
используется прозрачная пленка. Использовать для этой цели бумагу для документов или
грубую бумагу запрещается.
ПРИМЕЧАНИЕ. Для получения наилучших результатов используйте лист прозрачной пленки.
При отсутствии прозрачной пленки используйте пригодный для ксерокопирования носитель с
2
гладкой поверхностью и плотностью (60 - 163 г/м
).
1. Убедитесь, что устройство не активно, и на его панели горит индикатор готовности
Готов
.
2. Загрузите материал в подающий лоток.
RUWW
Очистка устройства
205
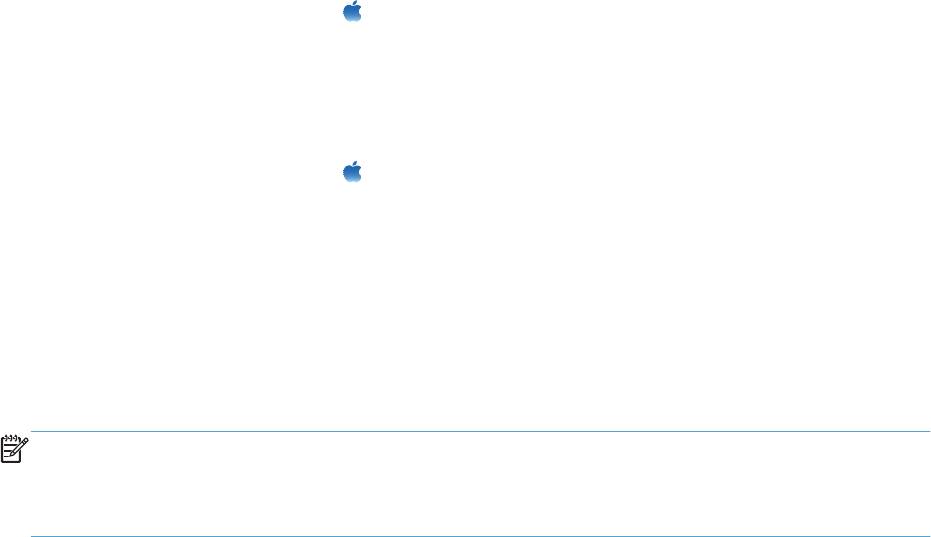
3. Используйте драйвер принтера для очистки принтера с помощью страницы очистки. Для
этого следуйте указаниям соответствующей процедуры, в зависимости от установленной
операционной системы.
Windows XP, Windows Server 2003 и Windows Server 2008 (используется вид меню
«Пуск» по умолчанию)
а. В меню Пуск выберите пункт Принтеры и факсы.
б. Правой кнопкой мыши щелкните на значке драйвера и выберите Свойства.
в. Щелкните вкладку Па
раметры устройства.
Windows XP, Windows Server 2003 и Windows Server 2008 (используется
классический вид меню «Пуск»):
а. Нажмите кнопку Пуск, выберите Настройка, а затем щелкните на Принтеры.
б. Правой кнопкой мыши щелкните на значке драйвера и выберите Свойства.
в. Щелкните вкладку Параметры устройства.
Windows Vista
а. Нажмите кнопку Пуск, выберите пункт Панель управления и в категории
Оборудование и звук щелкните на знач
ок Пр
интер.
б. Правой кнопкой мыши щелкните на значке драйвера и выберите Свойства.
в. Щелкните вкладку Параметры устройства.
Mac OS X 10.4
а. Находясь в меню Apple
, нажмите меню Системные настройки, а затем щелкните
на значке Печать и факс.
б. Нажмите кнопку Настройка принтера.
Mac OS X 10.5 и 10.6
а. Находясь в меню Apple
, нажмите меню Системные настройки, а затем щелкните
на значке Печать и факс.
б. Выберите устройство в левой части страницы.
в. Нажмите кнопку Опции и расходные материалы.
г. Перейдите на вкладку Драйвер.
4. В разделе Страница очистки нажмите кнопку Запуск для начала обработки с помощью
страницы очистки.
ПРИМЕЧАНИЕ. Процесс очистки занимает около 2 минут. В процессе очистки страница
очистки периодически останавливается. Не выключайте продукт до завершения процесса
очистки. Для полной очистки продукта этот процесс может потребоваться повторить несколько
раз.
206 Глава 11 Управление и обслуживание устройства RUWW

Очистка в области картриджа
Область картриджа не требует частой очистки. Тем не менее, регулярная очистка этой области
поможет повысить качество печати.
1. Отсоедините шнур питания от устройства.
2. Поднимите узел сканера и откройте дверцу печатного картриджа.
RUWW
Очистка устройства
207
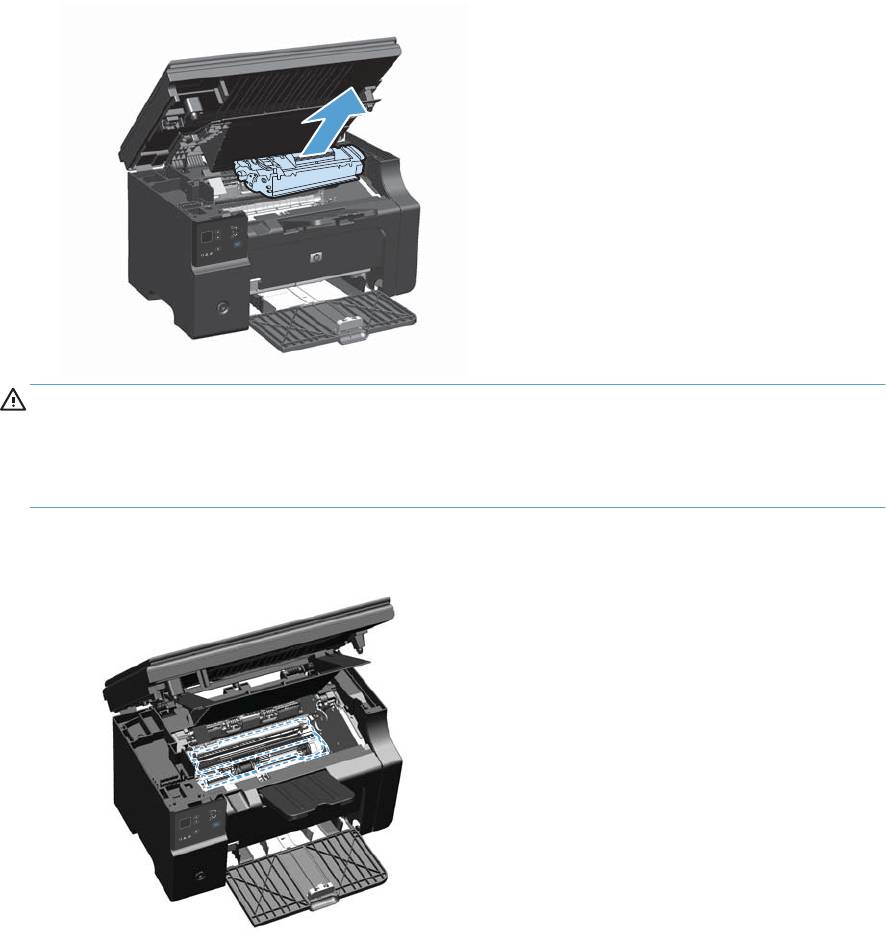
3. Извлеките картридж.
ПРЕДУПРЕЖДЕНИЕ. Не касайтесь черного пористого ролика внутри устройства.
Прикосновение к ролику может вывести устройство из строя.
ПРЕДУПРЕЖДЕНИЕ. во избежание повреждения картриджа не оставляйте его на свету.
Вынутый из принтера картридж рекомендуется прикрыть листом бумаги.
4. С помощью сухой ткани без ворса протрите путь прохождения бумаги и отсек картриджа.
208 Глава 11 Управление и обслуживание устройства RUWW

5. Установите картридж.
6. Закройте дверцу печатного картриджа и узел сканера.
RUWW
Очистка устройства
209

7. Присоедините шнур питания.
8. Распечатайте несколько страниц, чтобы удалить все остатки тонера из устройства.
Очищение наружной поверхности
Для удаления с внешней поверхности устройства пыли, грязи и пятен используйте мягкую
влажную ткань без ворса.
Очистите поверхность и крышку стекла сканера
Со временем грязь, скапливающаяся на стекле сканера и белой пластиковой подкладке, может
сказаться на работе устройства. Чтобы очистить стекло сканера и белую пластиковую
подкладку, следуйте приведенным ниже инструкциям.
1. Выключите устройство с помощью выключателя питания и отключите кабель питания от
электросети.
2. Откройте крышку сканера.
210 Глава 11 Управление и обслуживание устройства RUWW
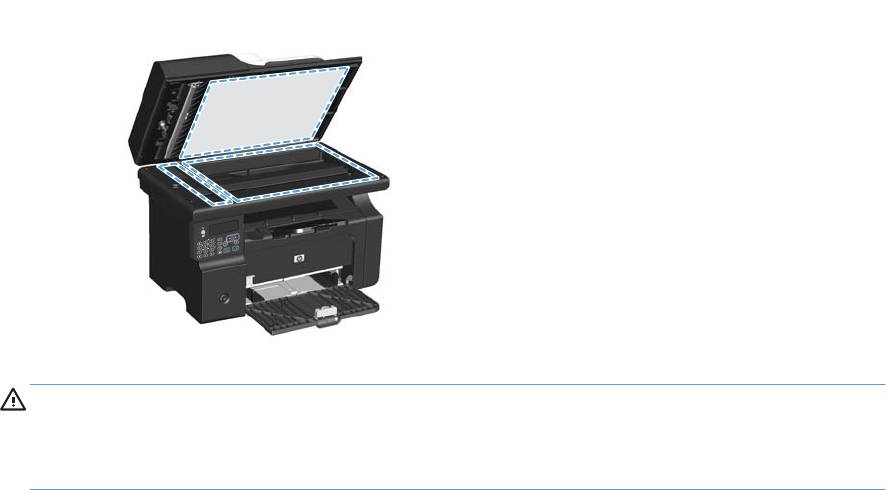
3. Протрите стекло сканера и белую пластиковую подкладку мягкой тряпкой или губкой,
смоченной в неабразивном стеклоочистителе.
ПРЕДУПРЕЖДЕНИЕ. Не используйте для очистки каких либо деталей устройства
абразивные материалы, ацетон, бензол, аммиак, этиловый спирт или четыреххлористый
углерод, так как это может привести к повреждению устройства. Не лейте жидкость прямо
на крышку стекла. Жидкость может просочиться и повредить устройство.
4. Чтобы предотвратить появление пятен, насухо протрите стекло и валик замшевой тряпкой
или целлюлозным тампоном.
5. Подключите устройство и включите его с помощью выключателя питания.
RUWW
Очистка устройства
211

Обновления
Инструкции по загрузке и установке обновлений для программного обеспечения и
микропрограмм доступны по ссылке
www.hp.com/support/ljm1130series или www.hp.com/support/
ljm1210series. Щелкните на Downloads and drivers (Загрузка файлов и драйверов), выберите
операционную систему, а затем файлы для загрузки.
212 Глава 11 Управление и обслуживание устройства RUWW
Оглавление
- Содержание
- 1 Общие сведения об изделии
- 2 Меню панели управления (только для Серия M1210)
- 3 Программное обеспечение для Windows
- 4 Использование устройства с компьютерами Mac
- 5 Подключение устройства
- 6 Бумага и носители для печати
- 7 Функции печати
- 8 Копирование
- 9 Сканирование
- 10 Факс (только для Серия M1210)
- 11 Управление и обслуживание устройства
- 12 Устранение неполадок
- А Расходные материалы и дополнительные принадлежности
- Б Обслуживание и поддержка
- В Характеристики
- Г Регламентирующая информация
- Указатель






