HP LaserJet Pro 200 color M251n: 5 Устранение неполадок
5 Устранение неполадок: HP LaserJet Pro 200 color M251n
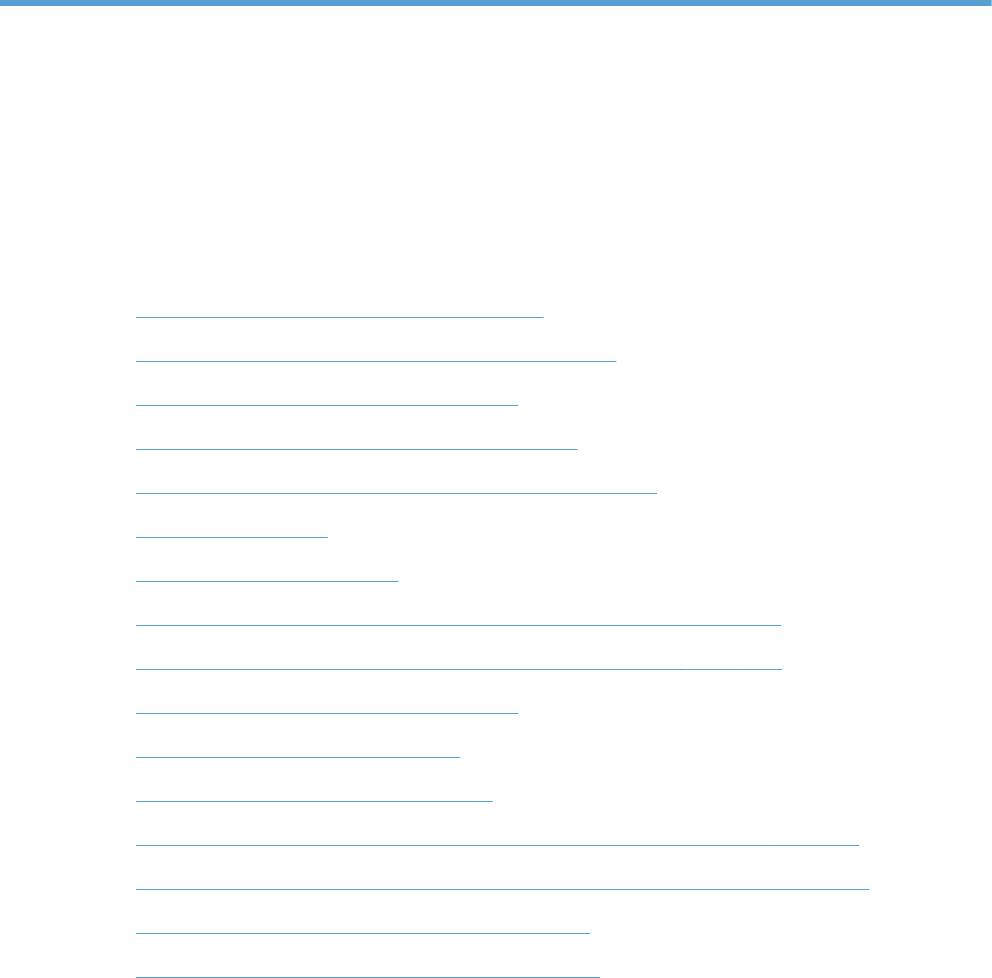
5 Устранение неполадок
● Контрольный список устранения неполадок
●
Восстановление заводских настроек по умолчанию
●
Справочная система панели управления
●
Интерпретация сообщений панели управления
●
Неправильная подача бумага и возникновение замятий
●
Устранение замятий
●
Улучшение качества печати
●
Устройство не печатает или печать выполняется слишком медленно
●
Устранение неполадок с непосредственной печатью через USB-порт
●
Решение проблем прямого подключения
●
Решение проблем проводной сети
●
Решение проблем беспроводной сети
●
Устранение неполадок программного обеспечения устройства в ОС Windows
●
Устранение неполадок программного обеспечения устройства в ОС Mac OS X
●
Удаление программного обеспечения (Windows)
●
Удаление программного обеспечения (Mac OS X)
RUWW 85
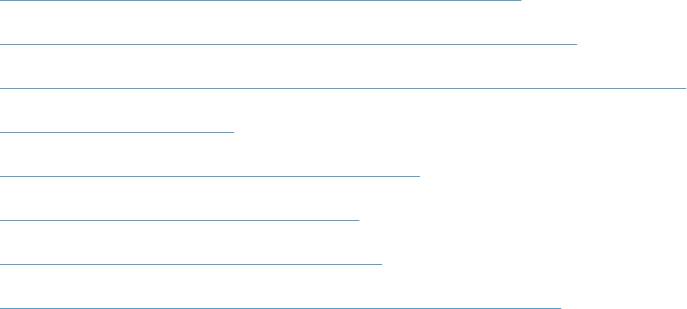
Контрольный список устранения неполадок
Для устранения неисправностей устройства следуйте приведенным ниже инструкциям.
●
Шаг 1. Убедитесь, что устройство правильно настроено
●
Шаг 2. Проверьте проводное или беспроводное подключение
●
Шаг 3. Проверьте панель управления на наличие сообщений об ошибках
●
Шаг 4. Проверьте бумагу
●
Шаг 5. Проверьте программное обеспечение
●
Шаг 6. Протестируйте функции печати
●
Шаг 7. Проверьте расходные материалы
●
Шаг 8. Попробуйте отправить задание печати с компьютера
Шаг 1. Убедитесь, что устройство правильно настроено
1. Нажмите кнопку питания для выключения режима автоматического отключения или
включения устройства.
2. Проверьте кабельные соединения с источником питания.
3. Убедитесь, что линейное напряжение соответствует настройкам устройства. (Требования
к напряжению см. на этикетке на задней панели изделия.) В случае использования
сетевого фильтра при напряжении, не соответствующем характеристикам, вставьте вилку
шнура питания устройства непосредственно в стенную розетк
у. Если оно уже включено в
стенную розетку, попробуйте воспользоваться другой розеткой.
4. Если ни одно из этих действий не поможет восстановить электропитание, обратитесь в
службу поддержки клиентов HP.
Шаг 2. Проверьте проводное или беспроводное подключение
1. Если устройство напрямую подключено к интерфейсу USB или к проводной сети,
проверьте кабели, соединяющие устройство и компьютер. Проверьте надежность
соединения.
2. Проверьте исправность кабеля, заменив его другим, если это возможно.
3. Если устройство подсоединено к сети, проверьте следующее:
●
Горит ли индикатор, расположенный рядом с сетевым разъемом устройства. Если
сеть активна, индикатор светится зеленым светом.
●
Убеди
тесь в том, что для сетевого соединения используется сетевой, а не
телефонный кабель.
86 Глава 5 Устранение неполадок RUWW
●
Убедитесь в том, что маршрутизатор, концентратор или коммутатор включен и
работает надлежащим образом.
● Если компьютер или устройство подсоединены к беспроводной сети, низкое качество
сигнала или помехи могут вызывать задержку выполнения заданий на печать.
4. Использование персонального межсетевого экрана на компьютере может привести к
блокировке связи с устройством. Попробуйте временно отключить межсетевой экран и
посм
отрите, не является ли это причиной неполадок.
Шаг 3. Проверьте панель управления на наличие сообщений об
ошибках
На панели управления должен отображаться индикатор состояния готовности. При появлении
сообщения об ошибке устраните ее.
Шаг 4. Проверьте бумагу
1. Убедитесь, что используемая бумага соответствует техническим требованиям.
2. Убедитесь, что бумага правильно уложена в подающий лоток.
Шаг 5. Проверьте программное обеспечение
1. Убедитесь, что программное обеспечение устройства установлено правильно.
2. Проверьте, что для устройства установлен драйвер печати. Проверьте программу, чтобы
убедиться, что используется драйвер печати для данного продукта.
Шаг 6. Протестируйте функции печати
1. С панели управления устройства выполните печать страницы конфигурации.
2. Если эта страница не печатается, проверьте наличие бумаги в подающем лотке.
3. Если в устройстве замята бумага, устраните замятие.
Шаг 7. Проверьте расходные материалы
Распечатайте страницу состояния расходных материалов и проверьте остаточный ресурс
картриджей с тонером.
RUWW
Контрольный список устранения неполадок
87
Шаг 8. Попробуйте отправить задание печати с компьютера
1. Попробуйте распечатать задание с другого компьютера, на котором установлено
программное обеспечение устройства.
2. Проверьте USB-соединение или сетевое соединение. Укажите нужный порт для
устройства или переустановите программное обеспечение, выбрав используемый тип
соединения.
3. При плохом качестве печати проверьте правильность настроек печати для используемого
носителя.
88 Глава 5 Устранение неполадок RUWW
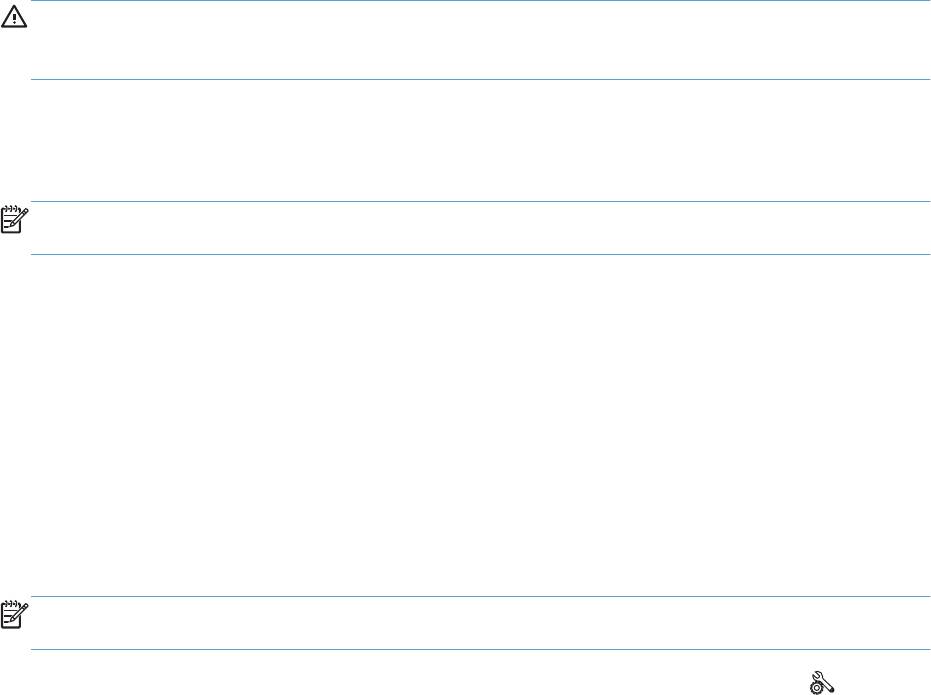
Восстановление заводских настроек по умолчанию
Восстановление умолчаний вернет все параметры принтера и сети к заводским настройкам.
Сброс счетчика страниц, формата лотка или языка не производится. Чтобы восстановить
параметры устройства по умолчанию, выполните следующие действия.
ПРЕДУПРЕЖДЕНИЕ. Восстановление заводских параметров по умолчанию приводит к
возврату всех настроек к заводским значениям и удалению страниц из памяти устройства.
Затем, в соответствии с процедурой, устройство автоматически перезапускается.
Восстановление заводских настроек по умолчанию (ЖК — панель
управления)
ПРИМЕЧАНИЕ. Этот раздел относится только к модели Цветной принтер HP LaserJet Pro 200
M251n.
1. На панели управления нажмите кнопку OK, чтобы открыть меню.
2. Откройте следующие меню:
● Обслуживание
● Восстановление значений по умолчанию
Устройство автоматически перезапустится.
Восстановление заводских настроек по умолчанию (сенсорная
панель управления)
ПРИМЕЧАНИЕ. Этот раздел относится только к модели Цветной принтер HP LaserJet Pro 200
M251nw.
1.
На главном экране панели управления устройства нажмите кнопку Настройка
.
2. Прокрутите список и выберите меню Обслуживание.
3. Прокрутите список и нажмите кнопку Восстановление значений по умолчанию, затем
OK.
Устройство автоматически перезапустится.
RUWW
Восстановление заводских настроек по умолчанию
89
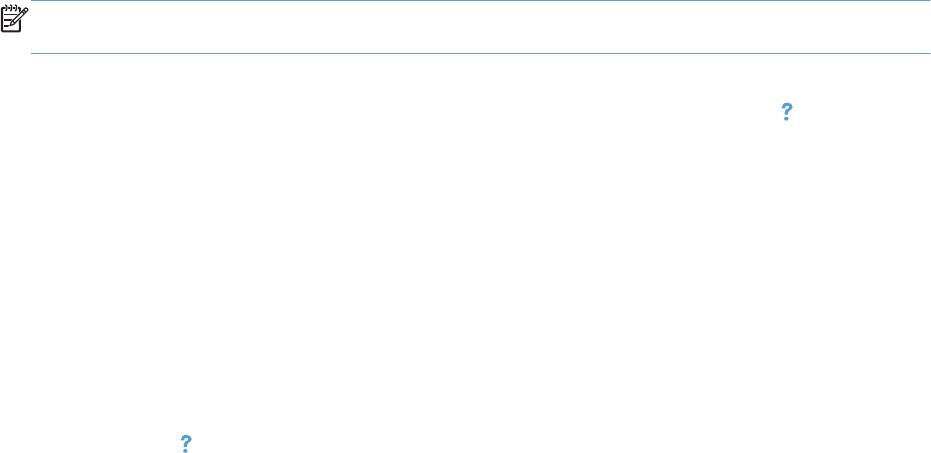
Справочная система панели управления
ПРИМЕЧАНИЕ. Этот раздел относится только к модели Цветной принтер HP LaserJet Pro 200
M251nw.
В устройстве предусмотрена встроенная справочная система, поясняющая способы работы с
каждым экраном. Чтобы открыть справочную систему, нажмите кнопку Справка
в верхнем
правом углу экрана.
В некоторых экранах нажатием кнопки "Справка" открывается глобальное меню, в котором
можно пользоваться функцией поиска конкретных тем. Поиск по структуре меню
осуществляется путем нажатия кнопок в меню.
Некоторые разделы справки содержат анимацию, в которой показывается способ выполнения
некоторых операций, таких как устранение замятий.
Для экранов с настройками отдельных зад
аний справочная система открывает раздел с
пояснениями для данного экрана.
Если устройство уведомляет об ошибке или предупреждает о возможной проблеме, нажмите
кнопку Справка
, чтобы открыть сообщение с описанием проблемы. В таком сообщении также
содержатся инструкции по разрешению данной проблемы.
90 Глава 5 Устранение неполадок RUWW

Интерпретация сообщений панели управления
Типы сообщений панели управления
Сообщения панели управления указывают на текущее состояние устройства или на ситуации,
которые могут потребовать действий от пользователя.
Предупреждения отображаются только в течение определенного времени. Они могут
потребовать от пользователя подтверждения выполнения задания нажатием кнопки OK или
отмены задания нажатием кнопки Отмена
. Некоторые предупреждения не позволяют
завершить задание или влияют на качество печати. Если предупреждение связано с
выполнением печати и включена функция автоматического продолжения, изделие возобновит
выполнение задания печати без подтверждения после 10-секундной паузы, в течение которой
будет отображаться предупреждение.
Сообщения о критических ошибках указывают на какой-либо сбой. Выключение и включение
питания может решить п
роблему.
Если критическая ошибка повторяется, возможно,
устройству требуется обслуживание.
Сообщения панели управления
10.X00Y Ошибка расходного материала
Описание
Микросхема памяти одного из картриджей с тонером не может быть считана или отсутствует.
◦
10.0000 = ошибка микросхемы памяти черного картриджа
◦ 10.0001 = ошибка микросхемы памяти голубого картриджа
◦
10.0002 = ошибка микросхемы памяти пурпурного картриджа
◦ 10.0003 = ошибка микросхемы памяти желтого картриджа
◦ 10.1000 = микросхема памяти черного картриджа отсутствует
◦
10.1001 = микросхема памяти голубого картриджа отсутствует
◦ 10.1002 = микросхема памяти пурпурного картриджа о
т
сутствует
◦ 10.1003 = микросхема памяти желтого картриджа отсутствует
Рекомендуемое действие
Снова установите картридж с тонером.
Выключите и включите продукт.
Если устранить дефект не удается, замените картридж с тонером.
RUWW
Интерпретация сообщений панели управления
91
50.x Ошибка термоэлемента Выключите и включите устройство
Описание
В продукте произошла ошибка, связанная с работой термоэлемента.
Рекомендуемое действие
Выключите продукт, подождите как минимум 30 секунд, включите продукт и дождитесь
инициализации.
Выключите продукт, подождите 25 минут, затем включите его снова.
Если применяется устройство защиты от перенапряжения, отключите его. Подключите продукт
к штепсельной розетке напрямую. Включите продукт.
Если это сообщение появится снова, обратитесь в сл
ужбу тех
нической поддержки HP.
Голубой картридж в неправильном положении
Описание
Картридж с тонером установлен в неправильное гнездо.
Рекомендуемое действие
Убедитесь в том, что все картриджи с тонером установлены в предназначенные для них
гнезда. Картриджи с тонером устанавливаются в следующем порядке (начиная с ближнего):
черный, голубой, пурпурный и желтый.
Голубой почти закончился
Описание
Почти закончился срок службы картриджа. Этот параметр можно настроить таким образом, что
напоминание отобразится через 100, 200, 300 или 400 страниц либо больше не будет
отображаться. Параметр служит только для удобства пользователя и не означает, что у
оставшихся страниц будет приемлемое качество печати.
Рекомендуемое действие
В этом случае для обеспечения оптимального качества печати компания HP рекомендует
заменить картридж с тонером. Вы мо
жете продолжить печать, пока не заметите ухудшение
качества печати. Действительный срок службы картриджа может изменяться.
При достижении очень низкого уровня картриджа действие гарантии HP Premium Protection
Warranty на этот расходный материал прекращается. Все дефекты печати и сбои расходных
материалов, имевшие место в режиме продолжения печати при очень низком уровне тонера в
картридже, не бу
дут ра
ссматриваться как дефекты сборки или расходного материала,
согласно гарантийным условиям на картридж для принтера HP.
92 Глава 5 Устранение неполадок RUWW
Желтый картридж в неправильном положении
Описание
Картридж с тонером установлен в неправильное гнездо.
Рекомендуемое действие
Убедитесь в том, что все картриджи с тонером установлены в предназначенные для них
гнезда. Картриджи с тонером устанавливаются в следующем порядке (начиная с ближнего):
черный, голубой, пурпурный и желтый.
Желтый на очень низком уровне
Описание
Почти закончился срок службы картриджа. Этот параметр можно настроить таким образом, что
напоминание отобразится через 100, 200, 300 или 400 страниц либо больше не будет
отображаться. Параметр служит только для удобства пользователя и не означает, что у
оставшихся страниц будет приемлемое качество печати.
Рекомендуемое действие
В этом случае для обеспечения оптимального качества печати компания HP рекомендует
заменить картридж с тонером. Вы мо
жете продолжить печать, пока не заметите ухудшение
качества печати. Действительный срок службы картриджа может изменяться.
При достижении очень низкого уровня картриджа действие гарантии HP Premium Protection
Warranty на этот расходный материал прекращается. Все дефекты печати и сбои расходных
материалов, имевшие место в режиме продолжения печати при очень низком уровне тонера в
картридже, не бу
дут ра
ссматриваться как дефекты сборки или расходного материала,
согласно гарантийным условиям на картридж для принтера HP.
Загрузите лоток 1 <ТИП> <ФОРМАТ>
Описание
Ни один лоток не настроен под тип и формат бумаги, указанный в запросе на печать.
Рекомендуемое действие
Загрузите в лоток 1 правильную бумагу.
Загрузите лоток 1 ОБЫЧНАЯ <ФОРМАТ> Режим очистки
Описание
Продукт готов к очистке.
Рекомендуемое действие
Загрузите в лоток 1 обычную бумагу указанного размера и нажмите кнопку OK.
RUWW
Интерпретация сообщений панели управления
93
Загрузка бумаги в лоток 1 Нажмите [OK] для доступного носителя
Описание
Лоток пуст.
Рекомендуемое действие
Чтобы продолжить печать, загрузите бумагу в лоток.
Задн. дверца откр.
Описание
Задняя дверца продукта открыта.
Рекомендуемое действие
Закройте дверцу.
Заканчивается пурпурный картридж
Описание
Заканчивается срок службы картриджа с тонером.
Рекомендуемое действие
Печать можно продолжить, однако следует иметь в наличии запасные расходные материалы.
Замените <цвет>
Описание
Срок службы картриджа с тонером практически закончился, и устройство настроено
пользователем на прекращение печати при полном истощении картриджа.
Рекомендуемое действие
В этом случае для обеспечения оптимального качества печати компания HP рекомендует
заменить картридж с тонером. Вы можете продолжить печать, пока не заметите ухудшение
качества печати. Действительный срок службы картриджа может изменяться. При достижении
очень низкого уро
вня картриджа действие гарантии HP Premium Protection Warranty на этот
расходный материал прекращается. Все дефекты печати и сбои расходных материалов,
имевшие место в режиме продолжения печати при очень низком уровне тонера в картридже,
не будут рассматриваться как дефекты сборки или расходного материала, согласно
гарантийным условиям на картридж для принтера HP.
Замятие в Лотке 1 Устраните замятие и Нажмите [OK]
Описание
В продукте обнаружено замятие.
94 Глава 5 Устранение неполадок RUWW
Рекомендуемое действие
Устраните замятие в указанном расположении и нажмите клавишу OK.
Если это сообщение появится снова, обратитесь в службу технической поддержки HP.
Замятие: <location>
Описание
В продукте обнаружено замятие.
Рекомендуемое действие
Устраните замятие в указанном расположении. После этого должна возобновиться обработка
задания. В противном случае попробуйте запустить задание повторно.
Если это сообщение появится снова, обратитесь в службу технической поддержки HP.
Используется б/у картридж: <color>
Описание
Используется картридж с тонером, достигший нижнего уровня по умолчанию во время работы
в этом устройстве.
Рекомендуемое действие
Печать можно продолжить, однако следует иметь в наличии запасные расходные материалы.
Используются б/у картриджи
Описание
Используется несколько картриджей, достигших нижнего уровня по умолчанию во время
работы в этом устройстве.
Рекомендуемое действие
Печать можно продолжить, но рекомендуется иметь под рукой запасные расходные
материалы.
Недопуст. расходный материал
Описание
Несколько картриджей с тонером установлены в неправильные гнезда.
Рекомендуемое действие
Убедитесь в том, что все картриджи с тонером установлены в предназначенные для них
гнезда. Картриджи с тонером устанавливаются в следующем порядке (начиная с ближнего):
черный, голубой, пурпурный, желтый.
RUWW
Интерпретация сообщений панели управления
95
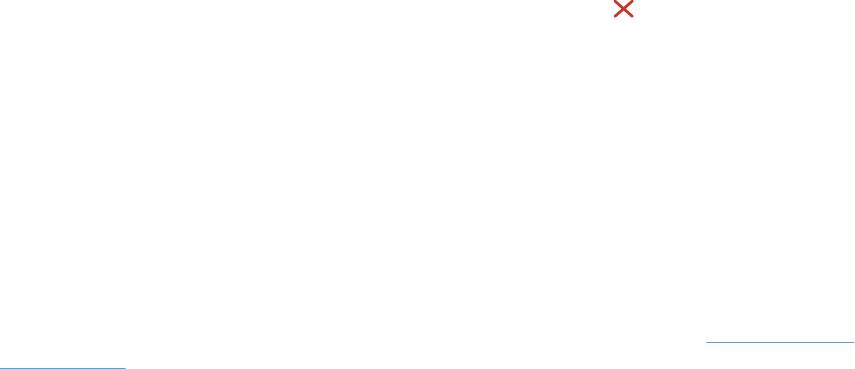
Недопустимый драйвер Нажмите [OK]
Описание
Неверно выбран драйвер принтера.
Рекомендуемое действие
Выберите правильный драйвер принтера.
Недост. памяти Нажмите [OK]
Описание
Память продукта близка к переполнению.
Рекомендуемое действие
Нажмите кнопку OK для завершения задания или кнопку Отмена
для его отмены.
Разделите задание на небольшие части, содержащие меньшее число страниц.
Неподдерживаемый <цвет> [OK] - продолжить
Описание
Устройство распознало вставленный картридж с тонером стороннего производителя (не НР).
Рекомендуемое действие
Нажмите кнопку OK, чтобы продолжить печать.
Если вы уверены, что купили расходный материал HP, обратитесь на сайт
www.hp.com/go/
anticounterfeit. Гарантия HP не распространяется на работы по обслуживанию или ремонту,
вызванные использованием неподдерживаемых расходных материалов.
Непредвиденный формат бумаги в лотке 1 Загрузите <формат> Нажмите [OK]
Описание
Установлено несоответствие характеристик бумаги параметрам конфигурации лотка, в
который она загружен.
Рекомендуемое действие
Загрузите в лоток соответствующую бумагу или настройте лоток в соответствие с загруженным
форматом.
Несовместимый <цвет>
Описание
Установлен картридж с тонером, предназначенный для другого устройства HP. С таким
картриджем устройство может работать неправильно.
96 Глава 5 Устранение неполадок RUWW
Рекомендуемое действие
Установите картридж с тонером, соответствующий данному устройству.
Низкий уровень голубого картриджа
Описание
Заканчивается срок службы картриджа с тонером.
Рекомендуемое действие
Печать можно продолжить, однако следует иметь в наличии запасные расходные материалы.
Низкий уровень желтого картриджа
Описание
Заканчивается срок службы картриджа с тонером.
Рекомендуемое действие
Печать можно продолжить, однако следует иметь в наличии запасные расходные материалы.
Низкий уровень расходных материалов
Описание
Заканчиваются несколько видов расходных материалов.
Рекомендуемое действие
Чтобы узнать, в каких картриджах низкий уровень тонера, ознакомьтесь с показаниями
индикаторов уровня расходных материалов на панели управления или распечатайте страницу
состояния расходных материалов.
Печать будет продолжена до появления сообщения об очень низком уровне тонера в
картридже. Рекомендуется иметь под рукой запасные расходные материалы.
Низкий уровень черного картриджа
Описание
Заканчивается срок службы картриджа с тонером.
Рекомендуемое действие
Печать можно продолжить, однако следует иметь в наличии запасные расходные материалы.
Открыта дверца
Описание
Дверца отсека картриджа с тонером открыта.
RUWW
Интерпретация сообщений панели управления
97
Рекомендуемое действие
Закройте дверцу.
Очистка
Описание
Для обеспечения наивысшего качества печати устройство периодически выполняет процедуру
очистки.
Рекомендуемое действие
Подождите завершения процедуры очистки.
Ош. вентилят. 57 Выключите и включите устройство
Описание
В продукте произошла ошибка, связанная с работой внутреннего вентилятора.
Рекомендуемое действие
Выключите продукт, подождите как минимум 30 секунд, включите продукт и дождитесь
инициализации.
Если применяется устройство защиты от перенапряжения, отключите его. Подключите продукт
к штепсельной розетке напрямую. Включите продукт.
Если это сообщение появится снова, обратитесь в службу технической поддержки HP.
Ошибка 49 Выключите и включите устройство
Описание
В продукте произошла внутренняя ошибка.
Рекомендуемое действие
Выключите продукт, подождите как минимум 30 секунд, включите продукт и дождитесь
инициализации.
Если применяется устройство защиты от перенапряжения, отключите его. Подключите продукт
к штепсельной розетке напрямую. Включите продукт.
Если это сообщение появится снова, обратитесь в службу технической поддержки HP.
Ошибка 51.XX Выключите и включите устройство
Описание
В принтере произошла внутренняя ошибка оборудования.
98 Глава 5 Устранение неполадок RUWW
Рекомендуемое действие
Выключите продукт, подождите как минимум 30 секунд, включите продукт и дождитесь
инициализации.
Если применяется устройство защиты от перенапряжения, отключите его. Подключите продукт
к штепсельной розетке напрямую. Включите продукт.
Если это сообщение появится снова, обратитесь в службу технической поддержки HP.
Ошибка 54.XX Выключите и включите устройство
Описание
В продукте произошла ошибка, связанная с работой одного из внутренних датчиков.
Рекомендуемое действие
Выключите продукт, подождите как минимум 30 секунд, включите продукт и дождитесь
инициализации.
Если применяется устройство защиты от перенапряжения, отключите его. Подключите продукт
к штепсельной розетке напрямую. Включите продукт.
Если это сообщение появится снова, обратитесь в службу технической поддержки HP.
Ошибка 55.X Выключите и включите устройство
Описание
В продукте произошла внутренняя ошибка оборудования.
Рекомендуемое действие
Выключите продукт, подождите как минимум 30 секунд, включите продукт и дождитесь
инициализации.
Если применяется устройство защиты от перенапряжения, отключите его. Подключите продукт
к штепсельной розетке напрямую. Включите продукт.
Если это сообщение появится снова, обратитесь в службу технической поддержки HP.
Ошибка 59.X Выключите и включите устройство
Описание
В продукте произошла ошибка, связанная с работой одного из двигателей.
Рекомендуемое действие
Выключите продукт, подождите как минимум 30 секунд, включите продукт и дождитесь
инициализации.
Если применяется устройство защиты от перенапряжения, отключите его. Подключите продукт
к штепсельной розетке напрямую. Включите продукт.
RUWW
Интерпретация сообщений панели управления
99
Если это сообщение появится снова, обратитесь в службу технической поддержки HP.
Ошибка 79 Выключите и включите устройство
Описание
В продукте произошла внутренняя ошибка оборудования.
Рекомендуемое действие
Выключите продукт, подождите как минимум 30 секунд, включите продукт и дождитесь
инициализации.
Если применяется устройство защиты от перенапряжения, отключите его. Подключите продукт
к штепсельной розетке напрямую. Включите продукт.
Если это сообщение появится снова, обратитесь в службу технической поддержки HP.
Ошибка печати Нажмите [OK]
Описание
Задержка при прохождении бумаги через устройство.
Рекомендуемое действие
Нажмите кнопку OK, чтобы закрыть сообщение.
Для устранения этой ошибки попробуйте следующие решения:
1. Отрегулируйте направляющие лотка. Убедитесь в том, что передняя направляющая
прижимает бумагу к задней стенке лотка.
2. Используйте бумагу, соответствующую требованиям HP. Храните бумагу в закрытой
заводской упаковке.
3. Эксплуатируйте устройство в условиях, соответствующих его х
ара
ктеристикам.
Ошибка устройства Нажмите [OK]
Описание
Произошла внутренняя ошибка устройства.
Рекомендуемое действие
Для возобновления задания печати нажмите кнопку OK.
Пурпурный картридж в неправильном положении
Описание
Картридж с тонером установлен в неправильное гнездо.
100 Глава 5 Устранение неполадок RUWW
Рекомендуемое действие
Убедитесь в том, что все картриджи с тонером установлены в предназначенные для них
гнезда. Картриджи с тонером устанавливаются в следующем порядке (начиная с ближнего):
черный, голубой, пурпурный и желтый.
Пурпурный почти закончился
Описание
Почти закончился срок службы картриджа. Этот параметр можно настроить таким образом, что
напоминание отобразится через 100, 200, 300 или 400 страниц либо больше не будет
отображаться. Параметр служит только для удобства пользователя и не означает, что у
оставшихся страниц будет приемлемое качество печати.
Рекомендуемое действие
В этом случае для обеспечения оптимального качества печати компания HP рекомендует
заменить картридж с тонером. Вы мо
жете продолжить печать, пока не заметите ухудшение
качества печати. Действительный срок службы картриджа может изменяться.
При достижении очень низкого уровня картриджа действие гарантии HP Premium Protection
Warranty на этот расходный материал прекращается. Все дефекты печати и сбои расходных
материалов, имевшие место в режиме продолжения печати при очень низком уровне тонера в
картридже, не бу
дут ра
ссматриваться как дефекты сборки или расходного материала,
согласно гарантийным условиям на картридж для принтера HP.
Руч. двуст. печ. Загрузка бумаги в лоток 1 Нажмите [OK]
Описание
Первая сторона задания ручного дуплекса напечатана, загрузите страницу, чтобы напечатать
вторую сторону.
Рекомендуемое действие
Загрузите страницу в лоток печатаемой стороной вверх, верхний край страницы должен быть
направлен от вас, и нажмите клавишу OK.
Сбой печати, нажмите OK. Если ош. повтор., выкл. и вкл. снова.
Описание
Продукту не удается обработать страницу.
Рекомендуемое действие
Нажмите кнопку OK, чтобы продолжить печать задания, при этом может ухудшиться качество
печати.
Если эта ошибка появится снова, выключите и включите устройство. Повторно отправьте
задание на печать
RUWW
Интерпретация сообщений панели управления
101
Удалите фиксатор с картриджа <цвет>
Описание
Установлен фиксатор для картриджа с тонером.
Рекомендуемое действие
Потянув за оранжевый язычок, удалите с картриджа транспортировочный фиксатор.
Удалите фиксаторы с картриджей
Описание
Фиксатор установлен на один или несколько картриджей с тонером.
Рекомендуемое действие
Потянув за оранжевый язычок, удалите с картриджа транспортировочный фиксатор.
Установ. <цвет.> картриджа
Описание
Картридж с тонером не установлен или установлен неправильно.
Рекомендуемое действие
Установите новый картридж с тонером.
Установлен отработанный <color> картридж. [OK] - продолжить
Описание
Установлен картридж с тонером, достигший нижнего уровня по умолчанию во время работы в
другом устройстве
Рекомендуемое действие
Нажмите кнопку OK для продолжения.
Установлен подлинный расходный материал HP
Описание
Установлен расходный материал HP.
Рекомендуемое действие
Никакие действия не требуются.
102 Глава 5 Устранение неполадок RUWW
Черный картридж находится в неправильном положении
Описание
Картридж с тонером установлен в неправильное гнездо.
Рекомендуемое действие
Убедитесь в том, что все картриджи с тонером установлены в предназначенные для них
гнезда. Картриджи с тонером устанавливаются в следующем порядке (начиная с ближнего):
черный, голубой, пурпурный и желтый.
Черный почти закончился
Описание
Почти закончился срок службы картриджа. Этот параметр можно настроить таким образом, что
напоминание отобразится через 100, 200, 300 или 400 страниц либо больше не будет
отображаться. Параметр служит только для удобства пользователя и не означает, что у
оставшихся страниц будет приемлемое качество печати.
Рекомендуемое действие
В этом случае для обеспечения оптимального качества печати компания HP рекомендует
заменить картридж с тонером. Вы мо
жете продолжить печать, пока не заметите ухудшение
качества печати. Действительный срок службы картриджа может изменяться.
При достижении очень низкого уровня картриджа действие гарантии HP Premium Protection
Warranty на этот расходный материал прекращается. Все дефекты печати и сбои расходных
материалов, имевшие место в режиме продолжения печати при очень низком уровне тонера в
картридже, не бу
дут ра
ссматриваться как дефекты сборки или расходного материала,
согласно гарантийным условиям на картридж для принтера HP.
RUWW
Интерпретация сообщений панели управления
103
Неправильная подача бумага и возникновение
замятий
Устройство не захватывает бумагу
Если устройство не захватывает бумагу из лотка, попробуйте справиться с этой проблемой
следующим образом.
1. Откройте устройство и извлеките замятую бумагу из тракта прохождения.
2. Загрузите в лоток бумагу подходящего формата для текущего задания печати.
3. Убедитесь, что направляющие для бумаги правильно отрегулированы в соответствии с
размером носителя. Установите направляющие так, чтобы они слегка касались ст
опки
бумаги, но не загибали ее.
4. Проверьте панель управления устройства и убедитесь в том, что устройство находится в
состоянии ожидания для подтверждения запроса на ручную подачу носителя. Загрузите
бумагу и продолжайте работу.
Устройство захватывает больше одного листа бумаги
Если устройство захватывает больше одного листа бумаги из лотка, попробуйте справиться с
этой проблемой следующим образом.
1. Извлеките стопку бумаги из лотка, согните, разверните ее на 180 градусов, и переверните.
Не пролистывайте пачку бумаги. Положите стопку бумаги обратно в лоток.
2. Используйте только ту бумагу, которая соответствует требованиям HP к бумаге для
данного устройства.
3. Используйте бу
магу без складок, повреждений или сгибов. При необходимости
воспользуйтесь бумагой из другой пачки.
4. Убедитесь, что лоток не переполнен. Если лоток переполнен, извлеките стопку бумаги из
лотка, выровняйте стопку и положите часть бумаги обратно в лоток.
5. Убедитесь, что направляющие для бумаги правильно отрегулированы в соответствии с
размером носителя. Установите направляющие так, чтобы они сл
егка касались стопки
бумаги, но не загибали ее.
Предотвращение замятий бумаги
Для уменьшения замятия бумаги воспользуйтесь следующими рекомендациями.
1. Используйте только ту бумагу, которая соответствует требованиям HP к бумаге для
данного устройства.
2. Используйте бумагу без складок, повреждений или сгибов. При необходимости
воспользуйтесь бумагой из другой пачки.
104 Глава 5 Устранение неполадок RUWW
3. Не загружайте в устройство бумагу, которая ранее уже использовалась для печати или
копирования.
4. Убедитесь, что лоток не переполнен. Если лоток переполнен, извлеките стопку бумаги из
лотка, выровняйте стопку и положите часть бумаги обратно в лоток.
5. Проверьте, чтобы направляющие для бумаги были правильно отрегулированы по размеру
носителя. Установите направляющие так, чтобы они слегка кас
ались стопки бумаги, но не
загибали ее.
RUWW
Неправильная подача бумага и возникновение замятий
105
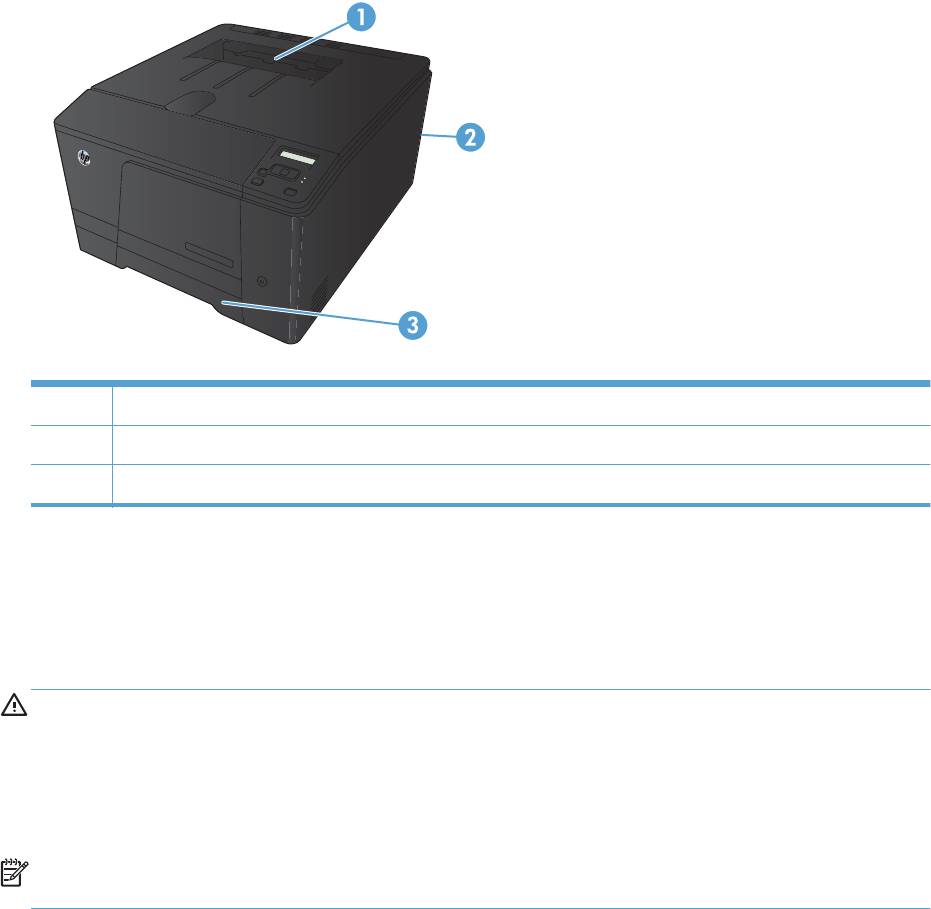
Устранение замятий
Места возникновения замятий бумаги
Замятие может возникнуть в следующих местах:
1 Выходной приемник
2 Задняя дверца
3 Подающий лоток
После замятия в устройстве может остаться тонер. Эта неполадка должна разрешиться после
печати нескольких страниц.
Устранение замятий в подающем лотке для бумаги
ПРЕДУПРЕЖДЕНИЕ. Для устранения замятий не следует использовать острые предметы,
например карандаш или ножницы. Гарантия не распространяется на повреждения от острых
предметов.
При извлечении замятой бумаги держите ее перпендикулярно устройству. Вытягивание бумаги
под углом к устройству может привести к повреждению устройства.
ПРИМЕЧАНИЕ. В зависимости от расположения замятия, некоторые из следующих действий
могут не потребоваться.
106 Глава 5 Устранение неполадок RUWW

1. Извлеките лоток и поднимите дверцу
доступа к замятиям над лотком.
2. Возьмитесь за лист бумаги обеими руками
и аккуратно вытащите его из устройства,
потянув к себе.
3. Установите лоток на место.
4. Нажмите кнопку OK, чтобы продолжить
печать.
RUWW
Устранение замятий
107
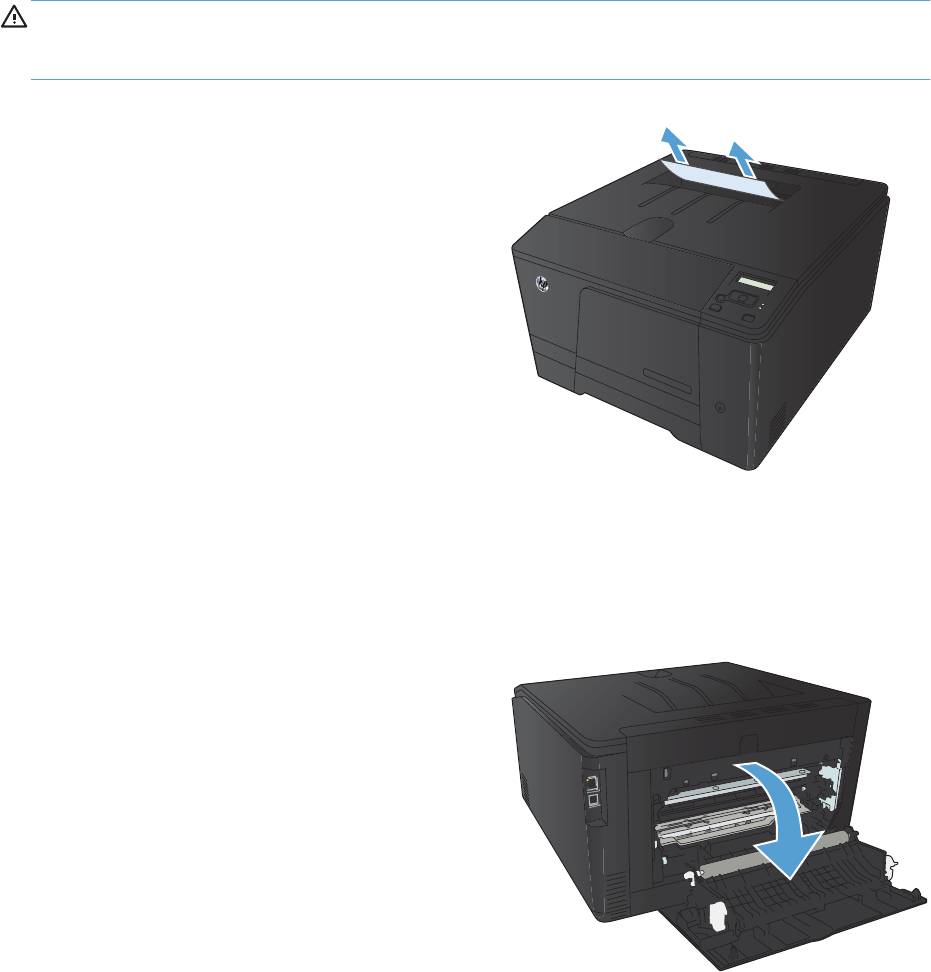
Устранение замятий в выходном лотке
ПРЕДУПРЕЖДЕНИЕ. Для устранения замятий не следует использовать острые предметы,
например карандаш или ножницы. Гарантия не распространяется на повреждения от острых
предметов.
1. Возьмитесь за лист бумаги обеими руками
и аккуратно вытащите из устройства,
потянув к себе.
Устранение замятий через заднюю дверцу
1. Откройте заднюю дверцу.
ПРЕДУПРЕЖДЕНИЕ. Предохранитель
расположен над задней дверцей, он может
быть горячим. Не пытайтесь проникать в
область над задней дверцей до остывания
предохранителя.
108 Глава 5 Устранение неполадок RUWW

2. Возьмитесь за лист бумаги обеими руками
и аккуратно вытащите ее из устройства,
потянув к себе.
ПРИМЕЧАНИЕ. При разрыве листа,
прежде чем продолжить печать, удалите
все остатки бумаги. Не используйте острые
предметы для удаления фрагментов.
3. Закройте заднюю дверцу.
RUWW
Устранение замятий
109
Улучшение качества печати
Проверка параметра типа бумаги (Windows)
Проверка настроек типа носителя требуется при возникновении следующих проблем:
● При печати тонер размазывается по страницам.
●
При печати на страницах остаются повторяющиеся отпечатки.
● Отпечатки скручены.
● Тонер отслаивается с напечатанных страниц.
●
При печати небольшие области на странице не печатаются.
1. Из окна программы выберите параметр Печать.
2. Выберите устройство, а затем нажмите кн
опку Св
ойства или Настройки.
3. Перейдите на вкладку Бумага/качество.
4. В раскрывающемся списке Тип бумаги выберите параметр Больше....
5. Разверните список параметров Тип:.
6. Откройте список типов бумаги и выберите используемый тип бумаги.
7. Выберите параметр для используемого типа бумаги и нажмите кнопку OK.
Проверка параметра типа бумаги (Mac OS X)
Проверка настроек типа носителя требуется при возникновении следующих проблем:
●
При печати тонер размазывается по страницам.
●
При печати на страницах остаются повторяющиеся отпечатки.
● Отпечатки скручены.
●
Тонер отслаивается с напечатанных страниц.
● При печати небольшие области на странице не печатаются.
1. В меню Файл, выберите параметр Печать.
2. В меню Принтер выберите это ус
тройство.
3. В ме
ню Копии и страницы нажмите кнопку Параметры страницы.
4. Выберите формат в раскрывающемся списке Формат бумаги, затем нажмите кнопку OK.
5. Откройте меню Окончательная обработка.
110 Глава 5 Устранение неполадок RUWW
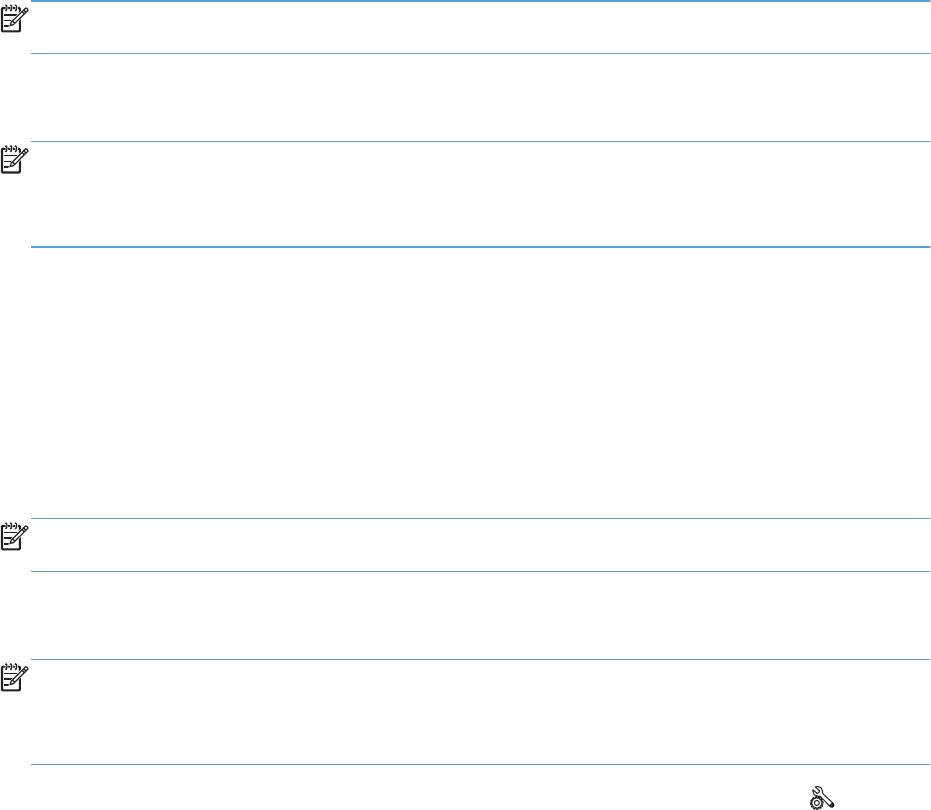
6. Выберите тип в раскрывающемся списке Тип носителей.
7. Нажмите клавишу Печать.
Проверка статуса картриджа с тонером
Печать страницы состояния расходных материалов (ЖК — панель управления)
ПРИМЕЧАНИЕ. Этот раздел относится только к модели Цветной принтер HP LaserJet Pro 200
M251n.
Информационные страницы располагаются в памяти устройства. Эти страницы помогают в
диагностике и решении проблем устройства.
ПРИМЕЧАНИЕ. Если при установке язык устройства был выбран неправильно, можно
выбрать его вручную, чтобы информационные страницы печатались на одном из
поддерживаемых языков. Измените язык с помощью меню Настройка системы панели
управления или с помощью встроенного Web-сервера.
1. На панели управления нажмите кнопку OK, чтобы открыть меню.
2. Откройте меню Отчеты.
3. Выберите пункт Состояние расходных материалов и нажмите кнопку OK, чтобы
напечатать отчет.
Печать страницы состояния расходных материалов (сенсорная панель
управления)
ПРИМЕЧАНИЕ. Этот раздел относится только к модели Цветной принтер HP LaserJet Pro 200
M251nw.
Информационные страницы располагаются в памяти устройства. Эти страницы помогают в
диагностике и решении проблем устройства.
ПРИМЕЧАНИЕ. Если при установке язык устройства был выбран неправильно, можно
выбрать его вручную, чтобы информационные страницы печатались на одном из
поддерживаемых языков. Измените язык с помощью меню Настройка системы панели
управления или с помощью встроенного Web-сервера.
1.
На главном экране панели управления устройства нажмите кнопку Настройка
.
2. Нажмите кнопку Отчеты.
3. Чтобы распечатать отчет, нажмите кнопку Состояние расходных материалов.
Проверка статуса расходных материалов
На странице состояния расходных материалов содержится следующая информация:
●
Приблизительный остаточный ресурс картриджа в процентах
● Осталось чернил на страниц
RUWW
Улучшение качества печати
111
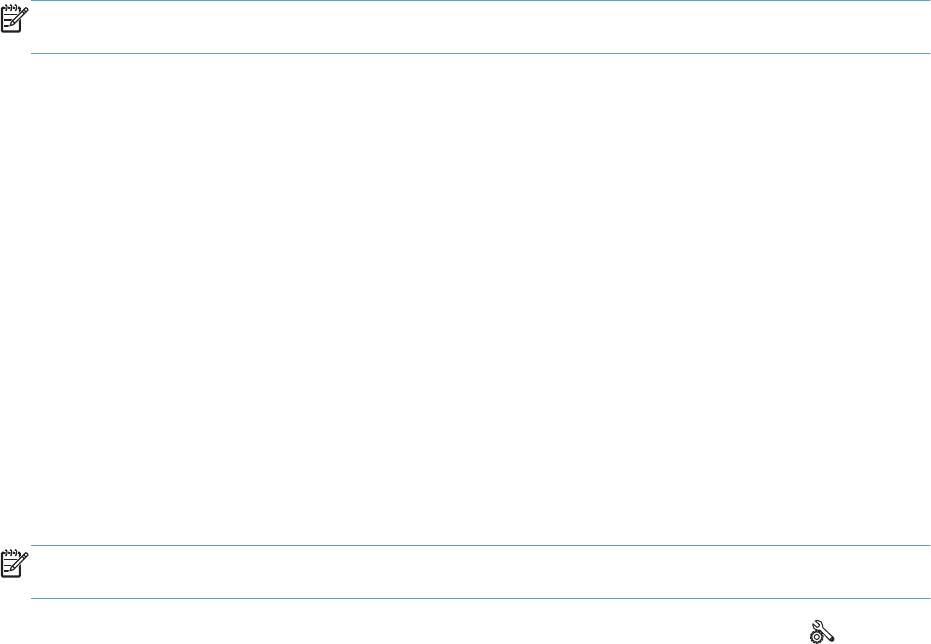
●
Номера деталей для картриджей с тонером HP
● Число распечатанных страниц.
Печать страницы очистки
Распечатайте страницу очистки для удаления пыли и остатков тонера из тракта прохождения
бумаги при наличии следующих дефектов:
● При печати на страницах остаются частицы тонера.
● При печати тонер размазывается по страницам.
●
При печати на страницах остаются повторяющиеся отпечатки.
Печать страницы очистки (ЖК — панель управления)
ПРИМЕЧАНИЕ. Этот раздел относится только к модели Цветной принтер HP LaserJet Pro 200
M251n.
1. На панели управления нажмите кнопку OK, чтобы открыть меню.
2. Откройте следующие меню:
●
Обслуживание
● Страница очистки
3. Загрузите в лоток 1 обычную бумагу и нажмите кнопку OK для начала процесса очистки.
4. Устройство печатает первую сторону, а затем выводит запрос с просьбой убрать страницу
из выходного лотка и повторно загрузить ее в лоток 1, сохраняя ту же ор
ие
нтацию
(сторона с черной полосой должна быть снизу, а стрелка должна быть направлена к
задней части устройства).
5. Нажмите кнопку OK, чтобы продолжить процедуру очистки. Дождитесь завершения
процесса. Извлеките напечатанную страницу.
Печать страницы очистки (сенсорная панель управления)
ПРИМЕЧАНИЕ. Этот раздел относится только к модели Цветной принтер HP LaserJet Pro 200
M251nw.
1.
На главном экране панели управления устройства нажмите кнопку Настройка
.
2. Выберите меню Обслуживание.
3. Нажмите кнопку Страница очистки.
4. При появлении соответствующего запроса загрузите лист обычной бумаги формата letter
или A4.
5. Нажмите OK, чтобы начать процедуру очистки.
112 Глава 5 Устранение неполадок RUWW
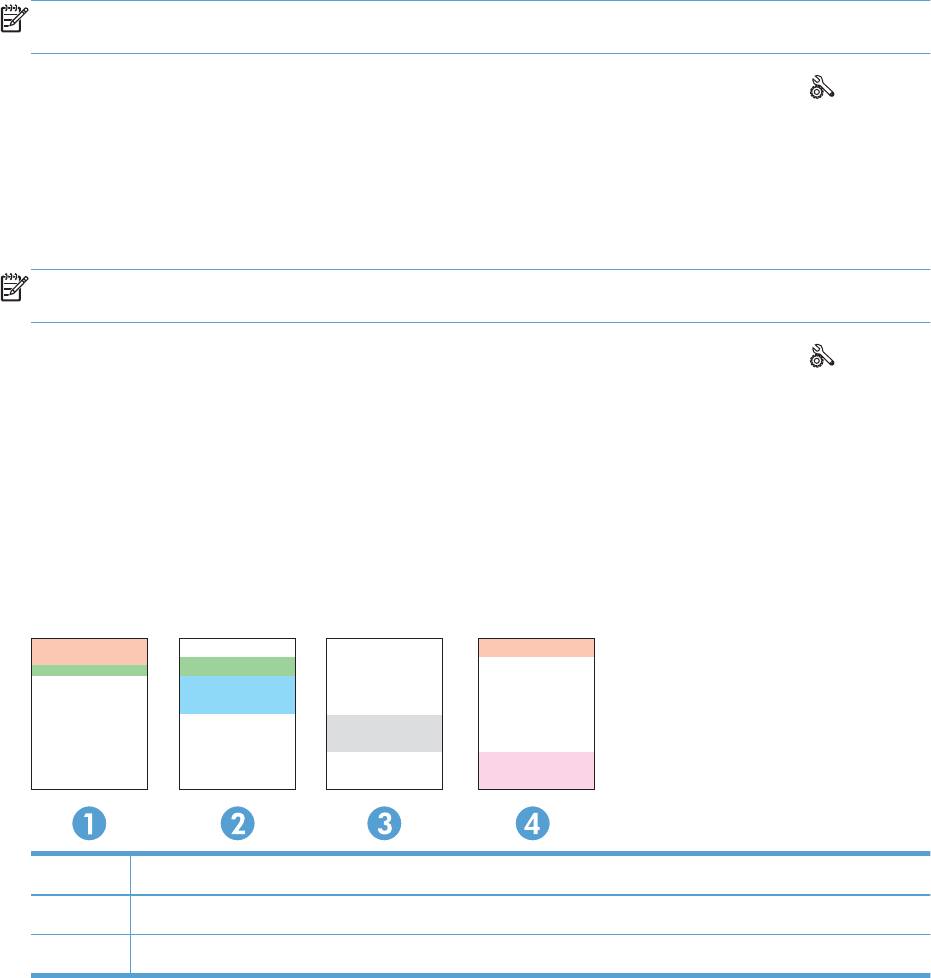
6. Устройство печатает первую сторону, а затем выводит запрос с просьбой убрать страницу
из выходного лотка и повторно загрузить ее в лоток 1, сохраняя ту же ориентацию
(сторона с черной полосой должна быть снизу, а стрелка должна быть направлена к
задней части устройства).
7. Нажмите кнопку OK, чтобы продолжить процедуру очистки. Дождитесь завершения
процесса. Извлеките на
печ
атанную страницу.
Дополнительное устранение проблем с качеством печати
Печать страницы качества печати (ЖК — панель управления)
ПРИМЕЧАНИЕ. Этот раздел относится только к модели Цветной принтер HP LaserJet Pro 200
M251n.
1.
На главном экране панели управления устройства нажмите кнопку Настройка
.
2. Нажмите кнопку Отчеты.
3. Нажмите кнопку Страница проверки качества печати.
Печать страницы качества печати (сенсорная панель управления)
ПРИМЕЧАНИЕ. Этот раздел относится только к модели Цветной принтер HP LaserJet Pro 200
M251nw.
1.
На главном экране панели управления устройства нажмите кнопку Настройка
.
2. Нажмите кнопку Отчеты.
3. Нажмите кнопку Страница проверки качества печати.
Интерпретация страницы качества печати
Указанная страница содержит пять цветных полос, разделенных на четыре группы, как
показано на следующей иллюстрации. Осмотрев все группы, можно определить, какой
картридж с тонером вызывает проблему.
Раздел Картридж
1. Желтый
2. Голубой
RUWW
Улучшение качества печати
113
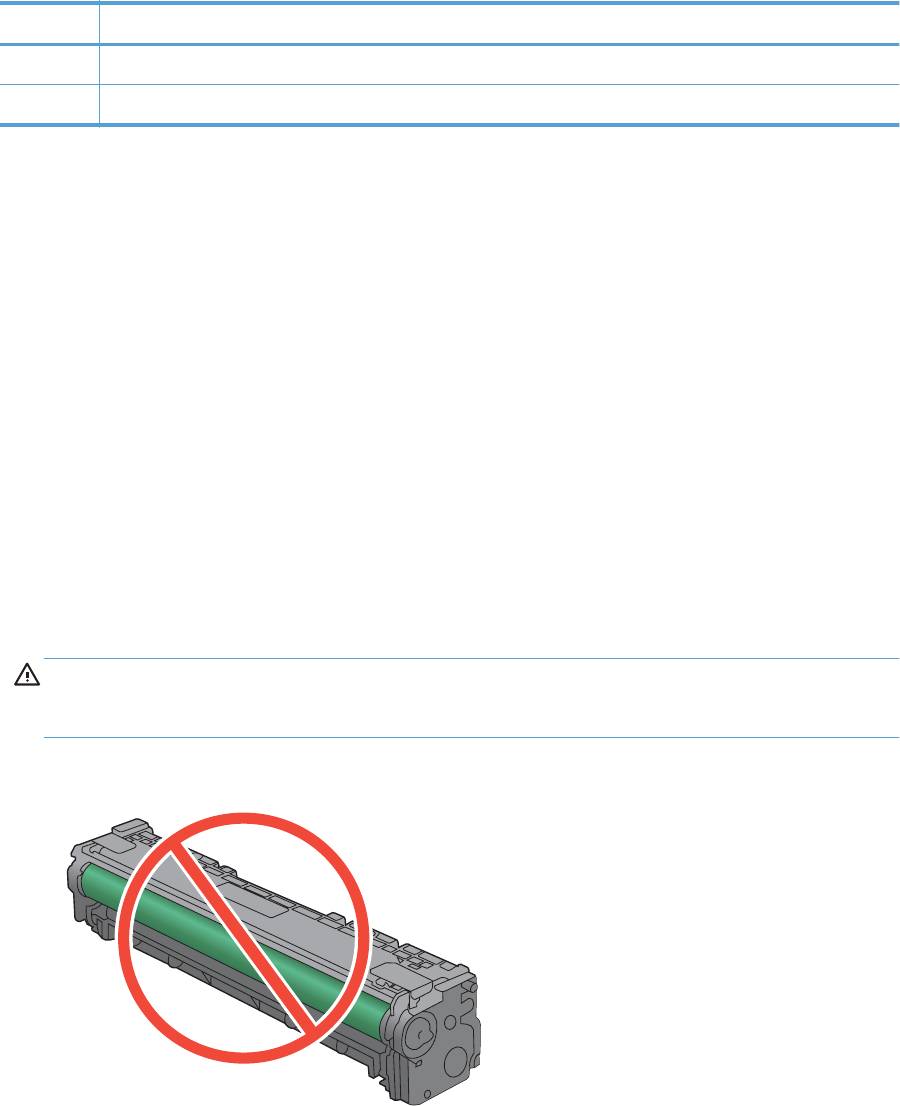
Раздел Картридж
3. Черный
4. Пурпурный
● Если точки или полосы появляются только в одной группе, замените соответствующий
картридж с тонером.
●
Если точки появляются в более чем одной группе, напечатайте страницу очистки. Если
проблема не разрешается, определите, появляются ли точки одинакового цвета (к
примеру, пурпурные) во всех цветовых группах. Если у точек одинаковый цвет, замените
картридж с тонером данного цв
ета.
●
Пр
и появлении полос в нескольких цветовых группах свяжитесь с НР. В этом случае
проблема скорее всего не в картридже.
Проверка повреждения картриджа с тонером
1. Извлеките картридж с тонером из устройства, затем убедитесь, что защитная лента
извлечена.
2. Проверьте не повреждена ли плата памяти.
3. Проверьте поверхность фотобарабана с нижней стороны картриджа с тонером.
ПРЕДУПРЕЖДЕНИЕ. Не касайтесь ролика (фотобарабана) с нижней стороны
картриджа. Отпечатки пальцев на фотобарабане могут вызвать ухудшение качества
печати.
4. При наличии царапин, отпечатков пальцев или других повреждений на фотобарабане
замените картридж с тонером.
5. Если на фотобарабане отсутствуют следы повреждений, осторожно покачайте картридж с
тонером и установите его на место. Распечатайте еще несколько страниц, чтобы
проверить, исчезла ли проблема.
114 Глава 5 Устранение неполадок RUWW
Проверка бумаги и среды печати
Используйте бумагу, которая соответствует требованиям HP
Смените бумагу при возникновении следующих проблем:
●
Печать слишком светлая и местами блеклая.
● При печати на страницах остаются частицы тонера.
● При печати тонер размазывается по страницам.
●
Отпечатанные символы выглядят бесформенно.
● Отпечатки скручены.
Всегда используйте тип бумаги, на который рассчитано устройство. При выборе бумаги
выполняйте следующие рекомендации:
● Проверьте качество бумаги и уд
остоверьтесь в о
тсутствии надрезов, надрывов, разрезов,
пятен, рыхлых частиц, пыли, морщин, пустот и неровных или загибающихся краев.
●
Используйте бумагу, на которой раньше не производилась печать.
● Используйте бумагу, предназначенную для печати на лазерных принтерах. Не
используйте бумагу, предназначенную для печати на струйных принтерах.
●
Не используйте слишком грубую бумагу. Использование гладкой бумаги об
ычно приводит
к улучшению результатов печати.
Проверка параметров окружающей среды
Убедитесь, что устройство работает в окружающей среде, параметры которой соответствуют
приведенным в гарантийном листке и официальном руководстве.
Проверка параметров задания печати
Проверка параметров режима EconoMode
В данном устройстве имеется функция EconoMode для черновой печати документов. В режиме
EconoMode расходуется меньше тонера. Однако при использовании EconoMode может
ухудшиться качество печати. Чтобы повысить качество печати, выключите режим EconoMode.
1. Из окна программы выберите параметр Печать.
2. Выберите устройство, а затем нажмите кнопку Свойства или Настройки.
3. Перейдите на вкладку Бумага/качество.
4. Убедитесь, что флажок Ec
onoM
ode снят. Если флажок установлен, щелкните, чтобы
снять его.
Компания HP не рекомендует постоянно использовать режим EconoMode. Если режим
EconoMode используется все время, износ механических деталей печатающего картриджа
RUWW
Улучшение качества печати
115
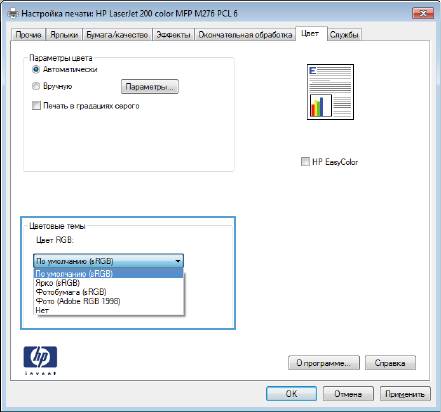
может произойти до того, как будет израсходован порошок тонера. Если качество печати
ухудшилось до неприемлемого, замените картридж с тонером.
Регулировка параметров цвета в драйвере принтера
Изменение цветовых тем для задания печати
1. В меню Файл программного обеспечения щелкните Печать.
2. Щелкните Свойства или Параметры.
3. Щелкните на вкладке Цвет.
4. Выберите цветовую тему в раскрывающемся списке Цветовые темы.
● По умолчанию (sRGB): Эта тема переводит принтер для печати данных RGB в
режиме "raw". При использовании этой темы для правильной цветопередачи
необходимо управлять цветом через ПО или ОС.
● Яркие цвета: Устройство повышает насыщенность цветовых оттенков в полутонах.
Эту тему следует использовать для печати деловой графики.
●
Фото: Цвет RGB интерпретируется так же, как при печати фотографии в циф
ровой
мини-лаборатории. По сравнению с темой "По умолчанию (sRBG)", эта тема
обеспечивает более глубокие и насыщенные цвета. Эта тема используется для
печати фотографий.
● Фото (Adobe RGB 1998): Эта тема предназначена для документов, в которых
используется цветовое пространство AdobeRGB, а не sRGB. При использовании этой
темы необходимо отключать управление цветом в ПО.
● Нет
116 Глава 5 Устранение не
поладок RU
WW
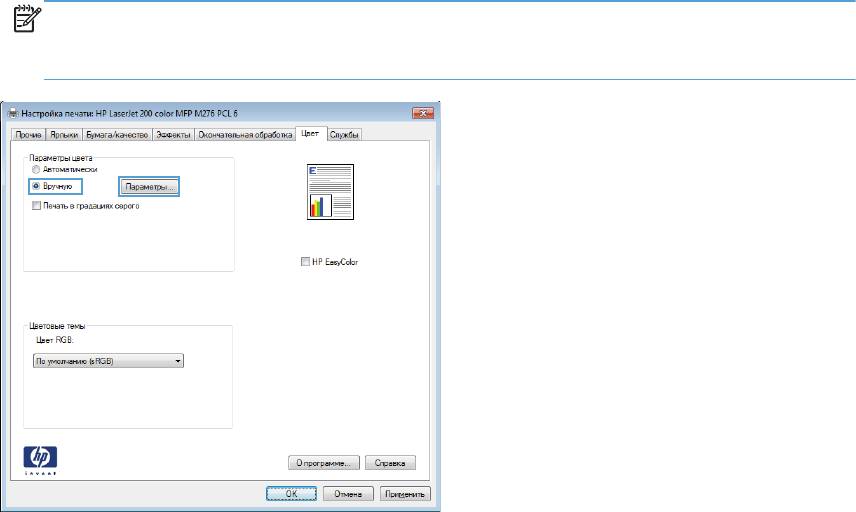
Изменение параметров цвета
Изменение параметров цвета для текущего задания печати выполняется на вкладке драйвера
принтера "Цвет".
1. В меню Файл программного обеспечения щелкните Печать.
2. Щелкните Свойства или Параметры.
3. Перейдите на вкладку В цвете.
4. Щелкните Автоматически или Вручную.
● Параметр Автоматически: Этот параметр следует выбирать для большинства
заданий печати
●
Параметр Вручную: Этот параметр сл
едует выб
ирать для регулировки параметров
цвета независимо от других параметров.
ПРИМЕЧАНИЕ. Ручное изменение параметров цвета может повлиять на качество
печати. По рекомендации HP указанные параметры должны изменяться только
специалистами по цветовой печати.
5. Чтобы распечатать цветной документ в оттенках серого, нужно выбрать параметр Печать
в оттенках серого. Этот параметр следует использовать при копировании или передаче
по факсу.
6. Нажмите кнопку OK.
Использование наиболее подходящего для нужд печати драйвера
принтера
Если на печатаемой странице неожиданно встречаются графические линии, пропущенный
текст, недостающая графика, неправильное форматирование или подставленные шрифты,
тогда может понадобиться другой драйвер принтера.
RUWW
Улучшение качества печати
117
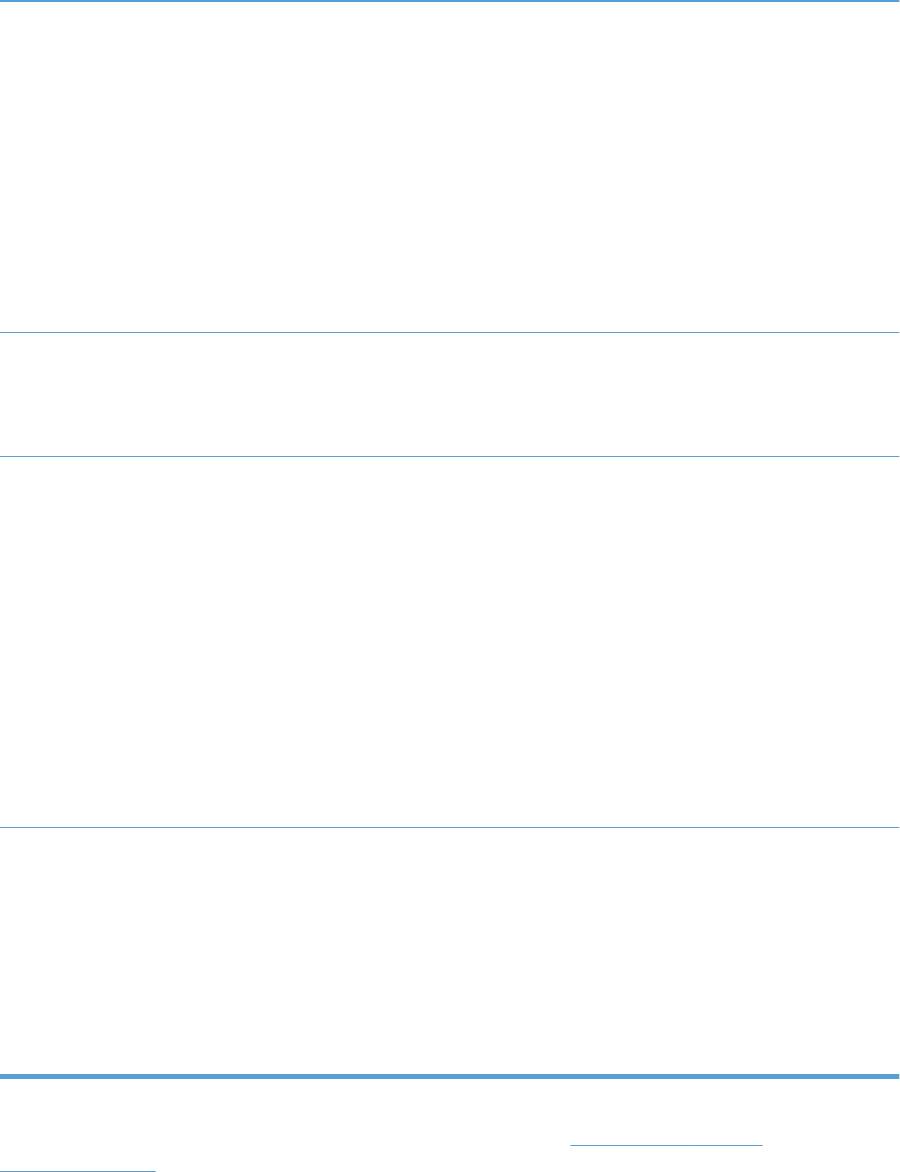
Драйвер HP PCL 6
●
Поставляется в качестве драйвера по умолчанию Этот драйвер
устанавливается автоматически, если не был выбран другой драйвер
● Рекомендован для всех операционных систем Windows
●
Обеспечивает наилучшую скорость и качество печати, а также
поддержку функций устройства для большинства пользователей
● Разработан для соответствия требованиям графического интерфейса
Windows Graphic Device Interface (GDI) с целью обеспечения
максимальной скорости работы в среде Windows
● Может быть не по
лностью совместим с пользовательскими
приложениями и программами от сторонних производителей,
использующих драйвер PCL 5
Универсальный драйвер печати
●
®
Рекомендован для печати из программного обеспечения Adobe
или из
HP (UPD) для PostScript (PS)
других программных продуктов для работы со сложной графикой.
● Обеспечивает поддержку печати с эмуляцией Postscript и поддержку
шрифтов Postscript в файлах флэш-анимации
Универсальный драйвер печати
● Рекомендован для стандартных задач офисной печати в среде Windows
HP (UPD) PCL 5
● Совместим с предыдущими версиями PCL и устаревшими устройствами
HP LaserJet
● Это лучший выбор для печати в пользовательских приложениях и
программах сторонних произв
одителей
●
Лучший выбор при работе в смешанных средах, требующих установки
драйвера PCL 5 для устройства (UNIX, Linux, мэйнфреймы)
● Создан для работы в корпоративных средах на базе Windows в качестве
единого драйвера для большого числа моделей принтеров
● Предпочтительно использовать его при работе с большим числом
моделей принтеров с мобильного компьютера под управлением
Windows
HP UPD PCL 6 ● Рекомендуется использовать при печати во всех средах Windows
● Обес
печивает наилучшие скорость и качество печати, а также полную
поддержку функций принтера для большинства пользователей
● Разрабатывался специально для работы с интерфейсом графического
устройства Windows (GDI), что позволяет обеспечить наилучшую
скорость печати в средах Windows
● Возможна неполная совместимость со специальными или сторонними
решениями, основанными на PCL5
Загрузите дополнительные драйверы принтера с веб-сайта: www.hp.com/support/
ljcolorm251series.
118 Глава 5 Устранение неполадок RUWW
Устройство не печатает или печать выполняется
слишком медленно
Устройство не печатает
Если устройство совсем не печатает, попробуйте выполнить следующие действия.
1. Убедитесь, что устройство включено, а панель управления информирует о готовности
устройства.
◦ Если панель управления не информирует о готовности устройства, выключите и
снова включите устройство.
◦ Если панель управления покажет, что устройство готово к работе, снова отправьте
задание на печать.
2. Если на панель управления выв
одится сообщение об ошибке устройства, устраните
ошибку и снова попытайтесь отправить задание на печать.
3. Убедитесь в правильности подсоединения кабелей. Если устройство подсоединено к сети,
проверьте следующее:
◦
Горит ли индикатор, расположенный рядом с сетевым разъемом устройства. Если
сеть активна, индикатор светится зеленым светом.
◦
Убедитесь в том, что для сетевого соединения используется сет
евой, а не
телефонный кабель.
◦ Убедитесь в том, что маршрутизатор, концентратор или коммутатор включен и
работает надлежащим образом.
4. Установите программу HP с компакт-диска, поставляемого в комплекте с принтером.
Использование универсальных драйверов принтера может вызвать задержки при
удалении заданий из очереди на печать.
5. Находясь в списке принтеров на компьютере, щелкните правой кнопкой на им
ени
устройства, выберите элемент Свойства, и откройте вкладку Порты.
◦
При использовании сетевого кабельного соединения, убедитесь в том, что имя
принтера, указанное на вкладке Порты совпадает с именем устройства на странице
конфигурации.
◦
При использовании кабеля USB и подсоединении к беспроводной сети, убедитесь в
наличии флажка в пункте Виртуальный порт принтера для USB.
6. Испо
льзование персонального межсетевого экрана на компьютере может привести к
блокировке связи с устройством. Попробуйте временно отключить межсетевой экран и
посмотрите, не является ли это причиной неполадок.
7. Если компьютер или устройство подсоединены к беспроводной сети, низкое качество
сигнала или помехи могут вызывать задержку выполнения заданий на печать.
RUWW
Устройство не печатает или печать выполн
яется слишком медленно
119

Устройство медленно печатает
Если устройство печатает с неудовлетворительной скоростью, попробуйте выполнить
следующие действия.
1. Убедитесь, что параметры компьютера соответствуют минимальным требованиям
устройства. Список требований можно получить на веб-сайте:
www.hp.com/support/
ljcolorm251series.
2. При конфигурации устройства для печати на специальных носителях, например на
плотной бумаге, устройство печатает значительно медленнее для корректного нанесения
тонера на носитель. Если параметр типа бумаги не соответствует типу бумаги, измените
настройки в соответствии с используемым типом бумаги.
3. Если компьютер или устройство подсоединены к беспроводной сети, низкое качество
сигнала или помехи могут выз
ывать задержку выполнения заданий на печать.
120 Глава 5 Устранение неполадок RUWW

Устранение неполадок с непосредственной печатью
через USB-порт
● Меню "USB-привод" не открывается при использовании USB-накопителя
●
Не удается распечатать файл с USB-устройства хранения данных
●
Файл, который следует печатать, не указан в меню "USB-привод"
Меню "USB-привод" не открывается при использовании USB-
накопителя
1. Возможно, используется USB-устройство хранения данных или файловая система,
которые не поддерживаются устройством. Сохраните файлы на стандартном USB
устройстве хранения данных с файловой системой File Allocation Table (FAT). Устройство
поддерживает USB устройства хранения данных с файловыми системами данных FAT12,
FAT16 и FAT32.
2. Если другое меню уже открыто, закройте его и снова вставьте USB-устройство хранения
данных.
3. Возможно, USB-устройство хранения данных имеет неск
олько р
азделов. (Некоторые
производители USB-устройств хранения данных устанавливают на устройство
программное обеспечение, которое создает разделы, похожие на компакт-диск.)
Отформатируйте USB-устройство хранения данных, чтобы удалить разделы, или
воспользуйтесь другим USB-устройством.
4. Электропитания устройства может не хватить для USB-устройства хранения данных.
а. Извлеките USB устройство хранения данных.
б. Выключите и включите продукт.
в. Используйте USB устройство хран
ения данных, которое потребляет меньше энергии
или имеет свой источник питания.
5. USB устройство хранения данных может работать некорректно.
а. Извлеките USB устройство хранения данных.
б. Выключите и включите продукт.
в. Попробуйте произвести печать с другого USB устройства хранения данных.
Не удается распечатать файл с USB-устройства хранения данных
1. Проверьте, есть ли в лотках бумага.
2. Проверьте панель управление на наличие сообщений. Если в устройстве замята бумага,
устраните замятие.
RUWW
Устранение неполадок с непосредственной печатью через USB-порт
121
Файл, который следует печатать, не указан в меню "USB-привод"
1. Возможно, вы пытаетесь распечатать файл в формате, который не поддерживается
функцией непосредственной печати через USB. Устройство поддерживает форматы .PDF
и .JPEG.
2. Возможно, папка на USB-устройстве хранения данных содержит слишком много файлов.
Сократите количество файлов в папке, распределив их по вложенным папкам.
3. Возможно, для названия файла используется набор символов, который не
поддерживается устройством. В этом случае у
стройство заменит названия файлов
символами из другого набора. Переименуйте файлы, используя символы ASCII.
122 Глава 5 Устранение неполадок RUWW
Решение проблем прямого подключения
Если устройство подключено напрямую к компьютеру, проверьте кабель.
● Проверьте, что кабель подключен к компьютеру и к устройству.
●
Убедитесь, что длина кабеля не превышает 5 м. Попробуйте воспользоваться более
коротким кабелем.
● Проверьте, что кабель работает правильно, подключив его к другому устройству. При
необходимости замените кабель.
RUWW
Решение проблем прямого подключения
123
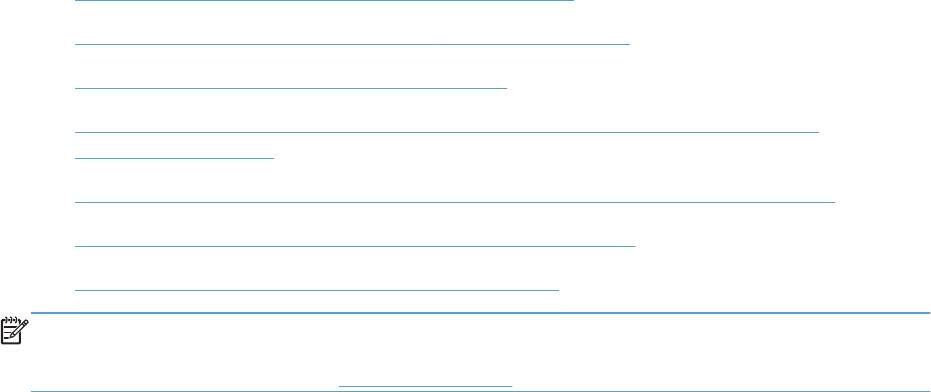
Решение проблем проводной сети
Чтобы убедиться в том, что принтер обменивается данными с сетью, выполните следующие
действия. Сначала, распечатайте страницу конфигурации с панели управления устройства и
определите IP-адрес устройства, указанный на этой странице.
●
Некачественное подключение на физическом уровне
●
В компьютере используется неверный IP-адрес устройства
●
Компьютер не может связаться с устройством
●
В устройстве используется неверное подключение и неправильные параметры
двусторонней печати
●
Новое программное обеспечение может вызывать неполадки с совместимостью.
●
Неправильные настройки компьютера или рабочей станции
●
Устройство отключено или настройки сети неверны
ПРИМЕЧАНИЕ. HP не поддерживает одноранговые сети, поскольку эта возможность
является функцией операционных систем Microsoft, но не драйверов принтера HP. Перейдите
на Web-узел Microsoft по адресу
www.microsoft.com.
Некачественное подключение на физическом уровне
1. Убедитесь в том, что устройство подключено к нужному сетевому порту с помощью кабеля
требуемой длины.
2. Убедитесь в надежности кабельных соединений.
3. Проведите осмотр подключения сетевого порта на задней панели устройства и убедитесь,
что индикатор активности желтого цвета и индикатор состояния зеленого цвета горят.
4. Если неполадку устранить не удается, замените кабель или подключите у
стройство к
другому порту на концентраторе.
В компьютере используется неверный IP-адрес устройства
1. Откройте свойства принтера и щелкните на вкладке Порты. Убедитесь в правильности
текущего IP-адреса для устройства. IP-адрес указан на странице конфигурации
устройства.
2. Если устройство устанавливалось с использованием стандартного для HP порта TCP/IP,
отметьте флажок Всегда печатать с этого принтера, даже при изменении IP-адреса.
3. Если устройство устанавливалось с использованием стандартного порта для Microsoft
TCP/IP, используйте имя хоста,
а не IP-адрес.
4. Если IP-адрес правильный, удалите устройство и добавьте его снова.
124 Глава 5 Устранение неполадок RUWW
Компьютер не может связаться с устройством
1. Убедитесь в наличии сетевого соединения, проверив связь с устройством с помощью
команды ping.
а. Откройте командную строку компьютера. При работе в ОС Windows, щелкните на
кнопке Пуск, выберите Выполнить и введите команду cmd.
б. Введите ping и IP-адрес устройства.
Mac OS X: запустите Network Utility и введите IP-адрес в соответствующее поле на
панели Ping (Проверка связи).
в. Если выводится в
рем
я отклика - сеть исправна.
2. Если выполнить команду ping не удалось, проверьте, включены ли концентраторы сети, а
затем убедитесь в том, что в сетевых параметрах, настройках устройства и компьютера
указана одна и та же сеть.
В устройстве используется неверное подключение и неправильные
параметры двусторонней печати
Hewlett-Packard не рекомендует менять установленные по умолчанию значения этих
параметров (отключать автоматический режим). При смене указанных параметров следует
изменить и сетевые настройки.
Новое программное обеспечение может вызывать неполадки с
совместимостью.
Проверяйте правильность установки нового программного обеспечения и драйвера принтера.
Неправильные настройки компьютера или рабочей станции
1. Проверьте драйверы сети, драйверы принтера и переадресацию в сети.
2. Проверьте правильность настройки операционной системы.
Устройство отключено или настройки сети неверны
1. Посмотрите страницу конфигурации, и проверьте состояние сетевого протокола.
Включите его при необходимости.
2. При необходимости измените конфигурацию сети.
RUWW
Решение проблем проводной сети
125

Решение проблем беспроводной сети
ПРИМЕЧАНИЕ. Этот раздел относится только к модели Цветной принтер HP LaserJet Pro 200
M251nw.
Контрольный список для проверки беспроводного соединения
●
Убедитесь в отсутствии подключения сетевого кабеля.
● Убедитесь в том, что устройство и беспроводной маршрутизатор включены и на них
подается питание. Также, проверьте, включено ли беспроводное соединение на принтере.
●
Убедитесь в правильности идентификатора SSID. Распечатайте страницу конфигурации
для определения SSID. Если вы уверены в правильности SSID, снова настройте
беспроводное соединение.
●
При работе в защищенных сетях убедитесь в пра
вильности информации о безопасности.
Если информация о безопасности неверна, снова настройте беспроводное соединение.
●
Если беспроводная сеть работает без сбоев, попытайтесь получить доступ к другим
компьютерам по беспроводной сети. Если сеть располагает выходом в Интернет,
попытайтесь соединиться с Интернетом по беспроводному соединению.
● Проверьте, что метод шифрования (AES или TKIP) является одинаковым как для
ус
тройства, так и для точки беспроводного доступа (в сетях с использованием защиты
WPA).
● Убедитесь, что устройство находится в беспроводной сети. Как и в большинстве сетей,
устройство должно находиться в пределах 30 м от точки беспроводного доступа
(беспроводного маршрутизатора).
●
Объекты не должны создавать помех для прохождения радиосигнала. Удалите любые
крупные металлические об
ъекты, рас
положенные между точкой доступа и устройством.
Между устройством и точкой беспроводного доступа не должно быть металлических или
бетонных столбов, стен или несущих колонн.
●
Устройство должно быть размещено вдали от электронных устройств, являющихся
источниками помех. Некоторые устройства могут создавать помехи для радиосигнала, к
ним относятся электродвигатели, беспроводные телефоны, камеры видеонаблюдения,
другие беспроводные сет
и
, а также аппаратура с функцией Bluetooth.
● Драйвер принтера должен быть установлен на компьютере.
●
Убедитесь, что выбран правильный порт принтера.
●
Убедитесь, что компьютер и принтер подсоединены к одной беспроводной сети.
126 Глава 5 Устранение неполадок RUWW
Устройство перестает печатать после завершения настройки
беспроводного соединения
1. Убедитесь, что устройство включено и находится в состоянии готовности.
2. Отключите межсетевые экраны на своем компьютере.
3. Убедитесь в правильной работе сети.
4. Убедитесь в правильности работы своего компьютера. При необходимости перезагрузите
компьютер.
Устройство не печатает, а на компьютере установлен межсетевой
экран стороннего разработчика
1. Обновите программу межсетевого экрана до последней версии, доступной у
разработчика.
2. Если программы подают запрос на доступ к межсетевому экрану при установке устройства
или попытке печати, убедитесь в том, что вы не препятствуете работе программ.
3. Временно отключите межсетевой экран, затем установите программу беспроводной связи
с устройством на компьютер. Включите межсетевой экран по окончании ус
тановки
беспроводного соединения.
Беспроводное соединение не работает после перемещения
беспроводного маршрутизатора или устройства
Убедитесь в том, что маршрутизатор или устройство подсоединены к той же сети, что и
компьютер.
1. Распечатайте страницу конфигурации.
2. Сравните идентификатор SSID на странице конфигурации с SSID конфигурации принтера
для компьютера.
3. Если значения разные, устройства подсоединены к разным сетям. Заново выполните
настройку беспроводного соединения устройства.
Невозможно подсоединить дополнительные компьютеры к
устройству с функциями беспроводной связи
1. Убедитесь, что другие компьютеры находятся в зоне действия беспроводной сети и
никакие объекты не препятствуют прохождению сигнала. Для большинства беспроводных
сетей, зона действия лежит в пределах 30 м от точки доступа.
2. Убедитесь, что устройство включено и находится в состоянии готовности.
3. Отключите межсетевые экраны на своем компьютере.
RUWW
Решение проблем беспроводной сети
127
4. Убедитесь в правильной работе сети.
5. Убедитесь в правильности работы своего компьютера. При необходимости перезагрузите
компьютер.
Устройство с беспроводным соединением теряет связь при
подсоединении к виртуальной частной сети (VPN)
●
Одновременная работа VPN и других сетей невозможна.
Сеть не представлена в списке беспроводных сетей
● Проверьте включение и питание беспроводного маршрутизатора.
●
Сеть может быть скрыта. Тем не менее, возможность подключения к скрытой сети
остается.
Беспроводная сеть не функционирует
1. Убедитесь, что кабель USB не подключен.
2. Чтобы проверить, действительно ли утеряна связь, попробуйте подсоединить другие
устройства к сети.
3. Убедитесь в наличии сетевого соединения, проверив связь с устройством с помощью
команды "ping".
а. Откройте командную строку компьютера. При работе в ОС Windows, щелкните на
кнопке Пуск, выберите Выполнить и введите команду cmd.
б. Введите ping, а зат
ем —
IP-адрес маршрутизатора.
Mac OS X: запустите Network Utility и введите IP-адрес в соответствующее поле на
панели Ping (Проверка связи).
в. Если выводится время отклика - сеть исправна.
4. Убедитесь в том, что маршрутизатор или устройство подсоединены к той же сети, что и
компьютер.
а. Распечатайте страницу конфигурации.
б. Сравните идентификатор SSID в отчете о конфигурации с SSID конфигурации
при
н
тера для компьютера.
в. Если значения разные, устройства подсоединены к разным сетям. Заново выполните
настройку беспроводного соединения устройства.
128 Глава 5 Устранение неполадок RUWW

Выполнение диагностического теста беспроводной сети
С панели управления устройства можно запустить диагностический тест, чтобы получить
сведения о параметрах беспроводной сети.
1.
Нажмите кнопку Настройка
на главном экране.
2. Откройте следующие меню:
● Настройка системы
●
Обслуживание
3. Нажмите кнопку Запустить проверку сети для запуска теста. Устройство выведет на
печать тестовую страницу с результатами.
Уменьшение помех в беспроводной сети
Выполнение следующих рекомендаций способствует уменьшению помех в беспроводной сети:
● Не следует устанавливать беспроводные устройства вблизи крупногабаритных
металлических предметов, например металлических шкафов для хранения документов
или источников электромагнитного излучения, таких как микроволновые печи и
беспроводные телефоны. Такие объекты могут вызывать искажение радиосигналов.
● Не следует устанавливать беспроводные устройства вблизи массивной каменной кладки и
других строительных ко
нструкций. Такие объекты ослабляют уровень сигнала за счет его
поглощения.
● Беспроводной маршрутизатор следует устанавливать по центру в пределах прямой
видимости от беспроводных устройств.
RUWW
Решение проблем беспроводной сети
129
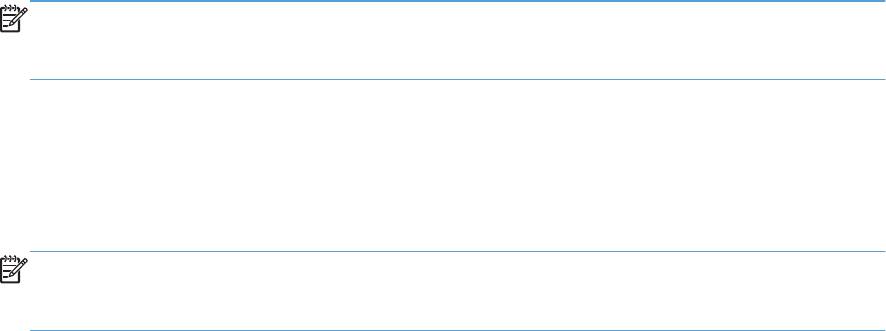
Устранение неполадок программного обеспечения
устройства в ОС Windows
В папке принтеров отсутствует драйвер данного устройства
1. Переустановите программное обеспечение устройства.
ПРИМЕЧАНИЕ. Завершите выполнение всех работающих приложений. Для завершения
выполнения приложений, имеющих значок в области уведомлений панели задач,
щелкните правой кнопкой мыши по значку и выберите Закрыть или Выключить.
2. Попробуйте подключить USB-кабель в другой порт USB на компьютере.
Во время установки ПО появилось сообщение об ошибке
1. Переустановите программное обеспечение устройства.
ПРИМЕЧАНИЕ. Завершите выполнение всех работающих приложений. Для завершения
выполнения приложений, имеющих значок в области уведомлений панели задач,
щелкните правой кнопкой мыши по значку и выберите Закрыть или Выключить.
2. Проверьте количество свободного дискового пространства для установки программного
обеспечения устройства. При необходимости, освободите часть дискового пространства и
переустановите программное обеспечение устройства.
3. При необходимости, запустите программу дефрагментации диска, и переустановите
программное обеспечение устройства.
Устройство находится в режиме готовности, но печать не
выполняется
1. Распечатайте страницу конфигурации и убедитесь в исправности устройства.
2. Проверьте правильность подсоединения кабелей и соответствие технических параметров.
Данный пункт включает в себя проверку кабелей USB и питания. Попробуйте заменить
кабель.
3. Убедитесь, что IP-адрес на странице конфигурации соответствует IP-адресу порта
программы. Используйте одну из следующих процедур:
Windows XP, Windows Server 2003, Windows Server 2008 и Windows Vista
а. Щелкните на кнопке Пуск.
б. Щелкните Па
раметры.
в. Щелкните Принтеры и факсы (с помощью стандартного меню "Пуск") или щелкните
Принтеры (с помощью стандартного меню "Пуск").
г. Правой кнопкой мыши щелкните значок драйвера устройства и выберите Свойства.
130 Глава 5 Устранение неполадок RUWW
д. Щелкните вкладку Порты, а затем щелкните Настроить порт.
е. Проверьте IP-адрес, затем щелкните OK или Отмена.
ж. Если IP-адреса не идентичны, удалите драйвер и переустановите его с
использованием правильного IP-адреса.
Windows 7
а. Щелкните на кнопке Пуск.
б. Щелкните Принтеры и Устройства.
в. Правой кнопкой мыши щелкните по значку драйвера устройства и вы
берите
Свой
ства принтера.
г. Щелкните вкладку Порты, а затем щелкните Настроить порт.
д. Проверьте IP-адрес, затем щелкните OK или Отмена.
е. Если IP-адреса не идентичны, удалите драйвер и переустановите его с
использованием правильного IP-адреса.
RUWW
Устранение неполадок программного обеспечения устройства в ОС Windows
131
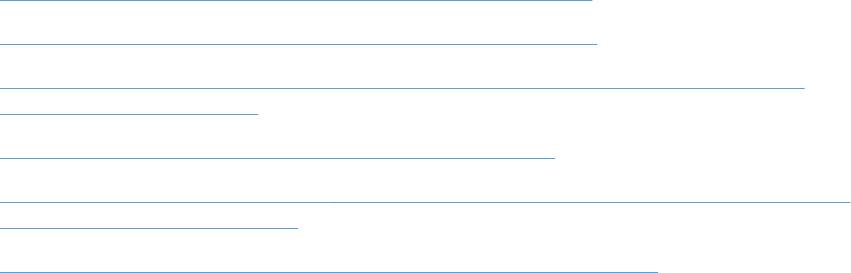
Устранение неполадок программного обеспечения
устройства в ОС Mac OS X
● Драйвер принтера не появляется в списке "Принтеры и факсы"
●
Имя устройства, не отображается в списке "Принтеры и факсы"
●
Драйвер принтера не выполняет автоматическую настройку выбранного устройства в
списке "Принтеры и факсы"
●
Задание печати не было отправлено на нужное устройство
●
При подключении с помощью USB-кабеля устройство не появляется в списке "Принтеры и
факсы" после выбора драйвера
●
При USB-соединении используется универсальный драйвер принтера
Драйвер принтера не появляется в списке "Принтеры и факсы"
1. Убедитесь, что GZ-файл находится на жестком диске в следующей папке: Library/
Printers/PPDs/Contents/Resources. При необходимости переустановите
программное обеспечение.
2. Если GZ-файл находится в папке, файл PPD может быть поврежден. Удалите файл и
переустановите программу.
Имя устройства, не отображается в списке "Принтеры и факсы"
1. Убедитесь, что кабели подключены правильно и устройство включено.
2. Чтобы проверить наименование продукта, напечатайте страницу конфигурации.
Убедитесь, что название на странице конфигурации совпадает с названием изделия в
списке "Принтеры и факсы".
3. Замените USB-кабель или сетевой кабель на более качественный.
Драйвер принтера не выполняет автоматическую настройку
выбранного устройства в списке "Принтеры и факсы"
1. Убедитесь, что кабели подключены правильно и устройство включено.
2. Убедитесь, что GZ-файл находится на жестком диске в следующей папке: Library/
Printers/PPDs/Contents/Resources. При необходимости переустановите
программное обеспечение.
3. Если GZ-файл находится в папке, файл PPD может быть поврежден. Удалите файл и
переустановите программу.
4. Замените USB-кабель или сетевой кабель на более качественный.
132 Глава 5 Устранение неполадок RUWW

Задание печати не было отправлено на нужное устройство
1. Откройте очередь печати и снова запустите задание на печать.
2. Возможно, задание печати было отправлено на другое устройство с таким же или
похожим наименованием. Чтобы проверить наименование продукта, напечатайте
страницу конфигурации. Убедитесь, что название на странице конфигурации совпадает с
названием изделия в списке "Принтеры и факсы".
При подключении с помощью USB-кабеля устройство не появляется
в списке "Принтеры и факсы" после выбора драйвера
Поиск и устранение неисправностей в работе программного обеспечения
▲ Убедитесь в том, что на компьютере Mac используется операционная система Mac X 10.5
или более поздняя версия.
Устранение аппаратных ошибок
1. Убедитесь, что устройство включено.
2. Проверьте правильность подключения кабеля USB.
3. Убедитесь в том, что используется подходящий высокоскоростной кабель USB.
4. К одному порту USB не должно быть подключено слишком много устройств бе
з внешне
го
питания. Отключите все эти устройства и подсоедините кабель непосредственно к порту
USB компьютера.
5. Убедитесь, что к цепи последовательно не подключено более двух устройств
концентраторов USB без автономного питания. Отключите все эти устройства и
подсоедините кабель непосредственно к порту USB компьютера.
ПРИМЕЧАНИЕ. Клавиатура iMac является концентратором USB без автономного
питания.
При USB-соединении используется универсальный драйвер
принтера
При подсоединении USB-кабеля до установки программы, возможно использование
универсального драйвера принтера, вместо драйвера данного устройства.
1. Удалите универсальный драйвер принтера.
2. Установите ПО с компакт-диска. Не подключайте USB-кабель до появления
соответствующего сообщения в процессе установки ПО.
3. При наличии нескольких принтеров, убедитесь, что из выпадающего списка Формат для в
диалоговом окне Печать выбран нужный принт
ер.
RUWW
Устранение неполадок программного обеспечения устройства в ОС Mac OS X
133
Удаление программного обеспечения (Windows)
Windows XP
1. Нажмите Пуск и выберите Программы.
2. Щелкните HP, а затем имя устройства.
3. Нажмите Удалить, затем следуйте указаниям на экране компьютера для удаления
программного обеспечения.
Windows Vista и Windows 7
1. Нажмите Пуск, а затем выберите Программы.
2. Щелкните HP, а затем имя устройства.
3. Нажмите Удалить, затем следуйте указаниям на экране компьютера для удаления
программного обеспечения.
13
4 Гл
ава 5 Устранение неполадок RUWW
Удаление программного обеспечения (Mac OS X)
Для удаления этого программного обеспечения у вас должны быть права администратора.
1. Отсоедините устройство от компьютера.
2. Откройте Приложения.
3. Выберите Hewlett Packard.
4. Выберите HP Uninstaller.
5. Выберите устройство в списке устройств и щелкните на кнопке Удалить.
6. После удаления программы перезапустите компьютер и очистите корзину.
RUWW
Удаление программного обеспечения (Mac OS X)
135
136 Глава 5 Устранение неполадок RUWW






