HP LaserJet Pro 200 color M251n: 3 Печать
3 Печать: HP LaserJet Pro 200 color M251n
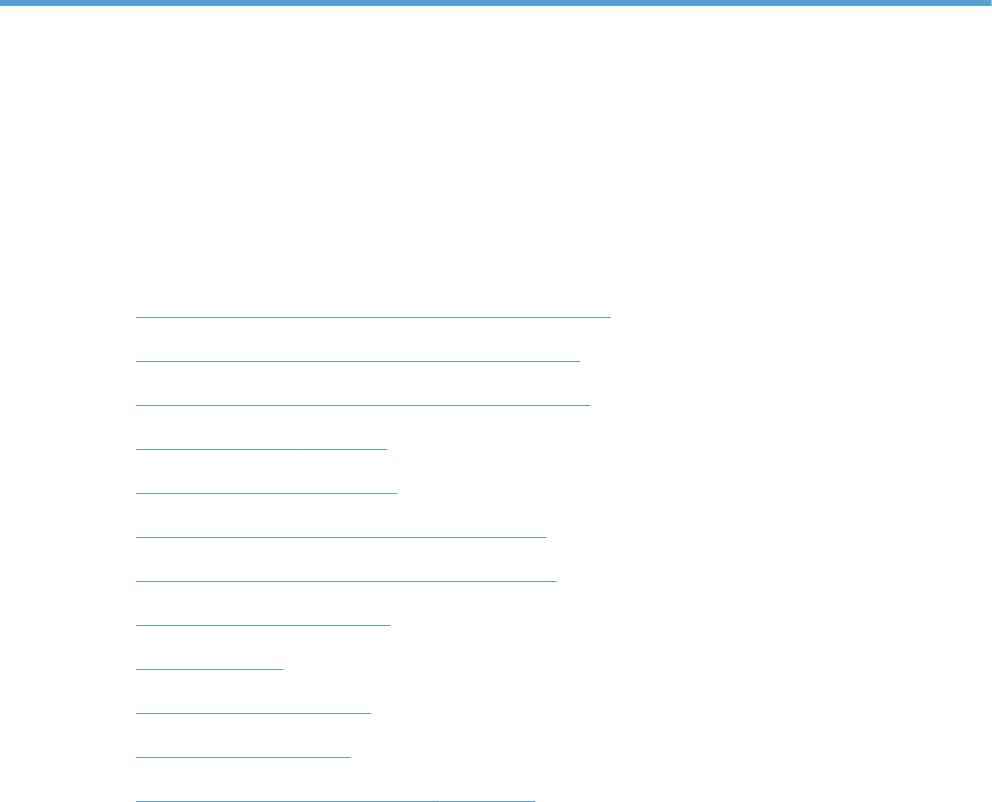
3 Печать
● Поддерживаемые драйверы печати для (Windows)
●
Изменение настроек задания печати (Windows)
●
Изменение настроек задания печати (Mac OS X)
●
Задания печати в Windows
●
Задания печати в Mac OS X
●
Дополнительные задания печати (Windows)
●
Дополнительные задания печати (Mac OS X)
●
Печать архивного качества
●
Цветная печать
●
Использование HP ePrint
●
Использование AirPrint
●
Непосредственная печать через USB-порт
RUWW 19
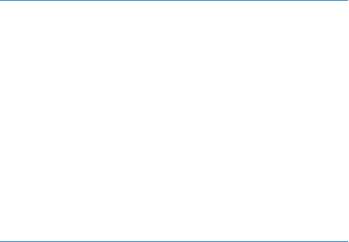
Поддерживаемые драйверы печати для (Windows)
Драйверы принтера обеспечивают доступ к функциям продукта и позволяют компьютеру
взаимодействовать с изделием (с помощью языка принтера). Сведения о дополнительном ПО
и языках см. в примечаниях по установке и readme-файлах на компакт-диске устройства.
Описание драйвера HP PCL 6
● Устанавливается с помощью мастера Установка принтера
●
Предоставляется как драйвер по умолчанию
● Рекомендуется для печати во всех средах Wi
ndows
● Обеспечивает оптимальную общую скорость и поддержку функций продукта для
большинства пользователей
● Разработан для согласования с интерфейсом Windows GDI для максимального
быстродействия в средах Windows
●
Может быть несовместим с ПО сторонних производителей или нестандартным ПО на
основе PCL 5
Описание драйвера HP UPD PS
●
Доступно для скачивания из Интернета на странице
www.hp.com/support/ljcolorm251series
®
●
Рекомендуется для печати из программного обеспечения Adobe
или другими
программами, тесно связанными с графикой
● Обеспечивает поддержку печати в соответствии с требованиями эмуляции Postcript, а
также поддержку шрифтов Postscript Flash
Описание драйвера HP UPD PCL 5
● Доступно для скачивания из Интернета на странице
www.hp.com/support/ljcolorm251series
●
Совместим с предыдущими версиями PCL и старыми продуктами HP LaserJet
● Наилучший выбор для ПО сторонних производителей и нестандартного ПО
●
Разработан для использования в корпоративных средах Windows в качестве единого
драйвера для нескольких моделей принтеров
● Является предпочтительным для печати с мобильного компьютера Windows на несколько
моделей принтера
20 Глава 3 Печать RUWW

Изменение настроек задания печати (Windows)
Приоритет при изменении параметров заданий печати
Изменения параметров печати имеют различный приоритет в зависимости от того, где были
сделаны эти изменения:
ПРИМЕЧАНИЕ. Название команд и диалоговых окон могут отличаться в зависимости от
прикладной программы.
●
Диалоговое окно "Макет страницы". Для открытия этого окна щелкните Макет
страницы или аналогичную команду в меню Файл рабочей программы. Измененные
здесь параметры заменяют параметры, измененные в любом другом месте.
●
Диалоговое окно "Печать": Для открытия этого окна щелкните Печать, Настройки
печати или аналогичную команду в меню Файл рабочей программы. Параметры,
изменяемые в ди
алоговом ок
не Печать, имеют более низкий приоритет и не
переопределяют изменения, сделанные в диалоговом окне Макет страницы.
●
Диалоговое окно "Свойства принтера" (драйвер печати): Чтобы открыть драйвер
печати, щелкните Свойства в диалоговом окне Печать. Параметры, измененные в
диалоговом окне Свойства принтера, не переопределяют параметры в любом другом
разделе программного обеспечения печати. Здесь мо
жно из
менить большинство
параметров печати.
● Параметры драйвера принтера по умолчанию: Параметры принтера по умолчанию
определяют параметры, используемые во всех заданиях на печать, если
толькопараметры не были изменены в диалоговых окнах Макет страницы, Печать или
Свойства принтера.
●
Параметры панели управления принтера. Параметры, измененные на панели
управления принтера, имеют более низкий приоритет, чем параметры, и
з
мененные в
драйвере или в приложении.
Изменение параметров всех заданий печати до закрытия
программного обеспечения
1. Из окна программы выберите параметр Печать.
2. Выберите драйвер, а затем щелкните на Свойства или Настройка.
RUWW
Изменение настроек задания печати (Windows)
21
Изменение параметров по умолчанию для всех заданий печати
1. Windows XP, Windows Server 2003 и Windows Server 2008 (с помощью стандартного
меню "Пуск"): Щелкните Пуск, а затем Принтеры и факсы.
Windows XP, Windows Server 2003 и Windows Server 2008 (с помощью стандартного
меню "Пуск"): Нажмите Пуск, выберите Настройка, а затем Принтеры.
Windows Vista: Нажмите кнопку Пуск, выберите Панель управления, а затем выберите
Принтер в категории Программное обеспечение и звук.
Windows 7: Нажмите кнопку Пуск, затем выберите Устройства и принтеры.
2. П
равой кнопкой мыши щелкните на значке драйвера и выберите Настройка печати.
Изменение параметров конфигурации продукта
1. Windows XP, Windows Server 2003 и Windows Server 2008 (с помощью стандартного
меню "Пуск"): Щелкните Пуск, а затем Принтеры и факсы.
Windows XP, Windows Server 2003 и Windows Server 2008 (с помощью стандартного
меню "Пуск"): Нажмите Пуск, выберите Настройка, а затем Принтеры.
Windows Vista: Нажмите кнопку Пуск, выберите Панель управления, а затем выберите
Принтер в категории Программное обеспечение и звук.
Windows 7: Нажмите кнопку Пуск, затем выберите Устройства и принтеры.
2. П
равой кнопкой мыши выберите значок драйвера, затем Свойства или Свойства
принтера.
3. Выберите вкладку Параметры устройства.
22 Глава 3 Печать RUWW

Изменение настроек задания печати (Mac OS X)
Приоритет при изменении параметров заданий печати
Изменения параметров печати имеют различный приоритет в зависимости от того, где были
сделаны эти изменения:
ПРИМЕЧАНИЕ. Название команд и диалоговых окон могут отличаться в зависимости от
прикладной программы.
●
Диалоговое окно "Page Setup": Нажмите Page Setup (Параметры страницы) или
аналогичную команду в меню File (Файл) программы, в которой вы работаете, чтобы
открыть это диалоговое окно. Параметры, заданные в этом окне, могут переопределить
параметры, измененные в других окнах.
●
Диалоговое окно "Печать". Для открытия этого окна щелкните Печать, Настройки
печати или аналогичную команду в меню Фай
л ра
бочей программы. Параметры,
изменяемые в диалоговом окне Печать имеют более низкий приоритет и не
переопределяют изменения, сделанные в диалоговом окне Макет страницы.
● Параметры драйвера принтера по умолчанию: Параметры принтера по умолчанию
определяют параметры, используемые во всех заданиях на печать, если
толькопараметры не были изменены в диалоговых окнах Макет страницы, Печать ил
и
Свойс
тва принтера.
● Параметры панели управления принтера. Параметры, измененные на панели
управления принтера, имеют более низкий приоритет, чем параметры, измененные в
драйвере или в приложении.
Изменение параметров всех заданий печати до закрытия
программного обеспечения
1. В меню Файл нажмите кнопку Печать.
2. Измените требуемые параметры в соответствующих меню.
Изменение параметров всех заданий печати
1. В меню Файл нажмите кнопку Печать.
2. Измените требуемые параметры в соответствующих меню.
3. В меню Готовые наборы нажмите кнопку Сохранить как... и введите имя готового
набора.
Эти параметры сохраняются в меню Готовые наборы. Для использования новой настройки
необходимо выбирать этот параметр при каждом открытии программы и печати.
RUWW
Изменение настроек задания печати (Mac OS X)
23

Изменение параметров конфигурации продукта
1. В меню Apple перейдите в меню Системные настройки и нажмите на значок Печать и
факс.
2. Выберите устройство в левой части окна.
3. Нажмите кнопку Опции и расходные материалы.
4. Перейдите на вкладку Драйвер.
5. Настройка устанавливаемых параметров.
24 Глава 3 Печать RUWW
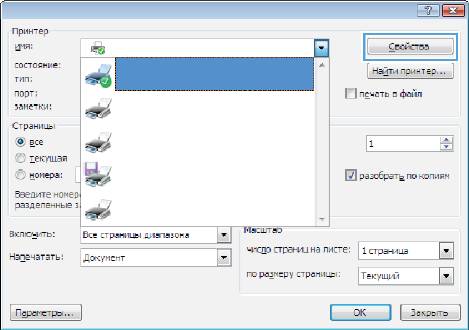
Задания печати в Windows
Использование ярлыка печати (Windows)
1. Из окна программы выберите параметр
Печать.
2. Выберите устройство, а затем нажмите
кнопку Свойства или Настройки.
RUWW
Задания печати в Windows
25
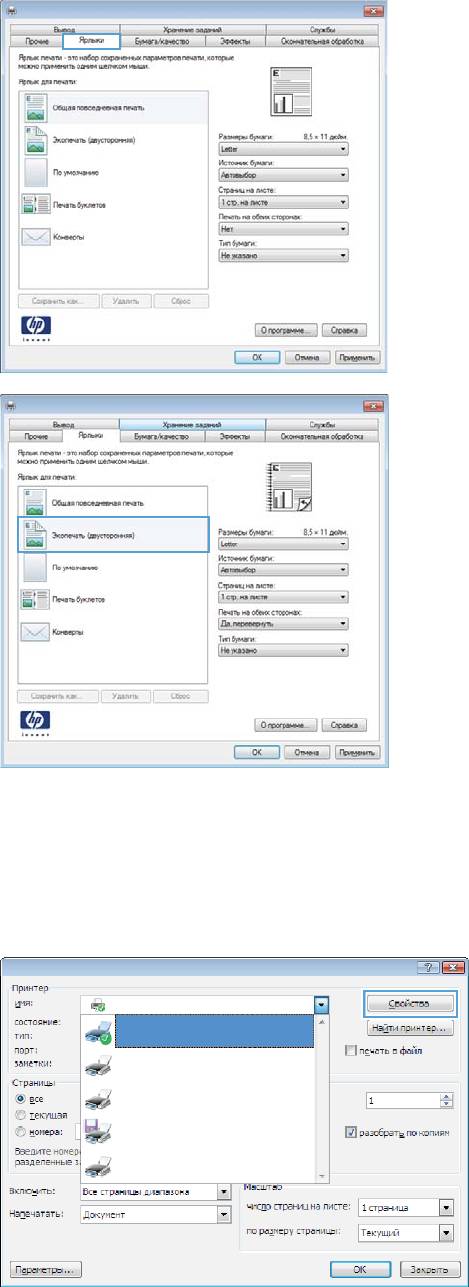
3. Перейдите на вкладку Ярлыки печати.
4. выберите один из ярлыков и нажмите
кнопку OK.
ПРИМЕЧАНИЕ. При выборе ярлыка
соответствующие параметры меняются в
других вкладках драйвера принтера.
Создание ярлыка печати (Windows)
1. Из окна программы выберите параметр
Печать.
2. Выберите устройство, а затем нажмите
кнопку Свойства или Настройки.
26 Глава 3 Печать RUWW
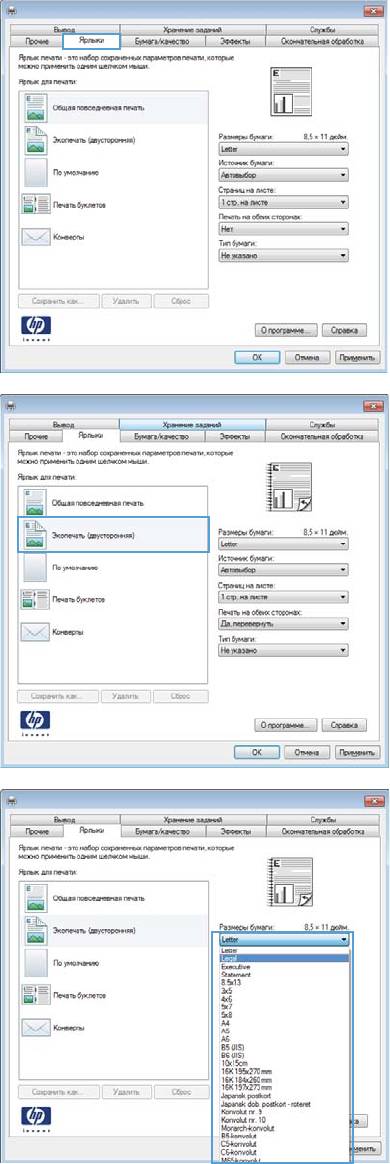
3. Перейдите на вкладку Ярлыки печати.
4. Выберите существующий ярлык в качестве
основы.
ПРИМЕЧАНИЕ. Перед настройкой любых
параметров всегда выбирайте ярлык в
правой части экрана. При настройке
параметров и последующем выборе
ярлыка, или выборе другого ярлыка, все
пользовательские настройки теряются.
5. Выберите параметры печати для нового
ярлыка.
ПРИМЕЧАНИЕ. Параметры печати
можно выбрать на данной вкладке или
любой другой вкладке драйвера принтера.
После выбора параметров на других
вкладках, перед тем, как выполнить
следующий шаг, возвратитесь на вкладку
Ярлыки печати.
RUWW
Задания печати в Windows
27
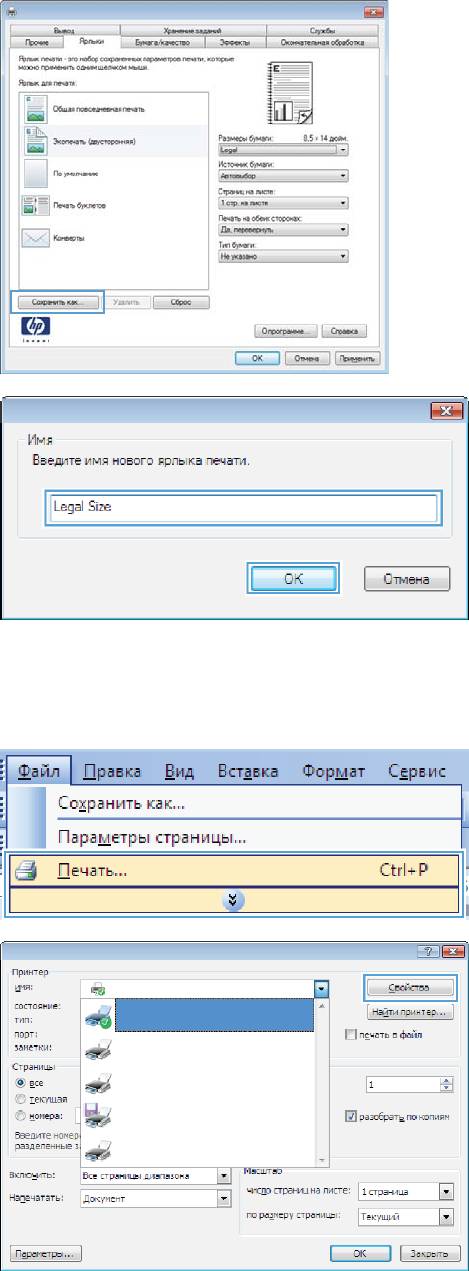
6. Нажмите клавишу Сохранить как.
7. Введите имя ярлыка и нажмите кнопку OK.
Печать на обеих сторонах (дуплекс) в Windows
1. В меню Файл программного обеспечения
выберите Печать.
2. Выберите устройство, а затем нажмите
кнопку Свойства или Настройки.
28 Глава 3 Печать RUWW
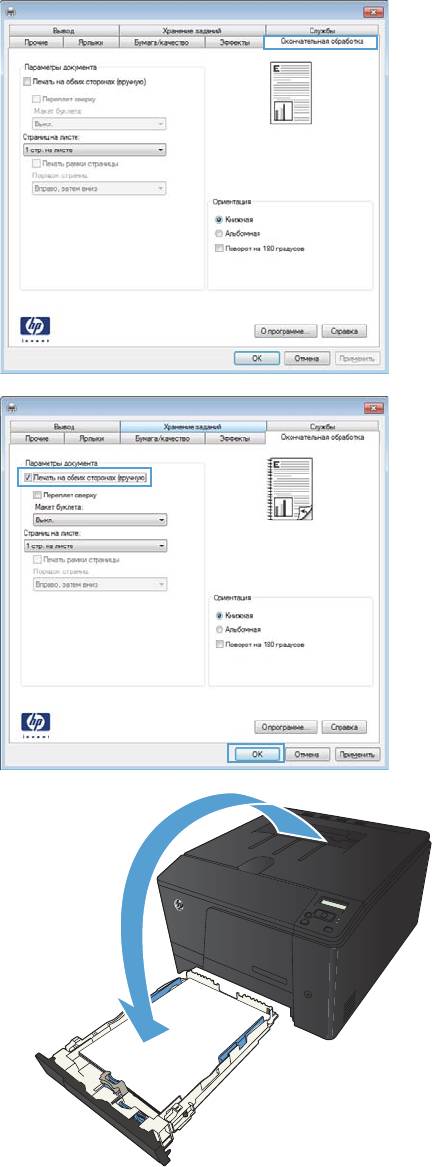
3. Перейдите на вкладку Обработка.
4. Установите флажок Печать на обеих
сторонах (вручную). Нажмите OK, чтобы
распечатать первую сторону задания
печати.
5. Не меняя ориентацию листов, извлеките
стопку бумаги из выходного лотка и
вставьте ее в подающий лоток
напечатанной стороной вниз.
6. На панели управления нажмите кнопку OK,
чтобы распечатать вторую сторону
задания печати.
RUWW
Задания печати в Windows
29
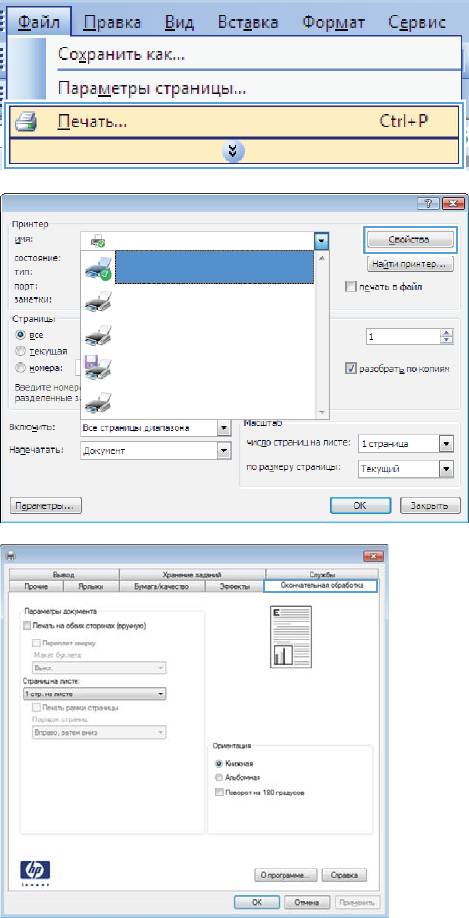
Печать нескольких страниц на листе в Windows
1. В меню Файл программного обеспечения
выберите Печать.
2. Выберите устройство, а затем нажмите
кнопку Свойства или Настройки.
3. Перейдите на вкладку Обработка.
30 Глава 3 Печать RUWW
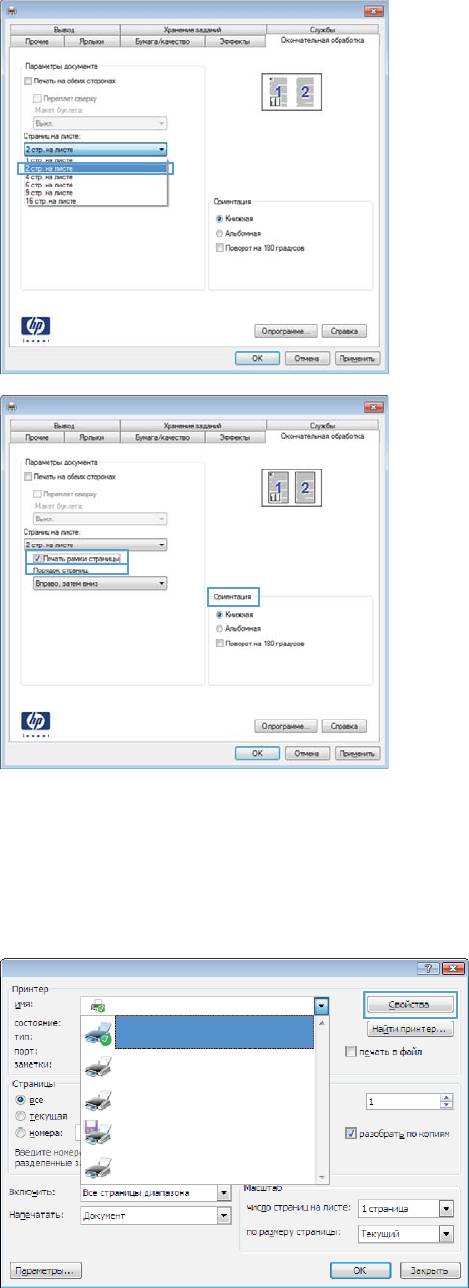
4. Выберите число страниц для печати на
одном листе в раскрывающемся списке
Страниц на листе.
5. Выберите нужные параметры Печать
рамки страницы, Порядок страниц и
Ориентация.
Выбор ориентации страницы (Windows)
1. Из окна программы выберите параметр
Печать.
2. Выберите устройство, а затем нажмите
кнопку Свойства или Настройки.
RUWW
Задания печати в Windows
31
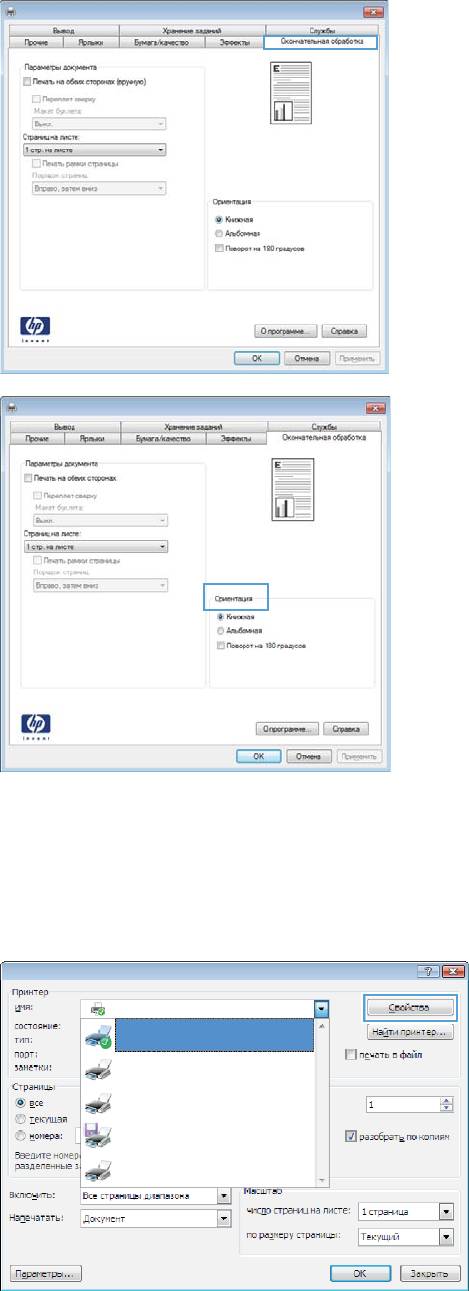
3. Перейдите на вкладку Обработка.
4. В области Ориентация выберите
параметр Книжная или Альбомная.
Чтобы напечатанное изображение на
странице было перевернутым, выберите
параметр Поворот на 180 градусов.
Выбор типа бумаги (Windows)
1. Из окна программы выберите параметр
Печать.
2. Выберите устройство, а затем нажмите на
кнопку Свойства или Настройки.
32 Глава 3 Печать RUWW
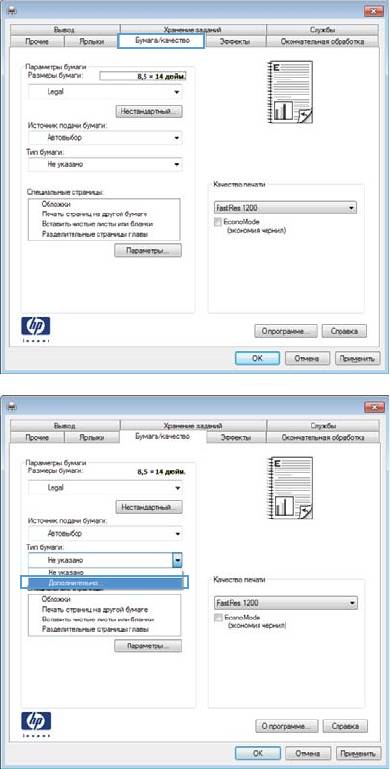
3. Перейдите на вкладку Бумага/качество.
4. В раскрывающемся списке Тип бумаги
выберите параметр Больше....
RUWW
Задания печати в Windows
33
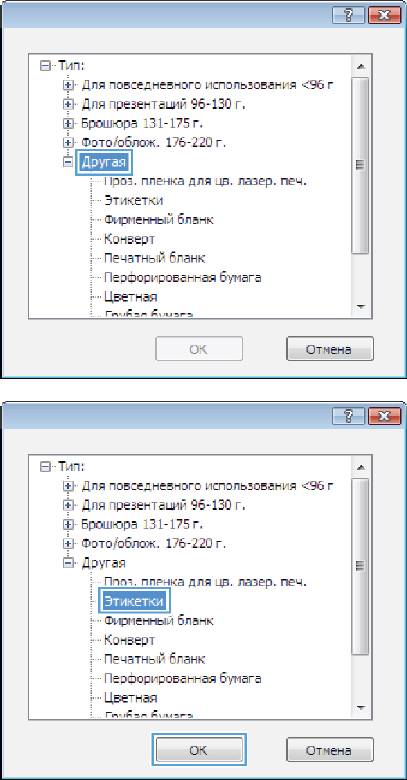
5. Выберите категорию типа бумаги, которая
наилучшим образом описывает
используемый тип бумаги.
6. Выберите параметр для используемого
типа бумаги и нажмите кнопку OK.
Печать первой и последней страниц на бумаге другого типа
(Windows)
1. Из окна программы выберите параметр
Печать.
34 Глава 3 Печать RUWW
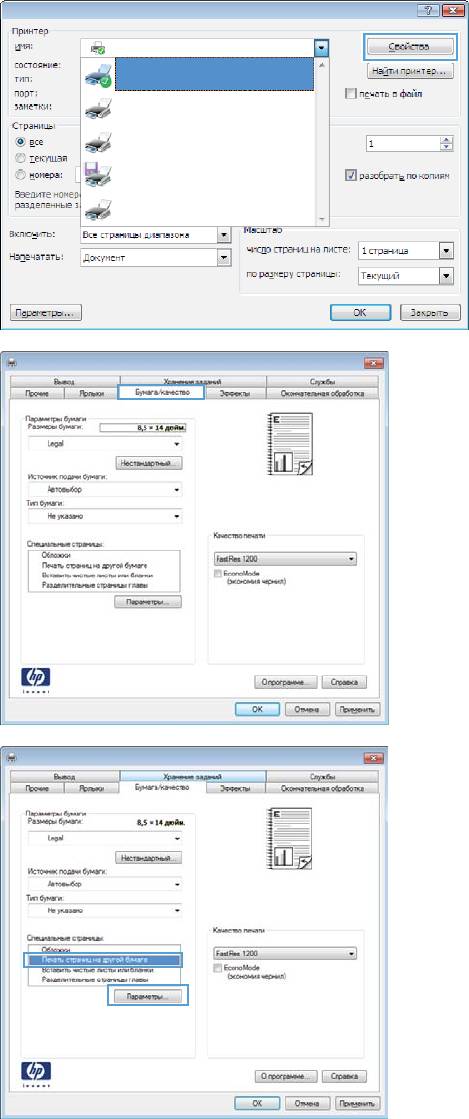
2. Выберите устройство, а затем нажмите
кнопку Свойства или Настройки.
3. Перейдите на вкладку Бумага/качество.
4. Установите флажок Печать страниц на
другой бумаге и выберите необходимые
параметры передней обложки, других
страниц и задней обложки.
Масштабирование документа под формат страницы (Windows)
1. Из окна программы выберите параметр
Печать.
RUWW
Задания печати в Windows
35
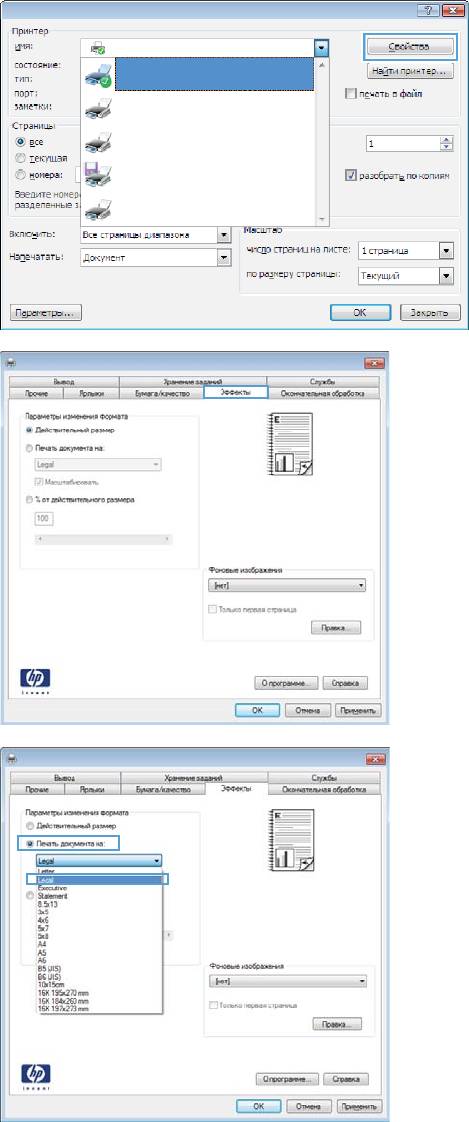
2. Выберите устройство, а затем нажмите на
кнопку Свойства или Настройки.
3. Перейдите на вкладку Эффекты.
4. Выберите параметрПечать документа на,
затем в раскрывающемся списке выберите
формат.
Создание буклета (Windows)
1. Из окна программы выберите параметр
Печать.
36 Глава 3 Печать RUWW
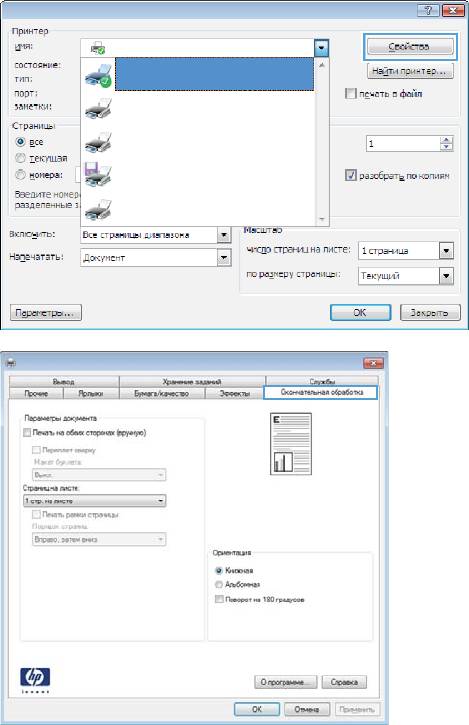
2. Выберите устройство, а затем нажмите
кнопку Свойства или Настройки.
3. Перейдите на вкладку Обработка.
RUWW
Задания печати в Windows
37
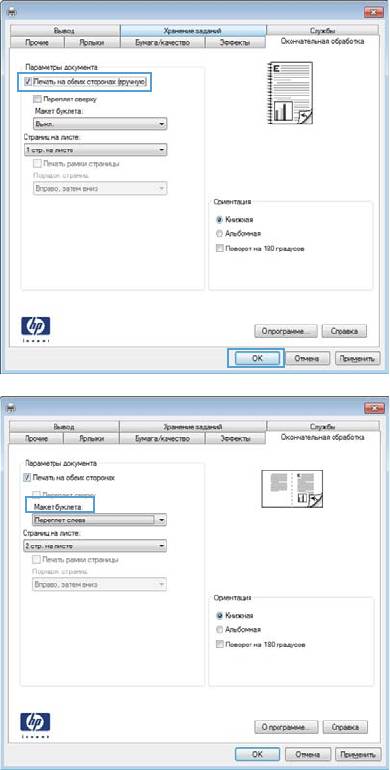
4. Установите флажок Печать на обеих
сторонах (вручную).
5. В раскрывающемся списке Макет буклета
выберите параметр переплета. Параметр
Страниц на листе автоматически
изменяется на 2 стр. на листе.
38 Глава 3 Печать RUWW

Задания печати в Mac OS X
Использование предварительных установок печати (Mac OS X)
1. В меню Файл, выберите параметр Печать.
2. В меню Принтер выберите это устройство.
3. В меню Готовые наборы выберите готовый набор печати.
ПРИМЕЧАНИЕ. Чтобы использовать настройки драйвера принтера по умолчанию, выберите
параметр стандартное.
Создание предварительных установок печати (Mac OS X)
Готовые наборы используются для сохранения текущих параметров драйвера принтера для их
повторного использования.
1. В меню Файл, выберите параметр Печать.
2. В меню Принтер выберите это устройство.
3. Выберите параметры печати, которые нужно сохранить для повторного использования.
4. В меню Готовые наборы нажмите параметр Сохранить как... и введите название
готового набора.
5. Нажмите кнопку OK.
Печать на обеих сторонах листа (Mac OS X)
1. Загрузите в один из лотков бумагу, достаточную для выполнения задания печати.
2. В меню Файл, выберите параметр Печать.
3. Откройте меню Окончательная обработка, и выберите вкладку Двусторонняя печать в
ручном режиме или откройте меню Двусторонняя печать в ручном режиме.
4. Щелкните по полю Двусторонняя печать в ручном режиме и выберите параметр
переплета.
5. Нажмите кн
опк
у Печать. Следуйте инструкциям во всплывающем окне, которое
появляется на экране компьютера, перед тем как стопка отпечатанных документов будет
помещена в лоток 1 для печати на другой стороне.
6. Извлеките из лотка 1 все чистые листы бумаги.
7. Сначала поместите в лоток 1 стопку отпечатанных документов лицевой стороной вверх и
нижним краем по направлению к принтеру.
8. При появл
ении запроса для продолжения нажмите соответствующую клавишу на панели
управления.
RUWW
Задания печати в Mac OS X
39
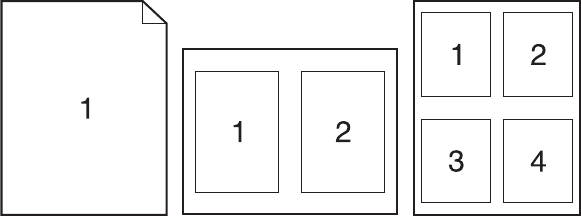
Печать нескольких страниц на одном листе бумаги (Mac OS X)
1. В меню Файл, выберите параметр Печать.
2. В меню Принтер выберите это устройство.
3. Откройте меню Макет.
4. Находясь в меню Страниц на листе выберите число страниц, которое необходимо
разместить на каждом листе (1, 2, 4, 6, 9 или 16).
5. В элементеПорядок страниц выберите порядок и размещение страниц на листе.
6. Находясь в меню Границы выберите тип рамки для печ
ати во
круг каждой страницы на
листе.
Выбор ориентации страницы (Mac OS X)
1. В меню Файл, выберите параметр Печать.
2. В меню Принтер выберите это устройство.
3. В меню Копии и страницы нажмите кнопку Параметры страницы.
4. Щелкните по значку, который соответствует требуемой ориентации, затем нажмите кнопку
OK.
Выбор типа бумаги (Mac OS X)
1. В меню Файл, выберите параметр Печать.
2. В меню Принтер выберите это устройство.
3. Откройте меню Окончательная обработка.
4. Выберите тип в раскрывающемся списке Тип носителей.
5. Нажмите клавишу Печать.
40 Глава 3 Печать RUWW

Печать обложки с помощью (Mac OS X)
1. В меню Файл, выберите параметр Печать.
2. В меню Принтер выберите это устройство.
3. Откройте меню Титульная страница, а затем выберите место печати обложки. Нажмите
кнопку До документа или кнопку После документа.
4. В меню Тип обложки выберите сообщение, которое будет напечатано на странице
обложки.
ПРИМЕЧАНИЕ. Чтобы напечатать пустую страницу обложки, выберите параметр
стандартное в меню Тип обложки.
Масштабирование документа под формат страницы (Mac OS X)
1. В меню Файл, выберите параметр Печать.
2. В меню Принтер выберите это устройство.
3. Откройте меню Обработка бумаги.
4. В элементе Назначенный размер бумаги нажмите диалоговое окно Масштабирование
для размещения на бумаге, а затем выберите размер в раскрывающемся списке.
Создание буклета (Mac OS X)
1. В меню Файл, выберите параметр Печать.
2. В меню Принтер выберите это устройство.
3. Откройте меню Двусторонняя печать в ручном режиме.
4. Щелкните по полю Двусторонняя печать в ручном режиме.
5. Откройте меню Печать буклетов.
6. Щелкните по полю Выходной формат как буклет и выберите параметр переплета.
7. Выберите формат бумаги.
RUWW
Задания печати в Ma
c OS X
41

Дополнительные задания печати (Windows)
Отмена задания печати (Windows)
1. Если задание печати выполняется, его можно отменить, нажав кнопку Отмена на
панели управления устройства.
ПРИМЕЧАНИЕ. При нажатии кнопки Отмена задание, выполняемое в данный момент,
удаляется. Если в данный момент выполняется несколько заданий, нажатие кнопки
Отмена
завершает процесс, который отображается на экране панели управления.
2. Задание печати можно также отменить из программного обеспечения или из очереди
печати.
●
Программное обеспечение. Обычно на экране компьютера появляется диалоговое
окно, с помощью которого можно отменить задание печати.
● Очередь печати Windows. Если задание печати ожидает выполнения в очереди
печати (в памяти компьютера) или в диспетчере очереди печати, удалите его оттуда.
◦
Windows XP, Server 2003, или Se
rver 2008: Нажмите кнопку Пуск, выберите
пункт Настройки, а затем щелкните на раздел Принтеры и факсы. Дважды
щелкните значок устройства, чтобы открыть окно, выберите задание печати,
которое требуется отменить, и нажмите кнопку Отмена.
◦ Windows Vista. Нажмите Пуск, выберите Панель управления, а затем
выберите Принтер в окне Оборудование и звук. Дважды щелкните значок
устройства, чтобы от
крыть ок
но, выберите задание печати, которое требуется
отменить, и нажмите кнопку Отмена.
◦ Windows 7. Нажмите кнопку Пуск, затем выберите Устройства и принтеры.
Дважды щелкните значок устройства, чтобы открыть окно, выберите задание
печати, которое требуется отменить, и нажмите кнопку Отмена.
Выбор формата бумаги (Windows)
1. Из окна программы выберите параметр Печать.
2. Выберите устройство, а затем нажмите кнопку Свойства или Настройки.
3. Перейдите на вкладку Бумага/качество.
4. Выберите формат в раскрывающемся списке Формат бумаги.
Выбор произвольного формата бумаги (Windows)
1. Из окна программы выберите параметр Печать.
2. Выберите устройство, а затем нажмите кнопку Свойства или Настройки.
3. Перейдите на вкладку Бумага/качество.
4. Нажмите кнопку Нестандартный.
42 Глава 3 Печать RUWW

5. Введите название нестандартного формата и укажите размеры.
● Ширина — это короткий край листа.
● Длина — это длинный край листа.
ПРИМЕЧАНИЕ. Всегда загружайте бумагу короткой стороной вперед.
6. Нажмите кнопку Сохранить, затем Закрыть.
Печать водяных знаков (Windows)
1. Из окна программы выберите параметр Печать.
2. Выберите устройство, а затем нажмите кнопку Свойства или Настройки.
3. Перейдите на вкладку Эффекты.
4. Выберите водяной знак в раскрывающемся списке Водяные знаки.
Или нажмите кнопку Правка для добавления новых водяных знаков в список. Задайте
параметры водяных знаков и нажмите кнопку OK.
5. Чтобы выбранный водяной зн
ак был напе
чатан только на первой странице, установите
флажок Только первая страница. В противном случае водяные знаки будут напечатаны
на всех страницах.
RUWW
Дополнительные задания печати (Windows)
43

Дополнительные задания печати (Mac OS X)
Отмена задания печати (Mac OS X)
1. Если задание печати выполняется, его можно отменить, нажав кнопку Отмена на
панели управления устройства.
ПРИМЕЧАНИЕ. При нажатии кнопки Отмена задание, выполняемое в данный момент,
удаляется. Если в данный момент выполняется несколько заданий, нажатие кнопки
Отмена
завершает процесс, который отображается на экране панели управления.
2. Задание печати можно также отменить из программного обеспечения или из очереди
печати.
●
Программное обеспечение. Обычно на экране компьютера появляется диалоговое
окно, с помощью которого можно отменить задание печати.
● Очередь печати для Mac. Откройте очередь печати, дважды щелкнув значок
устройства на панели инструментов. Затем выделите задание печати и нажмите
Удалить.
Выбор формата бумаги (Mac OS X)
1. В меню Файл, выберите параметр Печать.
2. В меню Принтер выберите это устройство.
3. В меню Копии и страницы нажмите кнопку Параметры страницы.
4. Выберите формат в раскрывающемся списке Формат бумаги, затем нажмите кнопку OK.
Выбор произвольного формата бумаги (Mac OS X)
1. В меню Файл, выберите параметр Печать.
2. В меню Принтер выберите это устройство.
3. В меню Копии и страницы нажмите кнопку Параметры страницы.
4. В раскрывающемся списке Формат бумаги выберите пункт Управление
пользовательскими форматами.
5. Задайте размеры для форматов бумаги и нажмите кнопку OK.
Печать водяных знаков (Mac OS X)
1. В меню Файл, выберите параметр Печать.
2. В меню Принтер выберите это устройство.
3. Откройте меню Водяные знаки.
44 Глава 3 Печать RUWW
4. В меню Режим, выберите тип используемых водяных знаков. Для печати полупрозрачного
текста выберите параметр Водяной знак. Для печати непрозрачного текста выберите
параметр Заголовок.
5. В меню Страницы, выберите печать водяных знаков на всех страницах или только на
первой странице.
6. В меню Текст, выберите один из стандартных текстов или параметр Нестандартный и
введите новый текст в по
ле.
7. Настройте остальные параметры.
RUWW
Дополнительные задания печати (Mac OS X)
45
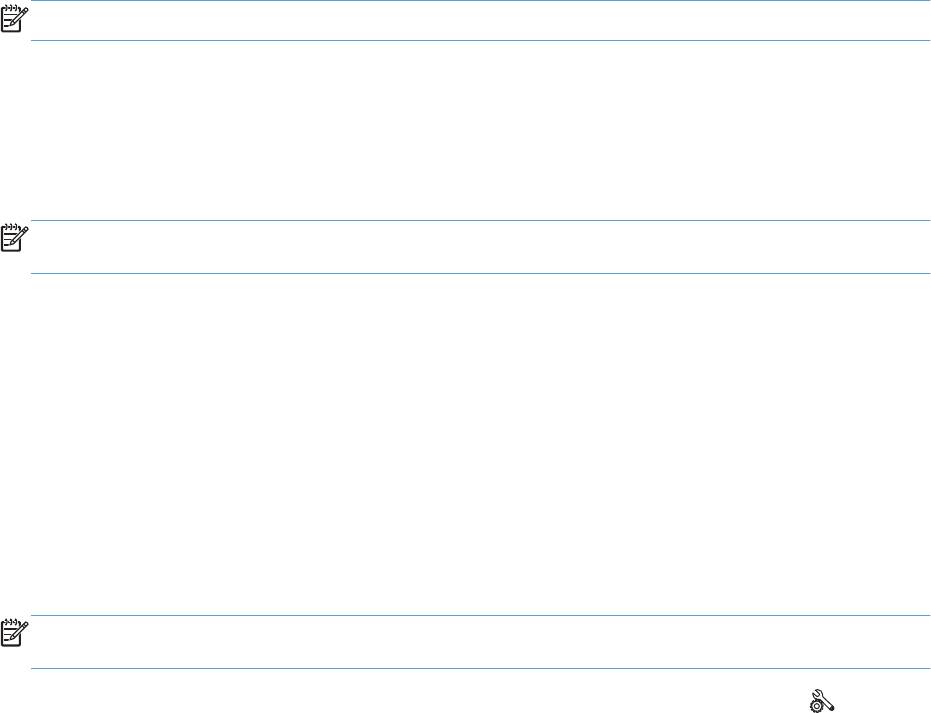
Печать архивного качества
ПРИМЕЧАНИЕ. При использовании этой функции расходуется больше тонера.
В результате архивной печати получаются отпечатки, которые менее чувствительны к
размыванию или отслаиванию тонера. Используйте архивную печать для создания
документов, которые требуется сохранить или поместить в архив.
Создание отпечатков архивного качества (ЖК — панель управления)
ПРИМЕЧАНИЕ. Этот раздел относится только к модели Цветной принтер HP LaserJet Pro 200
M251n.
1. На панели управления нажмите кнопку OK, чтобы открыть меню.
2. Откройте следующие меню:
●
Обслуживание
● Арх. печать
3. Выберите параметр Вкл. или Выкл. и нажмите кнопку OK.
Создание отпечатков архивного качества (сенсорная панель
управления)
ПРИМЕЧАНИЕ. Этот раздел относится только к модели Цветной принтер HP LaserJet Pro 200
M251nw.
1.
На главном экране панели управления устройства нажмите кнопку Настройка
.
2. Выберите меню Обслуживание.
3. Выберите параметр Арх. печать и затем нажмите кнопку Вкл..
46 Глава 3 Печать RUWW
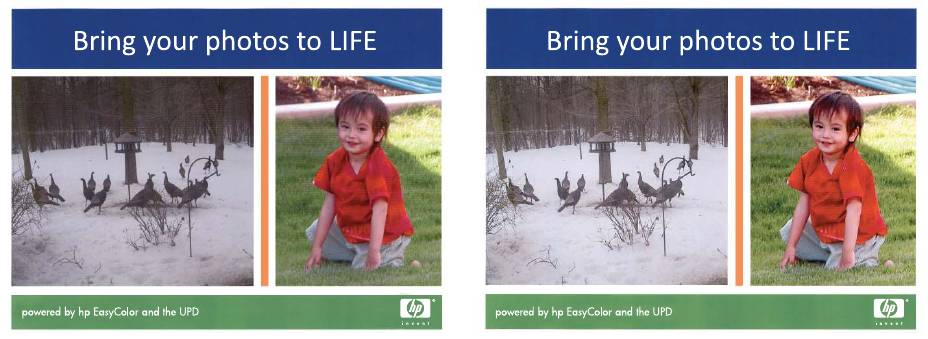
Цветная печать
Использование параметра HP EasyColor
При использовании драйвера печати HP PCL 6 для Windows, за счет применения технологии
HP EasyColor автоматически улучшается качество документов смешанного содержания,
печатаемых из программ Microsoft Office. Документы сканируются и автоматически
выравнивается качество фотографических изображений .JPEG или .PNG. Технология
HP EasyColor позволяет улучшить все изображение сразу, не разделяя его на несколько
частей, что способствует улучшению цветопередачи, повышению детализации и ускорению
печати.
Если используется драйвер печати H
P Postscript для Mac
, благодаря применению технологии
HP EasyColor автоматически улучшается качество всех фотографий (при этом автоматически
анализируются все документы, отправляемые на печать).
Ниже приводятся изображения (слева), выполненные без использования технологии
HP EasyColor. Изображения справа наглядно показывают улучшение результатов за счет
использования технологии HP EasyColor.
Технология HP EasyColor по умолчанию включена в драйверах печати HP PCL 6 и HP Mac
Postscript, поэтому необходимость в ручной регулировке параметров цвета отсутствует. Чтобы
отключить эту функцию и вручную регулировать настройки цвета, откройте вкладку В цвете
драйвера для Windows или вкладку Параметры цвета/качества драйвера для Mac, затем
снимите флажок HP EasyColor.
RUWW
Цветная печать
47
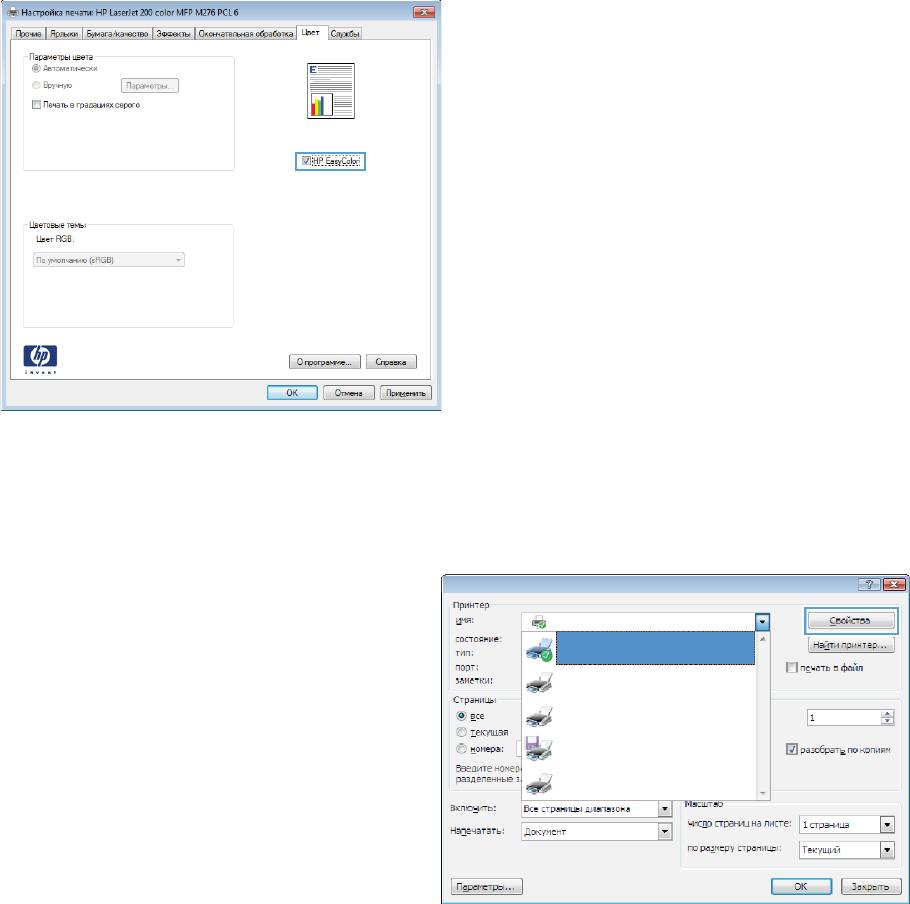
Изменение параметров цвета (Windows)
1. Из окна программы выберите параметр
Печать.
2. Выберите устройство, а затем нажмите
кнопку Свойства или Настройки.
3. Перейдите на вкладку В цвете.
48 Глава 3 Печать RUWW
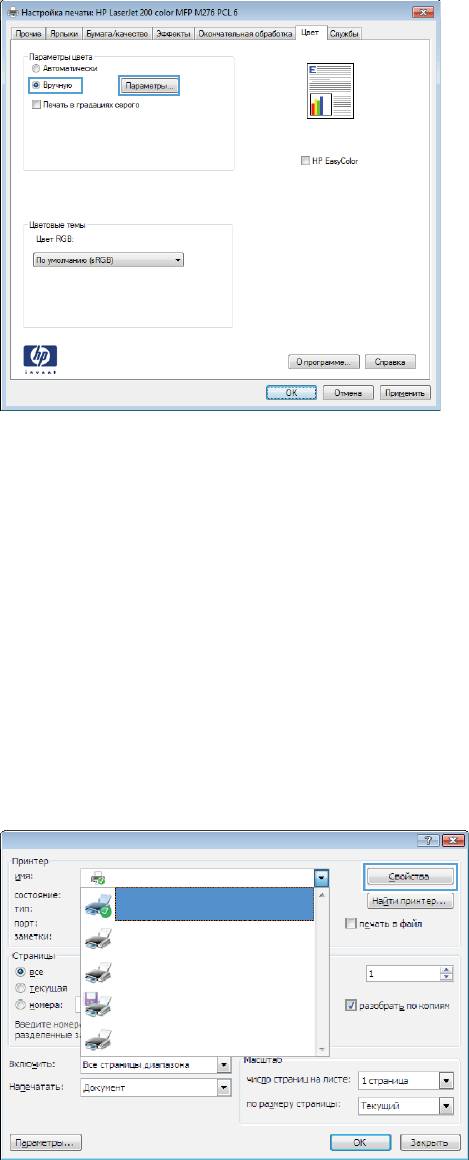
4. Щелкните Автоматически или Вручную.
● Параметр Автоматически: Этот
параметр следует выбирать для
большинства заданий печати.
● Параметр Вручную: Этот параметр
следует выбирать для регулировки
параметров цвета независимо от
других параметров.
ПРИМЕЧАНИЕ. Ручное изменение
параметров цвета может повлиять на
качество печати. По рекомендации HP
указанные параметры должны
изменяться только специалистами по
цветовой печати.
5. Чтобы распечатать цветной документ в
черно-белом варианте в оттенках серого,
выберите Печать в оттенках серого. Этот
параметр следует использовать при
копировании или передаче по факсу.
Кроме того, данный параметр можно
использовать при печати черновиков или
для экономии тонера.
6. Нажмите кнопку OK.
Изменение цветовых тем для задания печати (Windows)
1. Из окна программы выберите параметр
Печать.
2. Выберите устройство, а затем нажмите
кнопку Свойства или Настройки.
RUWW
Цветная печать
49
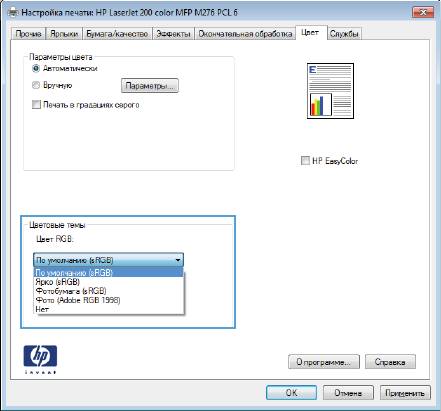
3. Щелкните на вкладке Цвет.
4. Выберите цветовую тему в
раскрывающемся списке Цветовые темы.
● По умолчанию (sRGB): Эта тема
переводит принтер для печати данных
RGB в режиме "raw". При
использовании этой темы для
правильной цветопередачи
необходимо управлять цветом через
ПО или ОС.
● Яркие цвета: Устройство повышает
насыщенность цветовых оттенков в
полутонах. Эту тему следует
использовать для печати деловой
г
раф
ики.
● Фото: Цвет RGB интерпретируется так
же, как при печати фотографии в
цифровой мини-лаборатории. По
сравнению с темой "По умолчанию
(sRBG)", эта тема обеспечивает более
глубокие и насыщенные цвета. Эта
тема используется для печати
фотографий.
●
Фото (Adobe RGB 1998): Эта тема
предназначена для документов, в
которых используется цветовое
пространство AdobeRGB, а не sRGB.
При использовании этой темы
необходимо отключать управление
цветом в ПО.
● Не
т:
Ни одна цветовая тема не
используется.
Изменение параметров цвета (Mac OS X)
1. В меню Файл, выберите параметр Печать.
2. В меню Принтер выберите это устройство.
3. Откройте меню Параметры цвета/качества.
4. Откройте меню Дополнительно.
5. Настройте отдельные параметры для текста, рисунков и фотографий.
Установка параметров цвета вручную
С помощью соответствующих пунктов меню настройки цвета укажите значения для
параметров Оттенки серого, Полутона и Контроль края для текста, графических элементов
и фотографий.
50 Глава 3 Печать RUWW
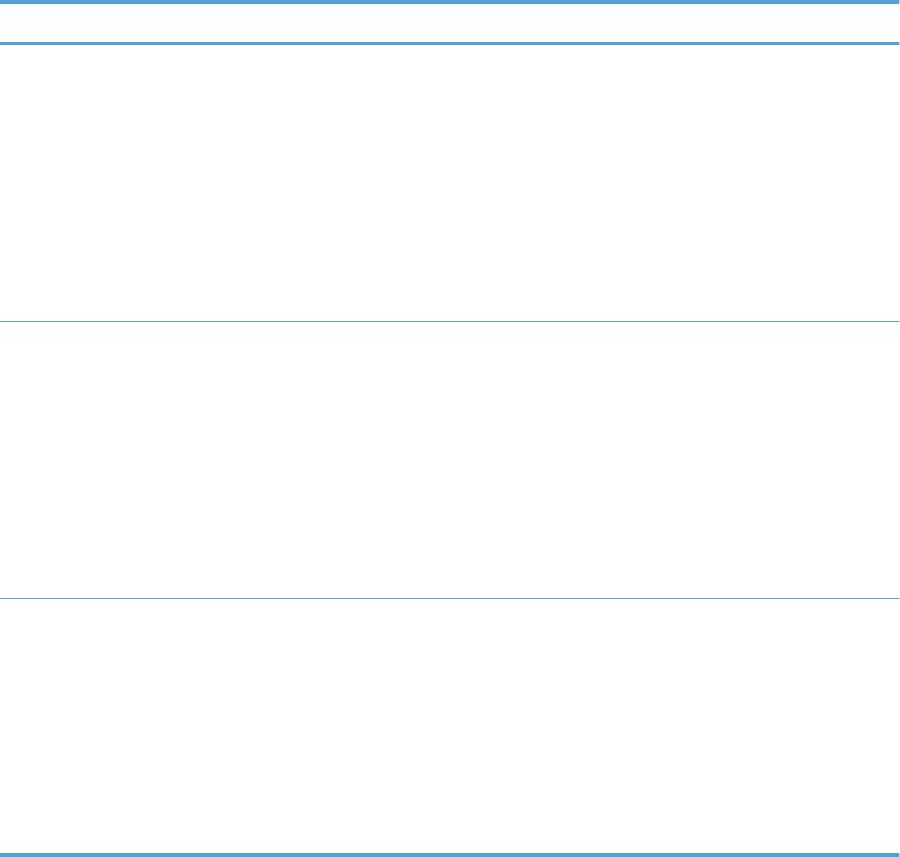
Таблица 3-1 Установка параметров цвета вручную
Описание параметра Установка параметров
Контроль края
● Выкл. отключает как захват цвета, так и режим адапт
и
вного
полутонового изображения.
Параметр Контроль края определяет
визуальное воспроизведение контуров. Контроль
● Светлый — минимальный уровень треппинга. Адаптивные
края (контура) включает два значения:
полутона включены.
адаптивные полутона и захват. При
использовании значения "Адаптивные полутона"
● Обычный устанавливает средний уровень треппинга.
увеличивается четкость контуров. При
Адаптивные полутона включены.
использовании значения "Захват" снижается
● Максимум — самый высокий уровень треппинга.
эффект смещения цветовой плоскости за счет
Адаптивные полутона включены.
небольшого наслоения краев расположенных
рядом объектов.
Полутона
● Значение Сглаживание обеспечивает оптимальные
результаты при печати документов с большими участками со
Полутона влияют на четкость и разрешение
сплошной заливкой цветом, а при печати фот
ог
рафий
цветопередачи
сглаживает градацию цветов. Этот параметр выбирается,
если при печати важно обеспечить однородность и
равномерность.
●
Значение Детализация можно использовать при печати
текста и графики, если требуется резкое разграничение
линий и цветов, а также изображений с высоким уровнем
детализации. Этот параметр следует выбирать, если
требуется обеспечить четкость контуров и мелких деталей.
Нейтральный серый
●
Значение Только черный создает нейтральные тона (серый
и черный) с использованием только черного тонера. При
Параметр От
тенки с
ерого определяет метод
этом серые тона будут отображены без цветных оттенков.
создания серых тонов при печати текстов,
Данное значение оптимально для печати документов и
графики и фотографий.
черно-белых графических изображений.
● Значение 4-цветный создает нейтральные тона (с
ерый и
черный) с использованием тонеров всех четырех цветов.
Данный метод обеспечивает более плавные переходы
между оттенками и цветами и создает наиболее темный
черный цвет.
Подбор цветов
Для большинства пользователей наилучшим методом подбора цветов является
использование цветовой модели sRGB.
Процесс приведения в соответствие цветов на отпечатках принтера с цветами на экране
компьютера весьма сложен, поскольку принтеры и мониторы воспроизводят цвет различными
способами. Мониторы отображают цвета световыми пикселями, используя световые пиксели
модели RGB (красный, зеленый, синий). Принтеры печатают цвета, используя модель CMYK
(голубой, пурпурный, же
л
тый и черный).
RUWW
Цветная печать
51
Возможность приведения в соответствие цветов при печати с цветами на мониторе может
зависеть от нескольких факторов.
● Носитель для печати
●
Красители, используемые в принтере (например, чернила или тонер)
● Процесс печати (например, технология струйной, контактной или лазерной печати)
● Верхнее освещение
●
Индивидуальные различия в восприятии цвета
●
Прикладные программы
● Драйверы принтера
●
Компьютерные операционные системы
● Мони
торы
● Ви
деоадаптеры и драйверы
●
Рабочая среда (например, влажность)
Помните об этих факторах, если цвета на экране не полностью соответствуют цветам,
полученным при печати.
Печать цветного текста как черного (Windows)
1. Из окна программы выберите параметр Печать.
2. Выберите устройство, а затем нажмите кнопку Свойства или Настройки.
3. Перейдите на вкладку Бумага/качество.
4. Установите флажок Печатать весь текст черным цветом. Нажмите кнопку OK.
52 Глава 3 Печать RUWW
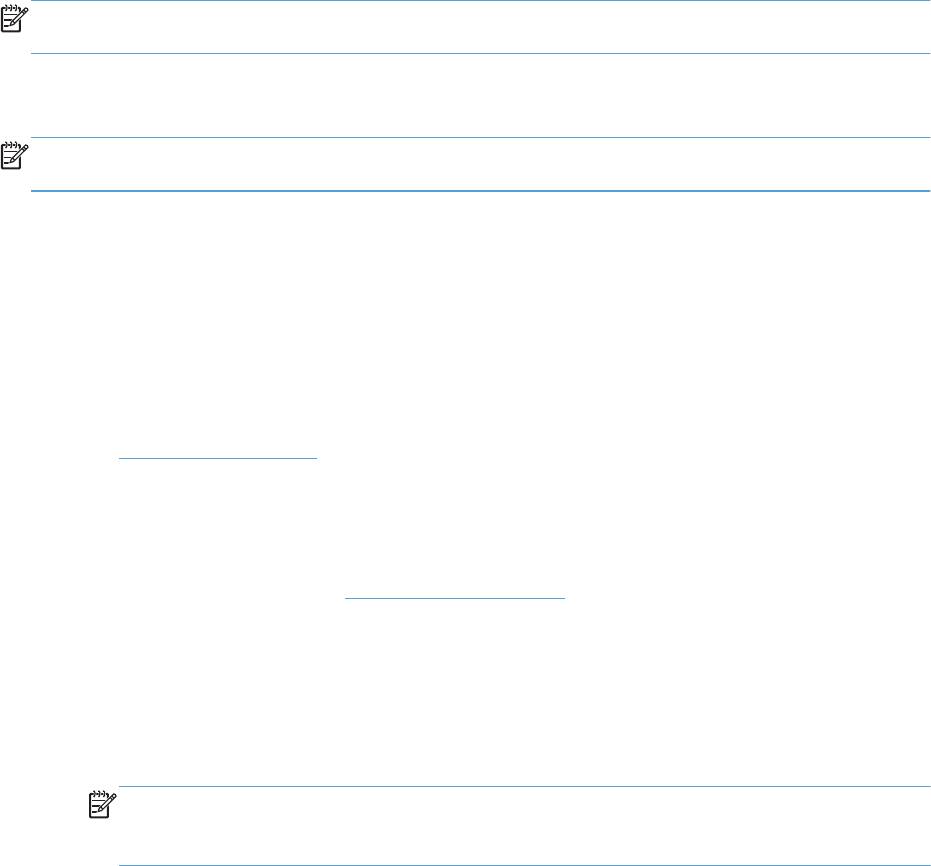
Использование HP ePrint
Чтобы выполнить печать с использованием функции HP ePrint, просто отправьте сообщение
электронной почты с вложенным документом на электронный адрес принтера с любого
устройства, поддерживающего работу с электронной почтой.
ПРИМЕЧАНИЕ. Для использования HP ePrint устройство должно быть подключено к
беспроводной или проводной сети с доступом в Интернет.
Использование функции HP ePrint (ЖК — панель управления)
ПРИМЕЧАНИЕ. Этот раздел относится только к модели Цветной принтер HP LaserJet Pro 200
M251n.
1. Для использования HP ePrint необходимо сначала включить веб-службы HP.
а. На панели управления нажмите кнопку OK, чтобы открыть меню.
б. Выберите меню Веб-службы HP и нажмите кнопку OK.
в. Выберите пункт Включить веб-службы и нажмите кнопку OK.
После включения веб-служб устройство напечатает информационный лист, на
котором содержится код принтера и инструкции по ре
ги
страции на сайте
www.eprintcenter.com.
2. После регистрации на веб-сайте HP ePrintCenter настройте параметры безопасности и
параметры печати по умолчанию для всех заданий HP ePrint, отправленных на
устройство.
а. Перейдите на страницу
www.hpeprintcenter.com.
б. Нажмите Вход и укажите ваши учетные данные HP ePrintCenter либо
зарегистрируйтесь как новый пользователь.
в. Выберите устройство из списка или нажмите + Добавить принтер, чтобы добавить
его. Чтобы добавить устройство, потребуется код принтера — это часть адреса
электронной почты устройства до символа @.
ПРИМЕЧАНИЕ. Этот код действителен только в течение 24 часов с момента
включения веб-служб HP. Если срок действия закончится, снова включите веб-
службы HP в соответствии с инструкциям и получите новый код.
г. Чтобы предотвратить печать нежелательных документов, выберите Параметры
ePrint и перейдите на вкладку Разрешенные отправители. Нажмите Только
разрешенные отправители и добавьте адреса электронной почты, для которых
будет разрешена печать заданий ePrint.
д. Чтобы задать параметры по умолчанию для всех заданий ePrint, которые будет
получать устройство, нажмите Параметры ePrint, затем Параметр печати и
выберите требуемые настройки.
3. Чтобы напеч
а
тать документ, вложите его в сообщение электронной почты, которое нужно
отправить на электронный адрес устройства.
RUWW
Использование HP ePrint
53
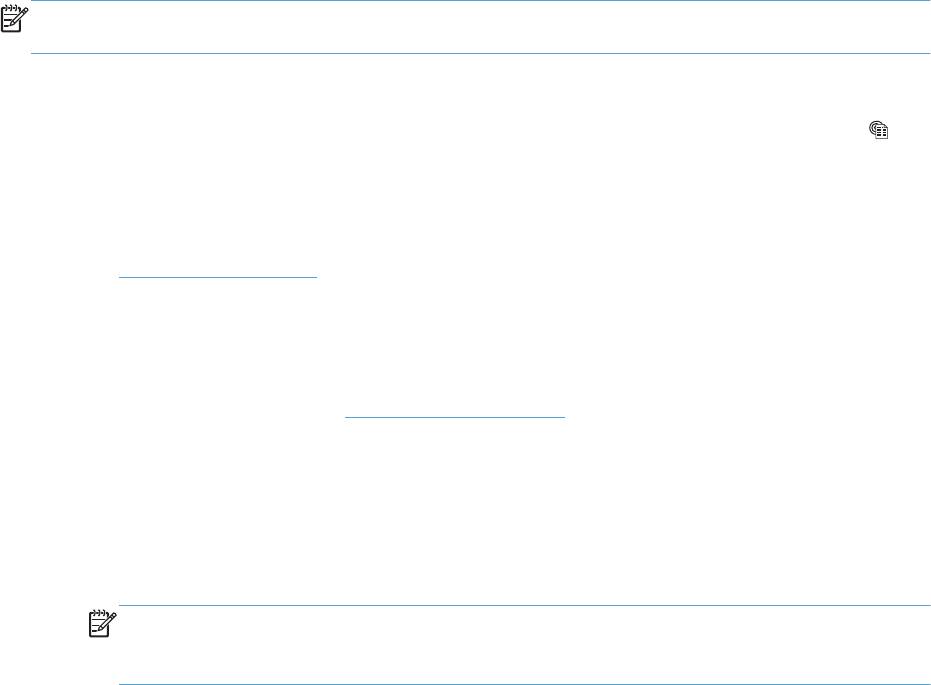
Использование функции HP ePrint (сенсорная панель управления)
ПРИМЕЧАНИЕ. Этот раздел относится только к модели Цветной принтер HP LaserJet Pro 200
M251nw.
1. Для использования HP ePrint необходимо сначала включить веб-службы HP.
а. На главном экране панели управления устройства нажмите кнопку Веб-службы
.
б. Нажмите кнопку Включить веб-службы.
После включения веб-служб устройство напечатает информационный лист, на
котором содержится код принтера и инструкции по регистрации на сайте
www.eprintcenter.com.
2. После регистрации на веб-сайте HP ePrintCenter настройте параметры безопасности и
параметры печати по умолчанию для всех заданий HP ePrint, отправленных на
устройство.
а. Перейдите на страницу
www.hpeprintcenter.com.
б. Нажмите Вход и укажите ваши учетные данные HP ePrintCenter либо
зарегистрируйтесь как новый пользователь.
в. Выберите устройство из списка или нажмите + Добавить принтер, чтобы добавить
его. Чтобы добавить устройство, потребуется код принтера — это часть адреса
электронной почты устройства до символа @.
ПРИМЕЧАНИЕ. Этот код действителен только в течение 24 часов с момента
включения веб-служб HP. Если срок действия закончится, снова включите веб-
службы HP в соответствии с инструкциям и получите новый код.
г. Чтобы предотвратить печать нежелательных документов, выберите Параметры
ePrint и перейдите на вкладку Разрешенные отправители. Нажмите Только
разрешенные отправители и добавьте адреса электронной почты, для которых
будет разрешена печать заданий ePrint.
д. Чтобы задать параметры по умолчанию для всех заданий ePrint, которые будет
получать устройство, нажмите Параметры ePrint, затем Параметр печати и
выберите требуемые настройки.
3. Чтобы напеч
а
тать документ, вложите его в сообщение электронной почты, которое нужно
отправить на электронный адрес устройства.
54 Глава 3 Печать RUWW

Использование AirPrint
Прямая печать с использованием технологии Apple AirPrint поддерживается в iOS 4.2 или
более поздней версии. AirPrint позволяет напрямую печатать с iPad (iOS 4.2), iPhone (3GS или
более поздней версии) и iPod touch (начиная с третьего поколения) в следующих приложениях:
● Почта
● Фотографии
●
Safari
● В некоторых сторонних приложениях
Для использования AirPrint устройство должно быть подключено к сети. Дополнительные
сведения об использовании AirPrint и список устройств HP, совместимых с AirPrint, см. на са
йте
www.hp.com/go/airprint.
ПРИМЕЧАНИЕ. Возможно, для использования AirPrint потребуется обновить микропрограмму
устройства. Перейдите на веб-страницу
www.hp.com/support/ljcolorm251series.
RUWW
Использование AirPrint
55
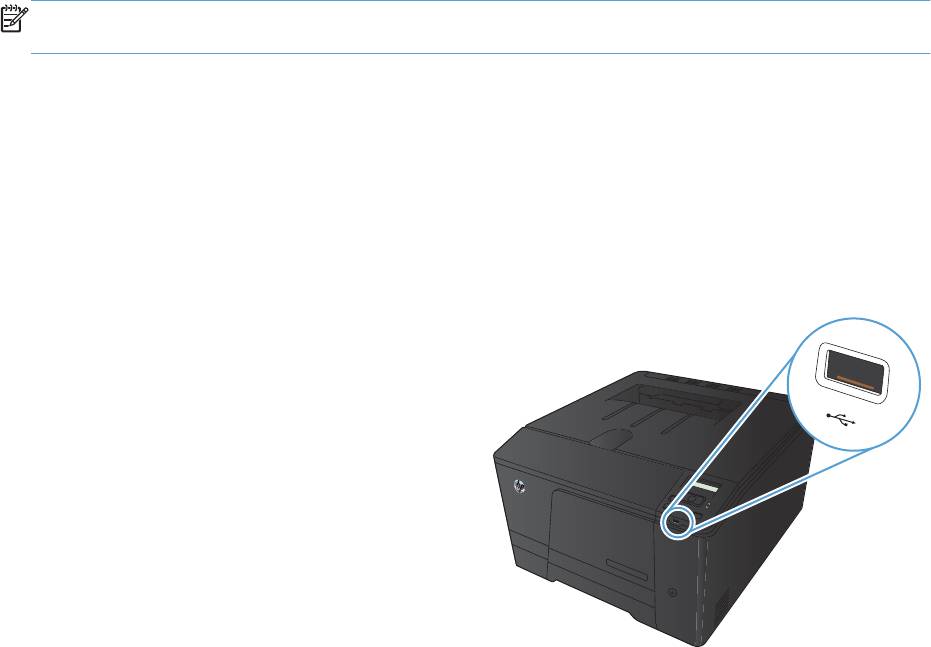
Непосредственная печать через USB-порт
ПРИМЕЧАНИЕ. Этот раздел относится только к модели Цветной принтер HP LaserJet Pro 200
M251nw.
Устройство поддерживает непосредственную печать через USB-порт, поэтому можно быстро
распечатать файлы, не отправляя их с компьютера. Устройство поддерживает стандартные
устройства хранения данных USB через порт USB на лицевой панели устройства.
Поддерживается печать следующих типов файлов:
●
.JPEG
1. Вставьте USB-устройство в USB-порт на
лицевой панели устройства.
2. Появится меню USB-привод. Используйте
клавиши со стрелками для прокрутки
списка параметров.
● Печать документов
●
Просм. и печ. фото
● Сканирование на USB-устройство
3. Чтобы распечатать документ, нажмите на
экран Печать документов, а затем на
название папки, расположенной на USB-
устройстве, которое содержит документ.
Когда открывается экран статистики,
можно нажать на него, чтобы изменить
настройки. Чтобы распечатать до
ку
мент,
нажмите кнопку Печать.
56 Глава 3 Печать RUWW
4. Чтобы распечатать фотографии, нажмите
на экран Просм. и печ. фото, а затем на
кнопку предварительного просмотра для
каждой фотографии, выбранной для
печати. Нажмите кнопку Готово. Когда
открывается экран статистики, можно
нажать на него, чтобы изменить настройки.
Чтобы распечатать фотографии, нажмите
кнопку Печать.
5. Заберите распечатанное задание из
выходного отсека и извлеките USB-
устройство.
RUWW
Непосредственная печать ч
ерез US
B-порт
57
58 Глава 3 Печать RUWW






