HP LaserJet 1020: 4 Решение проблем
4 Решение проблем: HP LaserJet 1020
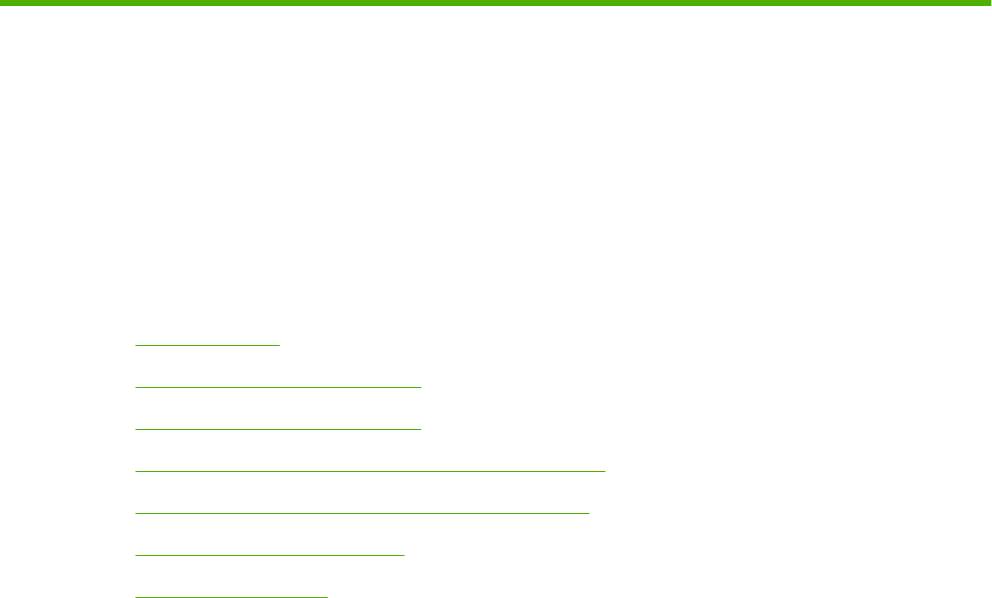
4 Решение проблем
В этой главе приводится информация по следующим темам:
●
Поиск решения
●
Схема состояния индикаторов
●
Ошибки при обработке бумаги
●
Распечатка отличается от изображения на экране
●
Проблемы программного обеспечения принтера
●
Повышение качества печати
●
Устранение замятий
RUWW 55
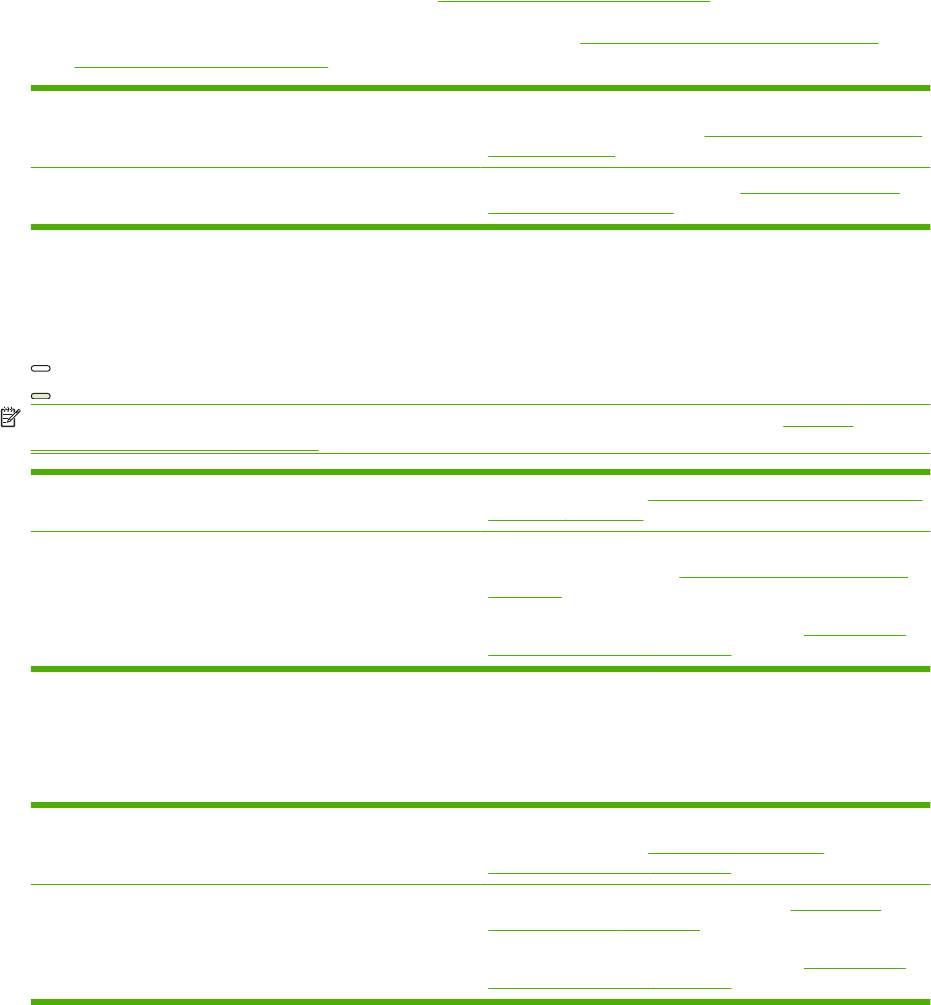
Поиск решения
В этом разделе приведена информация по устранению наиболее распространенных проблем в
работе принтера.
Шаг 1. Принтер установлен правильно?
●
Принтер включен в исправную электрическую розетку?
●
Выключатель находится в положении "Вкл"?
●
Картридж установлен правильно? См.
Замена картриджа на стр. 53.
●
Бумага в подающий лоток загружена правильно? См.
Загрузка носителя для печати в
подающие лотки на стр. 27.
Да В случае утвердительного ответа на указанный выше
вопрос перейдите к разделу
Шаг 2. Индикатор готовности
горит? на стр. 56
Нет Если принтер не включается, см. Обращение в службу
поддержки HP на стр. 57.
Шаг 2. Индикатор готовности горит?
Индикаторы на панели управления выглядят так же, как на этом рисунке?
ПРИМЕЧАНИЕ. Для получения описания индикаторов панели управления см. Панель
управления принтера на стр. 5.
Да Перейдите к разделу Шаг 3. Удается распечатать пробную
страницу? на стр. 56
Нет Если индикаторы на панели управления выглядят не так,
как на рисунке выше, см.
Схема состояния индикаторов
на стр. 58.
Если проблему не удается устранить, см.
Обращение в
службу поддержки HP на стр. 57.
Шаг 3. Удается распечатать пробную страницу?
Распечатайте пробную страницу.
Да Если демонстрационная страница распечаталась,
перейдите к разделу
Шаг 4. Качество печати
удовлетворительное? на стр. 57
Нет Если бумага не вышла из принтера, см. Ошибки при
обработке бумаги на стр. 60.
Если проблему не удается устранить, см.
Обращение в
службу поддержки HP на стр. 57.
56 Глава 4 Решение проблем RUWW
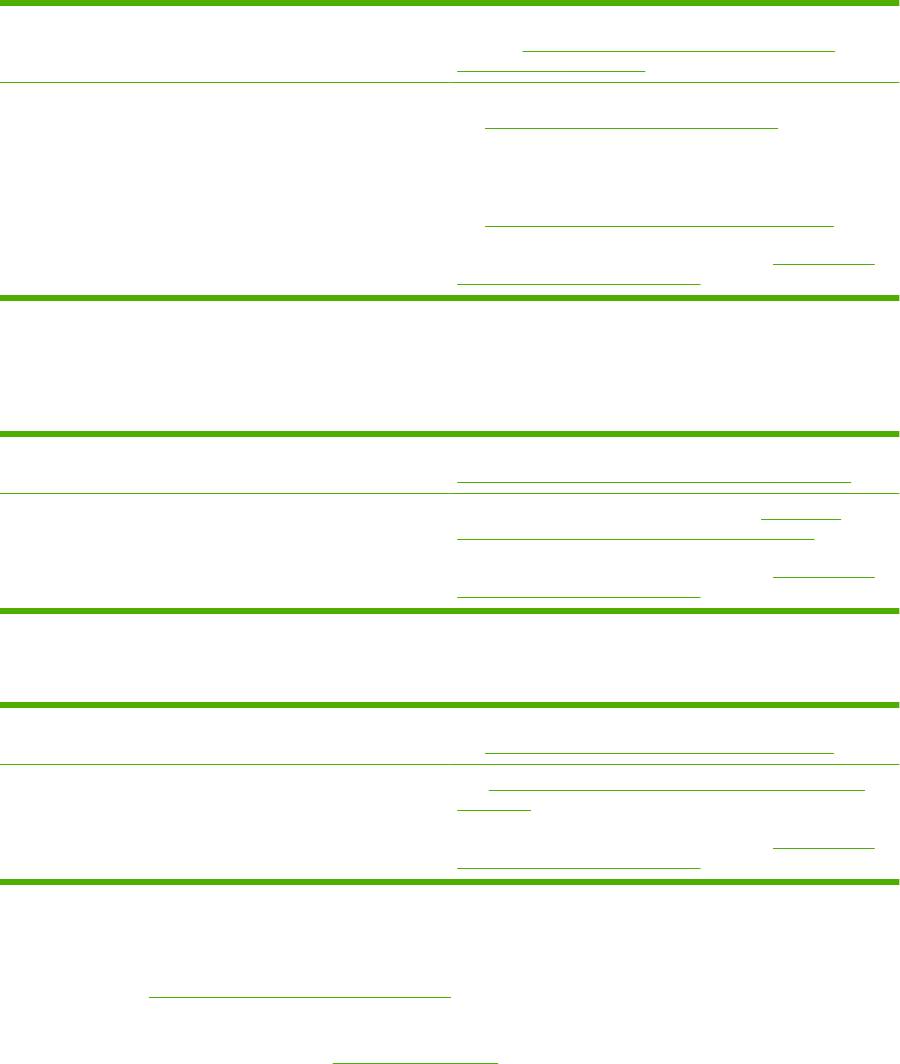
Шаг 4. Качество печати удовлетворительное?
Да Если качество печати удовлетворительное, перейдите к
разделу
Шаг 5. Имеется связь между принтером и
компьютером? на стр. 57
Нет Если качество печати неудовлетворительное,
см.
Повышение качества печати на стр. 66.
Проверьте соответствие параметров печати
используемому носителю. Для получения информации о
настройке параметров для различных типов носителя
см.
Выбор бумаги или другого носителя на стр. 25.
Если проблему не удается устранить, см.
Обращение в
службу поддержки HP на стр. 57.
Шаг 5. Имеется связь между принтером и компьютером?
Попробуйте распечатать документ из другого программного приложения.
Да Если документ распечатывается, перейдите к разделу
Шаг 6. Страница распечатана правильно? на стр. 57
Нет Если документ не распечатывается, см. Проблемы
программного обеспечения принтера на стр. 64.
Если проблему не удается устранить, см.
Обращение в
службу поддержки HP на стр. 57.
Шаг 6. Страница распечатана правильно?
Да Проблема должна быть устранена. Если она не устранена,
см.
Обращение в службу поддержки HP на стр. 57.
Нет См. Распечатка отличается от изображения на экране
на стр. 62.
Если проблему не удается устранить, см.
Обращение в
службу поддержки HP на стр. 57.
Обращение в службу поддержки HP
●
В США см.
http://www.hp.com/support/lj1020/ для получения информации о принтере
HP LaserJet 1020.
●
В других странах/регионах см.
http://www.hp.com.
RUWW Поиск решения 57
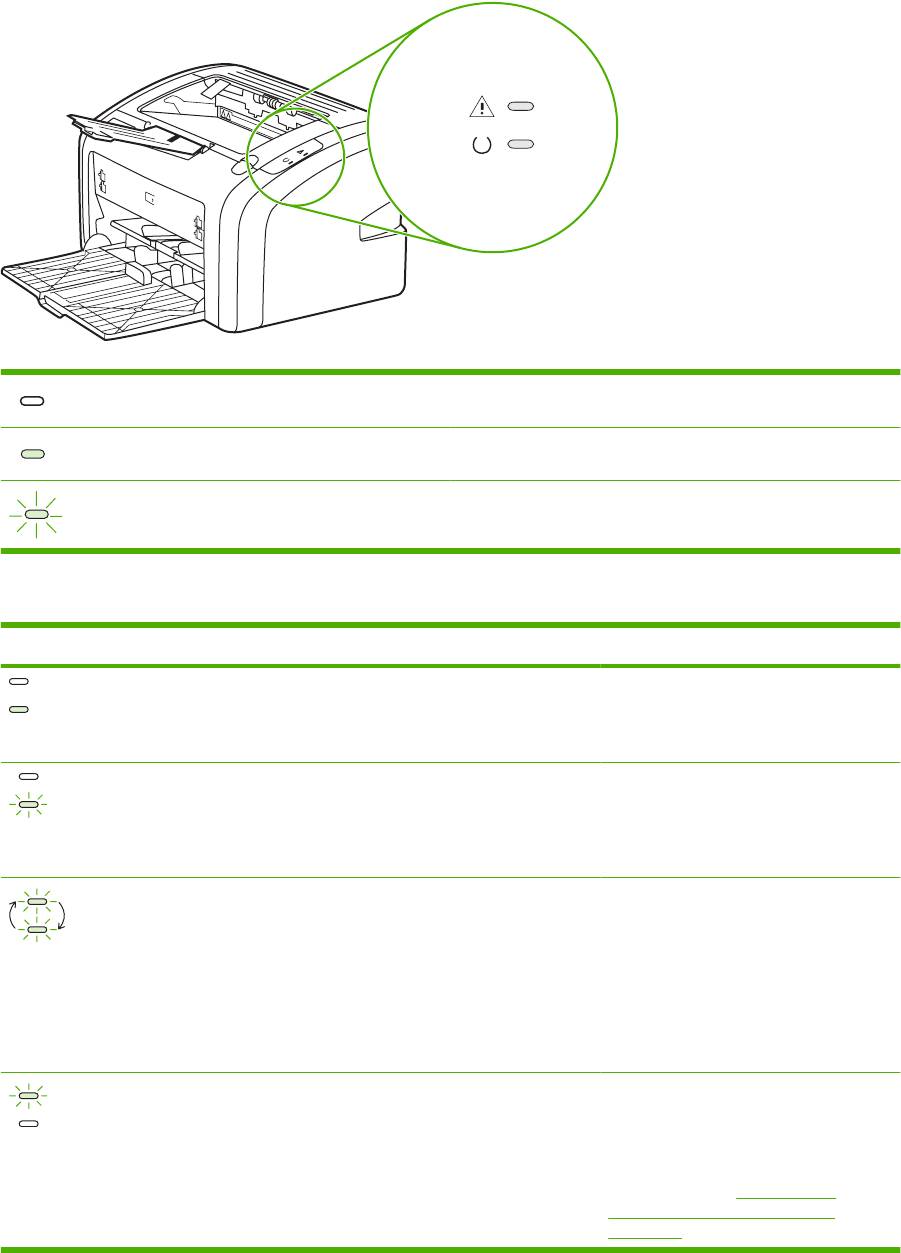
Схема состояния индикаторов
Таблица 4-1 Значение состояния индикаторов
Обозначение состояния "индикатор не горит".
Обозначение состояния "индикатор горит".
Обозначение состояния "индикатор мигает".
Таблица 4-2 Значение индикаторов на панели управления
Состояние индикатора Состояние принтера Действие
Готовность.
Никаких действий не требуется.
Указывает на то, что принтер готов к
печати.
Обработка данных.
Дождитесь завершения печати
задания.
Принтер обрабатывает или получает
данные.
Для отмены текущего задания
нажмите клавишу отмены.
Режим очистки.
Дождитесь завершения печати
страницы очистки и перехода
Печатается страница очистки или
принтера в состояние готовности. На
пробная страница.
это может потребоваться около двух
минут.
Дождитесь завершения печати
пробной страницы и перехода
принтера в состояние готовности.
Недостаточно памяти.
Возможно, печатаемая страница
является слишком сложной для
В принтере недостаточно памяти.
размещения в памяти принтера.
Попробуйте снизить разрешение. Для
получения дополнительной
информации см.
Знакомство с
параметрами качества печати
на стр. 18.
58 Глава 4 Решение проблем RUWW

Таблица 4-2 Значение индикаторов на панели управления (продолжение)
Состояние индикатора Состояние принтера Действие
Внимание! Открыта дверца,
Проверьте следующие условия:
отсутствует носитель для печати,
отсутствует картридж или замятие
●
Дверца доступа к картриджу
носителя.
плотно закрыта.
Принтер находится в состоянии
●
Загружен носитель для печати.
ошибки и требуется вмешательство
Для получения инструкций
оператора.
см.
Загрузка носителя для печати
в подающие лотки на стр. 27.
●
Картридж правильно установлен
в принтере. Для получения
инструкций см.
Замена
картриджа на стр. 53.
●
Отсутствует замятие носителя.
Для получения инструкций
см.
Устранение замятий
на стр. 71.
Инициализация принтера.
Никаких действий не требуется.
Выполняется инициализация
принтера.
Неустранимая ошибка.
Отсоедините шнур питания от
принтера на 30 минут, а затем снова
Горят все индикаторы.
подсоедините.
Если ошибка не будет устранена,
обратитесь в службу поддержки HP.
См.
Обращение в службу поддержки
HP на стр. 57.
Ни один индикатор не горит. Проверьте включение питания.
Отсоедините оба конца шнура
питания, а затем снова подсоедините
его к принтеру и к розетке питания.
Вернитесь к разделу Поиск решения на стр. 56.
RUWW Схема состояния индикаторов 59
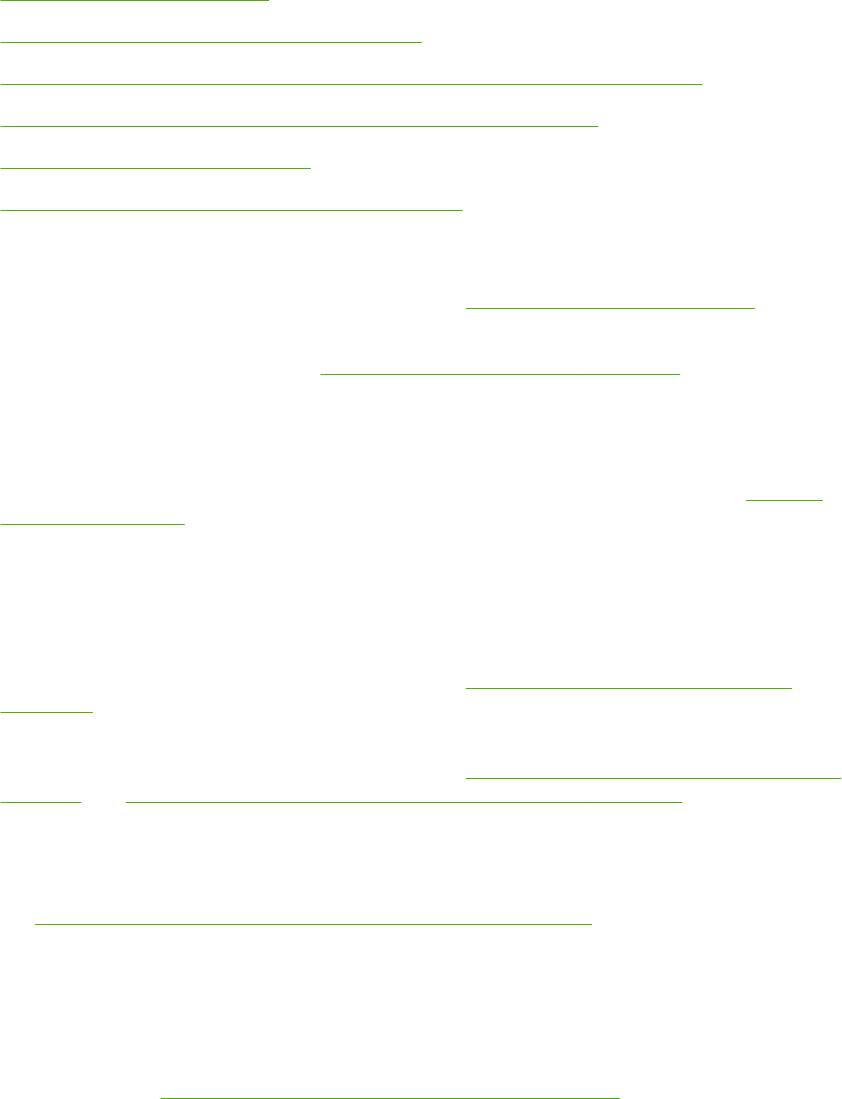
Ошибки при обработке бумаги
Выберите наиболее близкое описание проблемы:
●
Замятие носителя на стр. 60
●
Перекос изображения (искажение) на стр. 60
●
Принтер захватывает несколько листов носителя одновременно на стр. 60
●
Носитель из подающего лотка не подается в принтер на стр. 61
●
Скручивание носителя на стр. 61
●
Очень низкая скорость печати задания на стр. 61
Замятие носителя
●
Для получения дополнительной информации см.
Устранение замятий на стр. 71.
●
Убедитесь, что носитель для печати отвечает установленным требованиям. Для получения
дополнительной информации см.
Выбор носителя для печати на стр. 13.
●
Не выполняйте печать на уже использованной бумаге.
●
Убедитесь в отсутствии на носителе морщин, складок или других дефектов.
●
Проверьте чистоту принтера. Для получения дополнительной информации см.
Очистка
принтера на стр. 42.
Перекос изображения (искажение)
Небольшой перекос - это нормальное явление, особенно очевидное при печати на печатных
бланках.
●
Для получения дополнительной информации см.
Перекос изображения на странице
на стр. 69.
●
Отрегулируйте положение направляющих по ширине и длине носителя и повторите печать.
Для получения дополнительной информации см.
Пути прохождения носителя для печати
на стр. 6 или Загрузка носителя для печати в подающие лотки на стр. 27.
Принтер захватывает несколько листов носителя одновременно
●
Слишком много листов в подающем лотке. Для получения дополнительной информации
см.
Загрузка носителя для печати в подающие лотки на стр. 27.
●
Убедитесь в отсутствии на носителе морщин, складок или других дефектов.
●
Попробуйте использовать бумагу из новой пачки. Не пролистывайте бумагу перед загрузкой
в подающий лоток.
●
Возможен износ подающей пластины принтера. Для получения дополнительной
информации см.
Замена подающей пластины принтера на стр. 49.
60 Глава 4 Решение проблем RUWW
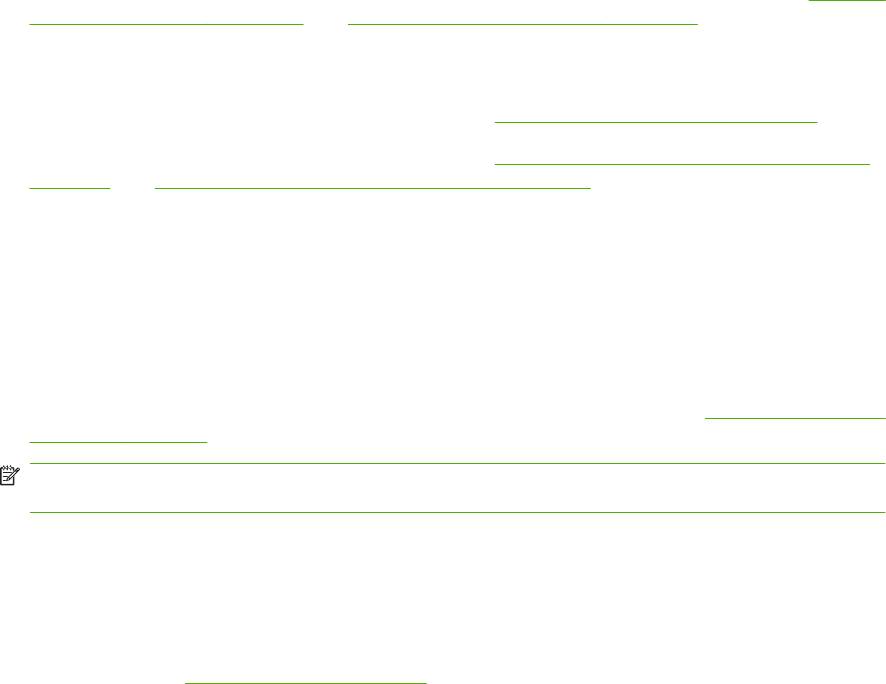
Носитель из подающего лотка не подается в принтер
●
Убедитесь, что принтер не настроен на режим подачи вручную.
●
Проверьте правильность установки направляющих носителя.
●
Возможно загрязнение или износ подающего ролика. Для получения инструкций см.
Очистка
подающего ролика на стр. 48 или Замена подающего ролика на стр. 45.
Скручивание носителя
●
Для получения дополнительной информации см.
Скручивание или волны на стр. 69.
●
Для получения дополнительной информации см.
Пути прохождения носителя для печати
на стр. 6 или Выбор бумаги или другого носителя на стр. 25.
Очень низкая скорость печати задания
Максимальная скорость принтера HP LaserJet 1020 равна до 14 стр./мин. для носителя
формата A4 и 15 стр./мин. для носителя формата Letter. Причиной ошибки может быть очень
сложное задание на печать. Попробуйте выполнить следующие действия:
●
Упростите документ (например, отказавшись от некоторых рисунков).
●
Откройте свойства принтера в драйвере. Для получения инструкций см.
Свойства принтера
(драйвер) на стр. 9. В качестве типа носителя установите обычную бумагу.
ПРИМЕЧАНИЕ. При печати на плотном носителе может произойти недостаточное
закрепление тонера.
●
При использовании узкого или плотного носителя скорость печати снижается. Используйте
обычный носитель.
●
Скорость печати зависит от скорости процессора, а также от доступного пространства на
жестком диске компьютера. Попробуйте увеличить эти компоненты.
Вернитесь к разделу
Поиск решения на стр. 56.
RUWW Ошибки при обработке бумаги 61
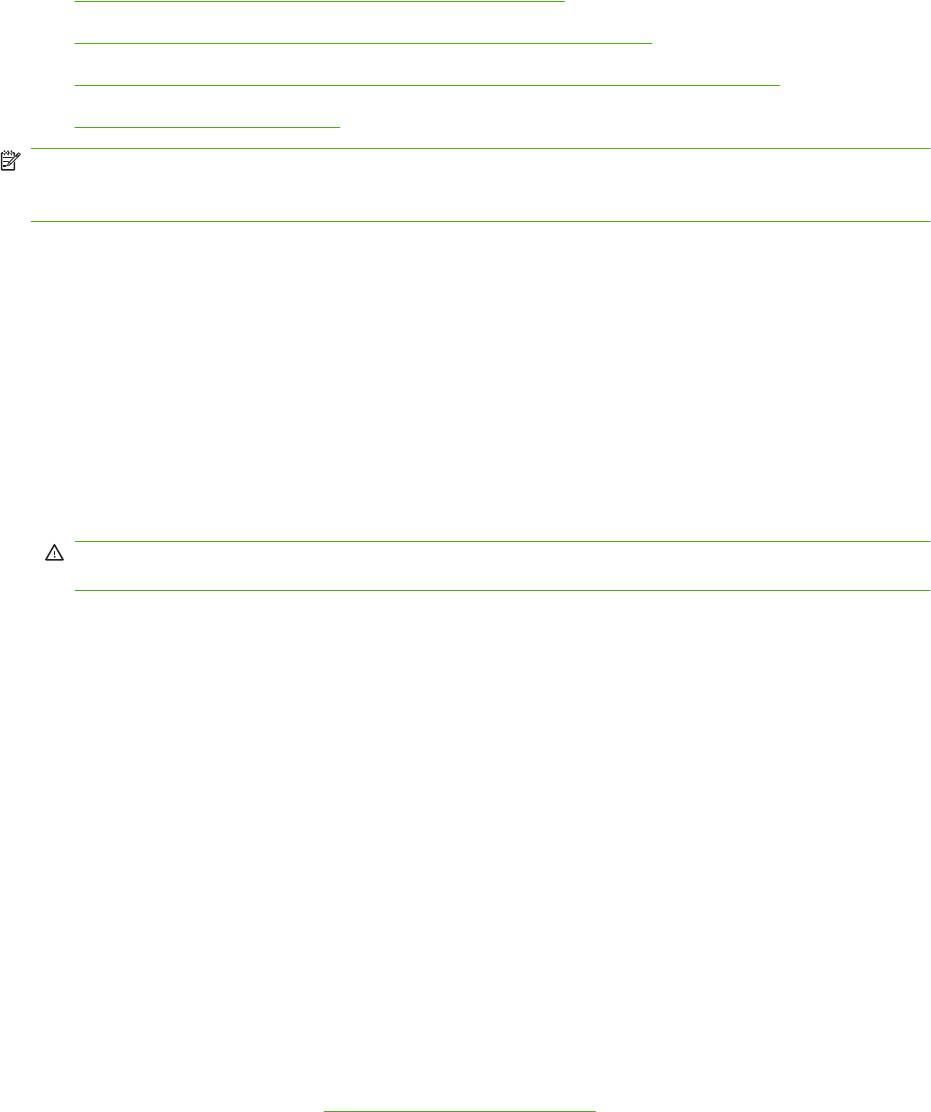
Распечатка отличается от изображения на экране
Выберите наиболее близкое описание проблемы:
●
Искажения, ошибки или пропуски в тексте на стр. 62
●
Пропуски графики или текста или пустые страницы на стр. 62
●
Формат страницы изменяется по сравнению с другим принтером на стр. 63
●
Качество графики на стр. 63
ПРИМЕЧАНИЕ. Для предварительного просмотра печатаемого задания воспользуйтесь
параметром Предварительный просмотр печати в используемом программном приложении
(если этот параметр доступен).
Искажения, ошибки или пропуски в тексте
●
Причиной искажения текста при печати из определенного файла могут быть проблемы с
этим конкретным файлом. Причиной искажения текста при печати из определенного
приложения могут быть проблемы с этим конкретным приложением. Убедитесь, что выбран
подходящий драйвер принтера.
●
Ошибка может быть вызвана используемым программным приложением. Попробуйте
выполнить печать из другой программы.
●
Возможен неплотный контакт ка
беля US
B или кабель является дефектным. Попробуйте
выполнить следующие действия:
ВНИМАНИЕ! Для предотвращения повреждения принтера при подключении кабеля USB
всегда выключайте принтер.
◦
Отсоедините оба конца кабеля и снова подсоедините кабель.
◦
Попробуйте распечатать документ, который ранее печатался без ошибок.
◦
Если возможно, подключите кабель и принтер к другому компьютеру и попробуйте
напечатать документ, который ранее печатался без ошибок.
◦
Выключите принтер и компьютер. Отсоедините кабель USB и проверьте оба его конца
на предмет повреждений. Снова подсоедините кабель USB
и проверьте надежность
соединений. Убедитесь, что принтер напрямую подсоединен к компьютеру. Не
используйте переключатели, устройства резервного копирования, ключи безопасности
или какие-либо другие устройства, которые могут быть подключены между портом USB
компьютера и принтера. Эти устройства могут мешать взаимодействию принтера с
компьютером. Перезапустите компьютер и принтер.
Пропуски графики или текста или пустые страницы
●
Убедитесь, что файл не содержит пустых станиц.
●
Возможно, из картриджа не удалена герметизирующая лента. Извлеките картридж и,
потянув за язычок на его конце, полностью удалите ленту. Вставьте картридж на место. Для
получения инструкций см.
Замена картриджа на стр. 53.
●
Возможно, параметры работы с графикой, заданные в свойствах принтера, не подходят для
распечатываемого задания. Попробуйте изменить параметры работы с графикой в
62 Глава 4 Решение проблем RUWW
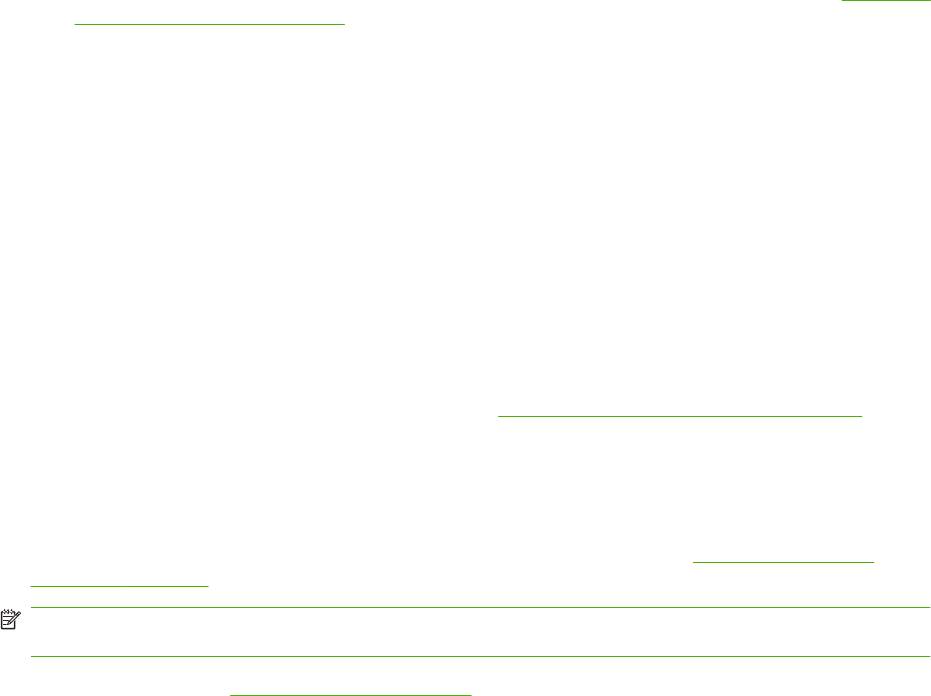
драйвере в свойствах принтера. Для получения дополнительной информации см. Свойства
принтера (драйвер) на стр. 9.
●
Очистите принтер, особенно контакты между картриджем и источником питания.
Формат страницы изменяется по сравнению с другим принтером
Если для создания документа использовалась более старая версия драйвера принтера
(программного обеспечения принтера) или в программном обеспечении установлены другие
параметры свойств принтера, то при попытке печати с использованием нового драйвера
принтера или новых параметров формат страницы может измениться. Для устранения этой
проблемы можно попробовать выполнить следующие действия:
●
Создайте и распечатайте документы с исп
ользованием од
ного и того же драйвера и
параметров свойств принтера независимо от модели принтера HP LaserJet, на котором они
печатаются.
●
Измените разрешение, формат бумаги, параметры шрифтов и другие параметры. Для
получения дополнительной информации см.
Свойства принтера (драйвер) на стр. 9.
Качество графики
Параметры передачи графических изображений не соответствуют заданию на печать. Проверьте
и при необходимости измените параметры передачи графики (например, разрешение) в
свойствах принтера. Для получения дополнительной информации см.
Свойства принтера
(драйвер) на стр. 9.
ПРИМЕЧАНИЕ. При преобразовании из одного графического формата в другой может
произойти снижение разрешения.
Вернитесь к разделу Поиск решения на стр. 56.
RUWW Распечатка отличается от изображения на экране 63
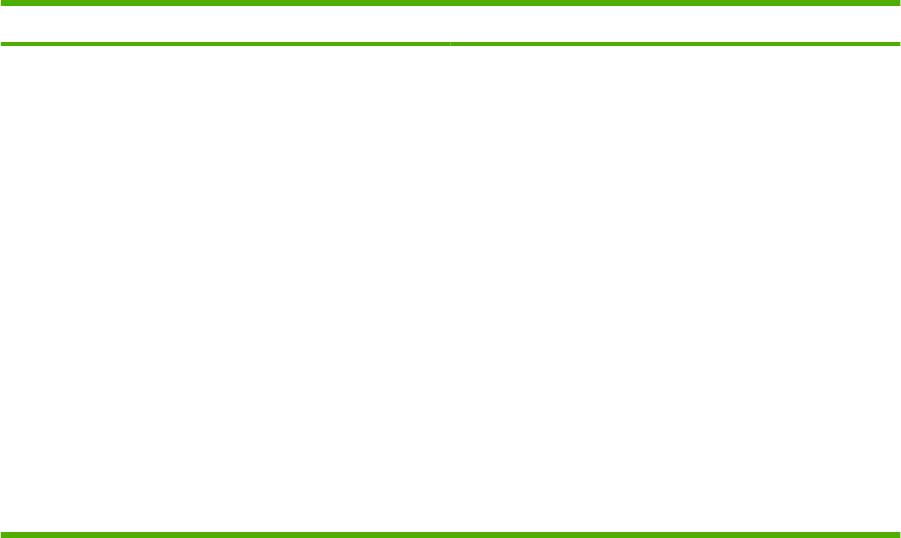
Проблемы программного обеспечения принтера
Таблица 4-3 Проблемы программного обеспечения принтера
Проблема Решение
Драйвер принтера HP LaserJet 1020 не появляется в папке
●
Перезапустите компьютер.
Принтеры
●
Переустановите программное обеспечение
принтера. На панели задач Windows щелкните на
Пуск, выберите Программы, выберите HP, выберите
HP LaserJet 1020 series, а затем щелкните на
Удалить HP LaserJet 1020 series. Выключите
принтер. Установите программное обеспечение
принтера с компакт-диска. Включите принтер.
ПРИМЕЧАНИЕ. Закройте все работающие
приложения. Чтобы закрыть приложение,
отображаемое в виде значка на системной панели,
сл
едует щелкнуть правой кнопкой мыши на значке и
выбрать Закрыть или Отключить.
●
Попробуйте подключить кабель USB к другому порту
USB на компьютере.
●
При попытке выполнения печати на общем принтере
нажмите на кнопку Пуск на панели задач Windows,
выберите Настройка и Принтеры. Дважды щелкните
на значке "Установка принтера". Следуйте
инструкциям мастера установки принтера.
64 Глава 4 Решение проблем RUWW
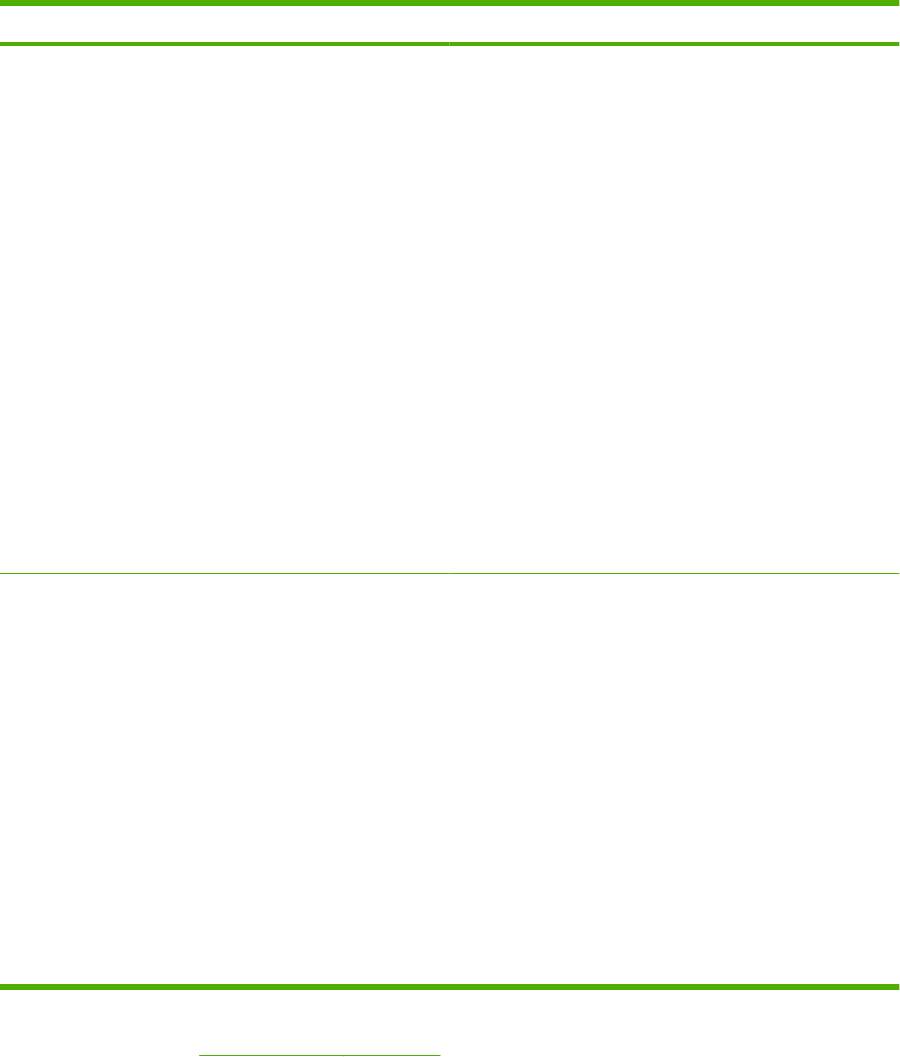
Таблица 4-3 Проблемы программного обеспечения принтера (продолжение)
Проблема Решение
Во время установки программного обеспечения появилось
●
Перезапустите компьютер.
сообщение об ошибке
●
Переустановите программное обеспечение
принтера. На панели задач Windows щелкните на
Пуск, выберите Программы, выберите HP, выберите
HP LaserJet 1020 series, а затем щелкните на
Удалить HP LaserJet 1020 series. Выключите
принтер. Установите программное обеспечение
принтера с компакт-диска. Включите принтер.
ПРИМЕЧАНИЕ. Закройте все работающие
приложения. Чтобы закрыть приложение,
отображаемое в виде значка на панели задач,
следует щелкнуть правой кнопкой мыши на зна
чке и
выбрать Закрыть или Отключить.
●
Проверьте объем свободного пространства на диске,
на который выполняется установка программного
обеспечения принтера. При необходимости следует
освободить как можно больше места на диске и
повторно установить программное обеспечение
принтера.
●
При необходимости следует запустить программу
дефрагментации диска и повторно установить
программное обеспечение принтера.
Принтер находится в режиме готовности, но печать не
●
Перезапустите компьютер.
выполняется.
●
Убедитесь, что все кабели подключены правильно и
удовлетворяют техническим требованиям. Это
касается кабелей USB, а также шнуров питания.
Попробуйте использовать новый кабель.
●
Переустановите программное обеспечение
принтера. На панели задач Windows щелкните на
Пуск, выберите Программы, выберите HP, выберите
HP LaserJet 1020 series, а затем щелкните на
Удалить HP LaserJet 1020 series. Выкл
ючите
принтер. Установите программное обеспечение
принтера с компакт-диска. Включите принтер.
ПРИМЕЧАНИЕ. Закройте все работающие
приложения. Чтобы закрыть приложение,
отображаемое в виде значка на панели задач,
следует щелкнуть правой кнопкой мыши на значке и
выбрать Закрыть или Отключить.
Вернитесь к разделу Поиск решения на стр. 56.
RUWW Проблемы программного обеспечения принтера 65
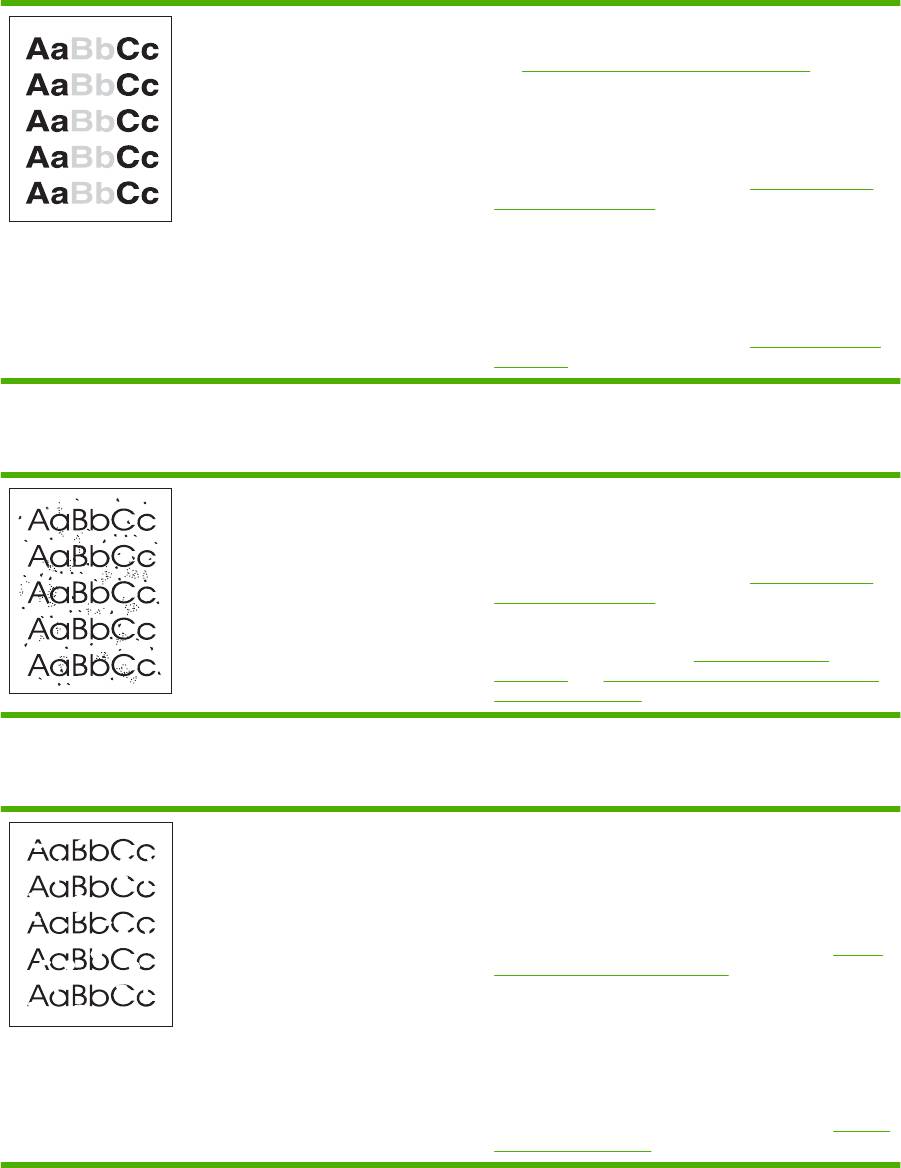
Повышение качества печати
Этот раздел содержит информацию, которая поможет определить и устранить дефекты печати.
Светлая или блеклая печать
●
В картридже недостаточно тонера. Для получения
дополнительной информации
см.
Перераспределение тонера на стр. 51.
●
Возможно, носитель для печати не соответствует
техническим требованиям компании HP (например,
слишком высокое содержание влаги или слишком
шероховатая поверхность). Для получения
дополнительной информации см.
Выбор носителя
для печати на стр. 13.
●
Причиной чрезмерно светлой печати всей страницы
может быть выбор слишком низкой плотности печати
или включение режима EconoMode. Отрегулируйте
плотность печати и отключите режим EconoMode в
свойствах драйвера принтера. Для получения
дополнительной информации см.
Экономия тонера
на стр. 99.
Частички тонера
●
Возможно, носитель для печати не соответствует
техническим требованиям компании HP (например,
слишком высокое содержание влаги или слишком
шероховатая поверхность). Для получения
дополнительной информации см.
Выбор носителя
для печати на стр. 13.
●
Возможно, требуется очистка принтера. Для
получения инструкций см.
Очистка принтера
на стр. 42 или Очистка пути прохождения носителя
принтера на стр. 43.
Непропечатанные участки
●
Причиной могут быть дефекты отдельных листов.
Попробуйте распечатать задание еще раз.
●
Неравномерное содержание влаги или влажные
пятна на поверхности носителя. Попробуйте
напечатать документ на новом носителе. Для
получения дополнительной информации см.
Выбор
носителя для печати на стр. 13.
●
Дефектная партия бумаги. Определенные
технологии производства могут препятствовать
закреплению тонера на некоторых участках листа.
Попробуйте другой тип или марку носителя.
●
Возможно, имеется дефект картриджа. Для
получения дополнительной информации см.
Замена
картриджа на стр. 53.
66 Глава 4 Решение проблем RUWW
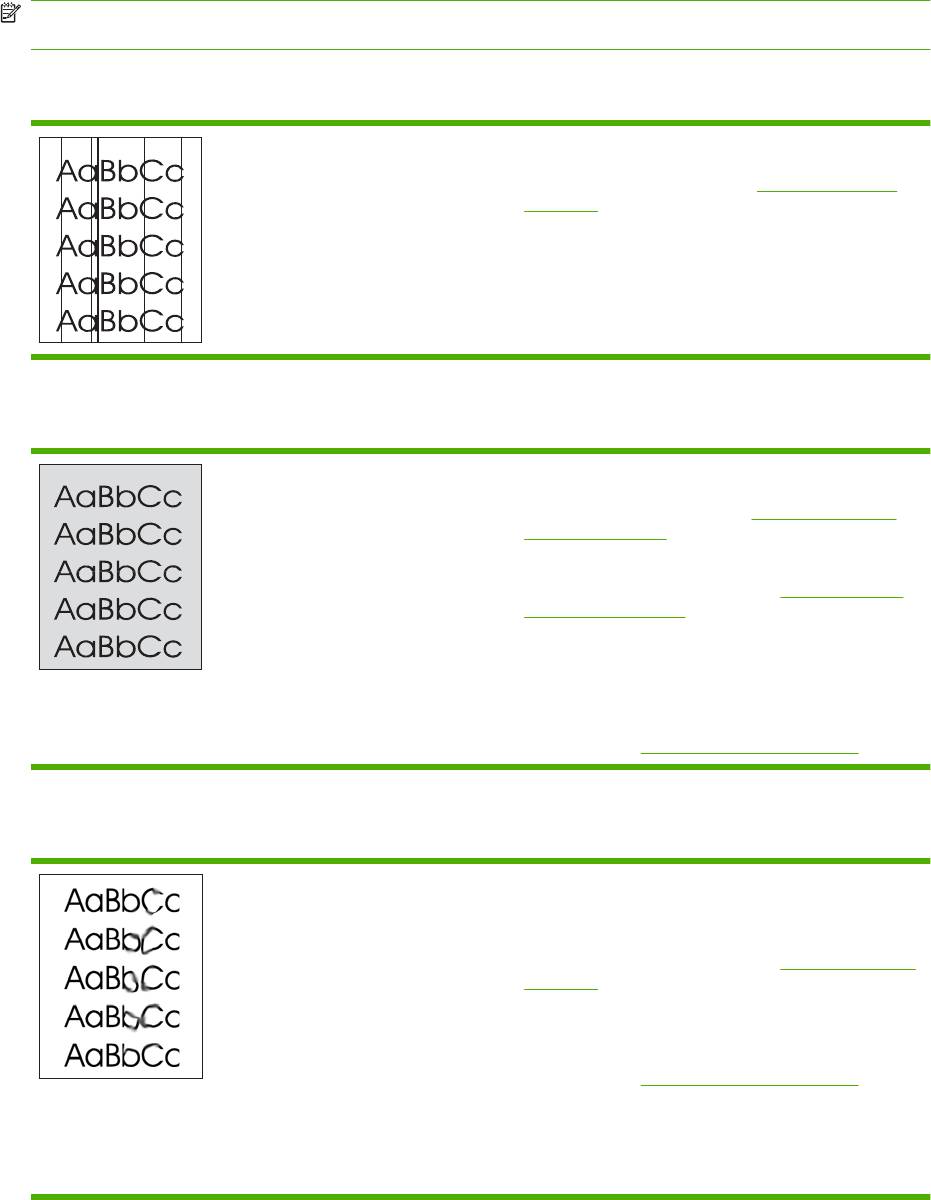
ПРИМЕЧАНИЕ. Если проблему устранить не удалось, обратитесь к авторизованному дилеру
или к представителю по обслуживанию компании HP.
Вертикальные линии
●
Возможно, поцарапан фоточувствительный барабан
внутри картриджа. Установите новый картридж HP.
Для получения инструкций см.
Замена картриджа
на стр. 53.
Серый фон
●
В свойствах принтера снизьте параметр плотности
печати. Уменьшение плотности печати способствует
устранению серого фона. См.
Свойства принтера
(драйвер) на стр. 9.
●
Замените носитель на менее плотный. Для получения
дополнительной информации см.
Выбор носителя
для печати на стр. 13.
●
Проверьте микроклимат в месте установки принтера.
Причиной появления серого фона может быть очень
низкая влажность воздуха.
●
Установите новый картридж HP. Для получения
инструкций см.
Замена картриджа на стр. 53.
Смазывание тонера
●
Если смазывание тонера появляется у переднего
края листа носителя, возможно, загрязнены
направляющие носителя. Протрите направляющие
куском сухой ткани без ворса. Для получения
дополнительной информации см.
Очистка принтера
на стр. 42.
●
Проверьте тип и качество носителя для печати.
●
Установите новый картридж HP. Для получения
инструкций см.
Замена картриджа на стр. 53.
●
Причиной появления дефекта может быть слишком
низкая температура термоэлемента. Убедитесь, что
в драйвере принтера выбран подходящий тип
носителя для печати.
RUWW Повышение качества печати 67
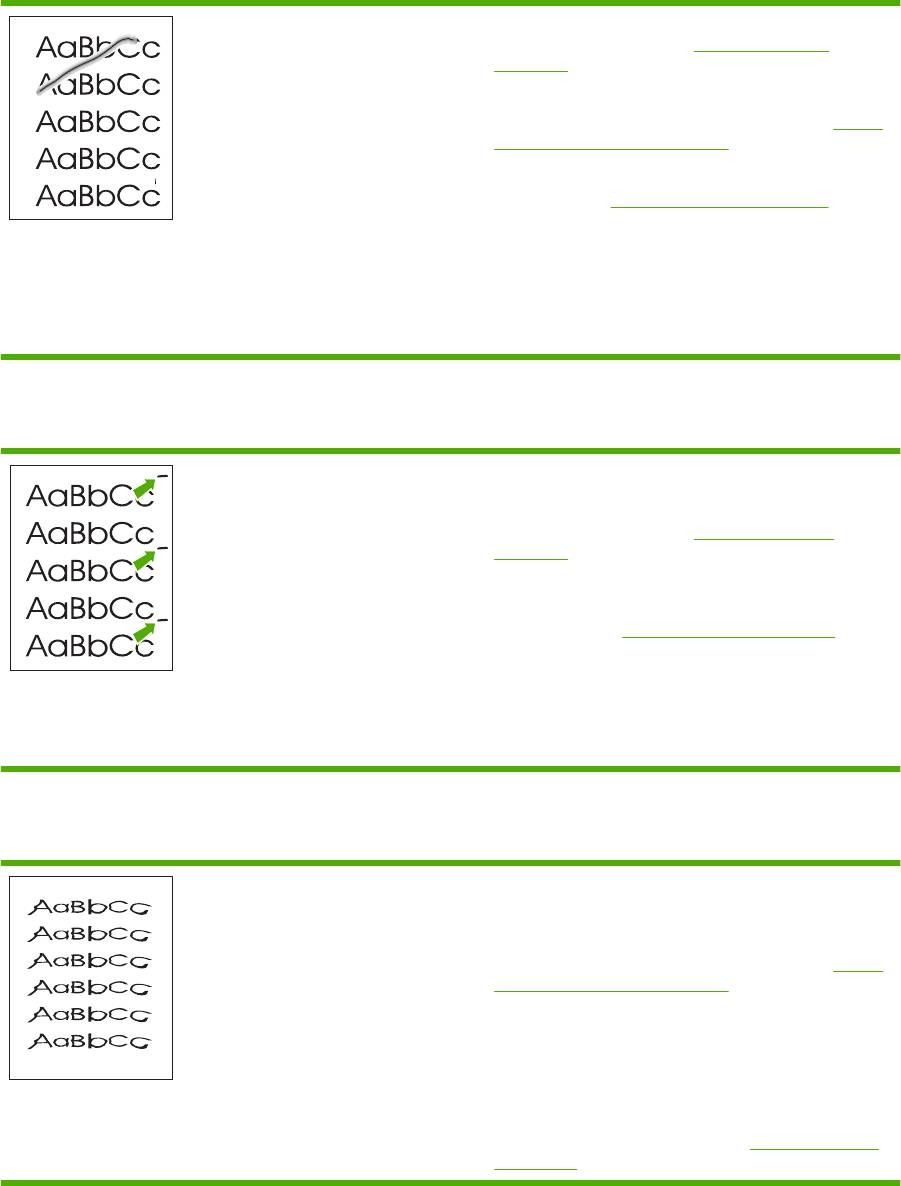
Незакрепление тонера
●
Очистите внутреннюю поверхность принтера. Для
получения инструкций см.
Очистка принтера
на стр. 42.
●
Проверьте тип и качество носителя для печати. Для
получения дополнительной информации см.
Выбор
носителя для печати на стр. 13.
●
Установите новый картридж HP. Для получения
инструкций см.
Замена картриджа на стр. 53.
●
Убедитесь, что в драйвере принтера выбран
подходящий тип носителя для печати.
●
Подключите шнур питания принтера
непосредственно в розетку электросети, а не через
сетевой фильтр.
Повторяющиеся по вертикали дефекты
●
Возможно, поврежден картридж. Если дефекты
повторяются в одном и том же месте страницы,
следует установить новый картридж HP. Для
получения инструкций см.
Замена картриджа
на стр. 53.
●
Причиной может быть загрязнение внутренних узлов
принтера тонером. Для получения дополнительной
информации см.
Очистка принтера на стр. 42.
Дефекты, появляющиеся на обратной стороне
страницы, скорее всего, исчезнут сами собой после
печати нескольких страниц.
●
Убедитесь, что в драйвере принтера выбран
подходящий тип носителя для печати.
Искажение формы символов
●
Если при возникновении искажения формы символов
возникают также пропуски в изображении, возможно,
поверхность носителя слишком гладкая. Попробуйте
использовать другой носитель для печати. Для
получения дополнительной информации см.
Выбор
носителя для печати на стр. 13.
●
Если при искажении формы возникает волнистый
эффект, возможно, принтер нуждается в техническом
обслуживании. Распечатайте пробную страницу.
Если форма символов искажена, обратитесь к
авторизованному дилеру или к представителю по
обслуживанию компании HP. Для получения
дополнительной информации см.
Обращение в HP
на стр. 104.
68 Глава 4 Решение проблем RUWW

Перекос изображения на странице
●
Проверьте правильность загрузки носителя в лоток, а
также проверьте направляющие, чтобы они не
слишком плотно сжимали носитель или установлены
без чрезмерного зазора. Для получения
дополнительной информации см.
Загрузка носителя
для печати в подающие лотки на стр. 27.
●
Причиной перекоса может быть загрузка слишком
большого объема носителя в подающий лоток. Для
получения дополнительной информации см.
Загрузка
носителя для печати в подающие лотки на стр. 27.
●
Проверьте тип и качество носителя для печати. Для
получения дополнительной информации см.
Выбор
носителя для печати на стр. 13.
Скручивание или волны
●
Проверьте тип и качество носителя для печати.
Причиной скручивания может быть как высокая
температура, так и повышенная влажность. Для
получения дополнительной информации см.
Выбор
носителя для печати на стр. 13.
●
Носитель слишком долго находился в лотке без
движения. Переверните стопку в лотке. Кроме того,
можно попробовать повернуть носитель в подающем
лотке на 180°.
●
Дефект может быть вызван слишком высокой
температурой термоэлемента. Убедитесь, что в
драйвере принтера выбран подходящий тип носителя
для печати. Если проблема не будет устранена,
следует выбрать тип носителя для печати, для
кото
рого используется более низкая температура
термоэлемента, например, прозрачная пленка или
менее плотный носитель для печати.
Складки или морщины
●
Проверьте правильность загрузки носителя в лоток.
Для получения дополнительной информации
см.
Загрузка носителя для печати в подающие лотки
на стр. 27.
●
Проверьте тип и качество носителя для печати. Для
получения дополнительной информации см.
Выбор
носителя для печати на стр. 13.
●
Переверните стопку носителя в лотке. Кроме того,
можно попробовать повернуть носитель в подающем
лотке на 180°.
●
При печати на конвертах причиной может служить
скопление воздуха внутри конверта. Извлеките
конверт, расправьте его и попробуйте повторить
печать.
RUWW Повышение качества печати 69
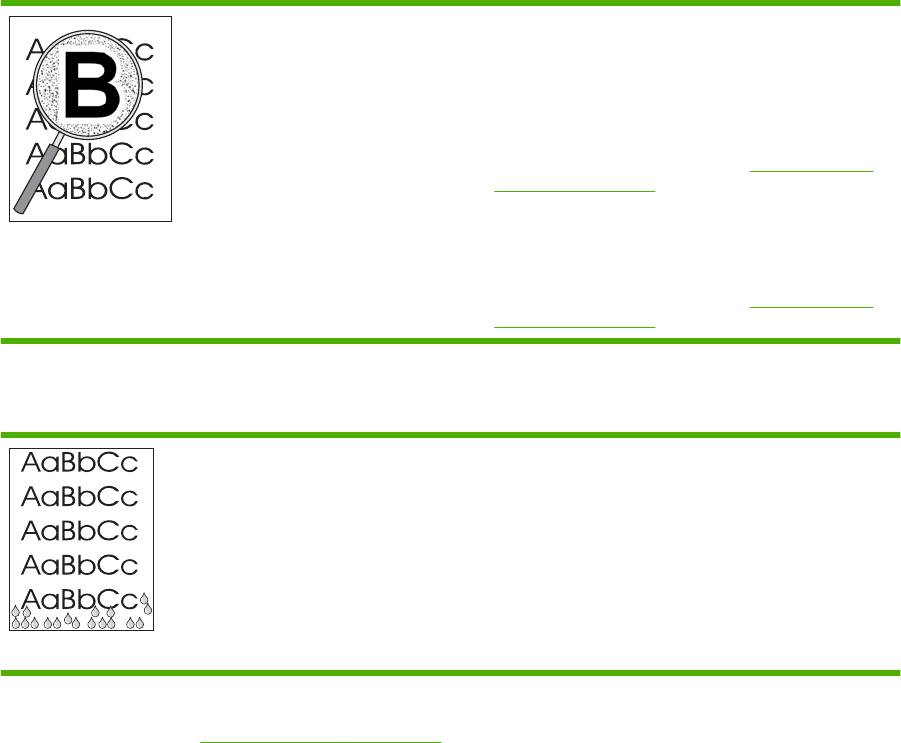
Следы тонера вокруг контуров
●
Присутствие большого числа частичек тонера вокруг
наружного контура букв свидетельствует о том, что
тонер недостаточно хорошо фиксируется на
поверхности носителя. Однако небольшое
количество частичек тонера является нормальным
явлением при печати на лазерных принтерах.
Попробуйте другой тип носителя. Для получения
дополнительной информации см.
Выбор носителя
для печати на стр. 13.
●
Переверните стопку носителя в лотке.
●
Используйте носитель, предназначенный для печати
на лазерных принтерах. Для получения
дополнительной информации см.
Выбор носителя
для печати на стр. 13.
Водяные капли внизу страницы
ПРИМЕЧАНИЕ. Причиной этого может быть чрезмерное
скопление влаги в принтере, которая конденсируется на
термоэлементе и при печати попадает на носитель. При
повышенной температуре и влажности носитель для
печати может впитывать влагу. Однако водяные капли не
могут повредить принтер.
●
Используйте другой носитель для печати.
●
Для предотвращения впитывания влаги носителем
храните его в воздухонепроницаемой упаковке.
Вернитесь к разделу Поиск решения на стр. 56.
70 Глава 4 Решение проблем RUWW
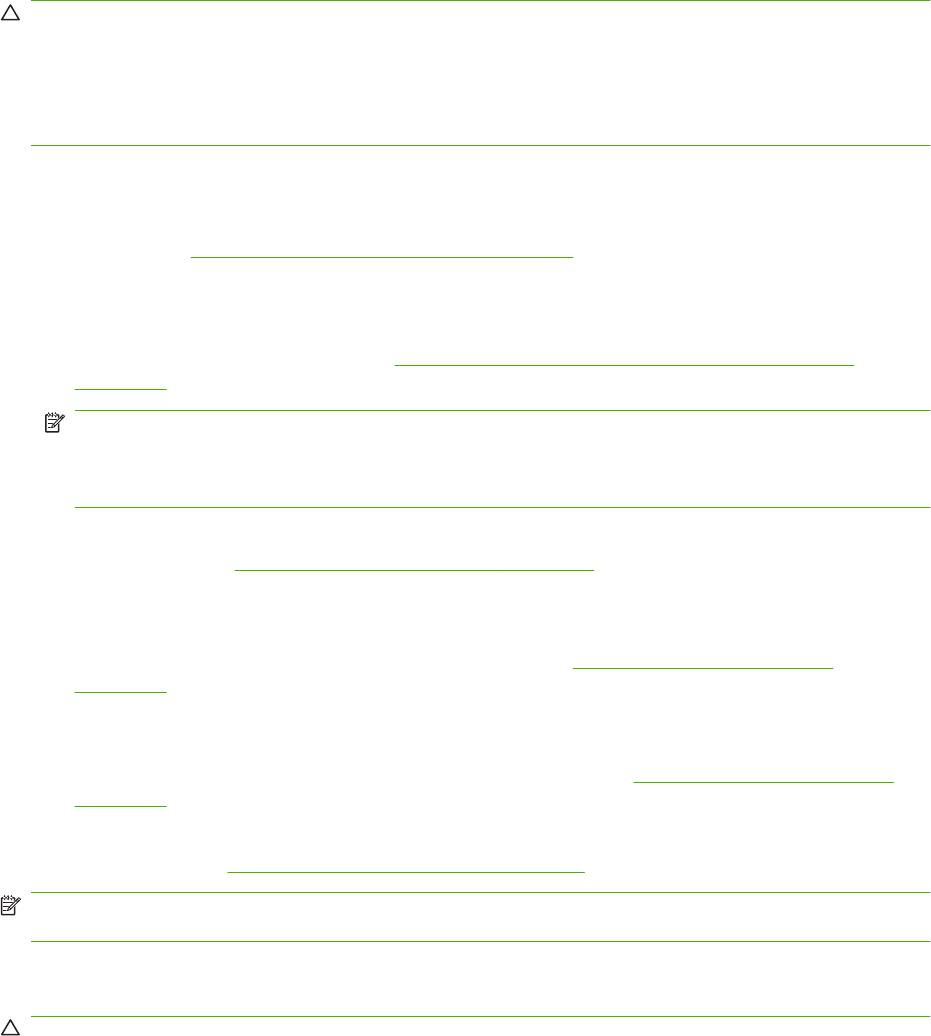
Устранение замятий
ПРЕДУПРЕЖДЕНИЕ. Для предотвращения повреждения принтера при устранении замятий,
включая замятия в выходном приемнике, всегда открывайте дверцу доступа к картриджу и
извлекайте картридж. Оставляйте дверцу открытой при извлеченном картридже до полного
устранения замятия. Открытие дверцы доступа к картриджу и извлечение картриджа поможет
снять давление на ролики принтера, что поможет предотвратить повреждение принтера, а также
с
д
елает извлечение замятых страниц намного легче.
Иногда во время печати в принтере возникают замятия носителя. В случае замятия на экран
компьютера выводится соответствующее сообщение об ошибке, а также загорается
соответствующий индикатор на панели управления принтера. Для получения дополнительной
информации см.
Схема состояния индикаторов на стр. 58.
Далее приведены некоторые причины замятий носителя.
●
Неправильная укладка или излишек носителя в подающих лотках. Для получения
дополнительной информации см.
Загрузка носителя для печати в подающие лотки
на стр. 27.
ПРИМЕЧАНИЕ. При загрузке нового носителя следует извлечь из него остатки старого
носителя для печати и выровнять стопку нового носителя. Соблюдение этого правила
предупреждает захват принтером нескольких листов одновременно и снижает вероятность
возникновения замятий в принтере.
●
Использование носителя, не отвечающего требованиям HP. Для получения дополнительной
информации см.
Выбор носителя для печати на стр. 13.
Типичные места возникновения замятий носителя
●
Область картриджа. Для получения инструкций см.
Извлечение замятого листа
на стр. 71.
●
Подающий лоток. Если лист застрял в подающем лотке, его можно попробовать осторожно
извлечь. Однако постарайтесь не порвать лист. Если при попытке извлечения листа
чувствуется сопротивление, для получения инструкций см.
Извлечение замятого листа
на стр. 71.
●
Путь вывода. Если лист застрял в выходном приемнике, для получения инструкций по его
извлечению см.
Извлечение замятого листа на стр. 71.
ПРИМЕЧАНИЕ. После устранения замятия в принтере может скопиться немного рассыпанного
тонера. Обычно следы тонера исчезают после печати нескольких листов.
Извлечение замятого листа
ПРЕДУПРЕЖДЕНИЕ. Замятие носителя может привести к загрязнению страниц частицами
незакрепленного тонера. Попавший на одежду тонер следует смывать холодной водой. Горячая
вода закрепит пятна тонера на ткани.
RUWW Устранение замятий 71
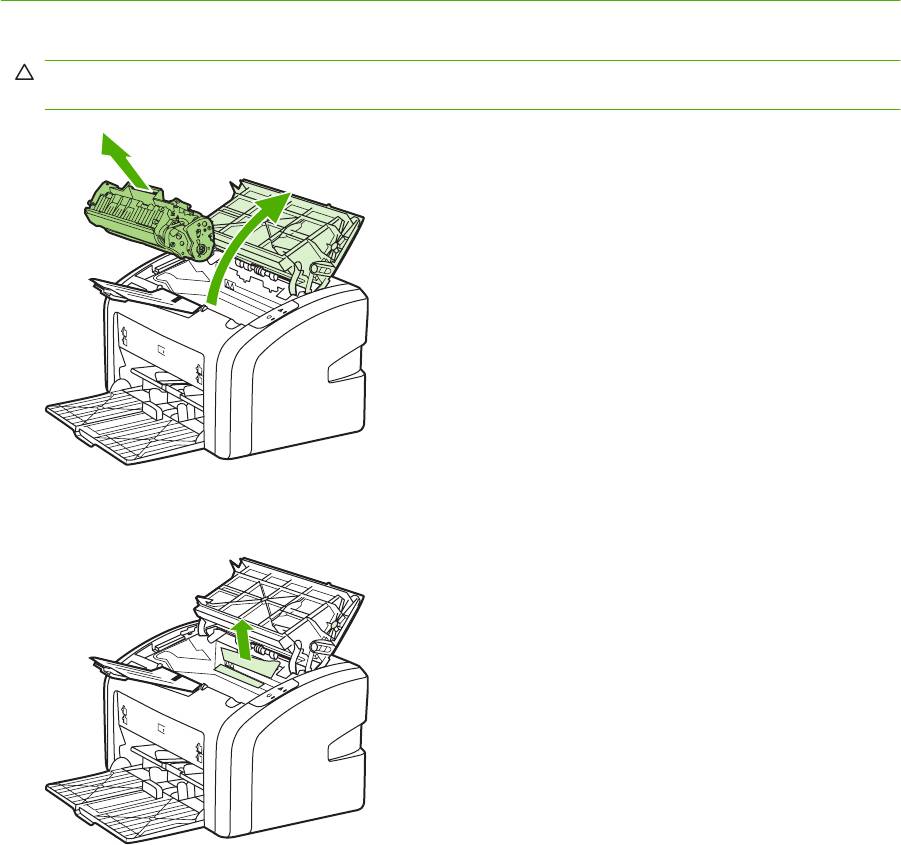
ПРЕДУПРЕЖДЕНИЕ. Для предотвращения повреждения принтера при устранении замятий,
включая замятия в выходном приемнике, всегда открывайте дверцу доступа к картриджу и
извлекайте картридж.
1. Откройте дверцу доступа к картриджу и извлеките картридж.
ПРЕДУПРЕЖДЕНИЕ. Во избежание повреждения картриджа старайтесь поменьше
держать его на свету. Накройте извлеченный картридж листом бумаги.
2. Взявшись обеими руками за выступающие края (или середину) носителя, осторожно
извлеките его из принтера.
72 Глава 4 Решение проблем RUWW

3. После устранения замятия носителя вставьте на место картридж и закройте дверцу доступа
к картриджу.
После устранения замятия носителя, возможно, потребуется выключить и снова включить
питание принтера.
ПРИМЕЧАНИЕ. При загрузке нового носителя следует извлечь из него остатки старого
носителя для печати и выровнять стопку нового носителя.
Вернитесь к разделу Поиск решения на стр. 56.
RUWW Устранение замятий 73
74 Глава 4 Решение проблем RUWW






