HP G72-a20ER: 5 Дисководы и внешние устройства
5 Дисководы и внешние устройства: HP G72-a20ER

5 Дисководы и внешние устройства
Дисководы
Определение установленных устройств
Компьютер содержит жесткий диск (с вращающимся диском) или твердотельный накопитель
(SSD) с твердотельной памятью. Твердотельный накопитель не имеет движущихся частей,
поэтому не выделяет такое большое количество тепла, как жесткий диск.
Чтобы просмотреть список установленных в компьютере устройств, выберите Пуск >
Компьютер.
Дисководы 43
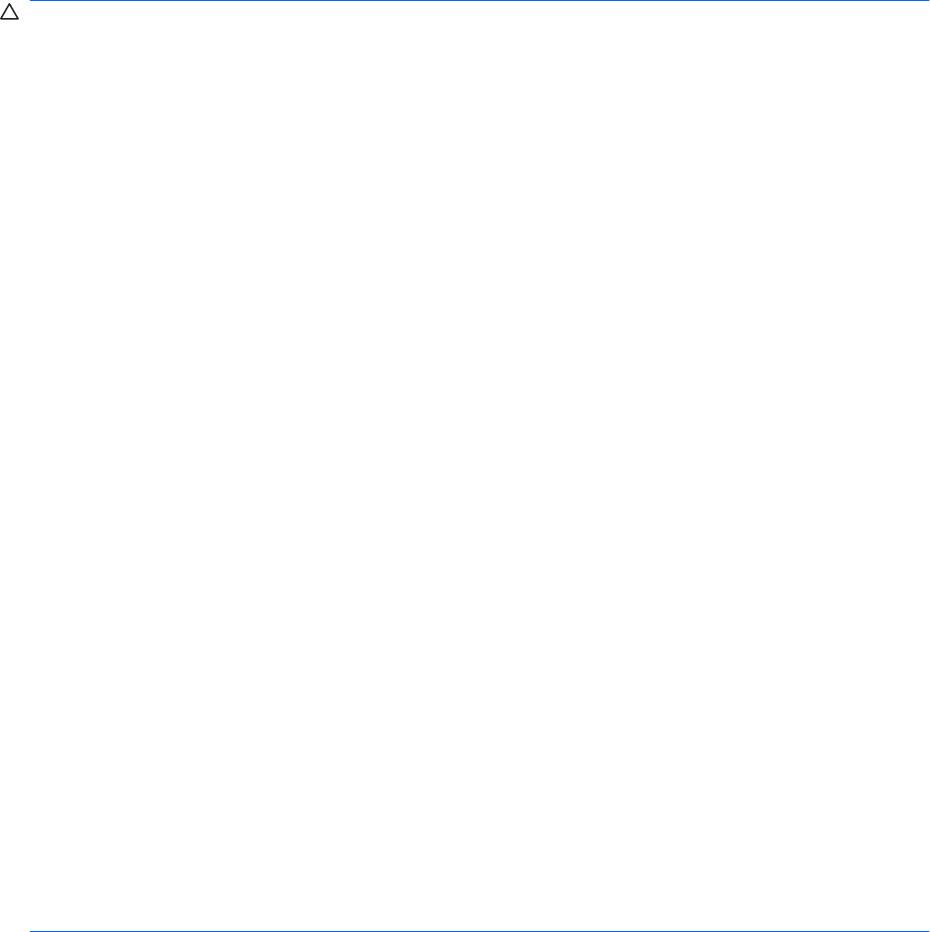
Обращение с дисководами
Дисководы компьютера являются хрупкими компонентами, поэтому с ними следует обращаться
очень осторожно. При работе с дисководами соблюдайте следующие меры предосторожности.
Дополнительные меры предосторожности включены в описание соответствующих процедур.
ПРЕДУПРЕЖДЕНИЕ. Чтобы избежать повреждения компьютера, дисковода и потери данных,
соблюдайте следующие меры предосторожности.
Перед перемещением компьютера, к которому подключен внешний жесткий диск, переведите
компьютер в спящий режим и дождитесь отключения экрана либо правильно отсоедините
внешний жесткий диск.
Прежде чем работать с дисководом, снимите заряд статического электричества, коснувшись
неокрашенной металлической поверхности дисковода.
Не
прикасайтесь к контактам разъемов компьютера и съемного дисковода.
Обращайтесь с дисководом бережно. Не роняйте его и не ставьте на него какие-либо предметы.
Перед установкой или извлечением дисковода выключите компьютер. Чтобы убедиться, что
компьютер не выключен и не находится в спящем режиме или режиме гибернации, включите его,
а затем выключите с
помощью операционной системы.
При установке дисковода в отсек не прикладывайте излишних усилий.
Не вводите ничего с клавиатуры и не перемещайте компьютер во время записи диска в
оптическом дисководе (только на некоторых моделях). Процесс записи чувствителен к
вибрациям.
Если единственным источником питания является батарея, перед записью носителя убедитесь,
что заряда батареи достаточно.
Избегайте
воздействия на дисковод слишком высокой или слишком низкой температуры и
влажности.
Избегайте воздействия жидкостей на дисковод. Не используйте для очистки дисковода чистящие
аэрозоли.
Перед извлечением дисковода из отсека, перевозкой или хранением извлекайте из него диск.
При отправке дисковода по почте упакуйте его в конверт из ячеистого полиэтилена или
аналогичного материала и напишите
на упаковке «Хрупкий предмет!».
Избегайте воздействия на жесткий диск магнитных полей. Магнитные поля создаются
переносными и стационарными металлодетекторами, которые используются в аэропортах.
Устройства безопасности в аэропортах, проверяющие ручную кладь на ленте конвейера, вместо
магнитного обычно используют рентгеновское излучение, не способное повредить дисковод.
44 Глава 5 Дисководы и внешние устройства

Улучшение производительности жесткого диска
Дефрагментация диска
По мере работы с компьютером файлы на жестком диске фрагментируются. Программа
дефрагментации диска перераспределяет фрагментированные файлы и папки на жестком диске
таким образом, чтобы сделать работу с ними более эффективной.
Чтобы запустить дефрагментацию диска, выполните следующее.
1. Выберите Пуск > Все программы > Стандартные > Служебные > Дефрагментация
диска.
2. Щелкните Выполнить дефрагментацию.
®
ПРИМЕЧАНИЕ. Для повышения безопасности компьютера ОС Windows
имеет функцию
управления учетными записями пользователей. Для выполнения некоторых задач,
например, для установки программного обеспечения, запуска программ или изменения
параметров Windows, может быть предложено подтвердить права доступа или ввести
пароль. Дополнительные сведения см. в центре справки и поддержки.
Дополнительные сведения см. также в справке программы дефрагментации диска.
Очистка диска
Программа очистки диска выполняет поиск ненужных файлов, которые можно без вреда удалить,
чтобы освободить место на диске и сделать работу компьютера более эффективной.
Чтобы запустить программу очистки диска, выполните следующее.
1. Выберите Пуск > Все программы > Стандартные > Служебные > Очистка диска.
2. Следуйте инструкциям на экране.
Дисководы 45
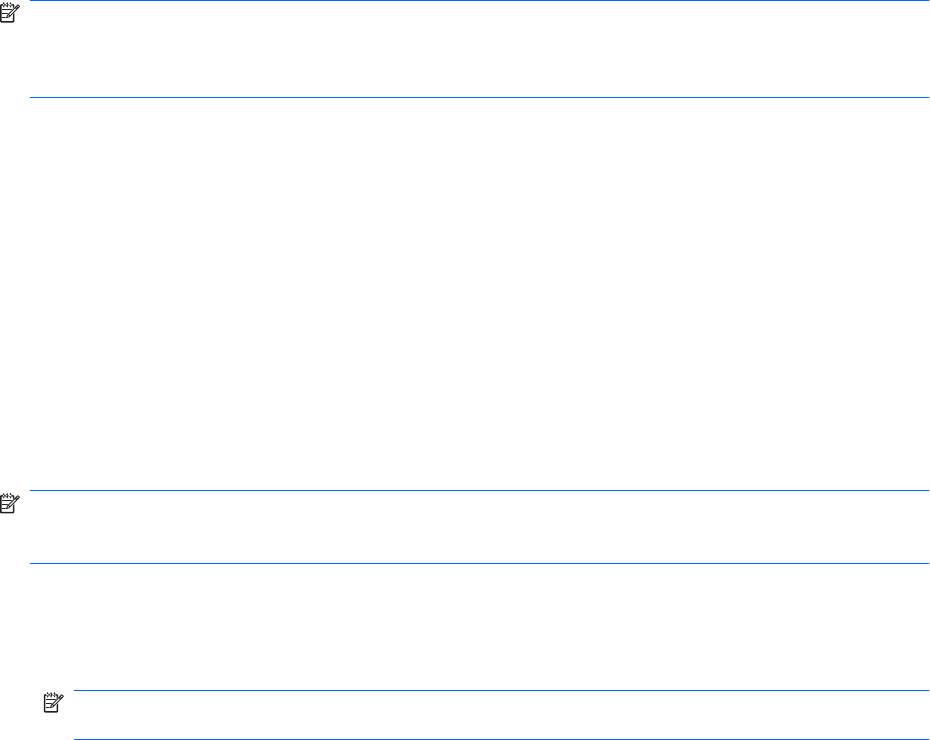
Использование программы HP ProtectSmart Hard Drive Protection
Программа HP ProtectSmart Hard Drive Protection позволяет защитить жесткий диск с помощью
парковки головок и отмены запросов ввода-вывода при выполнении одного из следующих
условий.
●
Падение компьютера.
●
Перемещение компьютера с закрытым экраном при питании от батареи.
После одного из этих событий HP ProtectSmart Hard Drive Protection возвращает диск в
нормальное рабочее состояние.
ПРИМЕЧАНИЕ. Если в отсеке SmartBay находится жесткий диск, то на него распространяется
защита HP ProtectSmart Hard Drive Protection. Жесткие диски, подключенные к дополнительному
стыковочному устройству или порту USB, нельзя защитить с помощью HP ProtectSmart Hard Drive
Protection.
Дополнительную информацию см. в справке программы HP ProtectSmart Hard Drive Protection.
Определение состояния программы HP ProtectSmart Hard Drive Protection
Индикатор диска на компьютере светится, если головки жесткого диска запаркованы. Чтобы
определить, включена ли защита и запаркованы ли головки диска, выберите Пуск > Панель
управления > Оборудование и звук > Центр мобильности Windows.
В центре мобильности отображается состояние HP ProtectSmart Hard Drive Protection в
следующих случаях.
●
Программа включена и на значке жесткого диска изображен флажок зеленого цвета
.
●
Программа выключена, значок жесткого диска перечеркнут белой диагональной линией.
●
Диск запаркован, на значке жесткого диска изображен желтый кружок.
ПРИМЕЧАНИЕ. Значок в центре мобильности может не отображать актуальное состояние
диска. Чтобы значок обновлялся сразу после изменения состояния, включите значок в области
уведомлений.
Чтобы включить значок в области уведомлений, выполните следующее.
1. Выберите Пуск > Панель управления > Оборудование и звук > HP ProtectSmart Hard
Drive Protection.
ПРИМЕЧАНИЕ. При появлении сообщения об управлении учетными записями
пользователей щелкните Да.
2. В строке «Значок на панели задач» щелкните Показать.
3. Щелкните ОК.
Управление питанием при запаркованном жестком диске
Если головки диска запаркованы программой HP ProtectSmart Hard Drive Protection, происходит
следующее.
●
Компьютер не выключается.
●
Компьютер не переходит в спящий режим или режим гибернации.
46 Глава 5 Дисководы и внешние устройства
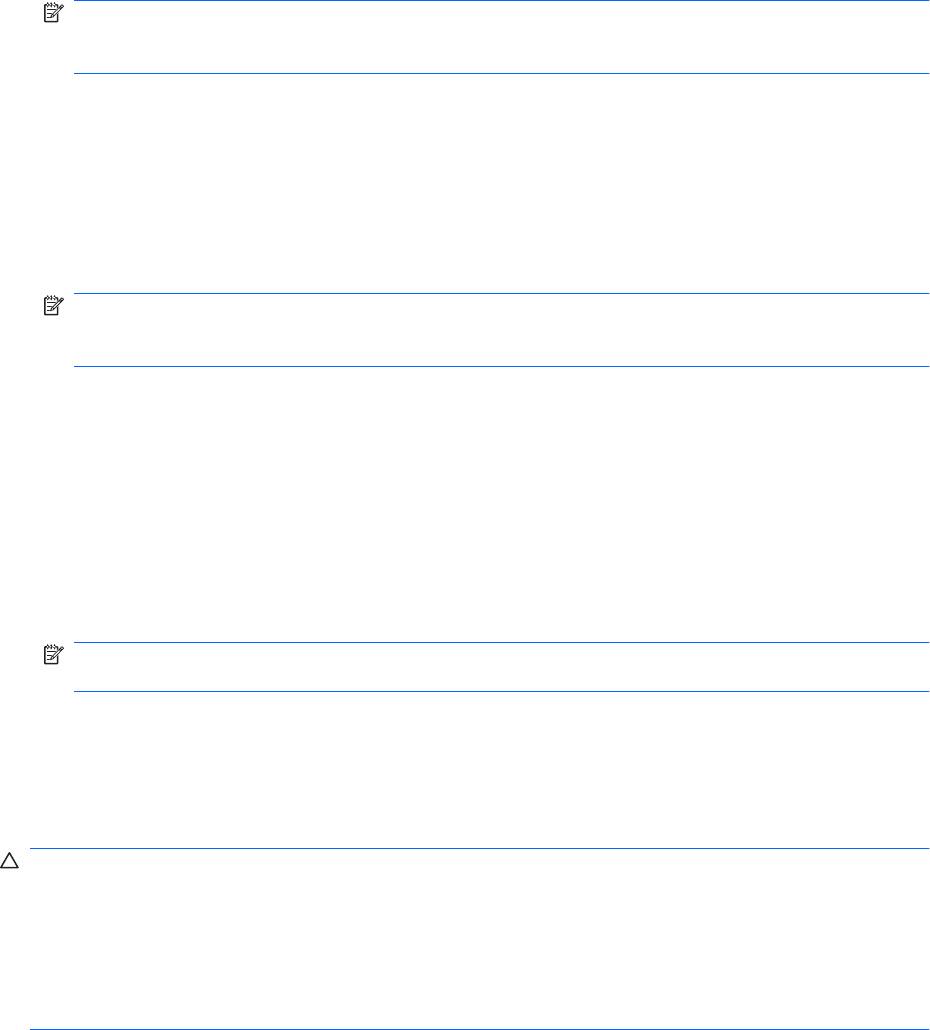
ПРИМЕЧАНИЕ. Если компьютер работает от батареи и при этом батарея имеет
критически низкий уровень заряда, программа HP ProtectSmart Hard Drive Protection
позволяет перейти в режим гибернации.
Перед перемещением компьютера HP рекомендует выключить его либо перевести в спящий
режим или режим гибернации.
Использование программы HP ProtectSmart Hard Drive Protection
Программа HP ProtectSmart Hard Drive Protection имеет следующие возможности.
●
Включение и отключение HP ProtectSmart Hard Drive Protection.
ПРИМЕЧАНИЕ. В зависимости от прав доступа пользователю может быть недоступно
включение и отключение HP ProtectSmart Hard Drive Protection. Кроме того, члены группы
администраторов могут изменять права доступа пользователей, не входящих в эту группу.
●
Определение, поддерживается ли диск в системе.
Чтобы запустить программу и изменить параметры, выполните указанные ниже действия.
1. В центре мобильных устройств щелкните значок жесткого диска, чтобы открыть окно HP
ProtectSmart Hard Drive Protection.
— или —
Выберите Пуск > Панель управления > Оборудование и звук > HP ProtectSmart Hard
Drive Protection.
ПРИМЕЧАНИЕ. При появлении сообщения об управлении учетными записями
пользователей щелкните Да.
2. Для изменения параметров щелкните соответствующую кнопку.
3. Щелкните ОК.
Замена жесткого диска в отсеке для жесткого диска
ПРЕДУПРЕЖДЕНИЕ. Для предотвращения потери информации или «зависания» системы
соблюдайте следующие правила.
Перед извлечением жесткого диска из отсека выключите компьютер. Не извлекайте жесткий диск,
если компьютер включен, находится в спящем режиме или режиме гибернации.
Если неизвестно, выключен компьютер или находится в режиме гибернации, включите его с
помощью кнопки питания. Затем выключите компьютер с
помощью операционной системы.
Для извлечения жесткого диска выполните следующее.
1. Сохраните данные.
2. Выключите компьютер и закройте экран.
3. Отсоедините от компьютера все внешние устройства.
4. Отсоедините кабель питания от электрической розетки.
5. Переверните компьютер и положите его на ровную поверхность.
Дисководы 47
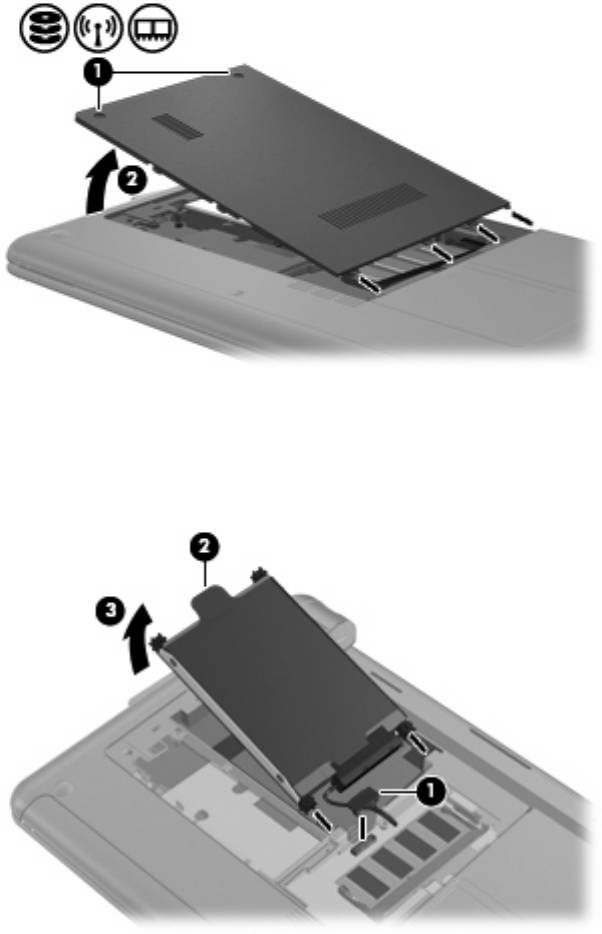
6. Извлеките батарею из компьютера.
7. Поверните компьютер отсеком жесткого диска к себе и с помощью небольшой крестовой
отвертки открутите винты, удерживающие крышку жесткого диска (1).
8. Поднимите и снимите крышку жесткого диска (2) с компьютера.
9. Отсоедините кабель жесткого диска (1), с помощью которого жесткий диск подсоединен к
компьютеру.
10. Потяните вверх за выступ на жестком диске (2), затем поднимите диск (3) и извлеките его
из отсека.
Для установки жесткого диска выполните следующие действия.
1. Возьмитесь за выступ на жестком диске (1) и вставьте его (2) в отсек до упора.
48 Глава 5 Дисководы и внешние устройства
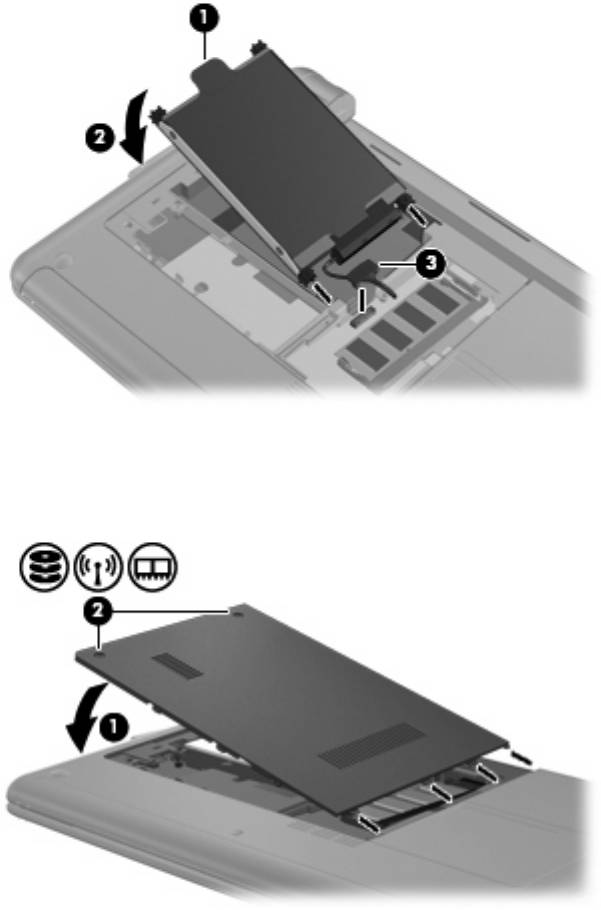
2. Снова подсоедините кабель жесткого диска (3).
3. Совместите выступы крышки жесткого диска с пазами на компьютере и закройте крышку
(1).
4. Закрутите винты (2) крепления крышки жесткого диска.
5. Установите на место батарею.
6. Переверните компьютер в исходное положение, затем снова подсоедините кабель питания
и подключите внешние устройства.
7. Включите компьютер.
Дисководы 49
Использование внешних дисководов
Съемные внешние дисководы позволяют расширить возможности хранения и доступа к
информации.
Существуют следующие типы дисководов USB.
●
Дисковод гибких дисков емкостью 1,44 МБ.
●
Модуль жесткого диска (жесткий диск с прикрепленным адаптером).
●
Дисковод DVD-ROM.
●
Комбинированный дисковод DVD/CD-RW.
●
Комбинированный дисковод DVD±RW и CD-RW.
●
Комбинированный дисковод DVD±RW и CD-RW с поддержкой двухслойной записи.
●
Комбинированный дисковод DVD±RW и CD-RW с поддержкой двухслойной записи
и
функцией LightScribe.
●
Дисковод Blu-ray ROM DVD±R/RW SuperMulti DL.
●
Дисковод Blu-ray ROM SuperMulti DVD±R/RW DL с поддержкой LightScribe.
●
Дисковод HD DVD.
50 Глава 5 Дисководы и внешние устройства
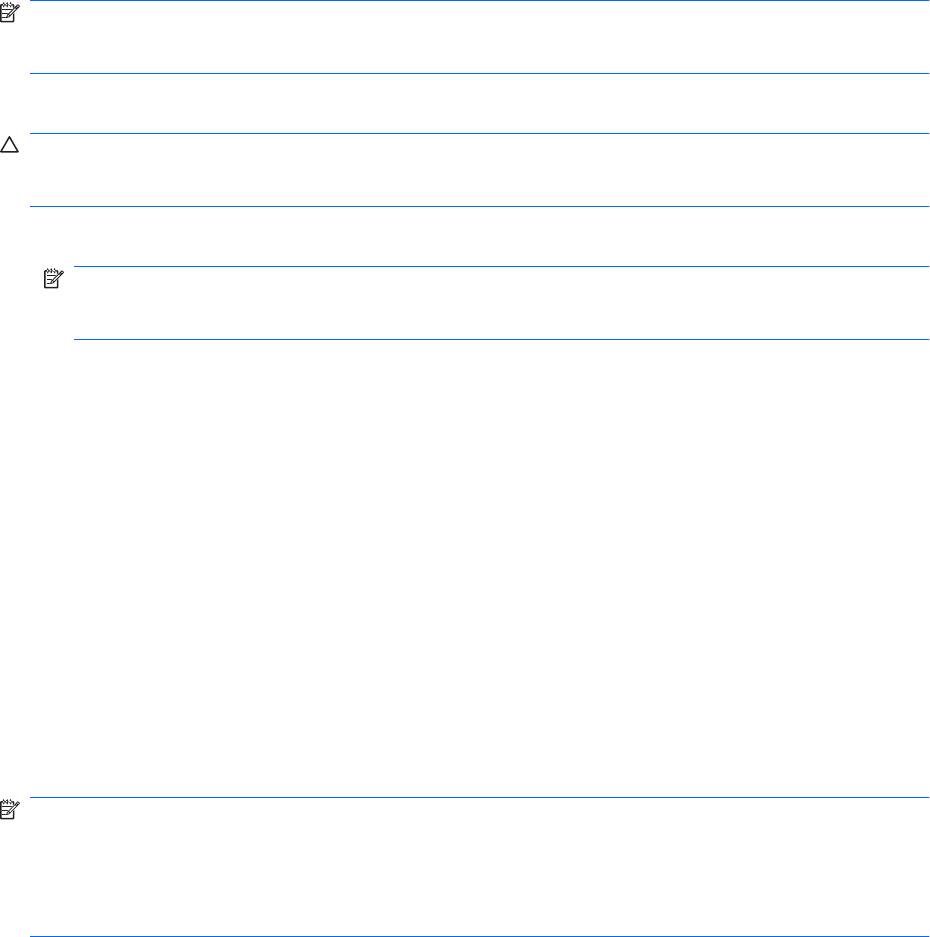
Подключение дополнительных внешних устройств
ПРИМЕЧАНИЕ. Для получения дополнительных сведений о необходимом программном
обеспечении и драйверах, а также о том, какой порт компьютера необходимо использовать, см.
инструкции производителя.
Как подключить внешний дисковод к компьютеру.
ПРЕДУПРЕЖДЕНИЕ. Во избежание повреждения оборудования при подключении дисковода с
питанием убедитесь, что дисковод выключен и кабель адаптера переменного тока отсоединен
от розетки.
1. Подключите дисковод к компьютеру.
ПРИМЕЧАНИЕ. Внешний оптический дисковод должен быть подсоединен к порту USB на
компьютере, а не на другом внешнем устройстве, таком как концентратор или стыковочное
устройство.
2. При подключении дисковода с питанием подсоедините кабель питания дисковода к
заземленной электрической розетке.
3. Включите дисковод.
Для отсоединения внешнего дисковода, который не имеет отдельного питания, необходимо
выключить дисковод, а затем отсоединить его от компьютера. Чтобы отсоединить внешний
дисковод с питанием, выключите дисковод, отсоедините его от компьютера, а затем отключите
кабель питания от розетки
.
Общий доступ к дисководам
Данный компьютер не имеет оптического дисковода, однако можно с легкостью получать доступ
к программному обеспечению, а также устанавливать программы и получать доступ к данным
благодаря общему доступу к оптическому дисководу на другом компьютере, который имеет
оптический дисковод и подключен к той же проводной или беспроводной сети. Общий доступ к
дисководам — это функция операционной
системы Windows, которая позволяет сделать
дисковод на одном компьютере доступным для других пользователей в сети.
ПРИМЕЧАНИЕ. Сведения о настройке домашней сети и предоставлении общего доступа к
дисководу см. в центре справки и поддержки.
ПРИМЕЧАНИЕ. Некоторые диски, такие как DVD-диски с фильмами или играми, могут быть
защищены от копирования и не подходят для использования при общем доступе к дискам DVD
или CD.
Дисководы 51
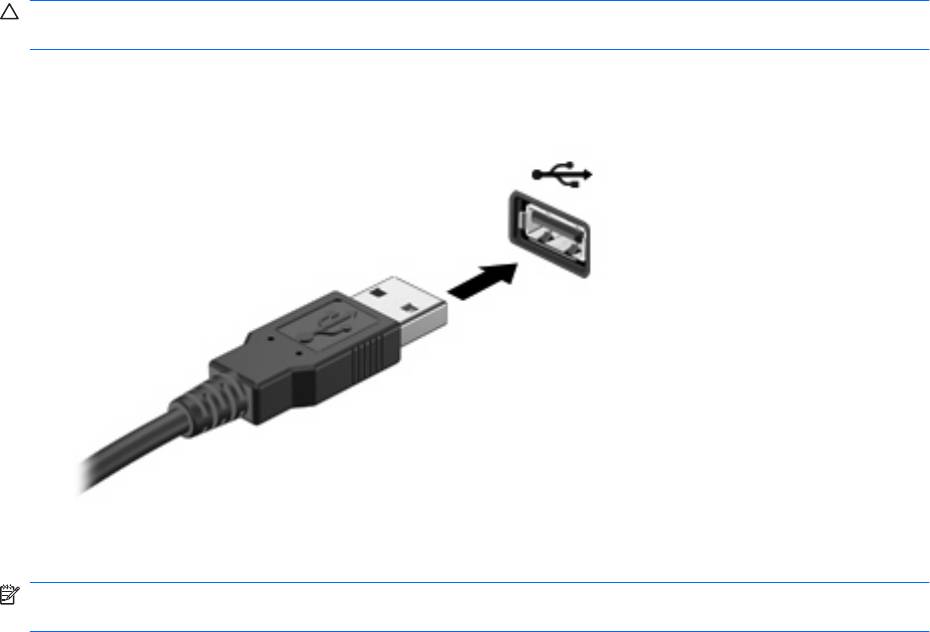
Внешние устройства
Использование устройства USB
Универсальная последовательная шина (USB) — это аппаратный интерфейс, который можно
использовать для подключения дополнительных внешних устройств USB, таких как клавиатура,
мышь, дисковод, принтер, сканер или концентратор. Устройства можно подключать к
компьютеру, дополнительному стыковочному устройству или дополнительному устройству
расширения.
Для некоторых устройств USB может понадобиться дополнительное программное обеспечение,
обычно поставляемое вместе с устройством. Для получения дополнительных сведений
о
программном обеспечении для конкретного устройства см. инструкции производителя.
Компьютер имеет 3 или 4 порта USB, которые поддерживают устройства USB 1.0, USB 1.1 и USB
2.0. Приобретаемые отдельно концентратор USB, стыковочное устройство или устройство
расширения предоставляют дополнительные порты USB, которые могут использоваться
компьютером.
Подключение устройства USB
ПРЕДУПРЕЖДЕНИЕ. Для предотвращения повреждения разъема порта USB при подключении
устройства USB прикладывайте минимальные усилия.
▲
Чтобы подключить устройство USB к компьютеру, подключите USB-кабель устройства к
порту USB.
При обнаружении устройства будет слышен звуковой сигнал.
ПРИМЕЧАНИЕ. При первом подключении устройства USB в области уведомлений будет
показано сообщение о том, что компьютер распознал устройство.
52 Глава 5 Дисководы и внешние устройства
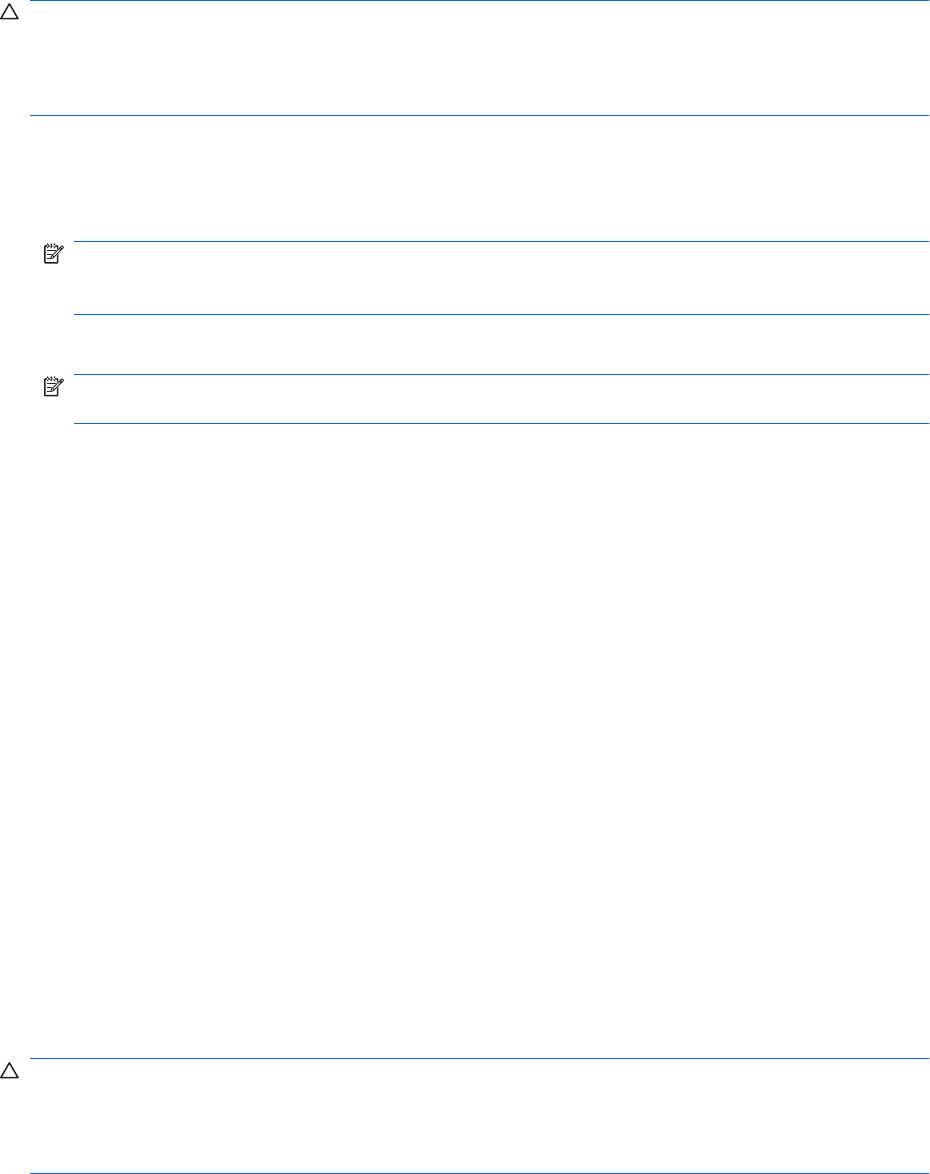
Извлечение устройства USB
ПРЕДУПРЕЖДЕНИЕ. Во избежание потери информации или сбоя системы используйте
следующую процедуру для безопасного извлечения устройства USB.
ПРЕДУПРЕЖДЕНИЕ. Для предотвращения повреждения разъема USB при извлечении
устройства USB не тяните за кабель.
Как извлечь устройство USB.
1. Щелкните значок Безопасное извлечение устройств и дисков в области уведомлений в
правом углу панели задач.
ПРИМЕЧАНИЕ. Чтобы отобразить значок Безопасное извлечение устройств и дисков,
щелкните значок Отображать скрытые значки (стрелка в левой части области
уведомлений).
2. Щелкните название устройства в списке.
ПРИМЕЧАНИЕ. Будет показано сообщение о том, что можно безопасно извлечь
устройство.
3. Извлеките устройство.
Использование цифровых карт памяти
Дополнительные цифровые карты обеспечивают надежное хранение и удобный обмен данными.
Эти карты часто используются в цифровых камерах, имеющих гнездо для цифровых карт памяти,
и карманных компьютерах, а также в других компьютерах.
Гнездо для цифровых карт памяти поддерживает следующие форматы цифровых карт.
●
Memory Stick (MS)
●
Memory Stick Pro (MS/Pro)
●
MultiMediaCard (MMC)
●
Secure Digital (SD)
●
Secure Digital High Capacity (SDHC)
●
xD-Picture Card (XD)
●
xD-Picture Card (XD) Type H
●
xD-Picture Card (XD) Type M
Установка цифровой карты
ПРЕДУПРЕЖДЕНИЕ. Во избежание повреждения цифровой карты или компьютера не
вставляйте в гнездо для цифровых карт памяти никаких адаптеров.
ПРЕДУПРЕЖДЕНИЕ. Во избежание повреждения контактов цифровой карты при ее установке
прикладывайте минимальные усилия.
1. Поверните цифровую карту этикеткой вверх и контактами в сторону компьютера.
Внешние устройства 53
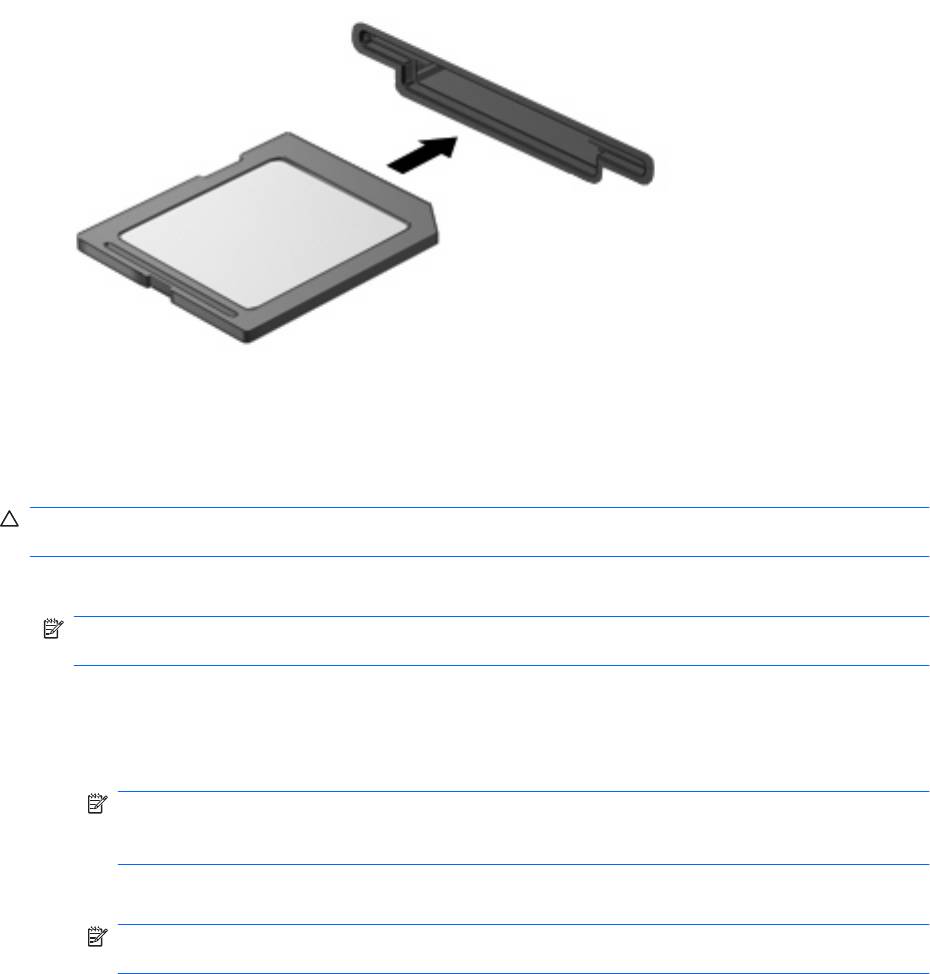
2. Вставьте карту в гнездо для цифровых карт памяти и нажмите на нее, чтобы зафиксировать
на месте.
При обнаружении устройства будет слышен звуковой сигнал и может появиться меню
параметров.
Извлечение цифровой карты
ПРЕДУПРЕЖДЕНИЕ. Во избежание потери данных или сбоя системы используйте следующую
процедуру для безопасного извлечения цифровой карты.
1. Сохраните информацию и закройте все программы, связанные с цифровой картой.
ПРИМЕЧАНИЕ. Чтобы прекратить передачу данных, нажмите кнопку Отмена в окне
копирования.
2. Чтобы извлечь цифровую карту, выполните указанные ниже действия.
а. Щелкните значок Безопасное извлечение устройств и дисков в области
уведомлений в правом углу панели задач.
ПРИМЕЧАНИЕ. Чтобы отобразить значок «Безопасное извлечение устройств и
дисков», щелкните значок Отображать скрытые значки (стрелка в левой части
области уведомлений).
б. Щелкните название цифровой карты в списке.
ПРИМЕЧАНИЕ. Будет показано сообщение о том, что можно безопасно извлечь
устройство.
в. Щелкните Остановить, затем щелкните ОК.
54 Глава 5 Дисководы и внешние устройства

3. Нажмите на цифровую карту (1), затем извлеките ее из гнезда (2).
Внешние устройства 55
Оглавление
- Содержание
- 1 Приступая к работе
- 2 Оборудование компьютера
- 3 Беспроводная и локальная сети
- 4 Мультимедиа
- 5 Дисководы и внешние устройства
- 6 Модули памяти
- 7 Указывающие устройства и клавиатура
- 8 Управление питанием
- 9 Безопасность
- 10 Обновления программного обеспечения
- 11 Резервное копирование и восстановление
- 12 Программа настройки (BIOS)
- Указатель






